[主機板] ThunderboltEX 4 擴充卡介紹
ASUS ThunderboltEX 4是Thunderbolt™ 4附加卡,可提供40 Gbps雙向頻寬USB4™裝置相容性,並支援DisplayPort™ 1.4。
它最多支援五個以菊鏈連接的Thunderbolt裝置,並可為筆電提供最高100瓦USB-C®充電。
ThunderboltEX 4 擴充卡I/O介紹

1) Thunderbolt™ 4 USB Type-C® 連接埠 (最高支援 20V/5A、100W 快速充電功能)
2) Thunderbolt™ 4 USB Type-C® 連接埠 (最高支援 9V/3A、27W 快速充電功能)
3) Mini DisplayPort IN 連接埠
4) 6-pin PCIe 電源插座
5) USB 2.0 接頭
6) 14-1 Pin Thunderbolt™ 接頭
7) PCIE 3.0 x4 介面
ThunderboltEX 4擴充卡與線材的介紹
1. ThunderboltEX 4擴充卡 
2. Mini DisplayPort 排線 
3. USB 2.0排線 
4. 14-1 pin Thunderbolt™ 接頭排線

如何安裝ThunderboltEX 4擴充卡
1. 確保電腦處於關機狀態,將 ThunderboltEX 4卡對準並插入PCIe插槽。 
2. 將產品隨附的 14-1 pin Thunderbolt 線材分別連接至 ThunderboltEX 4 卡 與 主機板的 TB_HEADER 接頭。 

3. 將產品隨附的 10-1 pin USB 2.0 線材分別連接 至 ThunderboltEX 4 卡 與主機板的 USB 2.0 接頭。 

4. 若您使用的是主機板on-board顯示輸出,請將Mini DisplayPort線分別連接至ThunderboltEX 4 卡的 Mini DisplayPort IN_1 連接埠與主機板的Back I/O面板上的DisplayPort連接埠。 

若您使用了獨立顯示卡,請將Mini DisplayPort線分別連接至ThunderboltEX 4 卡的 Mini DisplayPort IN_1 連接埠與獨立顯示卡上的 DisplayPort連接埠。 
5. 將電源供應器6-pin接頭連接到6-pin電源插槽。 
6. 安裝完成後,開啟電腦,在開機畫面按下DEL或F2,進入BIOS。
(如下舉例:ROG STRIX B650E-F GAMING WIFI)
7. 在BIOS設定中點選Advanced Mode(F7) 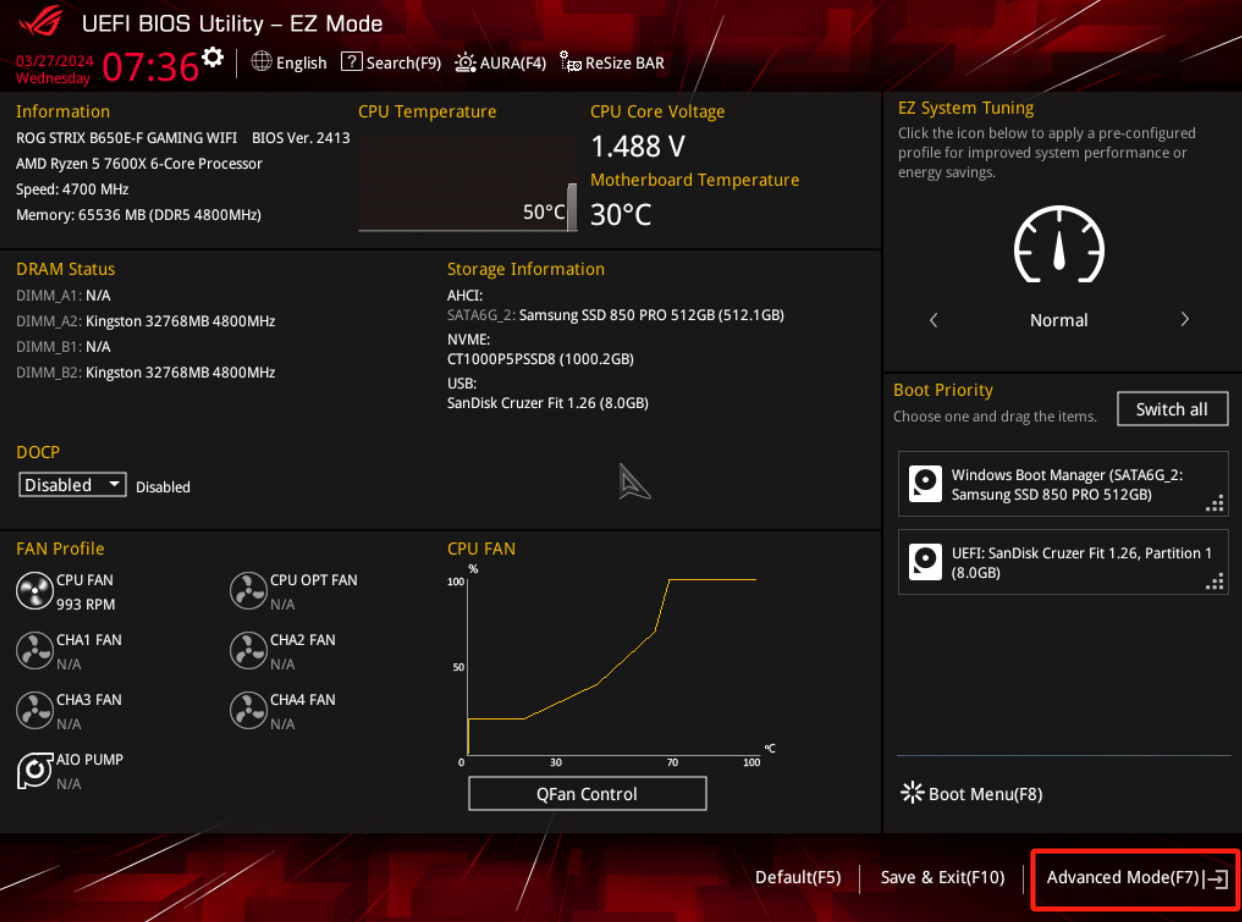
8. 在[Advanced-AMD PBS]選單下,開啟(Enabled) Thunderbolt/USB4 Support功能。 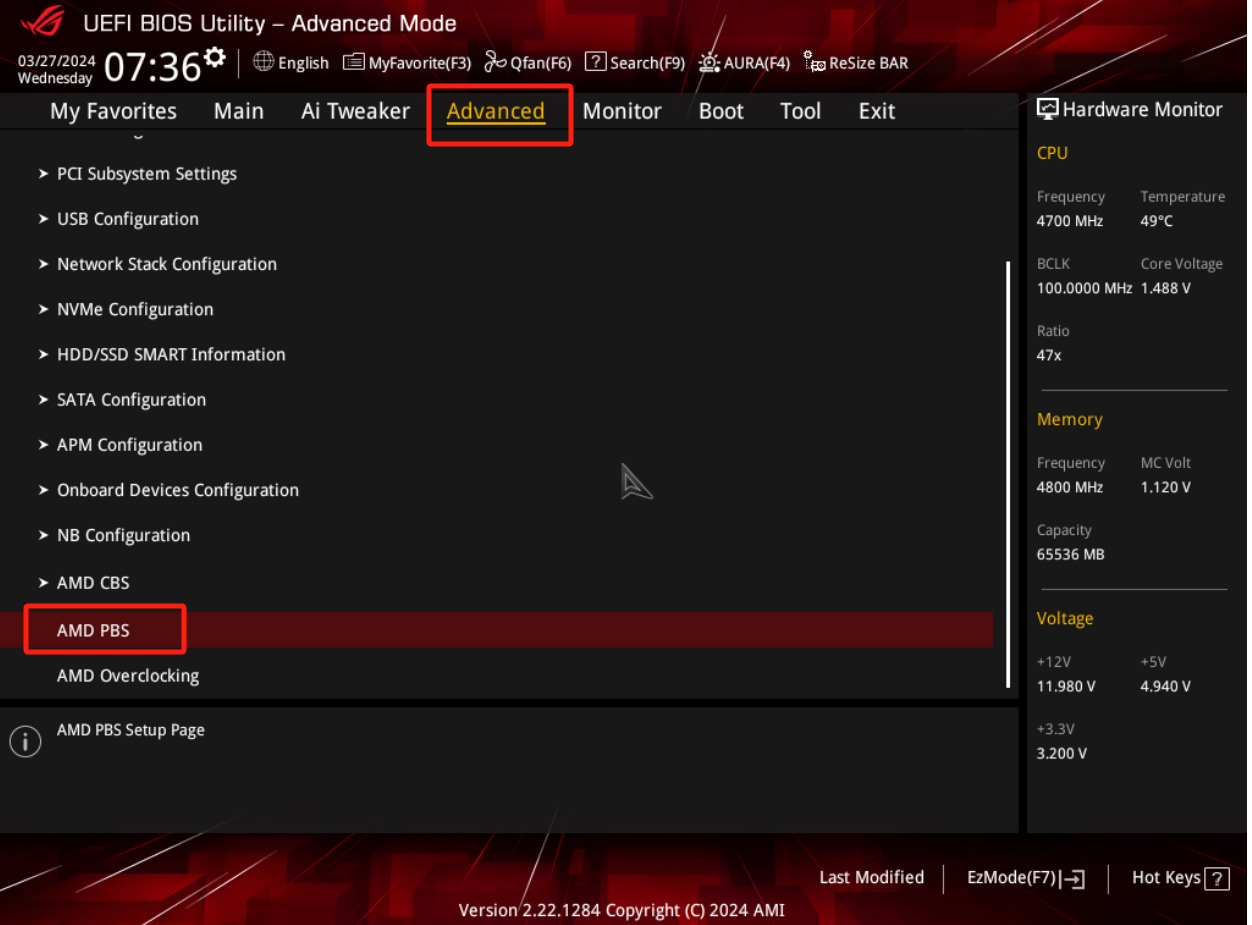
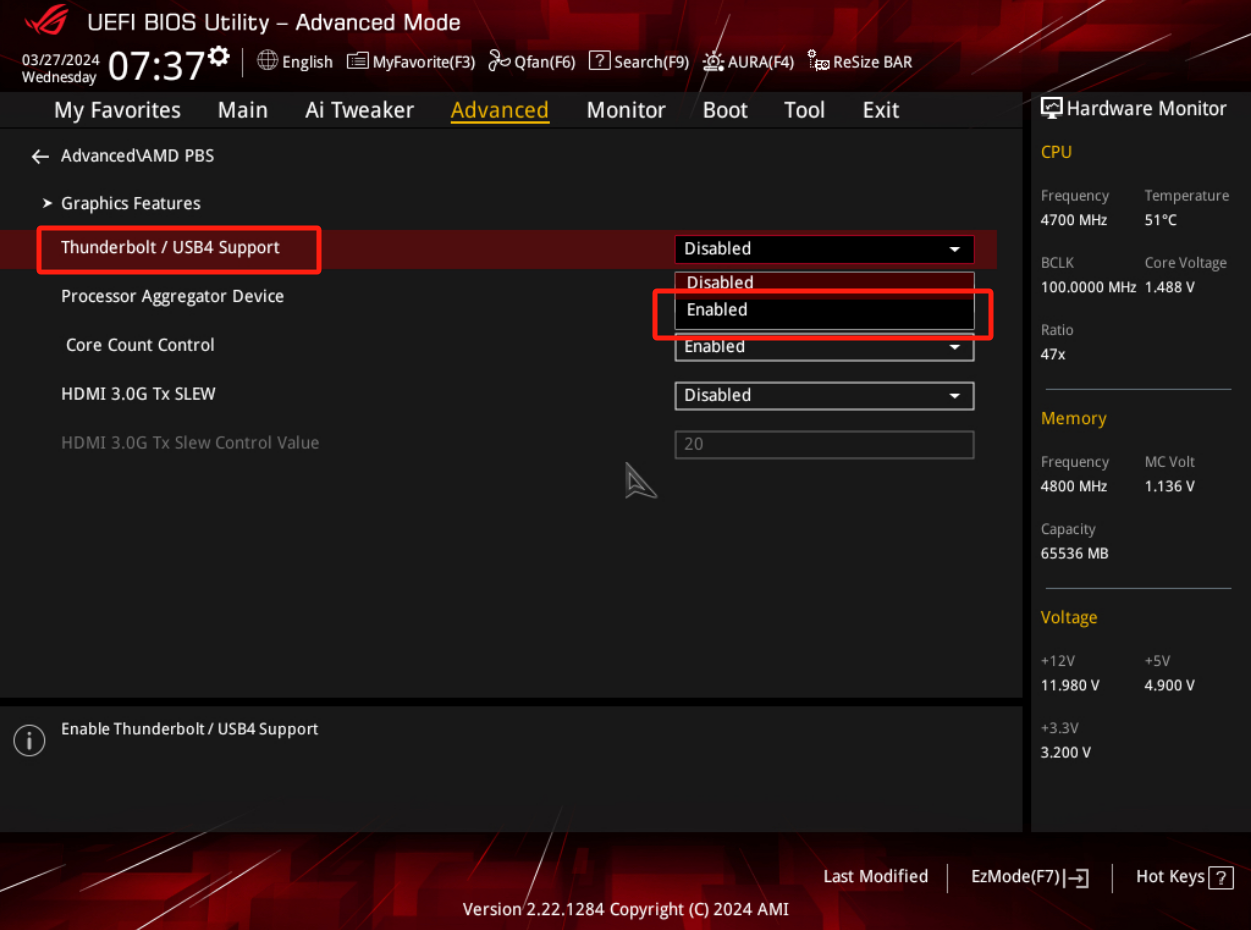
9. 按壓鍵盤F10後,點選OK,保存重啟後即完成設定。 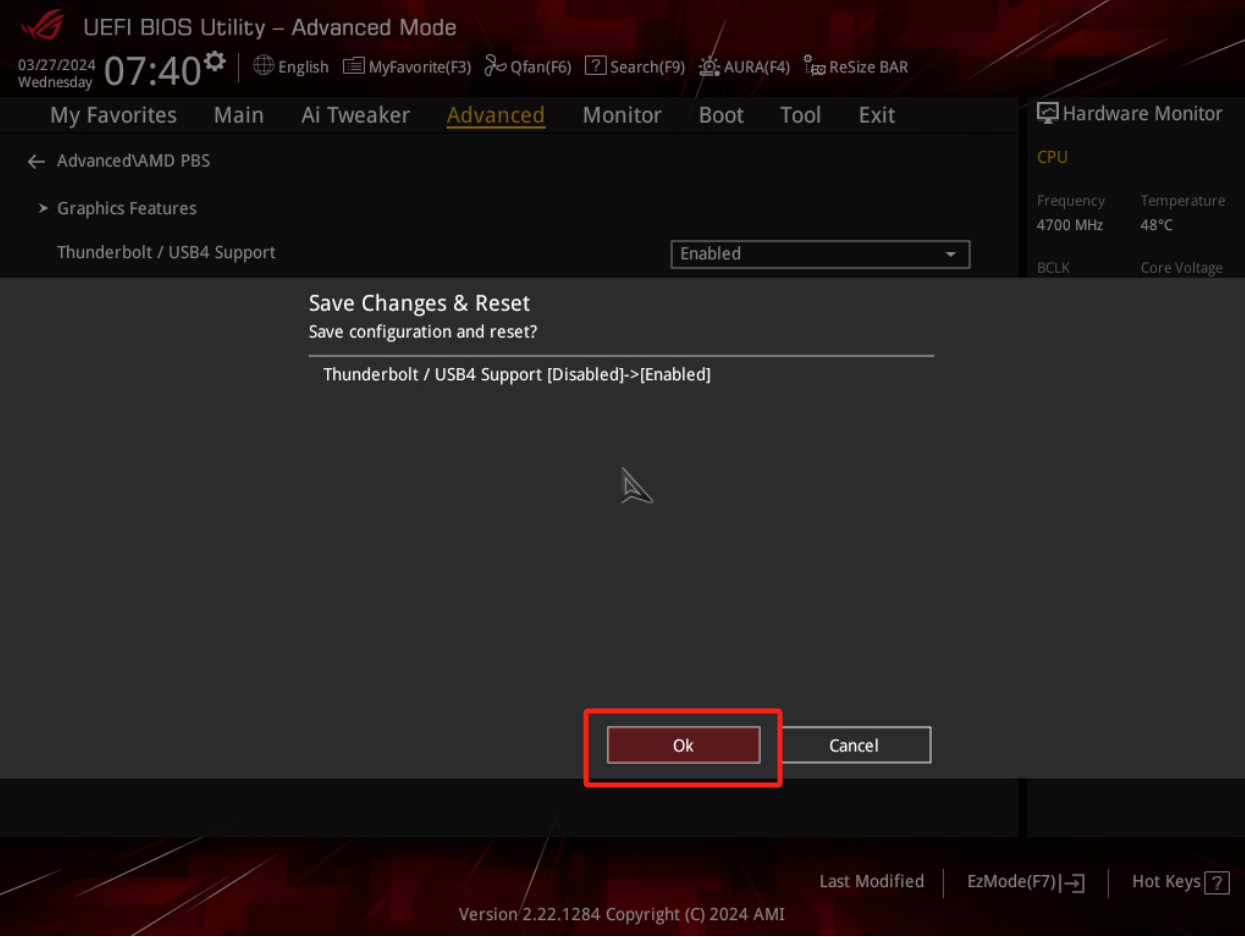
10. 進入系統後至華碩官網,下載ThunderboltEX 4的驅動並安裝
Q&A
Q1. 哪一些主機板支援ThunderboltEX 4 卡?
A1. 具體支援的主機板機種,請參考ThunderboltEX 4官網並點選[手冊及文件]->[Compatibility]->[ThunderboltEX 4 Card Compatible Model List]。
Q2. 為什麼我的螢幕在連接到ThunderboltEX 4 卡後沒有顯示?
A2. 請根據以下步驟確認:
Step 1: 請確認您所有的線都有接好。
Step 2: 請確認BIOS中的Thunderbolt功能有開啟。
Step 3: 請更新您的ThunderboltEX 4卡的驅動程式到最新的版本。
Step 4: 如果您是將DisplayPort線接到主機板,請確認您的CPU是有搭載內建顯示晶片的。如果您是將DisplayPort線接到獨立顯示卡,請確認您的獨立顯示卡有安裝驅動程式,
詳細步驟請參考FAQ:[Graphic Card] 如何更新華碩顯示卡驅動程式?
Step 5: 若上述步驟仍無法解決您的問題,請聯絡華碩客服中心。
Q3. 如何串接多個Thunderbolt裝置?
A3. 請依照下圖串接您的Thunderbolt裝置,並確認您的Thunderbolt™ 裝置擁有一個 Thunderbolt™ IN 接口與一個 Thunderbolt™ OUT 接口,並且使用Thunderbolt™ 線(而非一般Type-C線)。
註:最多支援五個以菊鏈連接的Thunderbolt 裝置 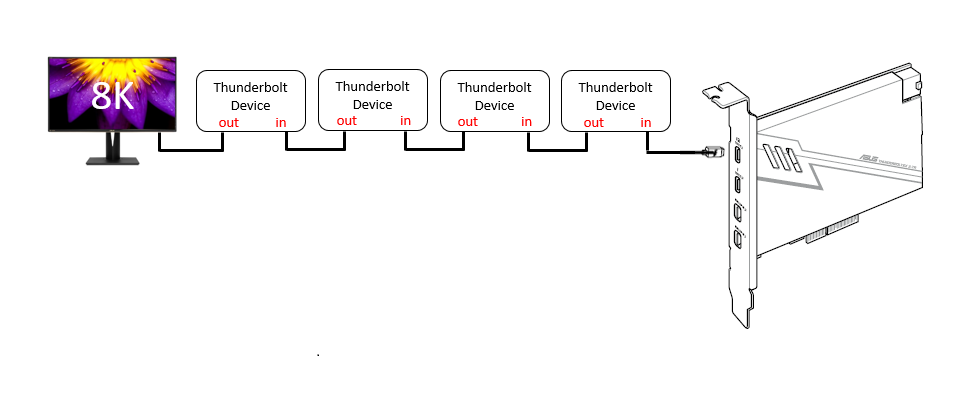
Q4. ThunderboltEX 4連接設備的讀寫或傳輸速度較慢?
A4. 請更新您的ThunderboltEX 4卡的驅動程式到最新的版本,若依舊有問題,請先確認您所使用設備本身的讀寫或傳輸速度規格是否完全支援ThunderboltEX 4的速度





