[ExpertWiFi] 如何在華碩ExpertWiFi路由器設定VLAN?
虛擬區域網路(VLAN, Virtual LAN)是將相同實體網路(LAN)分割成多個虛擬網路的技術。VLAN通常用於將一個大型的區域網路劃分成多個較小的邏輯上獨立的區域,可以將不同裝置分組到不同的虛擬網路中,即使這些設備實際上連接到相同的交換機或路由器。這有助於提高網路的效能、安全性和管理。
VLAN 通常用於企業網路中,用於分隔不同的部門或群組,或對不同類型的流量(如語音、資料和視訊)進行分流。還可以在家庭網路中用於隔離不同的設備或用戶,並將訪客網路與主網路分開。
- Trunk模式(Tagged標記埠): Trunk 埠可讓交換機之間或者交換機與路由器之間同時傳輸多個VLAN群組的數據。
- Access模式(Untagged未標記埠): Access 埠可用於連接單一設備到特定的VLAN群組中,如電腦或NAS,只能傳輸該VLAN群組的數據。
設備環境範例說明
假設要分隔不同的部門的電腦設備
範例圖示
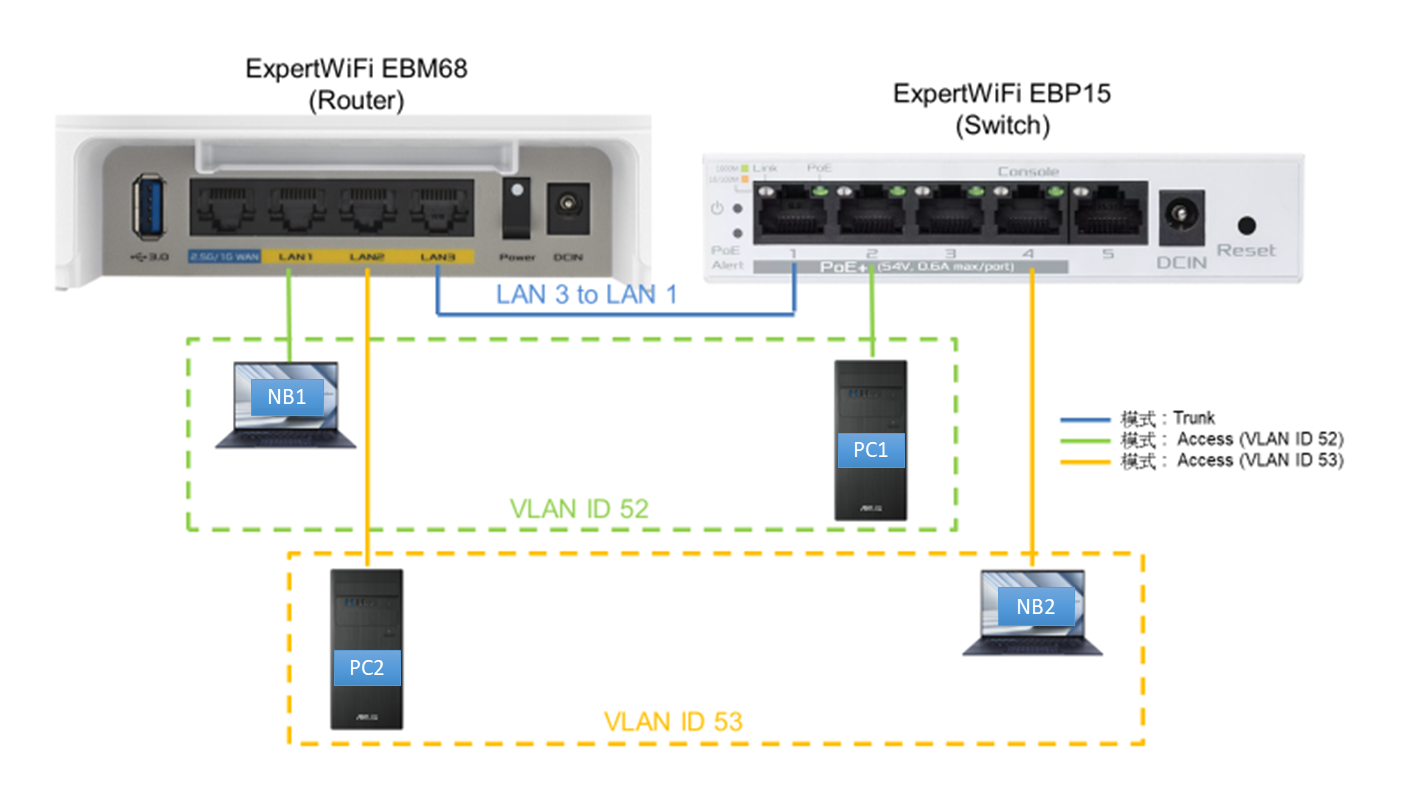
設備名稱
- 路由器:ExpertWiFi EBM68
- 交換機:ExpertWiFi EBP15
VLAN 名稱
- VLAN ID 52,NB 1跟PC1
- VLAN ID 53,NB 2跟PC2
在路由器上
- 將LAN 1埠設定為VLAN 52的Access 模式。
- 將LAN 2埠設定為VLAN 53的Access 模式。
- 將LAN 3埠設定為Trunk 模式,允許VLAN ID 52和VLAN ID 53的流量通過。
在管理型交換器(Switch)上
- 建立VLAN 52和VLAN 53。
- 設定交換器上的Access埠,分別連接VLAN 52和VLAN 53的設備。
- 設定交換器上的Trunk埠,連接到路由器的LAN 3埠(Trunk埠),允許VLAN 52和VLAN 53的流量通過。
通過這些設定與Trunk埠連接,可實現路由器和交換機上相同的VLAN群組中的設備(NB & PC)能互相通訊。
提醒: 在不同VLAN群組的設備不能互通,例如VLAN 52和VLAN 53中的設備(NB & PC)就不能互相通訊。
在開始設定前請注意以下事項
1). 在ExpertWiFi路由器新增自定義網路(SDN)的無線網路後,同時也會新增一個 VLAN網路,請參考FAQ [ExpertWiFi] 什麼是自定義網路(SDN) ?如何設定
2). 建議更新您的ExpertWiFi路由器韌體版本到最新版本,有關如何升級韌體的資訊,請參考FAQ [ExpertWiFi] 如何更新ExpertWiFi路由器的韌體
如何進入ExpertWiFi路由器設定頁面
步驟1. 將電腦與華碩路由器以網路線或WiFi連接,開啟瀏覽器輸入您的路由器IP位址或http://expertwifi.net進入ExpertWiFi登入介面。

步驟2. 輸入您的華碩路由器帳號和密碼後,點擊[登入]。
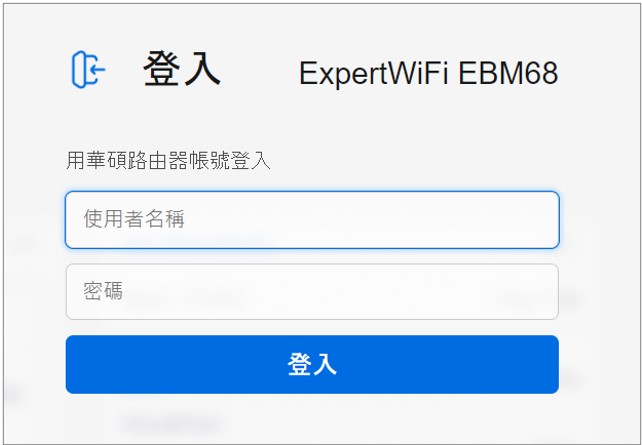
注意:若您忘記您設定的帳號密碼,需要將路由器恢復為出廠預設狀態後再重設密碼。
關於如何將路由器恢復為出廠預設狀態,請參考FAQ [ExpertWiFi] ExpertWiFi路由器如何回復原廠設定值
有兩個方式可以新增ExpertWiFi路由器VLAN功能
A. 透過區域網路(LAN)的VLAN Profile設定VLAN : 適用於需要將單獨的有線網路孔與特定的VLAN綁定的使用者。
B. 透過自定義網路(SDN)設定VLAN : 適用於需要將無線網路名稱(SSID)和有線網路孔都與特定的VLAN綁定的使用者。
A. 透過區域網路(LAN)的VLAN Profile設定VLAN
1). 進到路由器設定頁面後,點擊[設定] > [區域網路(LAN)] > [VLAN]。
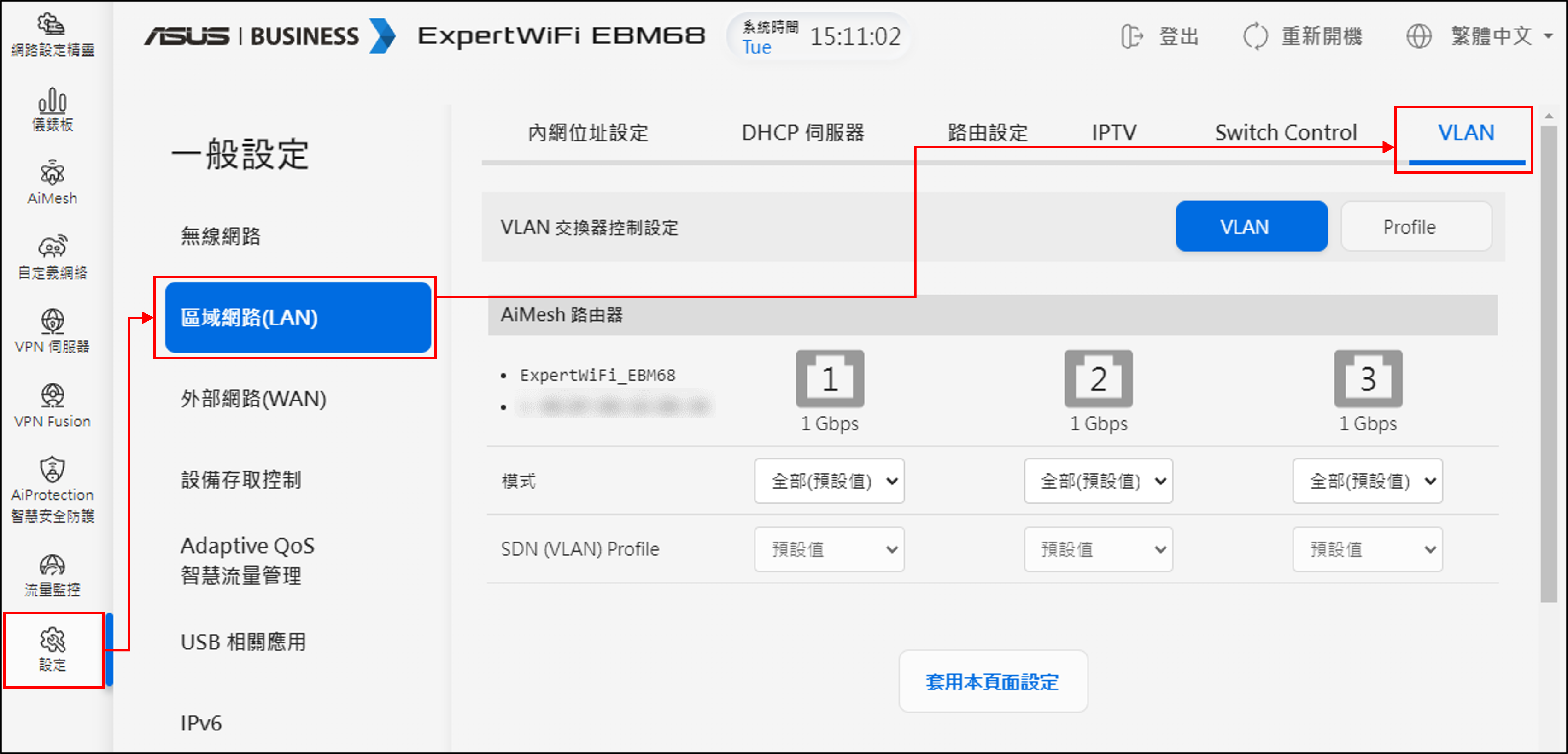
2). 點擊[ Profile ] > 輸入 VLAN ID (介於1至4094之間) > 點選[+]號,建立VLAN設定檔 (這裡以網路名稱(SSID) : Office / VLAN ID : 52舉例)
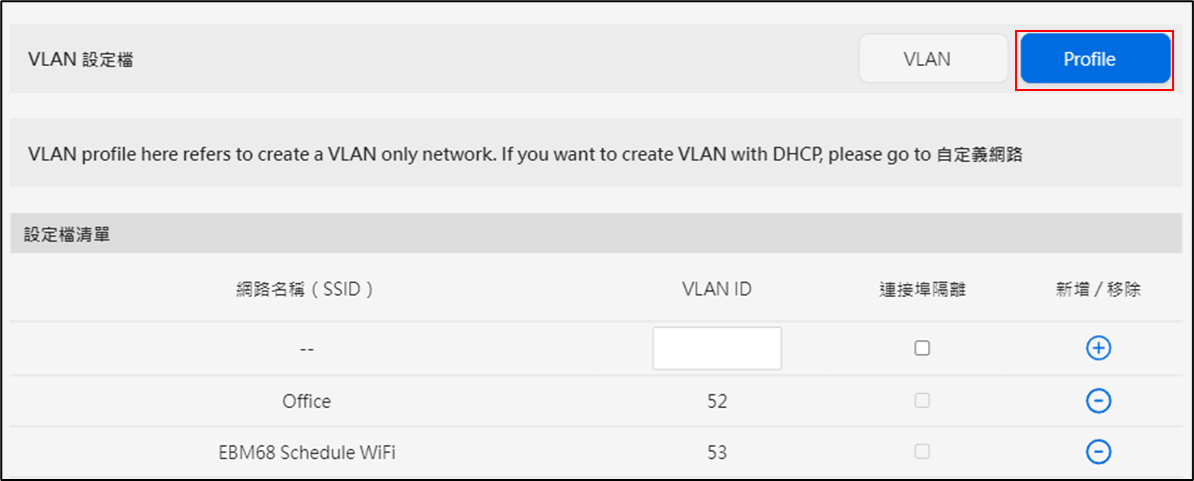
- 網路名稱(SSID) : VLAN設定檔名稱。
- VLAN ID : 來識別所屬的 VLAN標簽,您可以指派自己的VLAN ID。
- 連接埠隔離 : 限制相同VLAN 中不同設備之間的存取權限。
- 新增/移除 : 在此新增建立VLAN設定檔或刪除已建立的VLAN設定檔。
3). 完成後點選 [ VLAN ] 頁面進行設定,在此介面中顯示的LAN埠為路由器上實體的LAN埠數量。
VLAN模式介面說明 :
(1) 預設設定:[全部(預設值) ]允許所有標記和未標記的資料封包。
(2) Access模式:允許所選的自定義網路(VLAN) Profile設定檔,可以選擇使用自定義網路或VLAN 建立的設定檔。
這裡以VLAN ID=52 的Office(訪客網路)舉例,選擇LAN 3埠作為Access模式,將自定義網路 (VLAN) Profile設定檔選擇為[Office],則LAN 3 將具有與[Office]相同的權限。
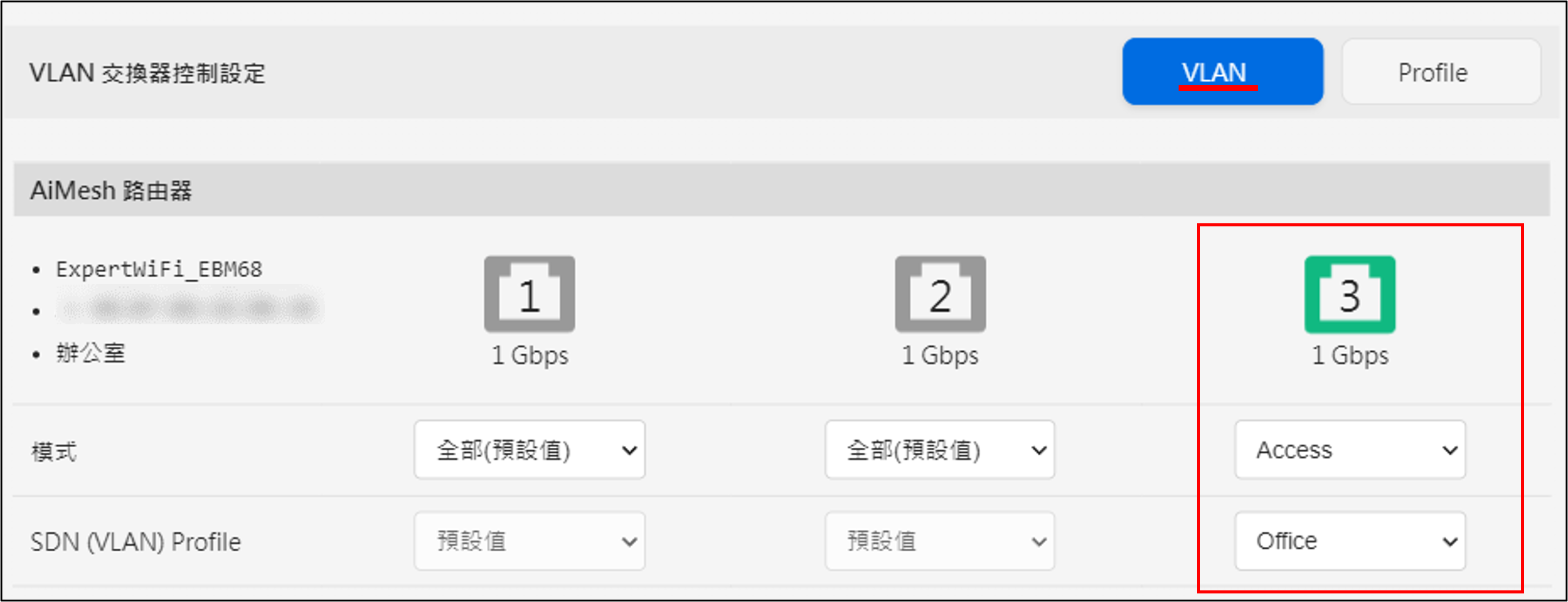
(3) Trunk模式:
Allow all tagging(預設值):允許所有標記的資料封包,並丟棄所有未標記的資料封包。
注意 : 若您使用Trunk 模式可將路由器連接到管理型交換器。
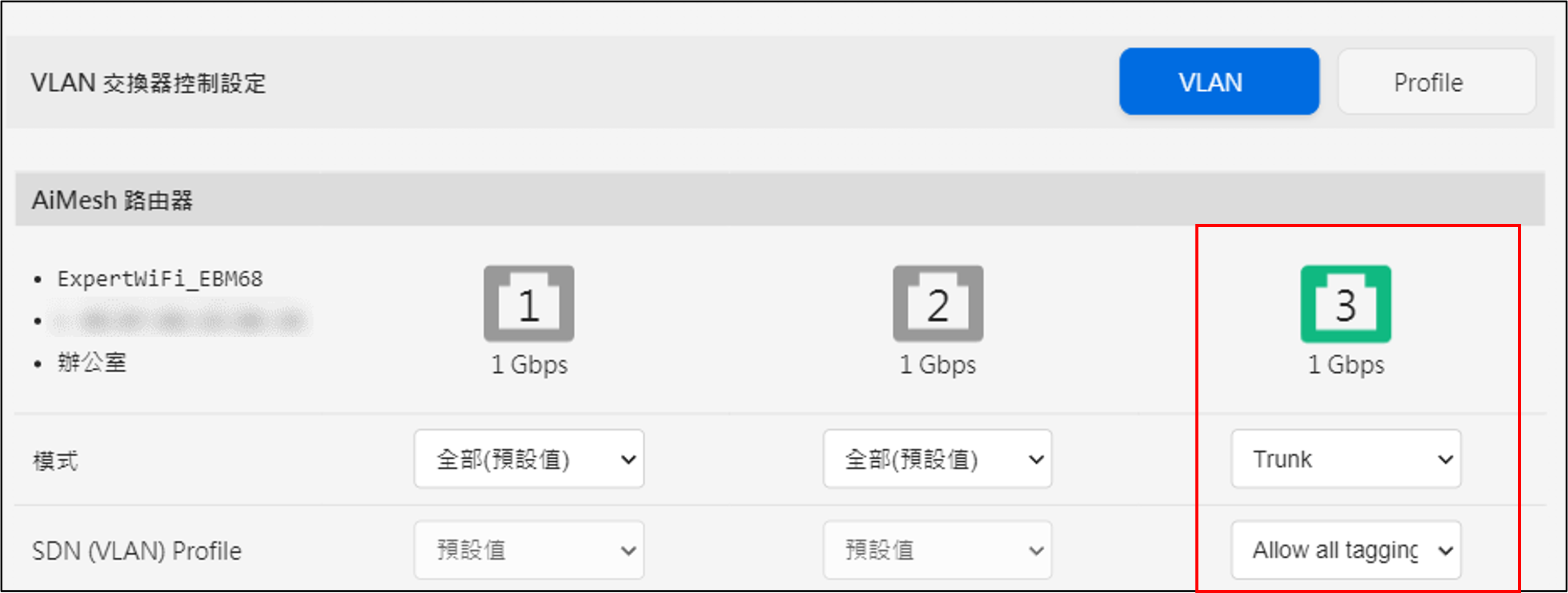
使用所選的自定義網路(VLAN) Profile設定檔,僅允許選定的自定義網路或VLAN。
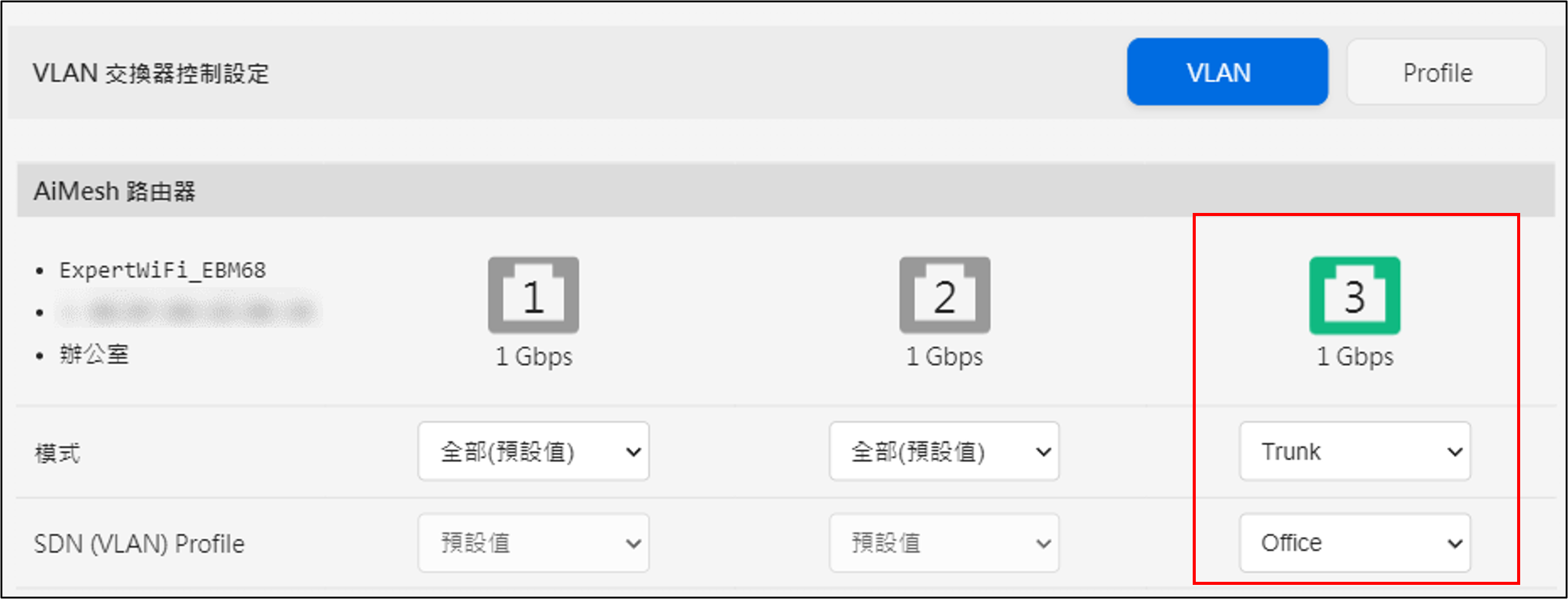
B. 透過自定義網路(SDN)設定VLAN
1). 進到路由器設定頁面後,點選[自定義網路(SDN)] > 選擇 [客製化網路](以下使用 客製化網路 為範例)。
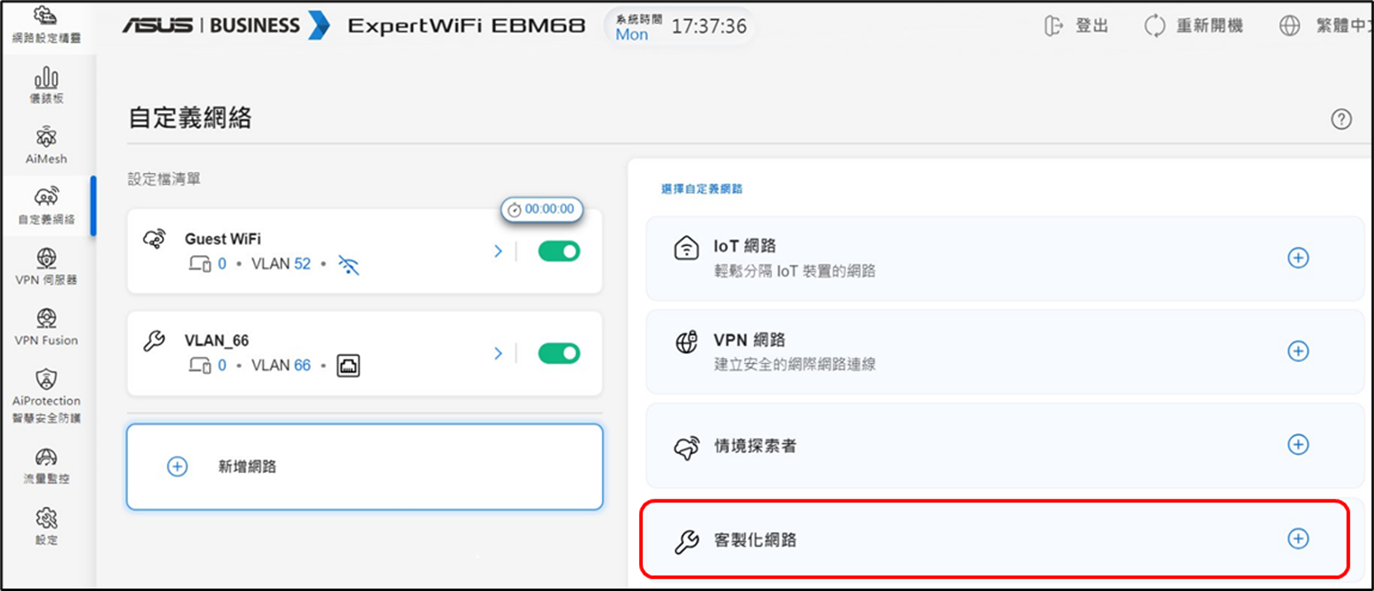
2). 在[網路名稱(SSID)]和[無線加密]輸入WiFi名稱和密碼後,點選更多設定。
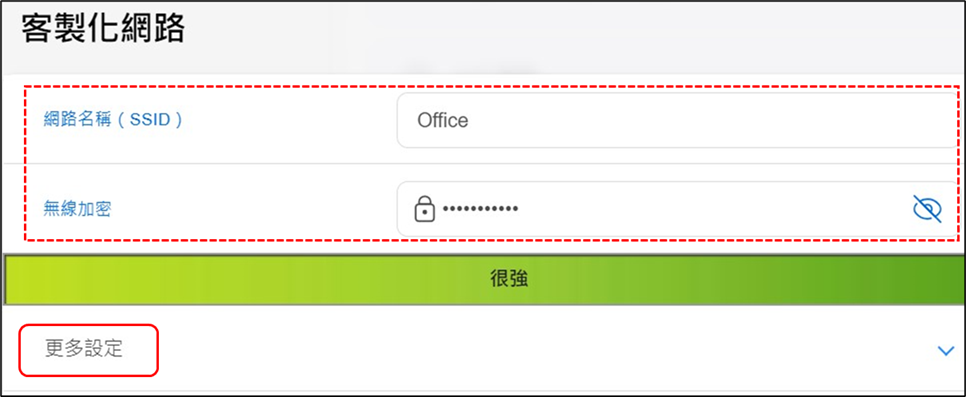
3). 選擇 [WiFi頻段] > 點選[套用本頁面設定] (這裡以,網路名稱(SSID) : Office / WiFi 頻段 : 2.4GHz舉例)。
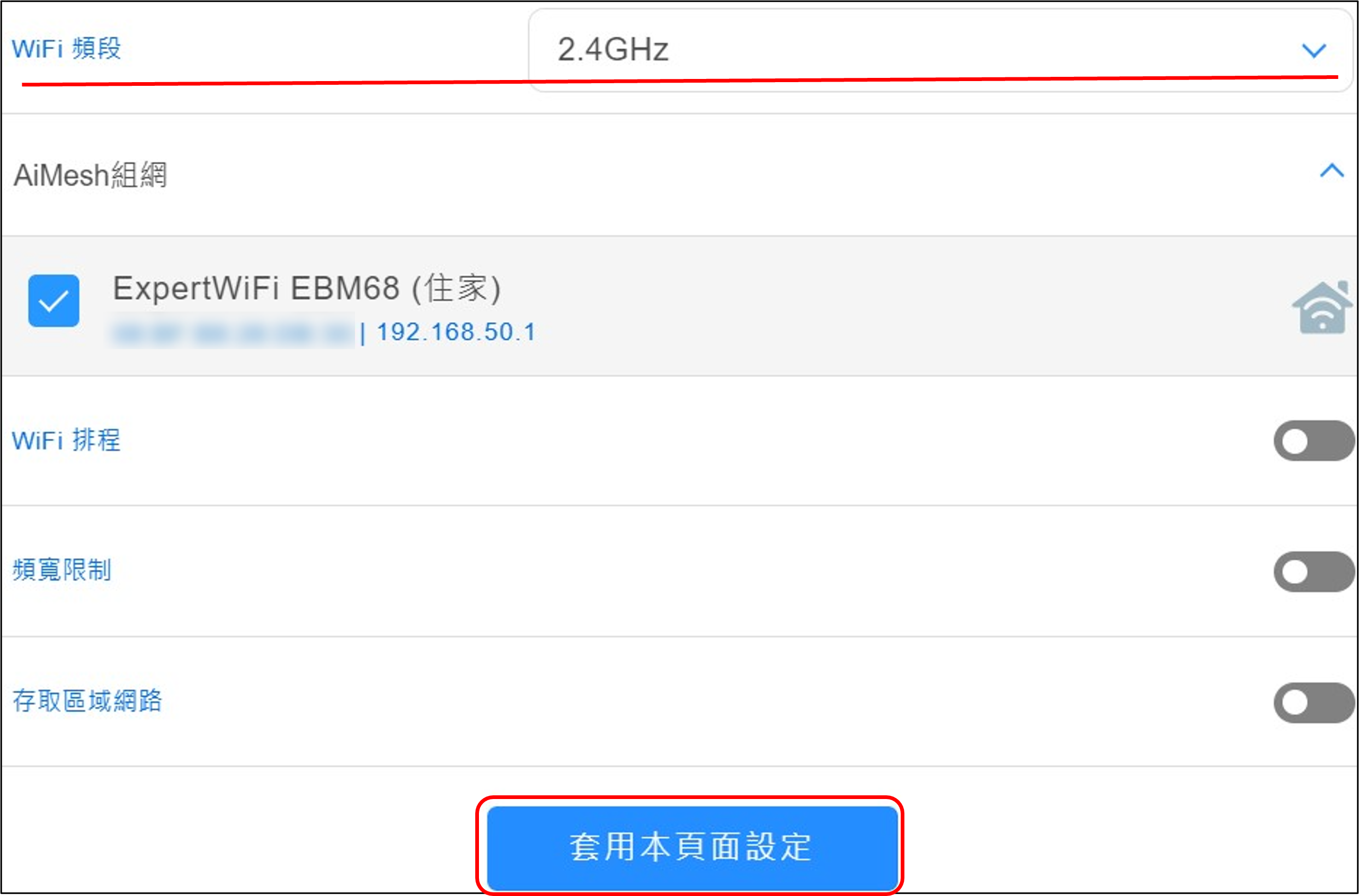
4). 點擊[設定] > [區域網路(LAN)] > [VLAN]頁面,在您需要設定的LAN埠上,在模式欄位中選擇(全部(預設值)/Access/Trunk)。
提醍: 使用所選的自定義網路(VLAN) Profile設定檔,僅允許選定的自定義網路或VLAN。
有關VLAN模式介面的詳細說明,請參考這裡。
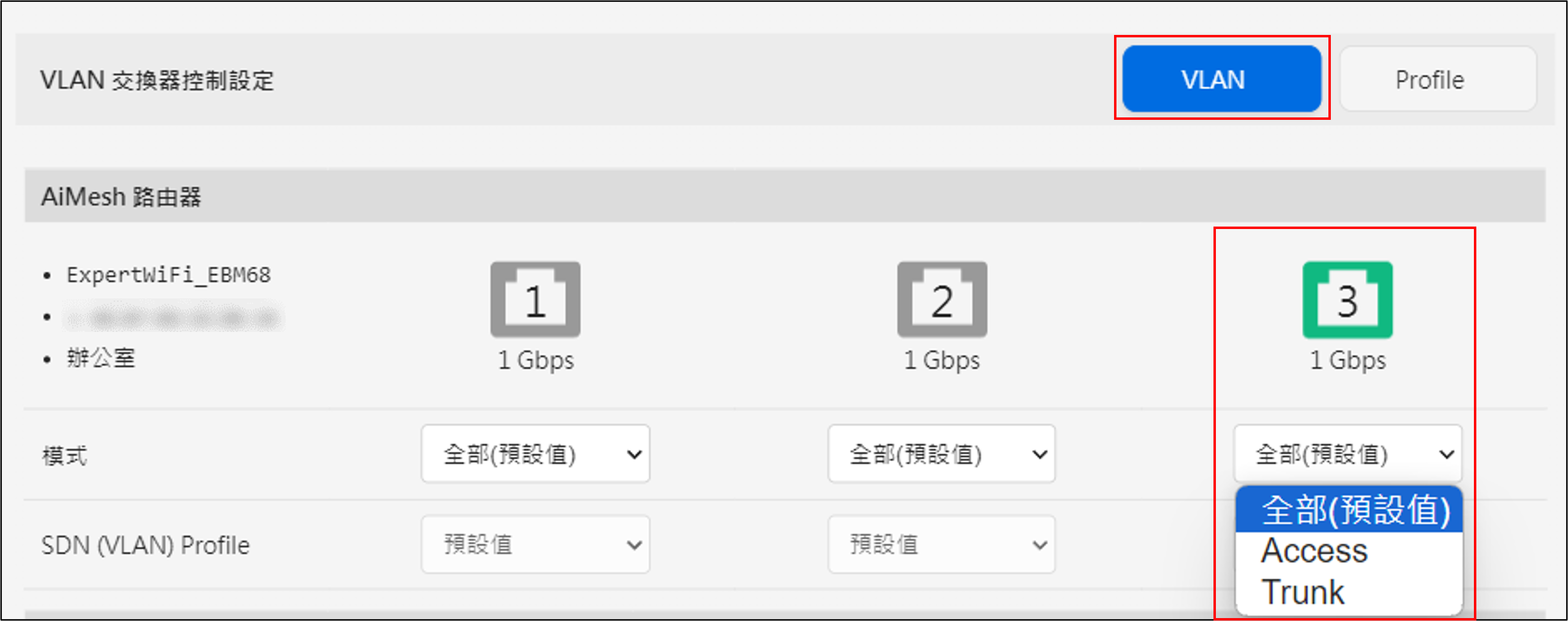
常見問答
1. 我沒設定過VLAN Profile,為什麼設定檔清單會出現相關設定?
如果您在ExpertWiFi路由器新增自定義網路(SDN)的無線網路後,同時也會自動新增一個 VLAN網路。
2.在ExpertWiFi App沒有看到VLAN的功能選項?
目前僅在路由器WebGUI設定頁面中有設定VLAN的功能選項。
如何取得(Utility / Firmware)?
您可以在華碩下載中心取得最新的軟體/手冊/驅動程式和韌體。
如果您需要有關華碩下載中心的更多訊息,請參考此連結。