[Notebook] StoryCube - 介紹
StoryCube - 一站式智慧型檔案管理中心
透過從手機和相機等成像設備捕獲內容來創建您的個人故事。快速匯入並組織 StoryCube 中的所有內容。
StoryCube 是一款智慧數位資產管理應用程序,旨在為您提供無縫、高效的文件組織體驗。輕鬆收集來自各種設備和雲端平台的照片、視頻和音頻,並根據您的喜好進行組織和分類。 Al 可協助您輕鬆自動辨識不同的人或場景。
更多關於StoryCube的信息,請訪問:StoryCube - 一站式 AI 媒體中心 | ProArt | ASUS 全球
目前StoryCube支援的媒體格式:
圖片 -> jpg、jpeg、heic
影片 -> mp4、mov
音訊 -> mp3
※ 如果您沒有安裝HEVC解碼器,由於版權問題,StoryCube無法編輯HEVC格式媒體。
StoryCube僅支援華碩產品,亦可透過此連結下載使用。
系統建議Windows 11搭配Intel Core™ Ultra 7或Qualcomm Snapdragon® X Elite或AMD Ryzen™ AI 9 HX 370以上,以獲得最佳使用體驗。
(1) 在搜尋列中搜尋 [StoryCube],然後點選 [StoryCube],StoryCube將會開啟。

(2) 首次進入StoryCube時,您會看到 “歡迎使用StoryCube”,請點擊 ①[我了解了] 。
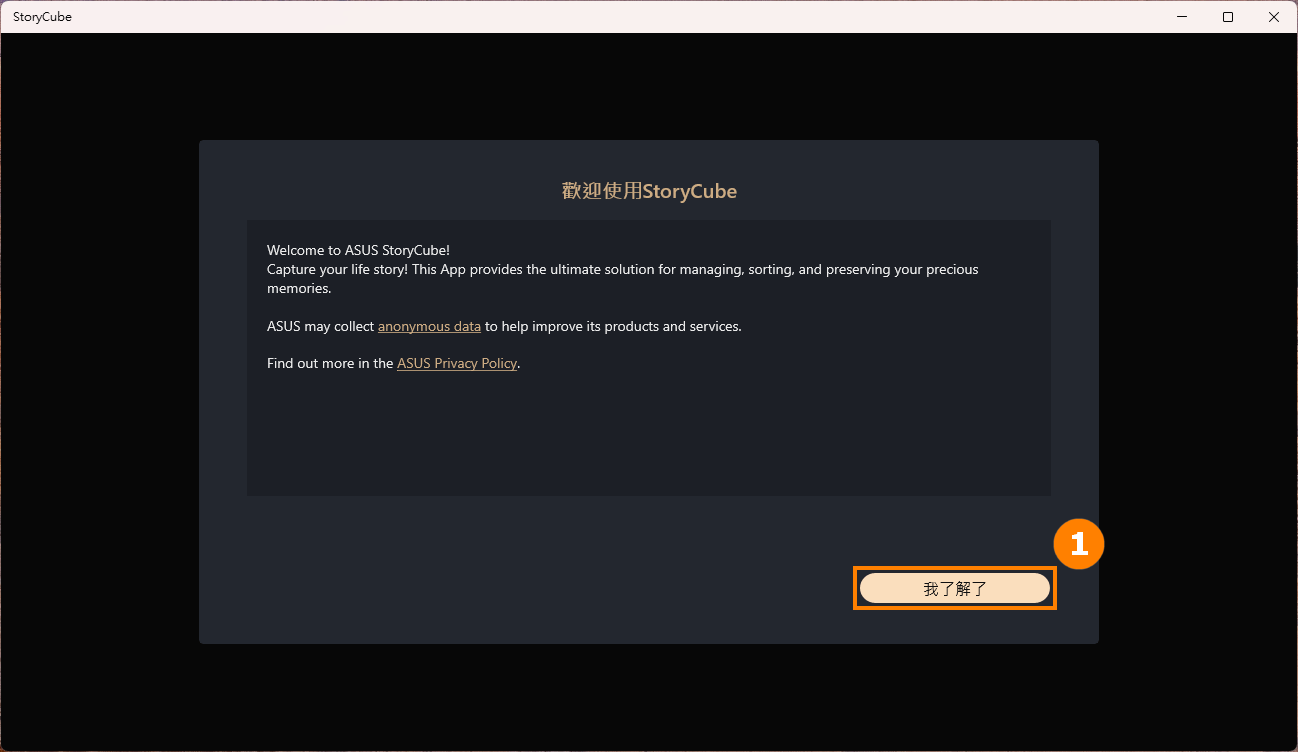
(3) 功能指南將以動畫方式向您介紹StoryCube中的功能,點選 ②[下一步] 觀看其餘功能的介紹,也可以點選 ③[跳過]。
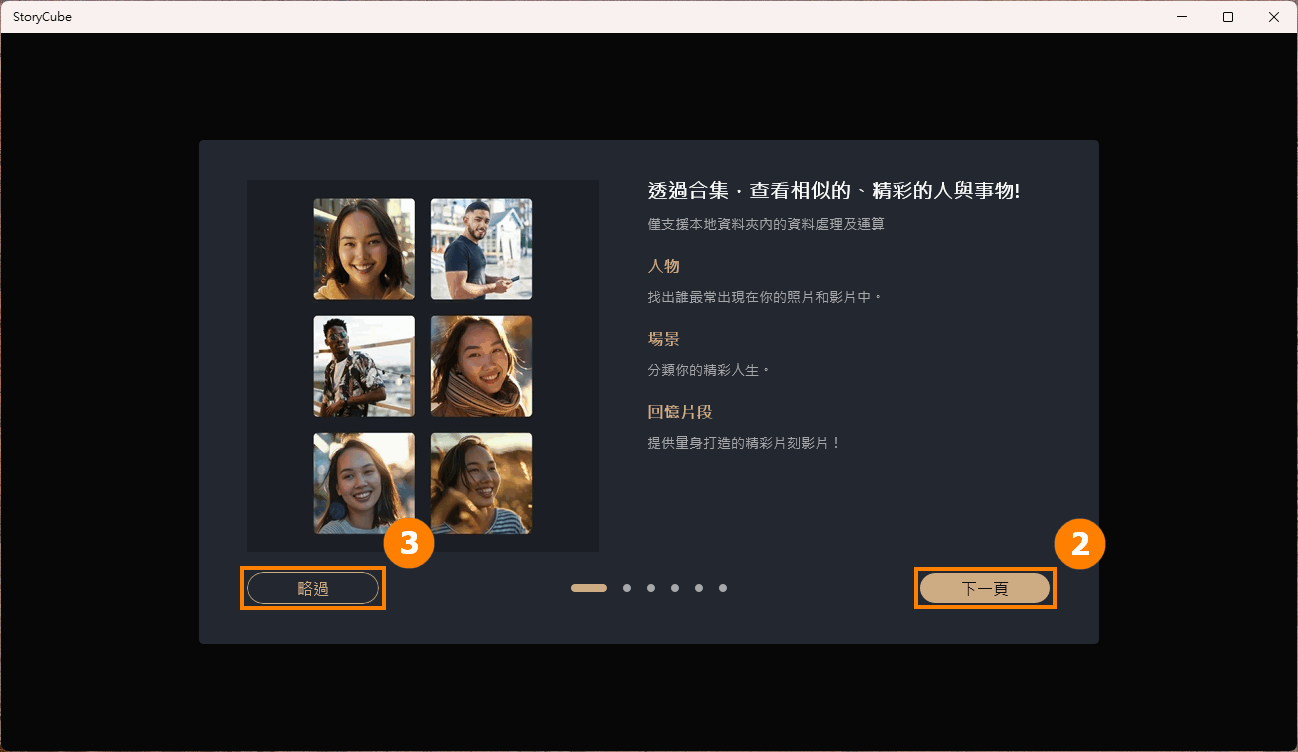
(1) 如果您是第一次使用StoryCube,請匯入媒體,按一下 ①[開始],選擇要匯入的 ②[資料夾],然後點選 ③[資料夾]。
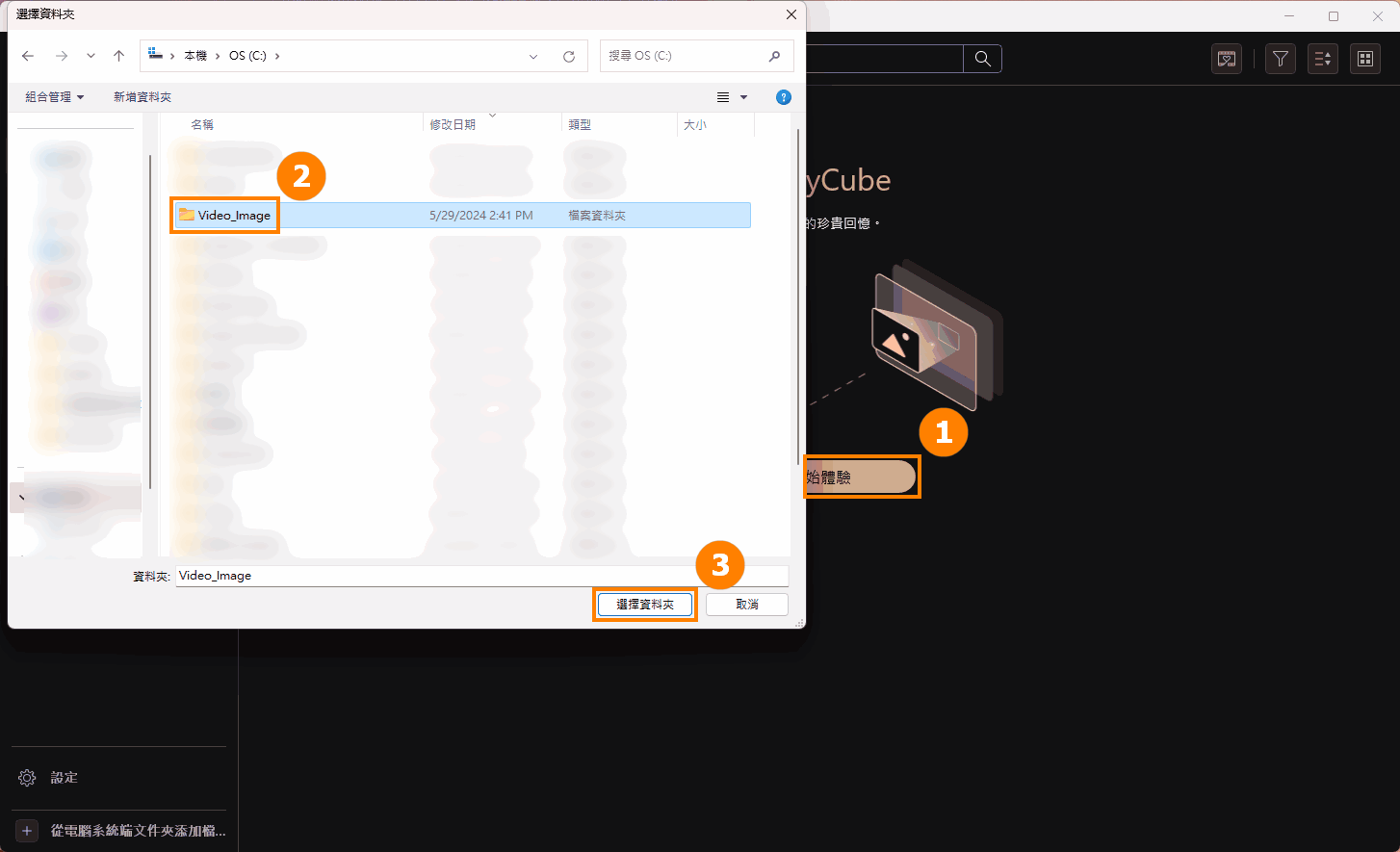
(2) 資料夾已匯入,右鍵點選 ④[資料夾],彈出 ⑤[選單]。
建立新資料夾 - 將繼續在現有資料夾下建立新資料夾。當您複製或傳輸媒體時,您可以將媒體移至建立的資料夾中,以方便您的媒體管理。
從我的資料夾中刪除 - 也許您新增了錯誤的資料夾,您可以將其從StoryCube中刪除,該資料夾及其中的檔案不會產生任何影響。
在資源管理器中開啟 - 開啟媒體所在的資料夾。
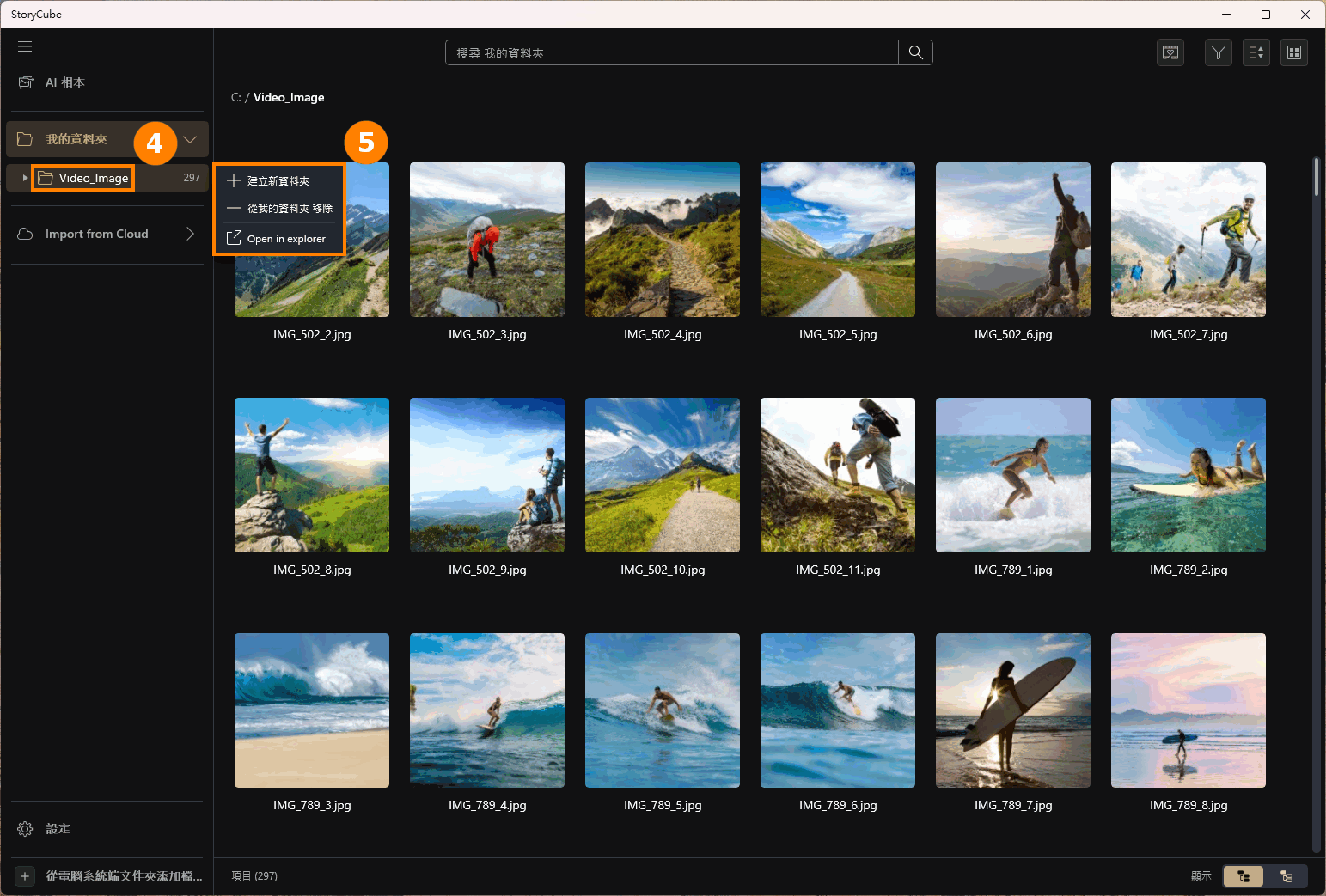
以下內容將介紹StoryCube的介面和功能。
①AI相本 - 利用AI辨識場景和人物並自動產生影片。包括:人物、場景和回憶功能。
②媒體資料夾 - 顯示本機或雲端媒體資料夾。
③搜尋 - 搜尋目前資料夾中的媒體。
④回憶 - StoryCube會根據您匯入的媒體自動產生精彩影片。
④篩選 - 點選可開啟篩選功能,如收藏、編輯等。
④排序-依時間排序。
④視圖 - 選擇顯示方式:方格、時間軸、地圖。
⑤工具-選擇一個或多個媒體後,可以使用以上工具對媒體進行操作。
⑥媒體 - 您可以左鍵單擊任意媒體來選擇它,然後單擊另一個媒體左上角的框繼續選擇它。您也可以用滑鼠左鍵雙擊任何媒體來放大媒體。
⑦從本機資料夾新增檔案 - 繼續從其他資料夾將媒體新增至StoryCube。
⑧項目 - 顯示目前資料夾中媒體的數量。
⑨顯示於 - 選擇是否顯示子資料夾中的媒體。
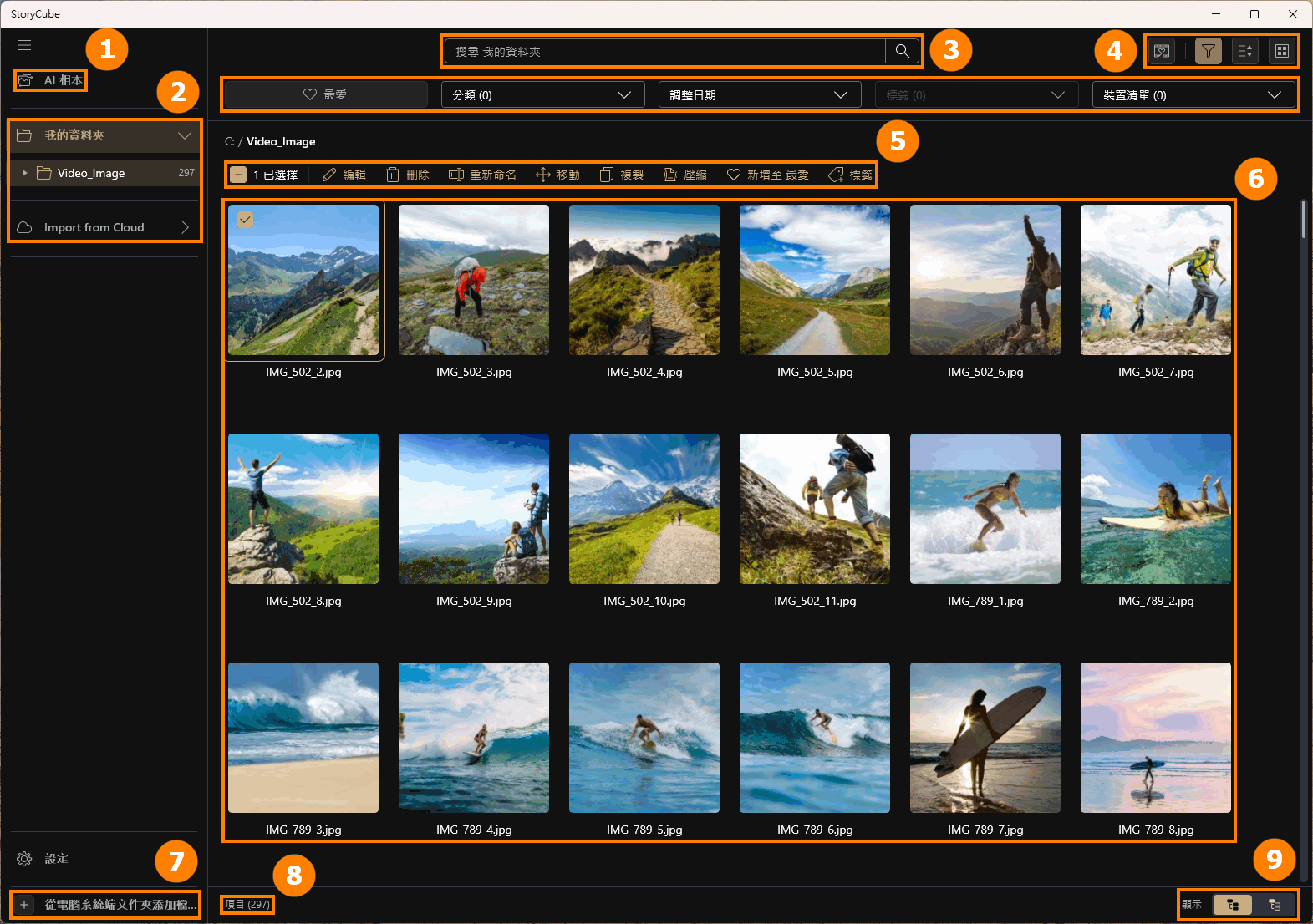
AI相本將利用本地人工智慧對您匯入的媒體進行分析和過濾,節省您手動過濾的時間。
點選 ①[AI相本],②[處理] 會根據電腦處理器速度和媒體數量而有所不同。 AI相本具有三大重要功能,分別為 ③[回憶]、 ④[人物]、⑤[場景]。
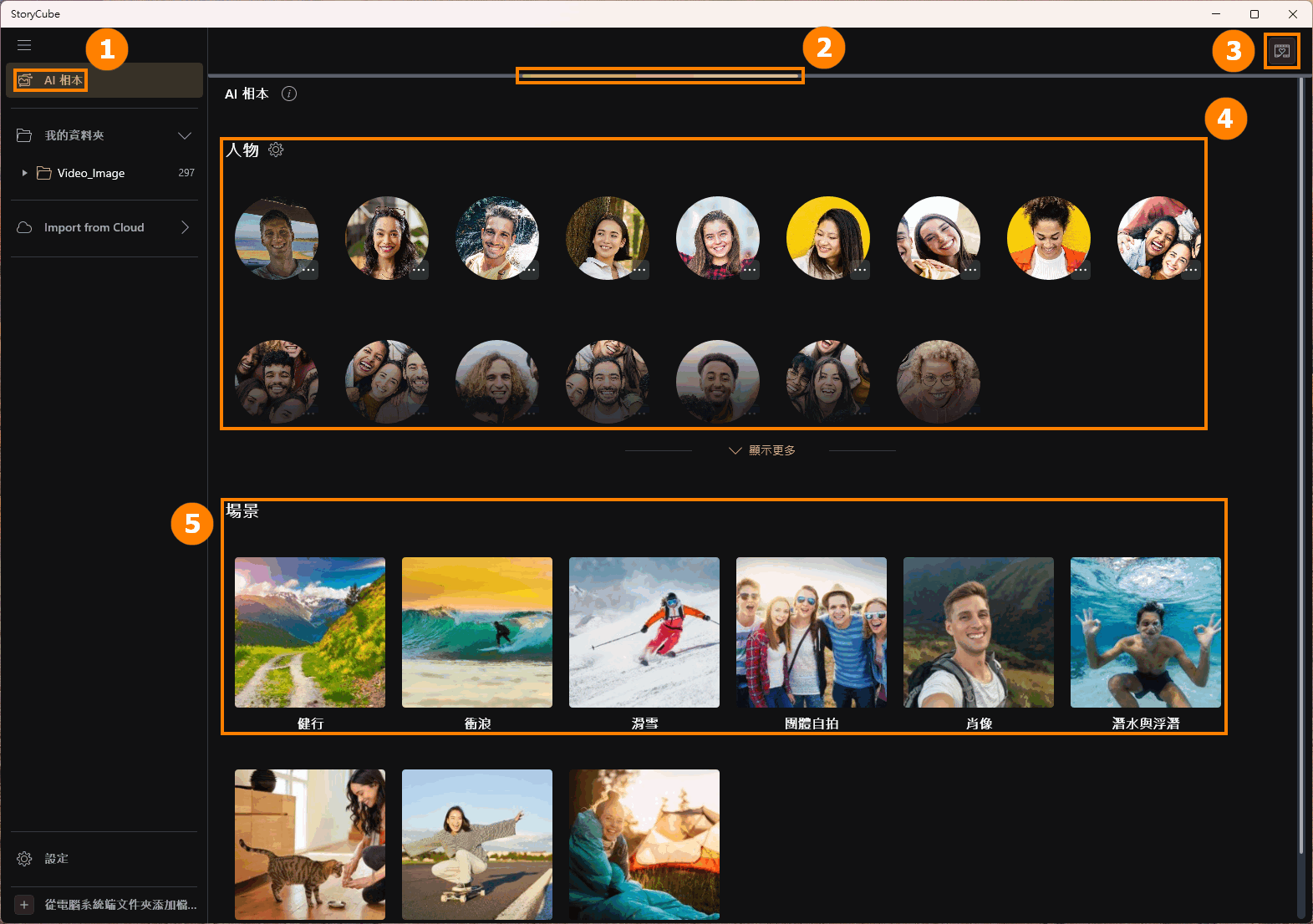
點選 ①[回憶],滑鼠左鍵雙擊 ②[已生成的媒體] 查看,點選 ③[選項],選擇 ④[儲存或刪除]。
即使您每次匯入相同的媒體,回憶也可能會產生不同的影片。如果您覺得目前產生的影片滿足您的需求,請儲存。
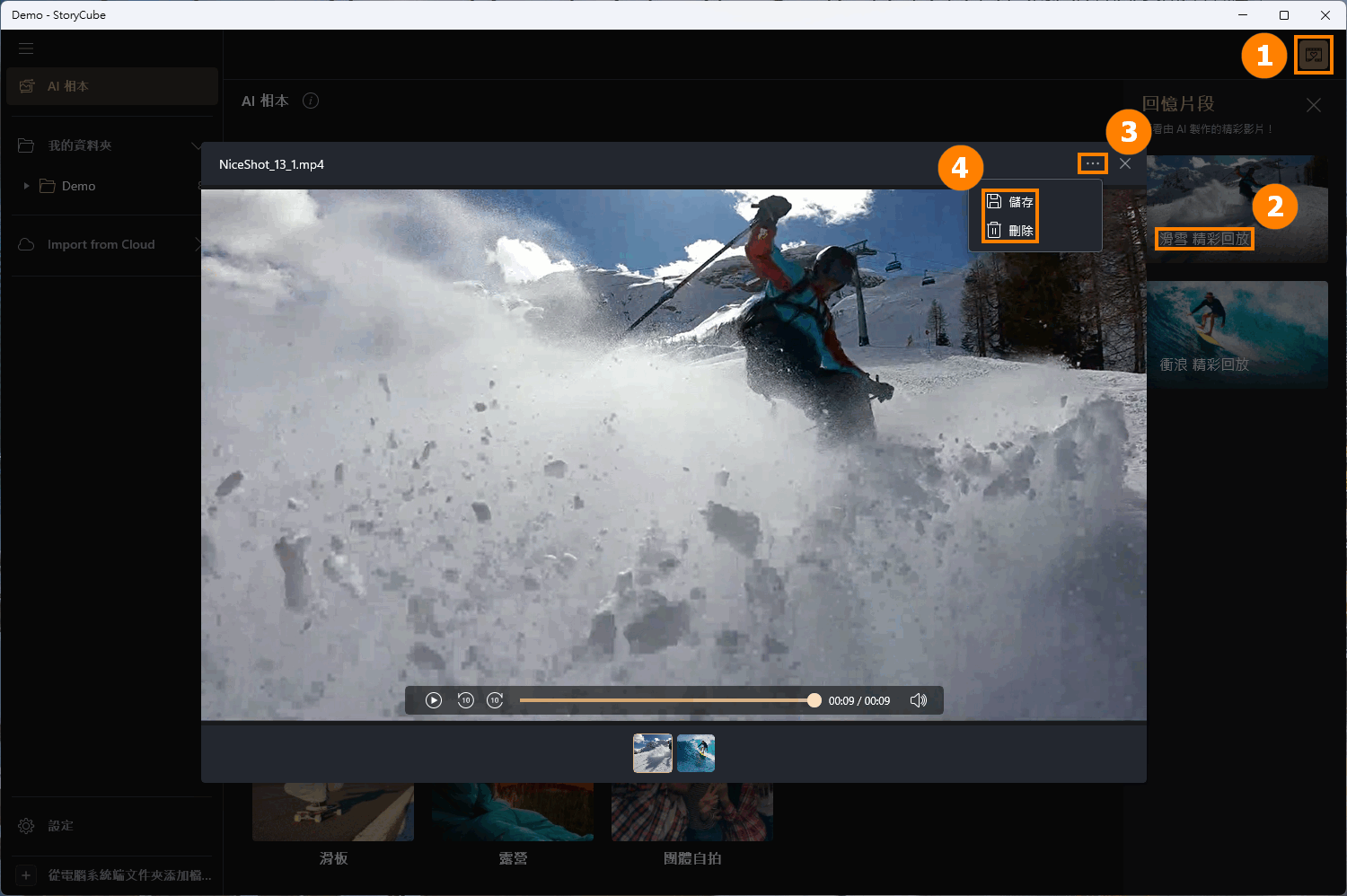
點選 [人物] 即可在 ①[人物]、 ②[媒體] 中查看該人物的所有媒體。 ①[照片發布] 下方有兩個選項,分別是 [重命名] 和 [隱藏]。如果誤點選了 [隱藏],可以進入設定取消隱藏。
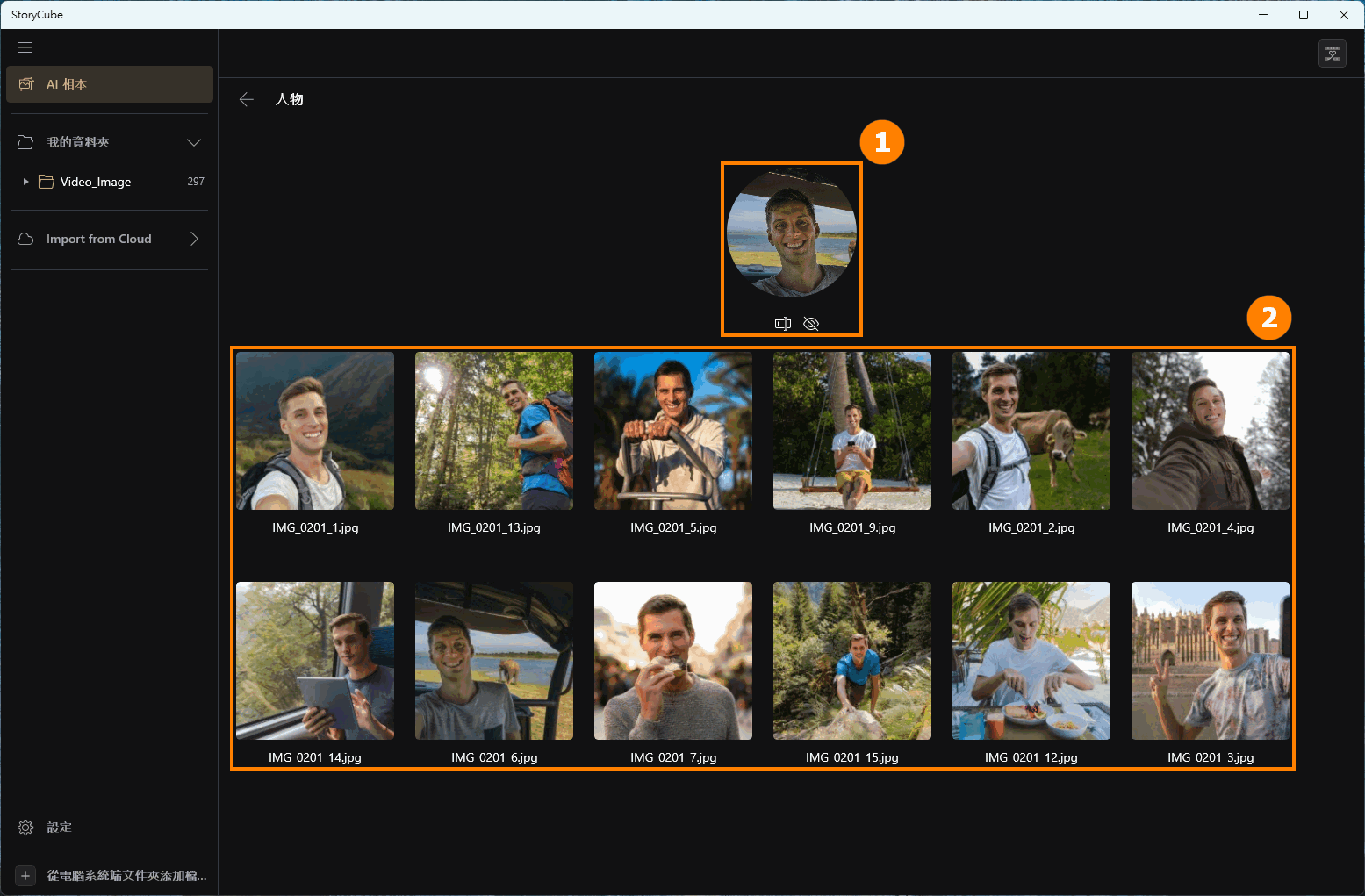
點選 [場景] 可以查看所有與場景相關的媒體。
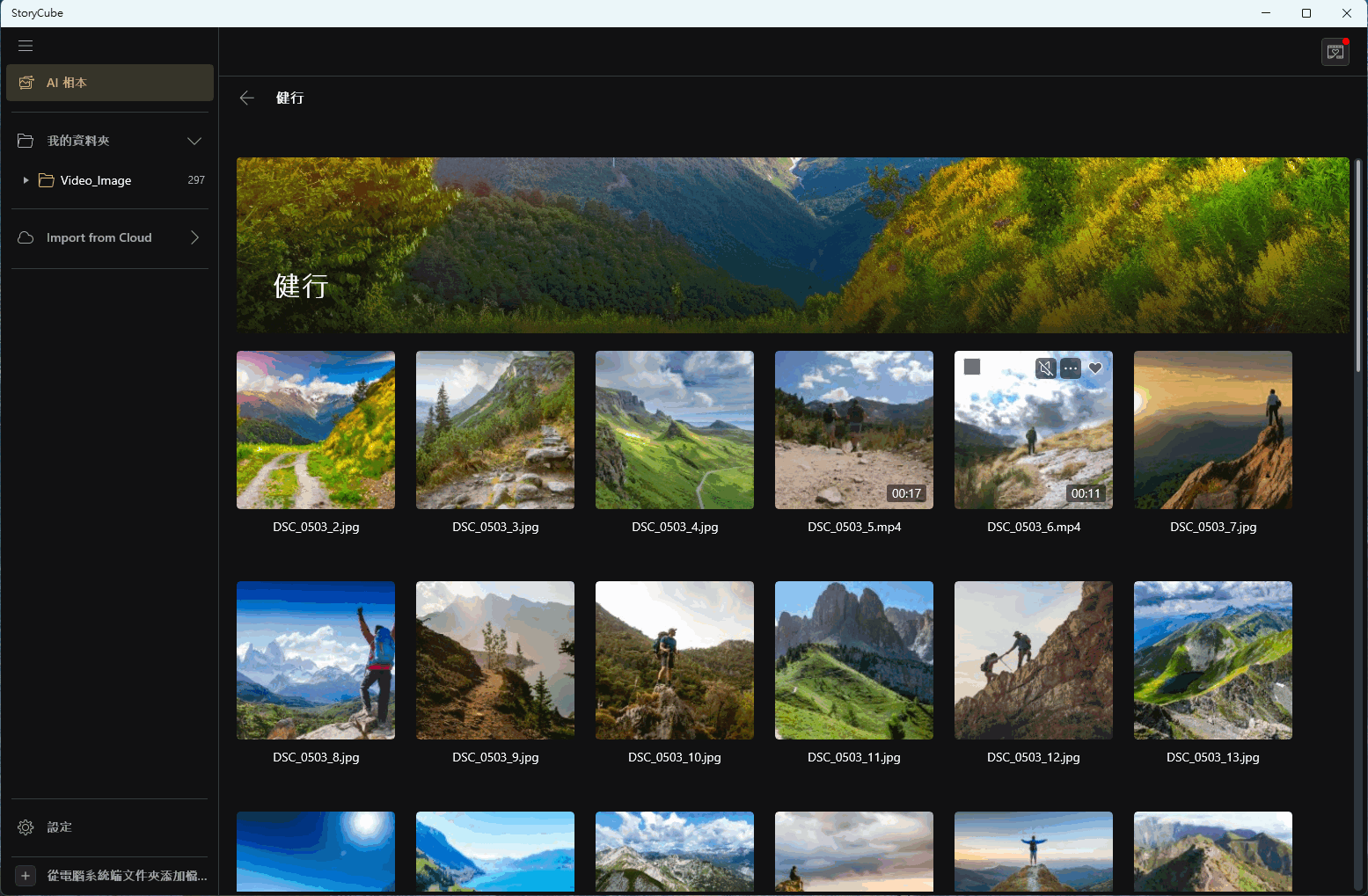
StoryCube不僅提供AI相本展示的方式,還提供三種進階過濾方式:②[方格、時間軸、地圖] 視圖。
系統預設的過濾器是方格。點選 ①[查看] 開啟 ②[選項]。
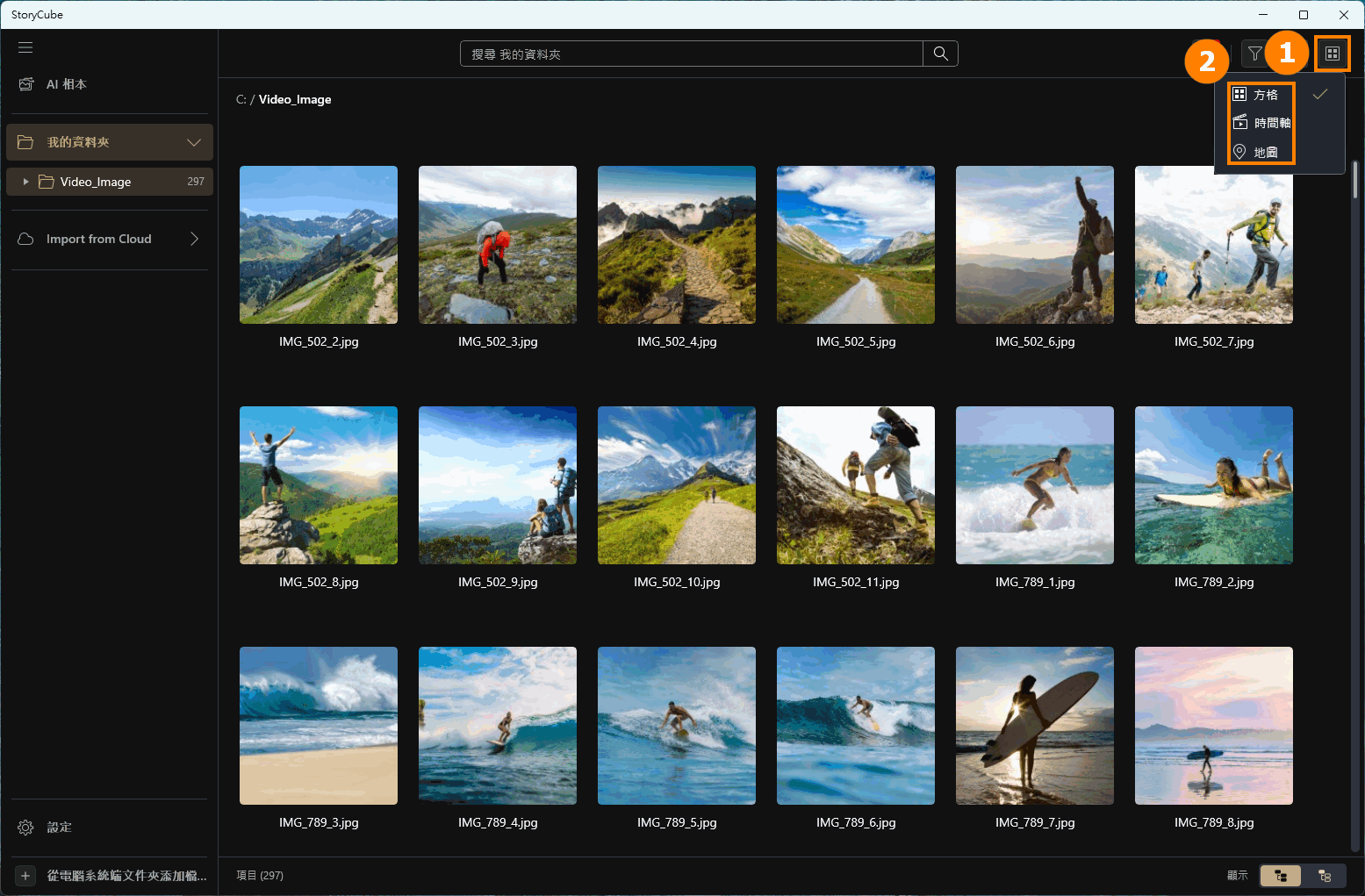
點選 [時間軸],點選 ①[日曆],選擇您想要的具體 ②[時間],您可以透過調整 ③[時-秒] 來延長或縮短時間軸,您拍攝使用的 ④[設備] 也會顯示在左側,時間軸上將顯示 ⑤[媒體]。
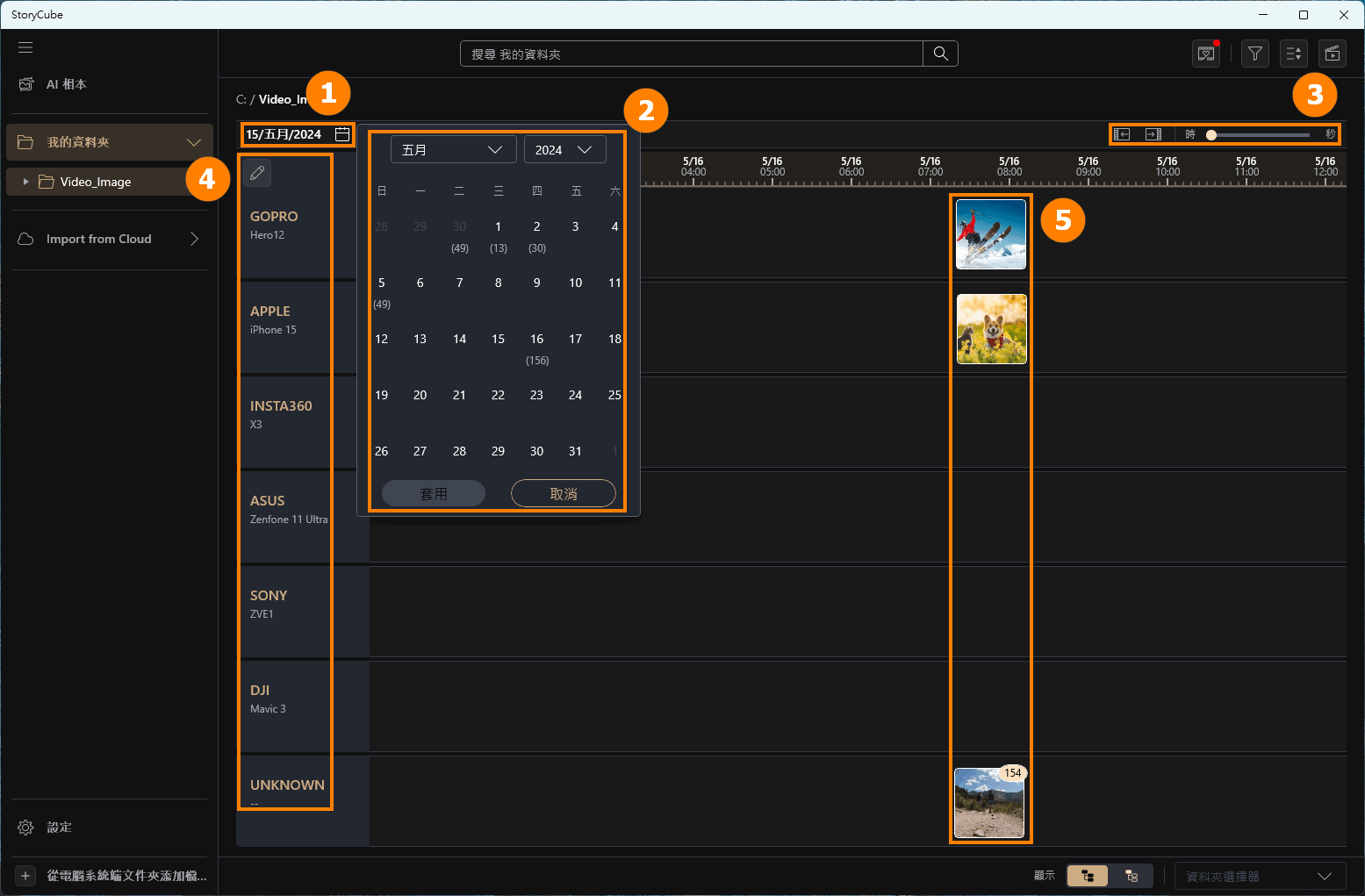
點選 [地圖],可以看到目前資料夾的媒體拍攝位置。
※ 地圖查看需要網路連線。
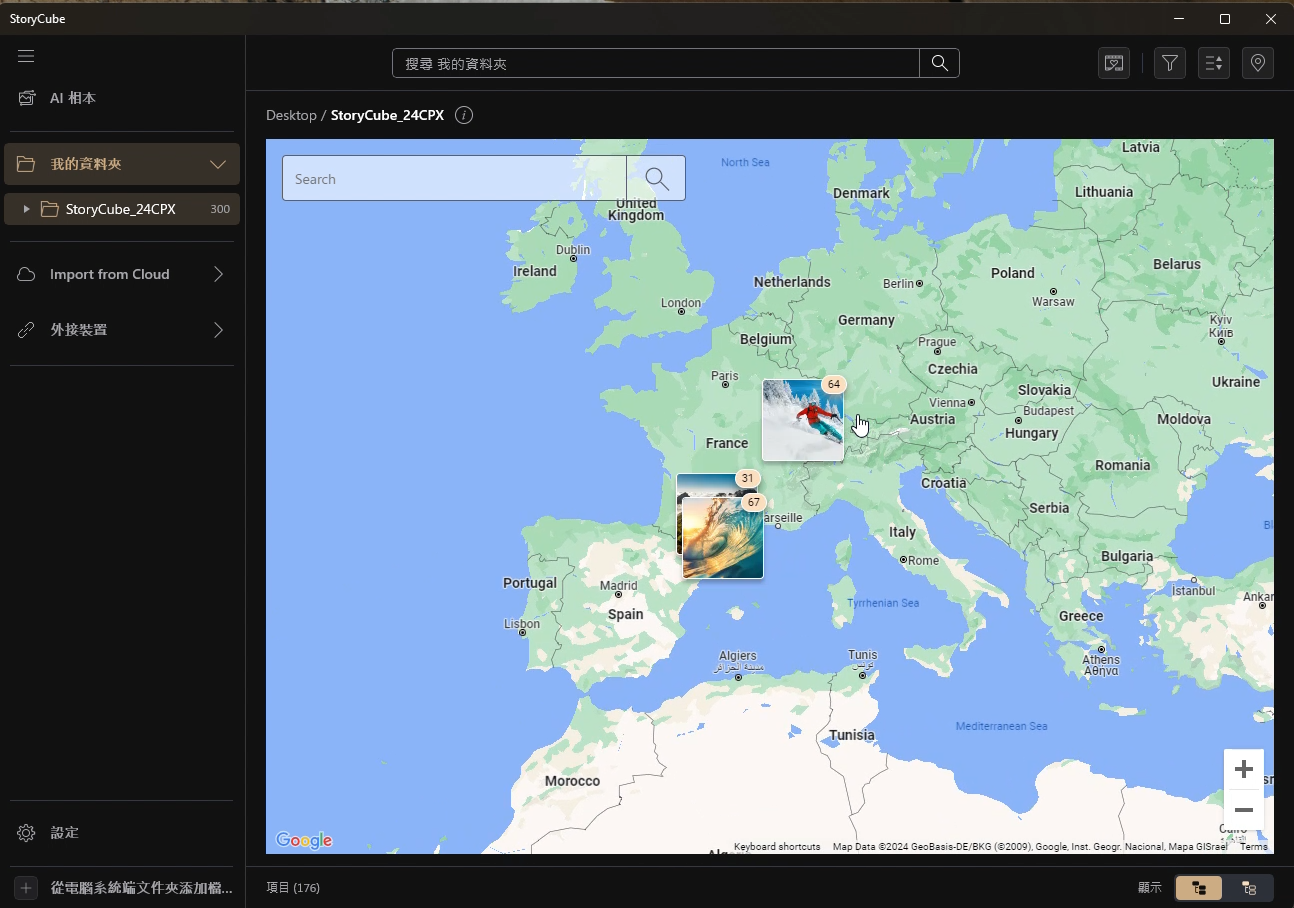
StoryCube 支援大量移動、複製和壓縮媒體功能。
點選任一 ①[媒體],也可以繼續手動勾選 ②[媒體],或點選 ③[全選]。
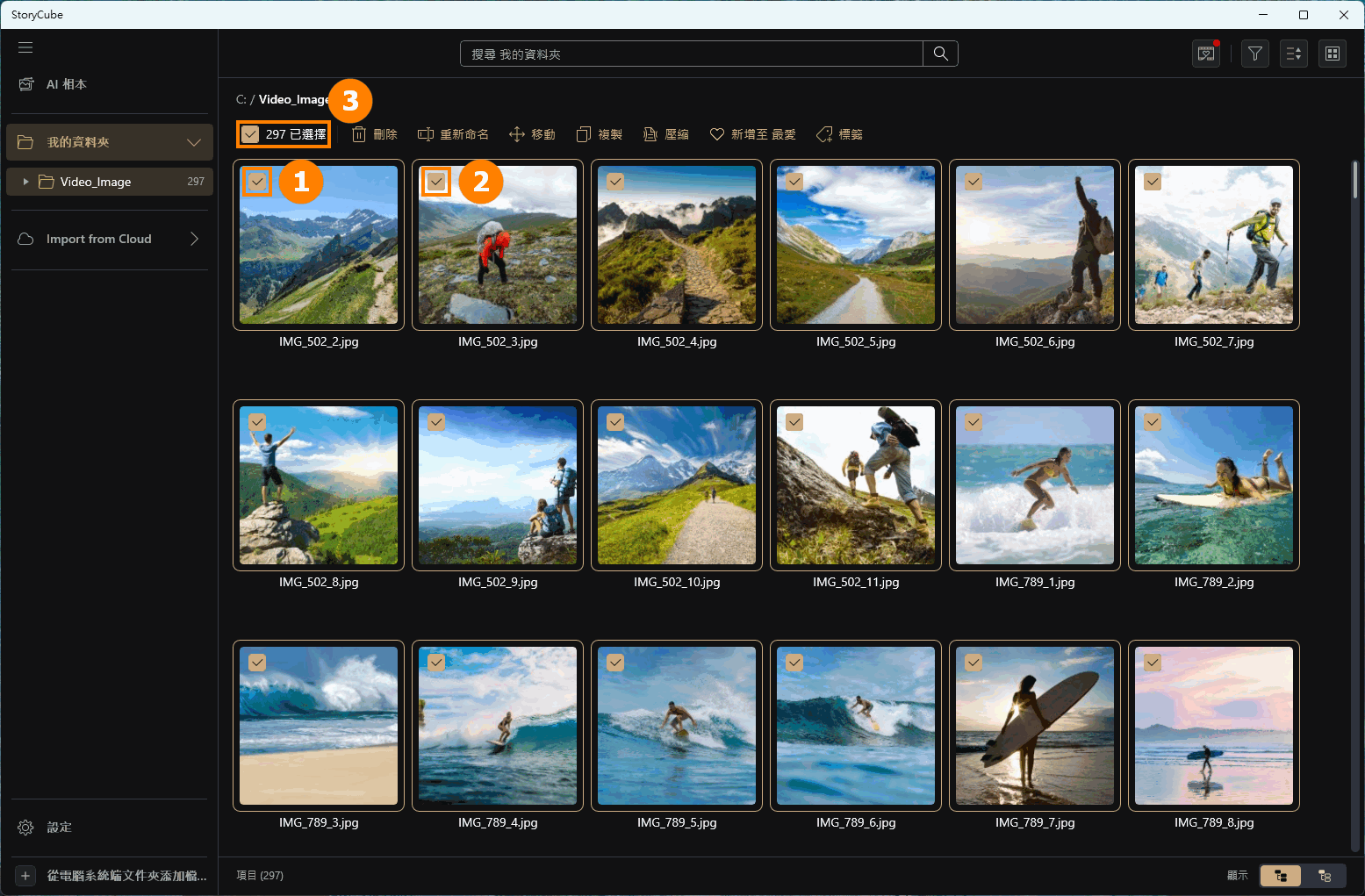
用滑鼠左鍵雙擊媒體即可查看媒體。您可以點擊 ①[詳情] 查看媒體的詳細資料。點選 ②[編輯] 即可編輯該媒體。
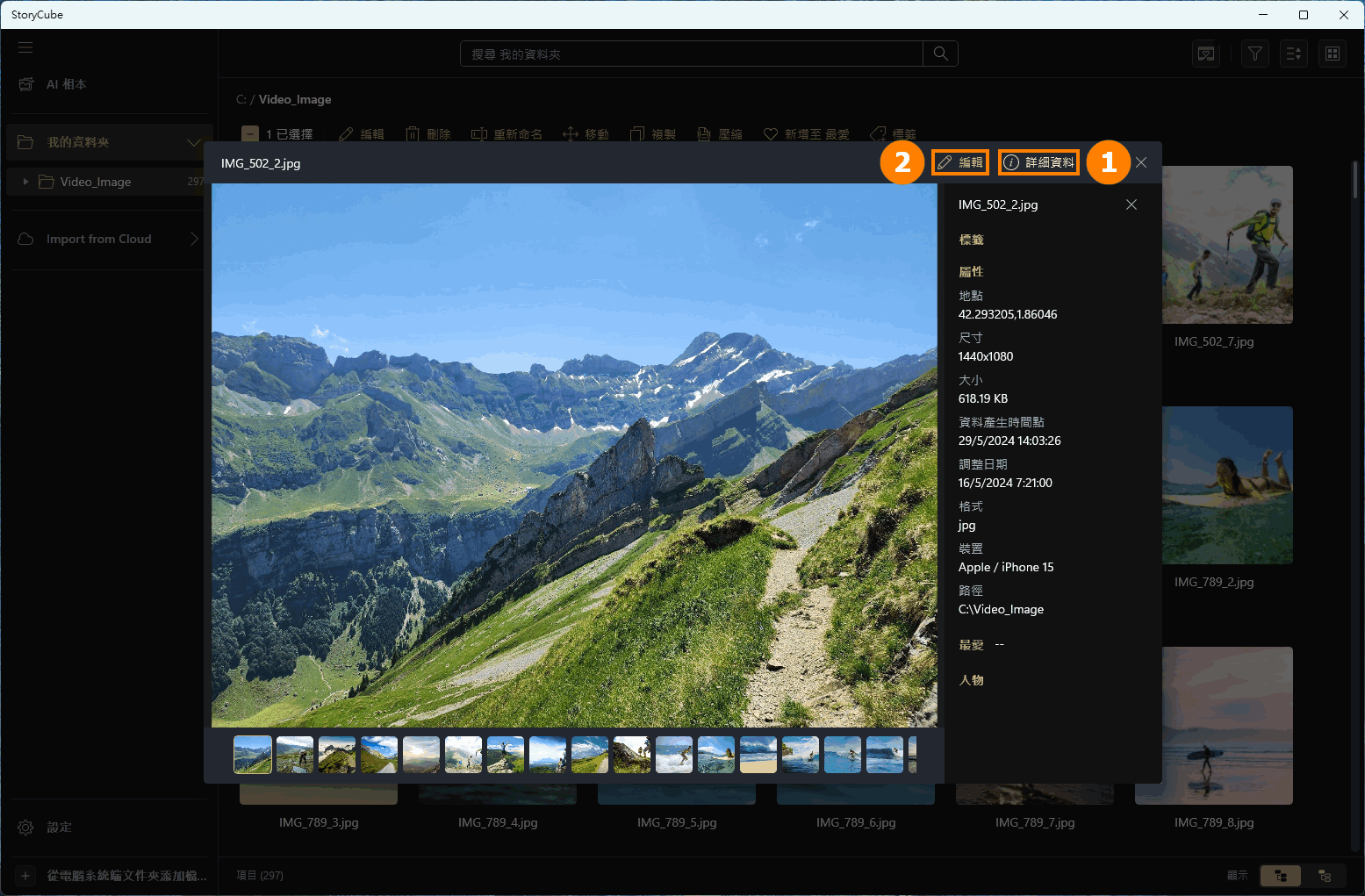
StoryCube支援編輯媒體的功能。下面以圖片編輯為例。
(1) 裁切
點選 ①[編輯],點選 ②[裁切],可以手動 ③[裁切]影像,也可以選擇系統預設的 ④[樣式]。如果您對修改不滿意,可以點擊 ⑤[任意] 恢復原來的風格。
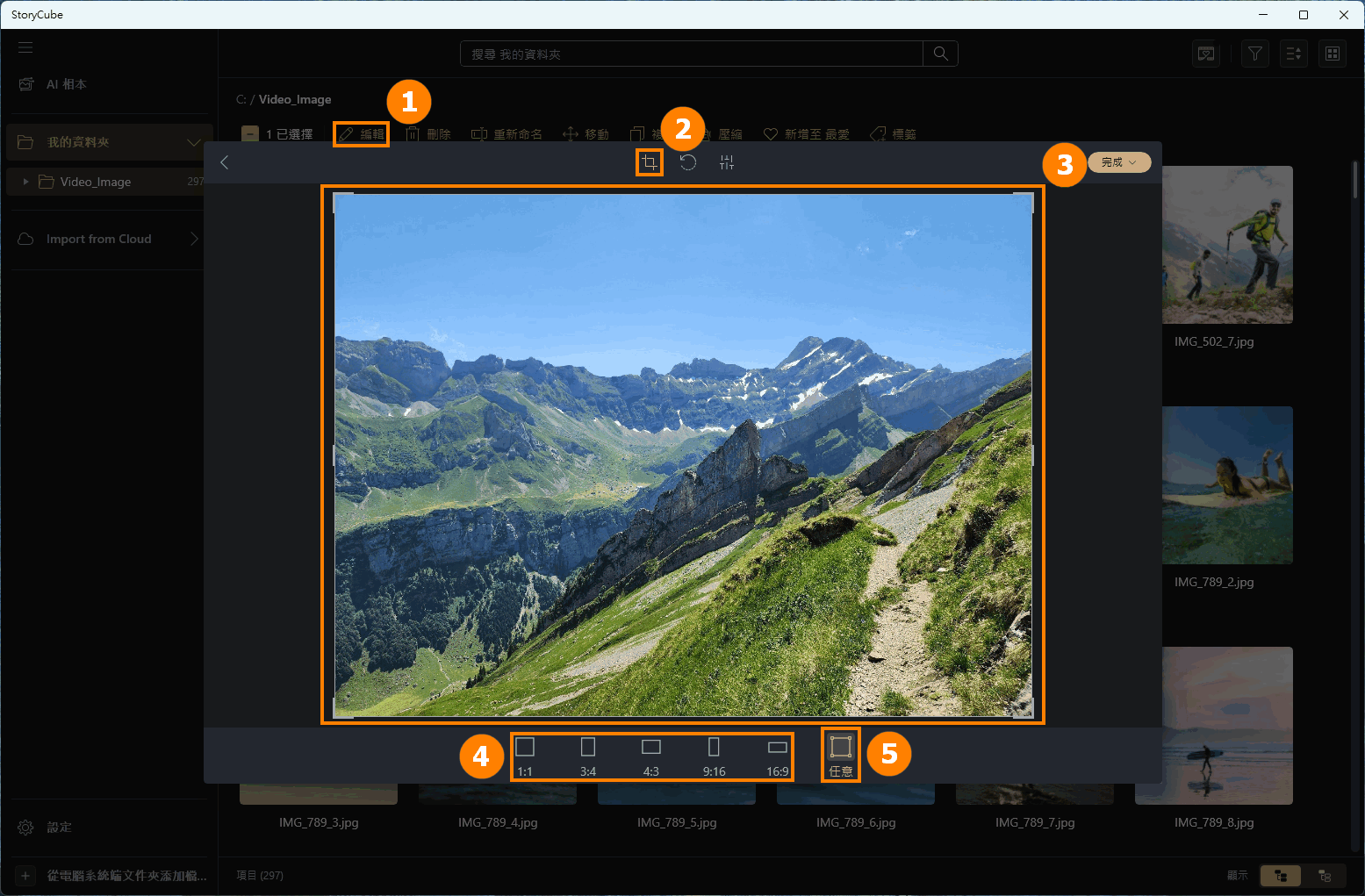
(2) 旋轉
點選 ①[旋轉] ,可選擇 ②[水平翻轉&垂直翻轉],或手動調整 ③[角度],或選擇 ④[向左90或向右90]。
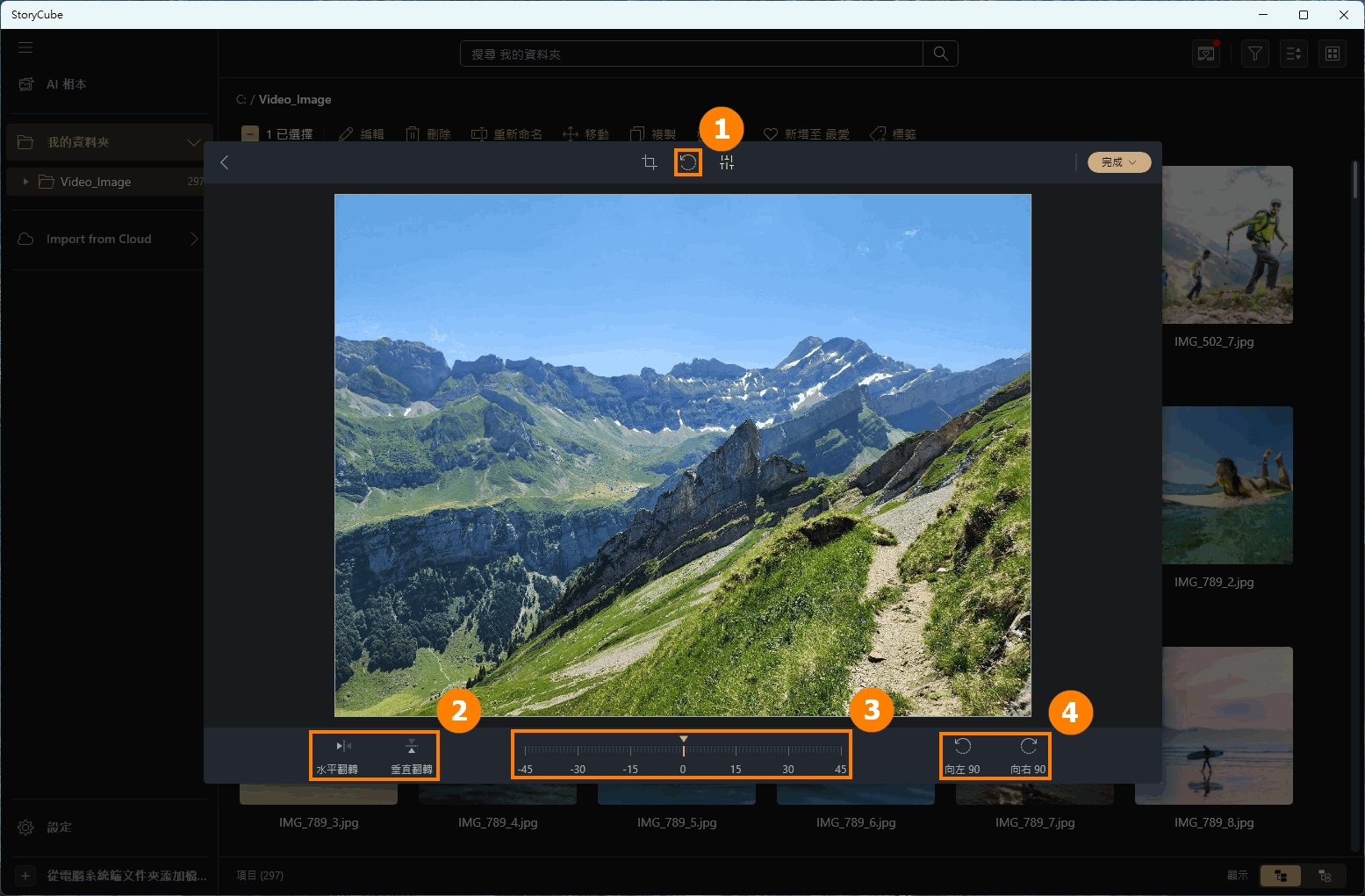
(3) 亮度
點選 ①[亮度],在 ②[亮度]中調整影像的亮度參數。
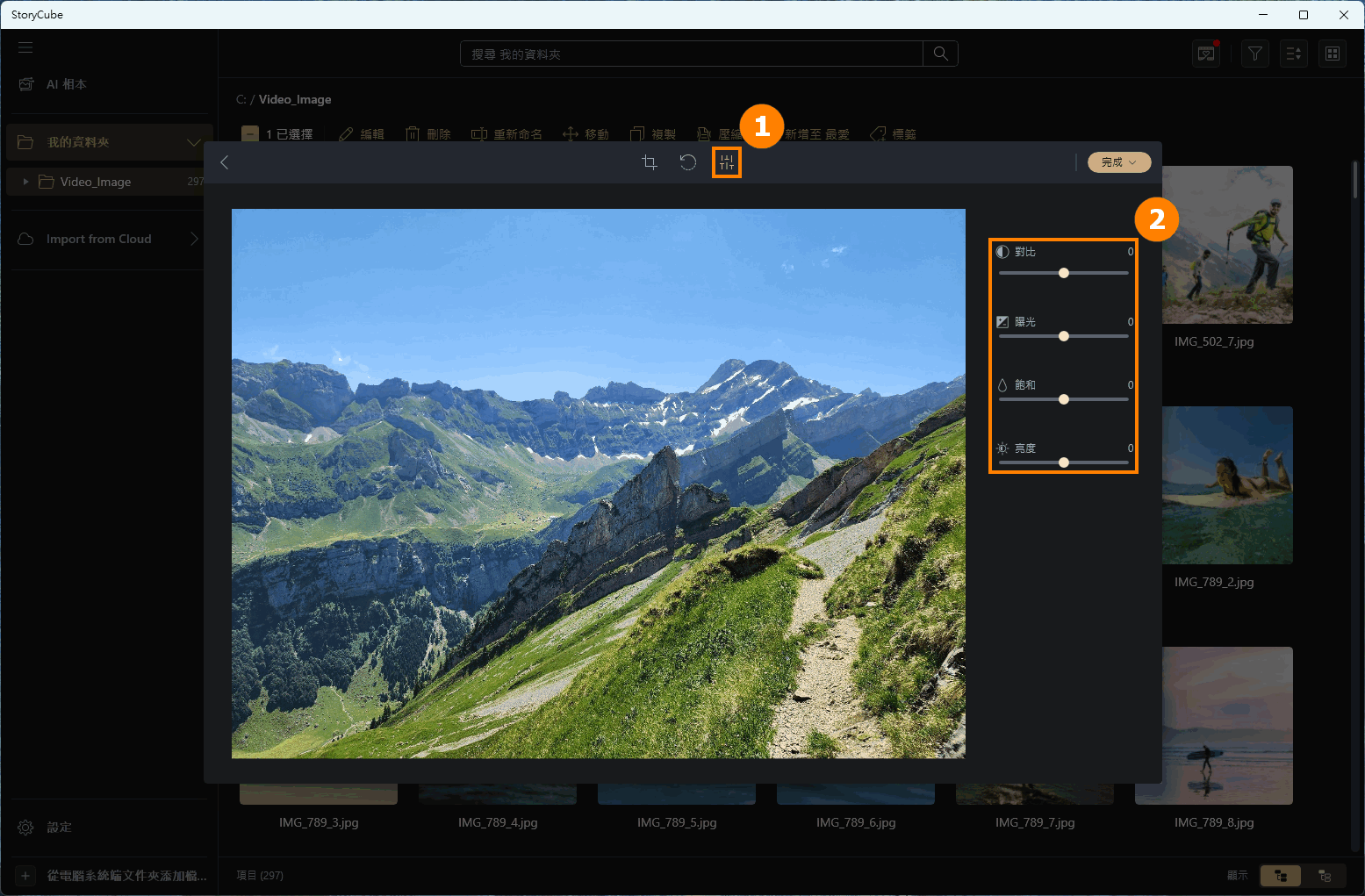
(4) 保存
編輯完成後,將滑鼠移至 ①[完成],選擇 ②[儲存] 或 ③[另存為] 儲存影像。
※ 點選 ②[儲存] 將會覆蓋原始檔案。請使用 ③[另存為] 儲存編輯後的圖片。
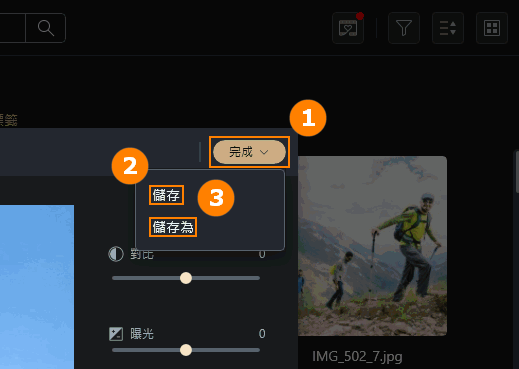
選擇您需要的媒體後,點選 ①[重新命名],選擇新的命名 ②[規則]。您可以手動移動 ③[待命名媒體] 來調整其順序。您可以預覽右側的 ④[新名稱],然後點選 ⑤[確認]。
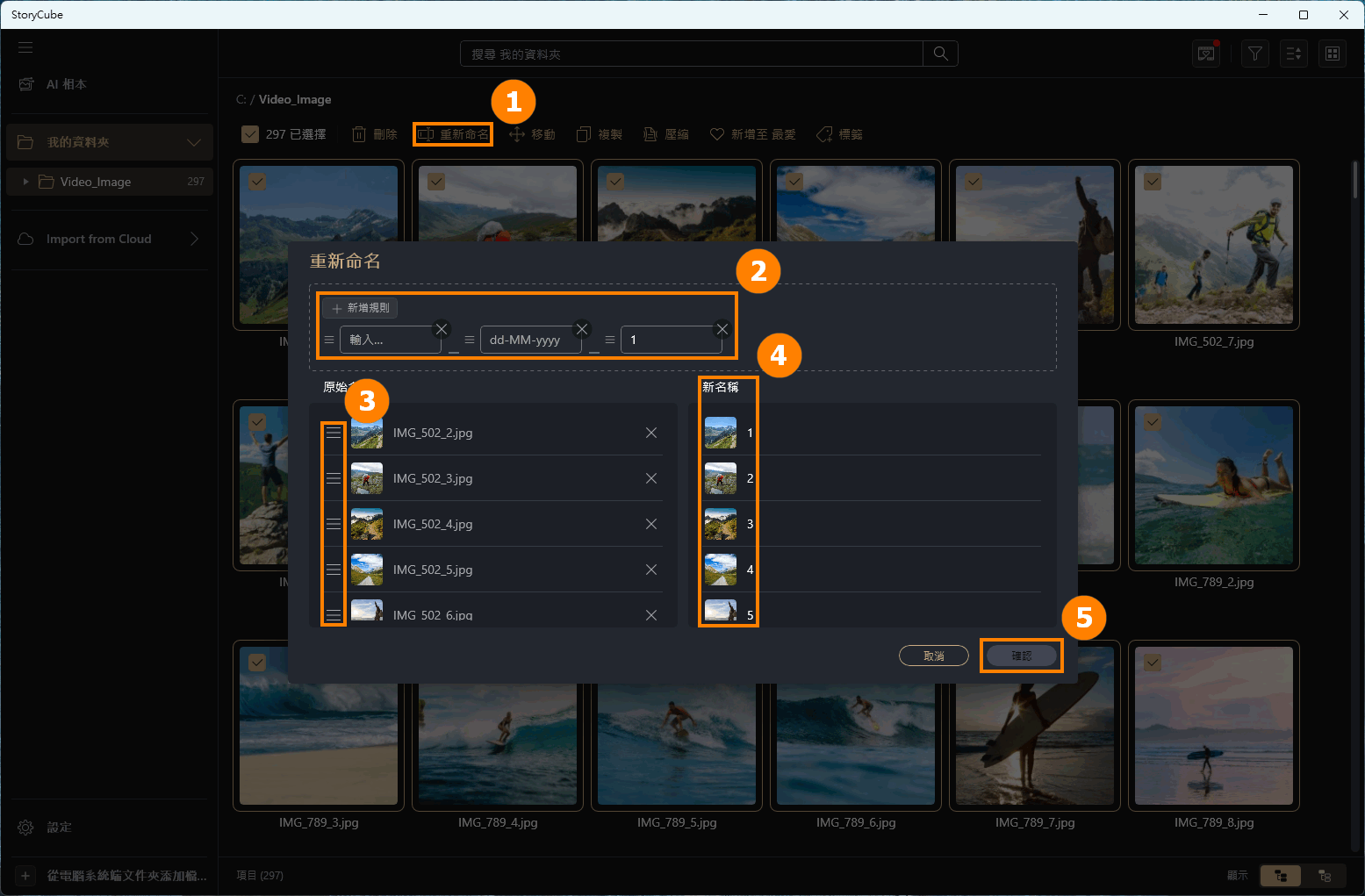
點選 ①[移動與複製],點選 ②[資料夾],點選 ③[選擇] 即可完成操作。
※ 移動操作會移動原始文件,複製操作不會移動原始文件,只是移動原始文件的副本。
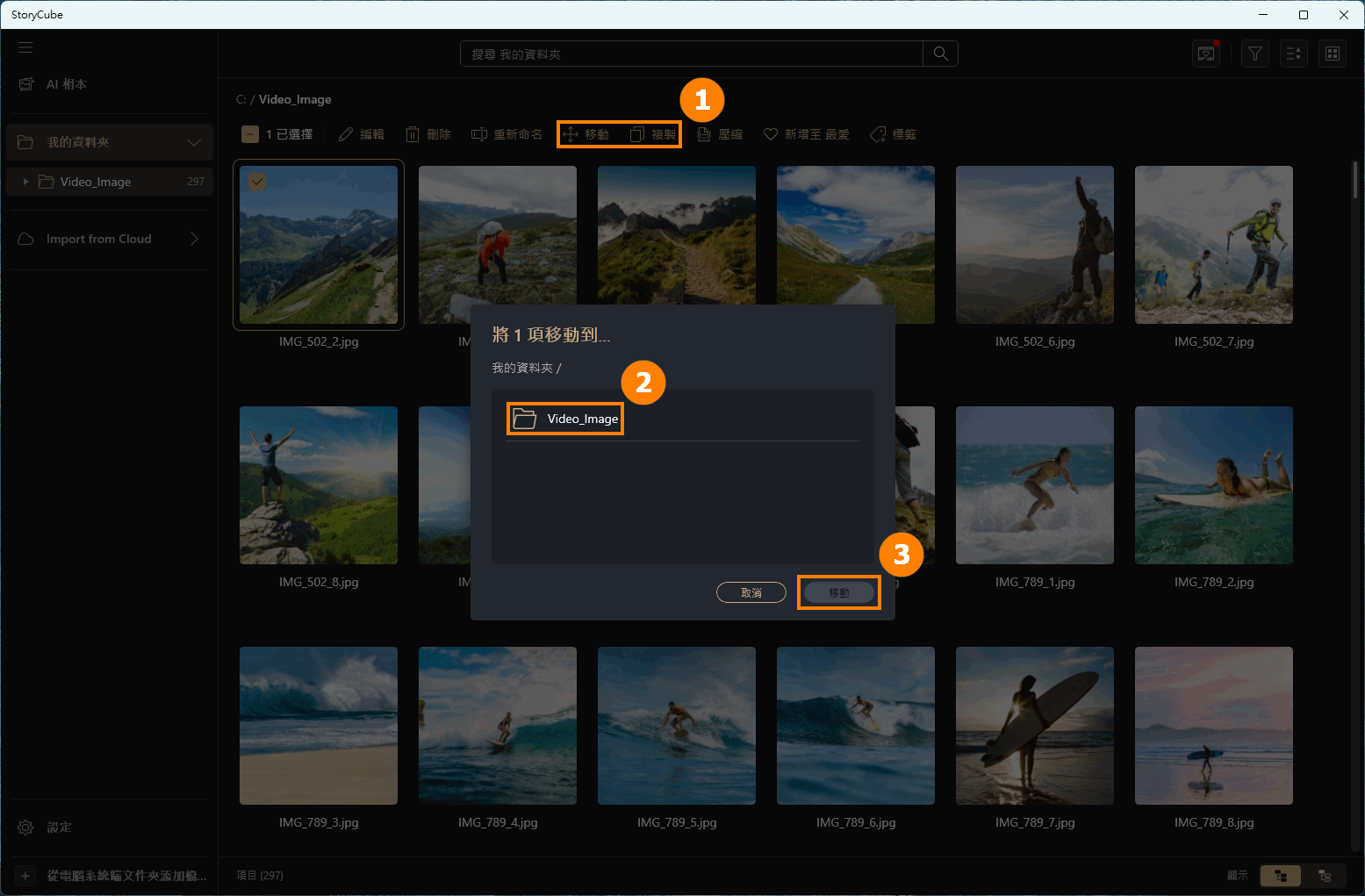
點選 ①[壓縮],選擇 ②[壓縮品質],選擇 ③[要儲存的資料夾],點選 ④[確認] 即可完成操作。
※ 請不要將其儲存在目前資料夾中,否則原始檔案將被新檔案覆蓋。
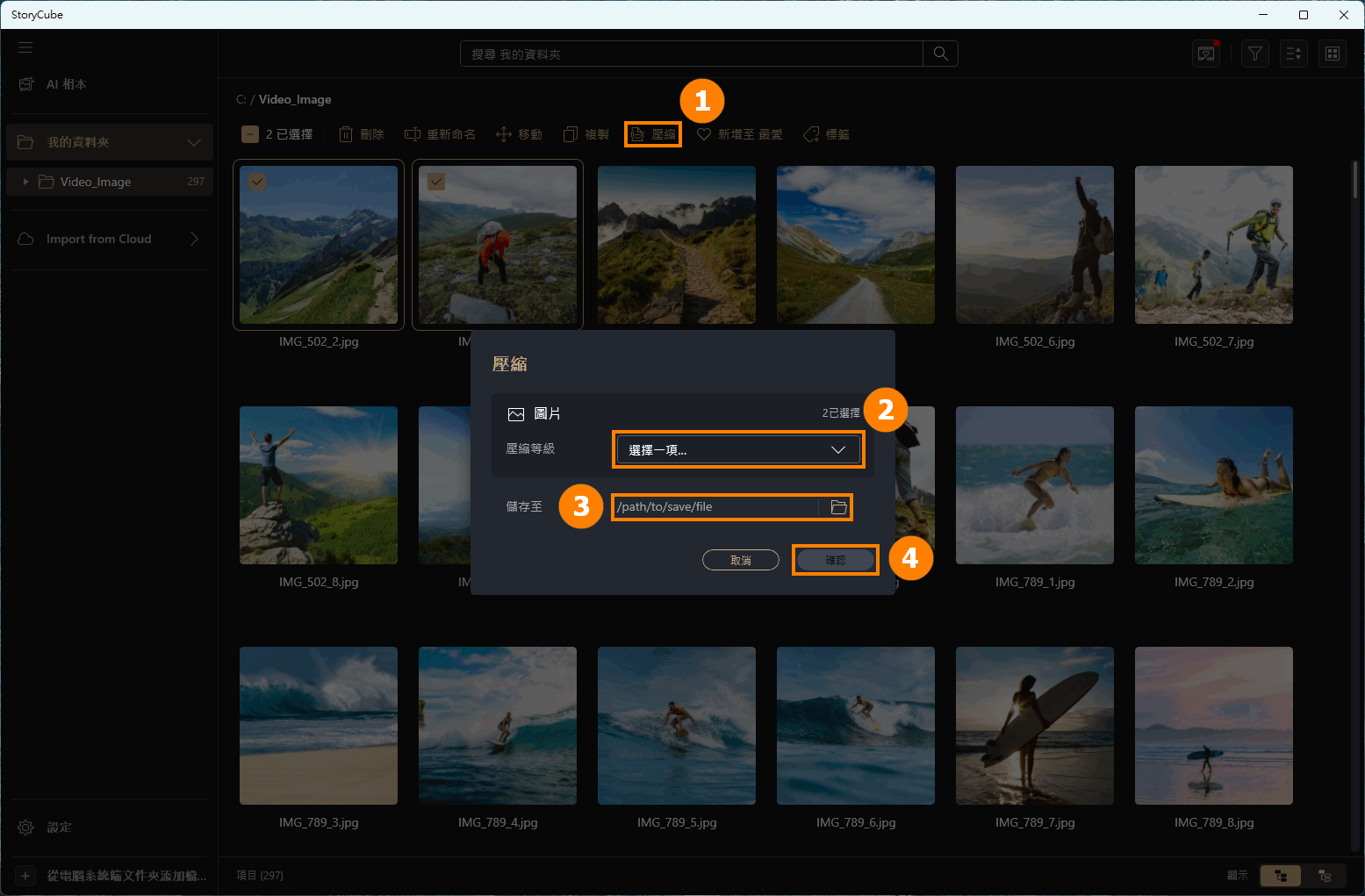
選擇要標記的媒體後,您可以點擊「最愛和標籤」來標記該媒體。當您搜尋或過濾時,將專門顯示標記的媒體。
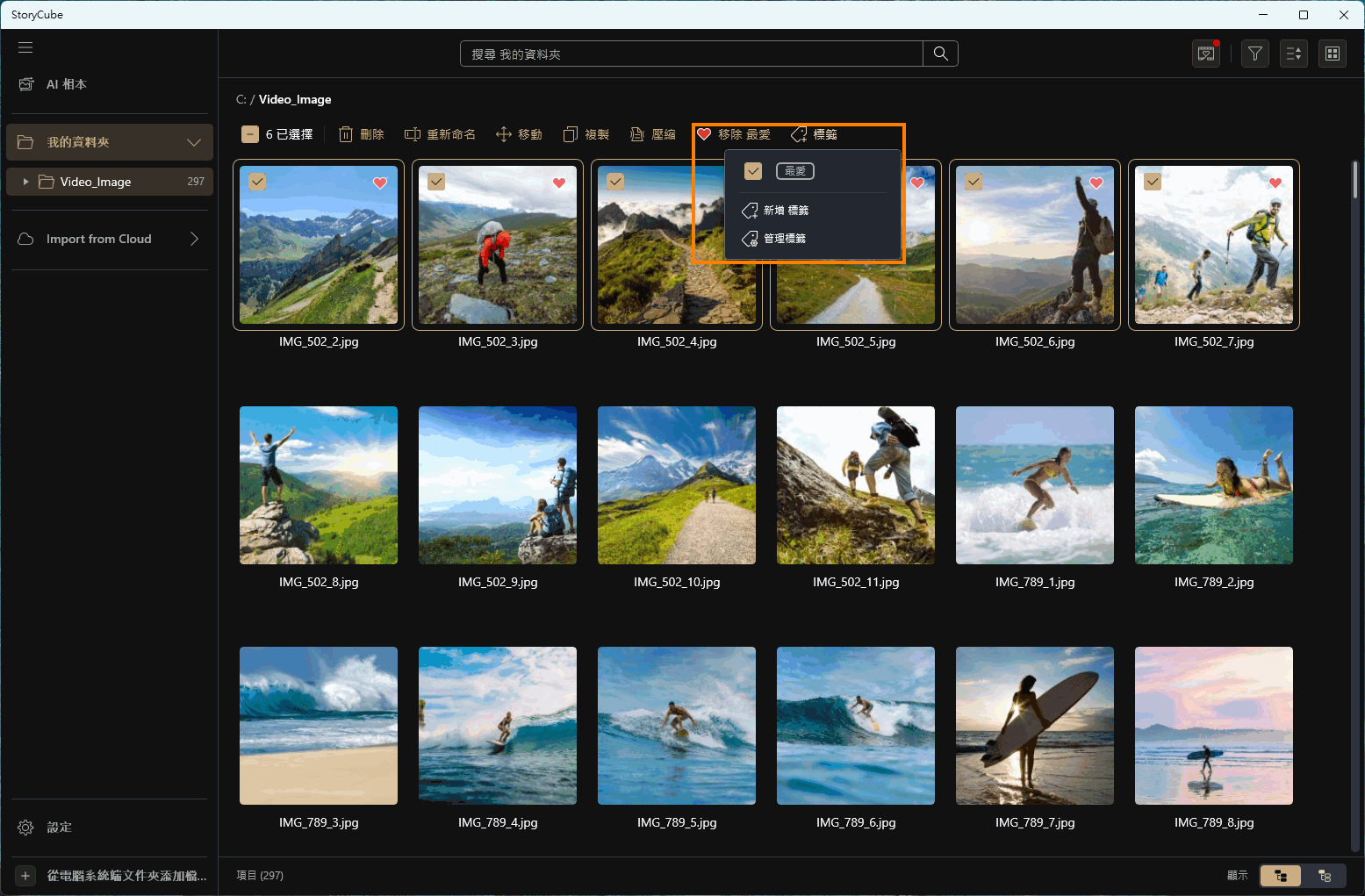
點選 ①[篩選],開啟篩選功能,如 ②[最愛、編輯等]。
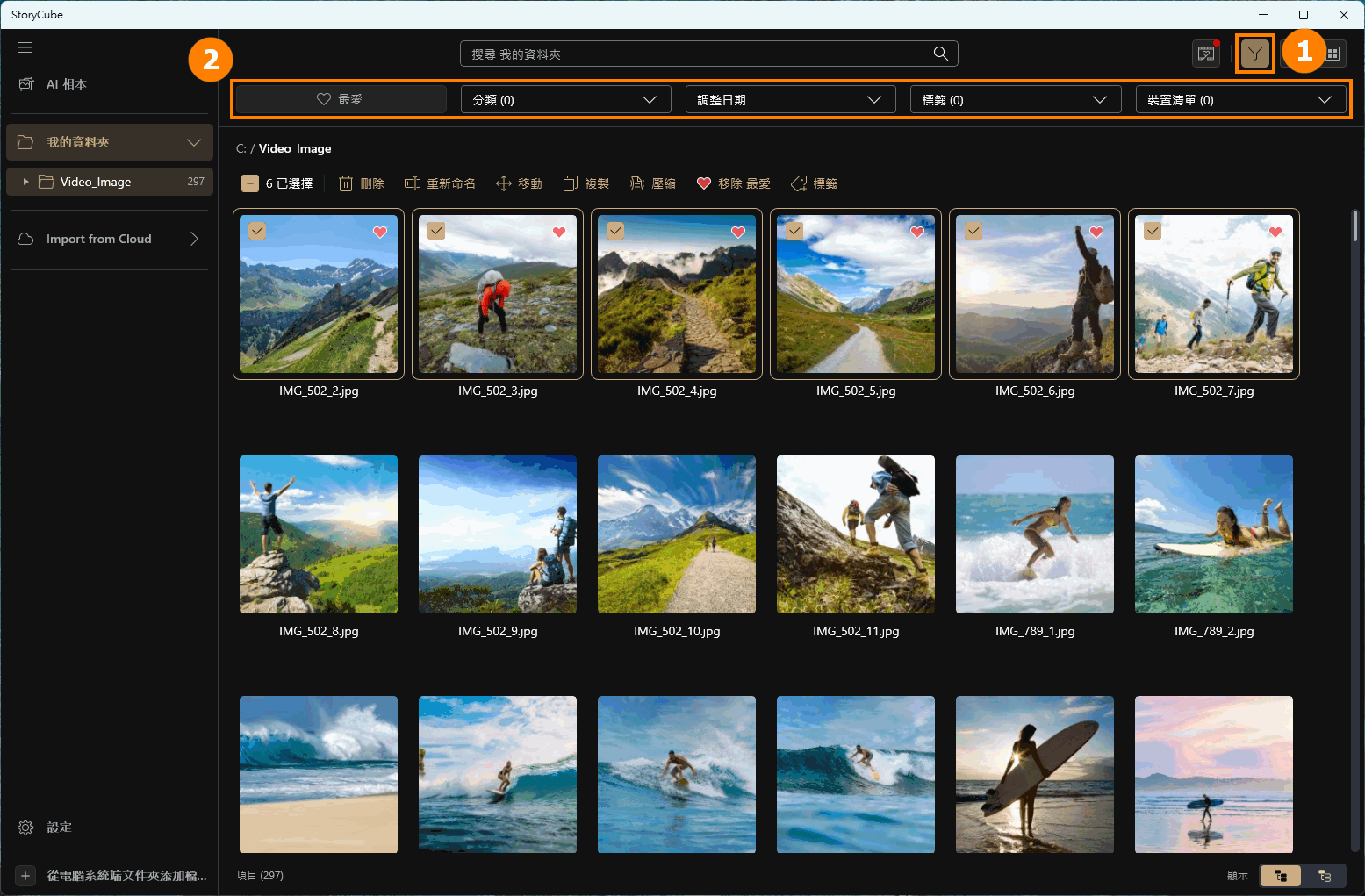
StoryCube支援從雲端匯入媒體的功能。
(1) 點選 ①[Import from Cloud],點選 [雲端磁碟],然後點選 ②[登入]。 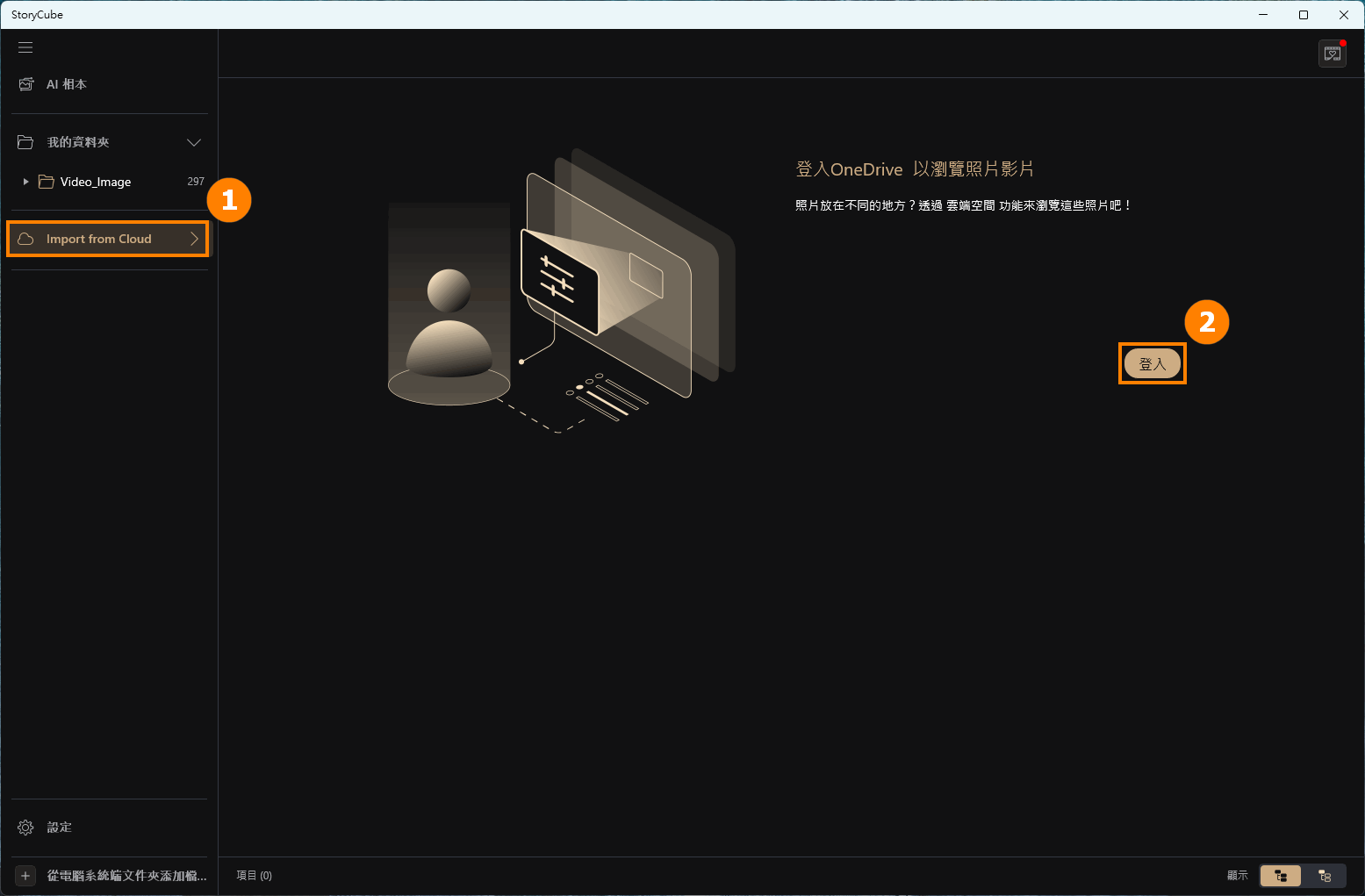
(2) 選擇 ③[媒體],點選 ④[資料夾],點選 ⑤[選擇] 將雲端媒體下載到您的資料夾。
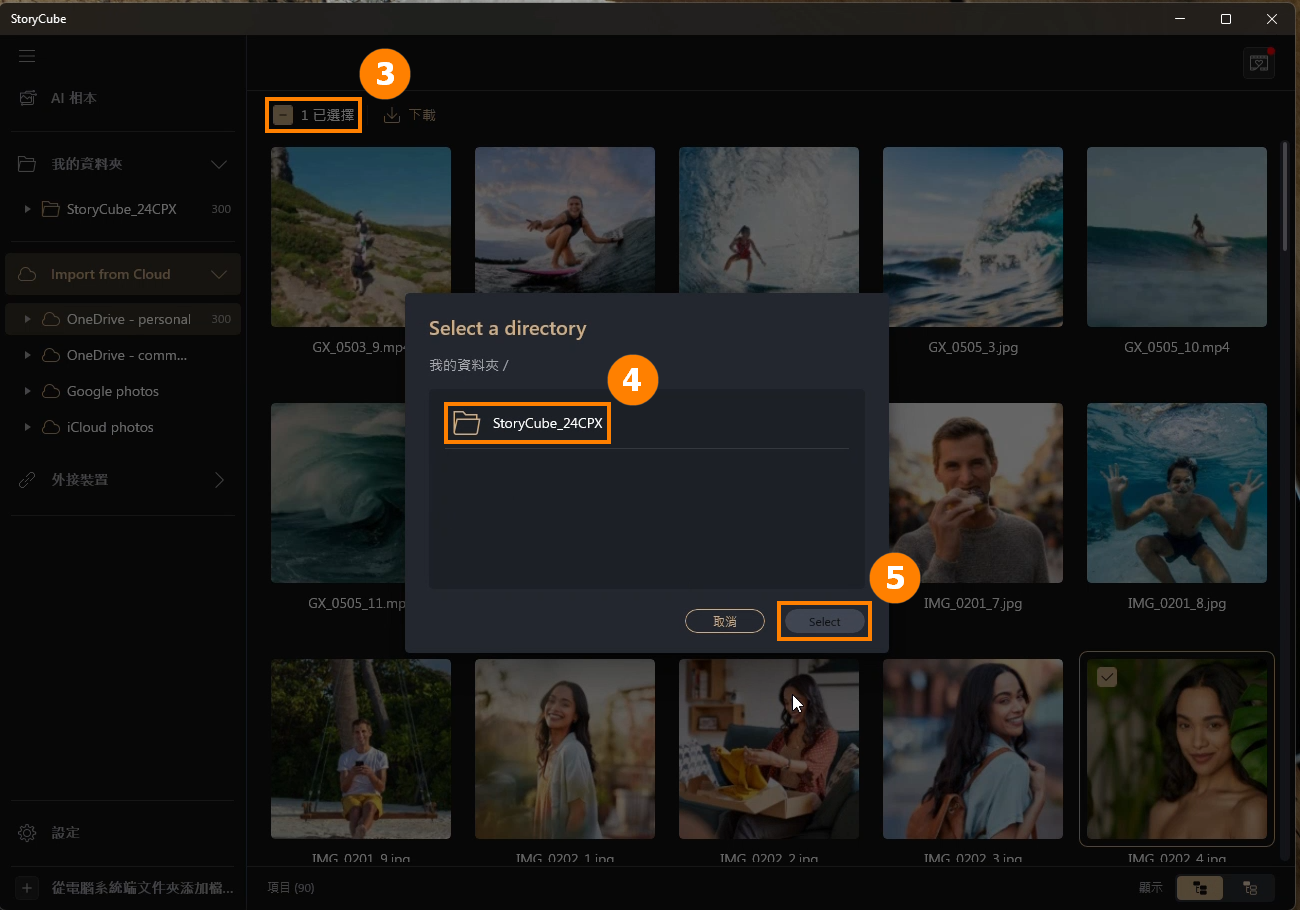
當您插入SD卡、USB隨身碟或行動硬碟時,StoryCube會自動偵測到它。
點選 ①[外部裝置],選擇要匯入的 ②[媒體],選擇 ③[資料夾],然後按一下 ④[選擇] 將外部裝置的媒體匯入到您選擇的資料夾中。
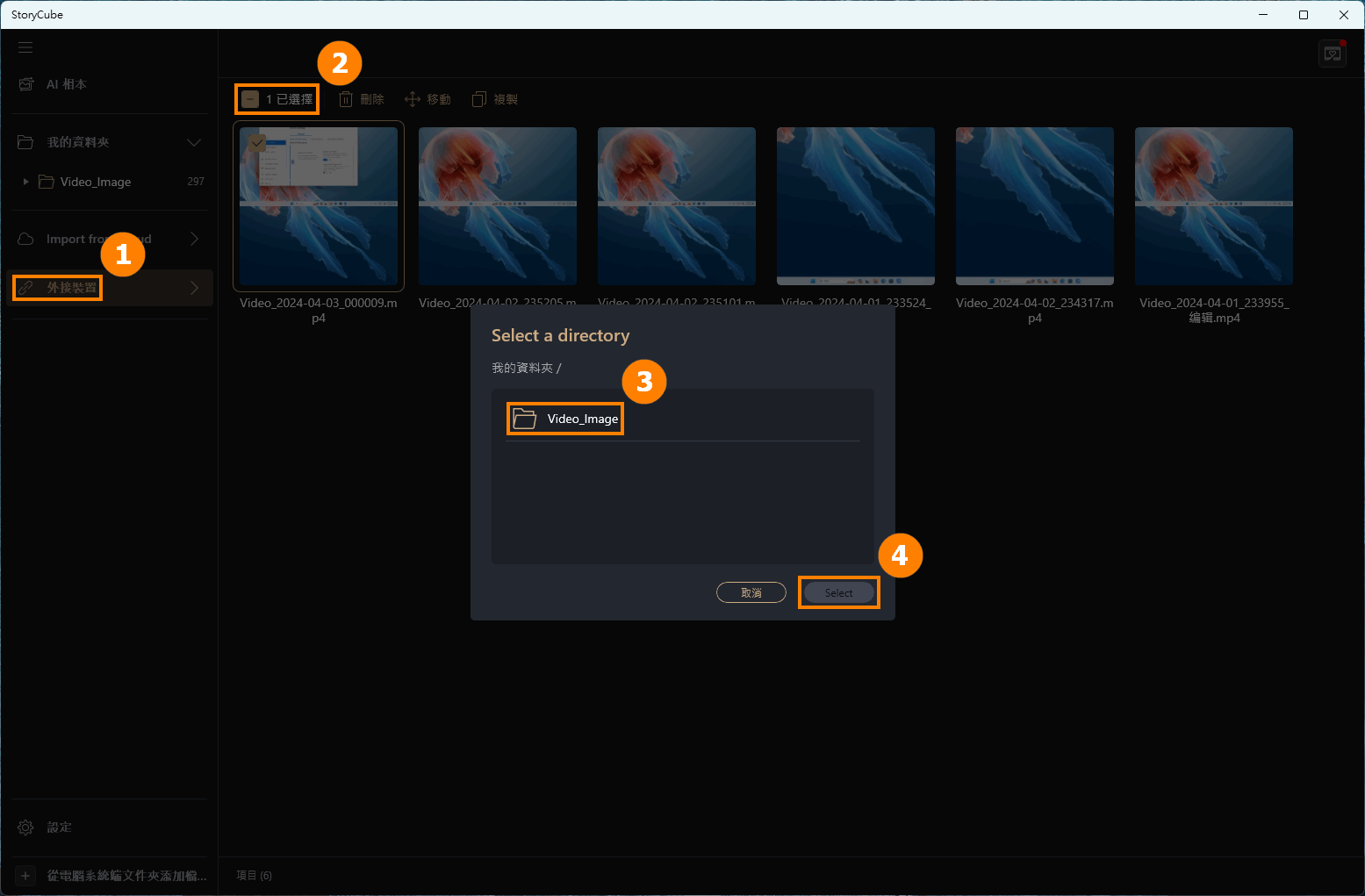
(1) 點選 ①[設定],點選 ②[一般],在 ③[管理標籤和隱藏人員] 中取消隱藏人員,在 ④[雲端磁碟] 中可以登入或管理已登入的帳戶。
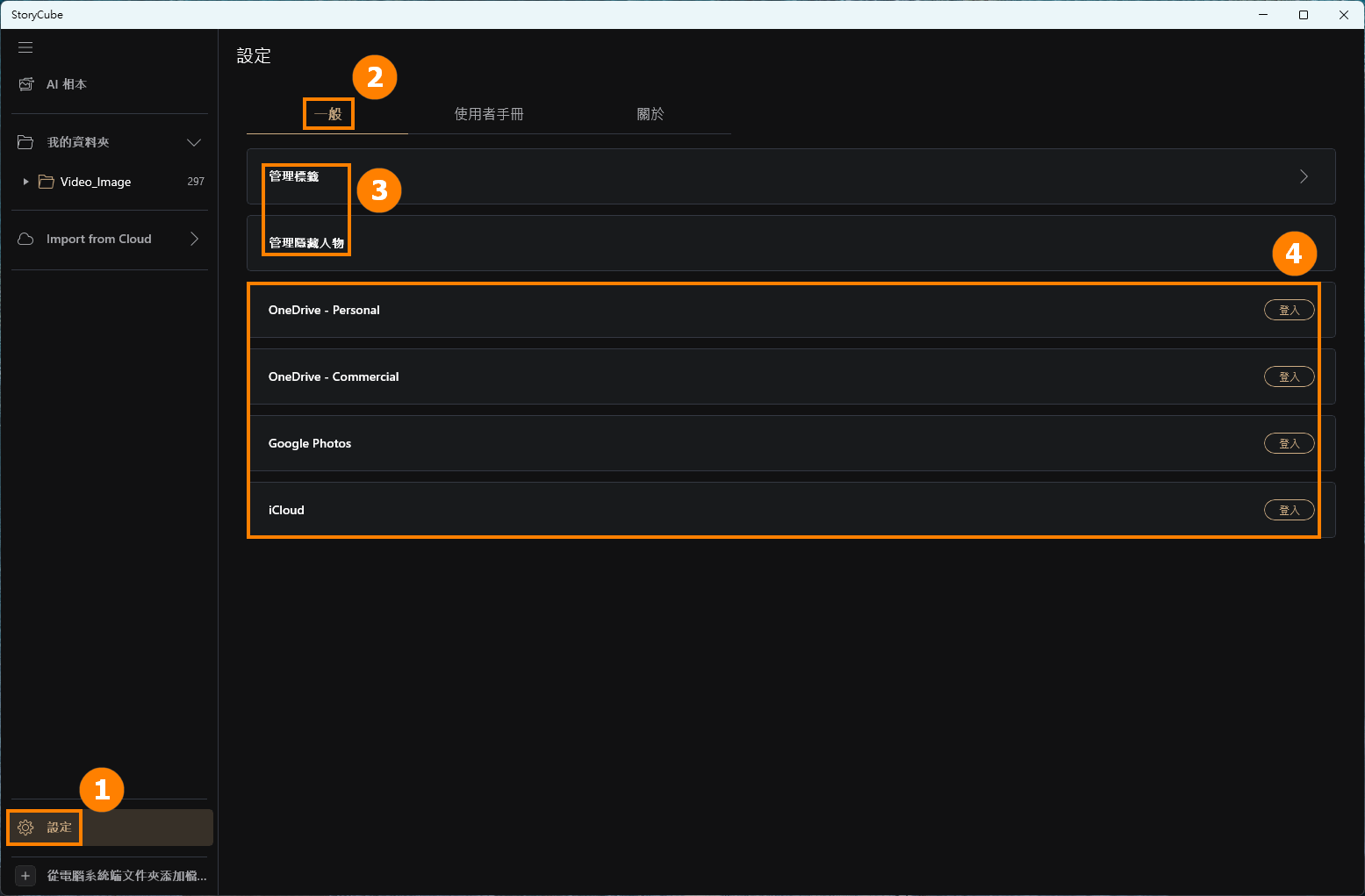
(2) 點選 ①[使用者手冊],點選 ②[功能指南] 閱讀StoryCube內建功能介紹,點選 ③[教學] 在瀏覽器中開啟StoryCube教程,點選 ④[常見問題解答] 在瀏覽器中查閲本篇文章。
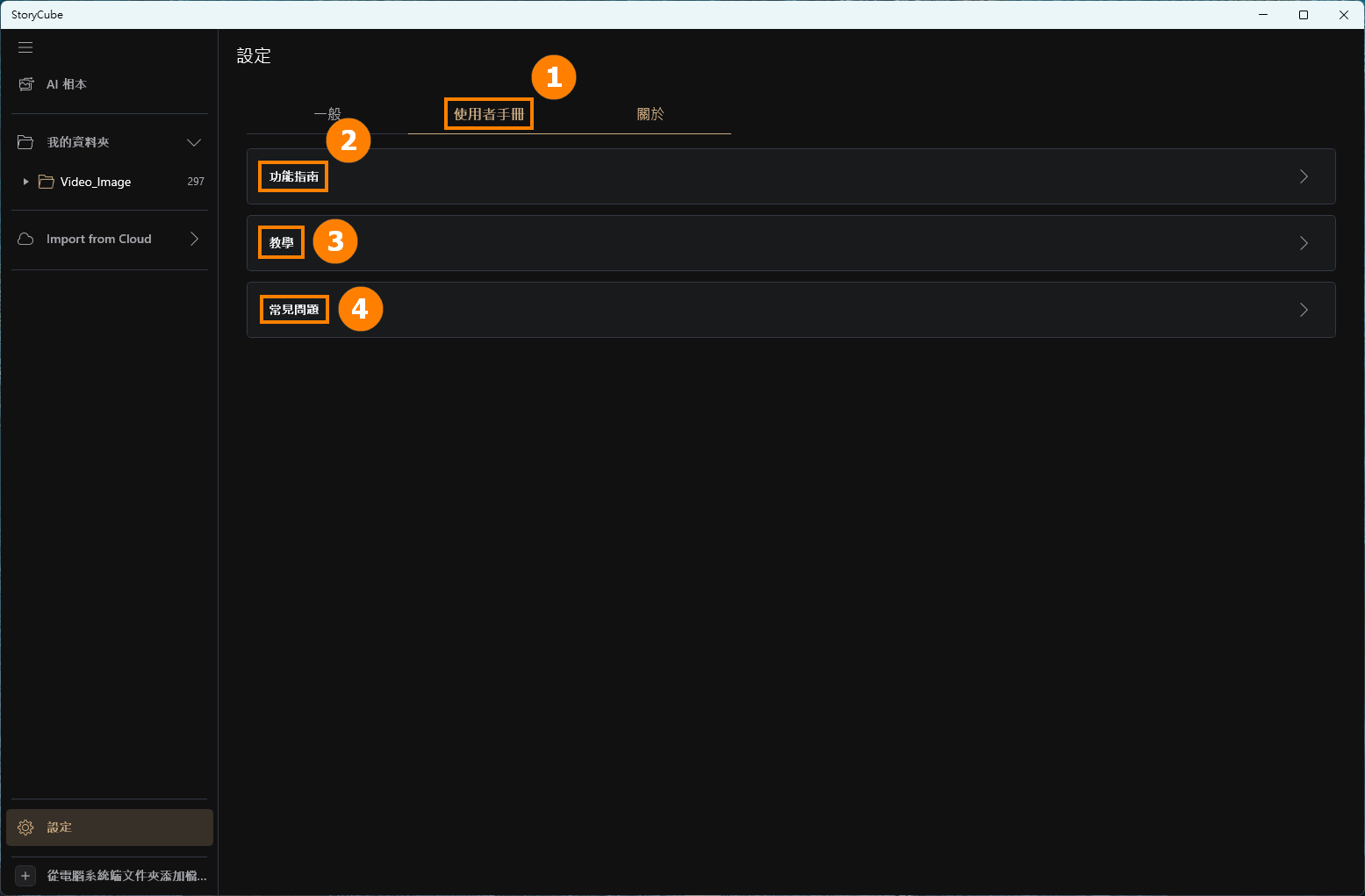
(3) 點選 ①[關於] 看目前 ②[版本]。
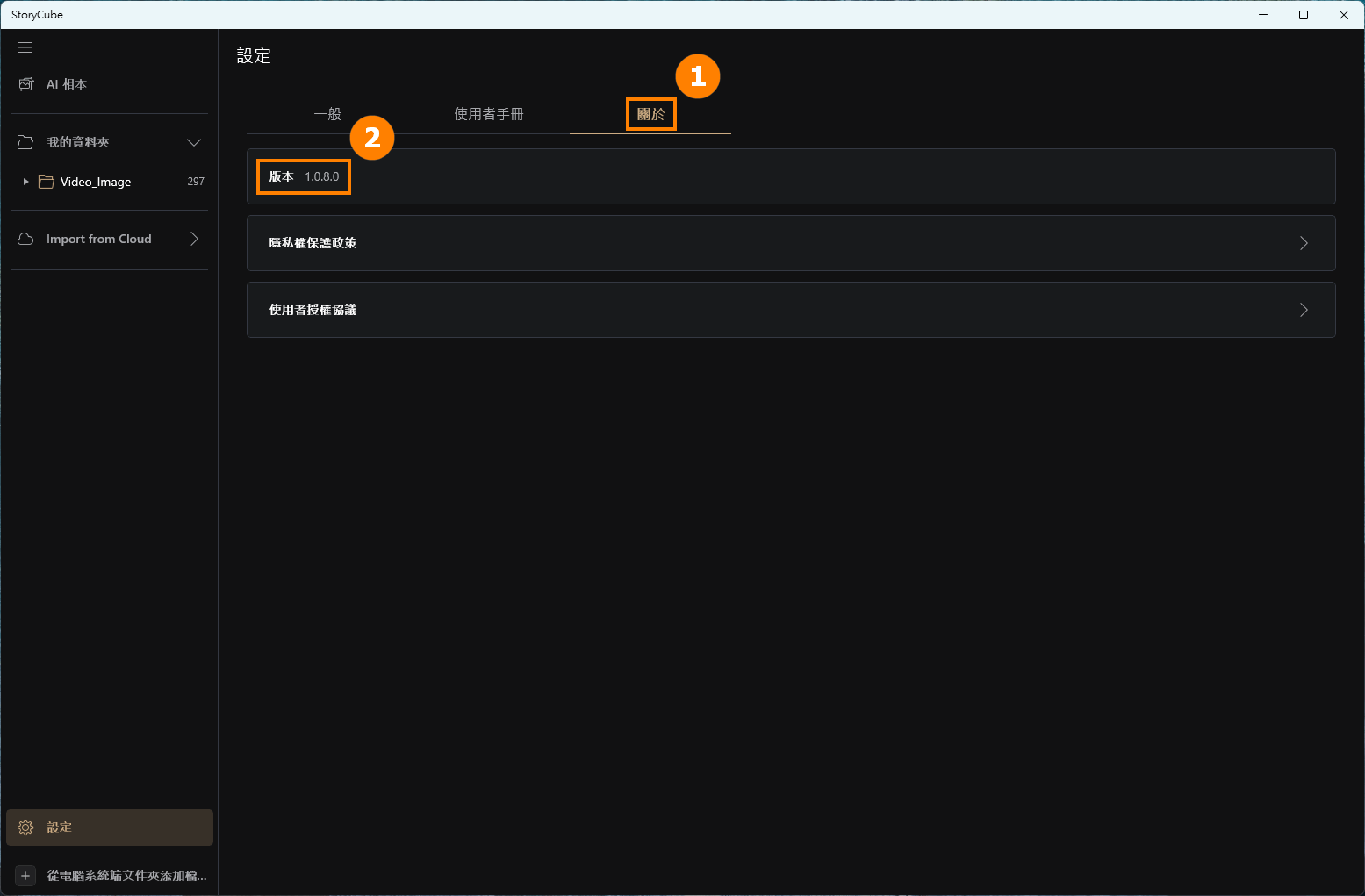
(1) 當您連接到網際網路且StoryCube中有更新時,StoryCube會自動提示您更新,請點選 [更新] 並耐心等待更新完成。
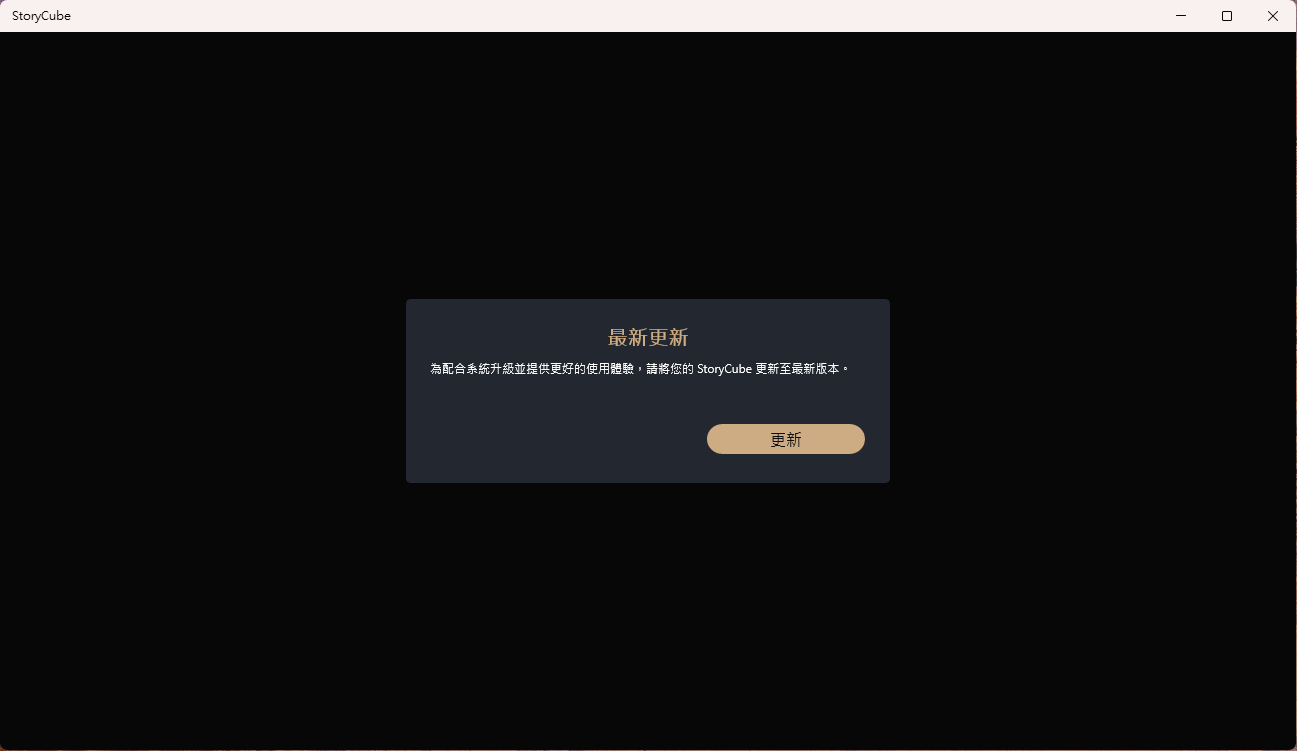
(2) 卸載StoryCube:如果要刪除該應用程序,請點擊:[Windows 11/10] 解除安裝應用程式、Windows更新檔、驅動程式 | 官方支援 | ASUS 台灣