[ExpertWiFi] 什麼是自定義網路(SDN) ?如何設定?
為了提供給您更清楚的操作說明,您也可點擊下方Youtube影片連結,觀看什麼是自定義網路(SDN)?
目錄
D. 透過ExpertWiFi APP快速設定自定義網路(SDN)
E. 透過ExpertWiFi路由器Web GUI快速設定自定義網路(SDN) (網頁設定畫面)
除了主要網路外,您可以創立額外的自定義網路(SDN, Self-Defined Network)以用於不同的目的。自定義網路(SDN)與主要網路網域分開,通過單獨的網域為不同的網路情境提供更安全的連線環境。可同時提供多達5個自定義網(SDN) (2.4G+5G: 5組),用於分離設備並確定其優先順序,在每個自定義網路(SDN)中,可以設定不同的無線網路WiFi名稱、密碼、加密方式、使用時間、頻寬限制等,以滿足各種途的網路環境。
說明: 主要網路為路由路基本的無線網路,相關設定請參考FAQ [無線路由器] 如何在華碩路由器更改無線網路(WiFi/SSID)名稱和密碼
1. 員工網路:架設專屬員工的無線網路連線。
2. 訪客入口網站:建立數位行銷的強制登錄驗證網頁,可供您設計專屬此無線網路連接存取條款。
3. 訪客網路:設定一次性的網路連線,提供訪客使用有限制的無線網路。
4. 排定網路:計劃每日或每週無線網路的上網使用時間。
5. IoT 網路:輕鬆分隔IoT設備,建立一個專為IoT(物聯網)設備無線網路。
6. VPN 網路:通過VPN建立一個安全的無線網路。
7. 情境探索者:依照您的使用情境建立無線網路。
8. 客製化網路:依照您的需求自定限制Wi-Fi網路使用的條件。
1). 自定義網路(SDN)目前僅支援的ExpertWiFi路由器系列,可到華碩官網查詢產品規格。

2). 新增自定義網路(SDN)的無線網路後,同時也會新增一個 VLAN網路
3). 建議更新您的華碩路由器韌體版本到最新版本,有關如何升級韌體的資訊,請參考FAQ[ExpertWiFi] 如何更新ExpertWiFi路由器的韌體
4). 要透過ASUS ExpertWiFi App設定自定義網路(SDN),請先在智慧型手機裝置上安裝ExpertWiFi App,並確保您的ExpertWiFi App版本是最新的。
有關如使用ExpertWiFi App的資訊,請參考以下FAQ
[ExpertWiFi] 如何使用華碩ExpertWiFi App設定ExpertWiFi路由器連上網路?(QIS快速設定)
[華碩ExpertWiFi 路由器] 透過QR Code 快速設定
1. 在您的Android或iPhone設備上啟動華碩ExpertWiFi App。

2. 點擊[SDN] > 選擇您要建立的自定義網路類型,以下使用[訪客網路]舉例,點擊 [訪客網路] > 設定無線網路名稱和密碼,WiFi排程為此網路可連線上網的時間,可依您的需求做調整。
提醒: 若在[安全性設定選]擇使用[Open System]則不需輸入無線網路密碼即可連上無線網路,但此選項安全性較低。
然後點擊[套用本頁面設定]後即完成設定。如下圖範例,此無線網路可供訪客使用2小時。
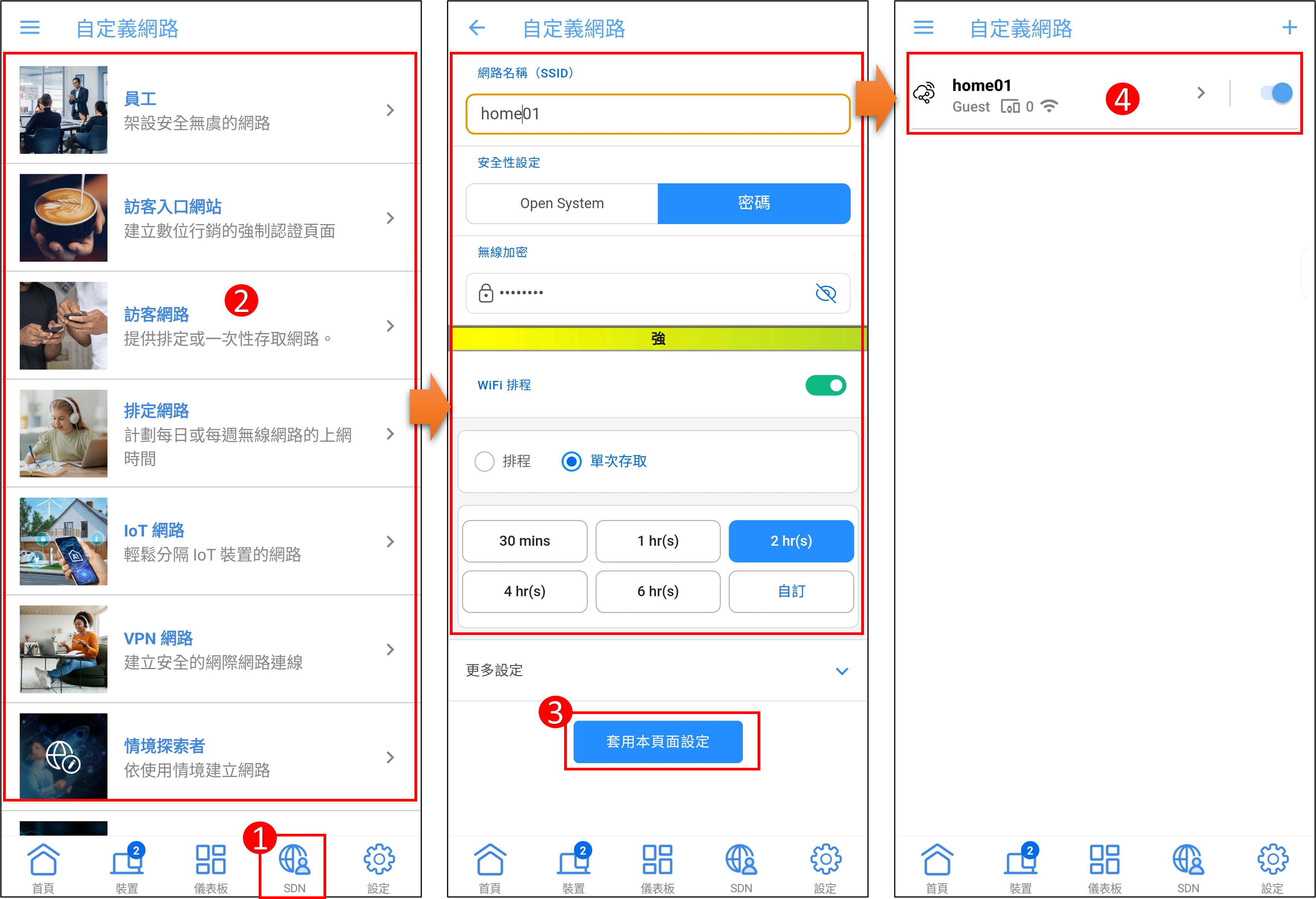
- 若要刪除此網路,請進入此網路設定檔(如上圖 4),在最下方點擊[刪除]即可。
- 要再新增[自定義網路],請自定義網路清單(如上圖4 )點擊右上方[+]的新增圖示 。
1. 將電腦與華碩路由器以網路線或WiFi連接,開啟瀏覽器輸入您的ExpertWiFi路由器IP位址或http://expertwifi.net進入ExpertWiFi登入介面。

2. 輸入您的華碩路由器帳號和密碼後,點擊[登入]。
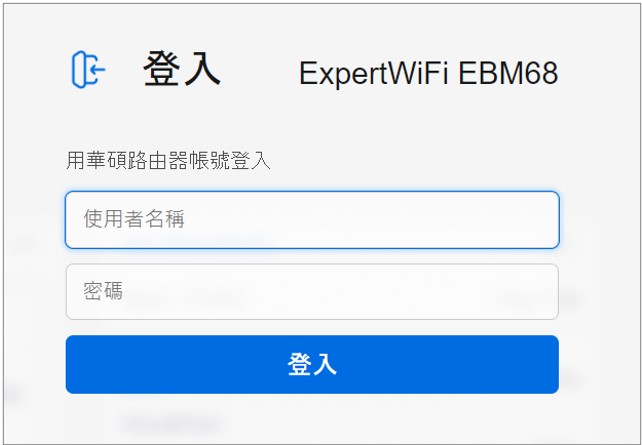
注意:若您忘記您設定的帳號密碼,需要將路由器恢復為出廠預設狀態後再重設密碼。
關於如何將路由器恢復為出廠預設狀態,請參考FAQ [ExpertWiFi] ExpertWiFi路由器如何回復原廠設定值
3. 進到路由器設定頁面後,點擊[自定義網路],然後依您的需求選擇不同的訪客網路類型快速建立訪客網路。

4.以下選擇[訪客網路]為例。
一般設定:
- 設定WiFi名稱和密碼: 建議為WiFi網路設定密碼以增強安全性,而不是使用沒有密碼的開放系統。
- WiFi排程: 您可以為此網路選擇單次連線上網的時間或安排特定時間來開啟/關閉此WiFi網路。
然後點擊[套用本頁面設定]後即完成設定。
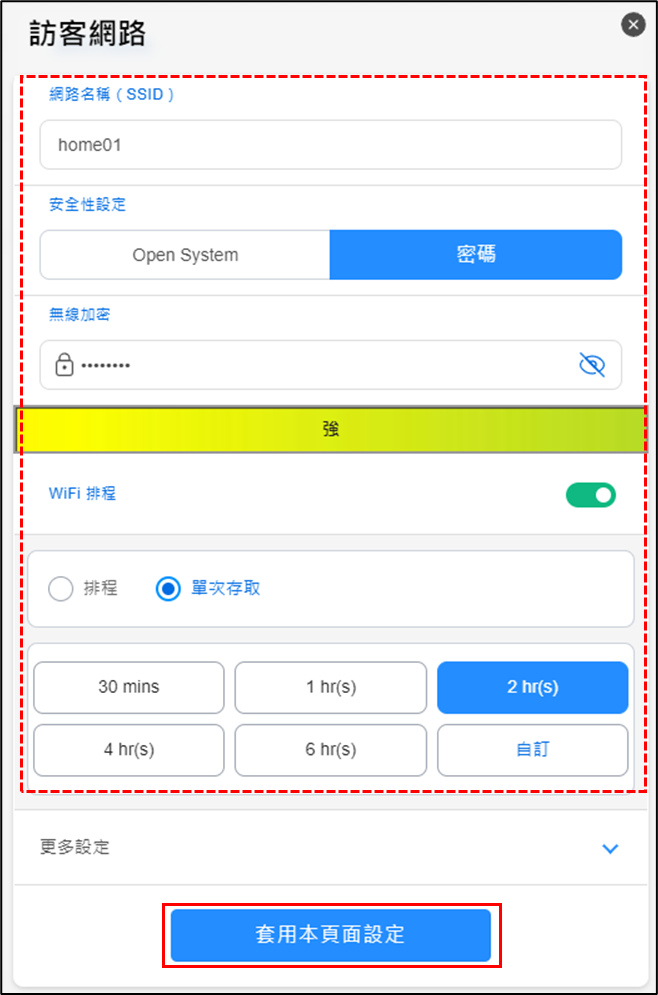
設定完成後,您可以返回剛剛建立的自定義網路(SDN) 設定檔。您將能夠看到以下資訊:
- 將會有時鐘圖示顯示該訪客網路 WiFi 的剩餘時間。時間到後,訪客網路將會停用。
- 如果您想刪除此設定檔,請返回設定檔並點擊刪除圖示。
- 如果您想建立新的自定義網路(SDN) ,只需點擊「+」圖示並再次執行相同的過程即可。
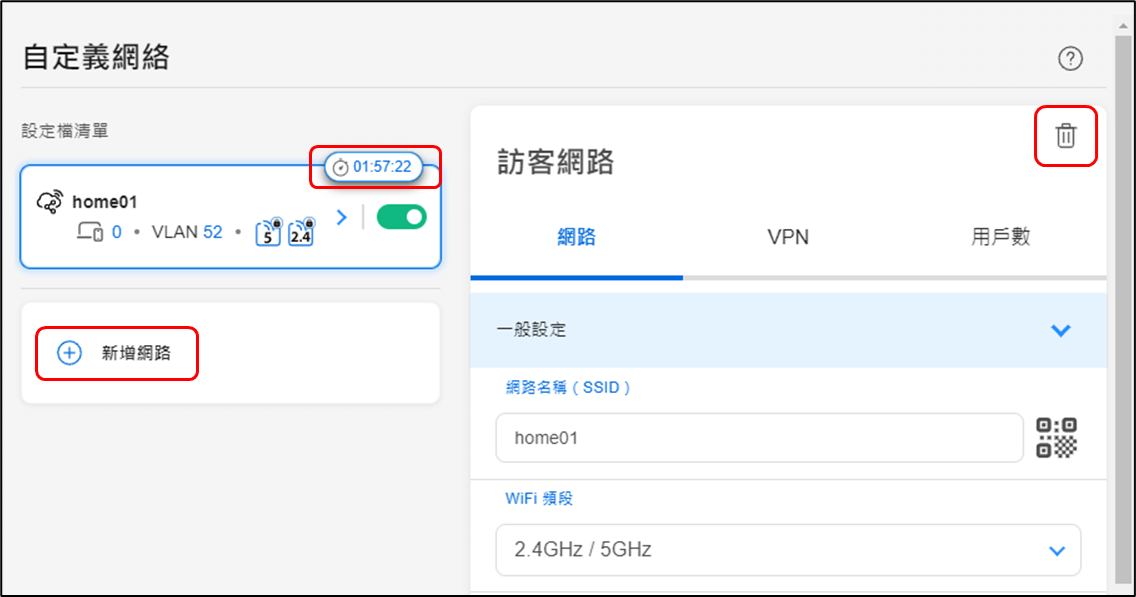
[訪客網路]更多設定說明
- WiFI頻段: 可設定WiFi頻段。注意:華碩無線路由器因型號而搭載不同的功能,請查詢華碩產品規格確認您的路由器支援無線頻段。
- AiMes組網:選擇是否要將訪客網路同步到AiMesh節連線使用。
- 頻寬限制: 您可以設定訪客網路裝置可使用的上傳和下載頻寬。在設定您的上下載頻寬前,建議您可以先向網路服務供應商 (ISP) 確認您的上下載最大頻寬。
- 存取區域網路: 預設為[關閉],訪客裝置無法存取連接到您私人網路的其他裝置或服務(如NAS、網路芳鄰、電腦共享資料夾等)。若您想允許訪客裝置存取連接到私人網路的這些裝置及服務,則可開啟此功能。
- DNS 伺服器: DNS伺服器是預設值為從網路服務供應商 (ISP)取得,點擊[ 指定 ]可以從DNS清單中撰擇或自訂您要連接的DNS伺服器。
- VPN 功能: 進入此[訪客網路]的設定檔後VPN設定檔啟用[VPN],您可以選擇使用VPN用戶端或VPN伺服器(只能擇一),若您沒有建立VPN用戶端或啟用VPN伺服器,請先點擊下方的[前往設定]新增功能。
修改設定後需點擊[套用本頁面設定]儲存設定。
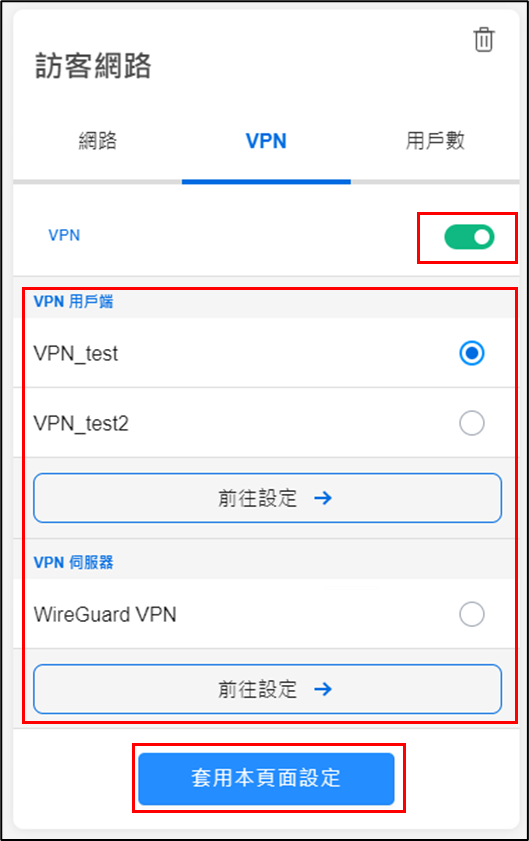
1. 如何排除訪客在取得無線網路名稱和密碼後,使用手機加入網路但無法連接上網?
請確認您的裝置(手機/電腦)有在無線路由器的訊號範圍內,若超出WiFi無線訊號的範圍會無法連上此網路。 相關說明請參考以下FAQ
[無線路由器] 故障排除-電腦或無線設備無法搜尋到無線路由器WiFi訊號
如何取得(Utility / Firmware)?
您可以在華碩下載中心取得最新的軟體/手冊/驅動程式和韌體
如果您需要有關華碩下載中心的更多訊息,請參考此連結。