Zenbook DUO(UX8406MA/UX8406CA)專屬功能問題集
ASUS Zenbook DUO(UX8406MA)擁有專屬藍牙鍵盤和內建支架,配合ScreenXpert和Control Panel等App,可將雙螢幕發揮最大生產力。
Zenbook DUO詳細參數請參考:ASUS Zenbook DUO (2024) UX8406 |雙螢幕筆電|AI PC|筆記型電腦 家用|ASUS 台灣
(1) 雙螢幕模式 (搭配藍牙鍵盤)
電腦底部的Kickstand展開後,兩個螢幕都將以最佳角度展示畫面。當您處於線上會議分享您最新知識時,有了Zenbook DUO的雙螢幕模式,您無需不斷切換標籤頁或視窗,即可實時且專注的處理您的工作。
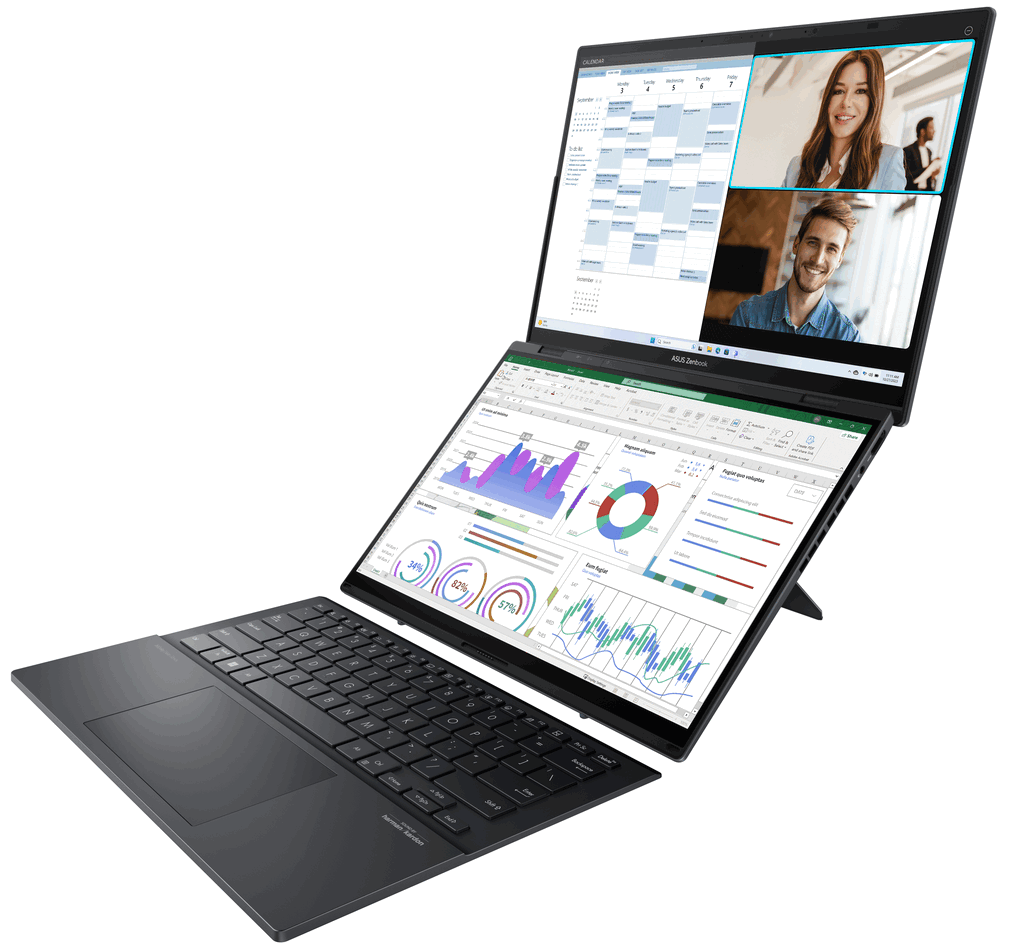
(2) 分享模式
當您與客戶面對面討論關於設計細節內容,有了Zenbook DUO的分享模式,即可讓每個人檢視螢幕畫面,專註於內容討論。
※ 該功能需要搭配ScreenXpert使用,詳細步驟請參考本文3-(3)。
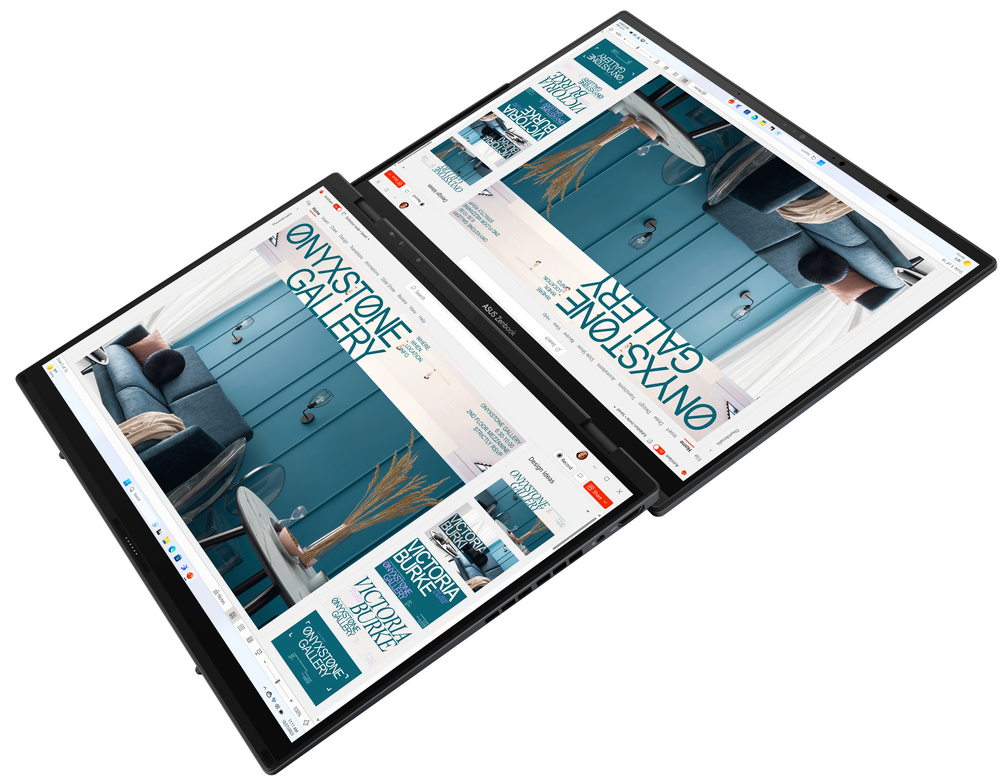
(3) 收納袋支撐模式
多功能筆電收納袋 (選配) 不僅僅以絲滑的皮質手感保護您的電腦,簡單折疊即可讓Zenbook DUO放置與上。多功能筆電收納袋不僅僅讓鍵盤提升12°更適合雙手打字,並且抬升了Zenbook DUO使空氣流通快速降溫。
※ 多功能筆電收納袋 (選配) 擁有存放ASUS Pen 2.0 (選配) 的空間。

(4) 筆電模式 (藍牙键盘)
將ASUS ErgoSense藍牙鍵盤和觸控板配置在下方螢幕上,即可享受傳統筆記型電腦使用方式的體驗。
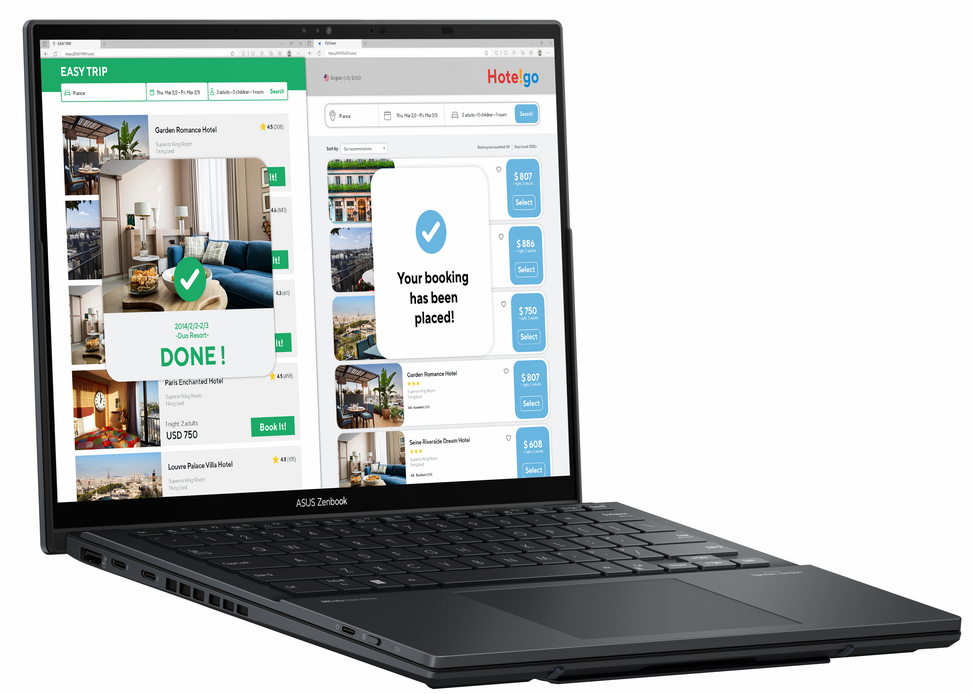
(5) 桌機模式
電腦底部的Kickstand展開, 將電腦豎直放置,Zenbook DUO進入桌機模式。在一個螢幕上顯示您的生產力應用程式,同時在另一個螢幕上顯示參考資料、文件或研究來源。
※ 桌機模式下,電腦展開會略大於180°,這樣的姿態會更加穩固。
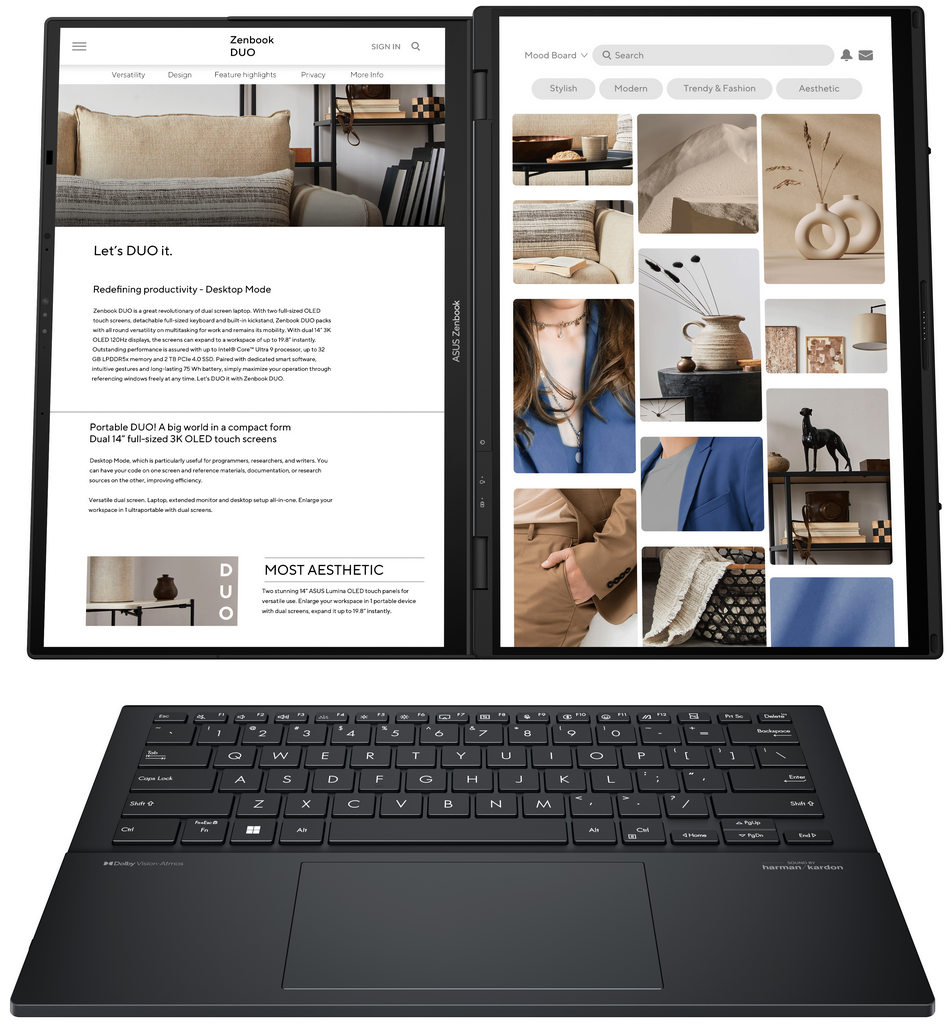
(6) 筆電模式(虛擬鍵盤)
下方螢幕可設定為全尺寸虛擬鍵盤。擁有雙螢幕,不僅提升生產力,您還能享受更身歷其境的娛樂體驗。
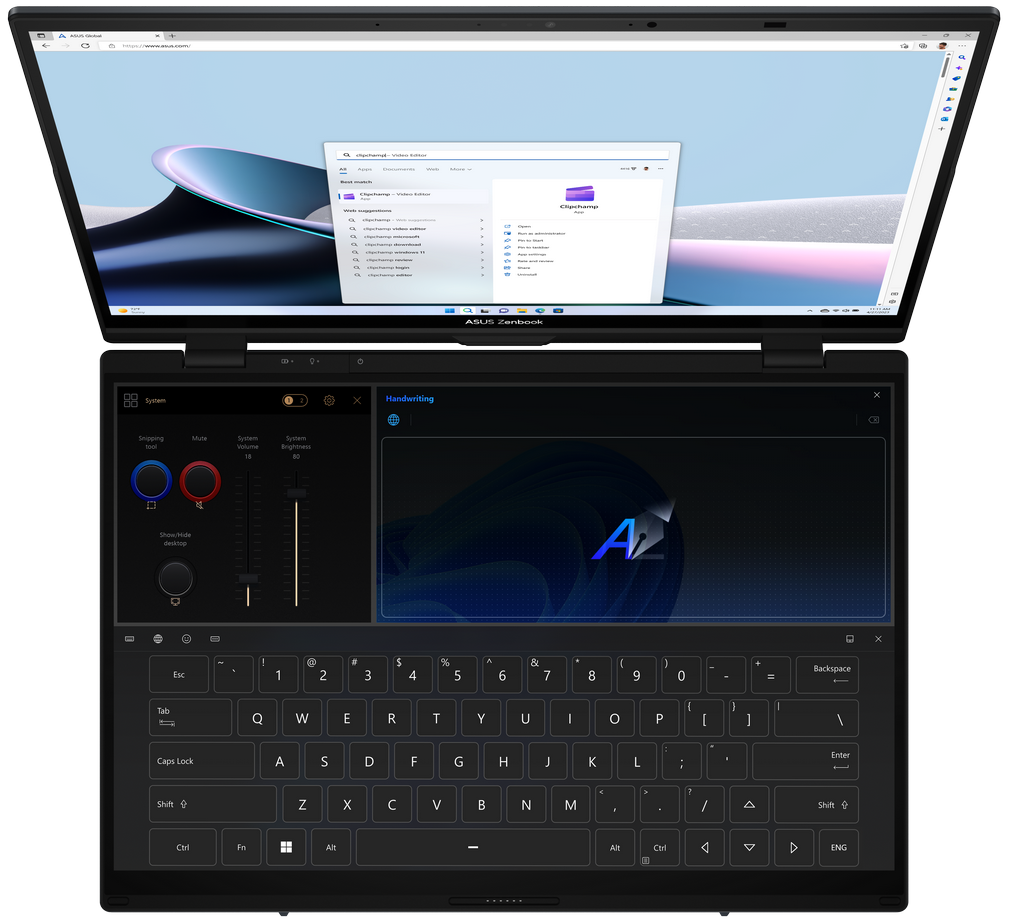
螢幕手勢需要搭配ScreenXpert使用,詳細內容請參考:[Notebook] ScreenXpert 3 - 介紹 | 官方支援 | ASUS 台灣
如果您再使用螢幕手勢操控時,遇到不流暢或其他問題,請更新最新版的BIOS和ScreenXpert後再使用。
(1) 六指操控模式
在Zenbook DUO下方螢幕,使用六根手指點擊螢幕即可喚醒虛擬鍵盤,再次上滑即可將虛擬鍵盤全螢幕顯示。六根手指下滑即可將功能按開啟順序關閉,在第二螢幕下方三分之一以內的區域六指向下滑動即可直接關閉所有功能。
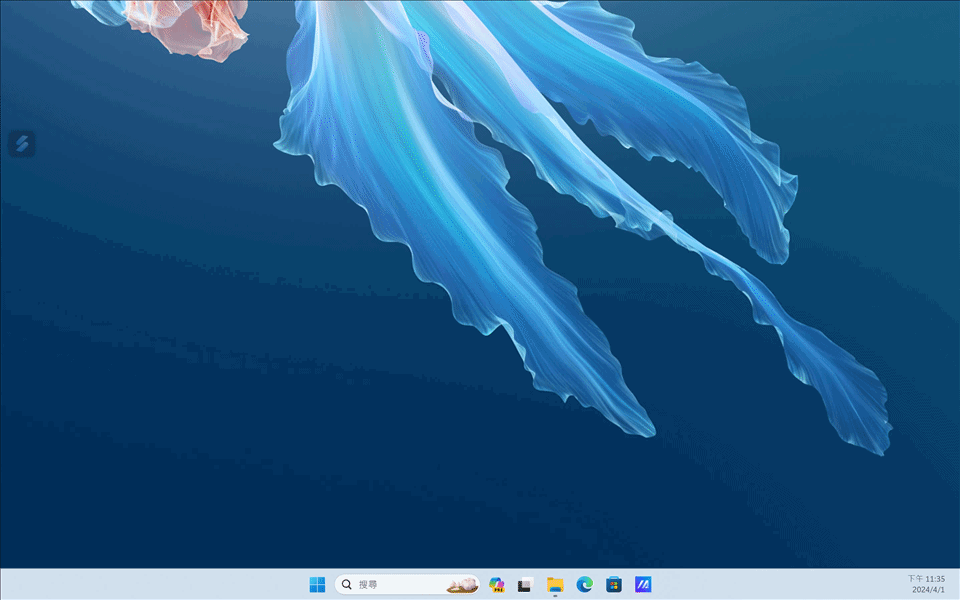
(2) 兩指操控模式 - 小工具切換
使用該功能前,需要先將ScreenXpert內的小工具開啟,請按下圖操作將小工具放置在第二螢幕,放置過程中虛擬鍵盤需要開啟。
在使用此功能之前,您需要先在 ScreenXpert 中打開小工具,請將小工具放置在第二個螢幕上,如下圖所示,在放置過程中需要打開虛擬鍵盤。放置完成,您可以用兩根手指快速切換小工具。下次使用六指功能時,小工具將首先打開,您需要再次向上滑動才能打開虛擬鍵盤。

如果小工具未出現在第二個螢幕上,請手動將其放置在第二個螢幕上。

※ 小工具需要置在同一位置才可以支持雙指切換功能。
※ 如果您只想使用虛擬鍵盤功能,請點擊叉號將小功能關閉,再使用六隻功能即可僅開啟虛擬鍵盤功能。
Control Panel支援個人化設定,詳細內容請參考:ASUS Control Panel - 介紹 | 官方支援 | ASUS 台灣
(3) 五指操控模式
例如您開啟MyASUS,此時您使用五根手指放在螢幕上點擊外擴,即可將該文件夾全螢幕顯示。
如果您使用五根手指放在螢幕上點擊收縮,該文件夾會在主螢幕上全螢幕顯示。
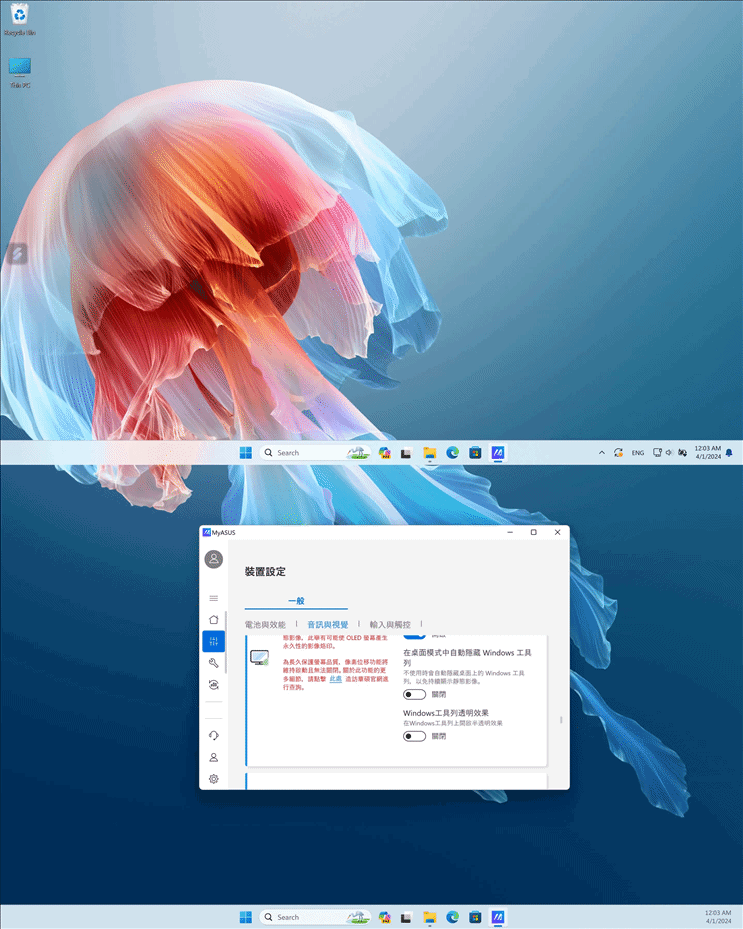
(4) 三指操控模式
在Zenbook DUO下方螢幕,使用三根手指點擊螢幕即可喚醒虛擬觸控板。虛擬觸控板支援隨意移動位置,且關閉重新開啟會保持在上一次關閉時的位置。

(5) 單指操控模式
只需要使用一根手指,拖動窗口輕輕一滑,窗口即可在另外一塊螢幕上全螢幕顯示。

開啟ScreenXpert後,從上至下依次為:①亮度調節,②虛擬鍵盤開關,③專屬藍牙鍵盤狀態,④開關第二螢幕,⑤分享模式,⑥旋轉鎖定,⑦麥克風開關。
※虛擬鍵盤開關 - 如果電腦沒有連接藍牙鍵盤,當您用手指點擊文本框時,虛擬鍵盤會自動開啟。
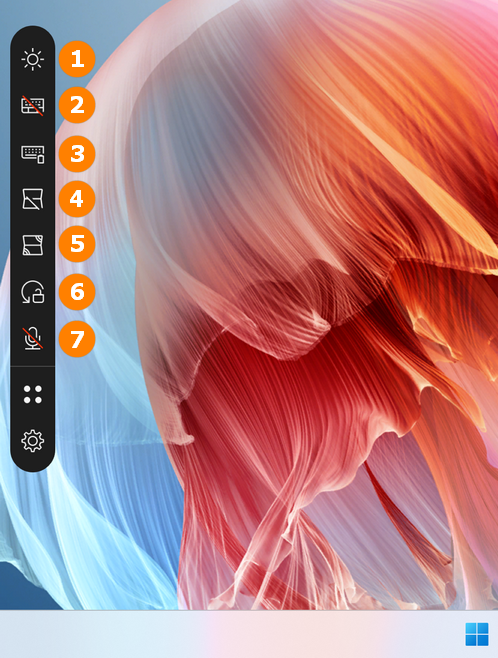
(1) ①亮度調節
擊 [亮度調節],您可以快捷的手動調節主螢幕和第二螢幕的亮度。當您有勾選 [同步兩個螢幕亮度] 時,兩塊螢幕的亮度將會同步被調節。
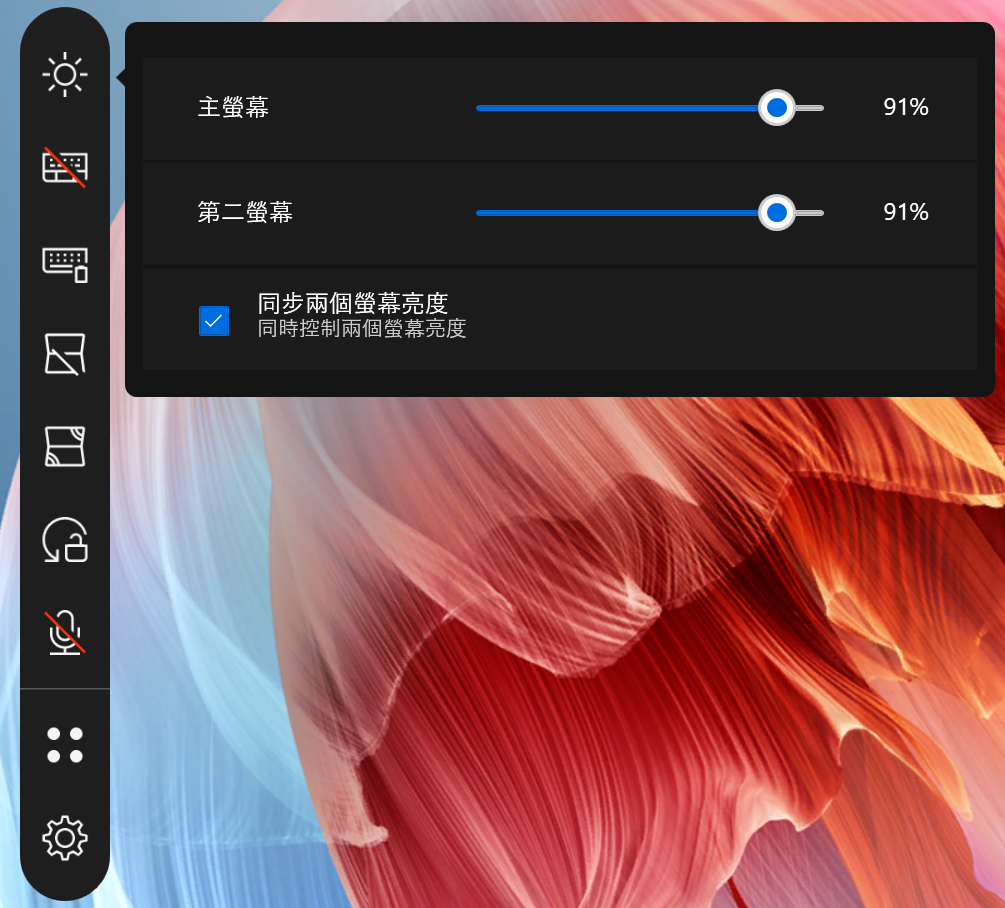
(2) ③專屬藍牙鍵盤狀態
點擊 [專屬藍牙鍵盤狀態],會顯示藍牙鍵盤實時電量。如果您還未連接Zenbook DUO專屬藍牙鍵盤,將會引導您連接。
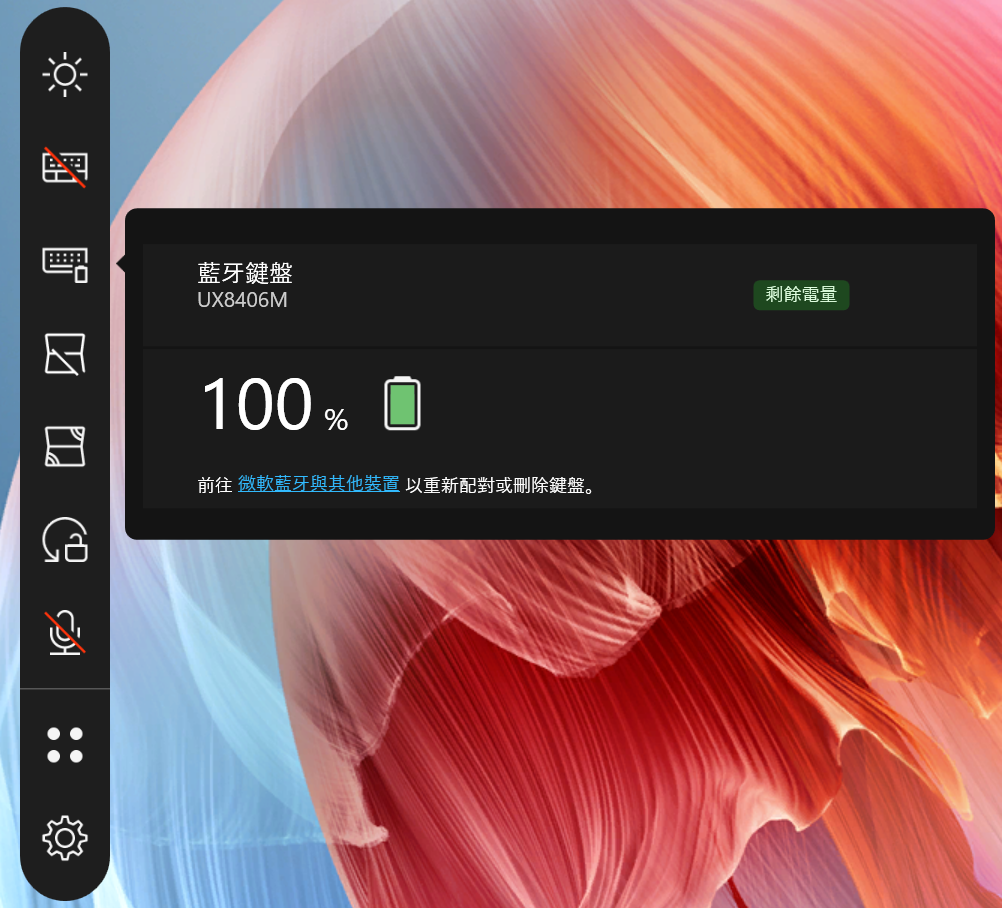
(3) ⑤分享模式
點擊 [分享模式],選擇您想要的模式後分享。如果您不想使用 [分享模式],點擊 [重設] 即可恢復默認畫面設定。
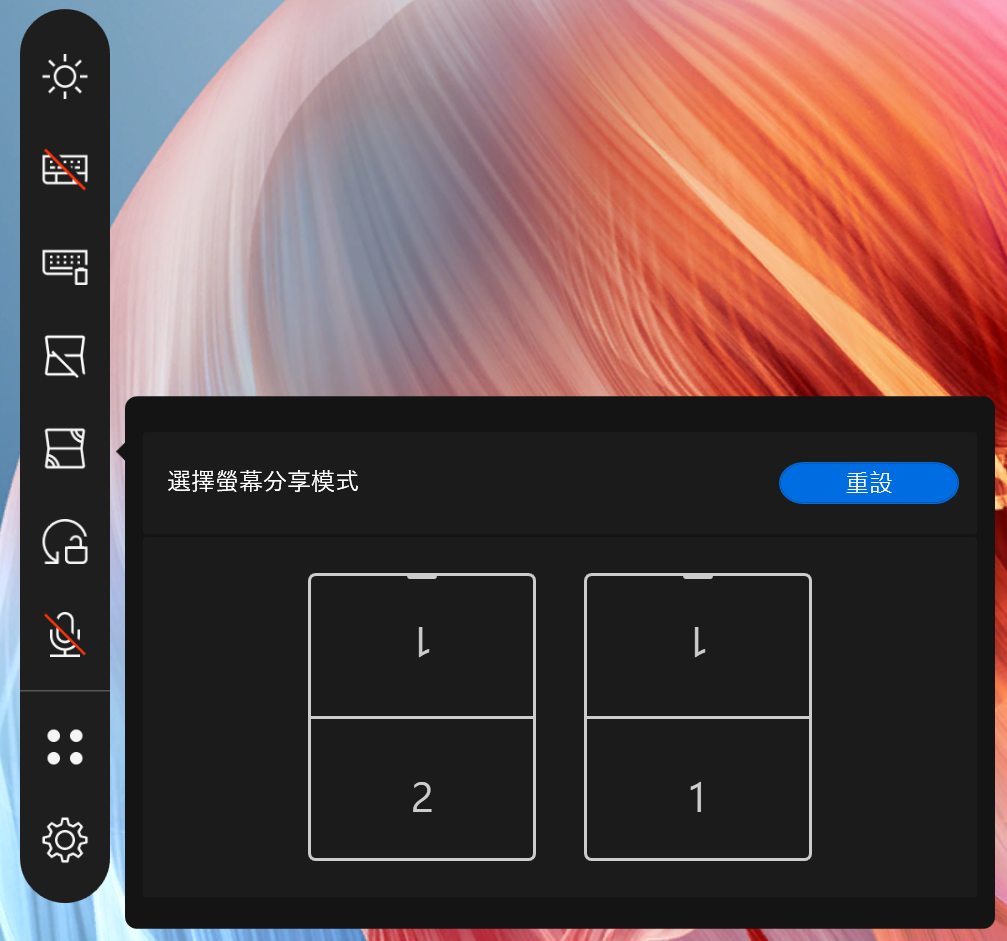
Zenbook DUO專屬藍牙鍵盤擁有POGO PIN接口,USB-C接口,充電指示燈和藍牙開關鍵。
※ Zenbook DUO專屬藍牙鍵盤連線華碩廠牌電腦,可以使用全部功能。連線非華碩廠牌電腦,快捷鍵或某些按鍵(Fn)使用可能會受限。
※ 該鍵盤可以透過POGO PIN和USB-C接口充電。
※ USB-C接口不支援藍牙鍵盤的數據傳輸功能。

(1) 連線Zenbook DUO專屬藍牙鍵盤
※ 在連線藍牙鍵盤前,請您先至MyASUS內,將您的電腦驅動程式更新至最新狀態。如果您在連線過程中遇到問題,請參考:[Windows 11/10] 疑難排解 - 藍牙功能異常問題 | 官方支援 | ASUS 台灣
長按鍵盤的F10鍵,直至指示燈開始閃爍藍色,電腦主螢幕右下角會有彈窗,點擊 [連線]。
※ 如果沒有彈窗出現,請轉至Windows設定 -> 藍牙與裝置 -> 新增裝置,手動連接藍牙鍵盤。
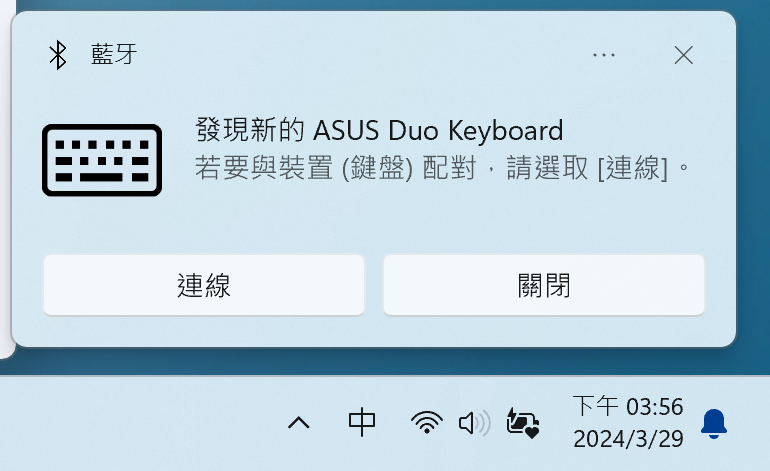
在藍牙鍵盤上,按順序輸入PIN碼,然後按下藍牙鍵盤上的Enter鍵,即可完成連線。
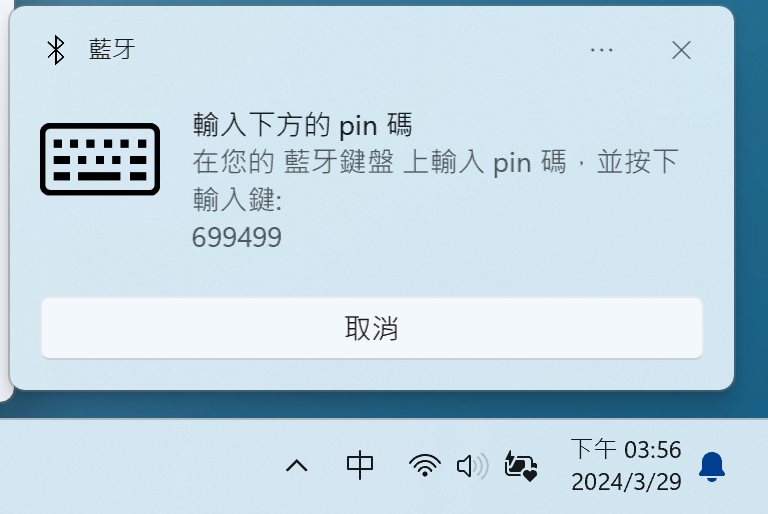
(2) 從電腦上拿走Zenbook DUO專屬藍牙鍵盤
鍵盤是依靠磁吸吸附在第二螢幕上,吸力最大的地方是在鍵盤底部。推薦您從藍牙鍵盤上方兩角抬起鍵盤並拿走它。
(3) Zenbook DUO專屬藍牙鍵盤的背光
您可以使用快捷鍵F4或Fn+F4切換藍牙鍵盤的背光,開啟背光會增加耗電。關閉背光且滿電的情況下,藍牙鍵盤可以使用24小時以上。
(4) Zenbook DUO專屬藍牙鍵盤的充電
Zenbook DUO專屬藍牙鍵盤可以放置在第二螢幕連接POGO PIN或透過USB-C接口充電。
※ Zenbook DUO專屬藍牙鍵盤電量低於5%時,在Windows右下角會有彈窗提醒您充電。
Q1:藍牙鍵盤會劃傷螢幕嗎?
A1:Zenbook DUO專屬藍牙鍵盤經過嚴苛的測試,不會損傷您的螢幕。但是在您放置Zenbook DUO專屬藍牙鍵盤或將電腦合屏時,請您確保沒有其他雜物在螢幕和鍵盤上。
Q2:第二螢幕使用過程中會有反光。
A2:您可以使用多功能筆電收納袋 (選配) 提高第二螢幕的角度減少反光。也可以打開Kick Stand,開啟Zenbook DUO專屬藍牙鍵盤後以最好的角度使用這兩塊螢幕。
Q3:Zenbook DUO (UX8406MA)在鎖屏畫面,第二螢幕不顯示畫面。
Q3:此狀態為微軟設定,第二畫面在鎖屏時不顯示也可有效降低耗電量。
Q4:為什麼兩塊螢幕有色差?
A4:非常輕微的色差是正常的,這是因為兩塊螢幕在使用時,並不在同一角度。
如果您覺得色差很明顯,請前往MyASUS -> 裝置設定 -> 音訊與視覺 -> Splendid,檢查兩塊面板的Splendid模式是否一致。
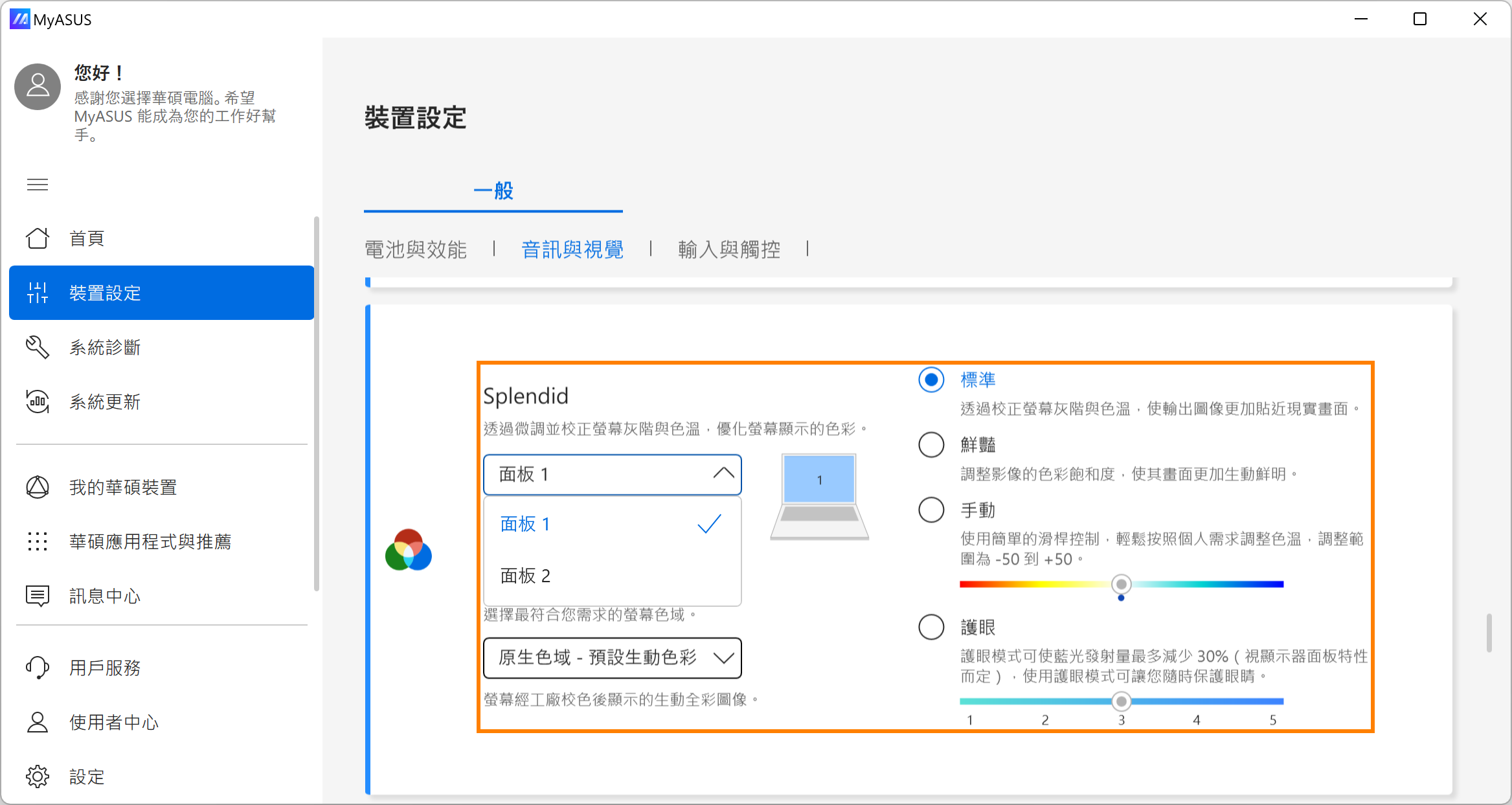
或者您也可以前往Windows設定 -> 顯示器 -> 色彩設定檔 & 使用HDR,檢查兩塊螢幕是否一致。
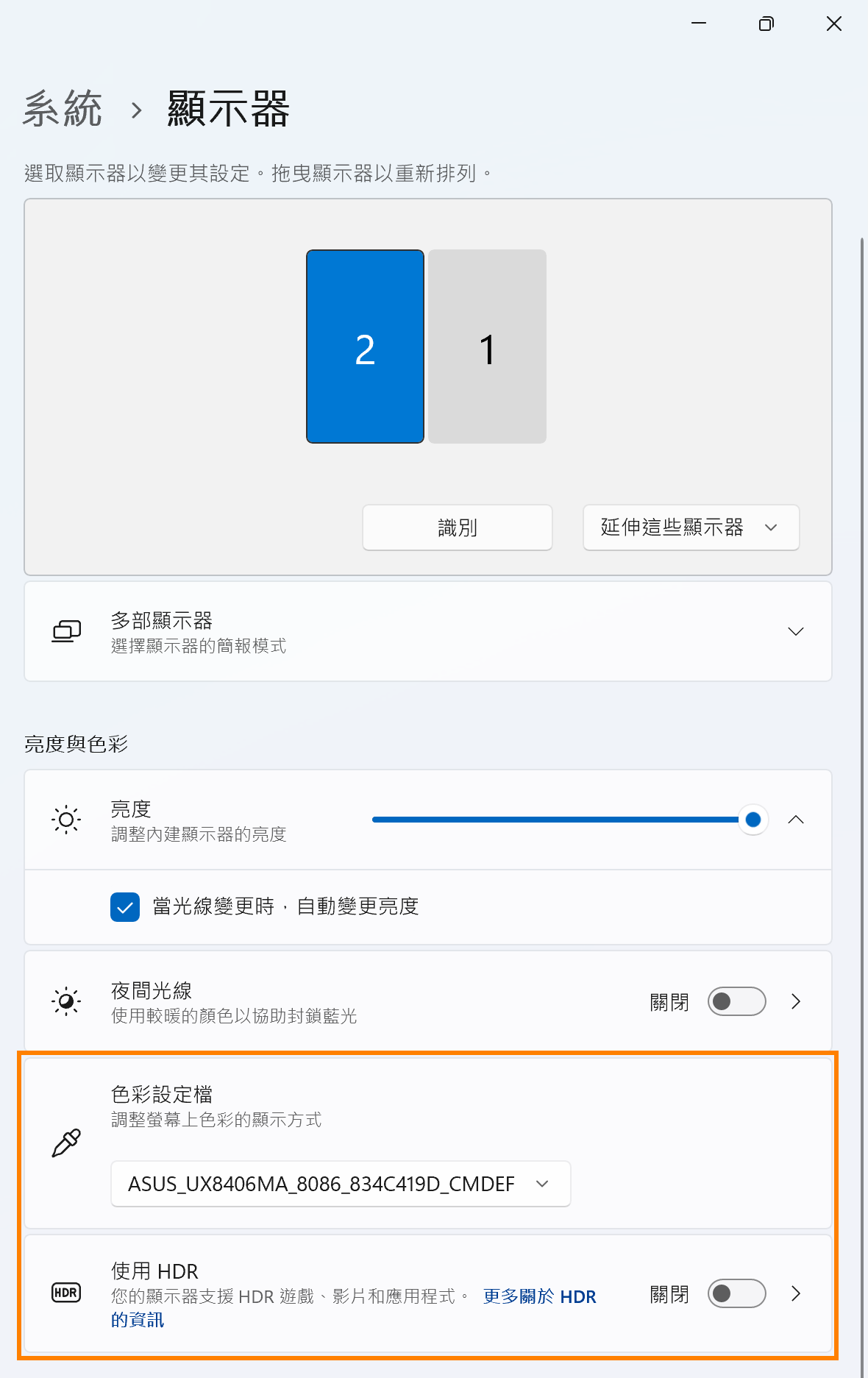
Q5:為什麼我的Zenbook DUO (UX8406MA)下方的螢幕黑屏,沒有畫面?
A5:請檢查ScreenXpert內是否打開了 [開關第二螢幕] 功能。
或請將Windows設定 -> 顯示器 -> 只在 1 顯示,切換為 [在這些顯示器上同步顯示]。