相關主題
[Windows 11/10] 疑難排解 - 偵測不到顯示卡
適用產品:筆記型電腦、桌上型電腦、All-in-One PC、電競掌機
如果您遇到系統偵測不到顯示卡,例如裝置管理員中找不到顯示卡或是只顯示Microsoft基本顯示卡,請參考以下常見的疑難排解方法。
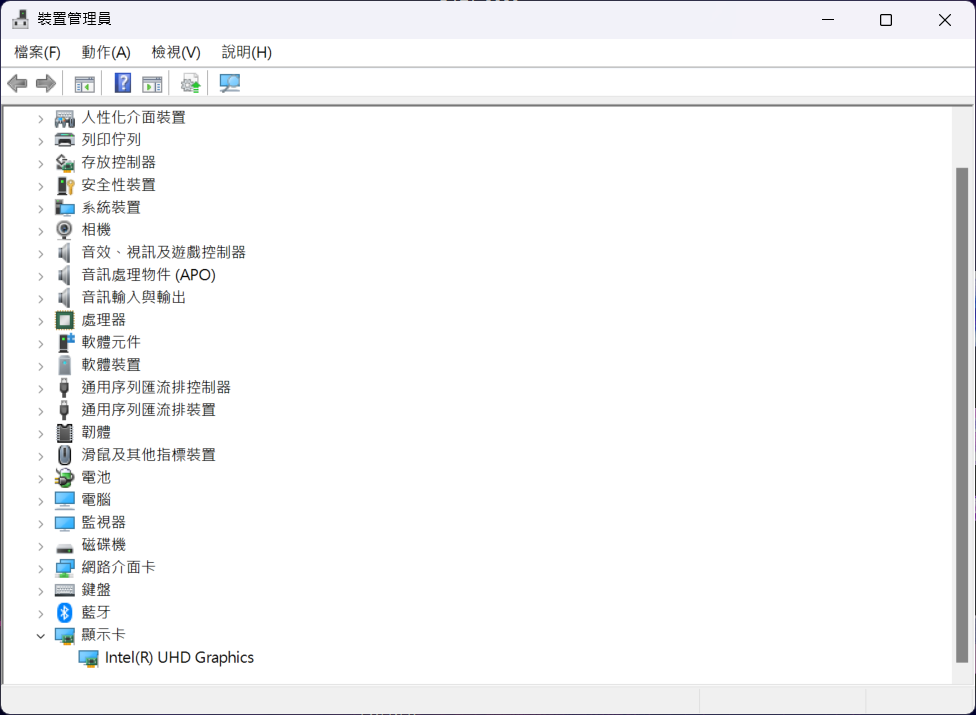
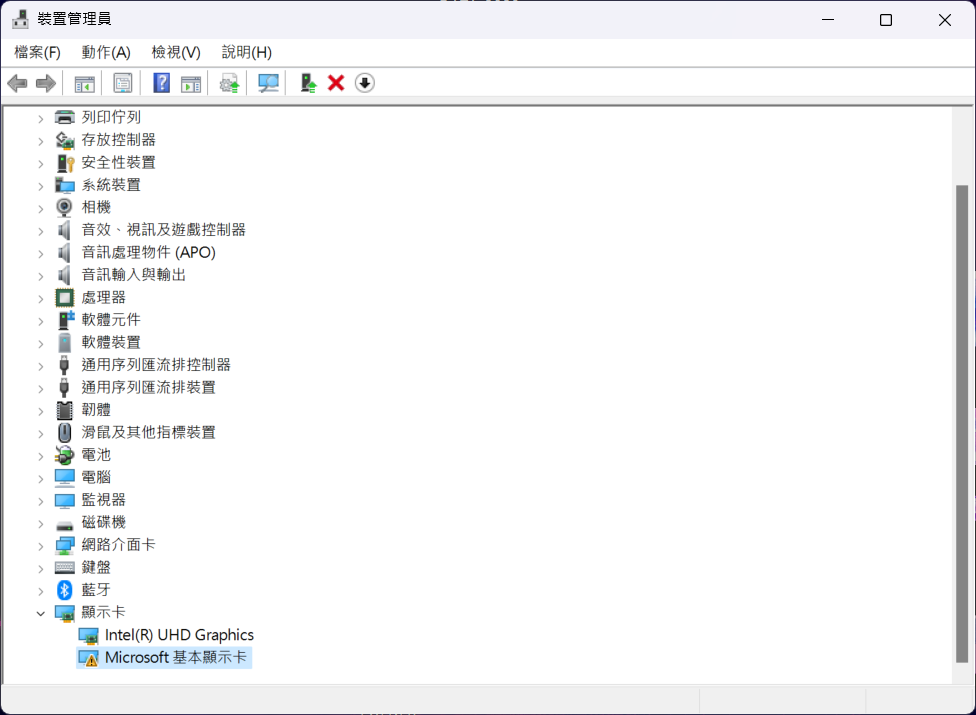
檢查Armoury Crate中的設定
如果您使用的裝置是電競筆記型電腦或桌上型電腦,請檢查Armoury Crate應用程式中的顯卡模式設定(Armoury Crate > 裝置 > GPU節能 > 顯卡模式)。
當套用「節能模式」時,電腦的獨立顯示卡資訊將不會在裝置管理員中顯示。建議您可以選擇「混合輸出」以確認是否可以偵測顯示卡。詳細資訊請參考這篇文章:Armoury Crate介紹。
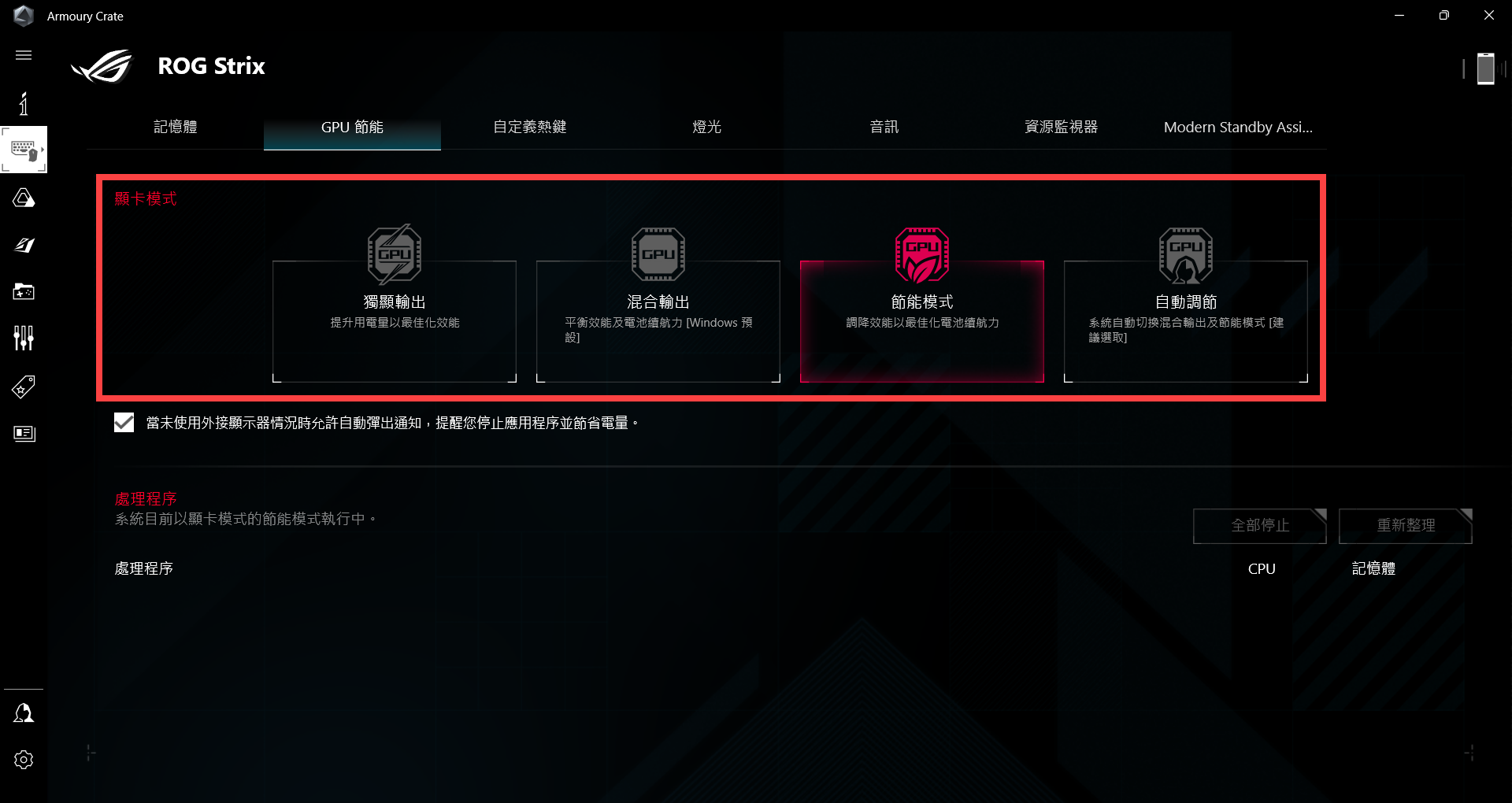
如果您的裝置沒有這項設定,或已經設定混合輸出模式,請繼續以下疑難排解方法。
更新BIOS、Windows套件和驅動程式
軟體更新通常有助於系統的穩定度及優化,所以建議您經常確認您的裝置使用的是最新版本。瞭解更多如何更新BIOS:
(桌上型電腦請參考ASUS Motherboard EZ Flash 3 介紹)
瞭解更多如何更新Windows Update與驅動程式:
執行CMOS重置/硬重設
移除變壓器,然後執行CMOS清除,以將裝置中的硬體恢復到預設狀態。您可以參考相關文章,以更了解如何清除CMOS:
- 筆記型電腦/All-in-One PC/電競掌機:如何執行重設嵌入式控制器(EC reset)/硬重設(Hard reset)
- 桌上型電腦:請問Clear CMOS步驟為何
註:筆記型電腦型號TP420IA和UX425IA型號的機種請勿移除變壓器(需連接著變壓器進行CMOS清除)。如果您不清楚電腦的完整型號,請參考這篇文章:如何查詢電腦的型號。
執行BIOS還原
嘗試將BIOS的設定恢復至預設值。您可以參考相關文章,以更了解如何還原BIOS設定:
- 筆記型電腦/All-in-One PC/電競掌機:如何還原BIOS設定
- 桌上型電腦:[主機板/桌上型電腦] 如何還原BIOS設定值
將BIOS還原成預設狀態後,如果您發現在BIOS設定畫面中也偵測不到顯示卡,則有可能是硬體問題。建議您前往ASUS授權的維修中心進行檢測。
註:以下畫面可能因產品型號或BIOS版本而有差異。

在裝置管理員中掃描硬體變更
- 在Windows搜尋欄輸入[裝置管理員]①,然後點擊[開啟]②。
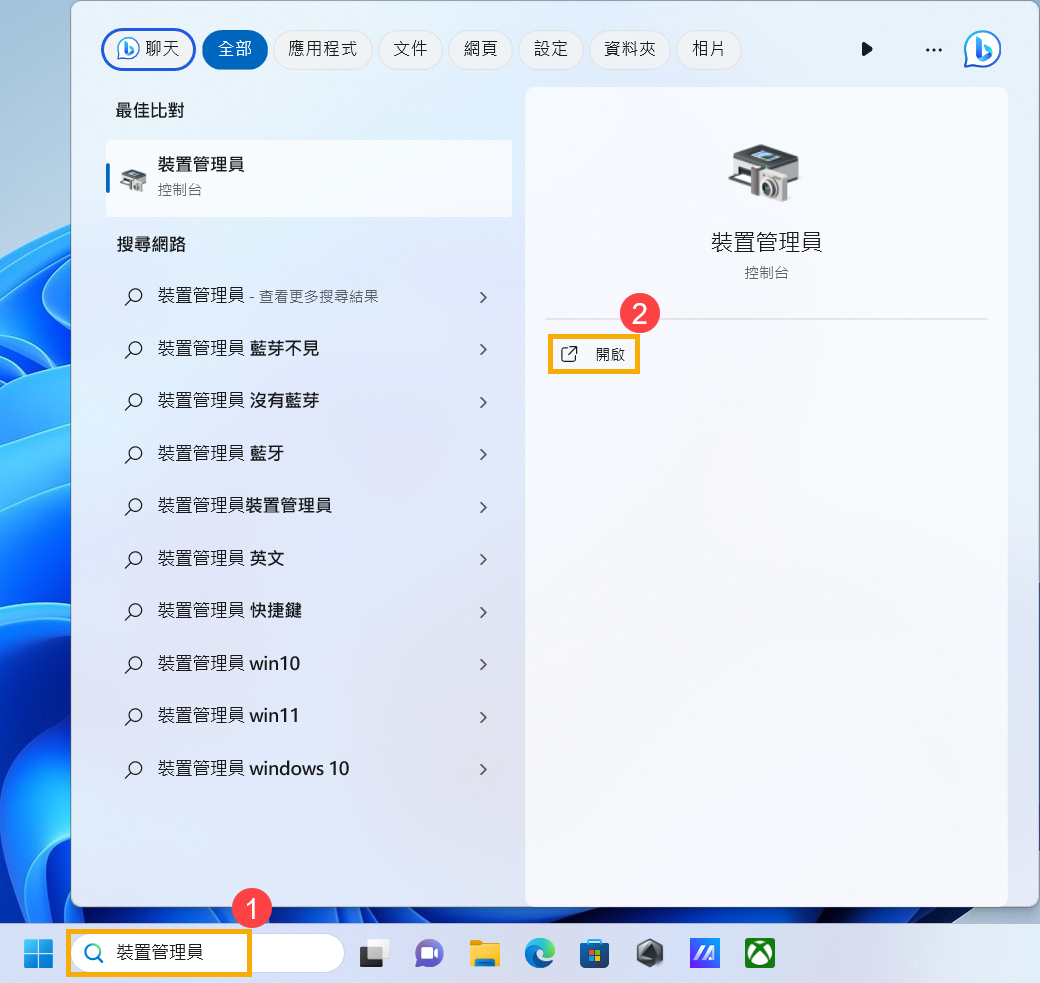
- 開啟裝置管理員後,點擊上方的[動作]③,然後點選[掃描硬體變更]④。透過系統重新掃描硬體變更之後,可能會辨識已連接的顯示卡,讓您能夠使用裝置。
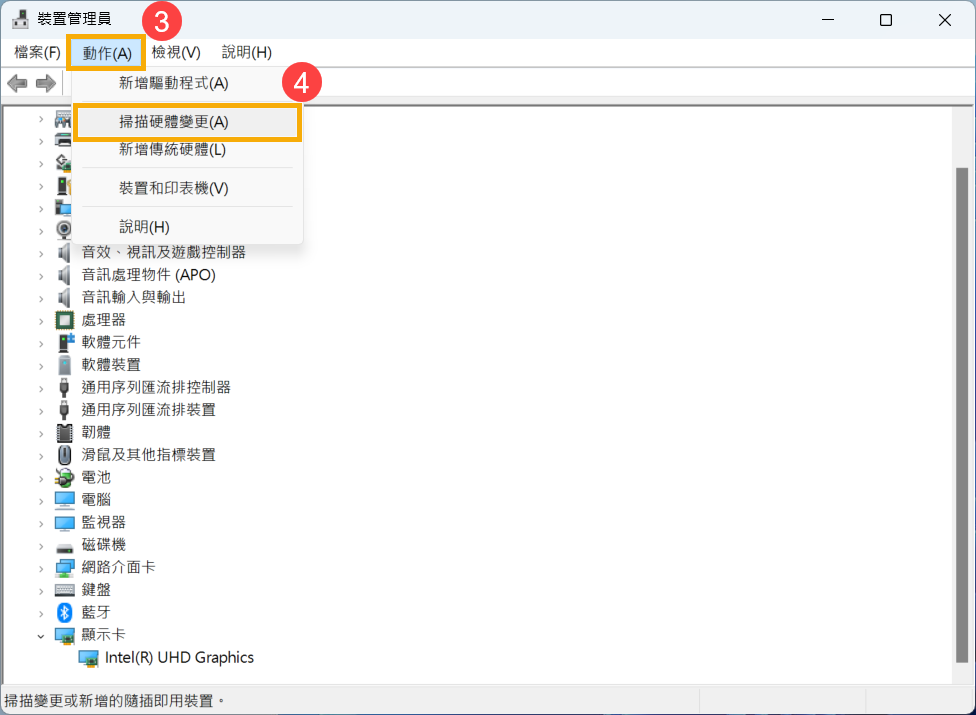
解除安裝顯示卡驅動程式並重新安裝
- 前往ASUS官網或透過MyASUS下載最新的顯示卡驅動程式。如果您不清楚怎麼下載您的顯示卡驅動程式,請參考這篇文章:如何搜尋與下載驅動程式。
- 下載完成後,請先移除您裝置中原本的顯示卡驅動程式。在Windows搜尋欄輸入[控制台]①,然後點擊[開啟]②。
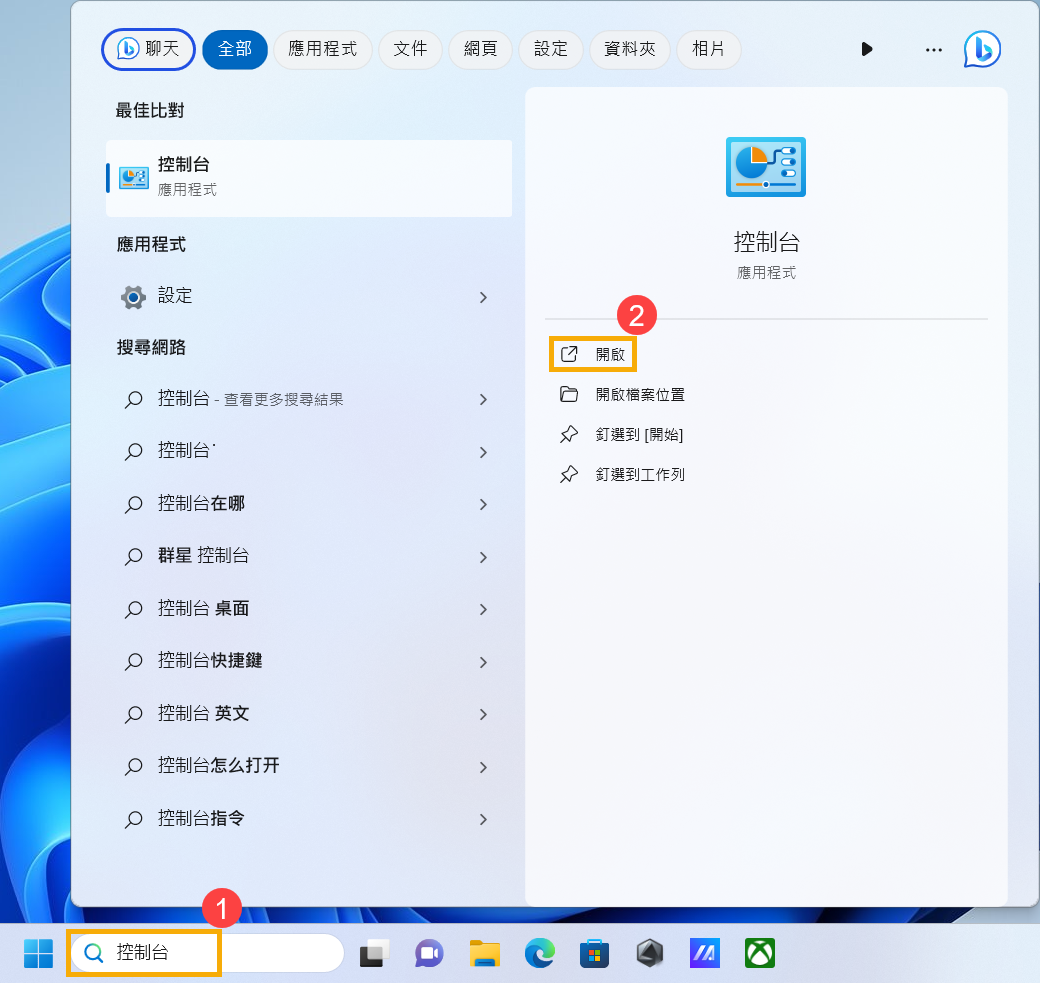
- 開啟控制台後,在程式集類別中點擊[解除安裝程式]③。
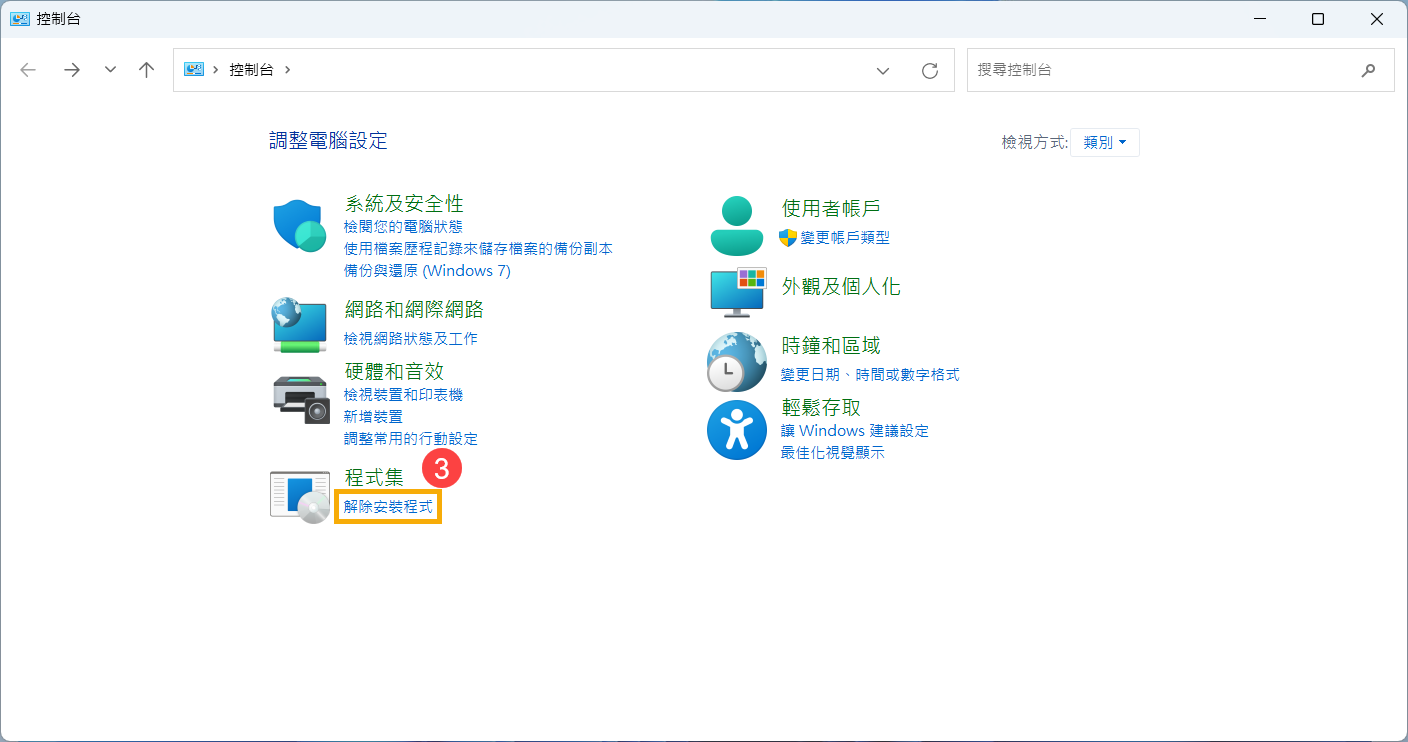
- 在程式和功能視窗中,選取您的顯示卡驅動程式⑤,然後點擊[解除安裝/變更]⑥並依照畫面中的指示解除安裝。
註:如果您的顯示卡含有多個驅動程式,建議您將所有相關的驅動程式解除安裝,以達到更完整的移除。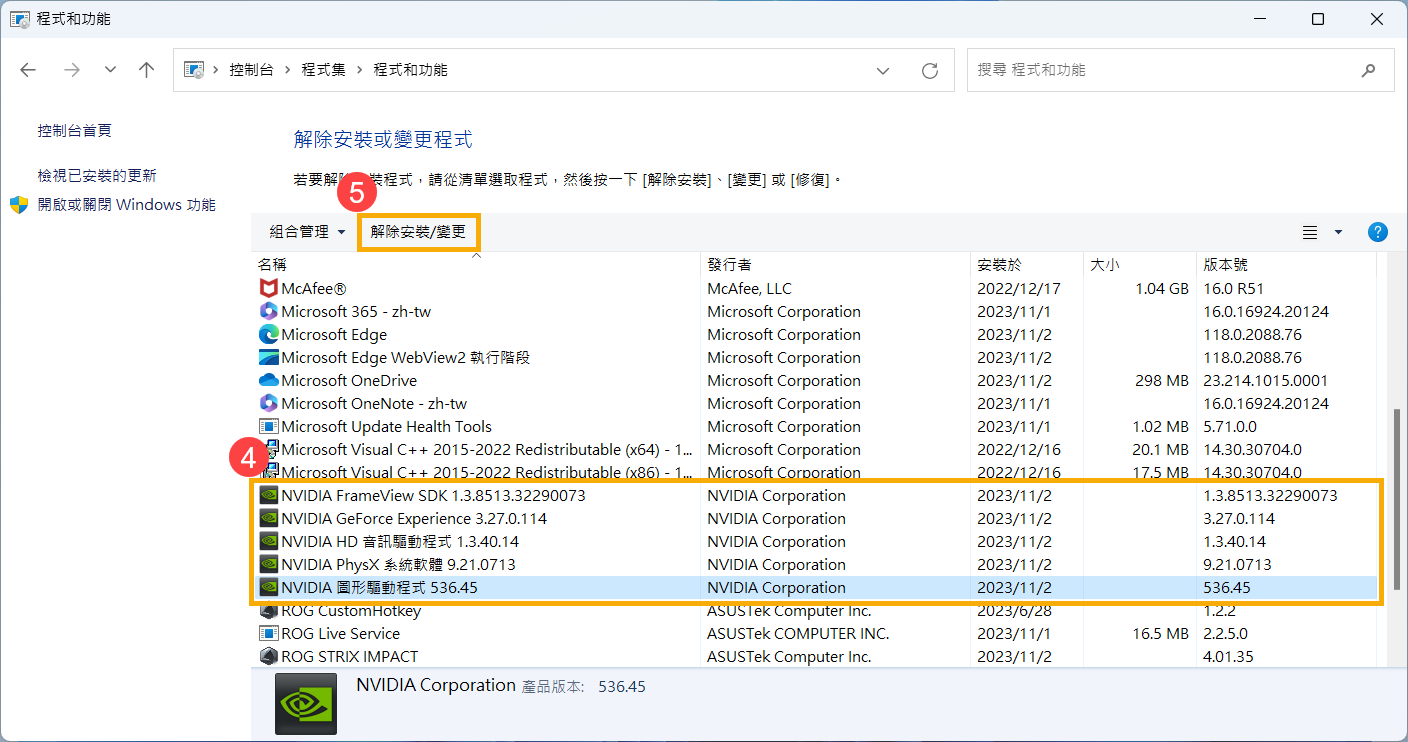
- 解除安裝完成後,請先重新啟動裝置,然後再安裝ASUS提供的顯示卡驅動程式。瞭解更多如何安裝驅動程式。
透過系統還原點還原系統
如果問題是最近才開始發生,且如果您先前已經有建立系統還原點、或是系統建立的自動還原點,則可以嘗試將系統還原至問題開始前的時間點來解決問題。瞭解更多如何從已建立的系統還原點還原系統。
執行Windows系統還原
如果所有疑難排解步驟已完成,但問題仍然存在,請先備份您的個人檔案然後進行系統還原,將裝置回復至原始組態。瞭解更多如何還原(重灌)系統。
若您的問題並未解決,請聯繫ASUS客服中心,取得進一步的資訊。