相關主題
[Windows 11/10] 疑難排解 - 開機時出現自動修復
適用產品:筆記型電腦、桌上型電腦、All-in-One PC、電競掌機
自動修復是Windows的一項功能,主要目的是在協助解決作業系統和軟體問題,以確保裝置的穩定運作。當您的Windows作業系統遇到錯誤、問題或崩潰時,自動修復功能將嘗試自動檢測、識別並修復這些問題。更多自動修復的說明,您可以參考Microsoft官方文件。
如果您遇到這幾種自動修復症狀,以下是一些常見的疑難排解方法,可協助您解決此問題:
裝置出現「自動修復」或「自動修復無法修復您的電腦」的藍色畫面
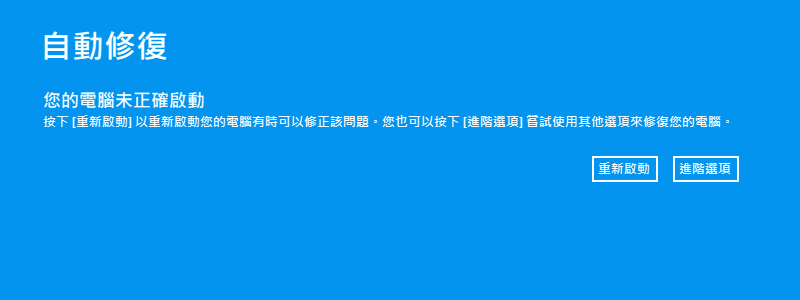
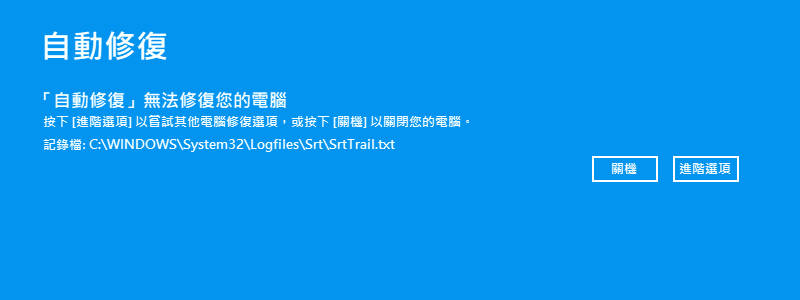
解決方法1:移除外接設備並重新開機
- 請移除所有外接設備,包含鍵盤、滑鼠、外接硬碟、印表機、記憶卡、光碟機內的光碟片、也包含讀卡機內的轉接卡等等。有時候可能是因為外接設備導致您的裝置無法正常進入Windows。
註:同時移除所有外接顯示器。若是桌上型電腦,則先連接一部外接顯示器以確認電腦能正常開機並顯示畫面。 - 將裝置重新啟動:
- 如果顯示「自動修復」畫面,請選取畫面中的[重新啟動]。如果裝置重新啟動後可以進入Windows,請先將BIOS、Windows套件和驅動程式更新至最新版本,以免日後再次發生問題。
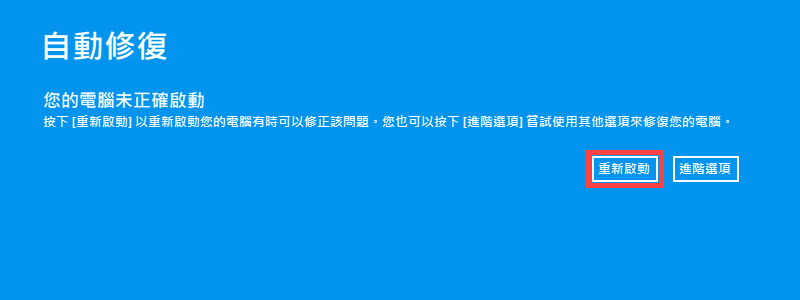
- 如果顯示「自動修復無法修復您的電腦」畫面,請選取畫面中的[關機],以關閉您的裝置然後再次開機。如果裝置重新啟動後可以進入Windows,請先將BIOS、Windows套件和驅動程式更新至最新版本,以免日後再次發生問題。
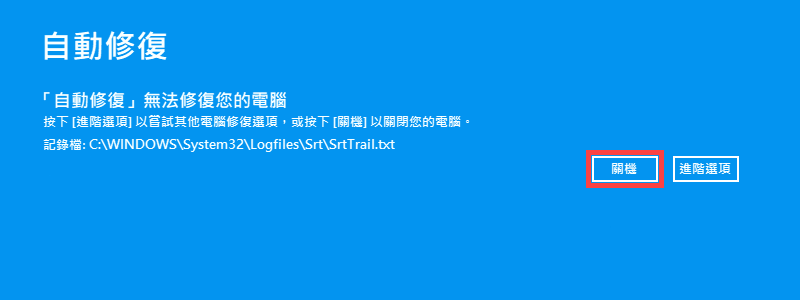
- 如果仍然無法進入Windows作業系統,請移至下一個解決方法。
- 如果顯示「自動修復」畫面,請選取畫面中的[重新啟動]。如果裝置重新啟動後可以進入Windows,請先將BIOS、Windows套件和驅動程式更新至最新版本,以免日後再次發生問題。
- 更新BIOS、Windows套件和驅動程式:
軟體更新通常有助於系統的穩定度及優化,所以建議您經常確認您的裝置使用的是最新版本。瞭解更多如何更新BIOS:
如何在Windows作業系統環境中更新BIOS
如何使用EZ Flash更新BIOS
(桌上型電腦請參考ASUS Motherboard EZ Flash 3 介紹)
瞭解更多如何更新Windows Update與驅動程式:
如何執行Windows Update
如何透過MyASUS系統更新獲取軟體更新
解決方法2:繼續執行至Windows
- 選取「自動修復」畫面中的[進階選項]①。
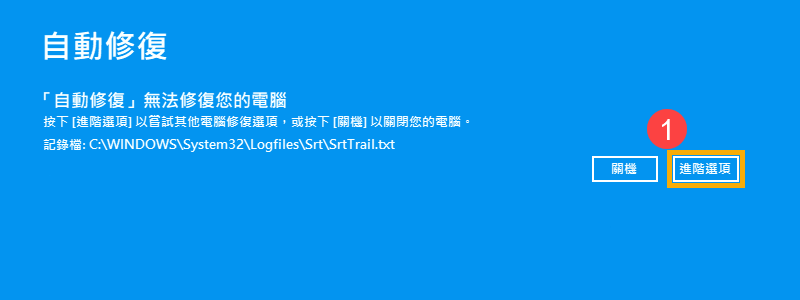
- 在選擇選項畫面中,選取[繼續]②。系統將會結束選擇選項並繼續執行Windows。
如果裝置重新啟動後可以進入Windows,請先將BIOS、Windows套件和驅動程式更新至最新版本,以免日後再次發生問題。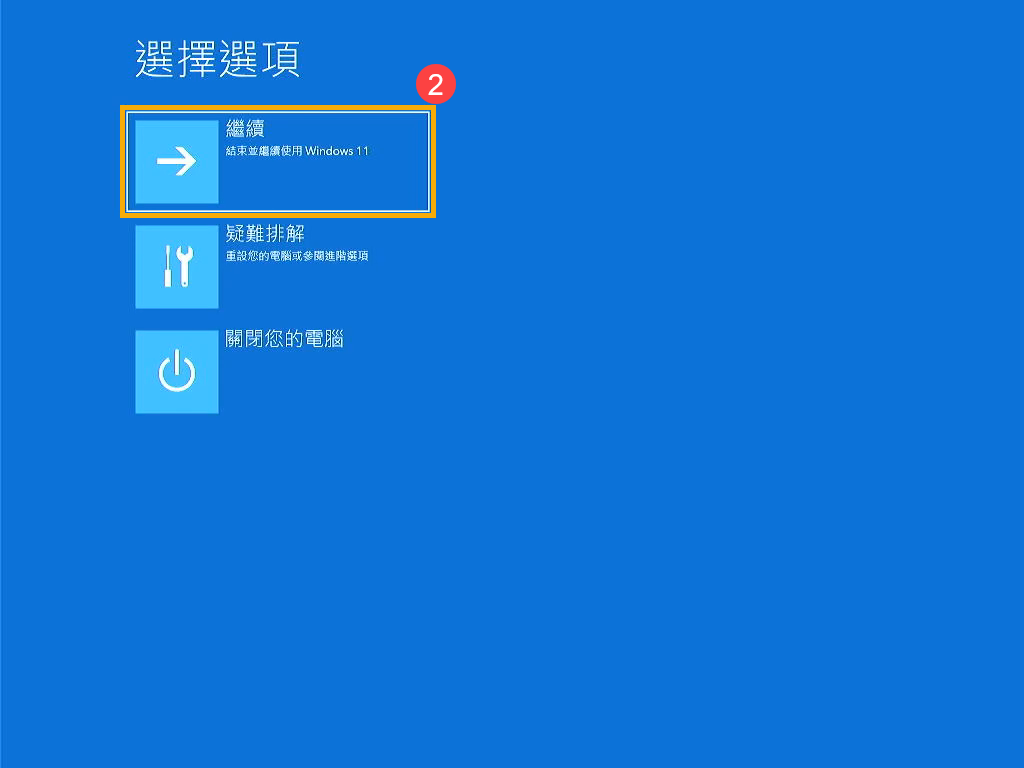
如果仍然無法進入Windows作業系統,請移至下一個解決方法。 - 更新BIOS、Windows套件和驅動程式:
軟體更新通常有助於系統的穩定度及優化,所以建議您經常確認您的裝置使用的是最新版本。瞭解更多如何更新BIOS:
如何在Windows作業系統環境中更新BIOS
如何使用EZ Flash更新BIOS
(桌上型電腦請參考ASUS Motherboard EZ Flash 3 介紹)
瞭解更多如何更新Windows Update與驅動程式:
如何執行Windows Update
如何透過MyASUS系統更新獲取軟體更新
解決方法3:執行啟動修復
- 選取「自動修復」畫面中的[進階選項]①。
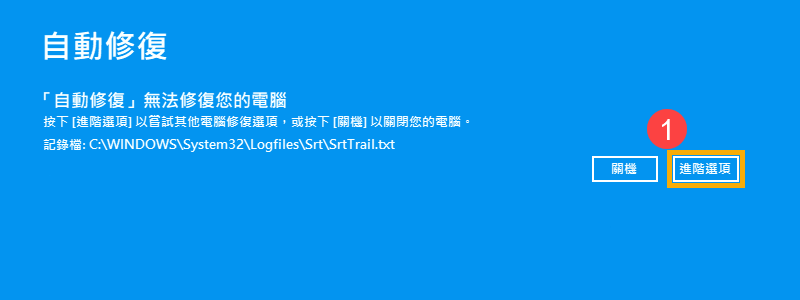
- 在選擇選項畫面中,選取[疑難排解]②。
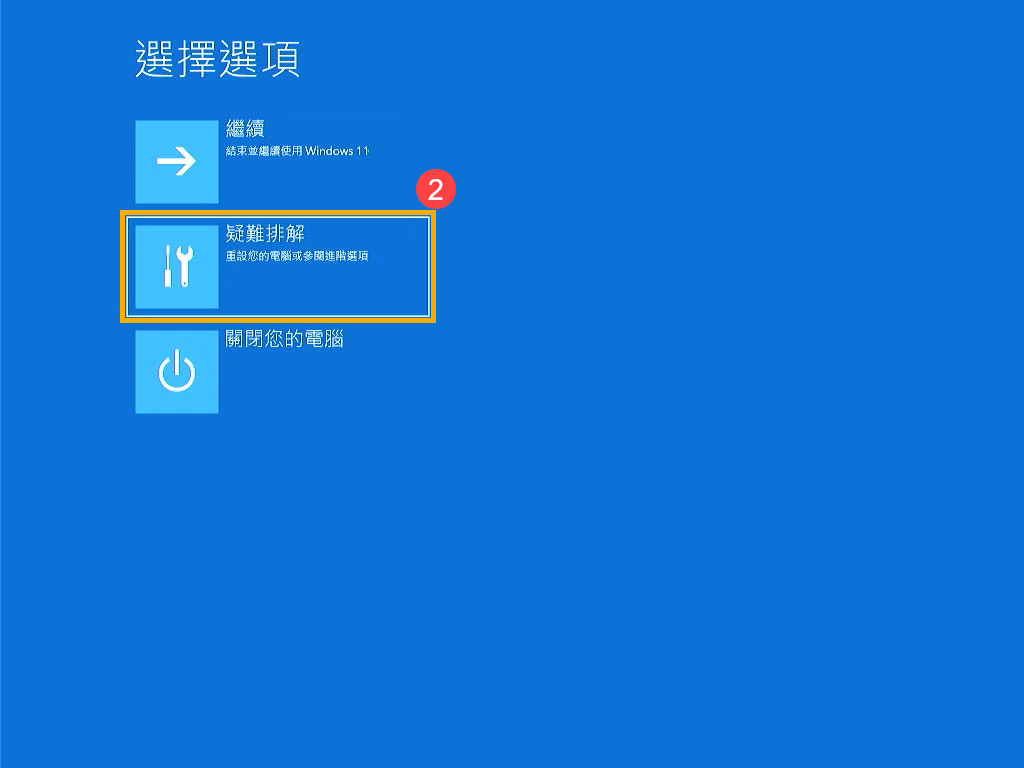
- 在疑難排解畫面中,選取[進階選項]③。
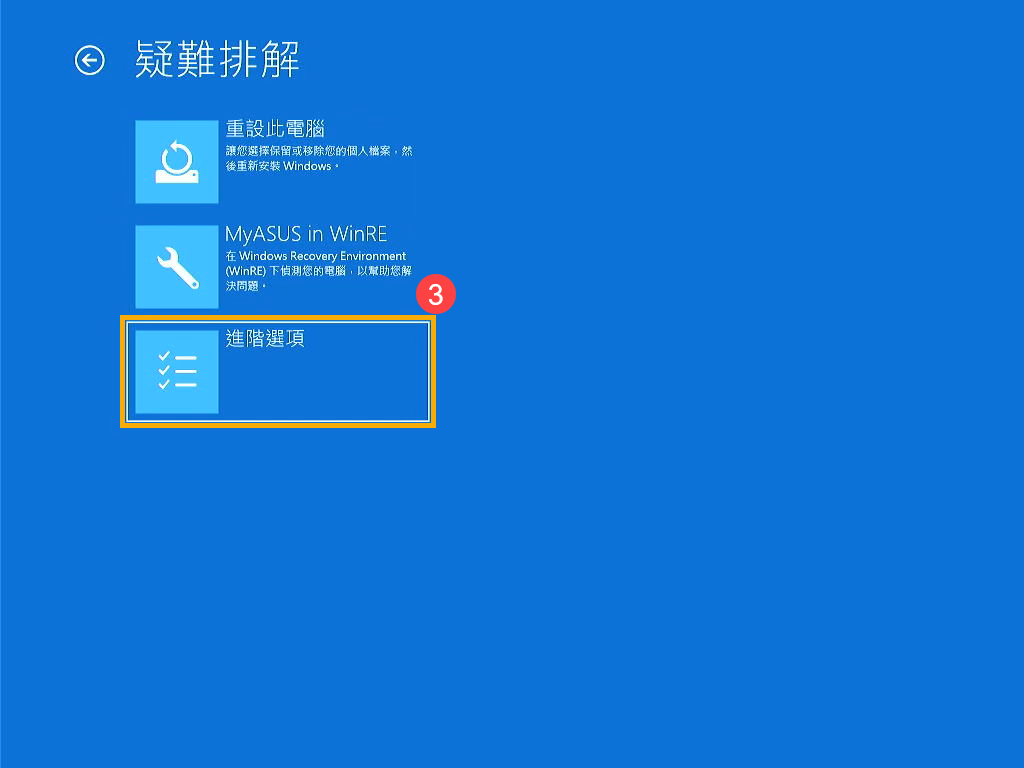
- 在進階選項畫面中,選取[啟動修復]④。依照畫面上的指示進行,Windows 將會嘗試尋找並修正問題。
如果裝置重新啟動後可以進入Windows,請先將BIOS、Windows套件和驅動程式更新至最新版本,以免日後再次發生問題。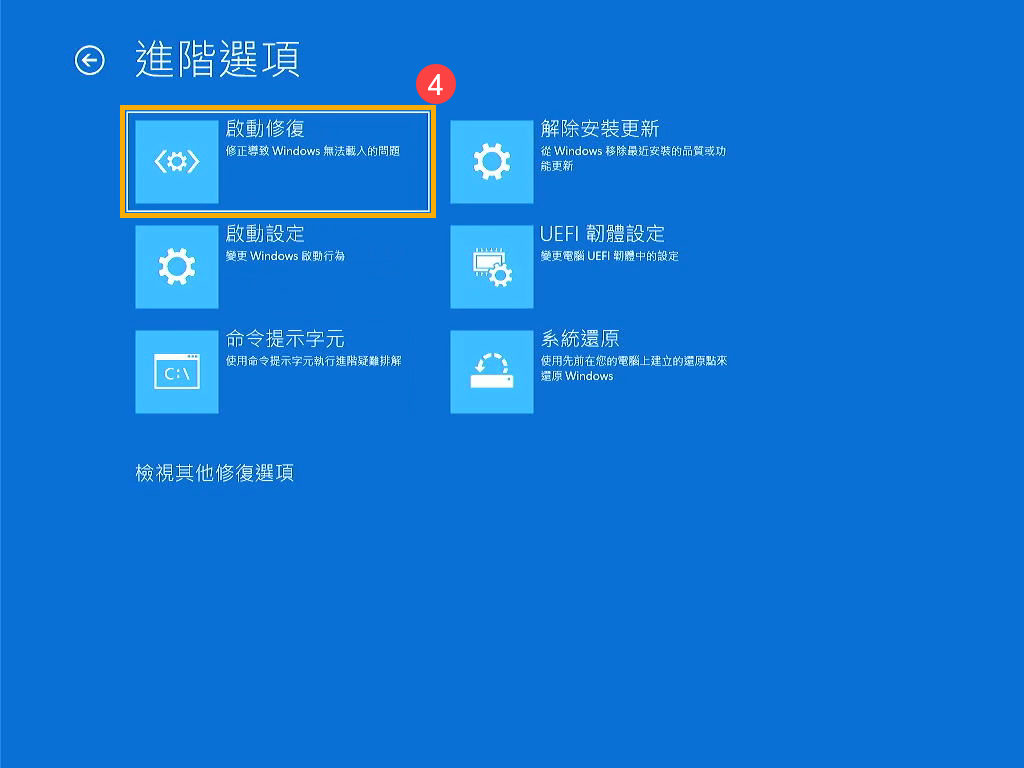
如果仍然無法進入Windows作業系統,請移至下一個解決方法。 - 更新BIOS、Windows套件和驅動程式:
軟體更新通常有助於系統的穩定度及優化,所以建議您經常確認您的裝置使用的是最新版本。瞭解更多如何更新BIOS:
如何在Windows作業系統環境中更新BIOS
如何使用EZ Flash更新BIOS
(桌上型電腦請參考ASUS Motherboard EZ Flash 3 介紹)
瞭解更多如何更新Windows Update與驅動程式:
如何執行Windows Update
如何透過MyASUS系統更新獲取軟體更新
解決方法4:執行系統還原
如果問題是最近才開始發生,且如果您先前已經有建立系統還原點、或是系統建立的自動還原點,則可以嘗試將系統還原至問題開始前的時間點來解決問題。
註:執行系統還原不會變更您的個人檔案,但可能會移除最近安裝的應用程式與驅動程式。
- 選取「自動修復」畫面中的[進階選項]①。
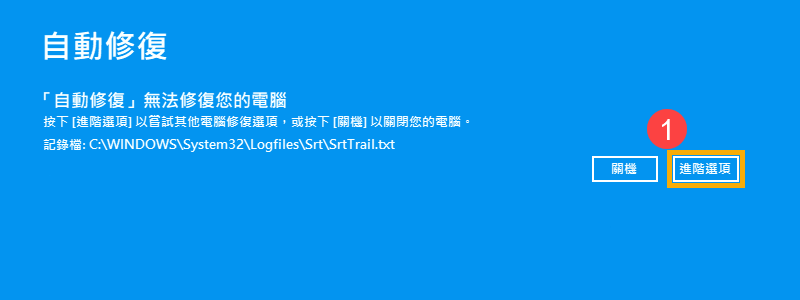
- 在選擇選項畫面中,選取[疑難排解]②。
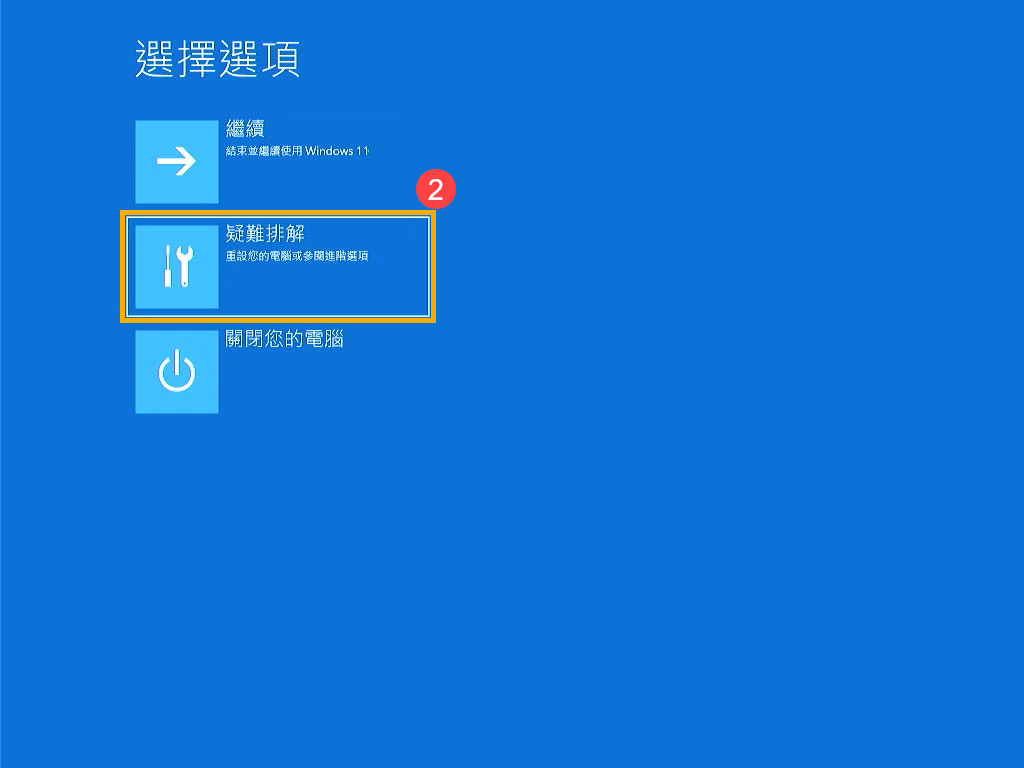
- 在疑難排解畫面中,選取[進階選項]③。
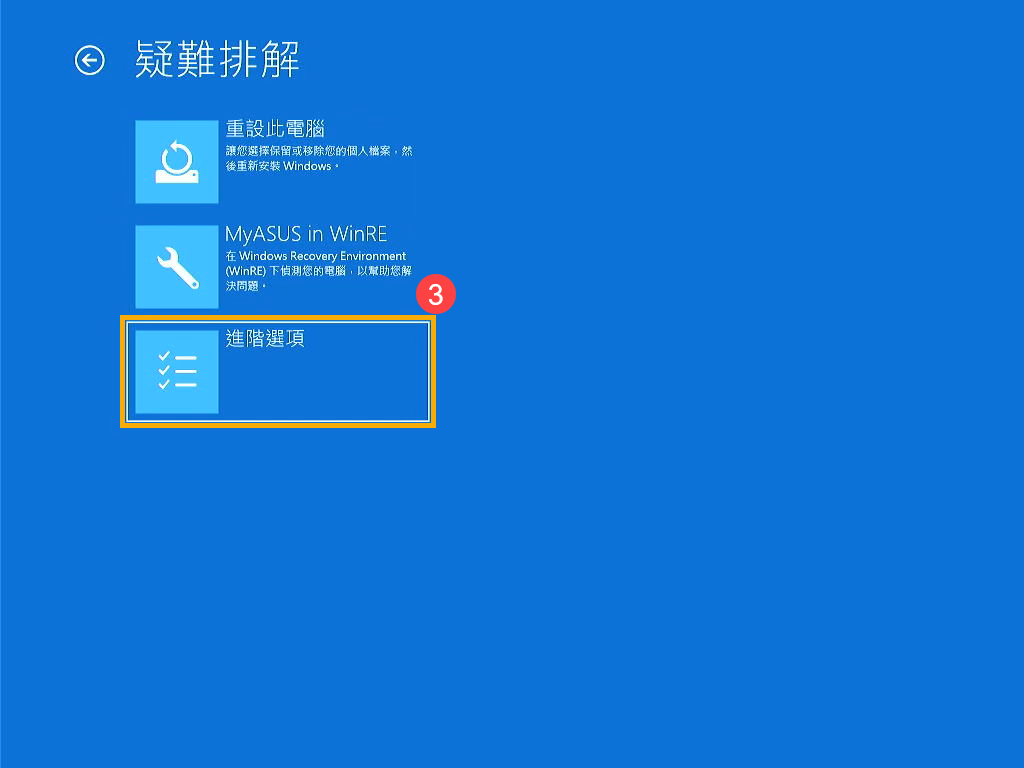
- 在進階選項畫面中,選取[系統還原]④。依照畫面上的指示進行,並選擇問題開始前的還原點來解決問題。瞭解更多如何從已建立的系統還原點還原系統。
如果裝置重新啟動後可以進入Windows,請先將BIOS、Windows套件和驅動程式更新至最新版本,以免日後再次發生問題。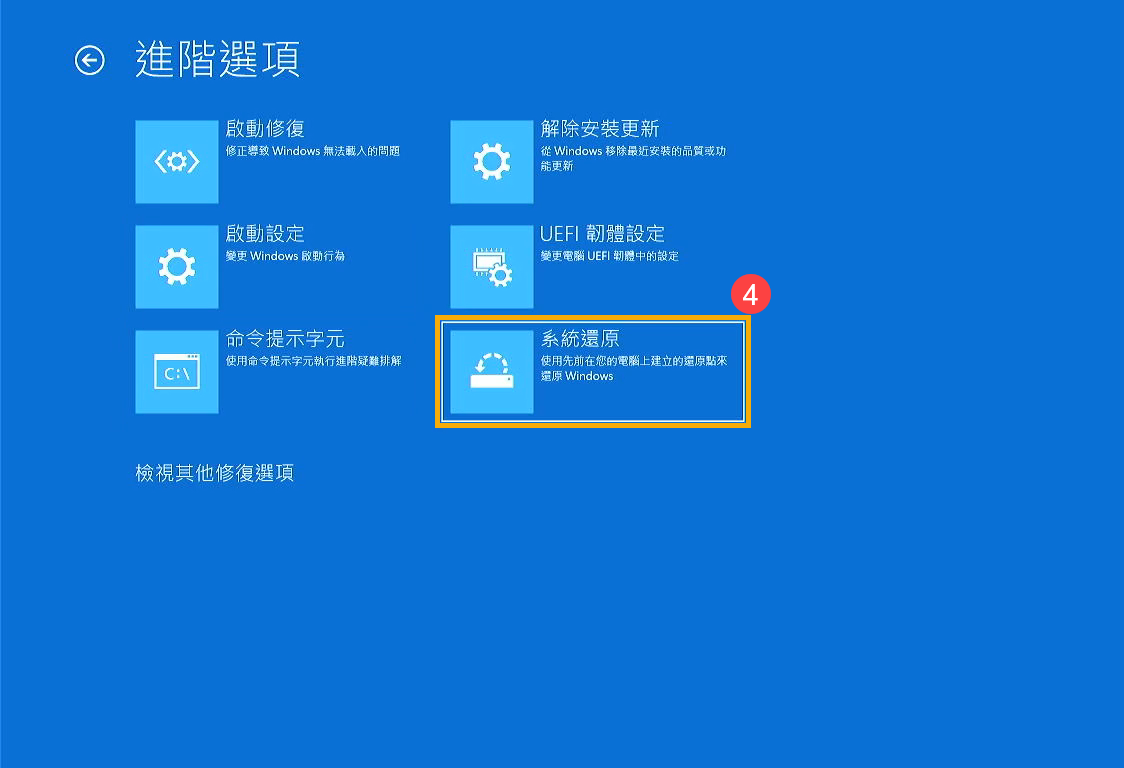
如果仍然無法進入Windows作業系統,請移至下一個解決方法。 - 更新BIOS、Windows套件和驅動程式:
軟體更新通常有助於系統的穩定度及優化,所以建議您經常確認您的裝置使用的是最新版本。瞭解更多如何更新BIOS:
如何在Windows作業系統環境中更新BIOS
如何使用EZ Flash更新BIOS
(桌上型電腦請參考ASUS Motherboard EZ Flash 3 介紹)
瞭解更多如何更新Windows Update與驅動程式:
如何執行Windows Update
如何透過MyASUS系統更新獲取軟體更新
解決方法5:執行Windows系統還原
如果所有疑難排解步驟已完成,但問題仍然存在,請嘗試重新安裝作業系統,以將系統還原至原始組態。
使用Windows內建的重設功能時,您可以選擇從兩種不同的選項中進行重設:
- 保留我的檔案:這個選項將重新安裝Windows並移除您安裝的應用程式和所有個人設定,但保留您的個人文件和檔案。
- 移除所有項目:這個選項將在重新安裝Windows之前徹底刪除所有個人檔案、應用程式和設定。
- 選取「自動修復」畫面中的[進階選項]①。
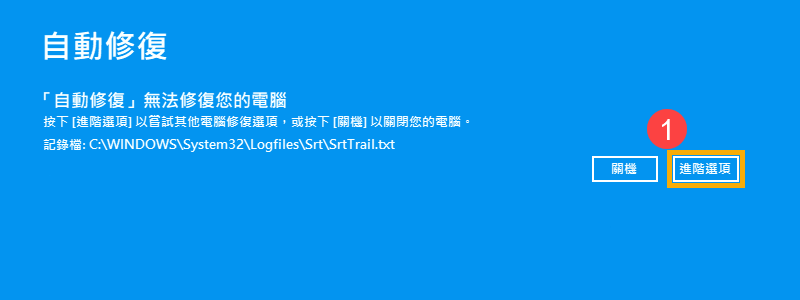
- 在選擇選項畫面中,選取[疑難排解]②。
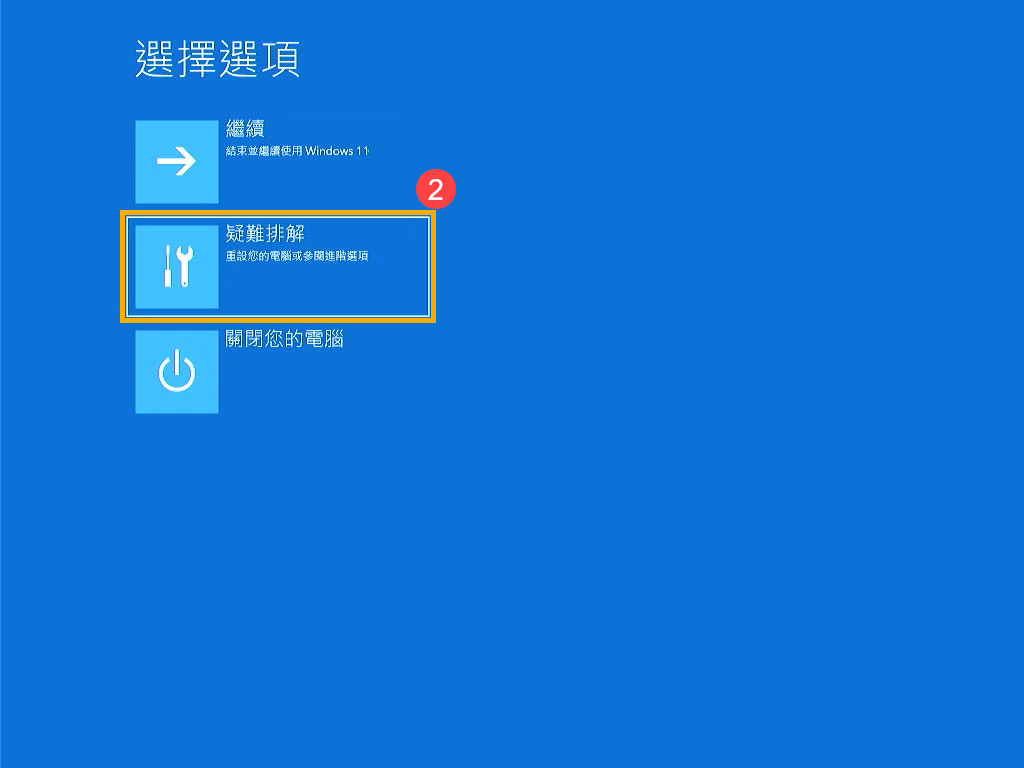
- 在疑難排解畫面中,選取[重設此電腦]③。
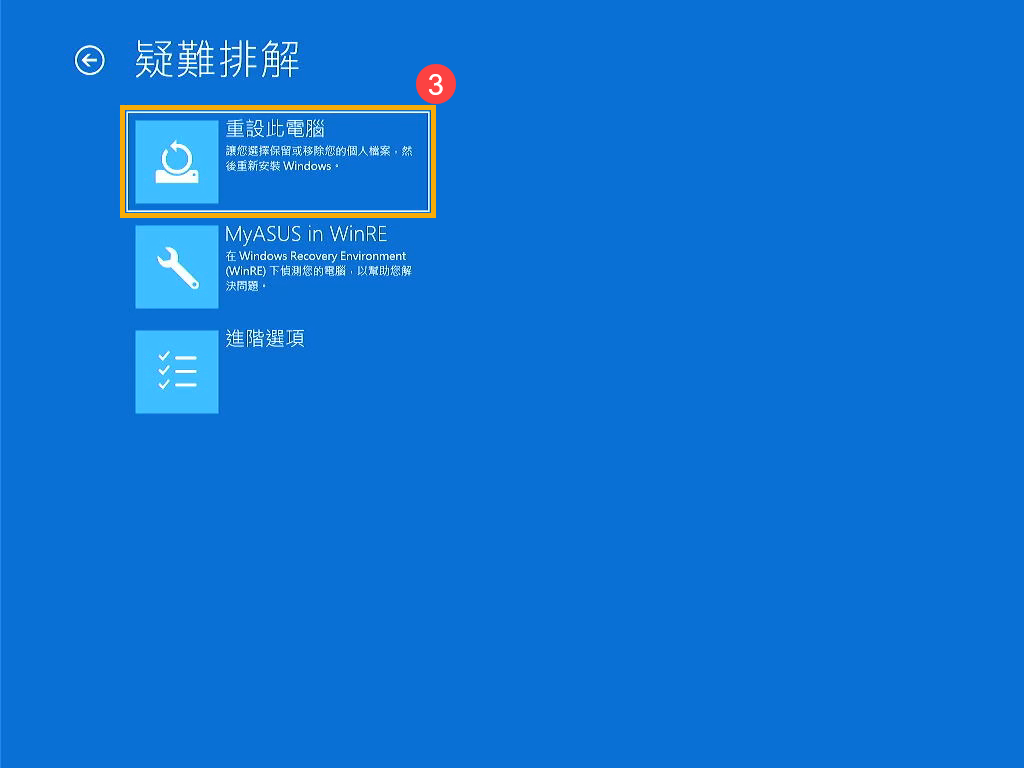
- 選擇您要保留個人檔案或移除所有項目④,然後依照畫面上的指示進行。瞭解更多如何還原(重灌)系統。
如果裝置重新啟動後可以進入Windows,請先將BIOS、Windows套件和驅動程式更新至最新版本,以免日後再次發生問題。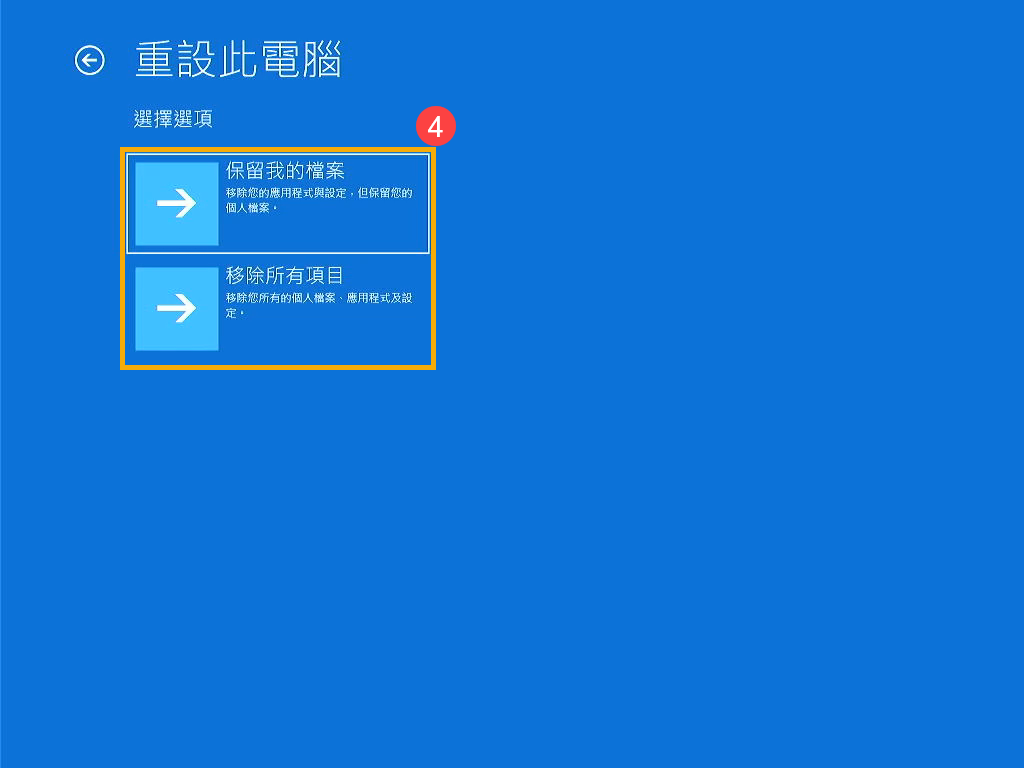
- 更新BIOS、Windows套件和驅動程式:
軟體更新通常有助於系統的穩定度及優化,所以建議您經常確認您的裝置使用的是最新版本。瞭解更多如何更新BIOS:
如何在Windows作業系統環境中更新BIOS
如何使用EZ Flash更新BIOS
(桌上型電腦請參考ASUS Motherboard EZ Flash 3 介紹)
瞭解更多如何更新Windows Update與驅動程式:
如何執行Windows Update
如何透過MyASUS系統更新獲取軟體更新
畫面停駐在「正在準備自動修復」的黑色畫面

一般來說,當裝置出現「正在準備自動修復」,接著會顯示「正在為您的電腦進行診斷」,您可能會接著看到藍色「自動修復」或「復原」畫面。
但是,如果畫面已停駐在「正在準備自動修復」的黑色畫面很長一段時間,您可以嘗試以下解決方法:
解決方法1:移除外接設備並重新開機
- 關閉裝置電源。長按電源鍵直到電源燈熄滅,即可關閉裝置。
- 請移除所有外接設備,包含鍵盤、滑鼠、外接硬碟、印表機、記憶卡、光碟機內的光碟片、也包含讀卡機內的轉接卡等等。有時候可能是因為外接設備導致您的裝置無法正常進入修復畫面。
註:同時移除所有外接顯示器。若是桌上型電腦,則先連接一部外接顯示器以確認電腦能正常開機並顯示畫面。 - 移除連接的設備後,開啟裝置電源並查看是否解決您的問題。如果沒有,請移至下一個解決方法。
解決方法2:強制關機並執行CMOS清除(EC重設)
- 請嘗試強制關機。長按電源鍵直到電源燈熄滅,即可關閉裝置。
- 執行嵌入式控制器(EC reset)、即時時鐘(RTC)清除,以將裝置中的硬體恢復到預設狀態。您可以參考相關文章以了解如何清除:
- 筆記型電腦/All-in-One PC/電競掌機:如何重設嵌入式控制器(EC reset)、即時時鐘(RTC)、硬重設(Hard reset)
- 桌上型電腦:請問Clear CMOS步驟為何
如果裝置重新啟動後可以進入Windows,請先將BIOS、Windows套件和驅動程式更新至最新版本,以免日後再次發生問題。如果問題沒有解決,請移至下一個解決方法。
- 更新BIOS、Windows套件和驅動程式:
軟體更新通常有助於系統的穩定度及優化,所以建議您經常確認您的裝置使用的是最新版本。瞭解更多如何更新BIOS:
如何在Windows作業系統環境中更新BIOS
如何使用EZ Flash更新BIOS
(桌上型電腦請參考ASUS Motherboard EZ Flash 3 介紹)
瞭解更多如何更新Windows Update與驅動程式:
如何執行Windows Update
如何透過MyASUS系統更新獲取軟體更新
解決方法3:執行啟動修復
- 手動將裝置進入Windows修復環境(WinRE)。在裝置未開機時,先按住鍵盤上的F9
 不放,然後再按一下電源鍵
不放,然後再按一下電源鍵 將裝置啟動。
將裝置啟動。
註:有些機種可能需透過鍵盤上的F12 才可進入Windows修復環境。若是F9無法成功,請使用F12來替換F9的操作以進入Windows修復環境。
才可進入Windows修復環境。若是F9無法成功,請使用F12來替換F9的操作以進入Windows修復環境。 
直到以下Windows修復環境的畫面出現後再將F9/F12放開。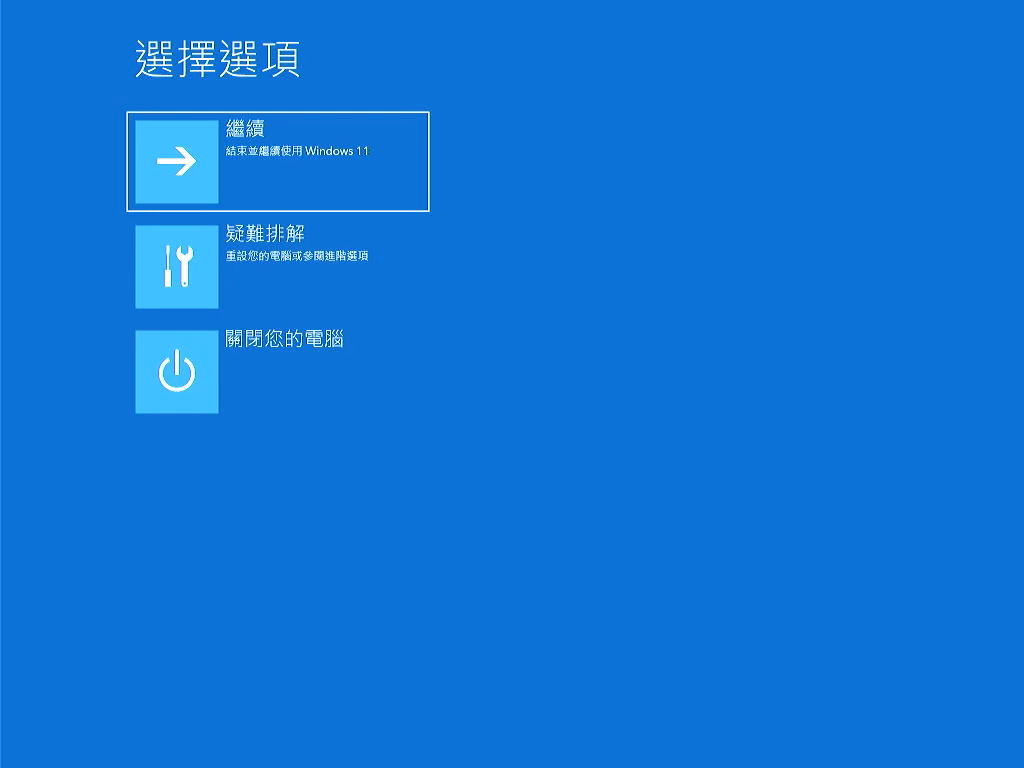
註:當系統啟動失敗兩次時,第三次啟動裝置後,系統將會導引至Windows修復環境。如果透過鍵盤的方式無法進入Windows修復環境,您也可以嘗試以下方法:
A. 裝置開機後,按住電源按鈕15秒以強制關閉裝置。
B. 再次按電源按鈕以開啟裝置。
C. 初次出現ASUS logo在畫面上時,按住電源按鈕15秒以強制關閉裝置。
D. 再次按電源按鈕以開啟裝置。
E. 當Windows重新啟動時,按住電源按鈕15秒以強制關閉裝置。
F. 再次按電源按鈕以開啟裝置。
G. 您的裝置將會完全重新開機並進入Windows修復環境。 - 在選擇選項畫面中,選取[疑難排解]①。
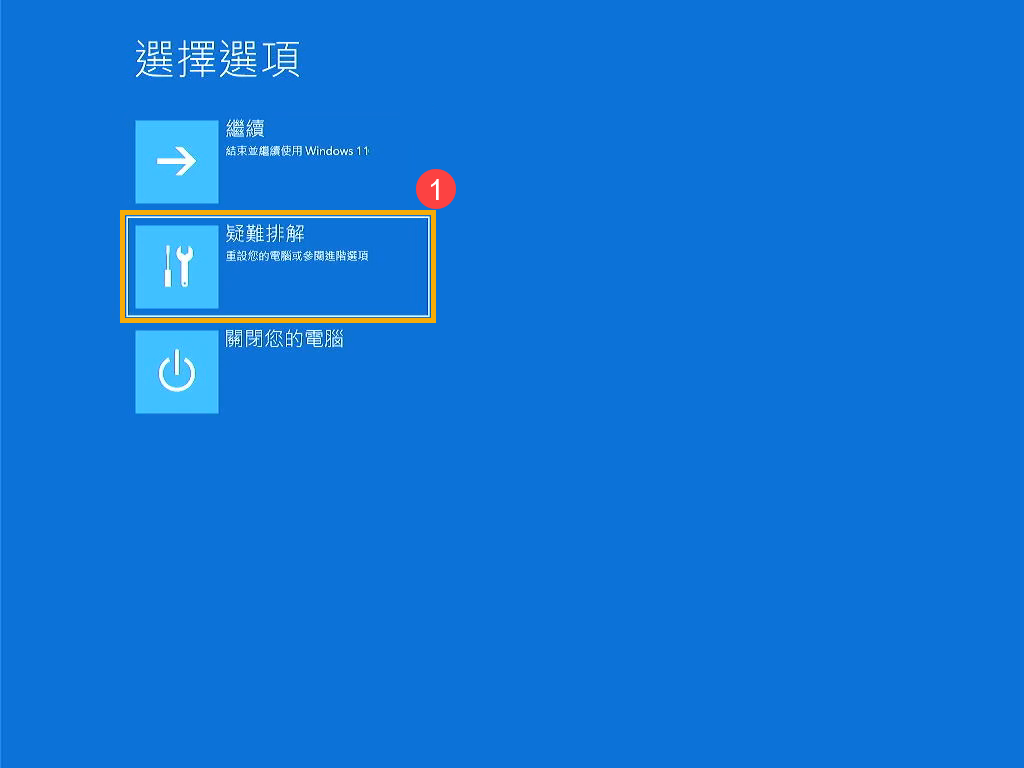
- 在疑難排解畫面中,選取[進階選項]②。
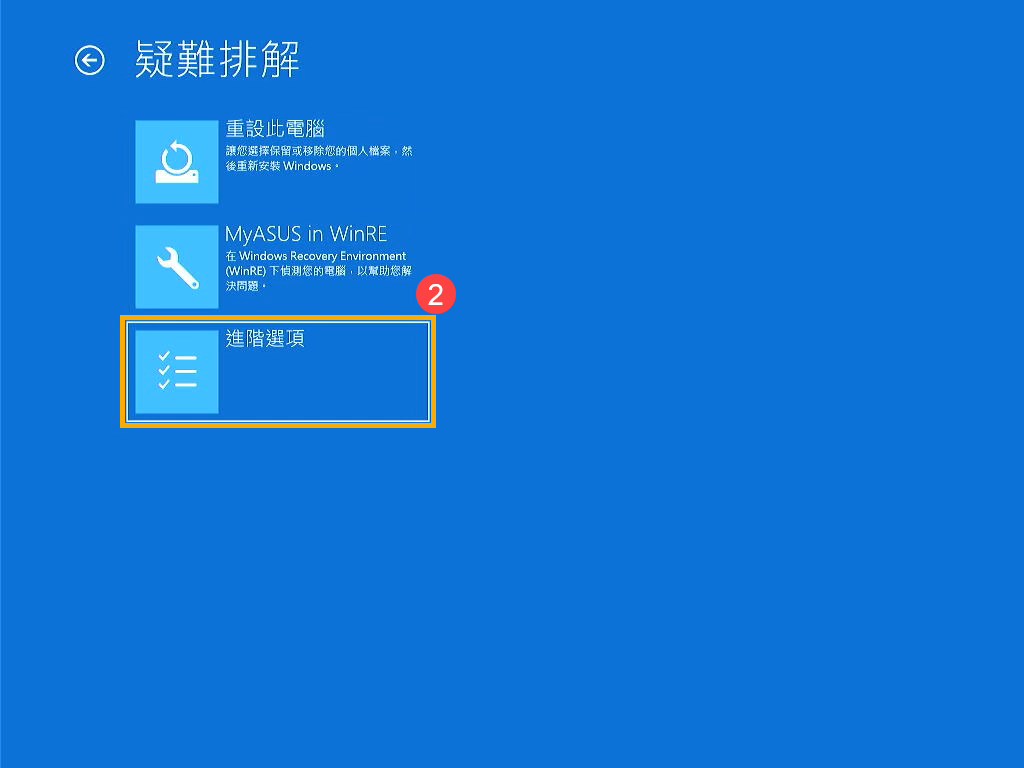
- 在進階選項畫面中,選取[啟動修復]③。依照畫面上的指示進行,Windows 將會嘗試尋找並修正問題。
如果裝置重新啟動後可以進入Windows,請先將BIOS、Windows套件和驅動程式更新至最新版本,以免日後再次發生問題。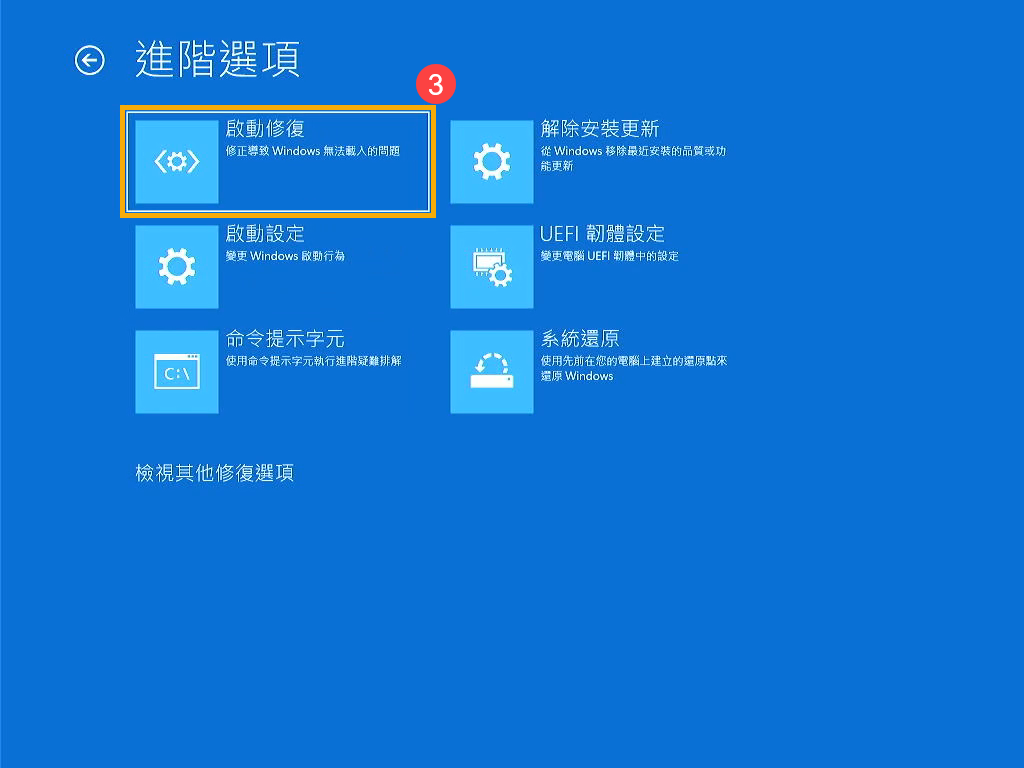
如果仍然無法進入Windows作業系統,請移至下一個解決方法。 - 更新BIOS、Windows套件和驅動程式:
軟體更新通常有助於系統的穩定度及優化,所以建議您經常確認您的裝置使用的是最新版本。瞭解更多如何更新BIOS:
如何在Windows作業系統環境中更新BIOS
如何使用EZ Flash更新BIOS
(桌上型電腦請參考ASUS Motherboard EZ Flash 3 介紹)
瞭解更多如何更新Windows Update與驅動程式:
如何執行Windows Update
如何透過MyASUS系統更新獲取軟體更新
解決方法4:執行系統還原
如果問題是最近才開始發生,且如果您先前已經有建立系統還原點、或是系統建立的自動還原點,則可以嘗試將系統還原至問題開始前的時間點來解決問題。
註:執行系統還原不會變更您的個人檔案,但可能會移除最近安裝的應用程式與驅動程式。
- 再次透過手動方式進入Windows修復環境(WinRE)。詳細進入Windows修復環境的步驟請參考解決方法3。
- 進入Windows修復環境後,在選擇選項畫面中選取[疑難排解]①。
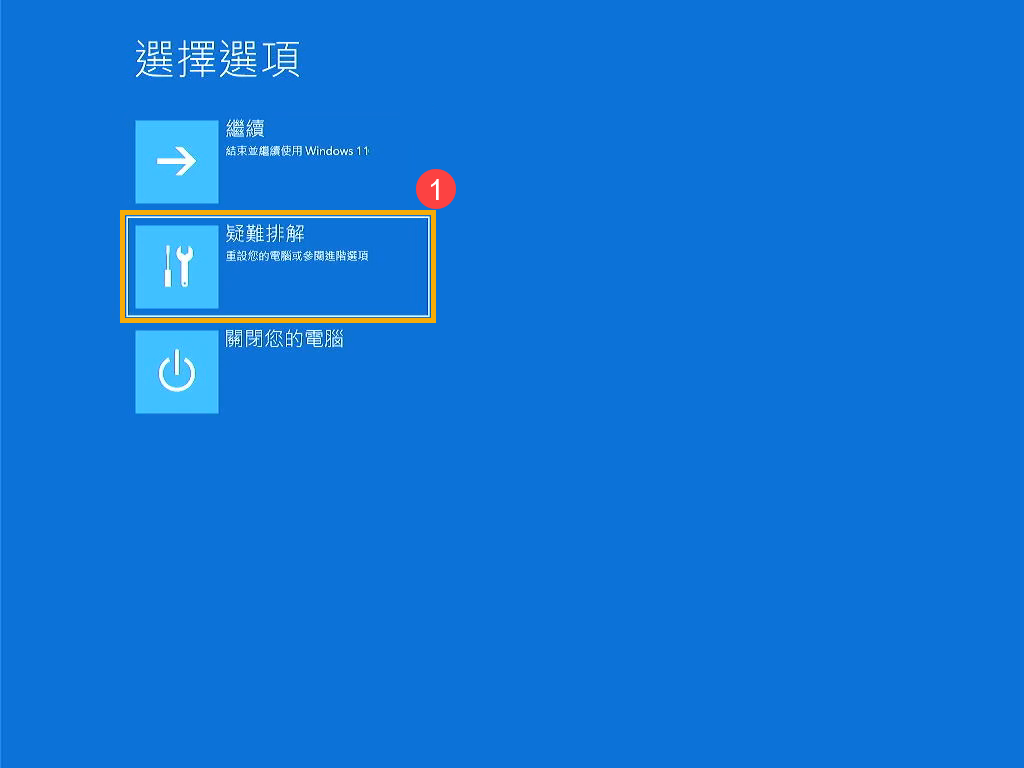
- 在疑難排解畫面中,選取[進階選項]②。
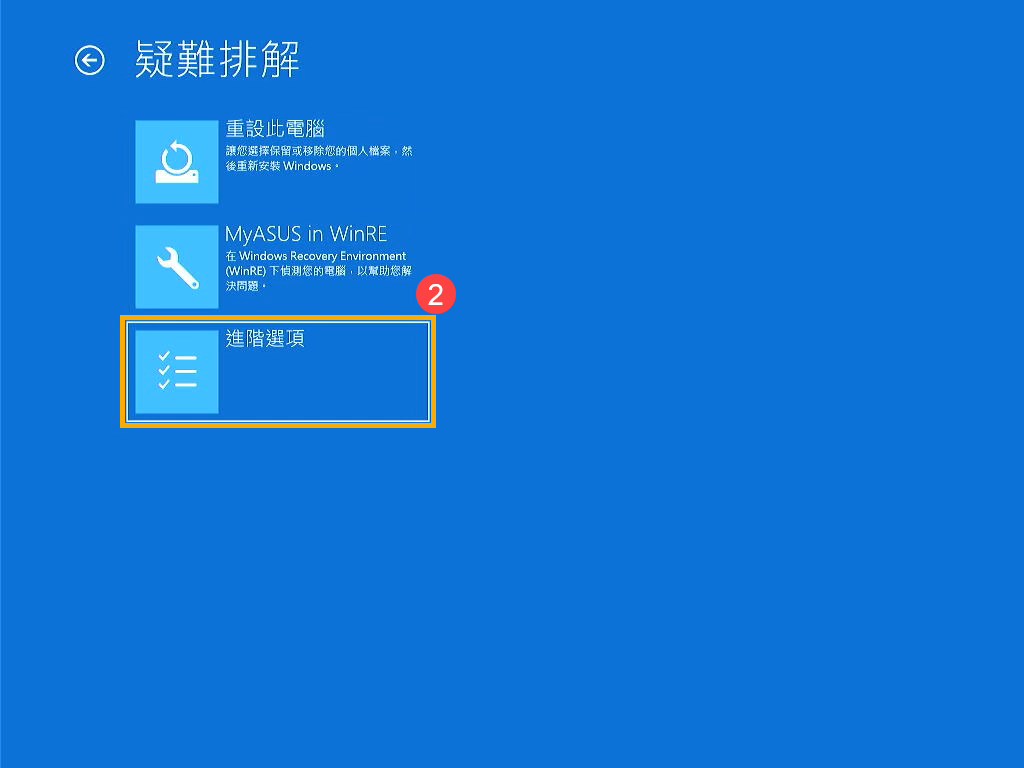
- 在進階選項畫面中,選取[系統還原]③。依照畫面上的指示進行,並選擇問題開始前的還原點來解決問題。瞭解更多如何從已建立的系統還原點還原系統。
如果裝置重新啟動後可以進入Windows,請先將BIOS、Windows套件和驅動程式更新至最新版本,以免日後再次發生問題。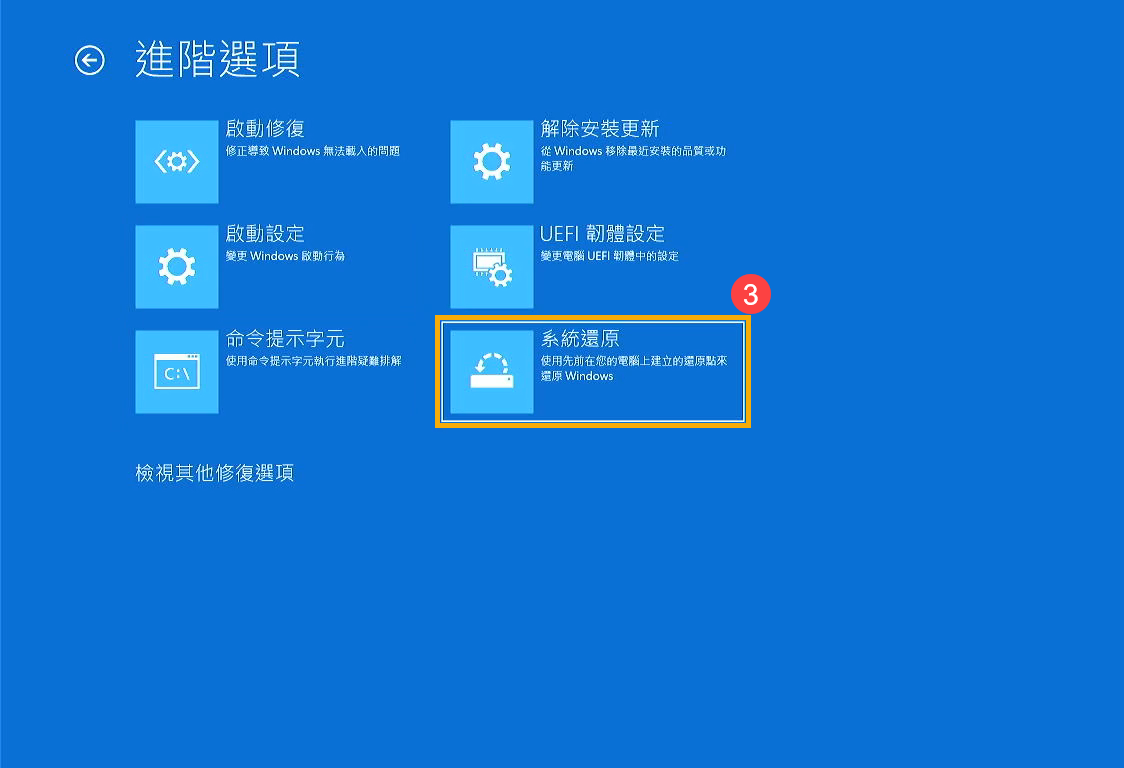
如果仍然無法進入Windows作業系統,請移至下一個解決方法。 - 更新BIOS、Windows套件和驅動程式:
軟體更新通常有助於系統的穩定度及優化,所以建議您經常確認您的裝置使用的是最新版本。瞭解更多如何更新BIOS:
如何在Windows作業系統環境中更新BIOS
如何使用EZ Flash更新BIOS
(桌上型電腦請參考ASUS Motherboard EZ Flash 3 介紹)
瞭解更多如何更新Windows Update與驅動程式:
如何執行Windows Update
如何透過MyASUS系統更新獲取軟體更新
解決方法5:執行Windows系統還原
如果所有疑難排解步驟已完成,但問題仍然存在,請嘗試重新安裝作業系統,以將系統還原至原始組態。
使用Windows內建的重設功能時,您可以選擇從兩種不同的選項中進行重設:
- 保留我的檔案:這個選項將重新安裝Windows並移除您安裝的應用程式和所有個人設定,但保留您的個人文件和檔案。
- 移除所有項目:這個選項將在重新安裝Windows之前徹底刪除所有個人檔案、應用程式和設定。
- 再次透過手動方式進入Windows修復環境(WinRE)。詳細進入Windows修復環境的步驟請參考解決方法3。
- 進入Windows修復環境後,在選擇選項畫面中選取[疑難排解]①。
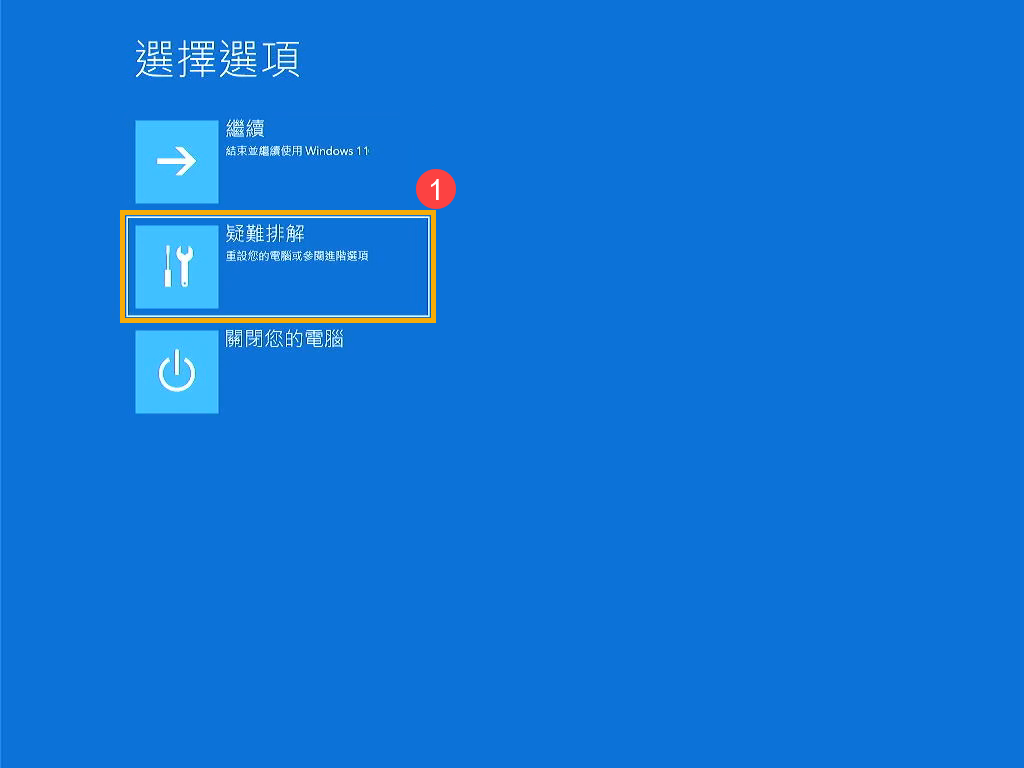
- 在疑難排解畫面中,選取[重設此電腦]②。
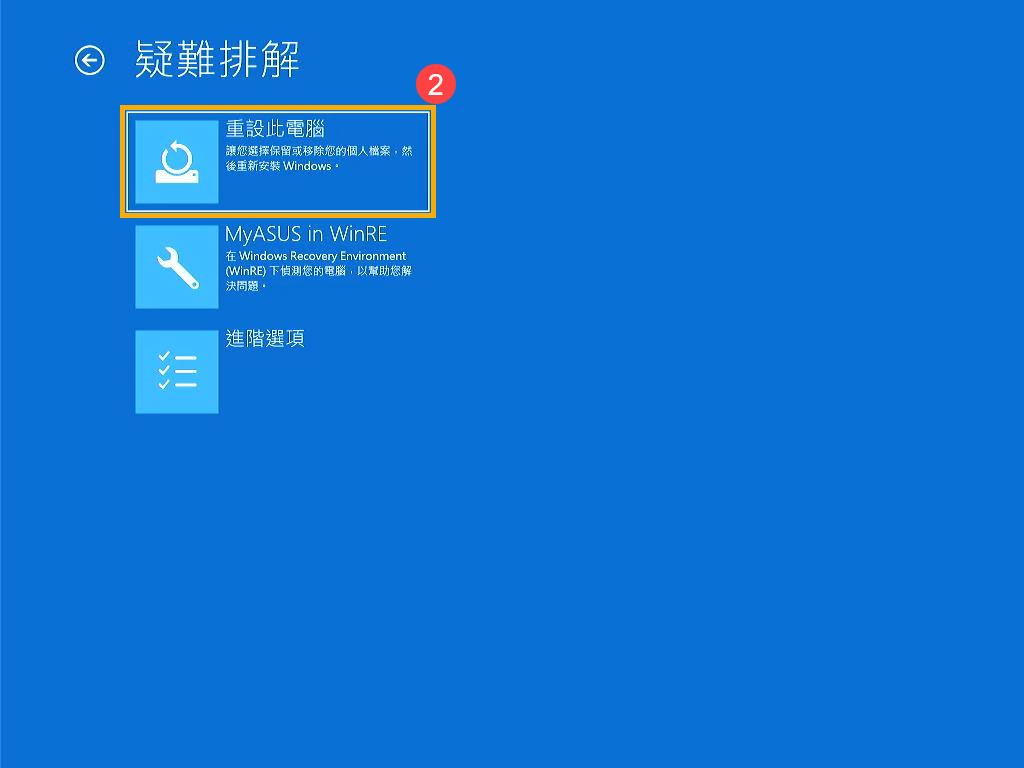
- 選擇您要保留個人檔案或移除所有項目③,然後依照畫面上的指示進行。瞭解更多如何還原(重灌)系統。
如果裝置重新啟動後可以進入Windows,請先將BIOS、Windows套件和驅動程式更新至最新版本,以免日後再次發生問題。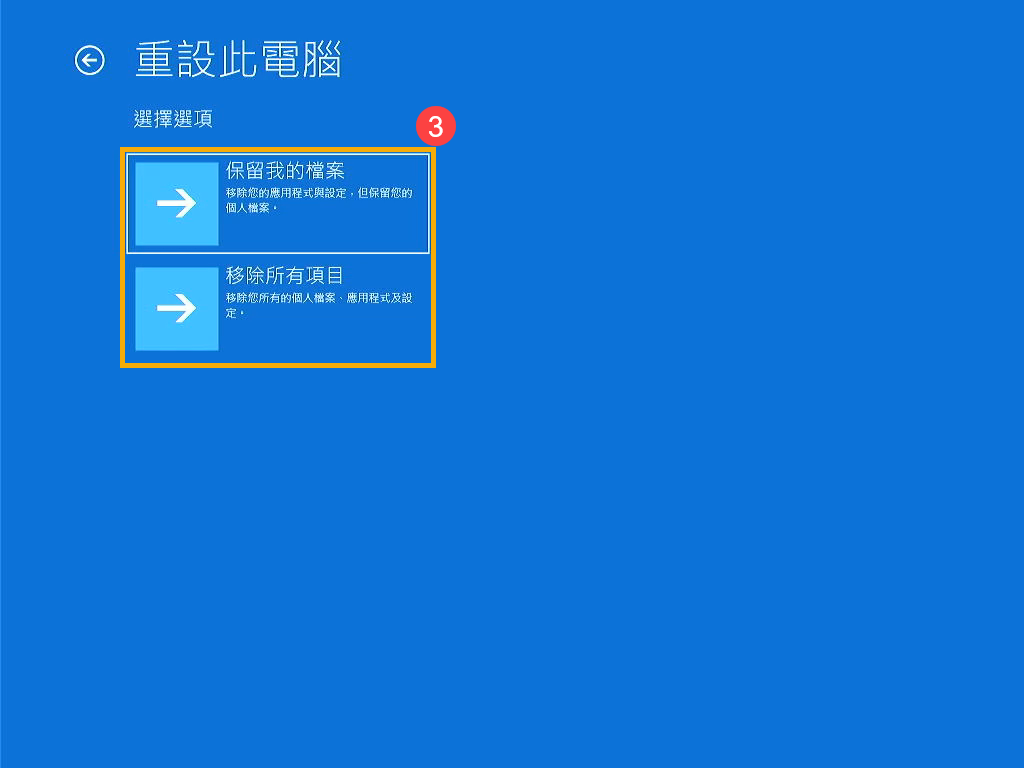
- 更新BIOS、Windows套件和驅動程式:
軟體更新通常有助於系統的穩定度及優化,所以建議您經常確認您的裝置使用的是最新版本。瞭解更多如何更新BIOS:
如何在Windows作業系統環境中更新BIOS
如何使用EZ Flash更新BIOS
(桌上型電腦請參考ASUS Motherboard EZ Flash 3 介紹)
瞭解更多如何更新Windows Update與驅動程式:
如何執行Windows Update
如何透過MyASUS系統更新獲取軟體更新
若您的問題並未解決,請聯繫華碩客服中心,取得進一步的資訊。





