相關主題
[Chromebook] 疑難排解 - Chromebook USB埠問題
如果您遇到Chromebook USB埠連接問題,例如無法辨識外部裝置、連接不穩定或無法傳輸數據等情況,請參考本文的疑難排解步驟。
與Chromebook相容的USB外部裝置
在使用Chromebook連接外部裝置時,您需要先確認外部裝置是否符合下列相容配件、且如果外接裝置使用的檔案系統屬於下列類型, Chrome OS才可以存取其中的檔案。
註:如果您使用的是公司或學校配發的Chromebook,可能無法正常連接部分裝置或使用某些檔案。如需進一步協助,請與您的系統管理員聯絡。
註:請確保您使用的是最新版本的Chrome OS。如果要檢查是否有可用的更新,請參考這篇文章:更新Chromebook的作業系統。
Chromebook可與下列配件連接:
- 轉接器
- 媒體插槽座
- 繪圖板
- 乙太網路Dongle
- 外部儲存空間(SD和USB硬碟、隨身碟、USB CD-ROM和唯讀DVD-ROM)
註:如要安全地移除儲存裝置,請選取「退出」圖示 。
。 - 遊戲控制器
- 耳機
- 華為行動連接器
- 鍵盤
- 滑鼠
- 麥克風
- 配備DisplayPort、DVI、HDMI、USB-C或VGA接頭的螢幕(可能須搭配USB轉接器)
- 配備USB傳輸線的MP3隨身聽或手機
- 印表機(瞭解如何設定印表機)
- USB-C傳輸線
- 網路攝影機
為獲得最佳效果,請認明通過Works with Chromebook認證的配件。這些配件皆已經過測試,證實符合Chromebook相容性標準,可順暢地與Chromebook搭配運作。
可存取的檔案類型:
- FAT (FAT16、FAT32、exFAT)
- HFS+ (日誌式HFS+為唯讀)
- ISO9660 (唯讀)
- MTP
- NTFS
- UDF (唯讀)
以上資訊係引用自以下來源,請以以下資料來源為準,如有疑問請直接洽詢該來源,華碩與此資訊或服務無涉。
資料來源:Chromebook支援的檔案類型和外接裝置。
檢查所使用的外接裝置及連接纜線的硬體設備
- Chromebook不支援需要額外安裝驅動程式的USB裝置,例如印表機、掃描器等等。若需要使用印表機,請參考這篇文章:設定印表機。
- 檢查USB孔或是連接線是否有任何類型的損壞,這可能會導致USB性能問題。您可能會遇到USB裝置停止工作、間歇性工作等問題。建議您前往維修中心進行檢測。
- 如果您有另一台電腦,嘗試在另一台電腦插入此USB裝置。如果在另一台已知良好的電腦上也偵測不到或是無法正常工作,則該USB裝置可能有異常,建議您與裝置製造商聯繫。
- 如果您的USB裝置是透過USB擴充基座(集線器)連接至電腦,請嘗試將USB裝置直接連接至電腦的USB連接埠。如果裝置可以正常運作,則可能是USB擴充基座的問題或是電源供給不足。
- 如果使用USB埠連接外部顯示器出現異常,請參考這篇文章:如何解決Chromebook連接外接顯示器的連線問題。
排解Thunderbolt和USB4的問題
如果您使用Thunderbolt和USB4配件,請先確認您的Chromebook有支援Thunderbolt和USB4。相容的裝置通常會在其連接器上印有Thunderbolt圖示![]() 。
。
註:Chromebook USB埠的詳細支援規格請參考使用手冊說明。
註:您必須登入Chromebook,且螢幕必須處於解鎖狀態,才能連接新的Thunderbolt或USB4配件。
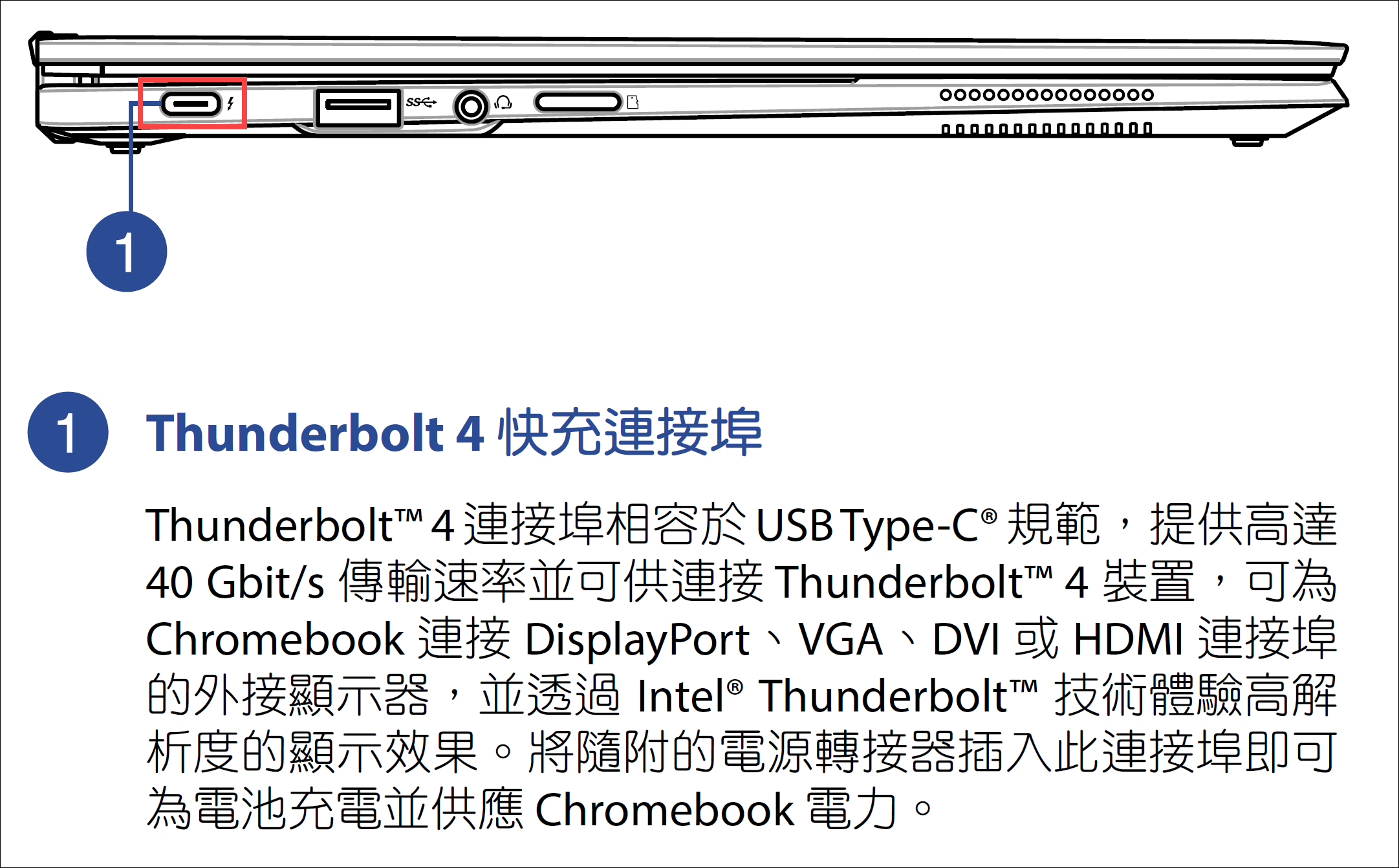
Thunderbolt配件可能需要直接存取記憶體,才能正常運作並發揮最佳效能。插入Thunderbolt配件時,如果配件未自動運作,請關閉Chromebook上的資料存取防護功能。系統根據預設會開啟防護功能,避免外接配件直接存取記憶體,以盡可能提高安全性。
- 點擊螢幕右下角的[狀態欄]①,然後點擊[設定]
 ②。
②。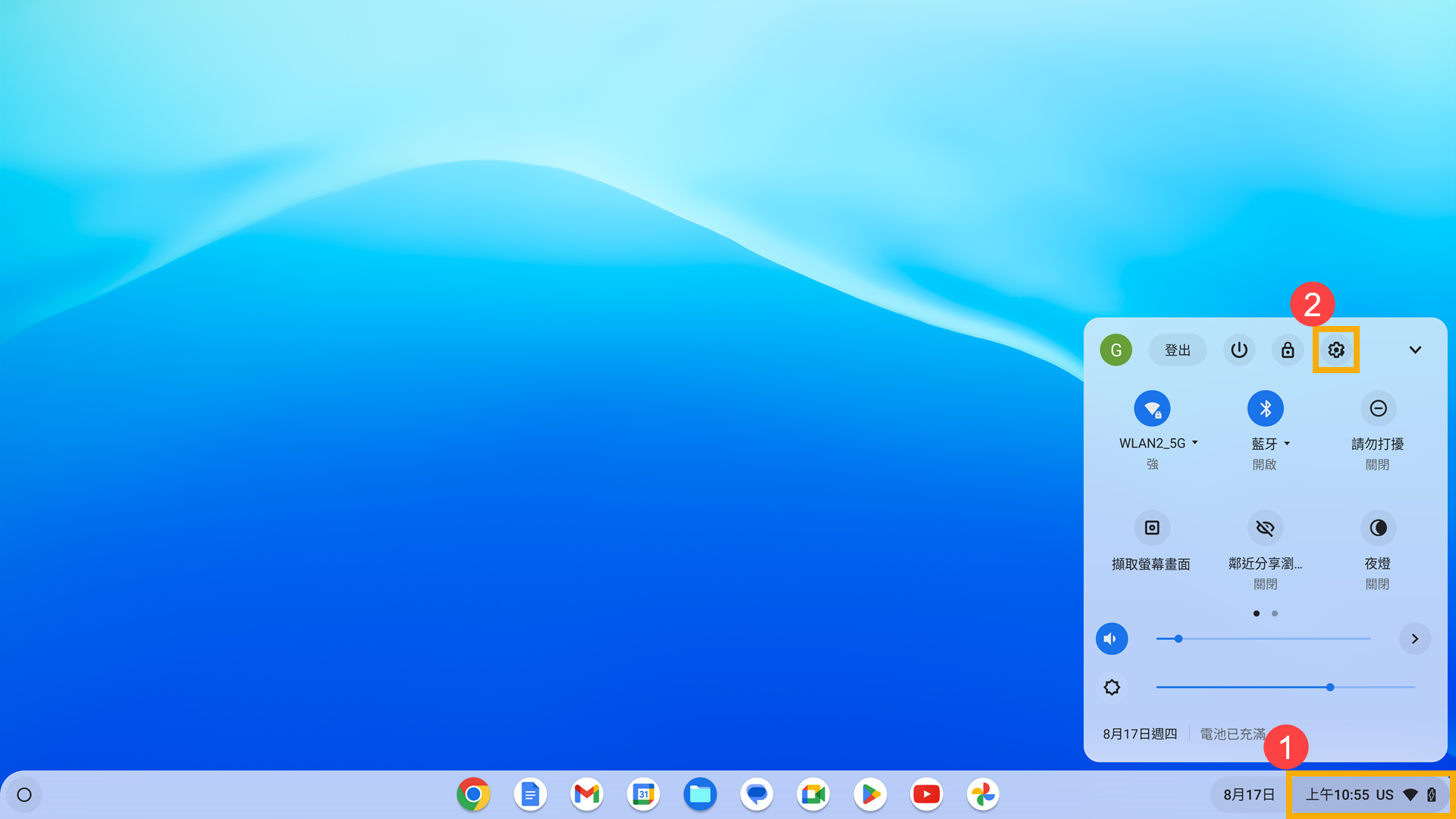
- 在設定中,點擊[安全性與隱私權]③,然後關閉[周邊裝置的資料存取權防護功能]設定④。
註:如果找不到這項設定,表示您的Chromebook不支援Thunderbolt或USB4。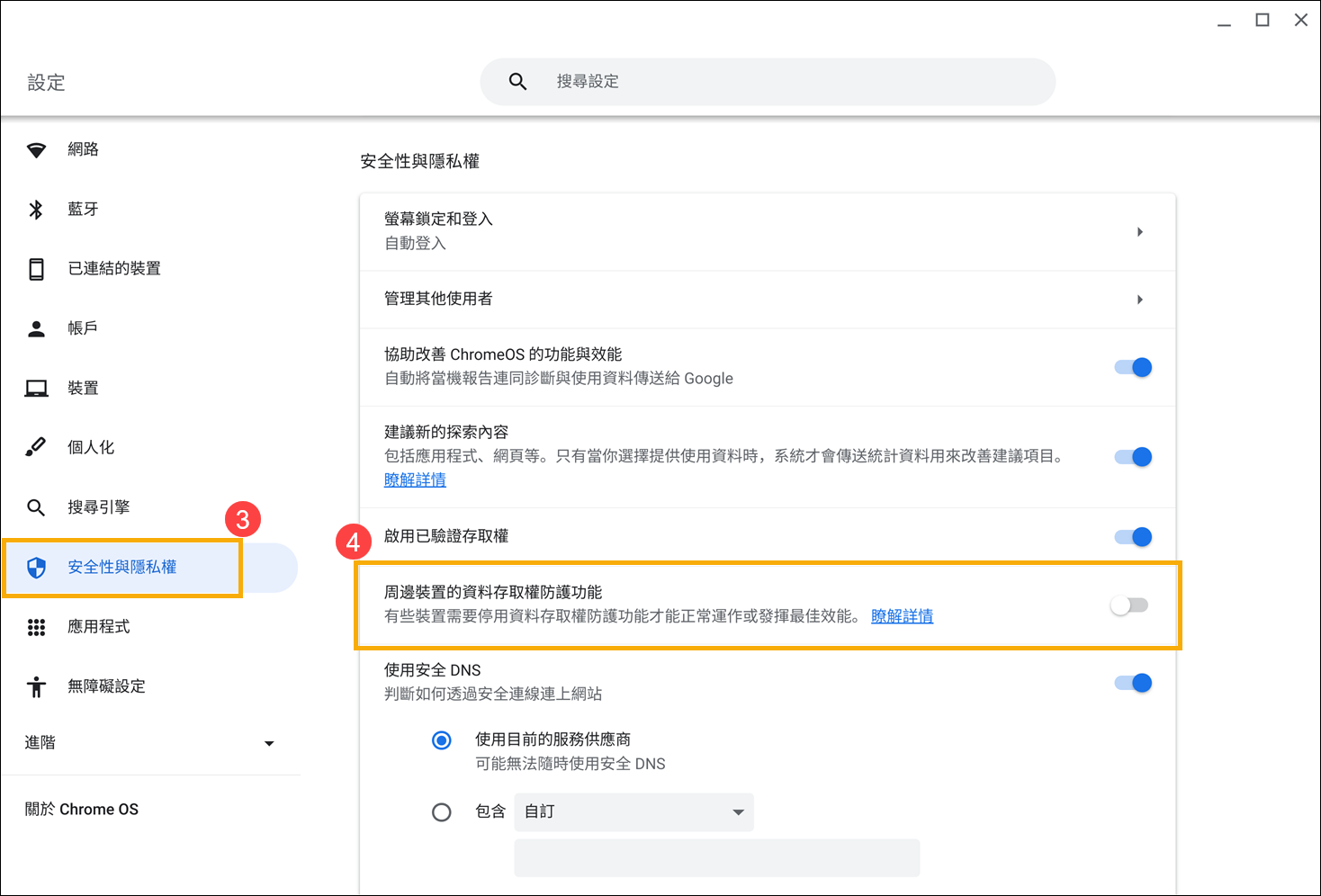
- 出現提示視窗後,點擊[停用]⑤以確定關閉周邊裝置的資料存取權防護功能。
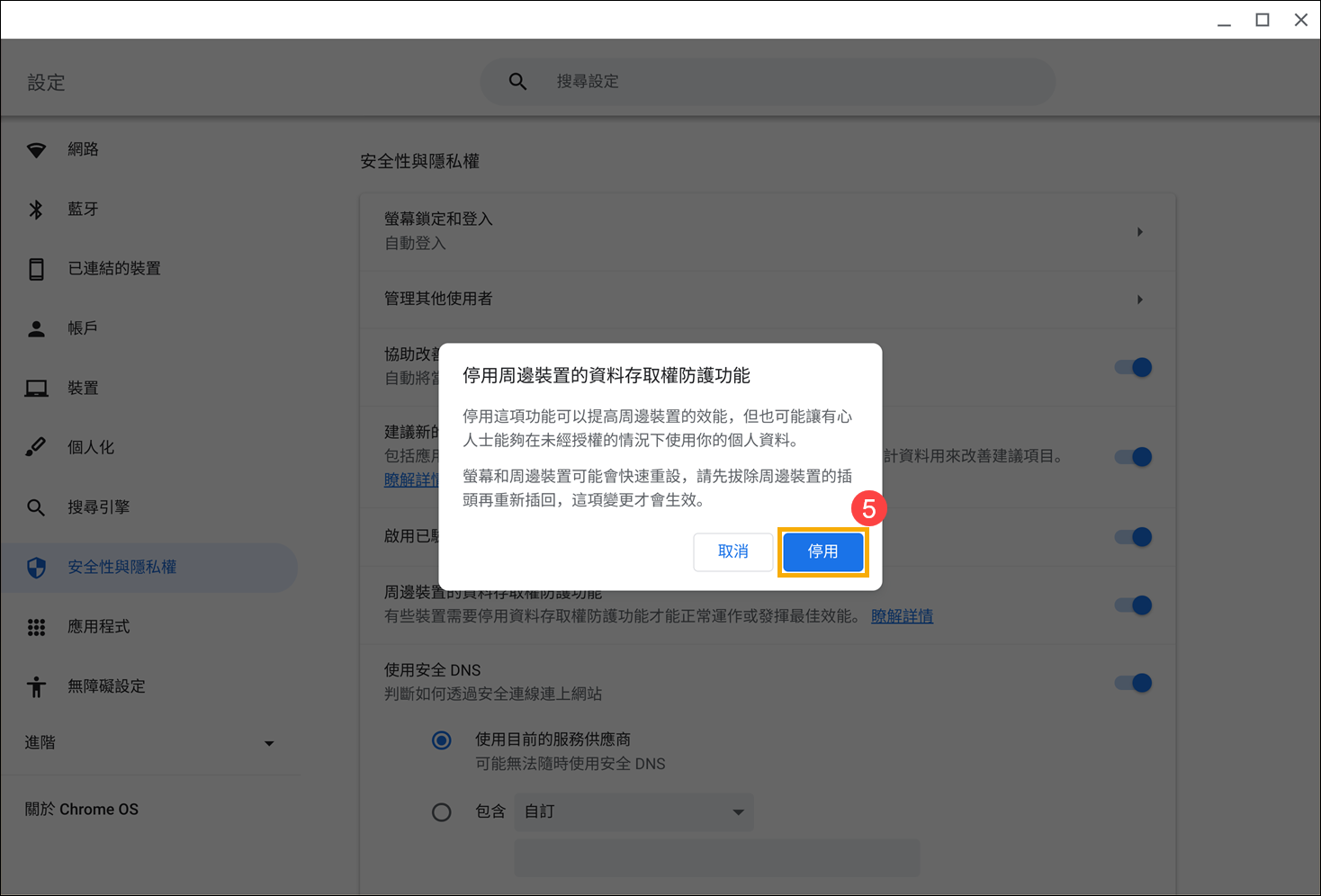
- 請先中斷外部裝置與Chromebook的連接,然後再重新接上。
其他疑難排解方法
如果您的USB埠問題透過上述方法仍然無法解決,請嘗試以下步驟:
- 重新插拔USB裝置並重新啟動Chromebook。請先移除USB裝置,然後關閉Chromebook。等待幾秒鐘後再啟動電腦,然後重新插入USB裝置。
註:Chromebook需要通過按住[電源鍵按鈕] 直到設備關閉然後再開機。
直到設備關閉然後再開機。 - 更新Chrome OS。請確保您的Chromebook已經安裝了最新版本的Chrome OS。如果要檢查是否有可用的更新,請參考這篇文章:更新Chromebook的作業系統。
- 將Chromebook硬體恢復原廠設定。請參考這篇文章進行操作:如何重設Chromebook硬體設定。
- 如果以上故障排除步驟已完成,但問題仍然存在,請執行重設或還原Chromebook。
重設Chromebook (將Chromebook恢復原廠設定)。 - 還原Chromebook的作業系統。
您也可以參考Google官網的Chrome作業系統說明,以瞭解更多詳細內容:
https://support.google.com/chromebook/answer/183093
https://support.google.com/chromebook/answer/10483408
若您的問題並未解決,請聯繫ASUS客服中心,取得進一步的資訊。





