[Chromebook] 疑難排解 - Chromebook指紋辨識器問題
如果您的Chromebook具備指紋辨識功能,但遇到無法辨識、沒有反應等問題時,您可以參考本文的疑難排解步驟。
在開始之前,請確認您已經在Chromebook上成功設定了指紋登入功能。如需瞭解如何執行此動作的詳細資訊,請參考如何在Chromebook上設定指紋辨識。
註:通常指紋辨識器位於鍵盤附近。如果您不確定,可以參考使用手冊說明。
![]()
需要使用密碼的情況
在某些情況下,您只能使用密碼進行登入,包括:
- 當您的Chromebook重新啟動
- 指紋感應器經過多次嘗試仍無法辨識您的指紋
- 您切換到同一部裝置上的其他使用者
- 個人用Chromebook經過48小時後
- 受管理Chromebook經過12小時後
清潔指紋辨識器
定期清潔指紋辨識器以清除灰塵或油垢,將有助於改善指紋辨識異常問題:
註:手指也需要處於乾淨且乾燥狀態,並手指側邊也可接觸到指紋辨識器,以獲得更佳的掃描效果。
- 使用酒精噴塗在柔軟乾淨的布上,輕輕擦拭指紋辨識器清除污漬或顆粒。
註:僅需讓布稍微沾濕即可,切勿直接在指紋辨識器上噴塗酒精或過多的水分留在指紋辨識器上。 - 等待自然乾燥之後,再次確認指紋辨識功能是否正常。
重新設定指紋
如果您的指紋辨識器仍然無法正確辨識,您可以嘗試刪除已儲存的指紋,然後重新設定。
- 點擊螢幕右下角的[狀態欄]①,然後點擊[設定]
 ②。
②。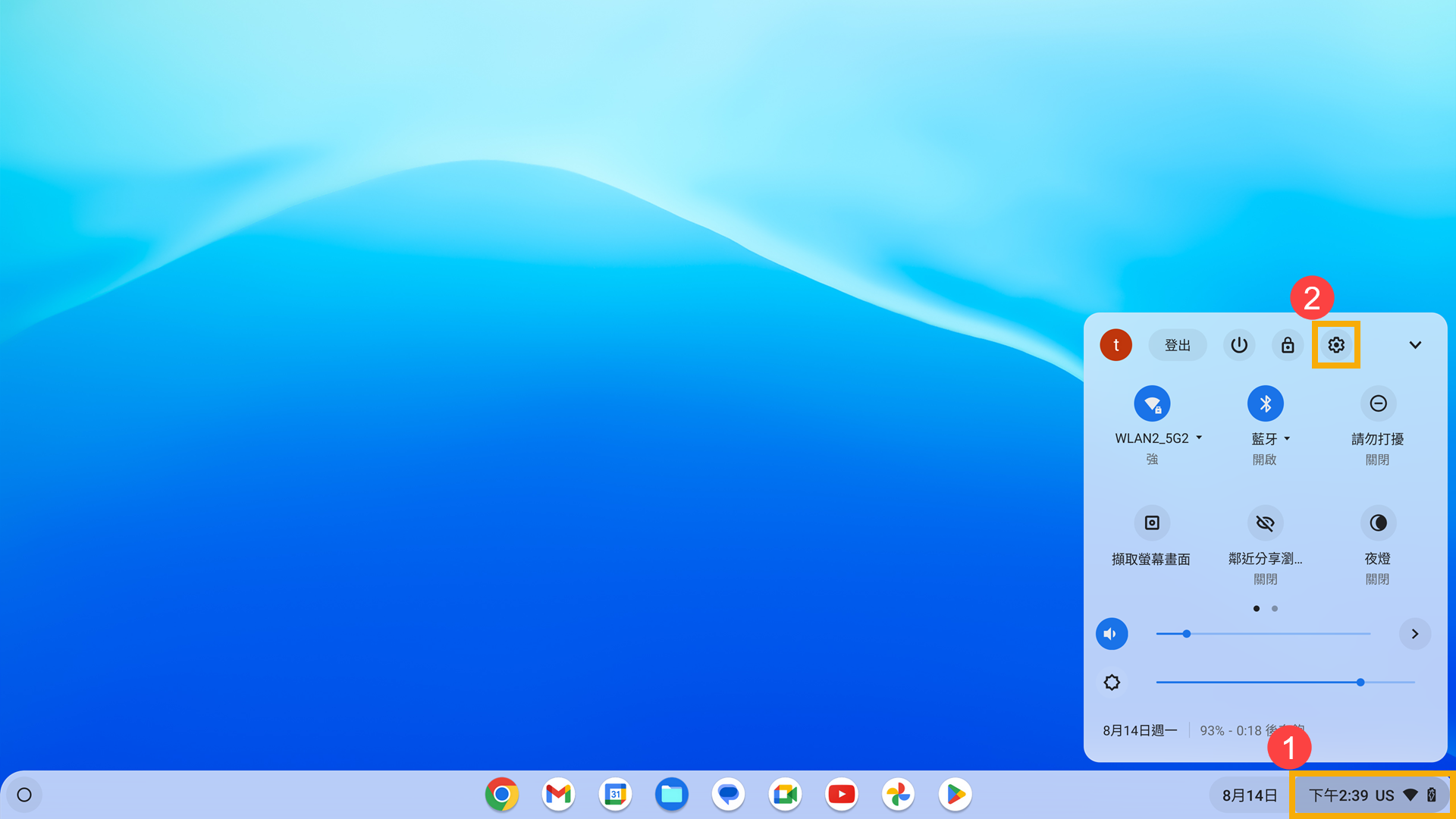
- 在設定中,點擊[安全性與隱私權]③,然後點選[螢幕鎖定和登入]④。
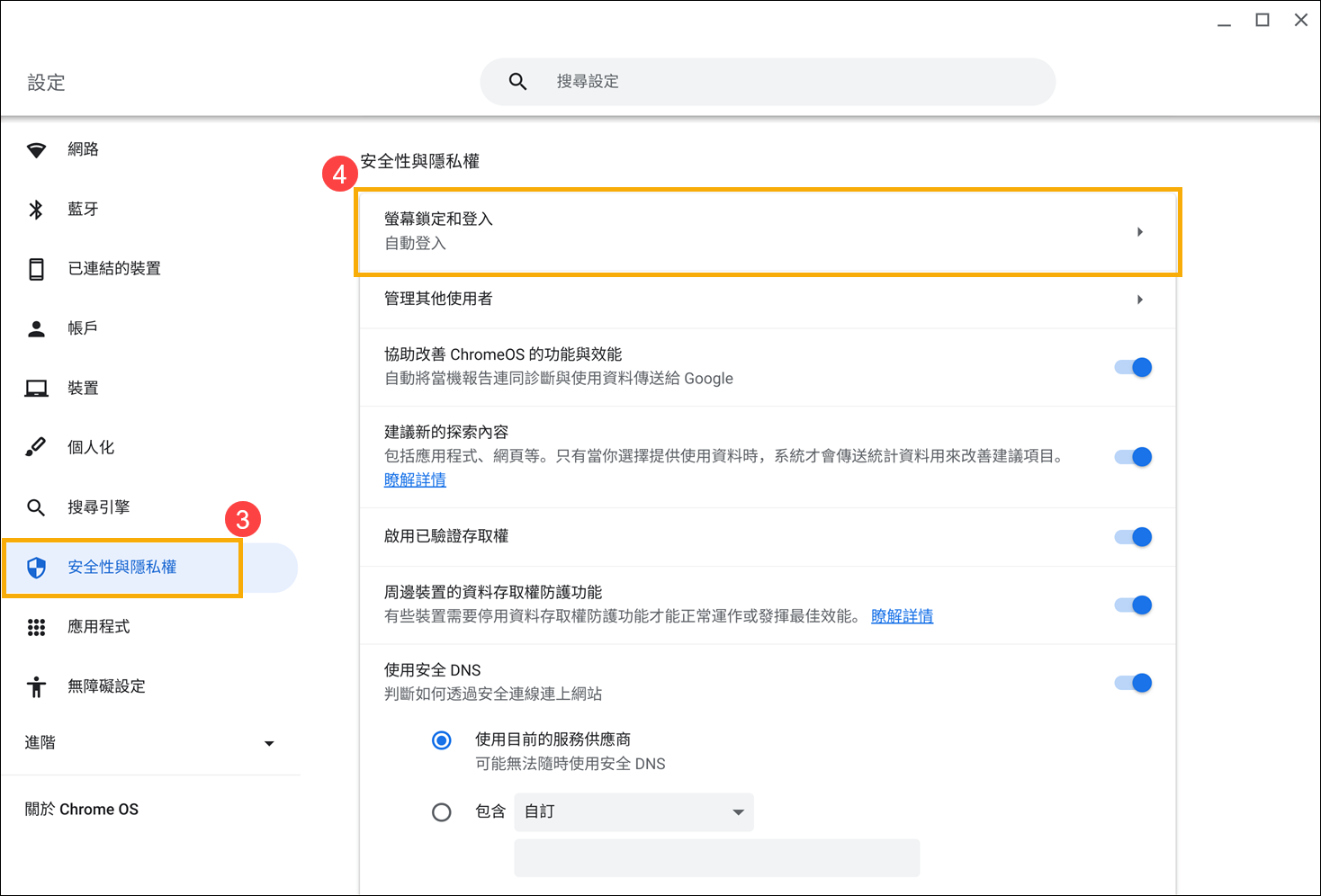
- 輸入您的Google登入密碼以進行安全性與登入設定⑤,然後點選[確認]⑥。
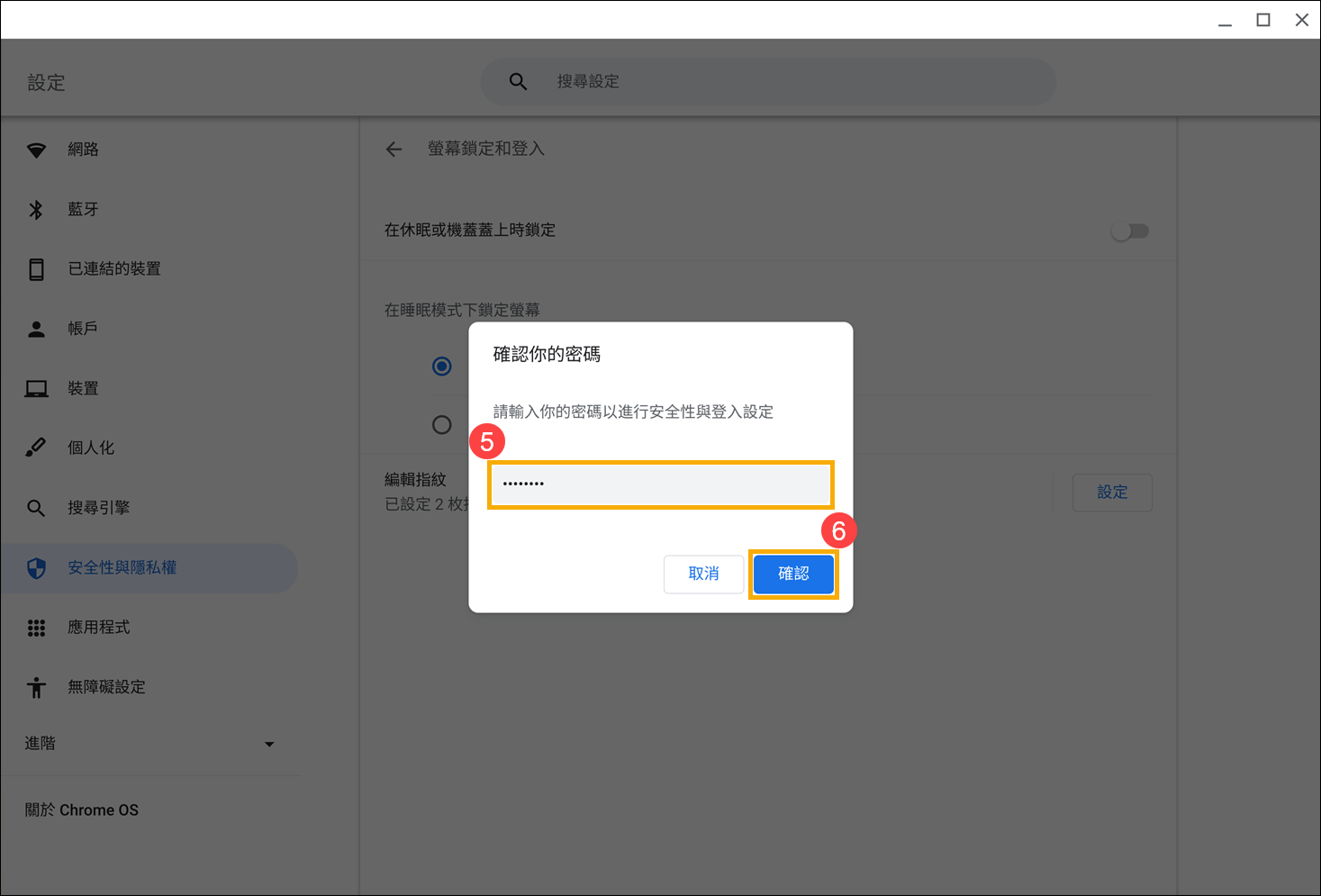
- 在編輯指紋的選項中,點擊[設定]⑦。
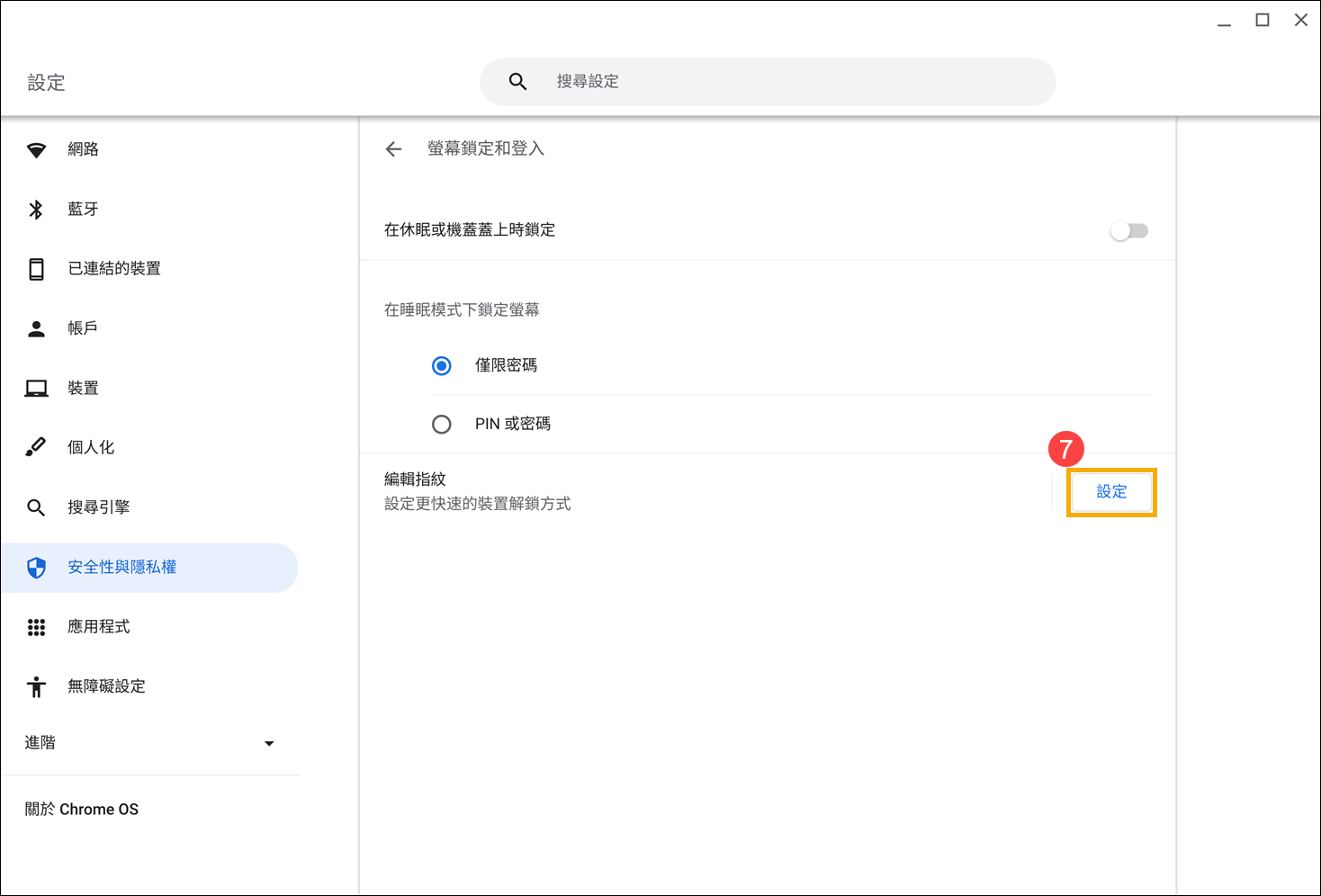
- 找出您想要刪除的指紋,然後點擊旁邊的[刪除]圖示
 ⑧。
⑧。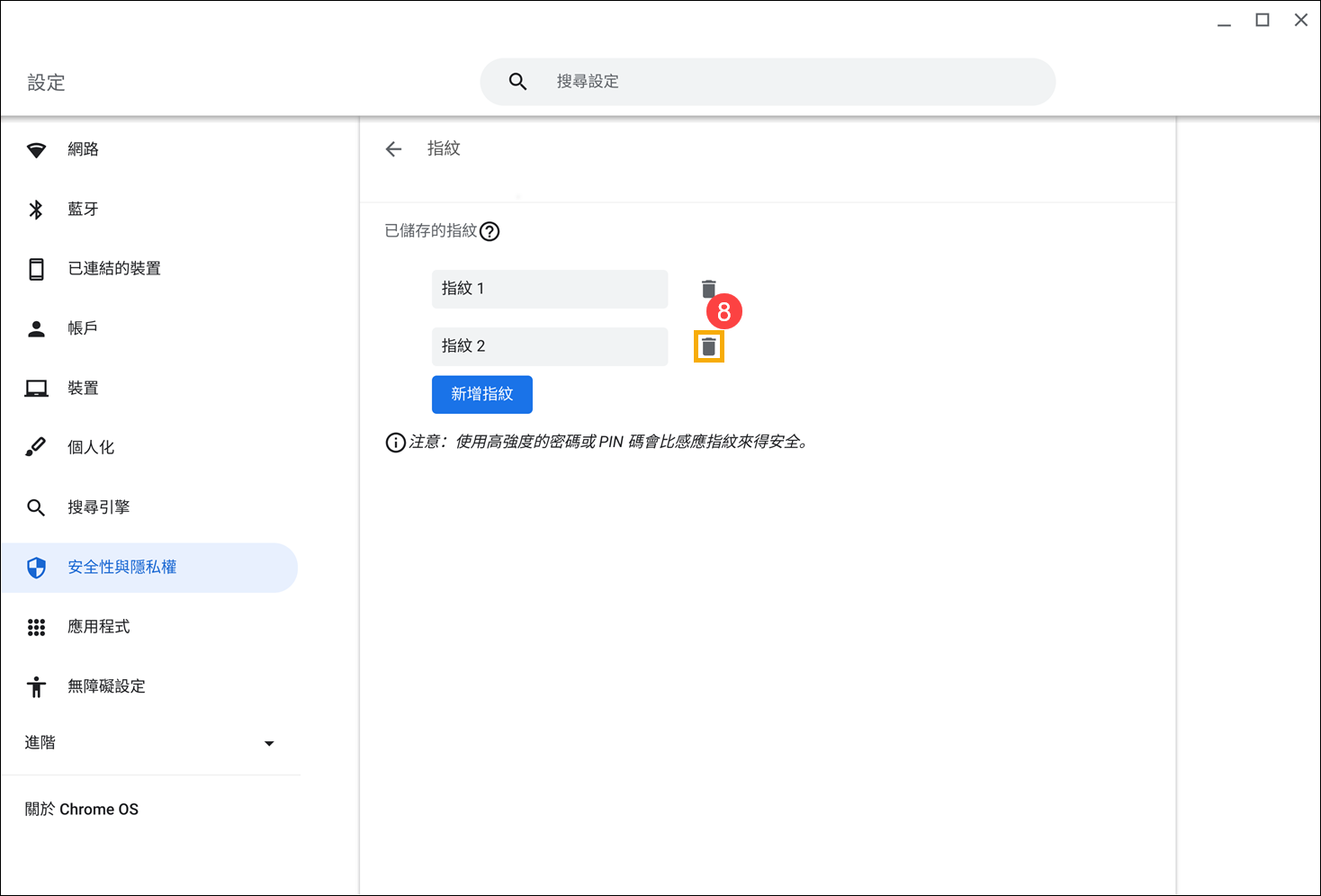
- 先前已儲存的指紋刪除後,重新新增指紋。
其他疑難排解方法
如果您的指紋辨識問題透過上述方法仍然無法解決,請嘗試以下步驟:
- 重新啟動Chromebook。請先關閉Chromebook,然後等待幾秒鐘後再重新啟動電腦。
註:Chromebook需要通過按住[電源鍵按鈕] 直到設備關閉然後再開機。
直到設備關閉然後再開機。 - 更新Chrome OS。請確保您的Chromebook已經安裝了最新版本的Chrome OS。如果要檢查是否有可用的更新,請參考這篇文章:更新Chromebook的作業系統。
- 將Chromebook硬體恢復原廠設定。請參考這篇文章進行操作:如何重設Chromebook硬體設定。
- 如果以上故障排除步驟已完成,但問題仍然存在,請執行重設或還原Chromebook。
重設Chromebook (將Chromebook恢復原廠設定)。 - 還原Chromebook的作業系統。
您也可以參考Google官網的Chrome作業系統說明,以瞭解更多詳細內容:
https://support.google.com/chromebook/answer/10364313
若您的問題並未解決,請聯繫ASUS客服中心,取得進一步的資訊。