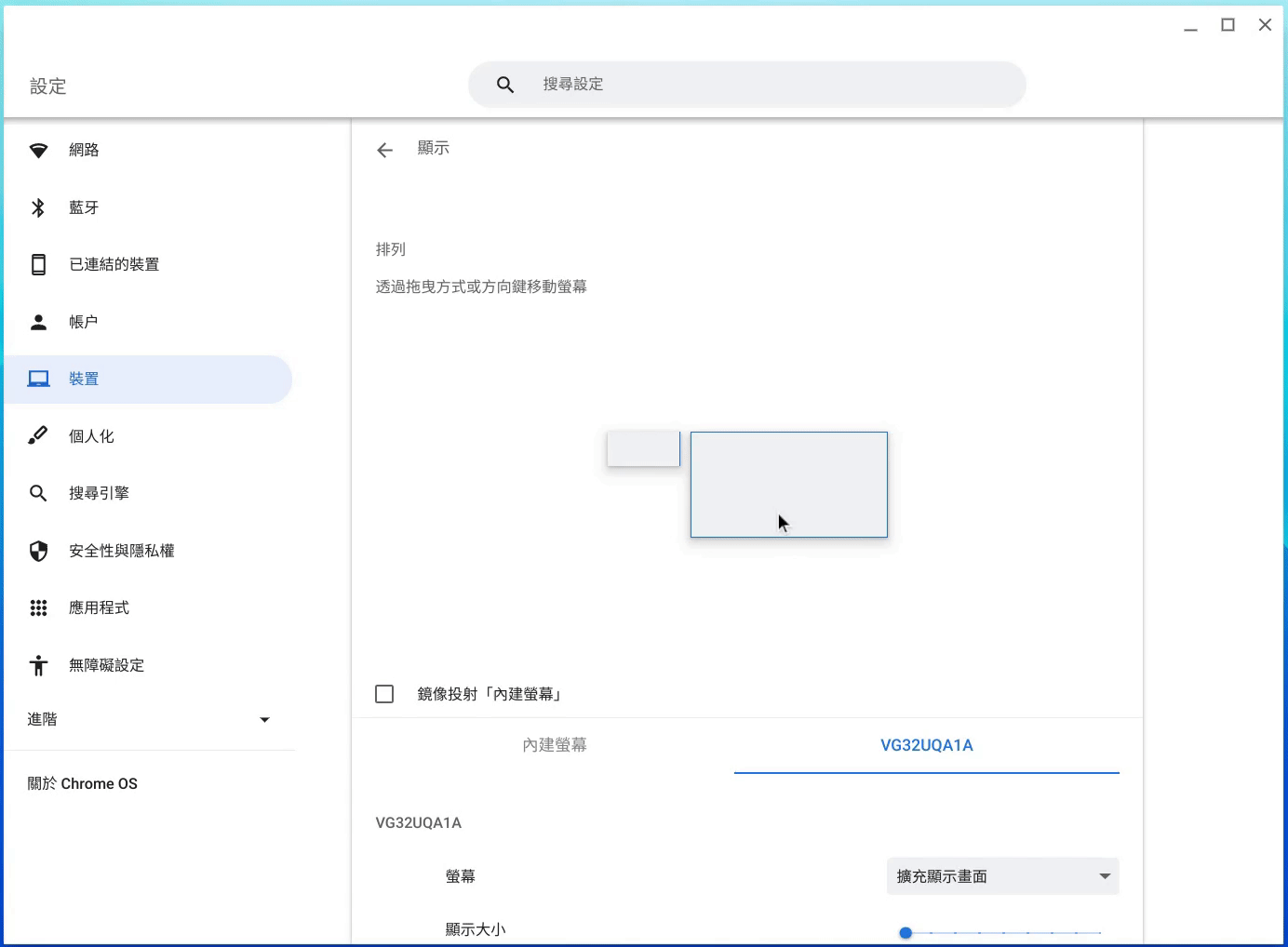[Chromebook] 如何使用Chromebook連接外部顯示器
Chromebook可以連接至具有HDMI、DisplayPort、DVI或VGA連接埠的外接螢幕或電視。在連接外部顯示器前,需要使用正確類型的纜線連接外部顯示器,並確保所有配件都已正確連接,以及外部顯示器設定正確的影像輸入來源。
需注意的是,不是所有USB Type-C的接頭都有支援顯示功能輸出。如果使用USB Type-C接頭連線,請參考相關文章來確認所使用的USB Type-C連接埠是否有支援顯示輸出:如何判斷USB Type-C的功能。
目錄:
- 當您連接Chromebook和外接螢幕後,您可能需要先啟用「鏡像投射」,外接螢幕才會有畫面。請依照以下方式啟用:
點擊螢幕右下角的[狀態欄]①,然點擊[設定] ②。
②。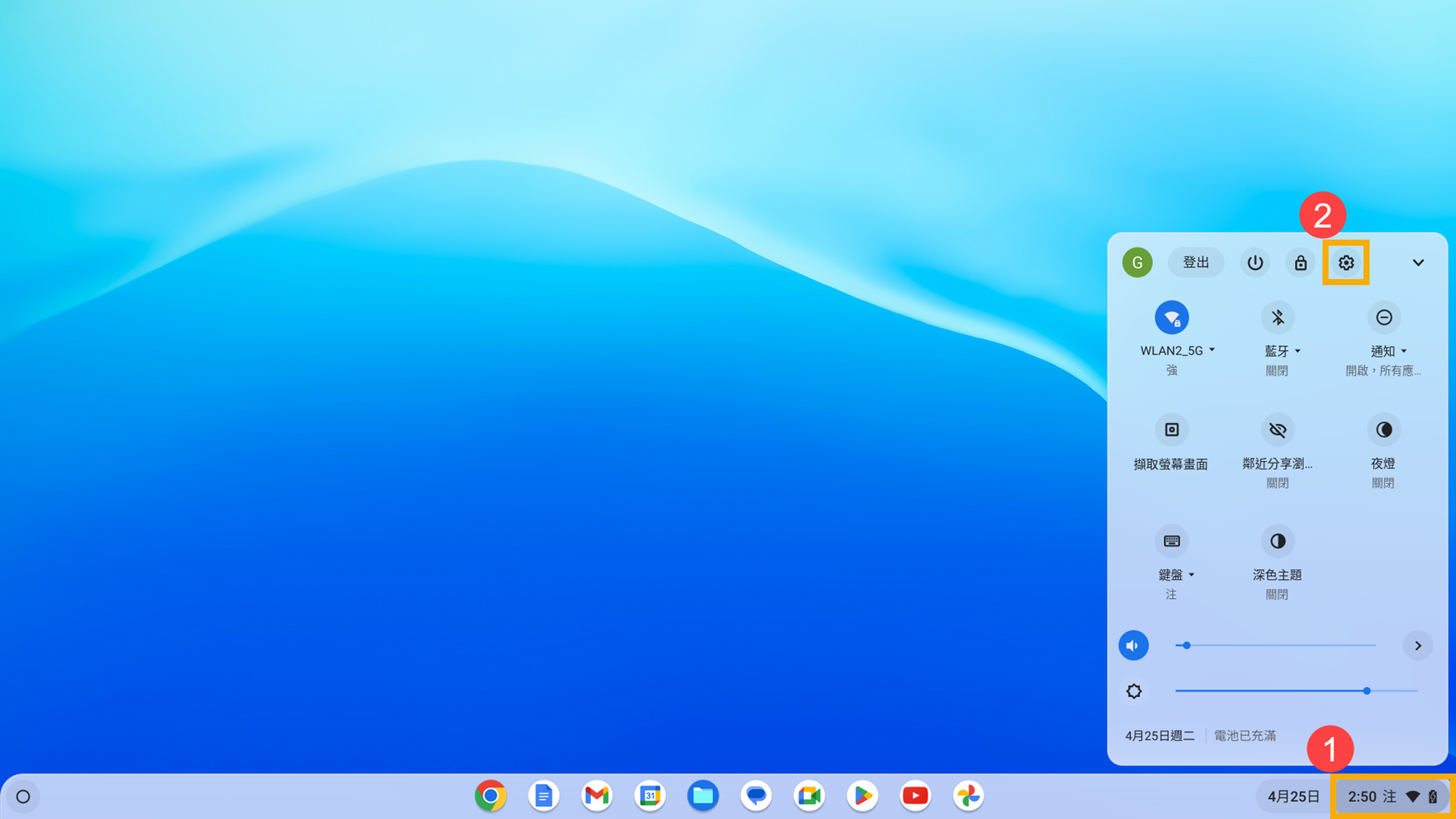
- 點擊[裝置]③,然後點擊[顯示]④。
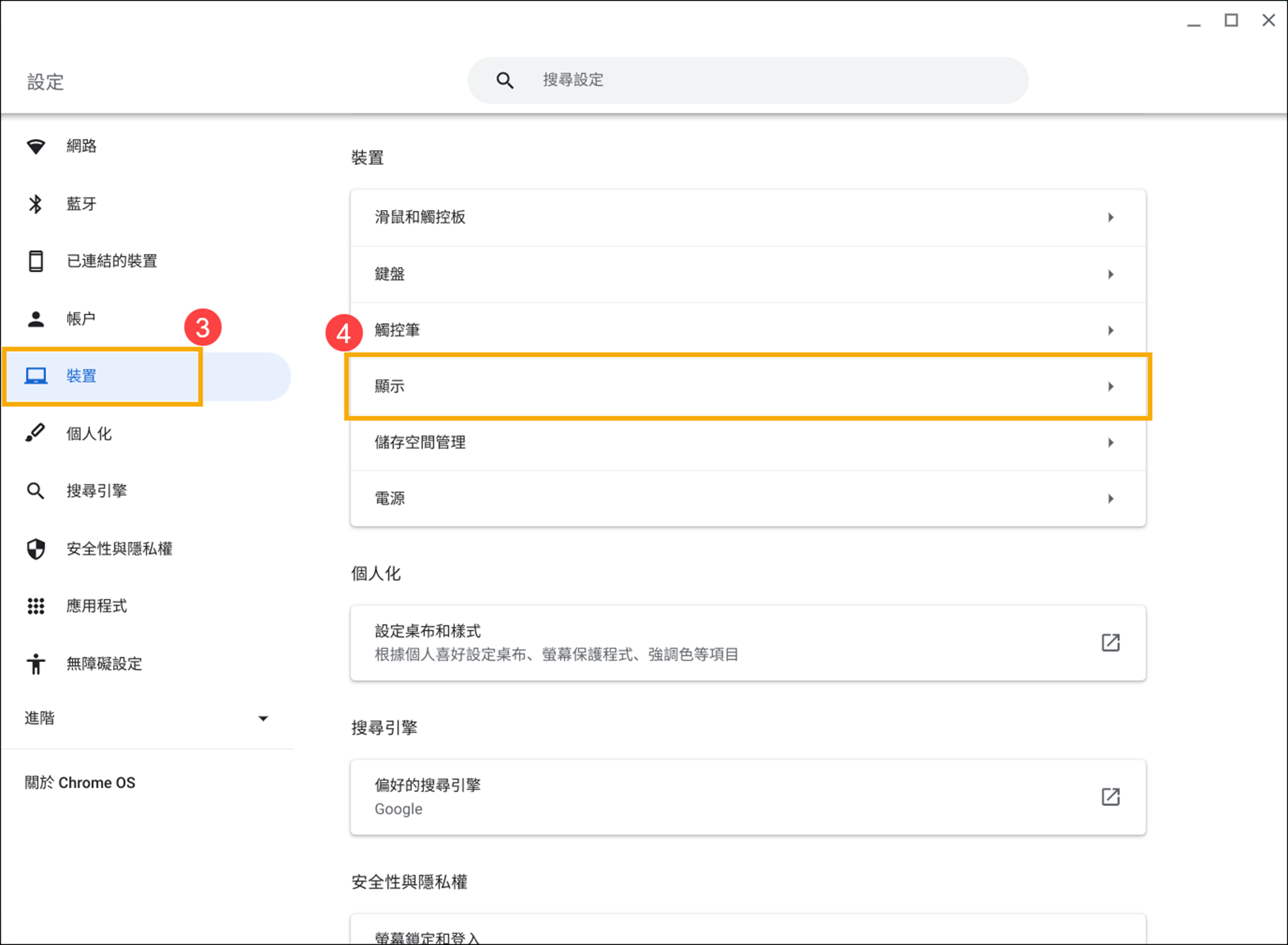
- 勾選[鏡像投射「內建顯示器」]⑤,即可將Chromebook的畫面顯示在外接螢幕上。
註:當畫面出現後,您可以再依照需求選擇是否要繼續使用鏡像投射。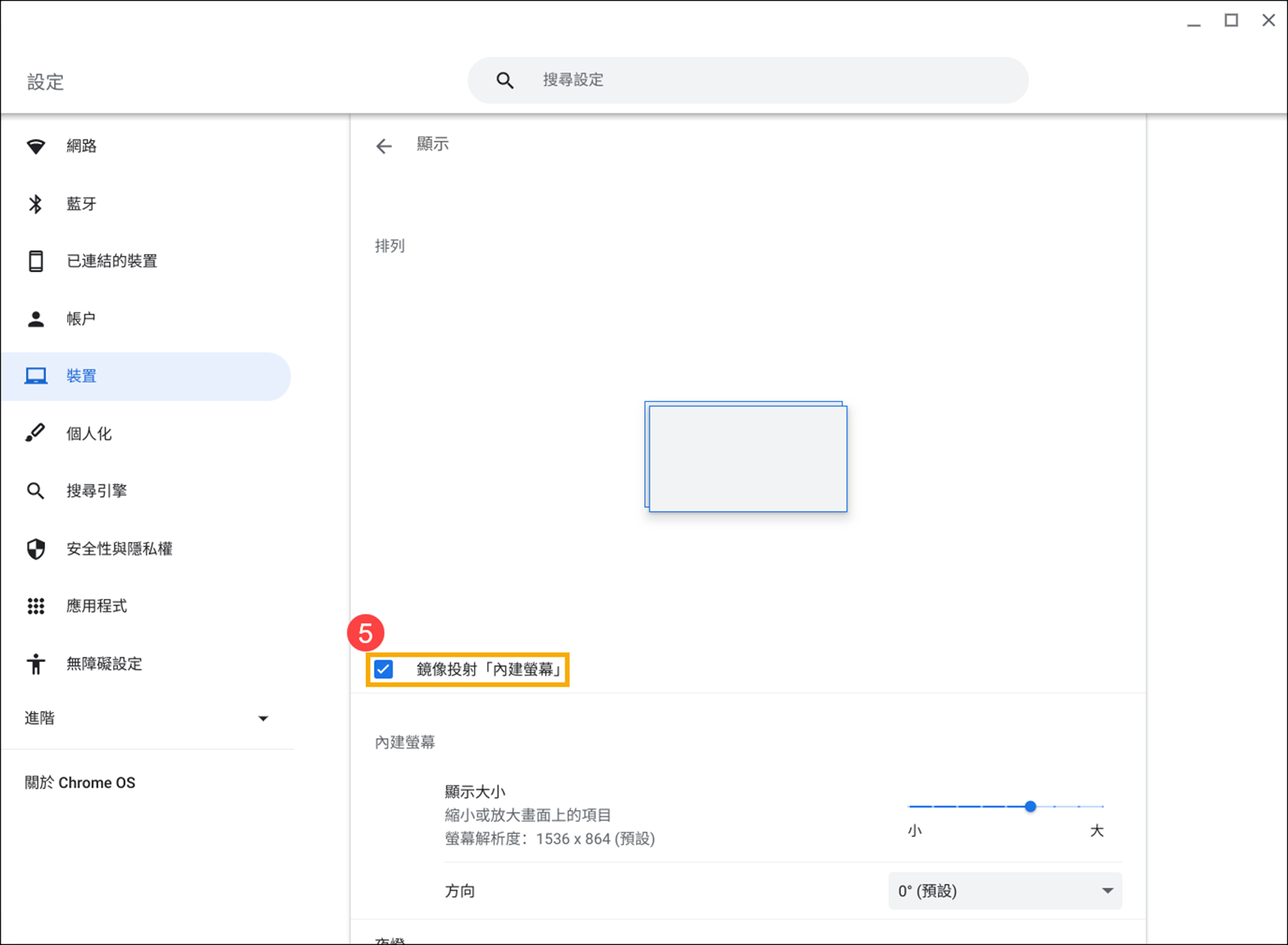
- 如果您想只在外接螢幕上顯示Chromebook畫面(Chromebook的螢幕不顯示),請按住[調低亮度鍵]
 直到Chromebook螢幕畫面關閉後再鬆開。
直到Chromebook螢幕畫面關閉後再鬆開。
如果您希望顯示器符合家中或辦公室設定的排列方式,以在不同的顯示器間移動滑鼠,您可以重新排列顯示器的版面配置。
在顯示設定中,選取要調整的顯示器並拖曳到您要的位置(或使用方向鍵),即可變更顯示器排列位置。
連接至外部顯示器後,您可以調整外部顯示器桌面上的文字和視窗大小或是畫面解析度等相關設定,以符合您的個人需求。
- 點擊螢幕右下角的[狀態欄]①,然點擊[設定]
 ②。
②。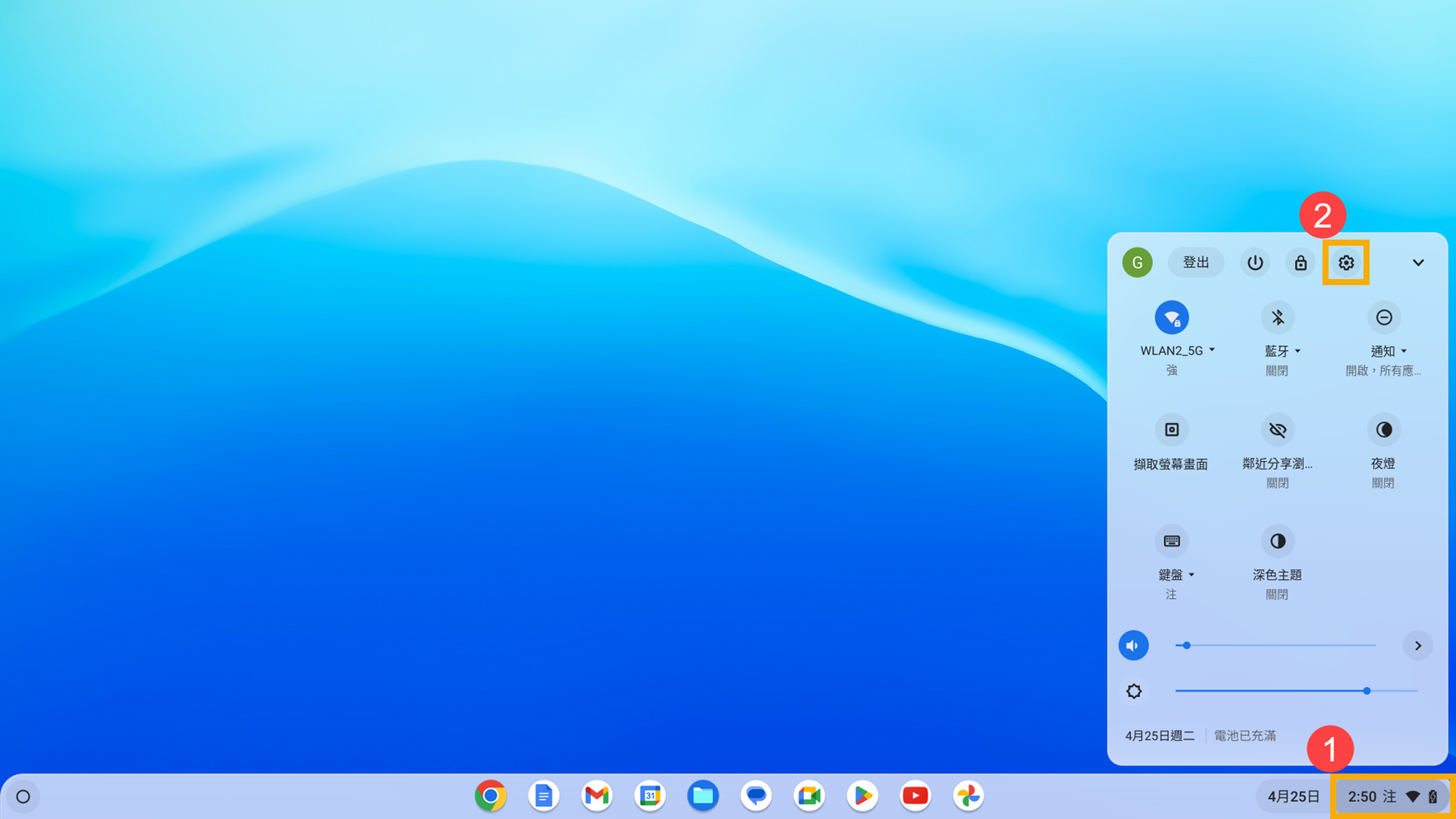
- 點擊[裝置]③,然後點擊[顯示]④。
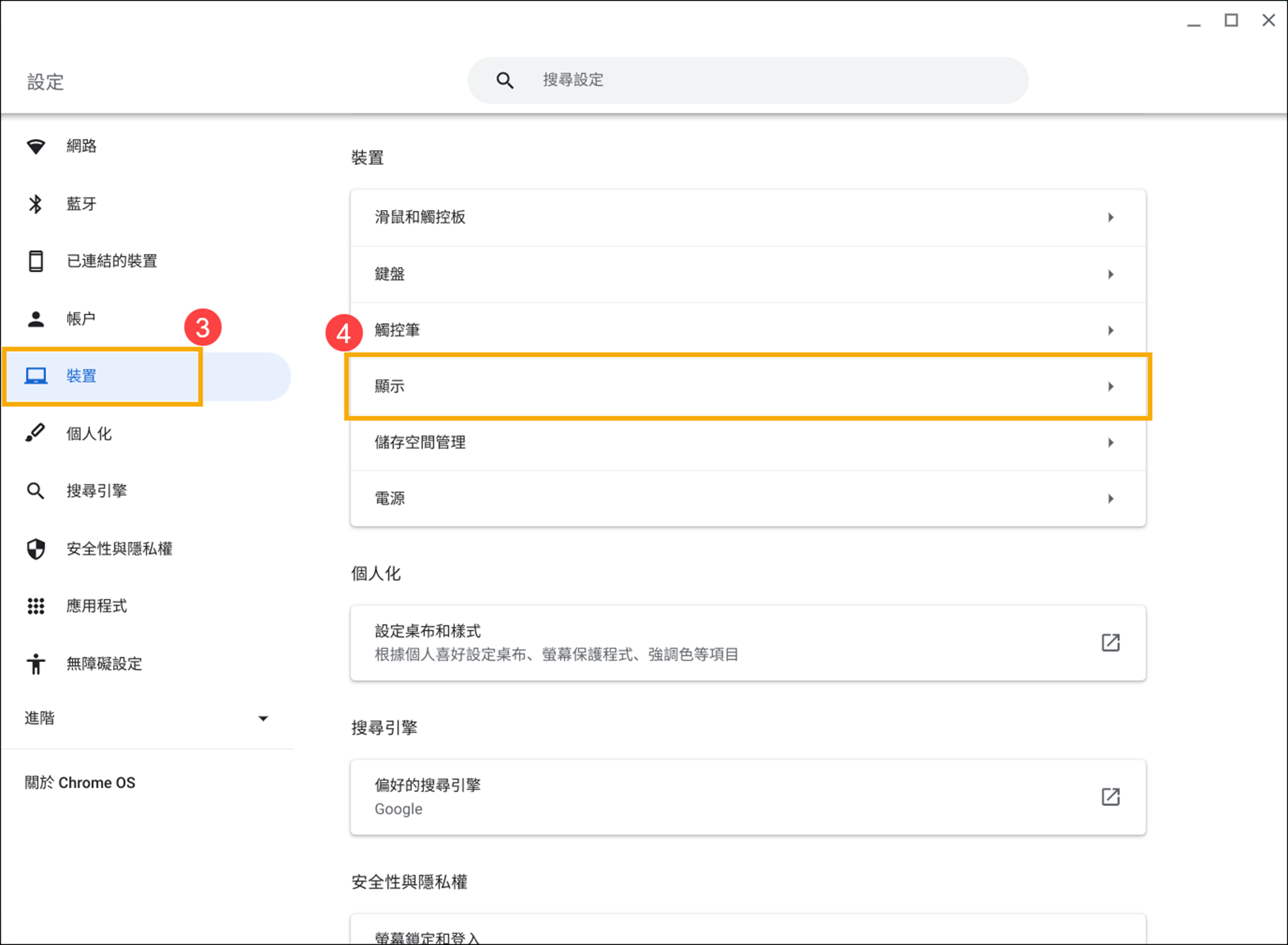
- 選取您要調整畫面的顯示器⑤。
註:僅有取消勾選鏡像投射「內建螢幕」時,您才可以單獨調整外接螢幕的顯示畫面。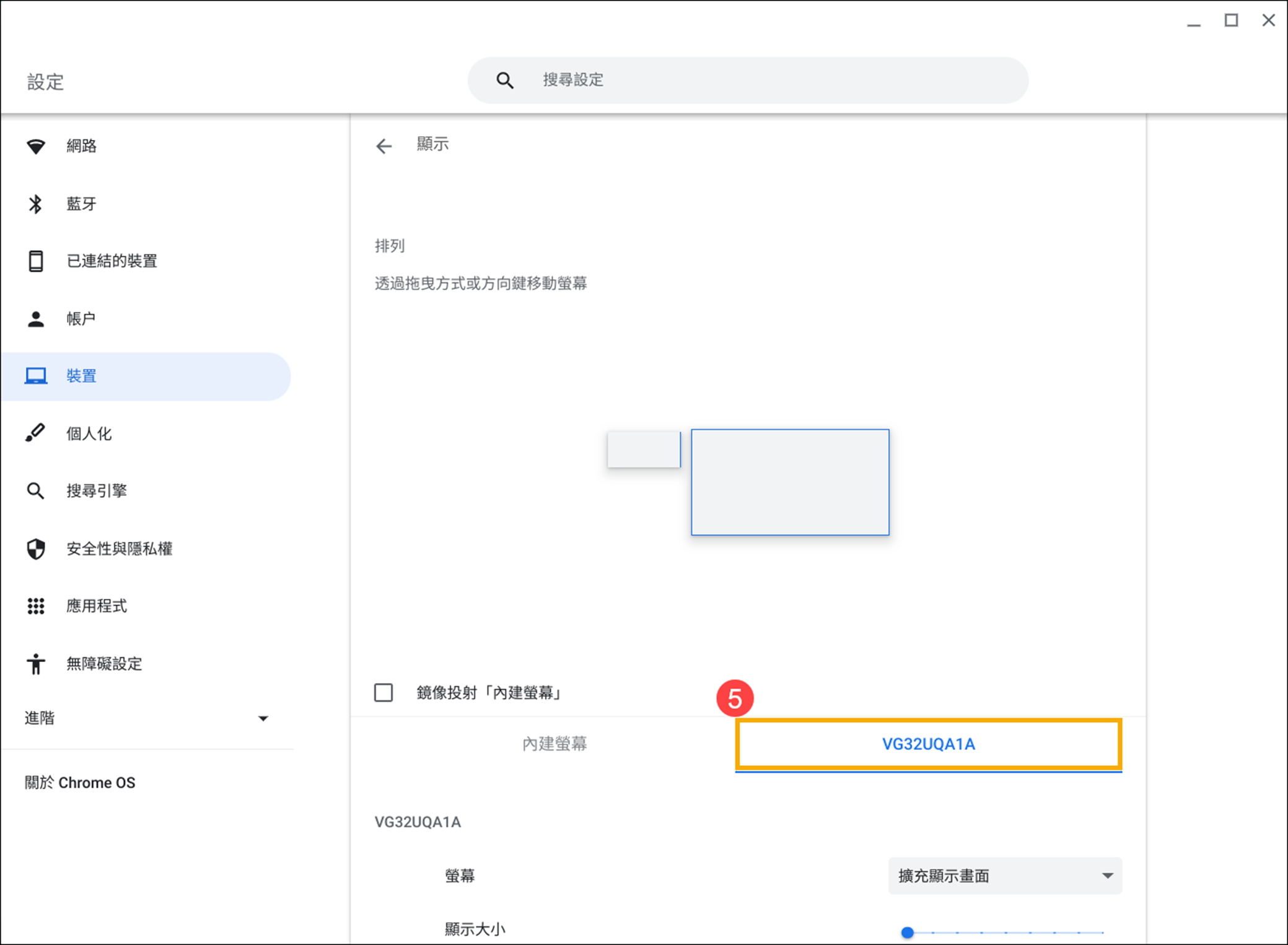
- 滾動至頁面底部,您可以依據需求來調整相關畫面設定⑥:
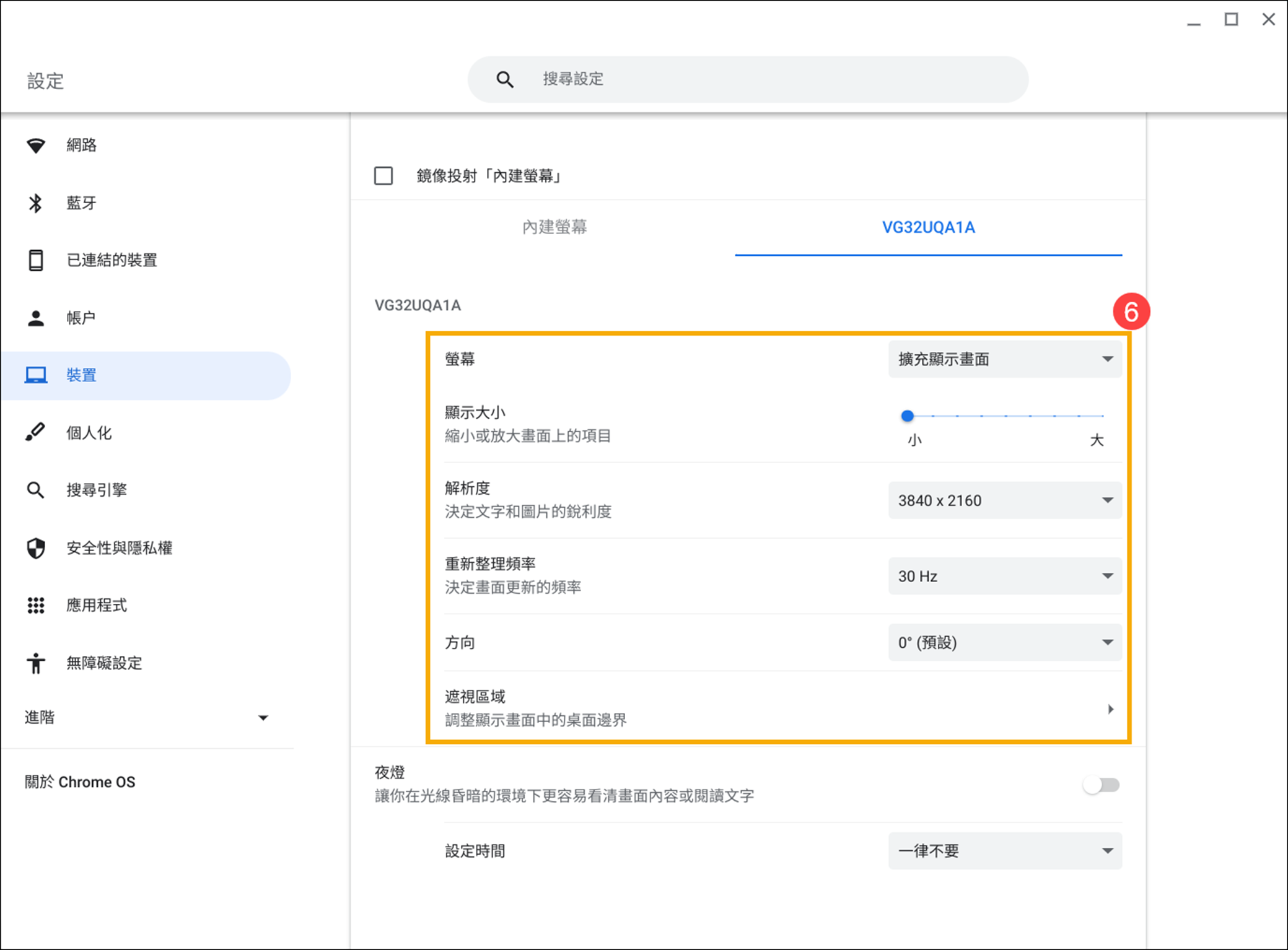
- 您可以在[螢幕]欄位選擇外接顯示器要設定為擴充顯示畫面或主要顯示畫面。
- 如果要變更文字、應用程式與圖像等大小,請拖曳[顯示大小]的滑桿來選擇您想要的比例。
- 如果要變更畫面的銳利度,請調整[解析度]設定。
- 選擇更高的[重新整理頻率],即可讓系統以更快的速度重新整理畫面上的內容。
- 您也可以旋轉畫面顯示的[方向]:0∘、90∘、180∘、270∘。
- 如果您要調整顯示畫面的桌面邊界,請點擊[遮視區域]。透過方向鍵縮小/展開邊界或配合shift鍵移動邊界。
您可以透過組合鍵的方式,快速將主要螢幕中的視窗或應用程式切換至外部螢幕顯示,反之亦然。如果您要使用這個功能,請按下鍵盤上的搜尋鍵![]() + Alt + M鍵,或啟動器按鈕
+ Alt + M鍵,或啟動器按鈕![]() + Alt + M鍵。
+ Alt + M鍵。
註:某些機種的快捷鍵可能不同,請參閱各機型的使用手冊。若不清楚如何找到您的Chromebook使用手冊,請參考這篇文章:如何搜尋與下載使用手冊。![]()
![]()
您也可以參考Google官網的Chrome作業系統說明,以瞭解更多詳細內容: