[主機板]故障排除-音效卡(Audio)麥克風無法正常收音
若您的麥克風會有無法收音的問題,請先將麥克風連結至其他電腦進行測試,以排除麥克風異常的可能性。
若已確認麥克風正常,請嘗試以下方法進行故障排除:
四:確認BIOS中USB Audio Controller 狀態
(如下舉例:ROG STRIX X670E-E GAMING WIFI)
一. 確認麥克風已正確連接電腦
1. 麥克風需插入主機板音效卡(Audio)對應連接埠的粉紅色孔位,如下圖所示:
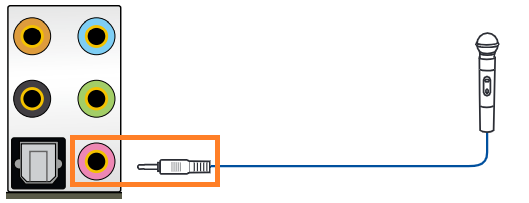
2. 或將您的麥克風插入機殼前置音效卡(Audio)帶有麥克風標識的連接埠,如下圖所示
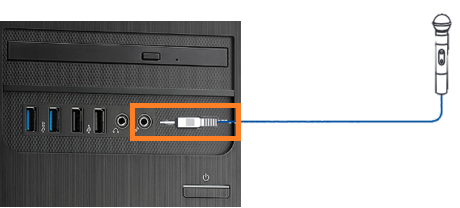
1. 滑鼠右鍵點選系統桌面右下角音效圖標,再點選[音效設定]
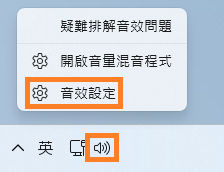
2. 麥克風沒有靜音時,如下圖所示,則正常
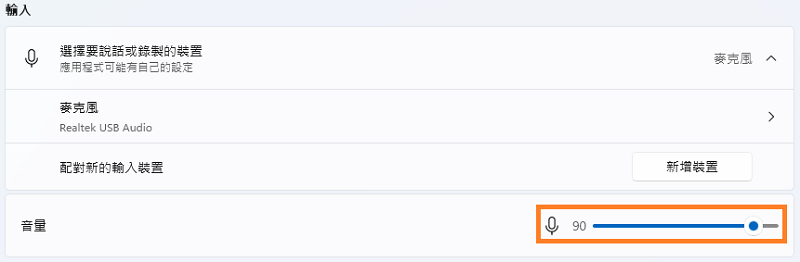
若麥克風被靜音,如下圖所示,請點選麥克風圖標啟用
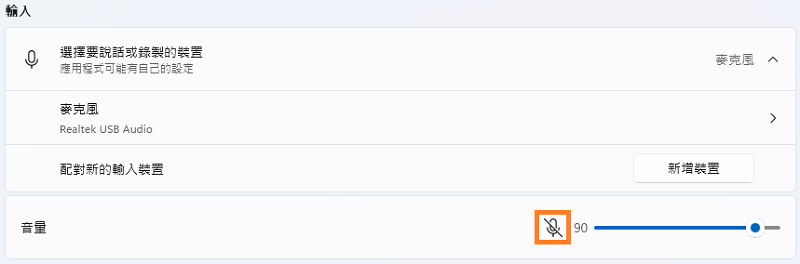
若麥克風音量太小,如下圖所示,請將音量調大
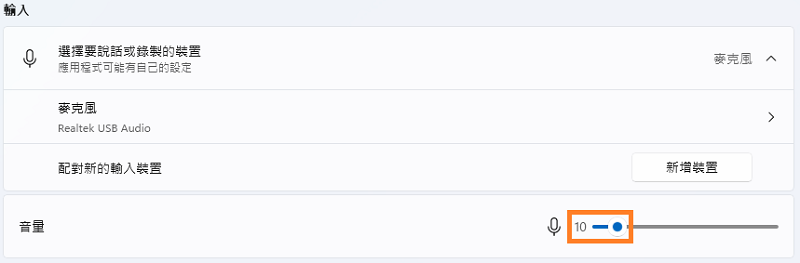
1. 滑鼠點選windows圖標,並點選[設定]
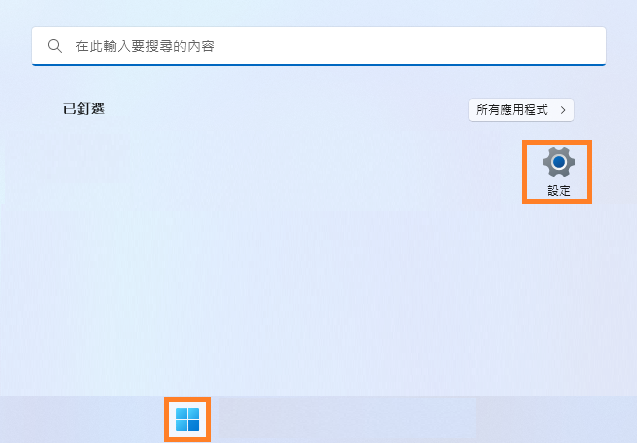
2. 點選隱私權與安全性,並點選麥克風
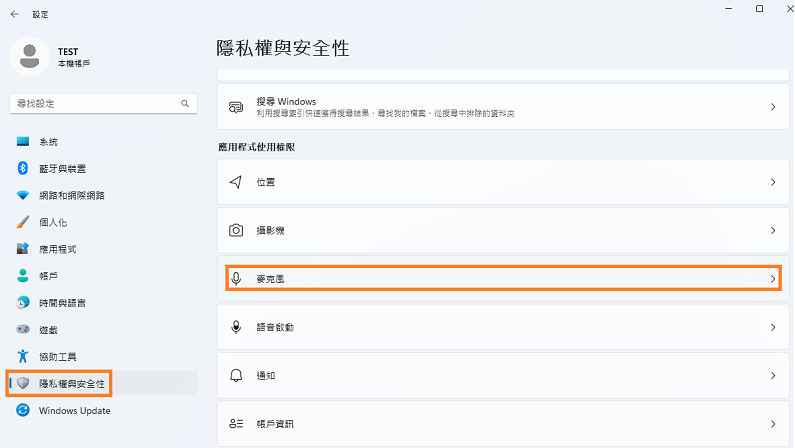
3. 確認[麥克風存取]和[允許應用程式存取您的麥克風]設定為開啟
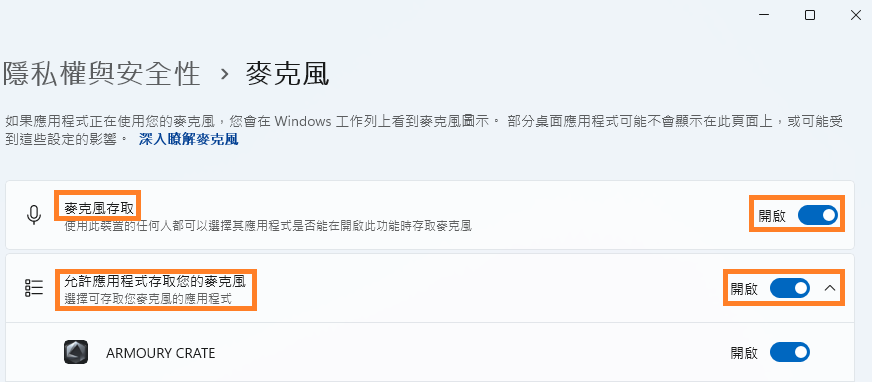
四.確認BIOS中USB Audio Controller 狀態
1. 電腦開機後,立刻按壓鍵盤上的“delete”鍵,進入BIOS [EZ Mode]
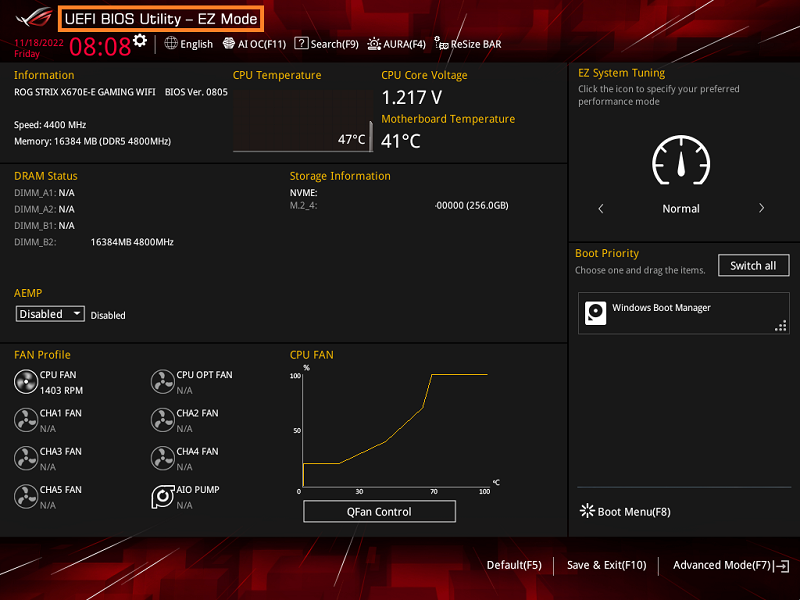
2. 按壓鍵盤F7鍵,進入[Advance Mode],如下圖所示
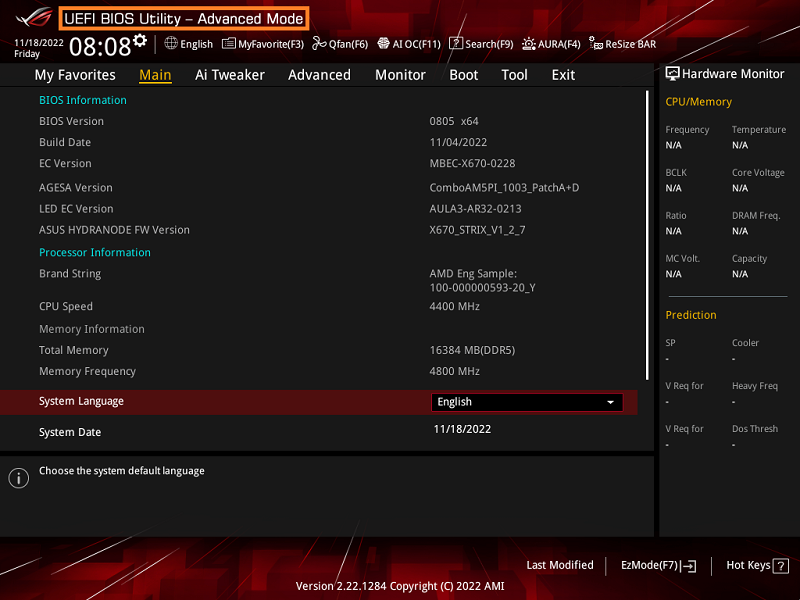
(若開機後,按壓鍵盤上的“delete”鍵後進入的是BIOS Advance Mode,則無需再按壓鍵盤F7鍵)
3. 點選 [Advanced]頁面 ,並點選[Onboard Device Configuration]選項,如下圖所示
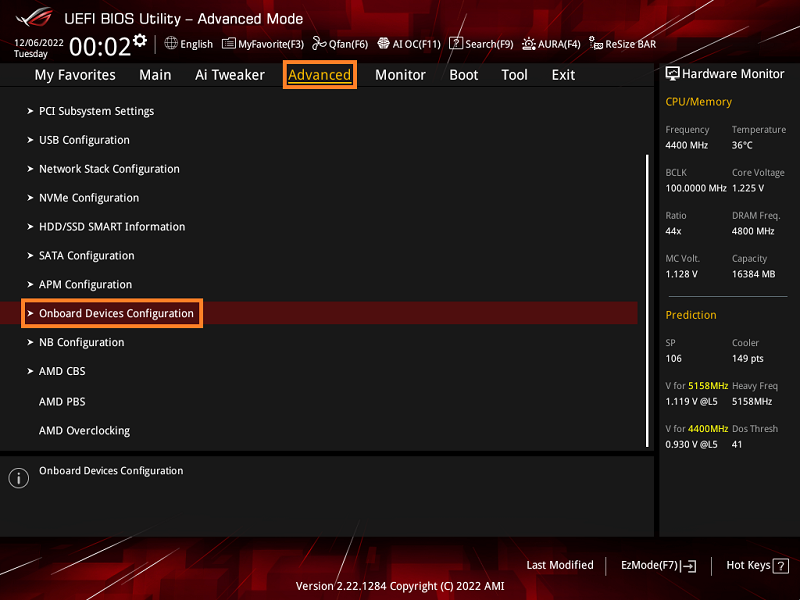
4. 確認[USB Audio Controller]選項為Enabled狀態
[USB Audio Controller]選項為Disabled狀態,請手動修改為Enabled,並F10保存
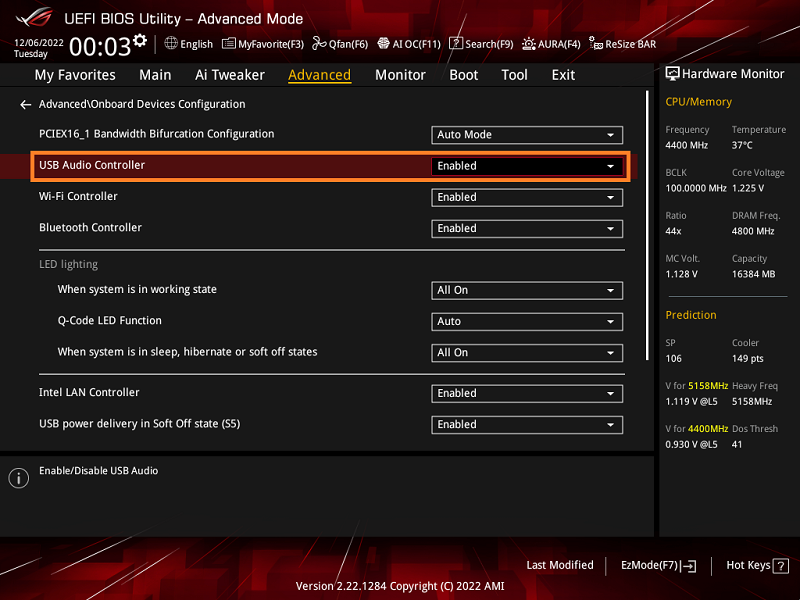
Q&A:
Q: 若主機板音效卡外接喇叭沒有聲音如何處理?
A:請參考FAQ:主機板故障排除-Audio外接喇叭沒有聲音





