相關主題
[Chromebook] 疑難排解 - 如何解決「糟糕!」網頁當機及其他網頁載入錯誤
如果您遇到網頁無法正常顯示內容,且出現「糟糕!」錯誤訊息或其他錯誤代碼,表示Google Chrome在載入網頁時遇到問題。此外,您也可能遇到網頁載入速度緩慢或完全無法開啟的情形。
如果收到網頁載入錯誤,您可以先重新載入頁面。一般而言,只要重新載入網頁即可修正錯誤。請按一下瀏覽器左上方的[重新載入]圖示![]() 。如果未能解決問題,請依照下列步驟修正問題。
。如果未能解決問題,請依照下列步驟修正問題。
檢查網際網路連線
請確認您的Chromebook已連上Wi-Fi或有線網路。
嘗試重新載入發生錯誤的分頁。
清除快取
Chrome可能儲存了會導致網頁無法載入的資訊。
使用無痕式視窗開啟網頁
- 開啟Google Chrome瀏覽器。
- 點擊右上方的[更多]圖示
 ①,然後點選[新增無痕式視窗]②。
①,然後點選[新增無痕式視窗]②。 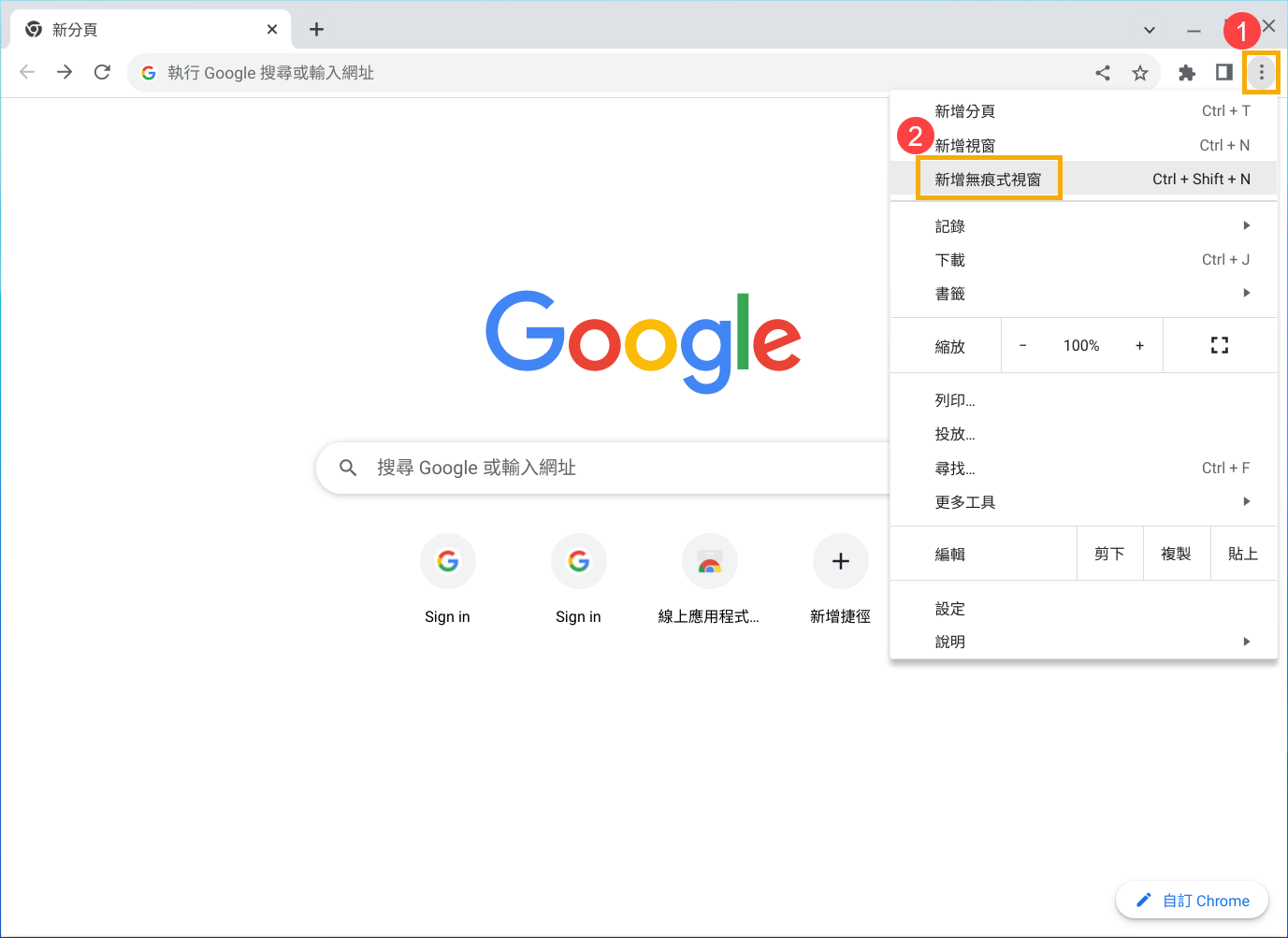
- 嘗試在無痕式視窗中開啟網頁。如果成功開啟,請參考以下步驟清除快取和Cookie。
清除快取和Cookie
- 點擊右上方的[更多]圖示
 ①,點選[更多工具]②,然後點選[清除瀏覽資料]③。
①,點選[更多工具]②,然後點選[清除瀏覽資料]③。 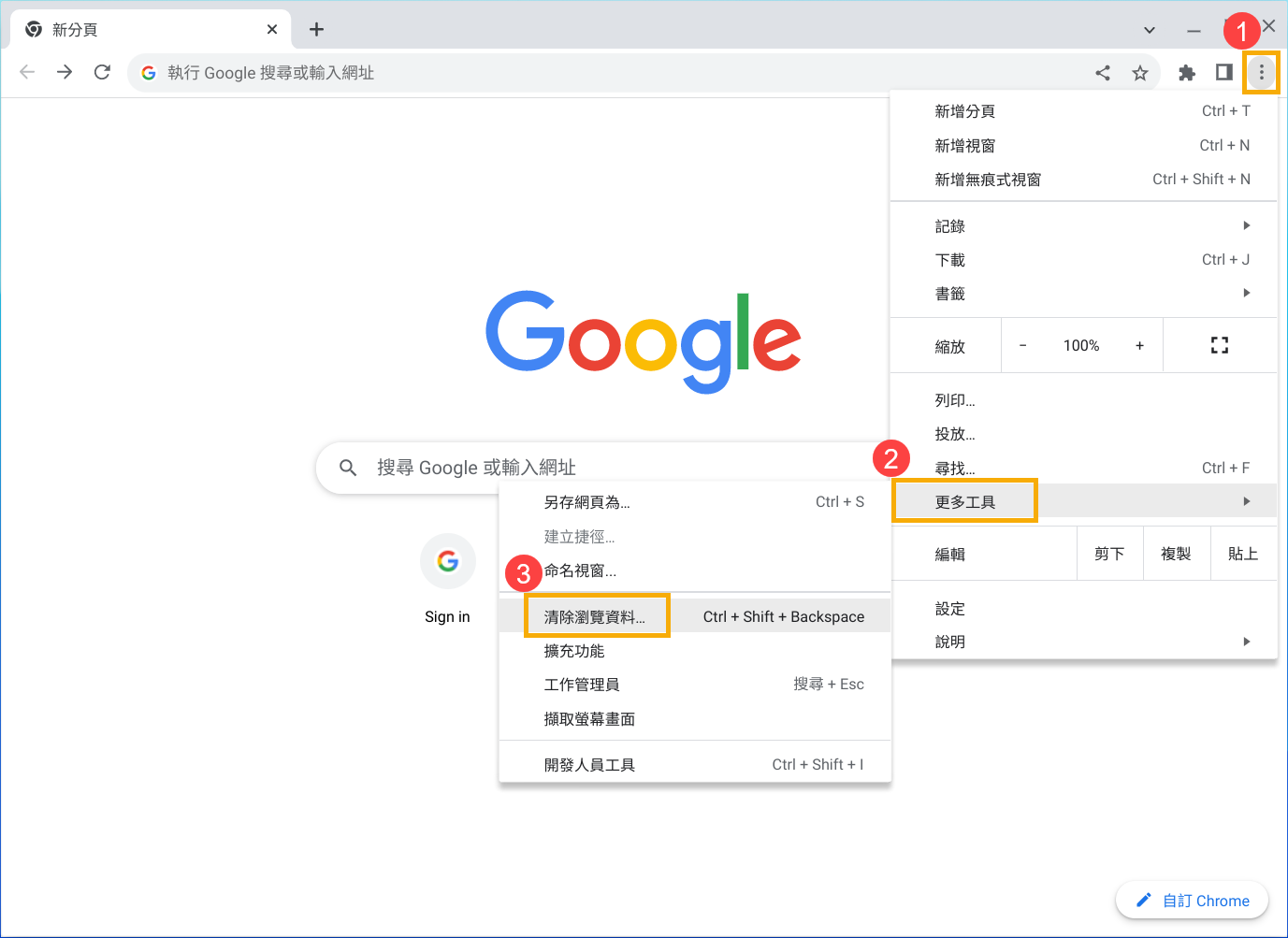
- 點擊時間範圍的下拉式選單,然後選擇[不限時間]④。
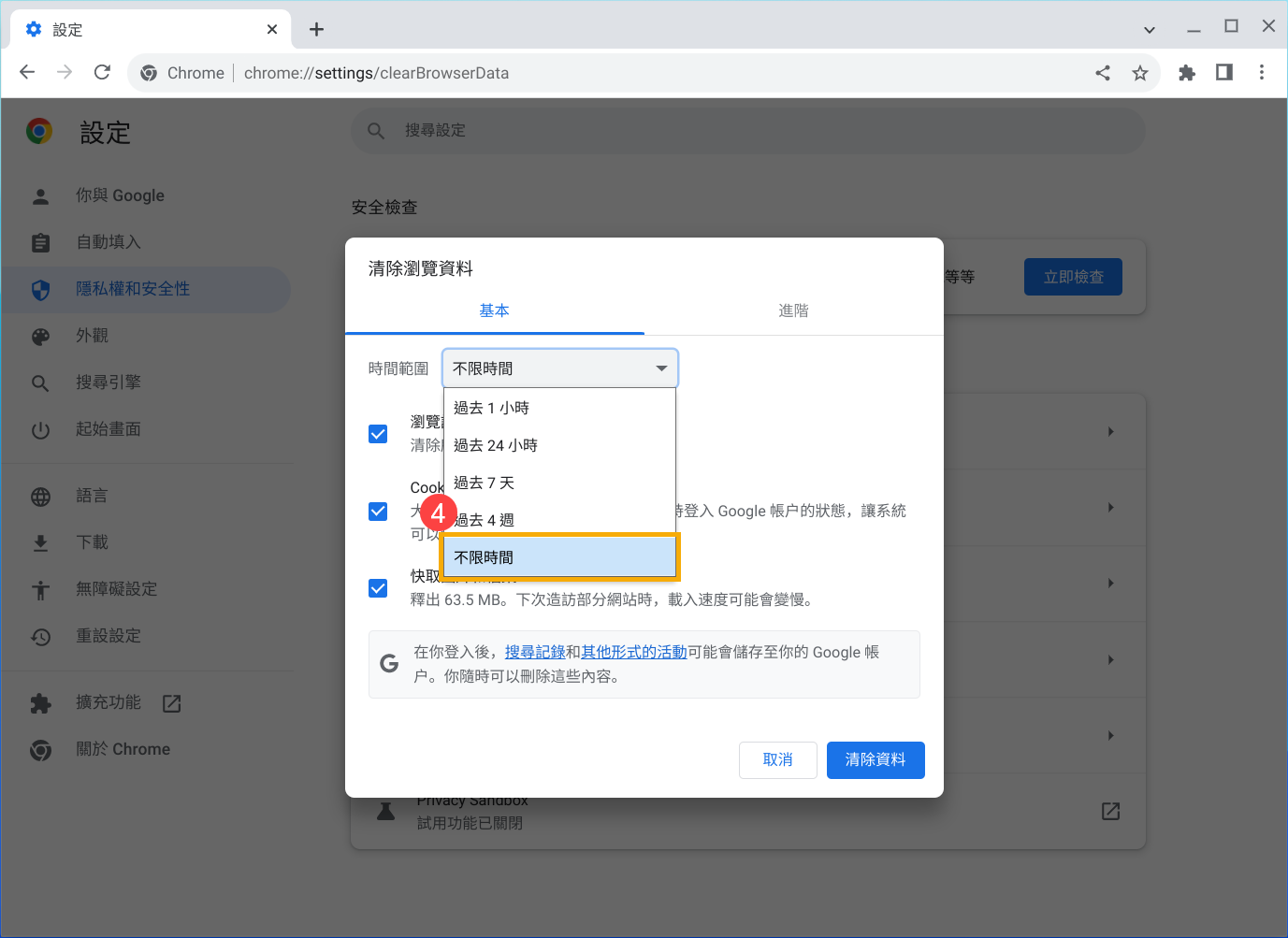
- 勾選[Cookie和其他網站資料]及[快取圖片和檔案]⑤,然後點選[清除資料]⑥。
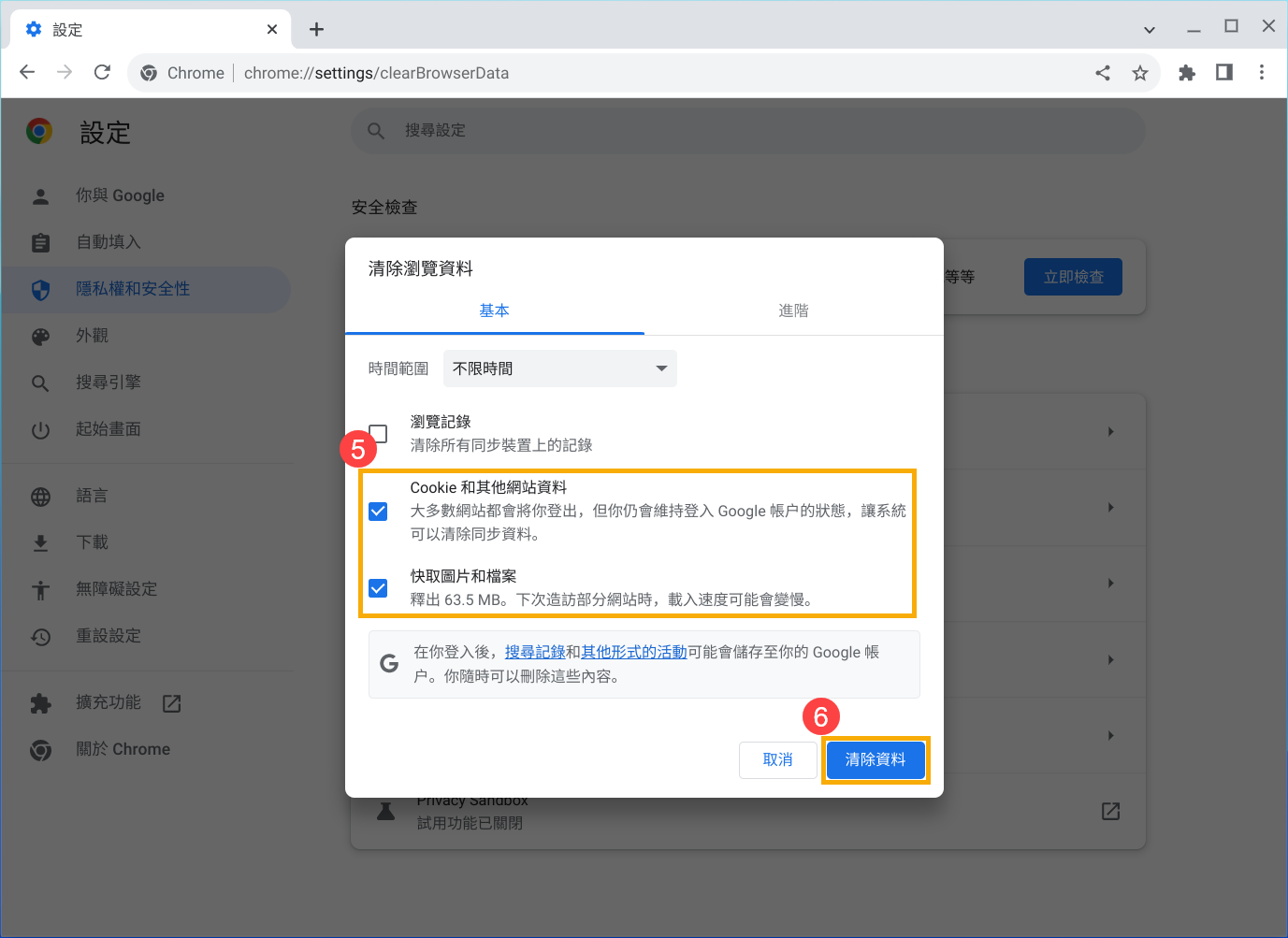
- 清除完成後,嘗試重新載入發生錯誤的分頁。
關閉其他分頁、擴充功能和應用程式
您的裝置記憶體可能不足,無法在載入網站的同時一併執行應用程式、擴充功能和其他程式。
- 釋出記憶體空間:
- 僅保留顯示錯誤訊息的分頁,關閉其他所有分頁。
- 關閉其他執行中的應用程式或軟體,並且暫停所有的應用程式或檔案下載作業。
- 為Google Chrome瀏覽器解除安裝不必要的擴充功能。依序點擊右上方的[更多]圖示
 ①,點選[更多工具]②,然後點選[擴充功能]③。接著找出您不再使用的擴充功能,並按一下[移除]④。
①,點選[更多工具]②,然後點選[擴充功能]③。接著找出您不再使用的擴充功能,並按一下[移除]④。 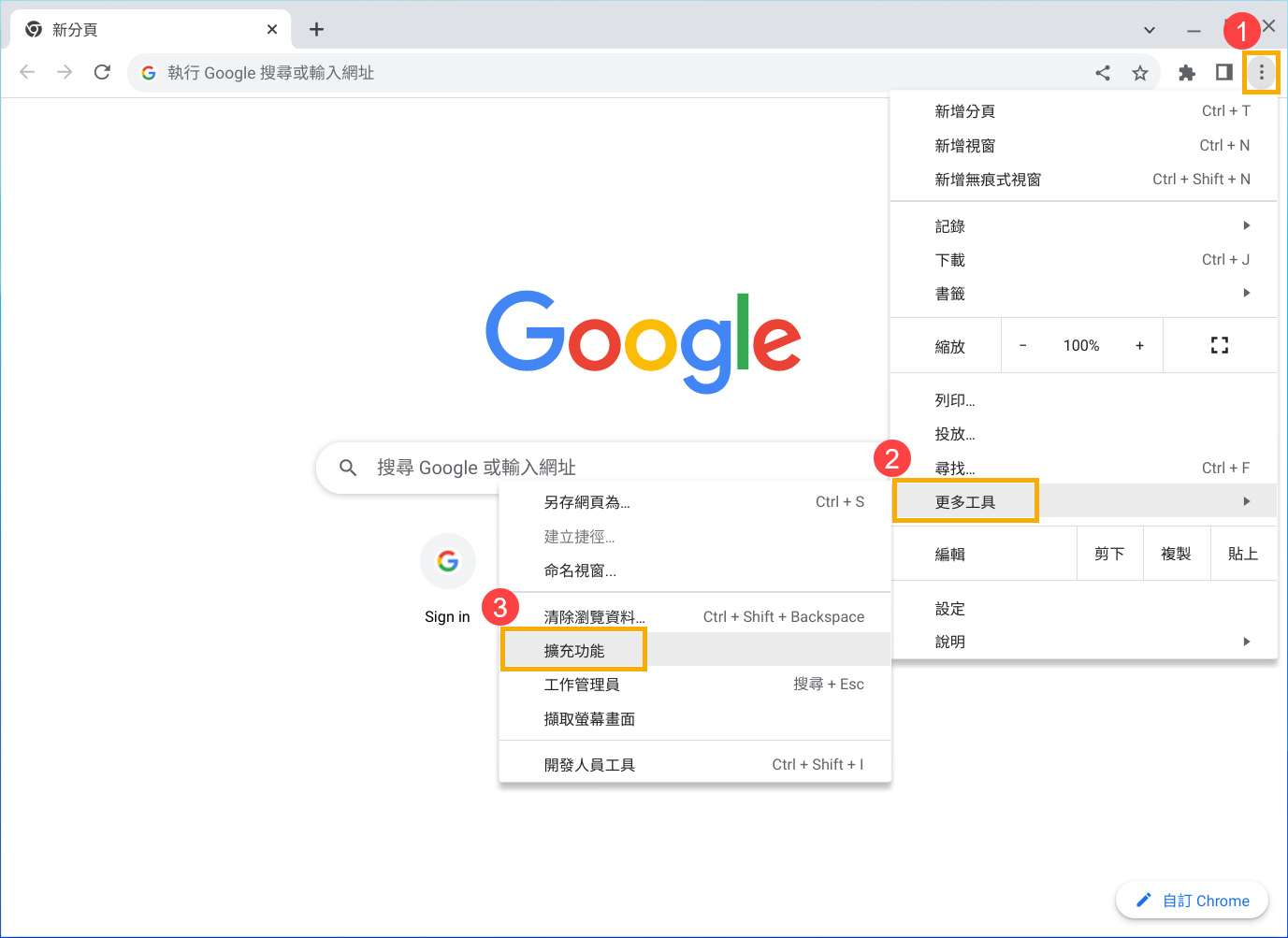
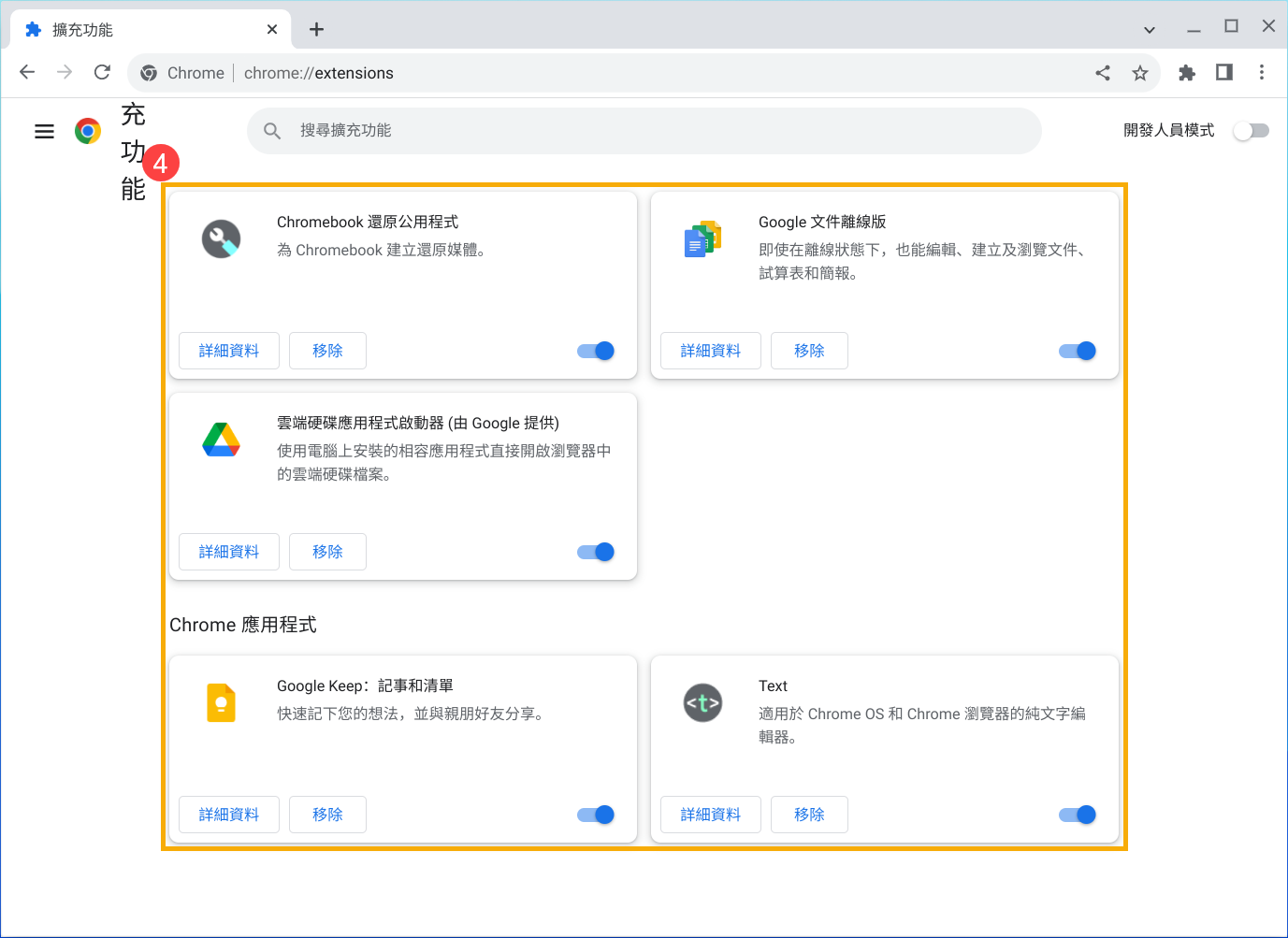
- 嘗試重新載入發生錯誤的分頁。
重新啟動電腦
有時候,程式或應用程式可能會導致網頁無法載入。
- 重新啟動您的Chromebook。
- 嘗試重新載入網頁。
更新Google Chrome瀏覽器
- 開啟Google Chrome瀏覽器。
- 點擊右上方的[更多]圖示
 ①,然後點選[設定]②。
①,然後點選[設定]②。 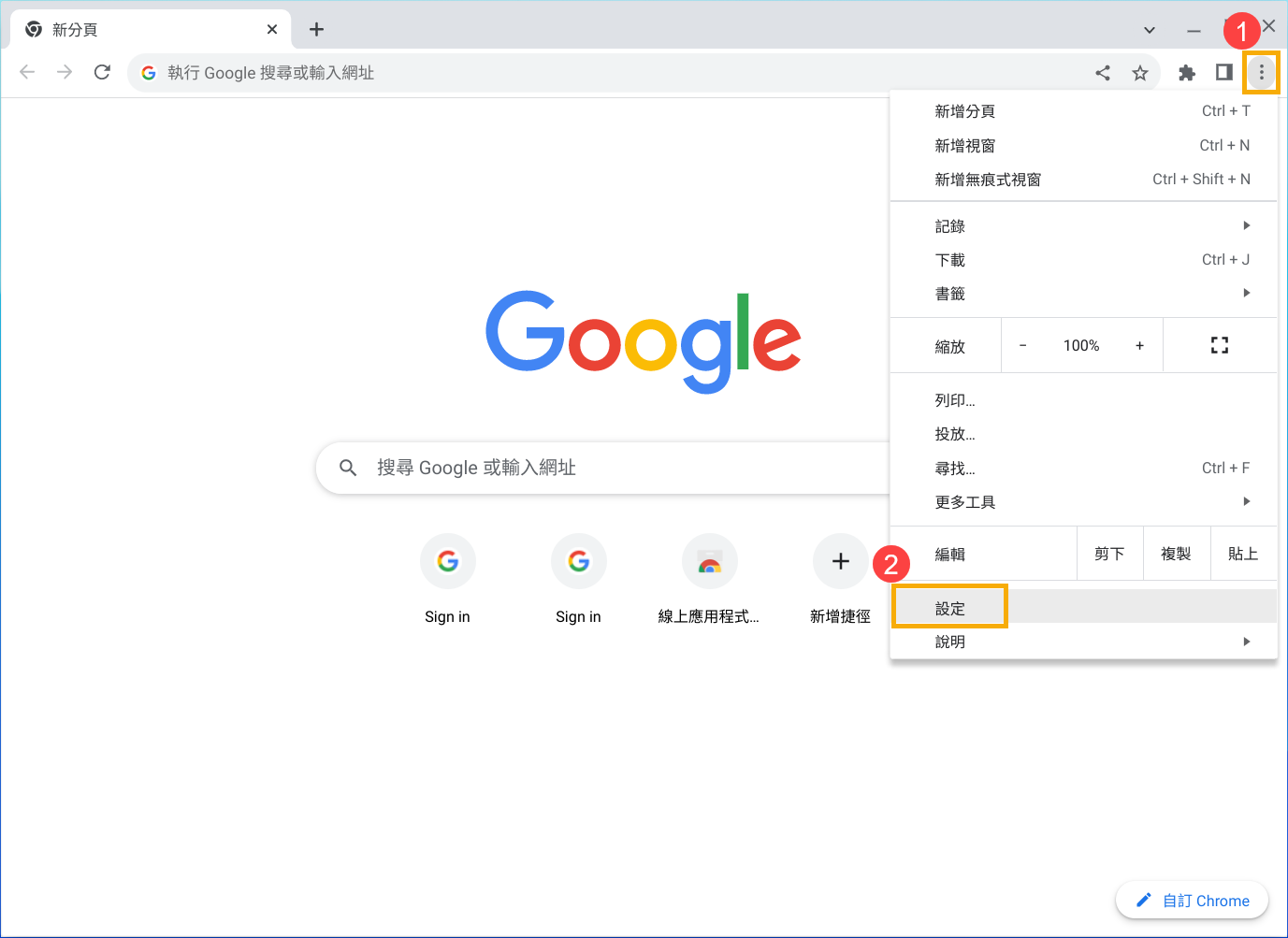
- 點選左側選單中的[關於Chrome]③。
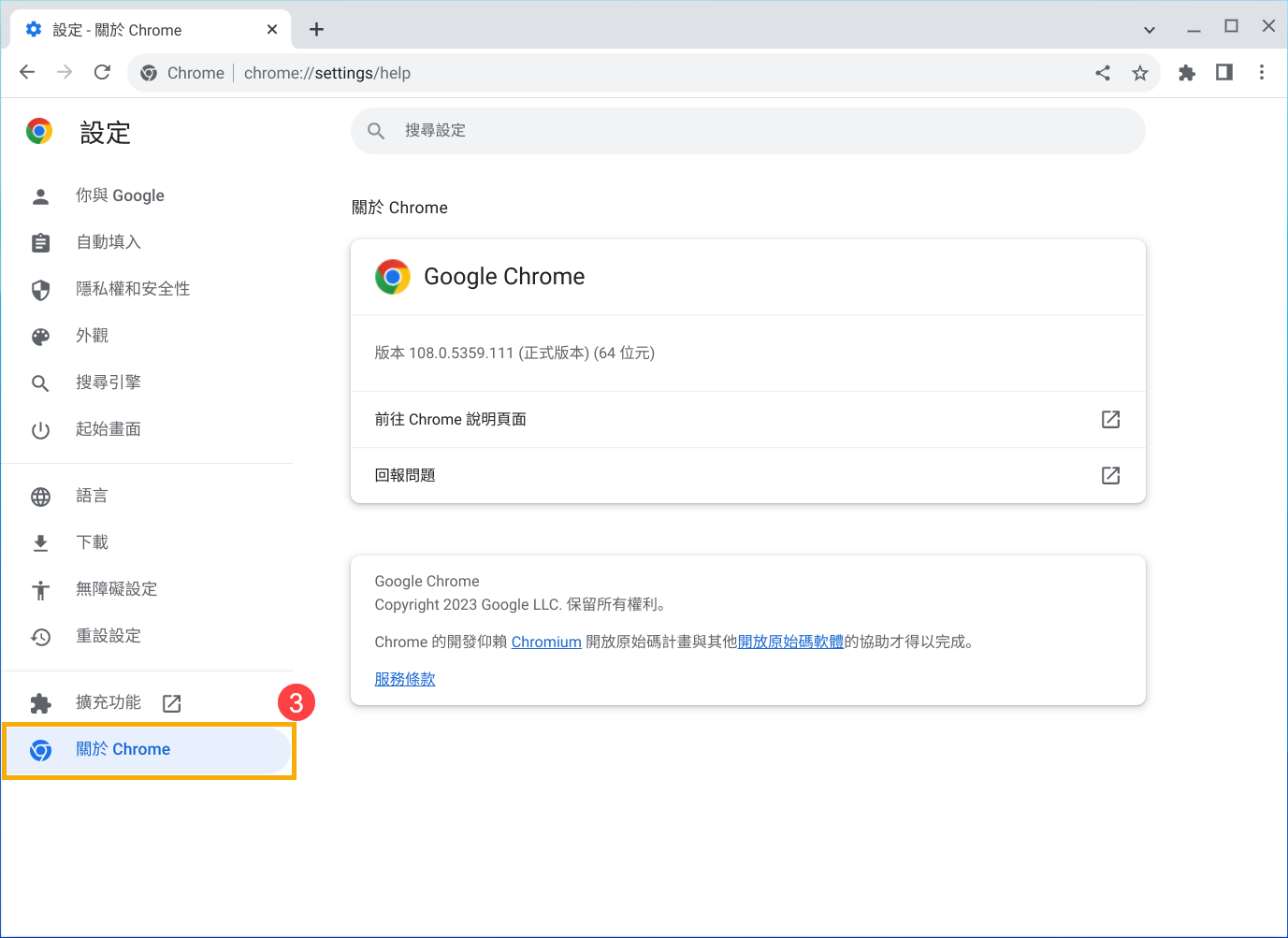
- Chrome會檢查是否有可用的更新(可能需要等候數秒才會顯示)。
- 如果有可用的更新,系統會顯示[重新啟動]的選項。重新啟動後,請嘗試重新載入發生錯誤的分頁。
- 如果畫面上未顯示操作說明,表示您的Chrome是最新版本。
尋求更多協助
- 如果其他網站都能正常開啟,只有某個網站出現當機情況,表示該網站可能出了問題:
- 如果您試過重新載入後還是無法開啟網站,請按一下[提供意見],將這個情況告訴Google。
- 啟用自動回報錯誤功能,協助Google更快解決網頁當機問題,或是向Chrome回報問題。
- 向網站擁有者回報問題。
- 向Chrome說明論壇的專家尋求協助。
您也可以參考Google官網的Chrome作業系統說明,以瞭解更多詳細內容:
https://support.google.com/chromebook/answer/95669
若您的問題並未解決,請聯繫ASUS客服中心,取得進一步的資訊。