[Notebook] 疑難排解 - 如何解決螢幕無法旋轉
如果您的電腦為翻轉筆記型電腦或二合一筆記型電腦(可拆卸式),當您遇到畫面旋轉功能異常時,請參考以下疑難排解步驟。
請依照您電腦目前的Windows作業系統版本,前往相對應的操作說明:
目錄:
若要啟用或/停用自動旋轉功能,筆記型電腦必須處於平板電腦模式。
- 點擊工作列的[開始]圖示
 ①,然後點選[設定]
①,然後點選[設定] ②。
②。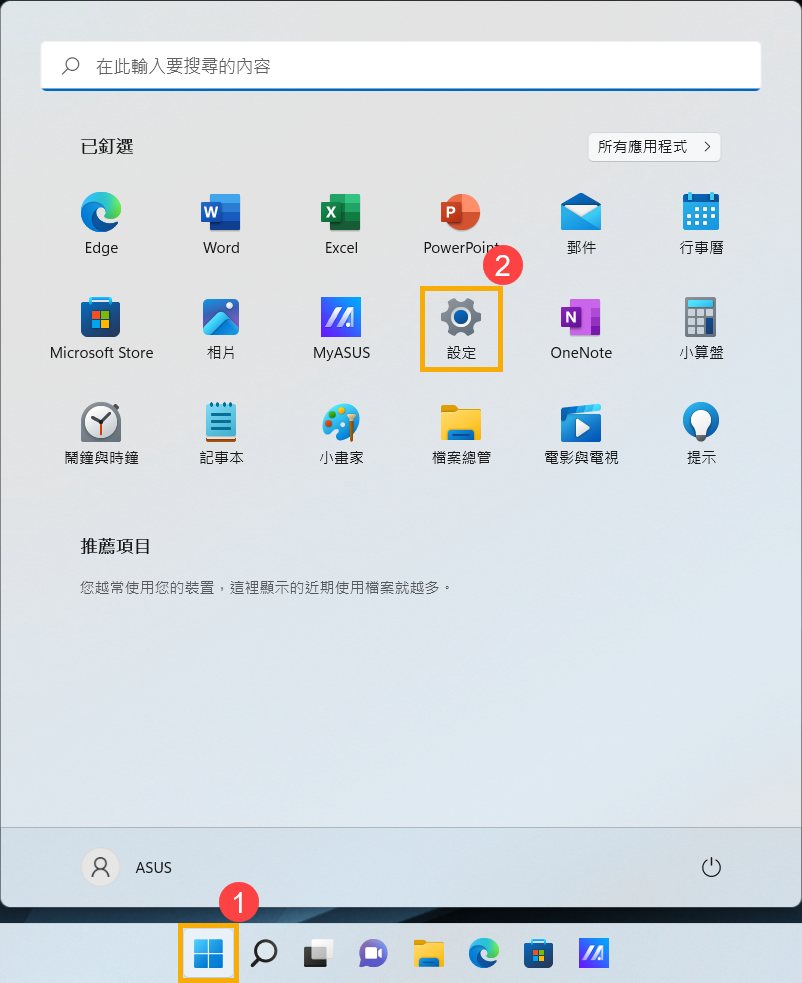
- 點選[系統]③,然後點選[顯示器]④。
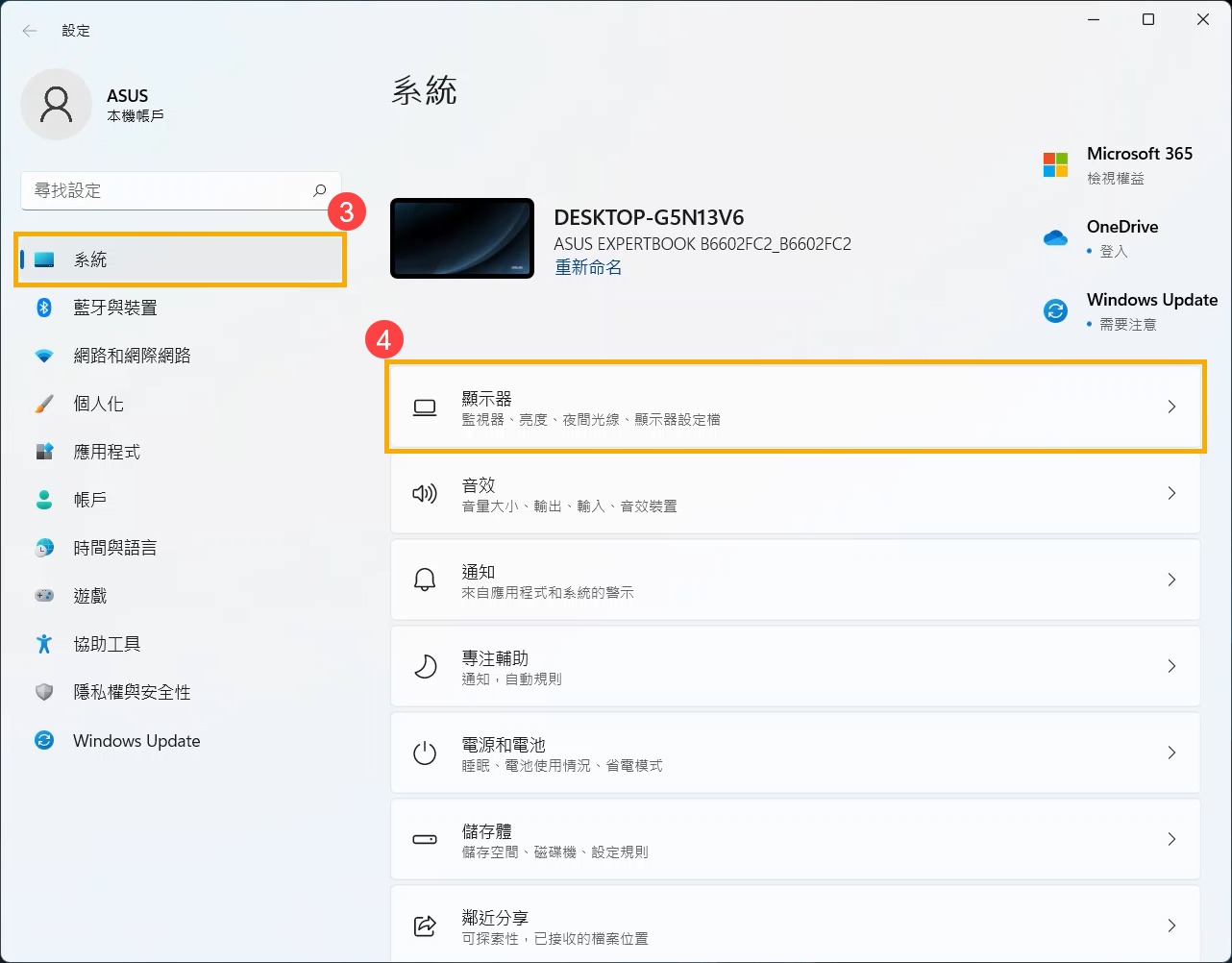
- 在縮放與配置中,確認旋轉鎖定功能為[關閉]⑤。
註:如果您不想要開啟自動旋轉功能,請將旋轉鎖定設定為開啟。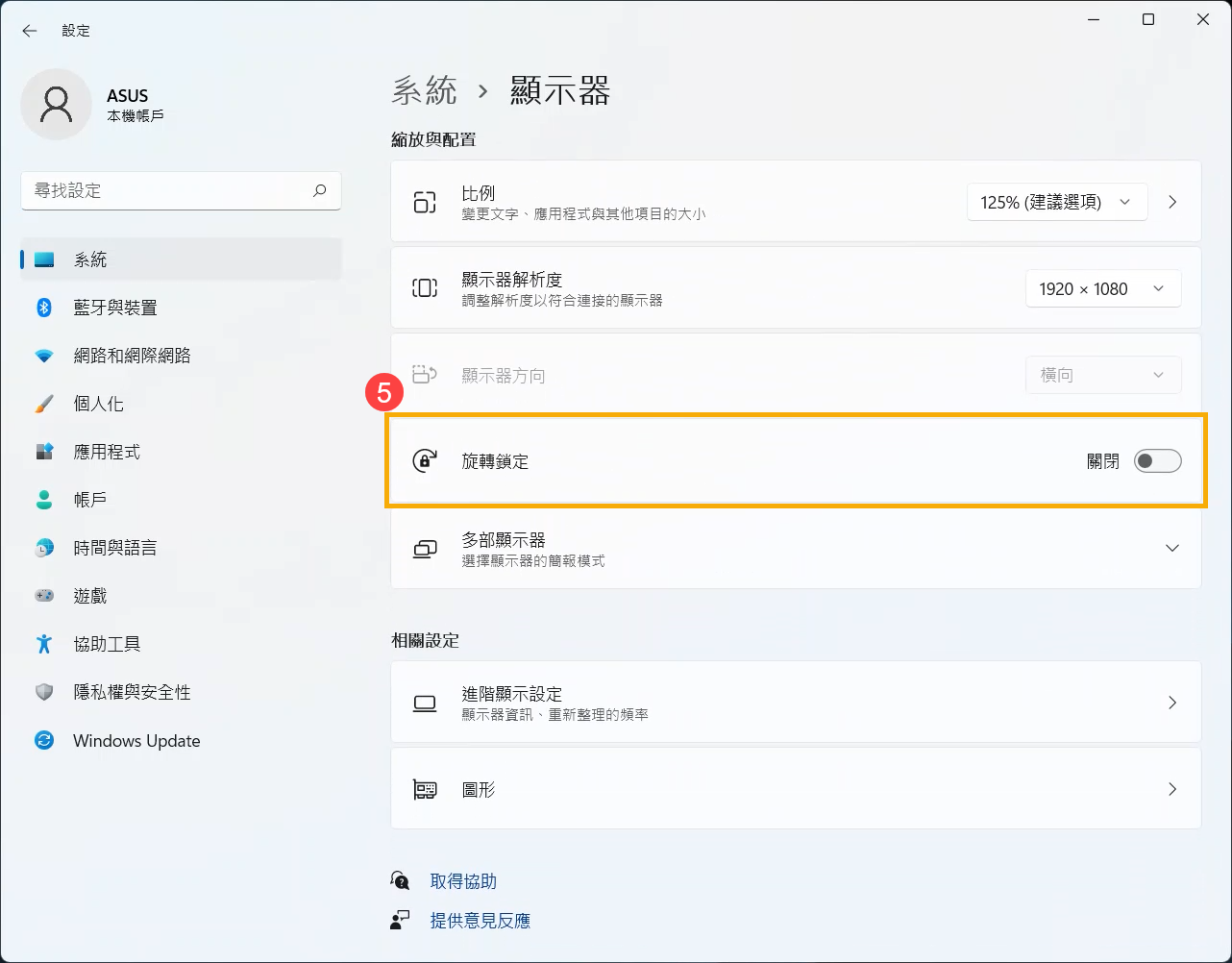
若問題仍然存在,請繼續下一個疑難排解步驟。
更新您電腦中的BIOS、Windows套件與驅動程式至最新版本
軟體更新通常有助於系統的穩定度及優化,所以建議您經常確認您的裝置使用的是最新版本。瞭解更多如何更新BIOS:
瞭解更多如何更新Windows Update與驅動程式:
若BIOS、Windows套件與驅動程式皆已更新至最新版本後問題仍然存在,請繼續下一個疑難排解步驟。
- 在Windows搜尋欄輸入[裝置管理員]①,然後點選[開啟]②。
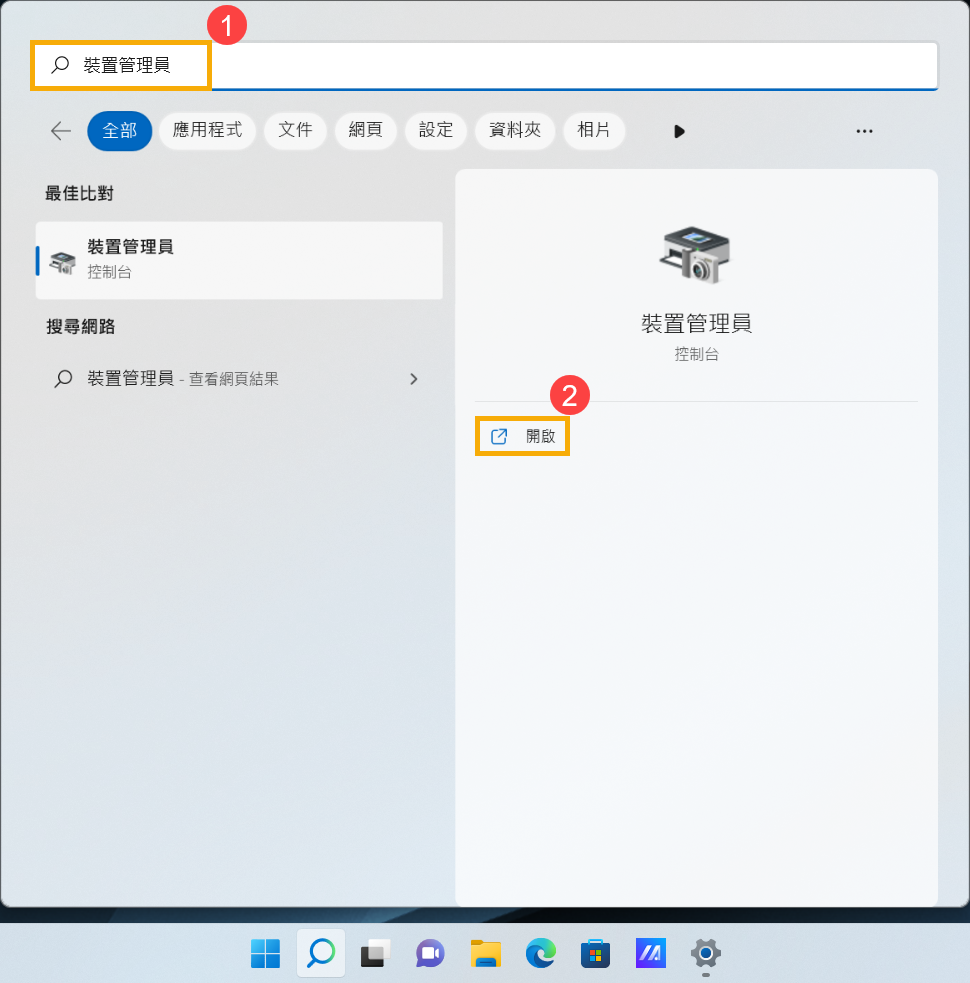
- 點擊[感應器]裝置類型旁邊的箭頭③。於[HID感應器集合]點擊滑鼠右鍵④,然後點選[啟用裝置]⑤。啟用裝置後請再次確認螢幕旋轉功能是否可以正常使用。如果問題仍然存在,請繼續下一個步驟。
註:裝置名稱可能因產品型號而不同。
註:若是未顯示[啟用裝置]選項,表示此裝置已經啟用,並請繼續下一個步驟。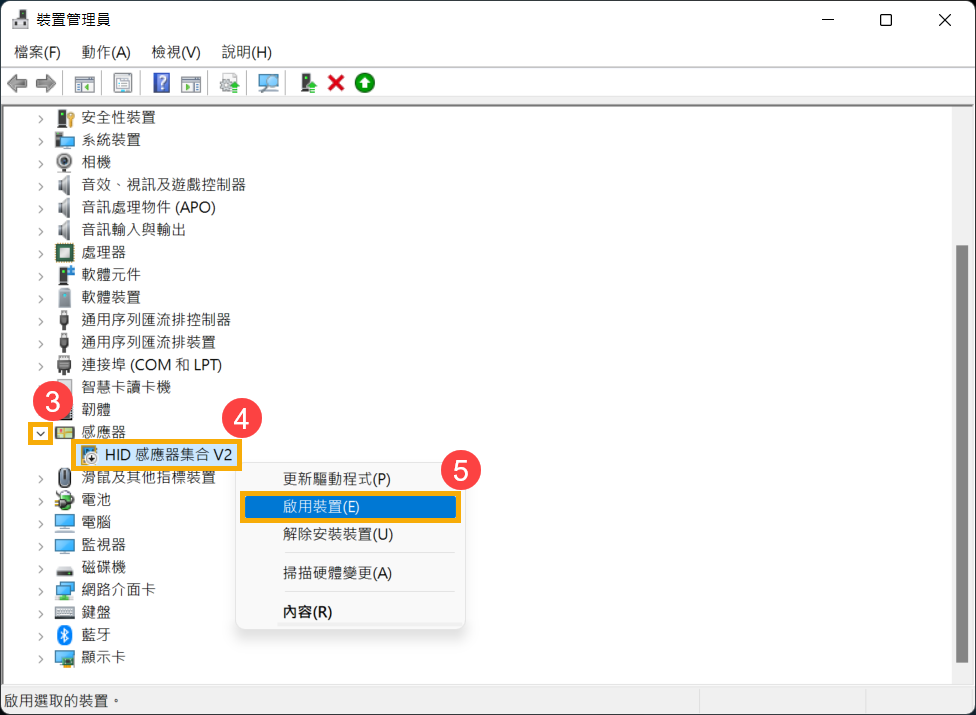
- 重新安裝感應器驅動程式。於[HID感應器集合]點擊滑鼠右鍵⑥,然後點選[解除安裝裝置]⑦。
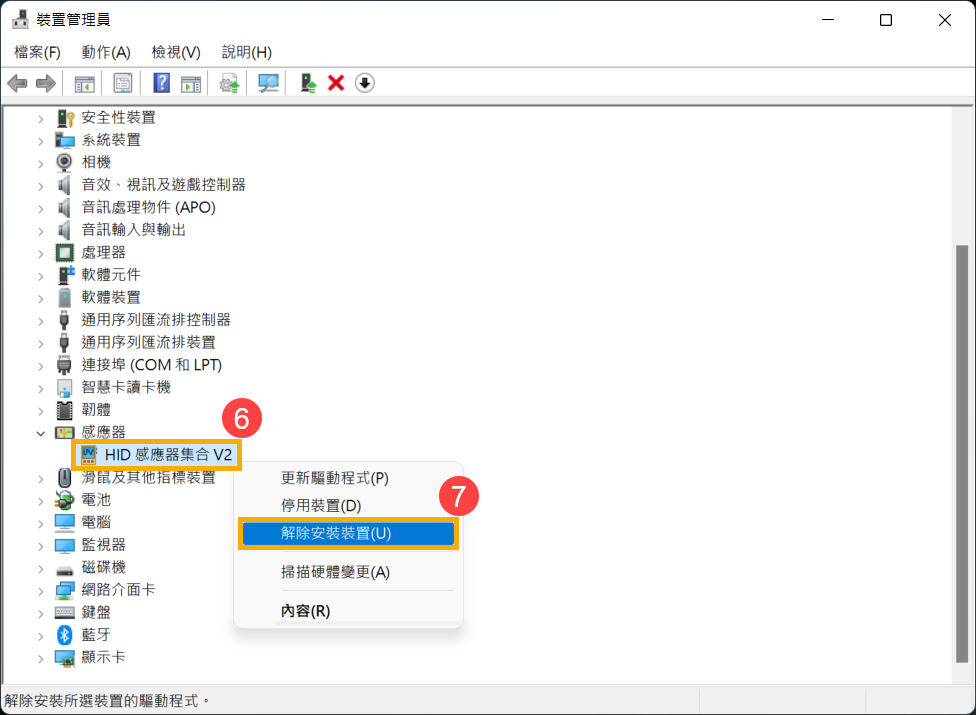
- 點選[解除安裝]⑧。
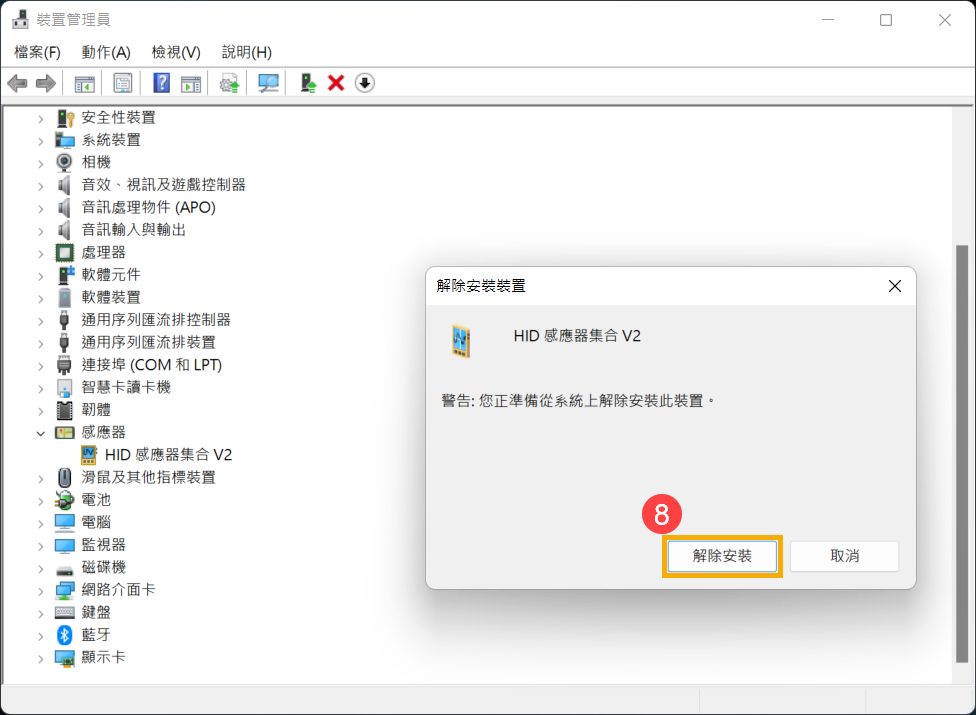
- 感應器驅動程式解除安裝完成後,請先重新啟動電腦。電腦重新開機後,系統將會自動安裝驅動程式,然後再次確認螢幕旋轉功能是否可以正常使用。
若問題仍然存在,請繼續下一個疑難排解步驟。
如果螢幕旋轉功能的問題是最近才開始發生,且如果您先前已經有建立系統還原點、或是系統建立的自動還原點,則可以嘗試將系統還原至問題開始前的時間點來解決問題。瞭解更多如何從已建立的系統還原點還原系統。
如果問題仍然存在,請繼續下一個疑難排解步驟。
如果所有疑難排解步驟已完成,但問題仍然存在,請先備份您的個人檔案然後進行系統還原,將電腦回復至原始組態。瞭解更多: 如何還原(重灌)系統。
若您的問題並未解決,請聯繫ASUS客服中心,取得進一步的資訊。
目錄:
若要啟用或/停用自動旋轉功能,筆記型電腦必須處於平板電腦模式。
- 點擊工作列的[開始]圖示
 ①,然後點選[設定]
①,然後點選[設定] ②。
②。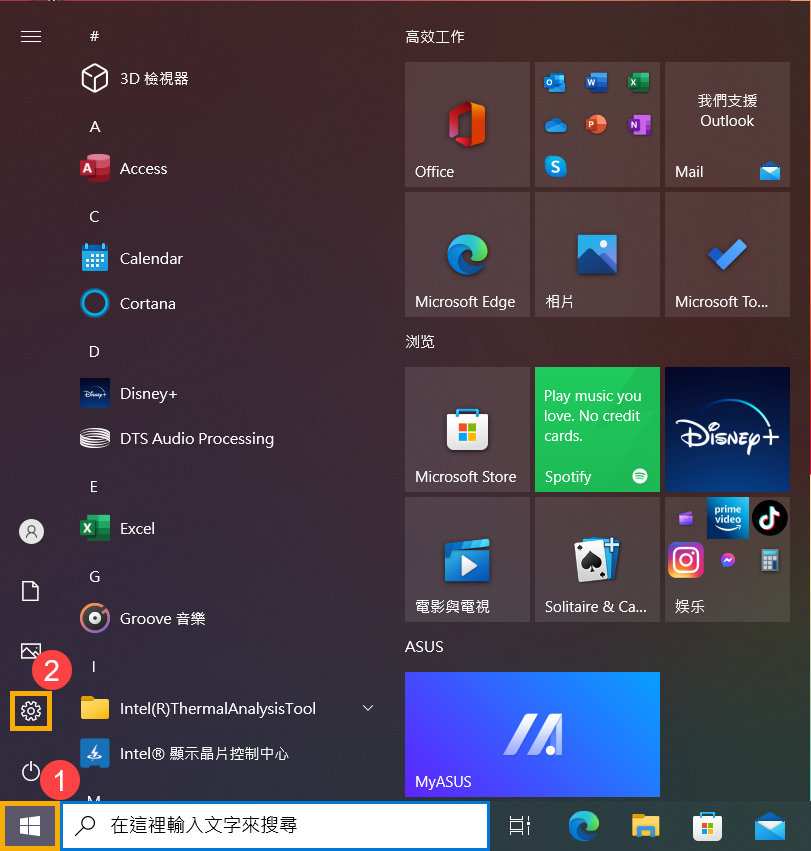
- 點選[系統]③。
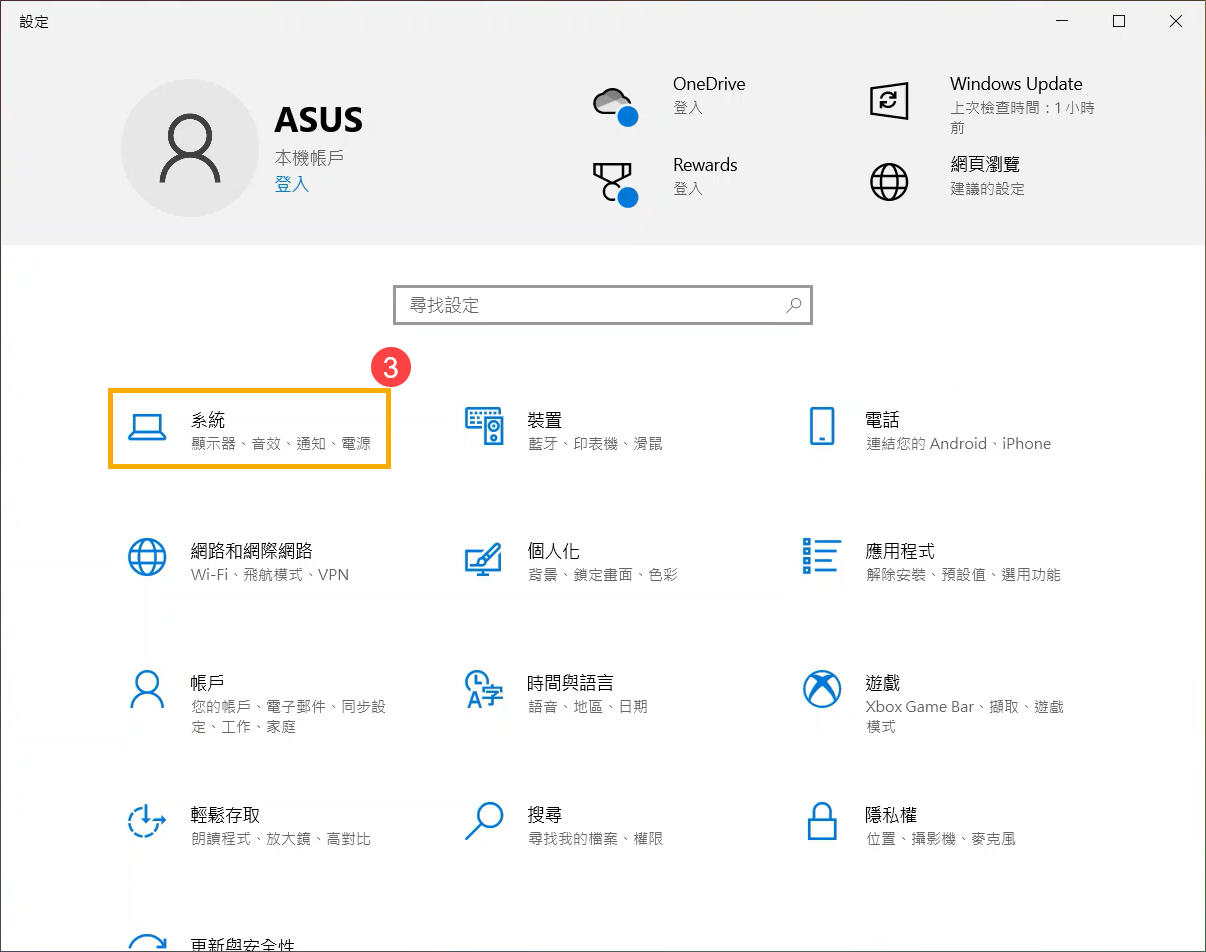
- 點選[顯示器]④。在縮放與版面配置中,確認旋轉鎖定功能為[關閉]⑤。
註:如果您不想要開啟自動旋轉功能,請將旋轉鎖定設定為開啟。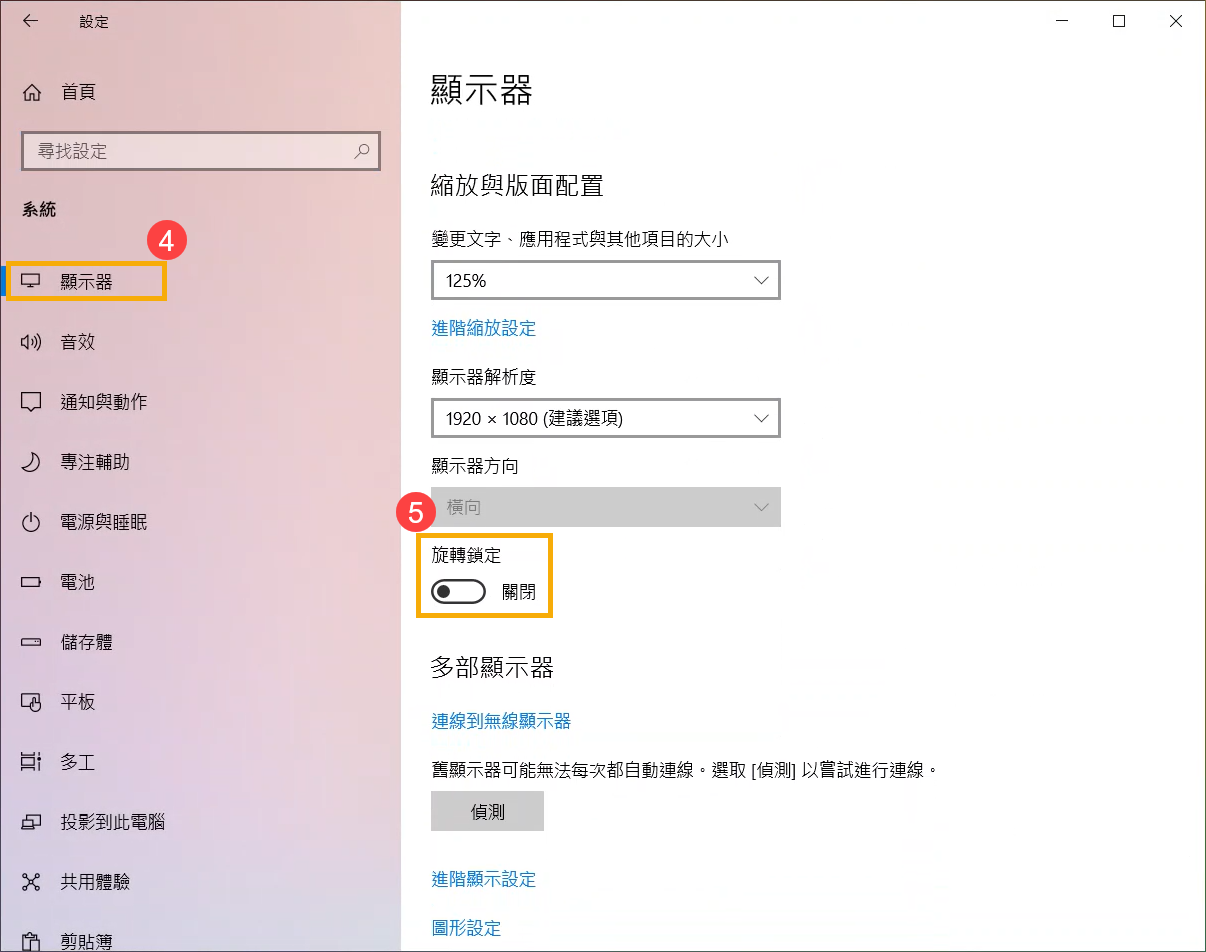
若問題仍然存在,請繼續下一個疑難排解步驟。
更新您電腦中的BIOS、Windows套件與驅動程式至最新版本
軟體更新通常有助於系統的穩定度及優化,所以建議您經常確認您的裝置使用的是最新版本。瞭解更多如何更新BIOS:
瞭解更多如何更新Windows Update與驅動程式:
若BIOS、Windows套件與驅動程式皆已更新至最新版本後問題仍然存在,請繼續下一個疑難排解步驟。
- 在Windows搜尋欄輸入[裝置管理員]①,然後點選[開啟]②。
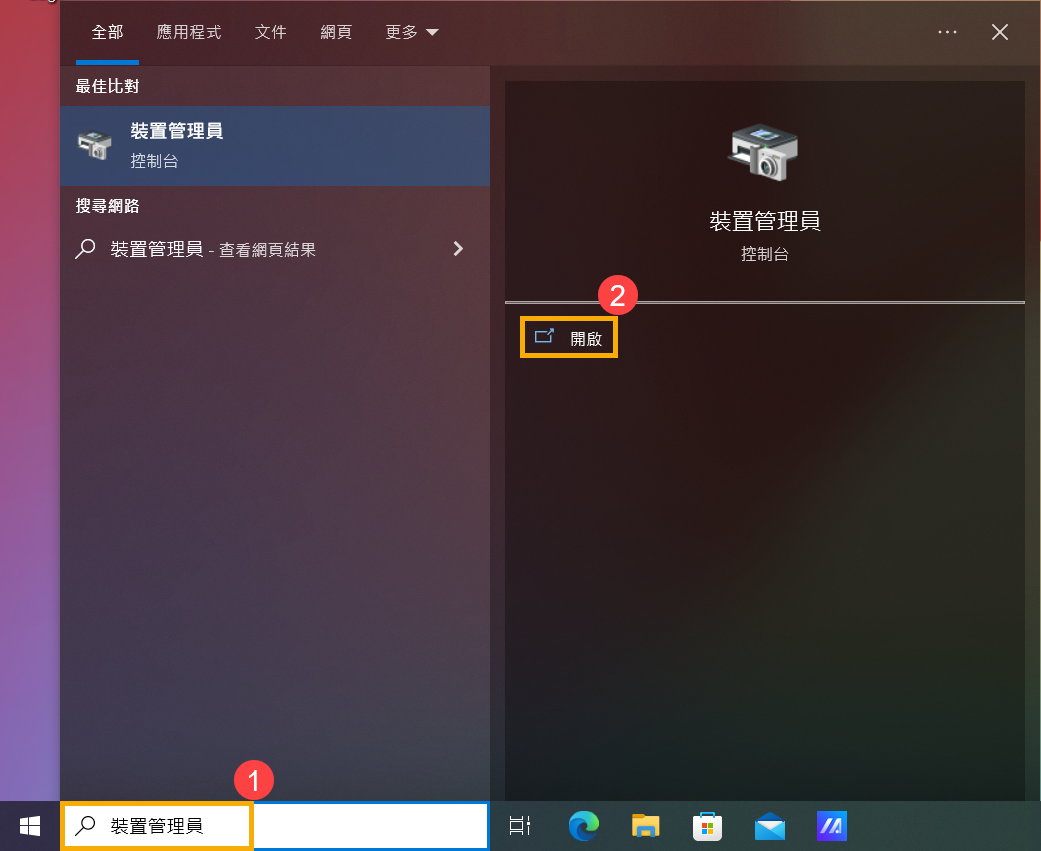
- 點擊[感應器]裝置類型旁邊的箭頭③。於[HID感應器集合]點擊滑鼠右鍵④,然後點選[啟用裝置]⑤。啟用裝置後請再次確認螢幕旋轉功能是否可以正常使用。如果問題仍然存在,請繼續下一個步驟。
註:裝置名稱可能因產品型號而不同。
註:若是未顯示[啟用裝置]選項,表示此裝置已經啟用,並請繼續下一個步驟。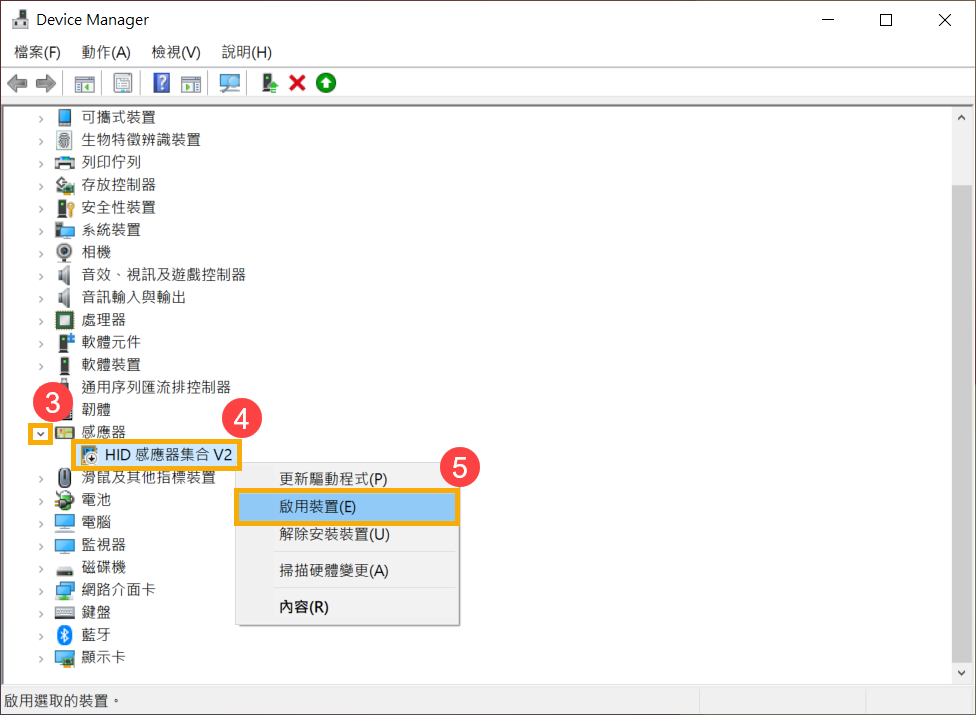
- 重新安裝感應器驅動程式。於[HID感應器集合]點擊滑鼠右鍵⑥,然後點選[解除安裝裝置]⑦。
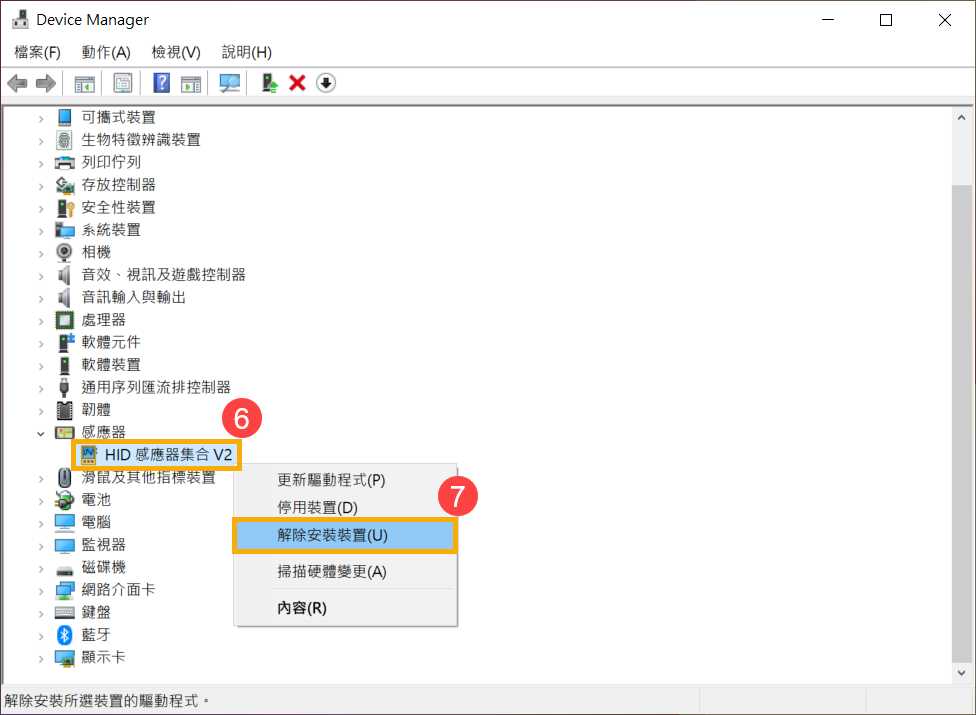
- 點選[解除安裝]⑧。
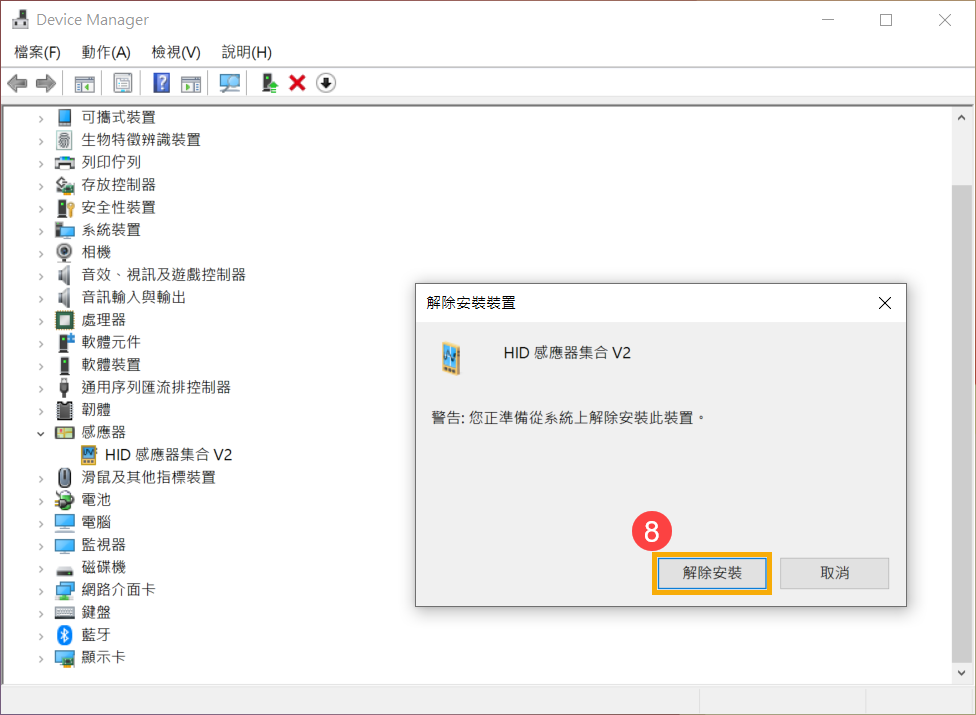
- 感應器驅動程式解除安裝完成後,請先重新啟動電腦。電腦重新開機後,系統將會自動安裝驅動程式,然後再次確認螢幕旋轉功能是否可以正常使用。
若問題仍然存在,請繼續下一個疑難排解步驟。
如果螢幕旋轉功能的問題是最近才開始發生,且如果您先前已經有建立系統還原點、或是系統建立的自動還原點,則可以嘗試將系統還原至問題開始前的時間點來解決問題。瞭解更多如何從已建立的系統還原點還原系統。
如果問題仍然存在,請繼續下一個疑難排解步驟。
如果所有疑難排解步驟已完成,但問題仍然存在,請先備份您的個人檔案然後進行系統還原,將電腦回復至原始組態。瞭解更多: 如何還原(重灌)系統。
若您的問題並未解決,請聯繫ASUS客服中心,取得進一步的資訊。