[Chromebook] 疑難排解 - 如何解決執行系統還原時遇到失敗問題
如果您在還原Chromebook的作業系統時遇到問題,下列提供一些解決問題的方式。
目錄:
- 發生未預期的錯誤
- 請移除所有外接裝置,然後開始還原程序
- 你插入的裝置未包含ChromeOS
- 這部裝置上的安全性模組無法運作
- 您已成功還原您的Chromebook,但現在無法在Windows電腦上使用USB隨身碟或SD卡
- 請先確認您已完成使用外部儲存媒體來還原Chromebook章節中的所有步驟。
- 依照以下步驟使用清除還原媒體的功能,然後嘗試再次建立還原媒體。
- 開啟Chrome瀏覽器,點擊右上角的[擴充功能]圖示
 ①,然後點選[Chromebook還原公用程式]②。
①,然後點選[Chromebook還原公用程式]②。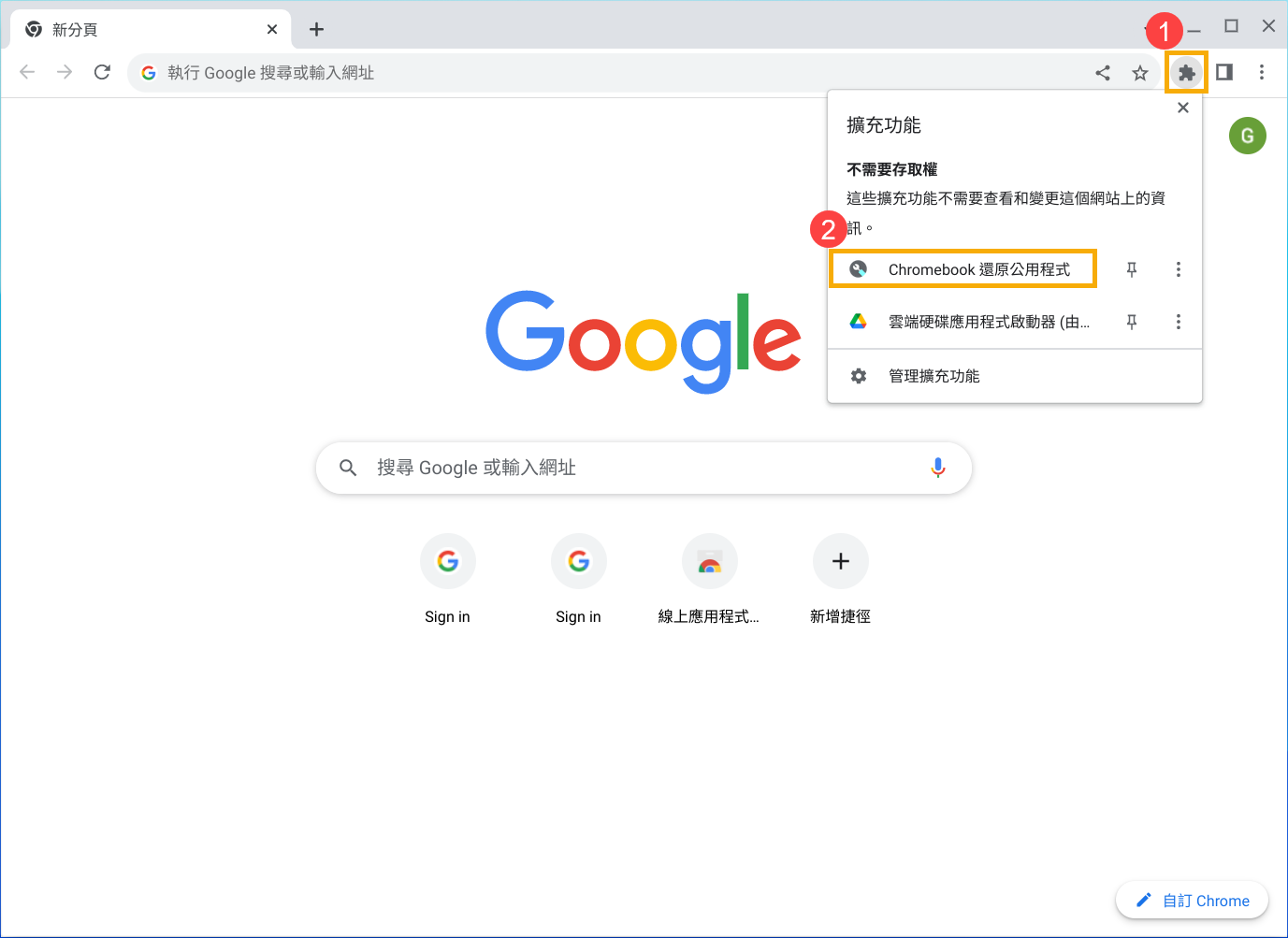
- 插入您使用的還原媒體(USB隨身碟或SD卡),點擊右上角的[設定]圖示
 ③,然後點選[清除還原媒體]④。
③,然後點選[清除還原媒體]④。
- 在下拉式選單中選取您要清除的USB隨身碟或SD卡⑤,然後點選[繼續]⑥。
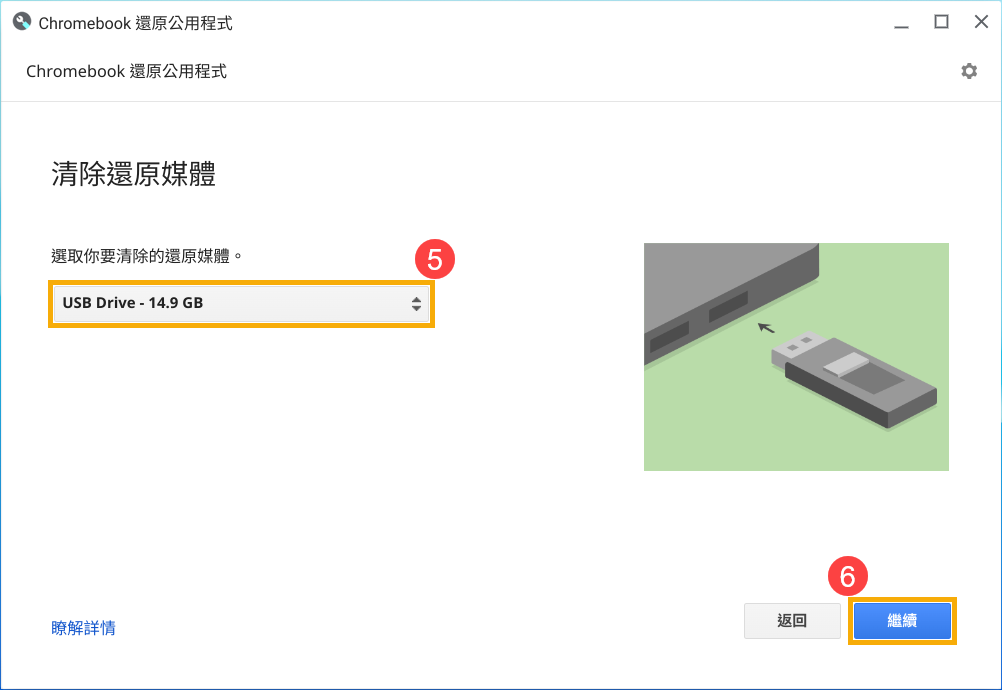
- 確認畫面上列出的是您用來還原的儲存裝置,點選[立即清除]⑦。還原工具會清除儲存裝置中的所有資料。

- 當畫面顯示「你的還原媒體已清除完畢」訊息時,請點擊[完成]⑧。

- 請依照使用外部儲存媒體來還原Chromebook章節中的所有步驟,再次建立還原媒體。
- 如果問題仍無法解決,請嘗試改用其他USB隨身碟或SD卡進行還原。
如果您看到訊息「請移除所有外接裝置,然後開始還原程序」,請先將連接至Chromebook的所有裝置全數移除,例如滑鼠或外接硬碟。
然後參考文章還原Chromebook的作業系統,以進行還原步驟。
- 請先確認您已插入用於建立還原媒體的USB隨身碟或SD卡,並已完成使用外部儲存媒體來還原Chromebook章節中的所有步驟。
- 如果您使用的儲存裝置正確無誤,但系統仍然顯示這個錯誤訊息,可能是儲存裝置並未正常運作。請依照以下步驟使用清除還原媒體的功能,然後嘗試再次建立還原媒體。
- 開啟Chrome瀏覽器,點擊右上角的[擴充功能]圖示
 ①,然後點選[Chromebook還原公用程式]②。
①,然後點選[Chromebook還原公用程式]②。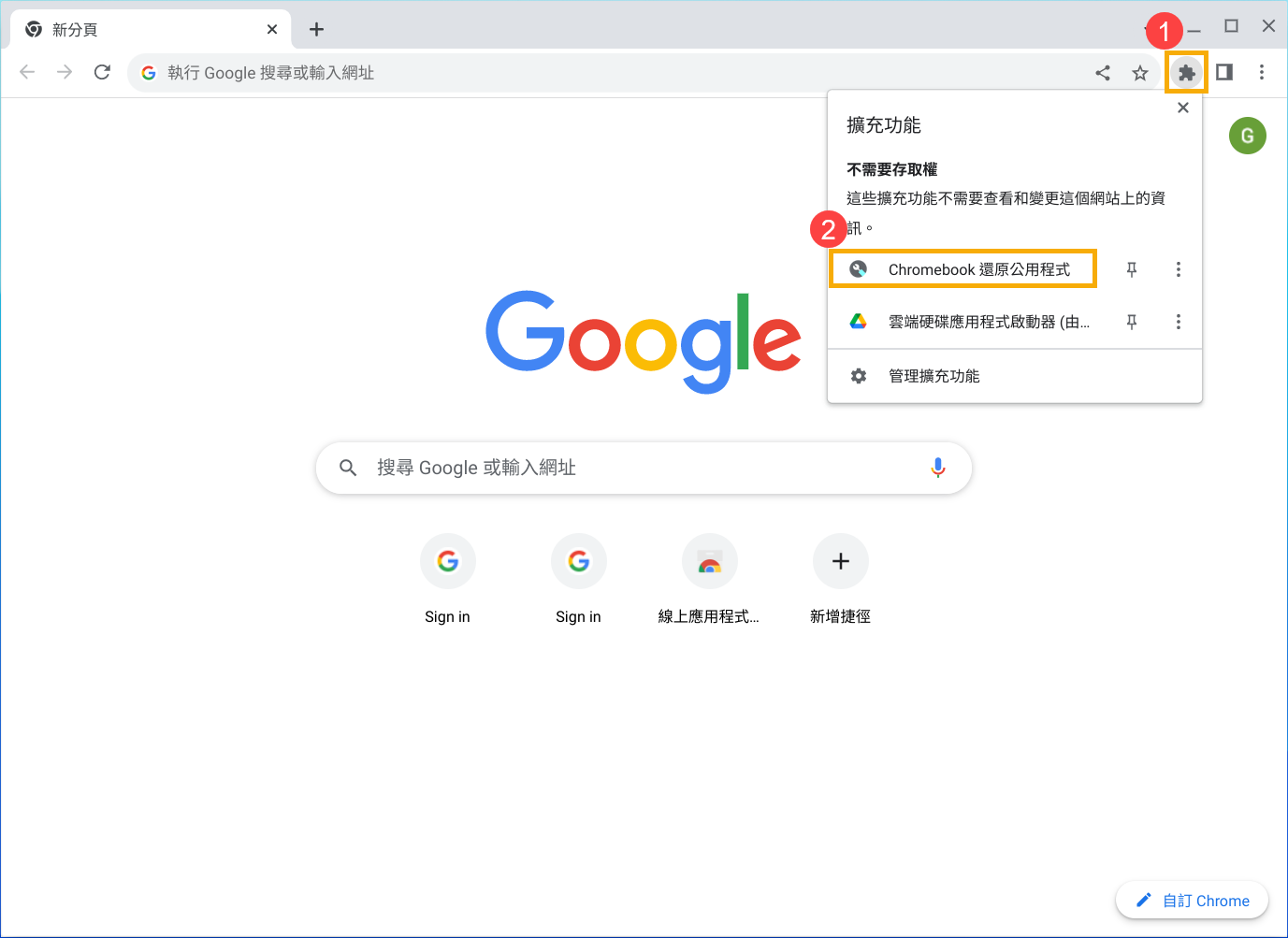
- 插入您使用的還原媒體(USB隨身碟或SD卡),點擊右上角的[設定]圖示
 ③,然後點選[清除還原媒體]④。
③,然後點選[清除還原媒體]④。
- 在下拉式選單中選取您要清除的USB隨身碟或SD卡⑤,然後點選[繼續]⑥。
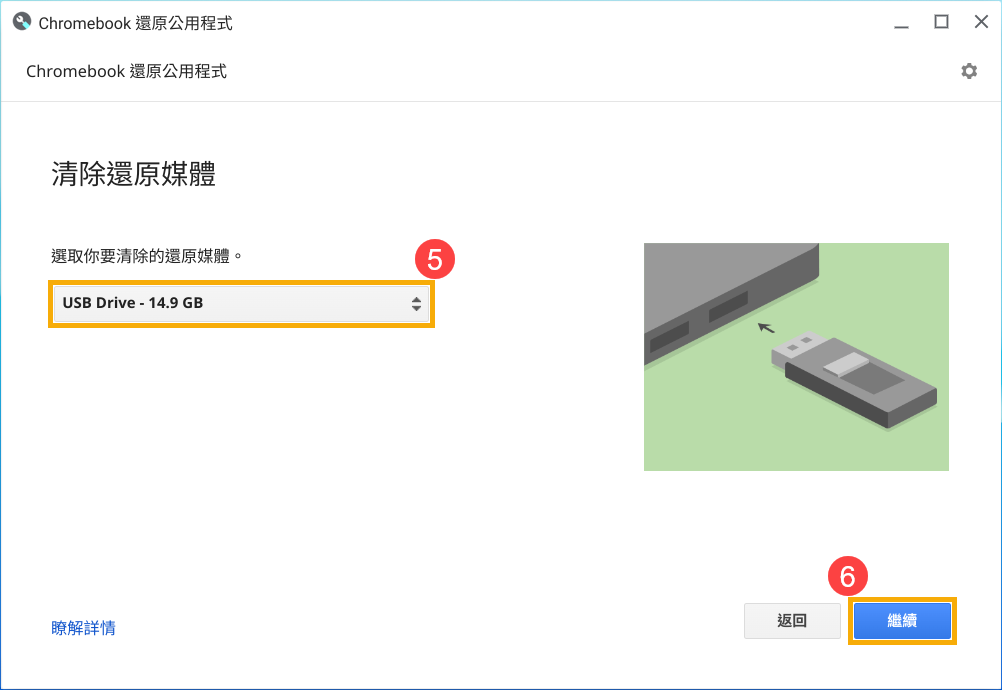
- 確認畫面上列出的是您用來還原的儲存裝置,點選[立即清除]⑦。還原工具會清除儲存裝置中的所有資料。

- 當畫面顯示「你的還原媒體已清除完畢」訊息時,請點擊[完成]⑧。

- 請依照使用外部儲存媒體來還原Chromebook章節中的所有步驟,再次建立還原媒體。
- 如果問題仍無法解決,請嘗試改用其他USB隨身碟或SD卡進行還原。
請洽詢Google的專員尋求協助,前往Chromebook說明論壇與專員進行即時通訊。
註:如果您是在工作場所或學校使用Chromebook,請向系統管理員尋求協助。系統管理員則應與Google支援團隊聯絡。
您已成功還原您的Chromebook,但現在無法在Windows電腦上使用USB隨身碟或SD卡
- 請先透過Chromebook還原公用程式清除還原媒體。
開啟Chrome瀏覽器,點擊右上角的[擴充功能]圖示 ①,然後點選[Chromebook還原公用程式]②。
①,然後點選[Chromebook還原公用程式]②。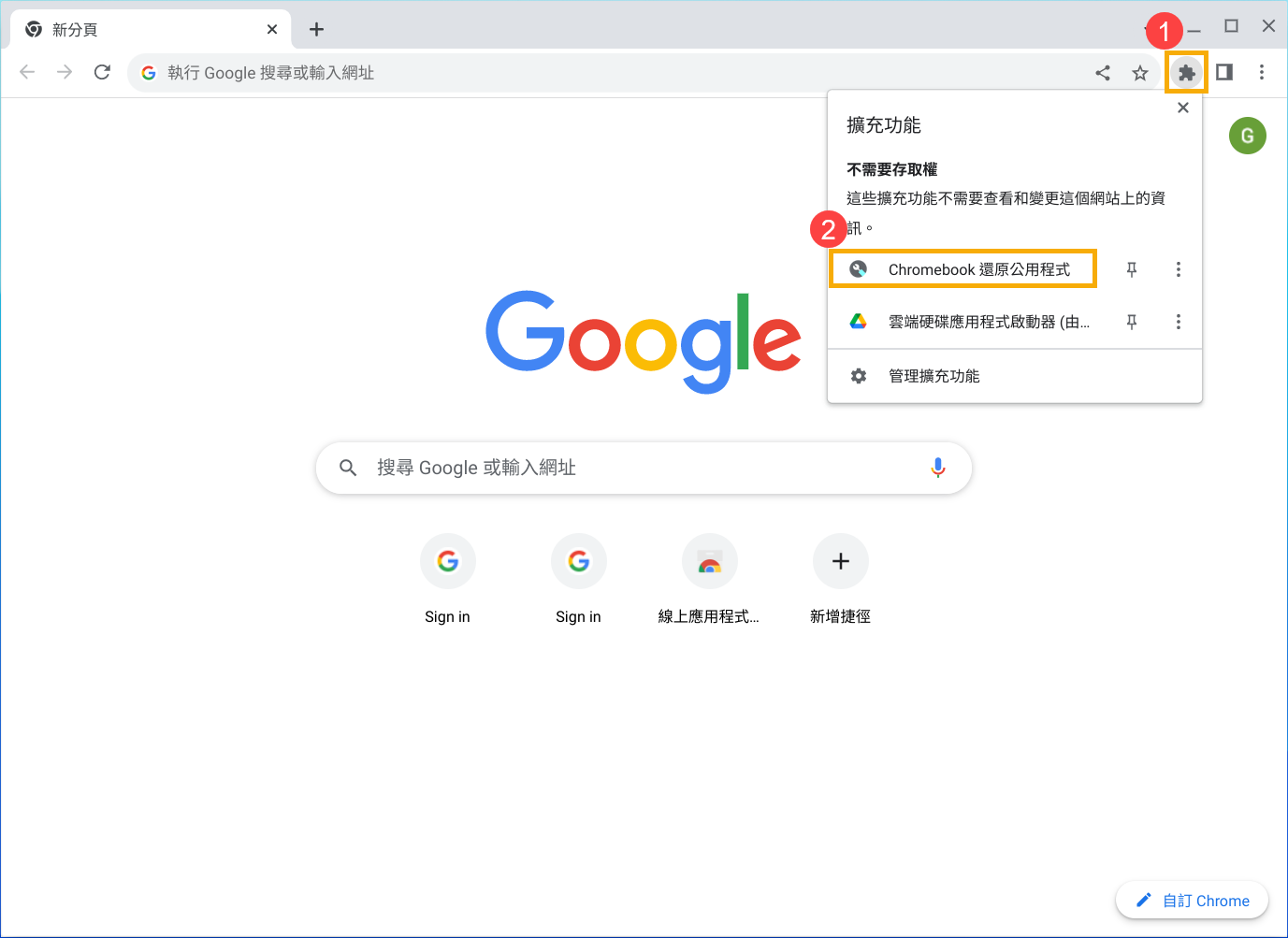
- 插入您使用的還原媒體(USB隨身碟或SD卡),點擊右上角的[設定]圖示
 ③,然後點選[清除還原媒體]④。
③,然後點選[清除還原媒體]④。
- 在下拉式選單中選取您要清除的USB隨身碟或SD卡⑤,然後點選[繼續]⑥。
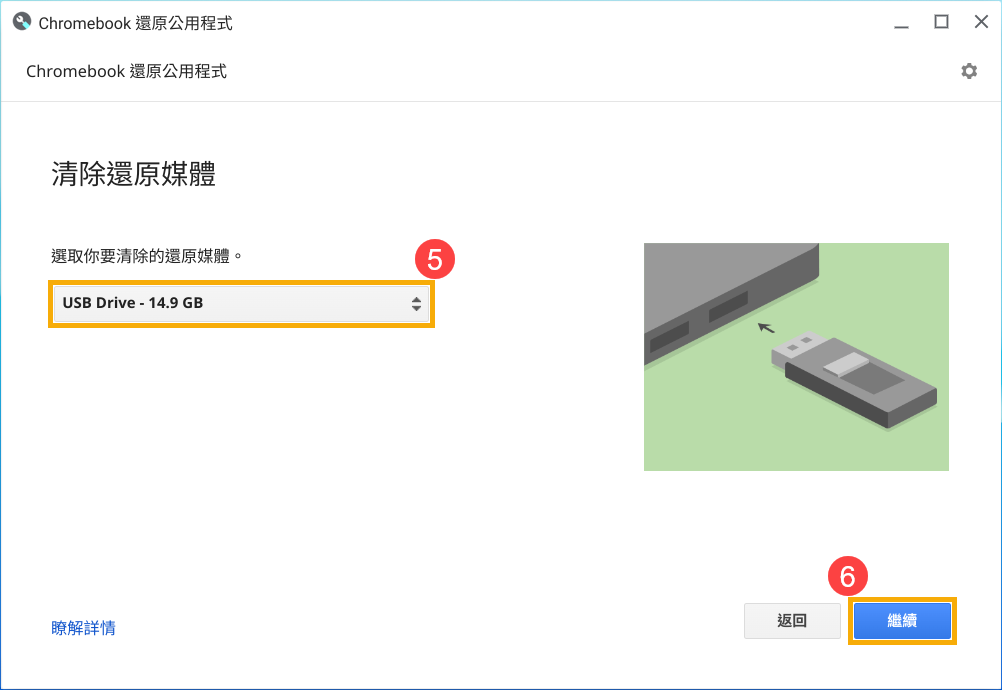
- 確認畫面上列出的是您用來還原的儲存裝置,點選[立即清除]⑦。還原工具會清除儲存裝置中的所有資料。

- 當畫面顯示「你的還原媒體已清除完畢」訊息時,請點擊[完成]⑧。

- 接下來,您需要將USB隨身碟或SD卡進行格式化。
請先重新插拔USB隨身碟或SD卡,您會收到通知訊息「系統無法識別裝置」。點擊[格式化這台裝置]⑨。
如果您沒有收到通知訊息,請點擊檔案櫃上的檔案圖示 。
。
- 選取無法識別的裝置⑩,然後點擊[格式化裝置]⑪。
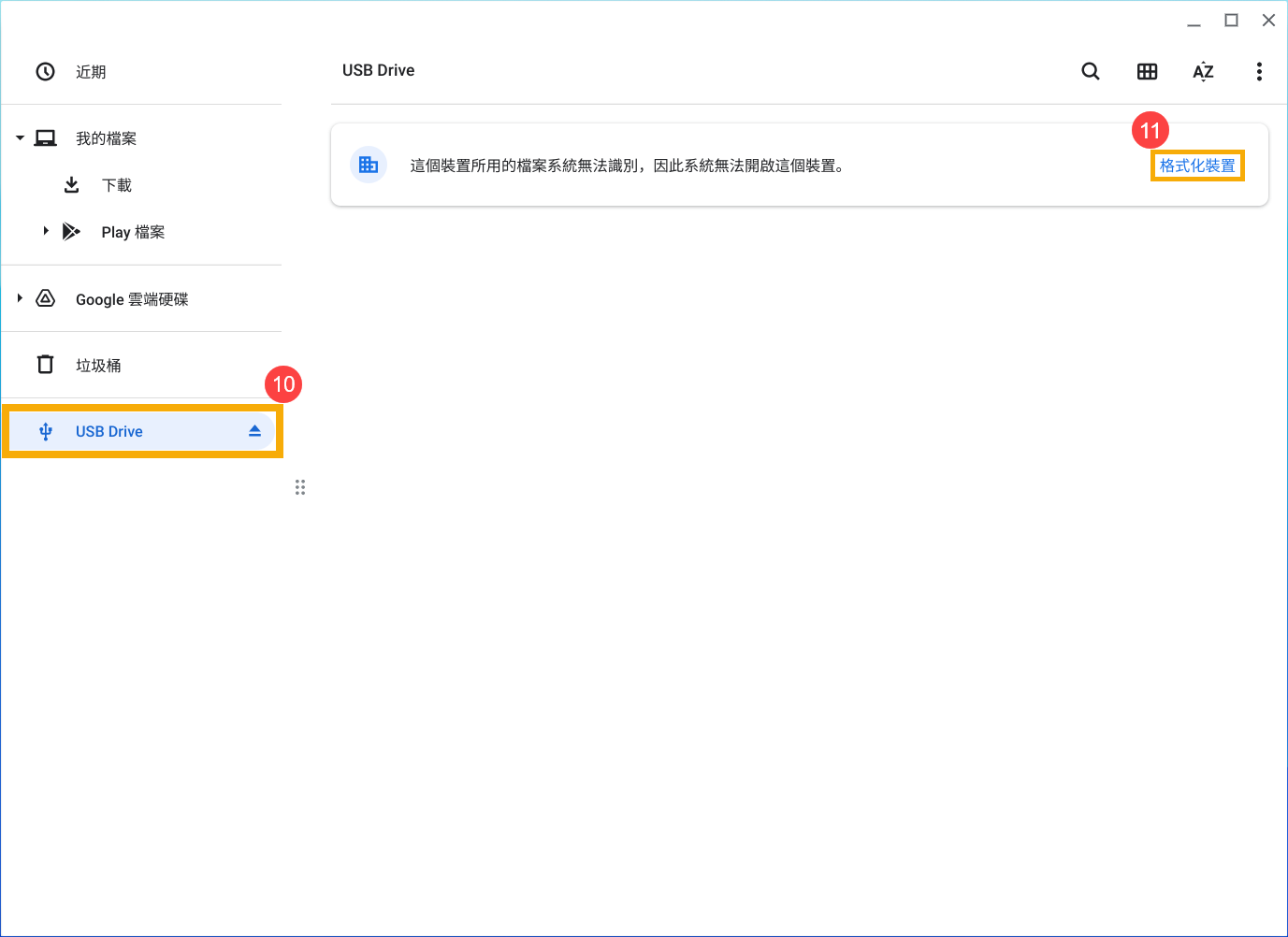
- 選擇您要使用的格式⑫,然後點選[清除並格式化]⑬。
註:若執行格式化,儲存裝置中的所有資料將會被刪除。
- 格式化完成後,您的USB隨身碟或SD卡即可正常使用。
您也可以參考Google官網的Chrome作業系統說明,以瞭解更多詳細內容:
https://support.google.com/chromebook/answer/1080595
若您的問題並未解決,請聯繫ASUS客服中心,取得進一步的資訊。