[Windows 11/10] 疑難排解 - 無法進入睡眠或休眠模式
適用產品:筆記型電腦、桌上型電腦、All-in-One PC、電競掌機
如果您遇到裝置無法進入睡眠或休眠模式,請參考本文的疑難排解步驟。
請依照您裝置目前的Windows作業系統版本,前往相對應的操作說明:
Windows 11作業系統
目錄:
確認電源計劃設定
- 在Windows搜尋欄輸入[選擇電源計劃]①,然後點選[開啟]②。
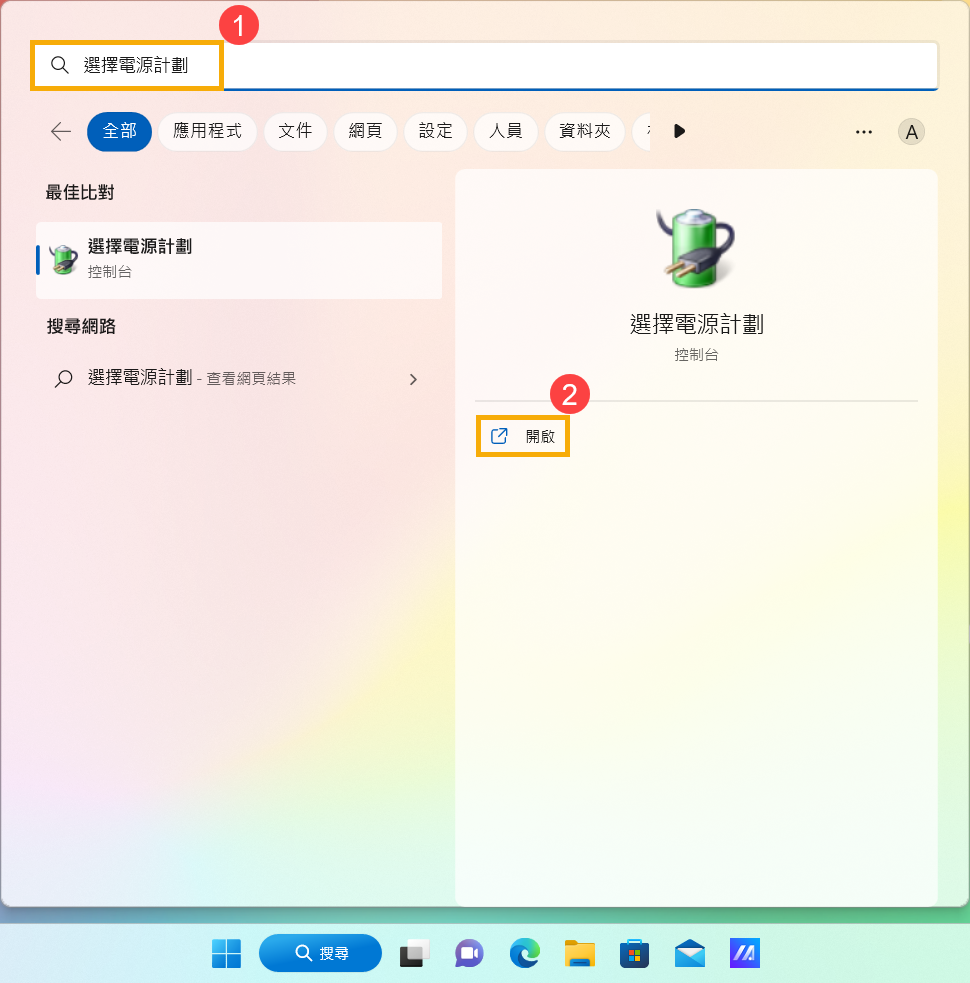
- 在您目前使用的電源計劃後方,點擊[變更計劃設定]③。
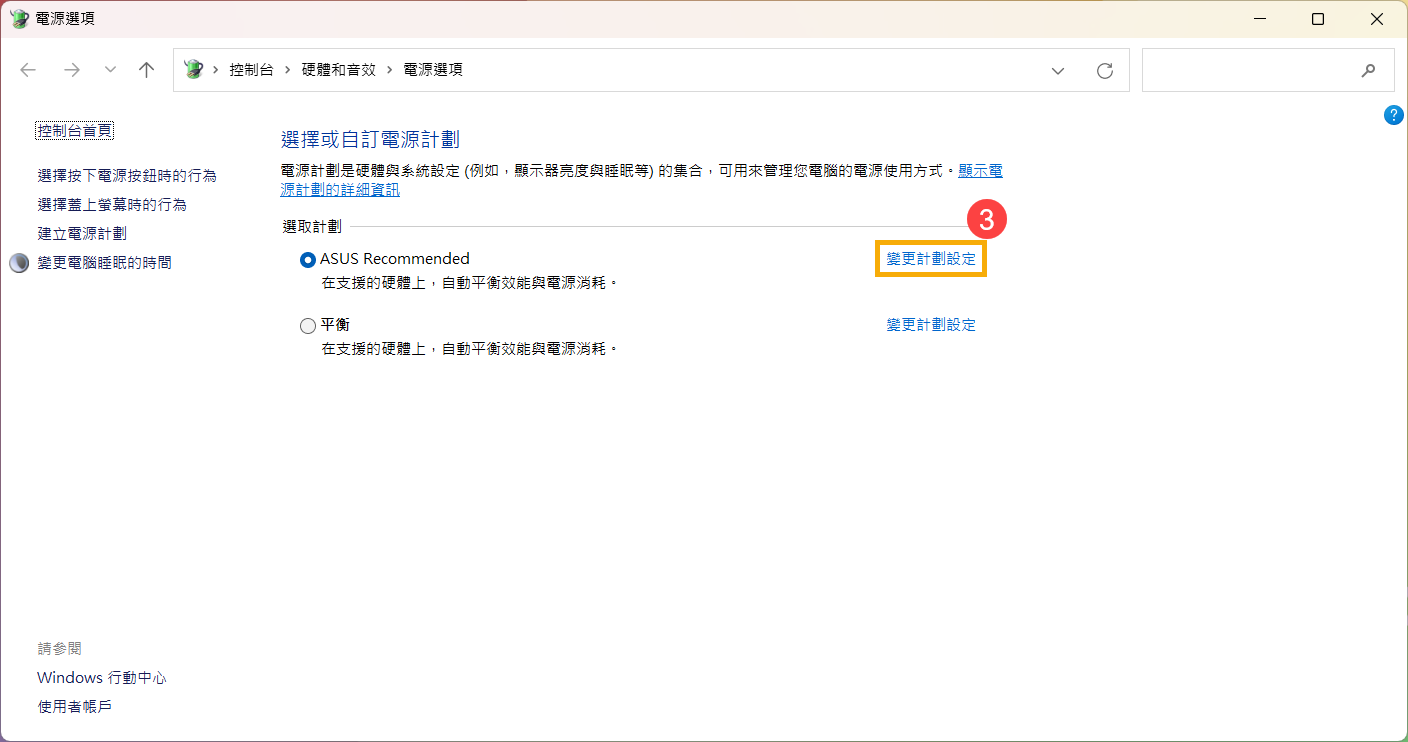
- 確認在電池使用中及一般電源,讓電腦睡眠的時間是否符合您的預期④。
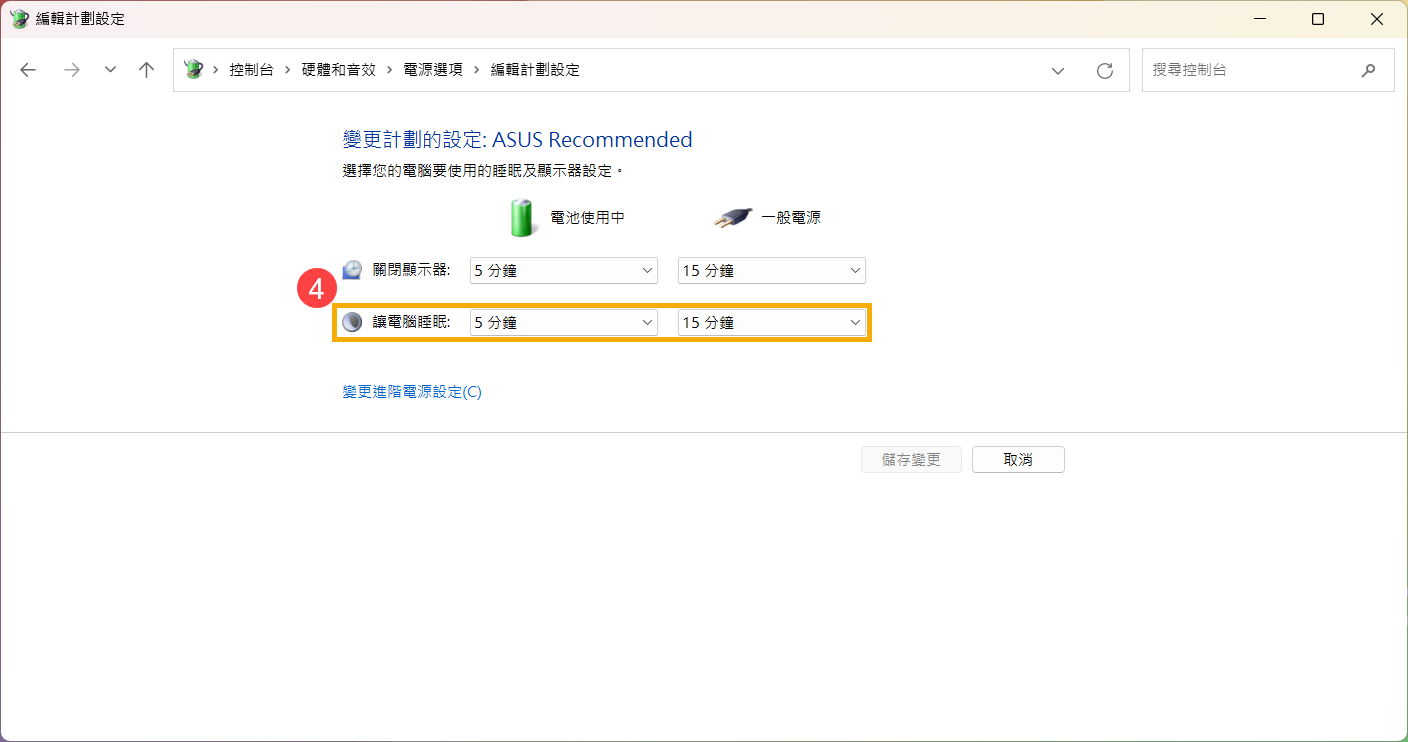
- 點擊[變更進階電源設定]⑤。
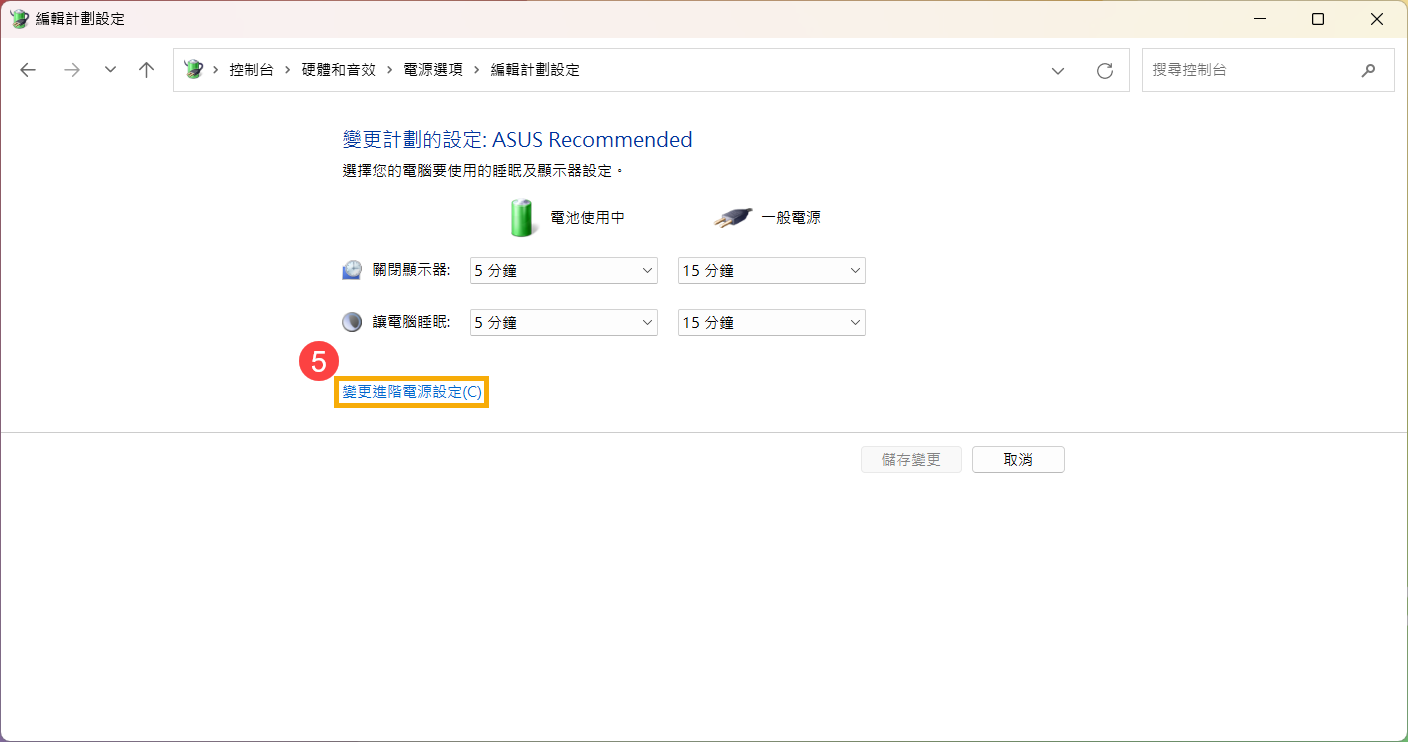
- 確認關閉硬碟前的時間,沒有被設定為永不⑥。(設定0分鐘會自動變更為永不)
註:若關閉硬碟前的時間設定為永不,您的裝置將不會自動進入睡眠/休眠模式。
註:如果您的電源選項設定較少,可能是因為您的裝置是支援新式待命的機種。瞭解更多為什麼我的電源選項缺少部分設定。請繼續下一個疑難排解步驟。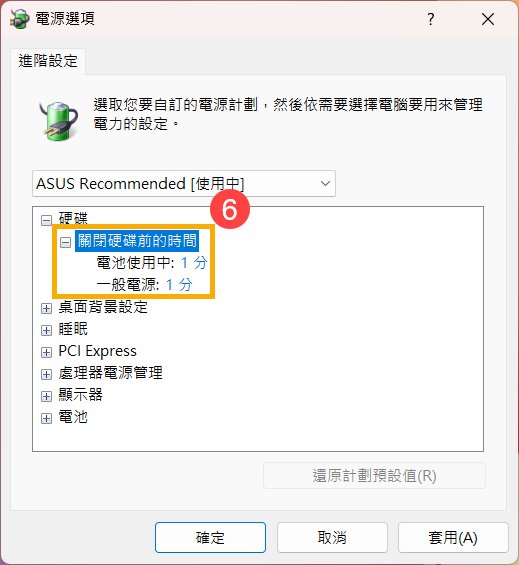
- 確認允許喚醒計時器的設定是否符合您的預期⑦。
註:此設定可防止程式喚醒裝置。如果您想要允許排定的事件喚醒裝置,您必須將此設定變更回啟用。
註:如果您的電源選項設定較少,可能是因為您的裝置是支援新式待命的機種。瞭解更多為什麼我的電源選項缺少部分設定。請繼續下一個疑難排解步驟。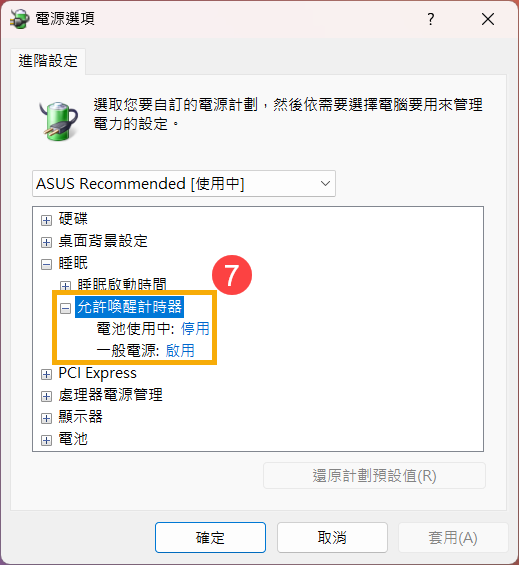
- 點選[選擇按下電源按鈕時的行為]⑧。
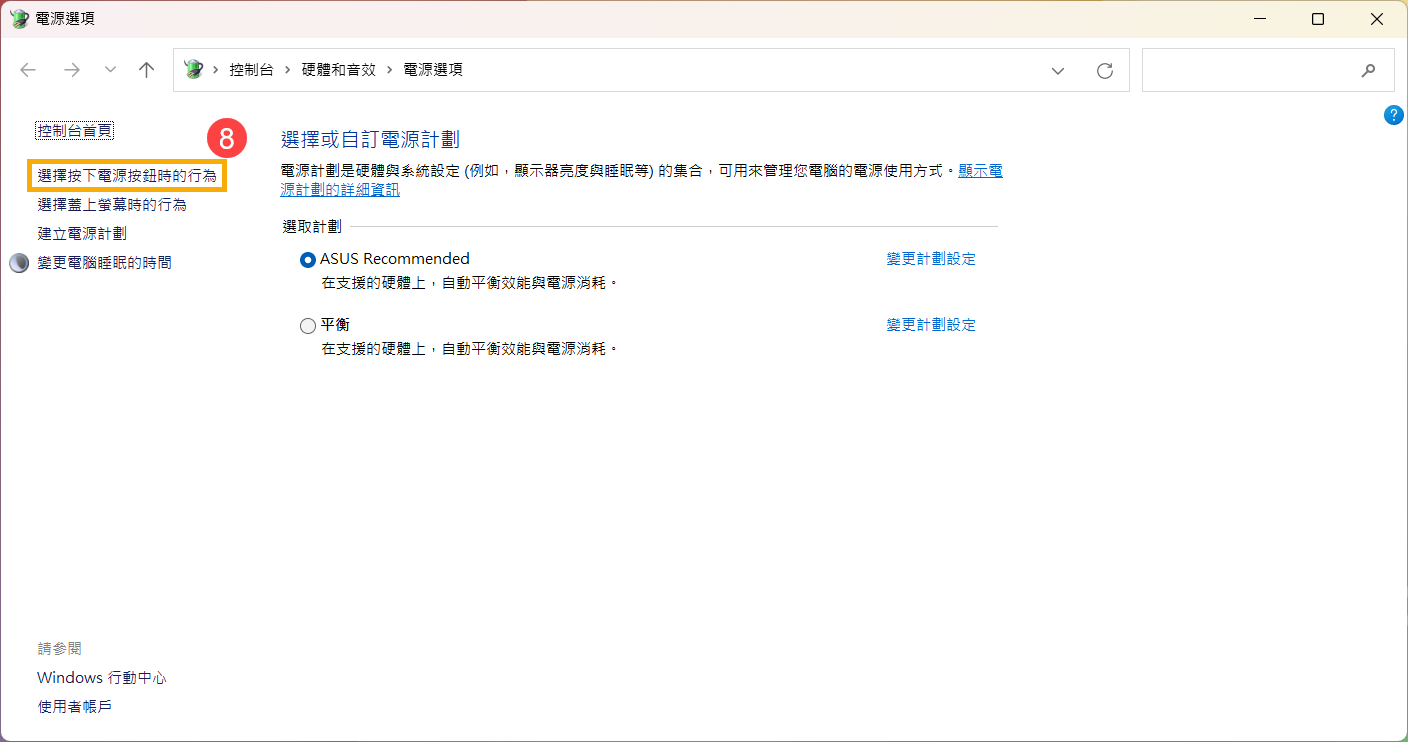
- 確認當我按下電源按鈕時及當我關閉筆記型電腦螢幕時的設定符合您的預期⑨。
註:桌上型電腦、All-in-One PC及電競掌機的產品不會有「當我關閉筆記型電腦螢幕時」的設定。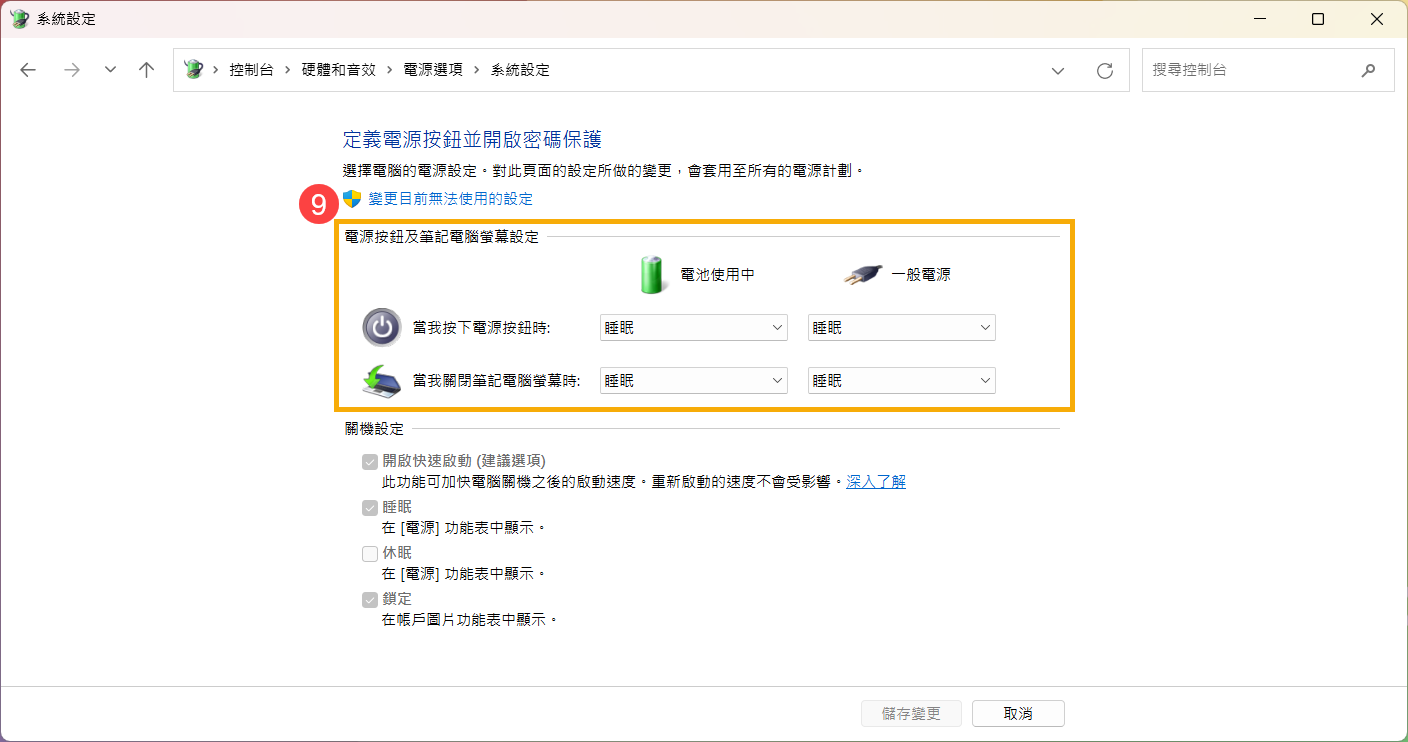
- 如果您的裝置沒有預設開啟休眠這個選項,請先點擊[變更目前無法使用的設定]⑩。
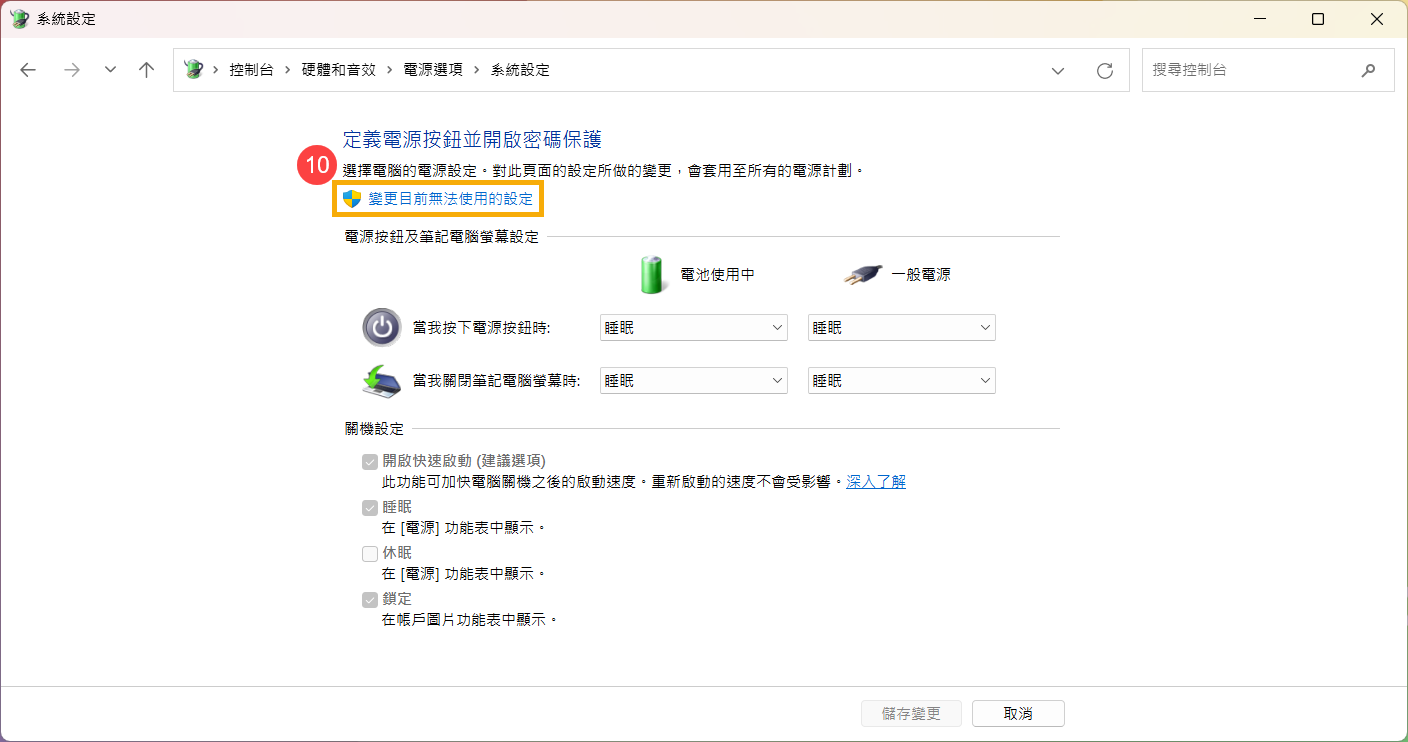
將休眠選項打勾⑪,然後點選[儲存變更]⑫,即可選擇休眠模式。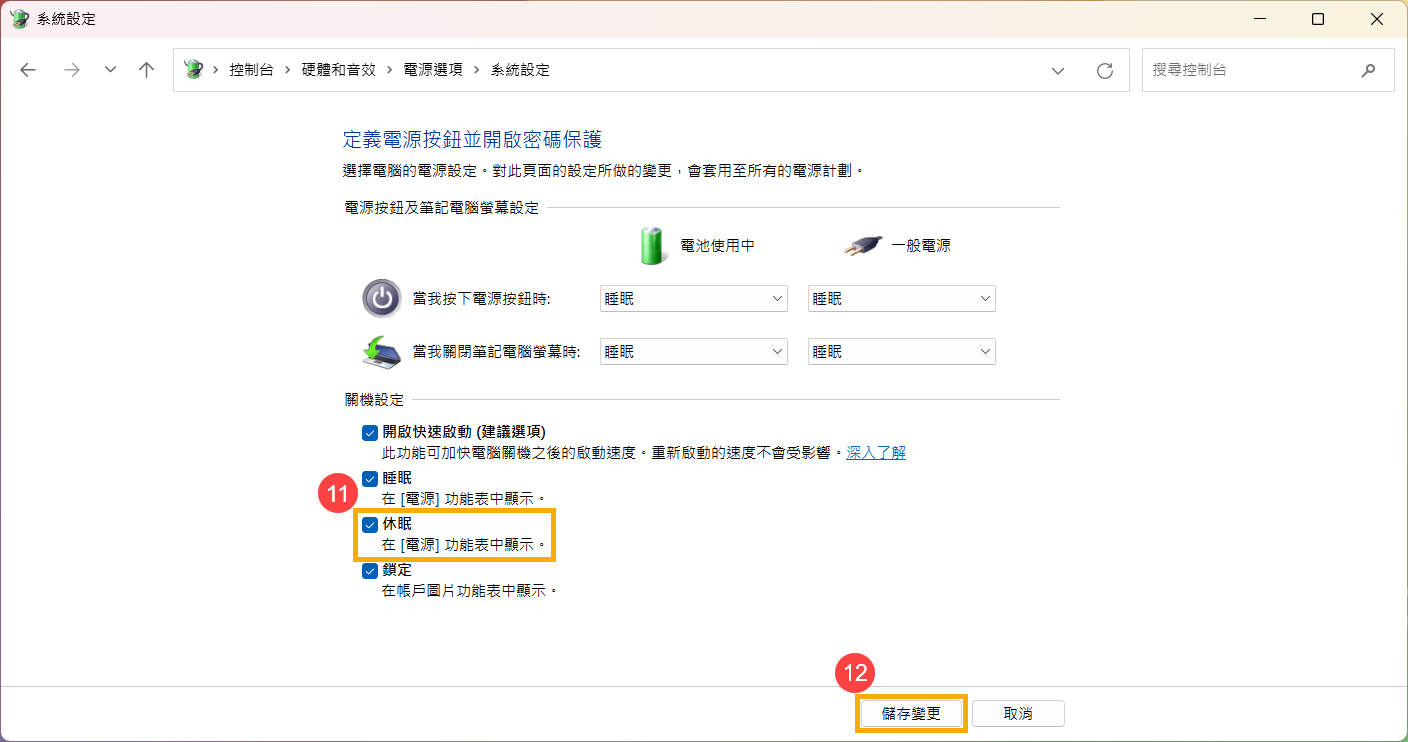
如果問題仍然存在,請繼續下一個疑難排解步驟。
移除外接裝置並更新您裝置中的BIOS、Windows套件與驅動程式至最新版本
- 請移除所有外接設備,包含鍵盤、滑鼠、外接硬碟、印表機、記憶卡、光碟機內的光碟片、也包含讀卡機內的轉接卡等等。有時候可能是因為外接設備導致您的系統無法正常運作。
註:同時移除所有外接顯示器。若是桌上型電腦,則先連接一部外接顯示器以確認電腦能正常開機並顯示畫面。
註:如果您的裝置支援新式待命(Modern Standby),您的外接裝置也需要支援節能模式。如果外接裝置不支援,您的裝置可能無法進入新式待命。瞭解更多新式待命介紹。 - 軟體更新通常有助於系統的穩定度及優化,所以建議您經常確認您的裝置使用的是最新版本。瞭解更多如何更新BIOS:
如何在Windows作業系統環境中更新BIOS
如何使用EZ Flash更新BIOS
(桌上型電腦請參考ASUS Motherboard EZ Flash 3 介紹)
瞭解更多如何更新Windows Update與驅動程式:
如何執行Windows Update
如何透過MyASUS系統更新獲取軟體更新
若BIOS、Windows套件與驅動程式皆已更新至最新版本但問題仍然存在,請繼續下一個疑難排解步驟。
恢復BIOS預設值
裝置無法進入睡眠或休眠模式,有可能是因為BIOS設定被調整過,建議您可以將BIOS設定還原至預設值。
- 將裝置進入BIOS設定畫面。
在裝置未開機時,先按住鍵盤上的[F2]鍵不放,然後按下電源鍵開機,直到BIOS設定畫面出現後即可放開[F2]鍵。瞭解更多如何進入BIOS設定畫面。
註:對於一些較舊型號的桌上型電腦,可能需要在開機時按住「Del」鍵,才能進入BIOS設定畫面。
註:電競掌機需要在開機時按住音量減少鍵「-」,然後按下電源鍵。 - 進入BIOS設定畫面後,請參考這篇文章:如何還原BIOS設定。
- 如果問題仍然存在,請繼續下一個疑難排解步驟。
確認背景應用程式活動
檢查是否有正在運行,或是正在下載/更新的應用程式,例如Outlook下載郵件、遊戲更新、Windows Update、Microsoft Store等,防毒軟體是否正在掃描。
這些都有可能影響裝置無法進入睡眠或休眠模式,建議您可以等待完成或是關閉應用程式。
如果問題仍然存在,請繼續下一個疑難排解步驟。
執行Windows內建的疑難排解
註:疑難排解員的選項可能因Windows版本而有差異。
- 在Windows搜尋欄輸入[疑難排解設定]①,然後點擊[開啟]②。
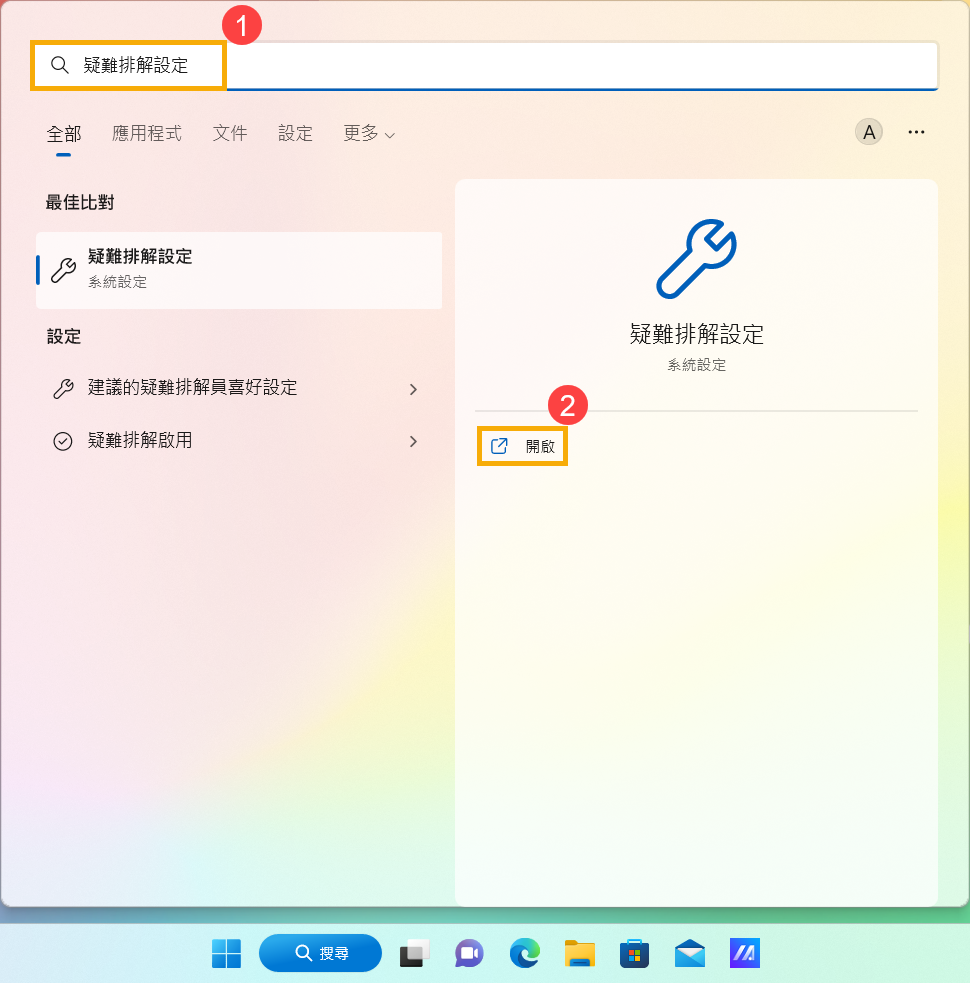
- 點選[其他疑難排解員]③。
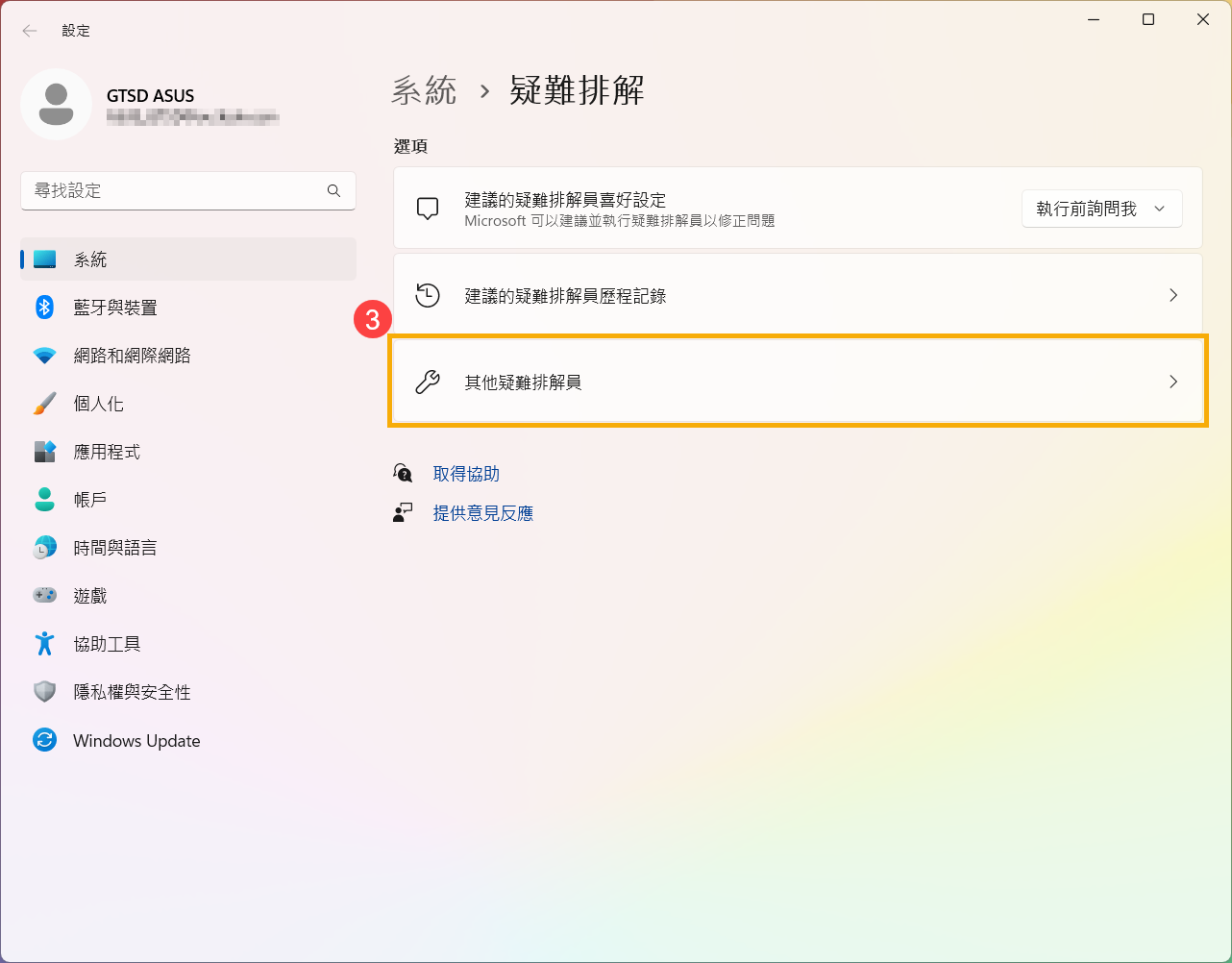
- 找到電源項目,然後點擊[執行]④。

- 依照疑難排解員提供的說明完成故障排除過程。如果問題仍然存在,請繼續下一個疑難排解步驟。
執行Windows初始狀態開機
「初始狀態開機」會以最少的驅動程式和啟動程式來啟動Windows,因此您可以判斷背景程式是否干擾您的遊戲或程式。這類似於在安全模式中啟動Windows,但可以讓您進一步控制哪些服務和程式會在啟動時執行,以協助您找出問題的原因。瞭解更多如何在Windows中執行初始狀態開機。
- 在Windows搜尋欄輸入[系統設定]①,然後點選[以系統管理員身分執行]②。
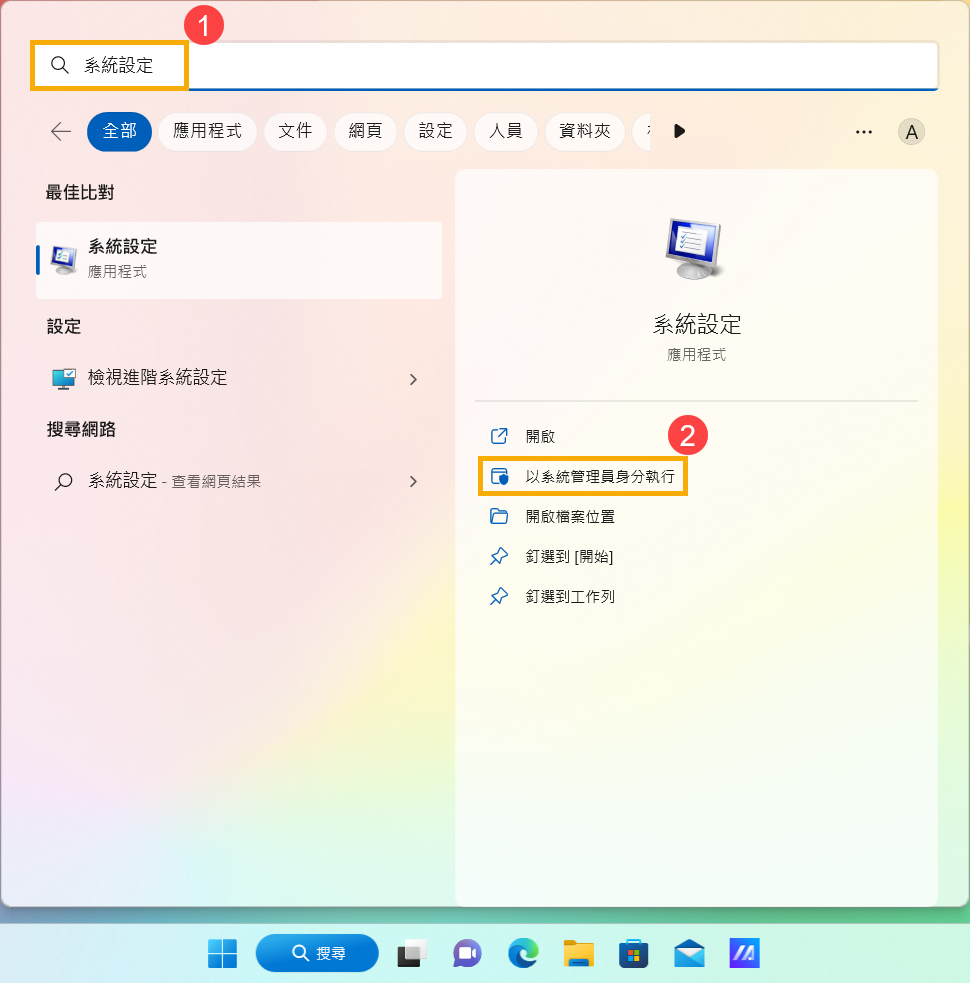
- 在系統設定的[服務]索引標籤③,勾選[隱藏所有Microsoft服務]④,點選[全部停用]⑤,然後點選[套用]⑥。
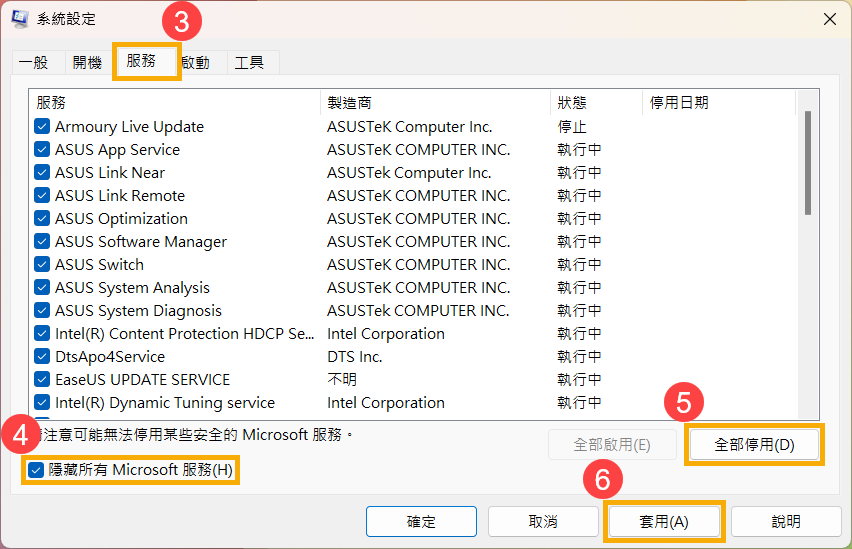
- 在系統設定的[啟動]索引標籤⑦,點擊[開啟工作管理員]⑧。

- 在工作管理員的[啟動]索引標籤⑨,針對每個已啟用的啟動應用程式,選取該應用程式⑩,然後點選[停用]⑪。
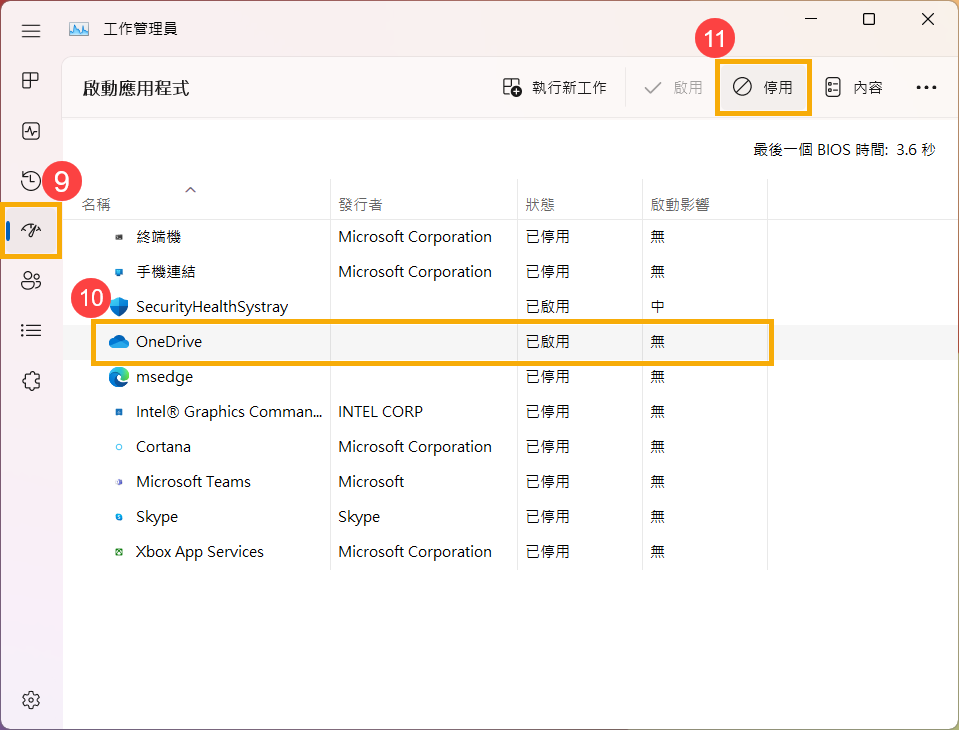
- 關閉工作管理員。
- 在系統設定的啟動索引標籤,點選[確定]⑫,然後點選[重新啟動]⑬。
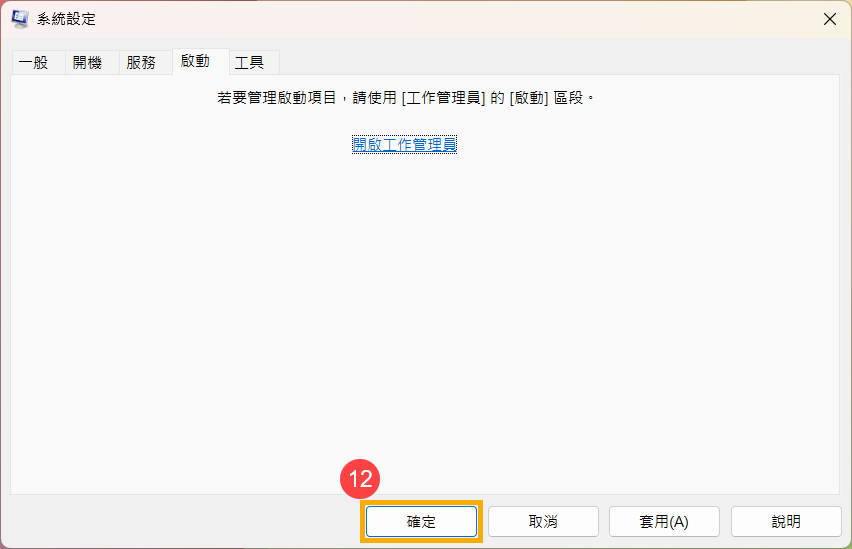
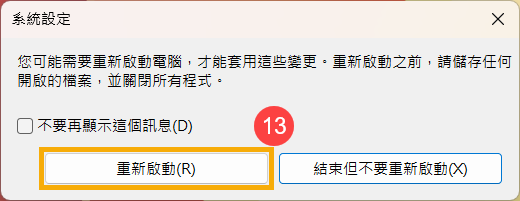
- 當您重新啟動裝置時,裝置會處於初始狀態開機環境中。如果裝置處於初始狀態開機環境時沒有發生問題,您可以透過系統地開啟或關閉並重新啟動裝置來判斷造成問題的啟動應用程式或服務為何。
每次開啟單一服務或啟動應用程式並重新啟動,重複此步驟,直到找出問題的服務或啟動應用程式。 - 在您判斷啟動應用程式或導致問題的服務之後,請連絡程式製造商以判斷問題是否可以解決,或在未選取服務或已停用啟動應用程式時執行Windows。
註:如果您需要將裝置回復至正常啟動,請取消勾選[隱藏所有Microsoft服務],點選[全部啟用],然後點選[套用]。在工作管理員中,啟用您之前停用過的所有啟動應用程式,然後在系統設定中點選[確定]以選取[重新啟動電腦]。
如果問題仍然存在,請繼續下一個疑難排解步驟。
透過系統還原點還原系統
如果問題是最近才開始發生,且如果您先前已經有建立系統還原點、或是系統建立的自動還原點,則可以嘗試將系統還原至問題開始前的時間點來解決問題。瞭解更多如何從已建立的系統還原點還原系統。
如果問題仍然存在,請繼續下一個疑難排解步驟。
系統還原
如果所有疑難排解步驟已完成,但問題仍然存在,請先備份您的個人檔案然後進行系統還原,將裝置回復至原始組態。瞭解更多如何還原(重灌)系統。
Windows 10作業系統
目錄:
確認電源計劃設定
- 在Windows搜尋欄輸入[選擇電源計劃]①,然後點選[開啟]②。
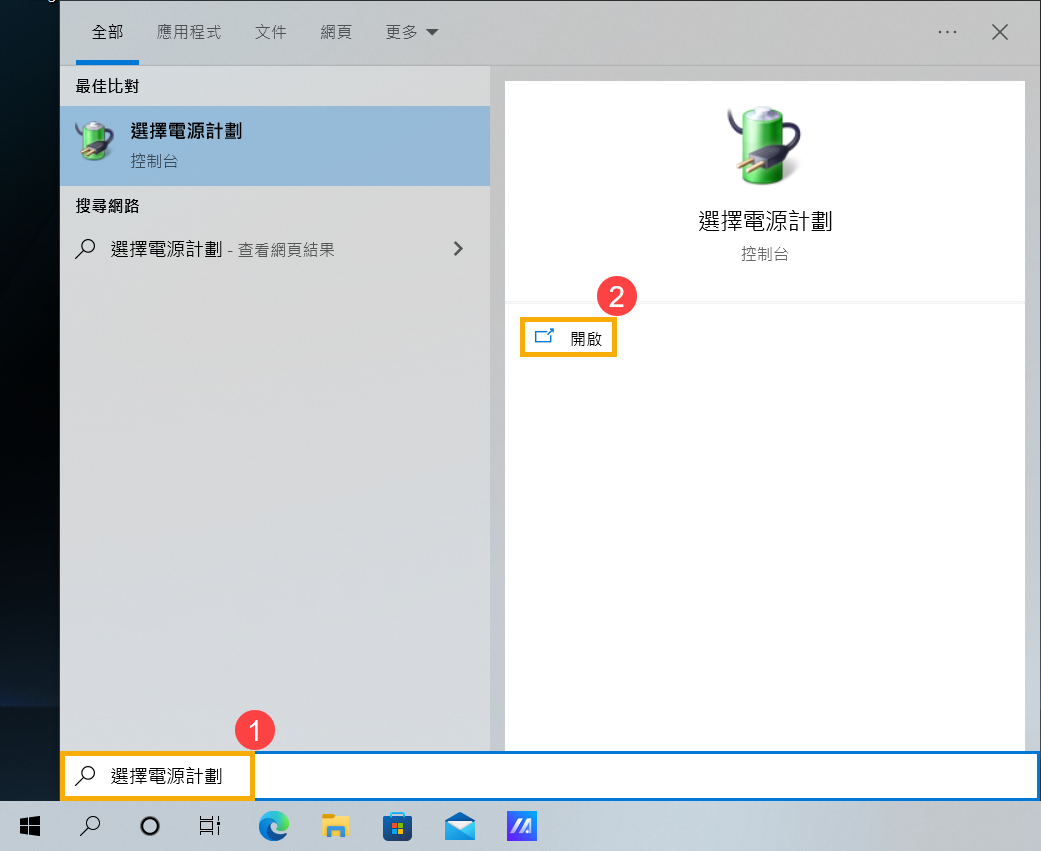
- 在您目前使用的電源計劃後方,點擊[變更計劃設定]③。
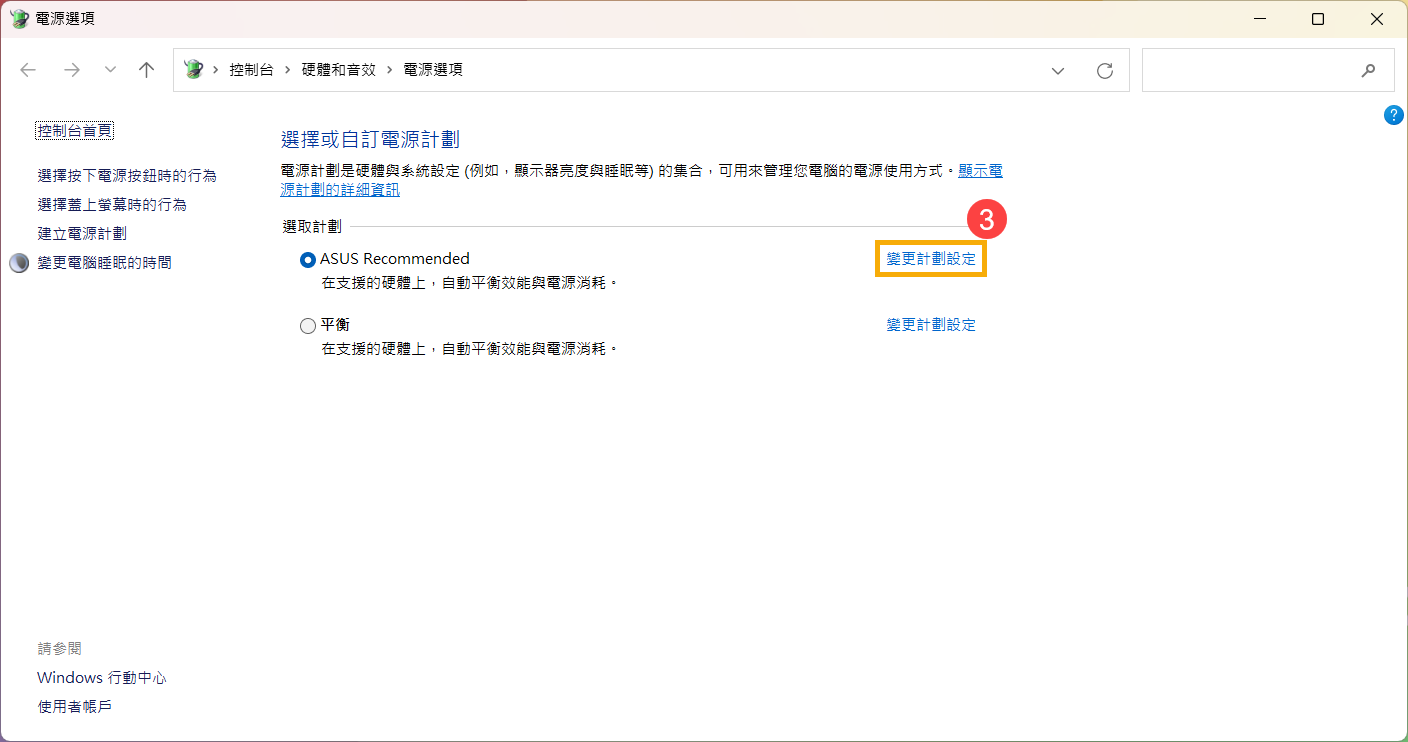
- 確認在電池使用中及一般電源,讓電腦睡眠的時間是否符合您的預期④。
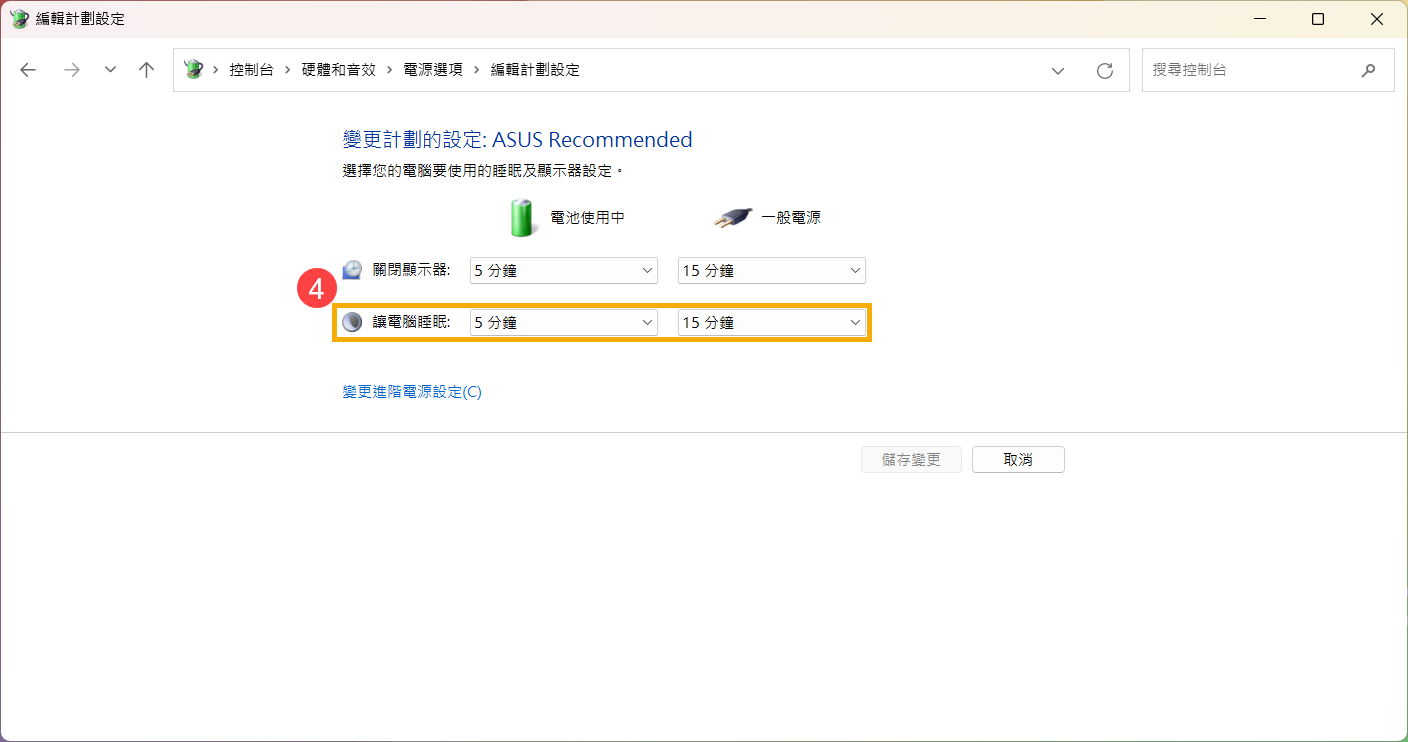
- 點擊[變更進階電源設定]⑤。
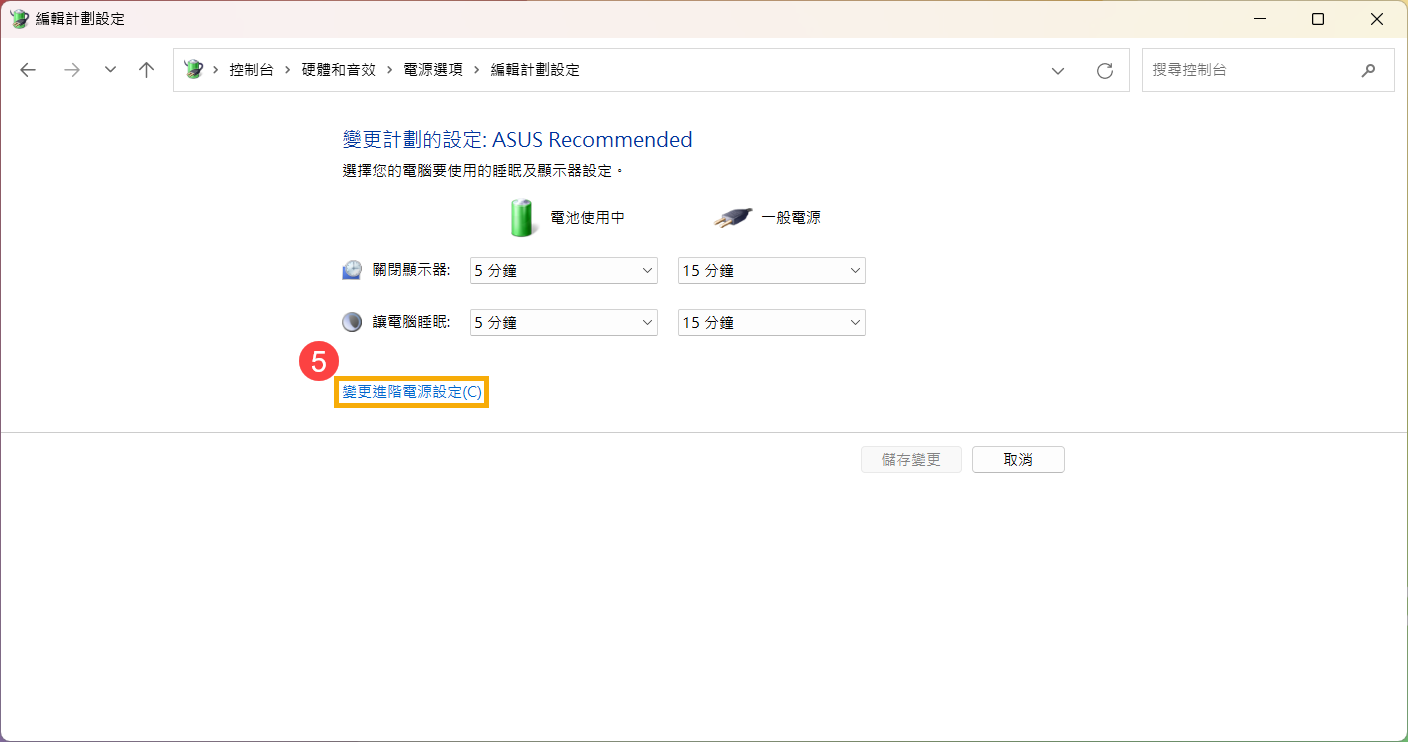
- 確認關閉硬碟前的時間,沒有被設定為永不⑥。(設定0分鐘會自動變更為永不)
註:若關閉硬碟前的時間設定為永不,您的裝置將不會自動進入睡眠/休眠模式。
註:如果您的電源選項設定較少,可能是因為您的裝置是支援新式待命的機種。瞭解更多為什麼我的電源選項缺少部分設定。請繼續下一個疑難排解步驟。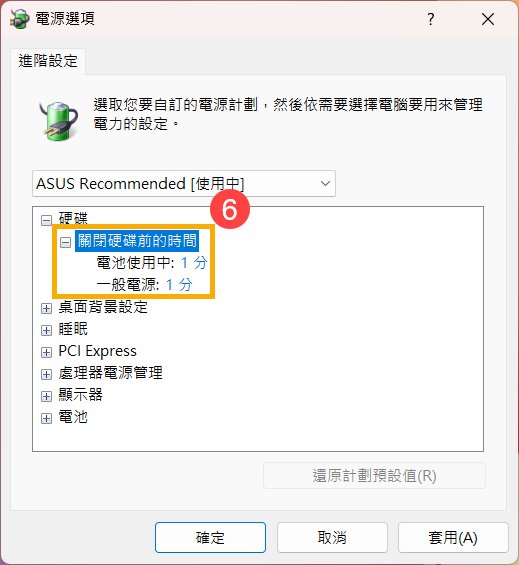
- 確認允許喚醒計時器的設定是否符合您的預期⑦。
註:此設定可防止程式喚醒裝置。如果您想要允許排定的事件喚醒裝置,您必須將此設定變更回啟用。
註:如果您的電源選項設定較少,可能是因為您的裝置是支援新式待命的機種。瞭解更多為什麼我的電源選項缺少部分設定。請繼續下一個疑難排解步驟。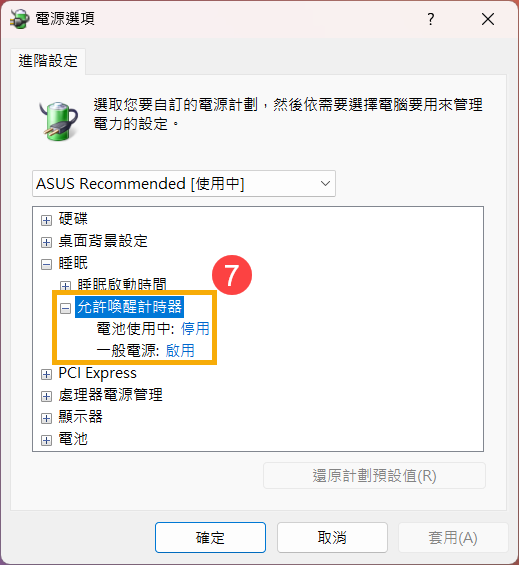
- 點選[選擇按下電源按鈕時的行為]⑧。
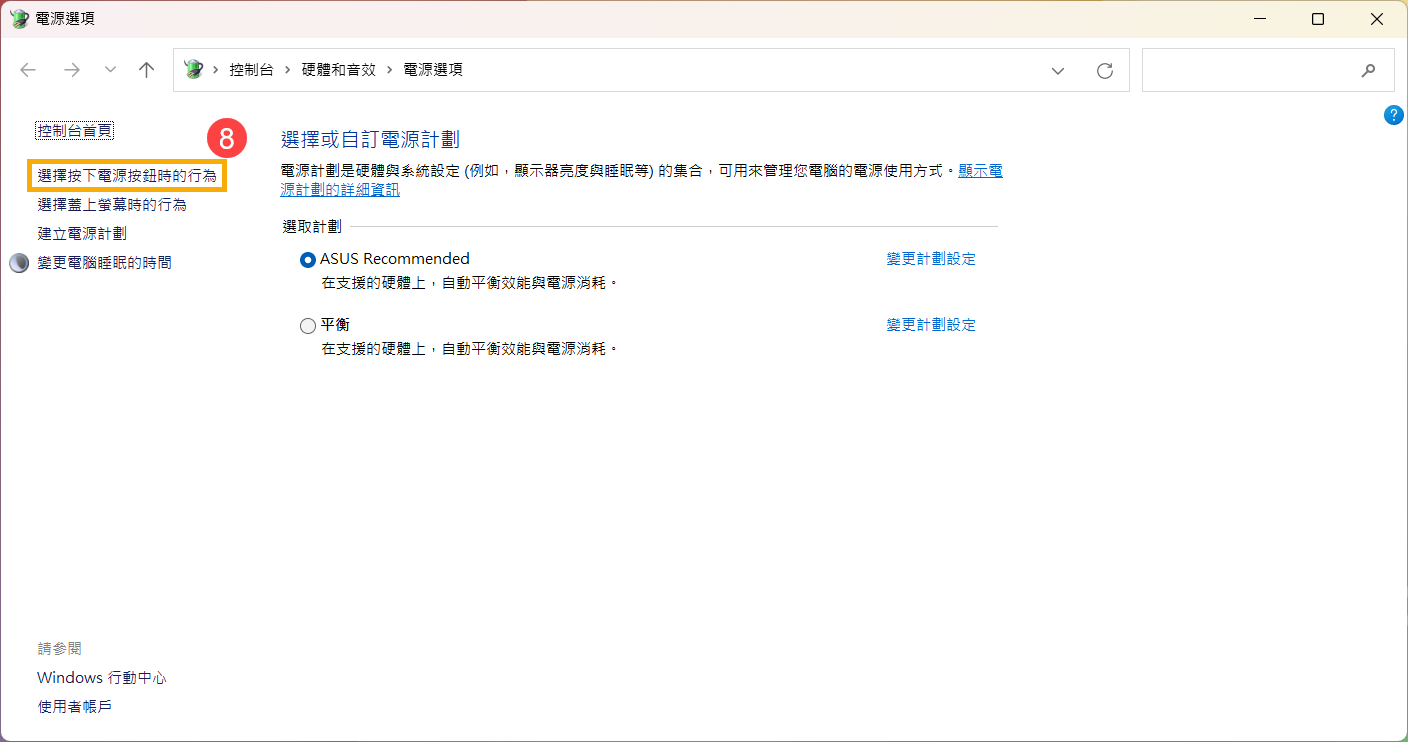
- 確認當我按下電源按鈕時及當我關閉筆記型電腦螢幕時的設定符合您的預期⑨。
註:桌上型電腦、All-in-One PC及電競掌機的產品不會有「當我關閉筆記型電腦螢幕時」的設定。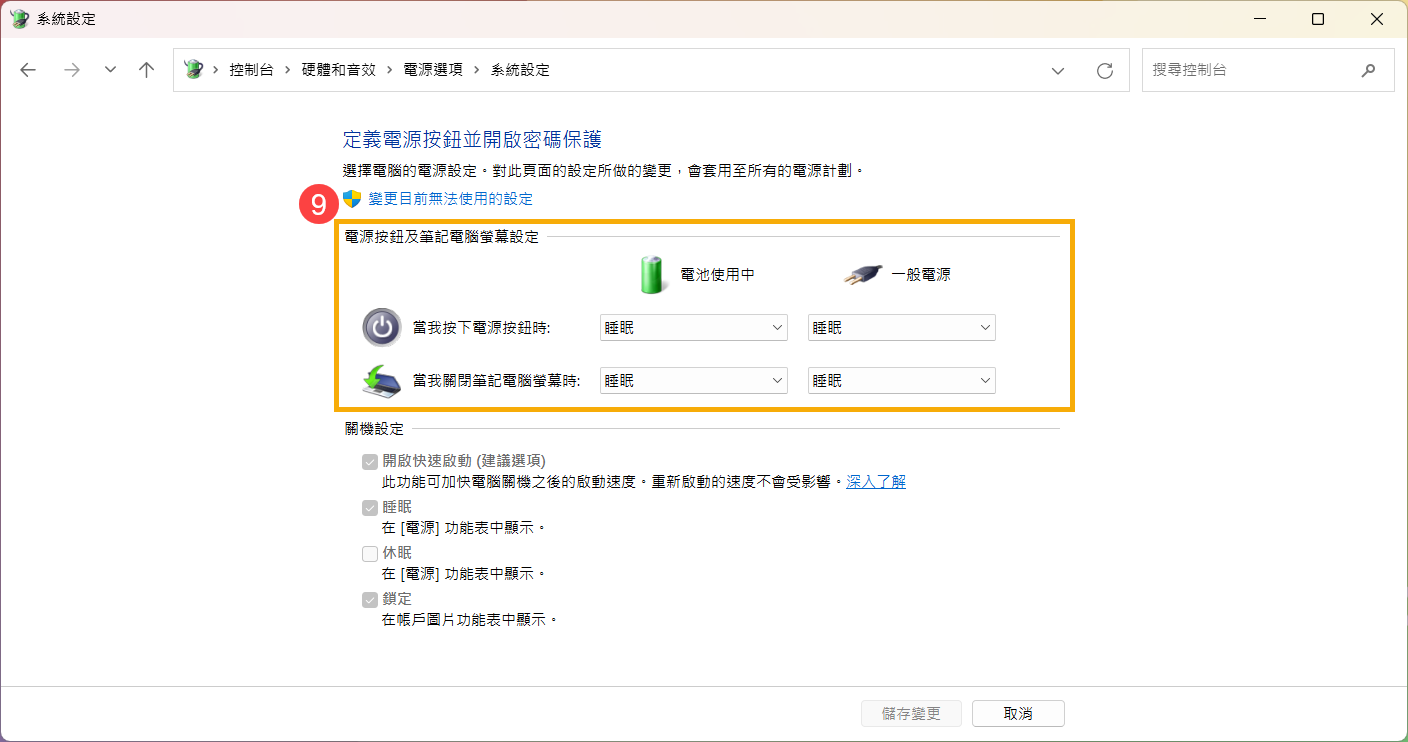
- 如果您的裝置沒有預設開啟休眠這個選項,請先點擊[變更目前無法使用的設定]⑩。
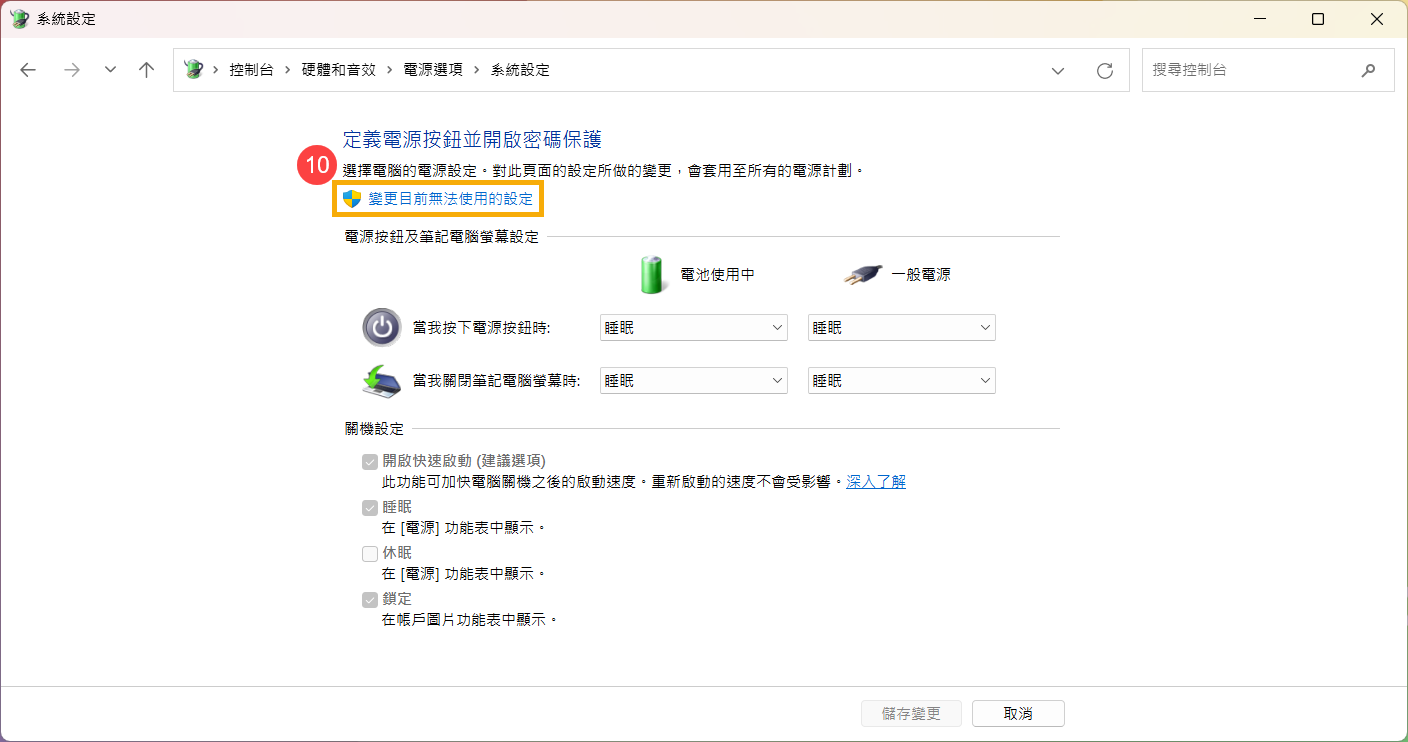
將休眠選項打勾⑪,然後點選[儲存變更]⑫,即可選擇休眠模式。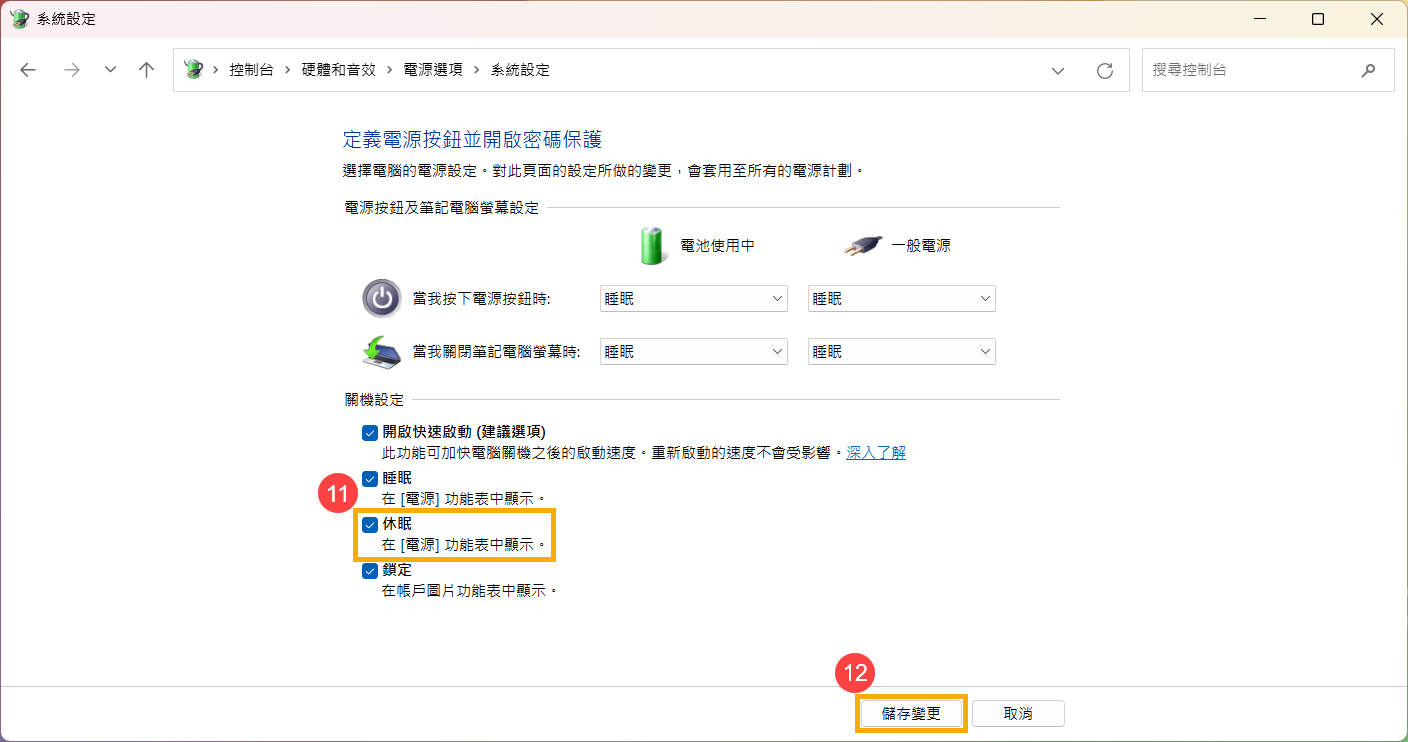
如果問題仍然存在,請繼續下一個疑難排解步驟。
移除外接裝置並更新您裝置中的BIOS、Windows套件與驅動程式至最新版本
- 請移除所有外接設備,包含鍵盤、滑鼠、外接硬碟、印表機、記憶卡、光碟機內的光碟片、也包含讀卡機內的轉接卡等等。有時候可能是因為外接設備導致您的系統無法正常運作。
註:同時移除所有外接顯示器。若是桌上型電腦,則先連接一部外接顯示器以確認電腦能正常開機並顯示畫面。
註:如果您的裝置支援新式待命(Modern Standby),您的外接裝置也需要支援節能模式。如果外接裝置不支援,您的裝置可能無法進入新式待命。瞭解更多新式待命介紹。 - 軟體更新通常有助於系統的穩定度及優化,所以建議您經常確認您的裝置使用的是最新版本。瞭解更多如何更新BIOS:
如何在Windows作業系統環境中更新BIOS
如何使用EZ Flash更新BIOS
(桌上型電腦請參考ASUS Motherboard EZ Flash 3 介紹)
瞭解更多如何更新Windows Update與驅動程式:
如何執行Windows Update
如何透過MyASUS系統更新獲取軟體更新
若BIOS、Windows套件與驅動程式皆已更新至最新版本但問題仍然存在,請繼續下一個疑難排解步驟。
恢復BIOS預設值
裝置無法進入睡眠或休眠模式,有可能是因為BIOS設定被調整過,建議您可以將BIOS設定還原至預設值。
- 將裝置進入BIOS設定畫面。
在裝置未開機時,先按住鍵盤上的[F2]鍵不放,然後按下電源鍵開機,直到BIOS設定畫面出現後即可放開[F2]鍵。瞭解更多如何進入BIOS設定畫面。
註:對於一些較舊型號的桌上型電腦,可能需要在開機時按住「Del」鍵,才能進入BIOS設定畫面。
註:電競掌機需要在開機時按住音量減少鍵「-」,然後按下電源鍵。 - 進入BIOS設定畫面後,請參考這篇文章:如何還原BIOS設定。
- 如果問題仍然存在,請繼續下一個疑難排解步驟。
確認背景應用程式活動
檢查是否有正在運行,或是正在下載/更新的應用程式,例如Outlook下載郵件、遊戲更新、Windows Update、Microsoft Store等,防毒軟體是否正在掃描。
這些都有可能影響裝置無法進入睡眠或休眠模式,建議您可以等待完成或是關閉應用程式。
如果問題仍然存在,請繼續下一個疑難排解步驟。
執行Windows內建的疑難排解
- 在Windows搜尋欄輸入[疑難排解設定]①,然後點擊[開啟]②。
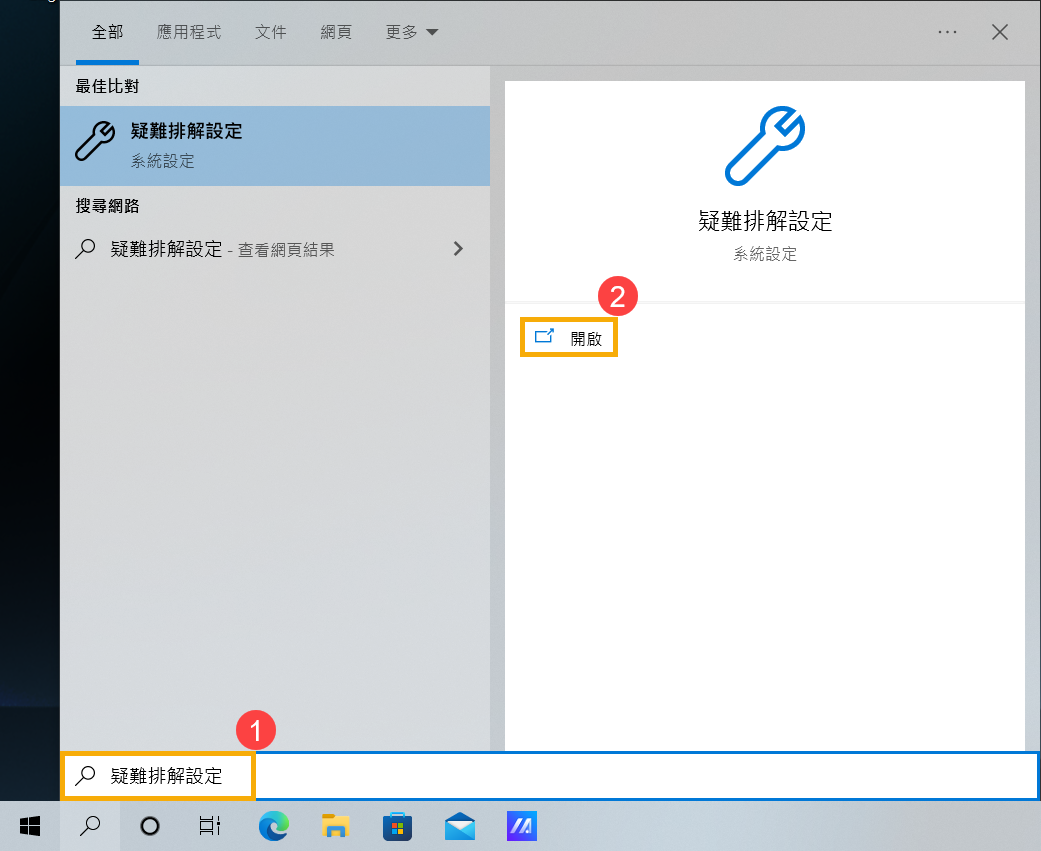
- 點選[其他的疑難排解員]③。
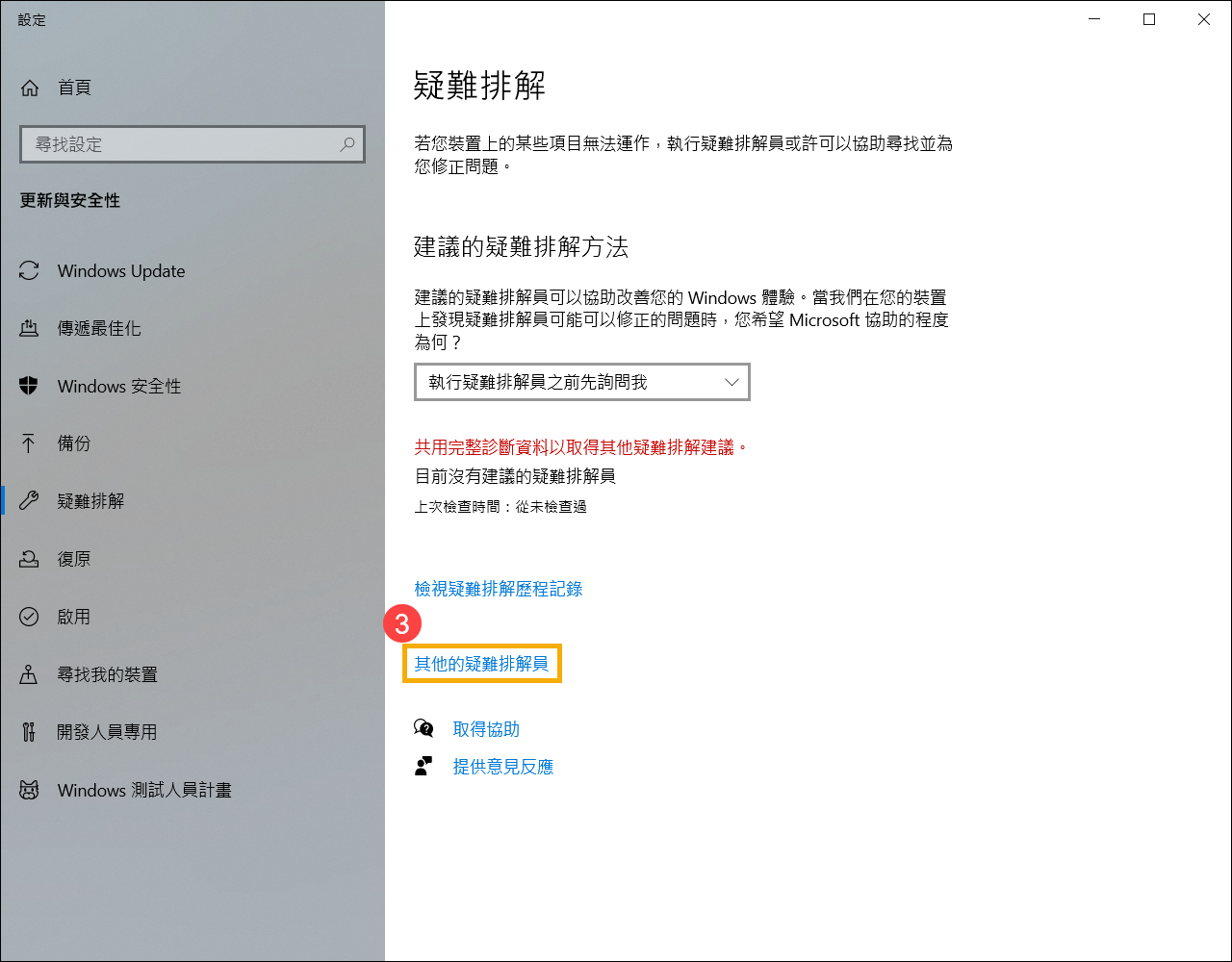
- 找到電源項目,然後點擊[執行疑難排解員]④。
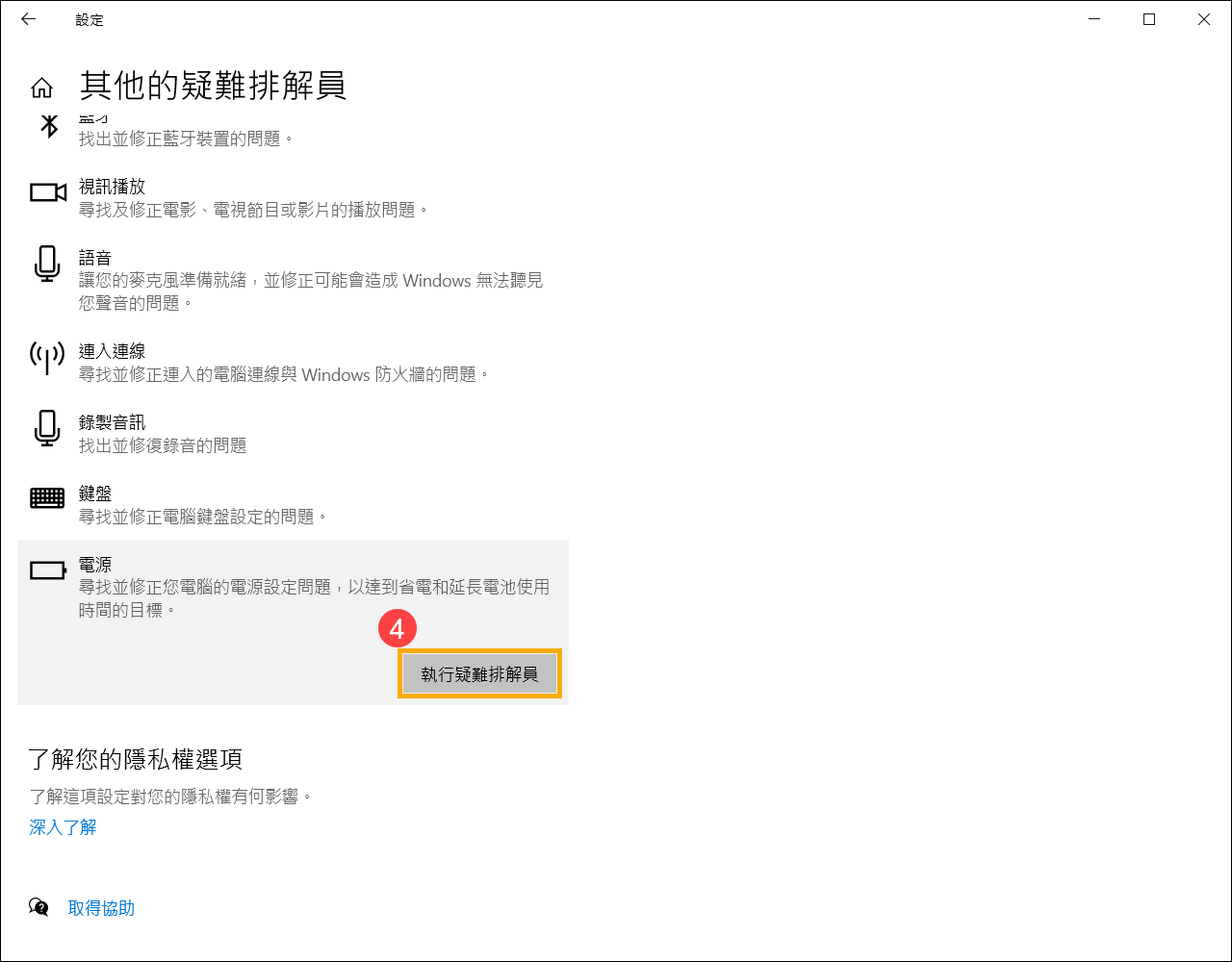
- 依照疑難排解員提供的說明完成故障排除過程。如果問題仍然存在,請繼續下一個疑難排解步驟。
執行Windows初始狀態開機
「初始狀態開機」會以最少的驅動程式和啟動程式來啟動Windows,因此您可以判斷背景程式是否干擾您的遊戲或程式。這類似於在安全模式中啟動Windows,但可以讓您進一步控制哪些服務和程式會在啟動時執行,以協助您找出問題的原因。瞭解更多如何在Windows中執行初始狀態開機。
- 在Windows搜尋欄輸入[系統設定]①,然後點選[以系統管理員身分執行]②。
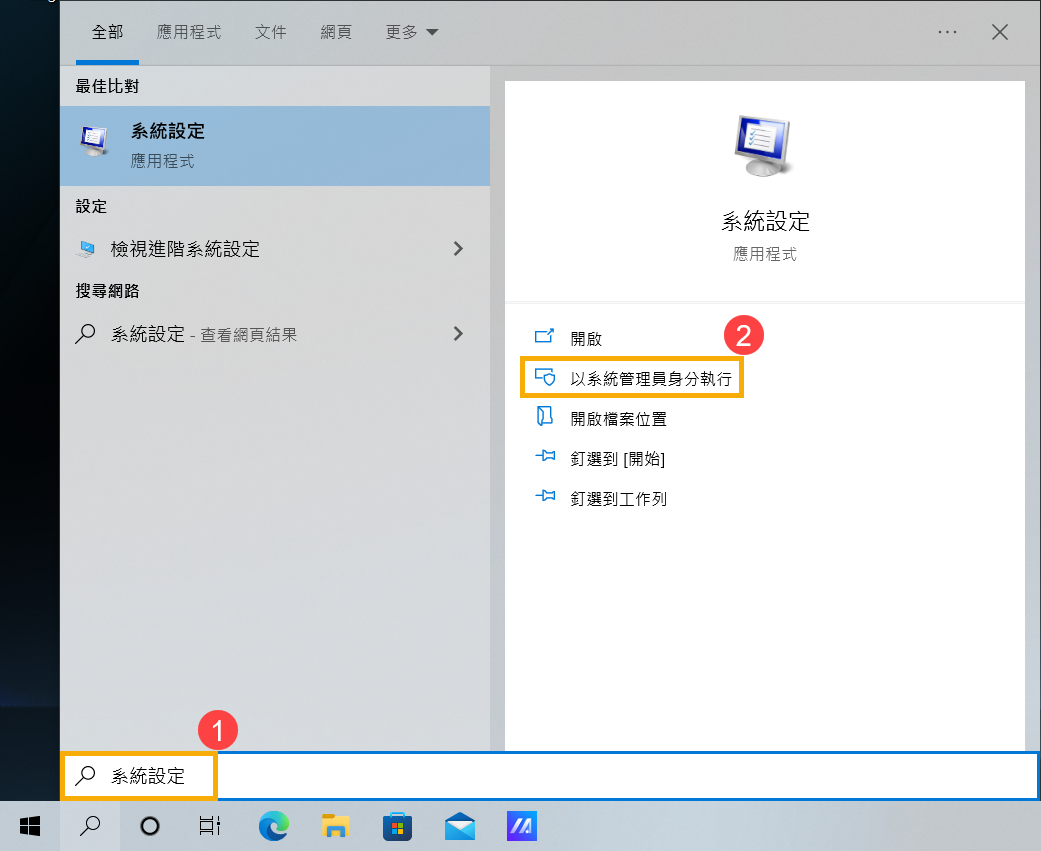
- 在系統設定的[服務]索引標籤③,勾選[隱藏所有Microsoft服務]④,點選[全部停用]⑤,然後點選[套用]⑥。
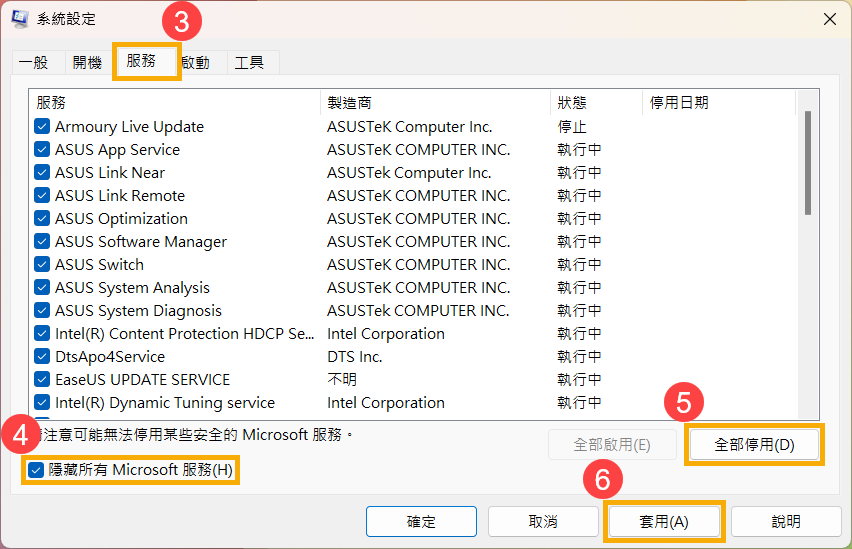
- 在系統設定的[啟動]索引標籤⑦,點擊[開啟工作管理員]⑧。

- 在工作管理員的[啟動]索引標籤⑨,針對每個已啟用的啟動應用程式,選取該應用程式⑩,然後點選[停用]⑪。
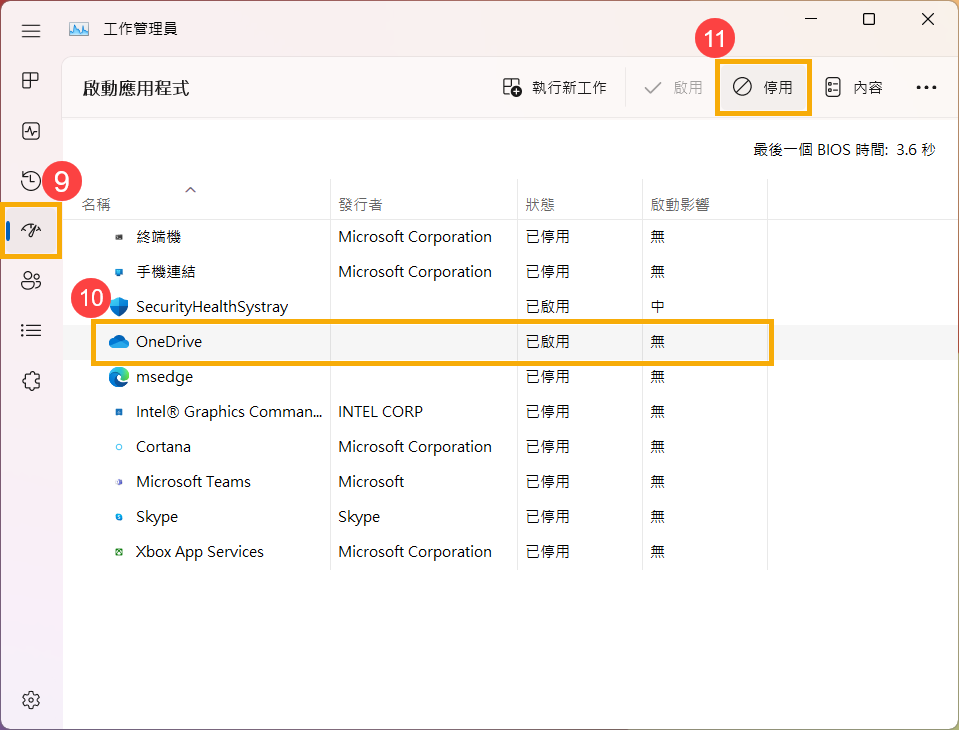
- 關閉工作管理員。
- 在系統設定的啟動索引標籤,點選[確定]⑫,然後點選[重新啟動]⑬。
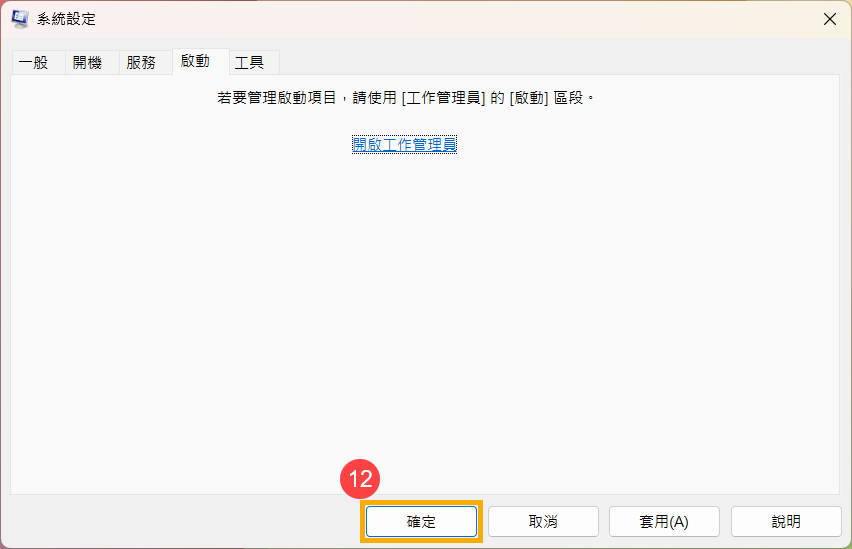
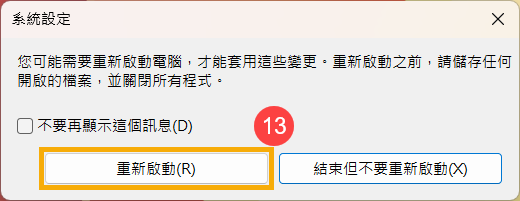
- 當您重新啟動裝置時,裝置會處於初始狀態開機環境中。如果裝置處於初始狀態開機環境時沒有發生問題,您可以透過系統地開啟或關閉並重新啟動裝置來判斷造成問題的啟動應用程式或服務為何。
每次開啟單一服務或啟動應用程式並重新啟動,重複此步驟,直到找出問題的服務或啟動應用程式。 - 在您判斷啟動應用程式或導致問題的服務之後,請連絡程式製造商以判斷問題是否可以解決,或在未選取服務或已停用啟動應用程式時執行Windows。
註:如果您需要將裝置回復至正常啟動,請取消勾選[隱藏所有Microsoft服務],點選[全部啟用],然後點選[套用]。在工作管理員中,啟用您之前停用過的所有啟動應用程式,然後在系統設定中點選[確定]以選取[重新啟動電腦]。
如果問題仍然存在,請繼續下一個疑難排解步驟。
透過系統還原點還原系統
如果問題是最近才開始發生,且如果您先前已經有建立系統還原點、或是系統建立的自動還原點,則可以嘗試將系統還原至問題開始前的時間點來解決問題。瞭解更多如何從已建立的系統還原點還原系統。
如果問題仍然存在,請繼續下一個疑難排解步驟。
系統還原
如果所有疑難排解步驟已完成,但問題仍然存在,請先備份您的個人檔案然後進行系統還原,將裝置回復至原始組態。瞭解更多如何還原(重灌)系統。
若您的問題並未解決,請聯繫華碩客服中心,取得進一步的資訊。





