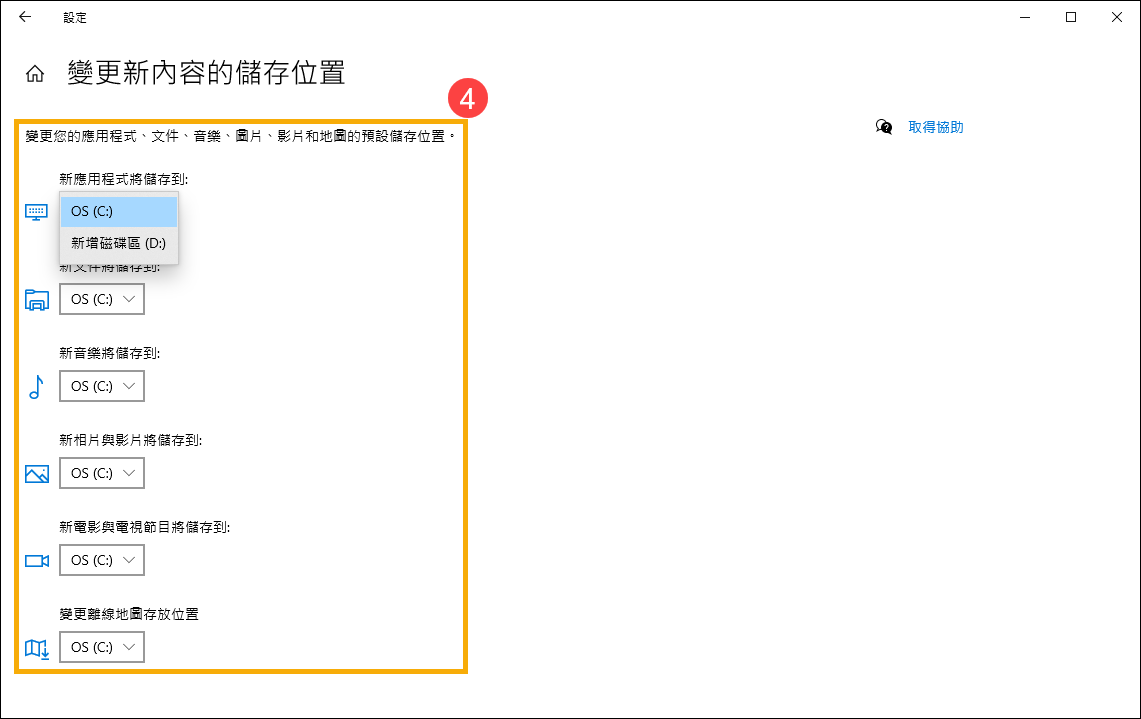相關主題
[Windows 11/10] 如何釋放磁碟機空間
如果您的Windows裝置儲存空間不足,以下是釋放一些磁碟空間的方法。
請依照您電腦目前的Windows作業系統版本,前往相對應的操作說明:
目錄:
儲存空間感知器可以刪除不需要的項目,例如暫存檔案和資源回收筒中的項目,以自動釋出磁碟機空間。瞭解更多Windows支援的儲存空間感知器文章。
註: 儲存空間感知器僅適用於您的系統磁片磁碟機,其中包含Windows作業系統,通常稱為C:。若要釋放其他磁片磁碟機上的空間,請移至[開始] > [設定] > [系統] > [儲存體],然後在[進階儲存空間設定]底下,選取[其他磁碟機上已使用的儲存空間]。
- 在Windows搜尋欄輸入[開啟儲存空間感知器]①,然後點選[開啟]②。
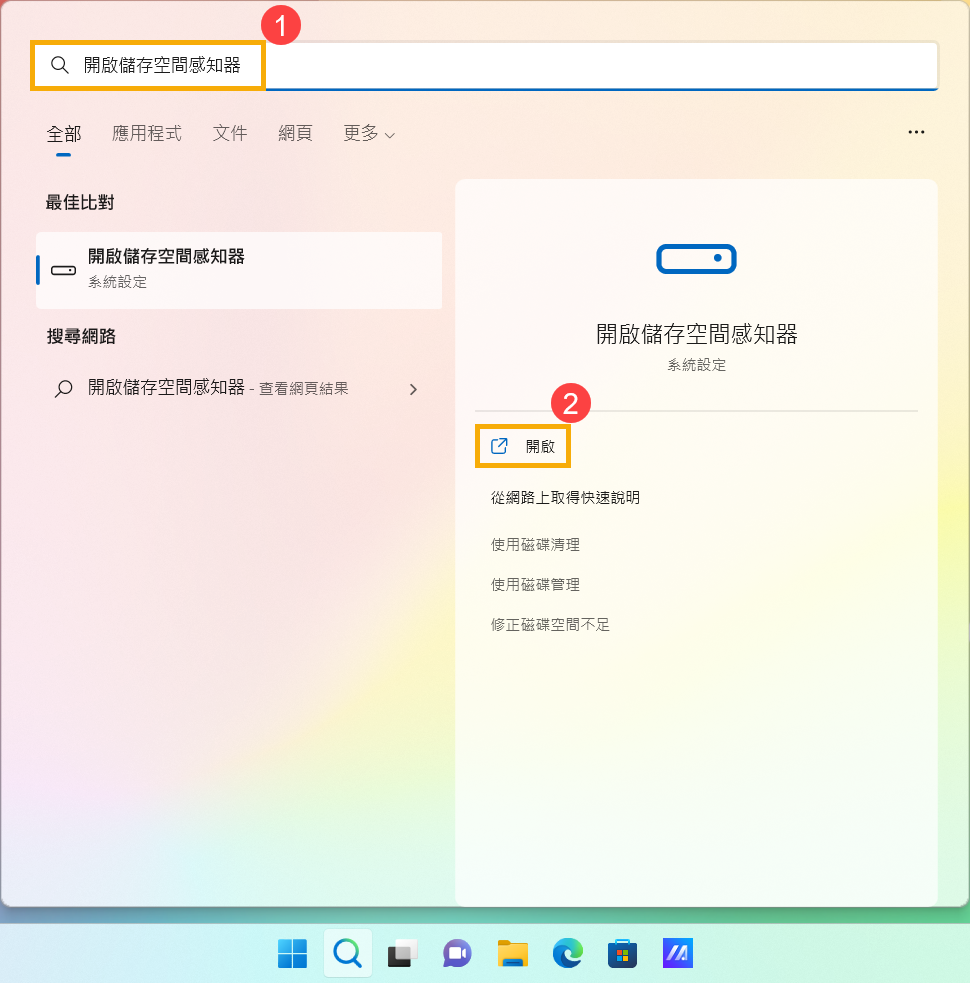
- 點選[儲存空間感知器]③。
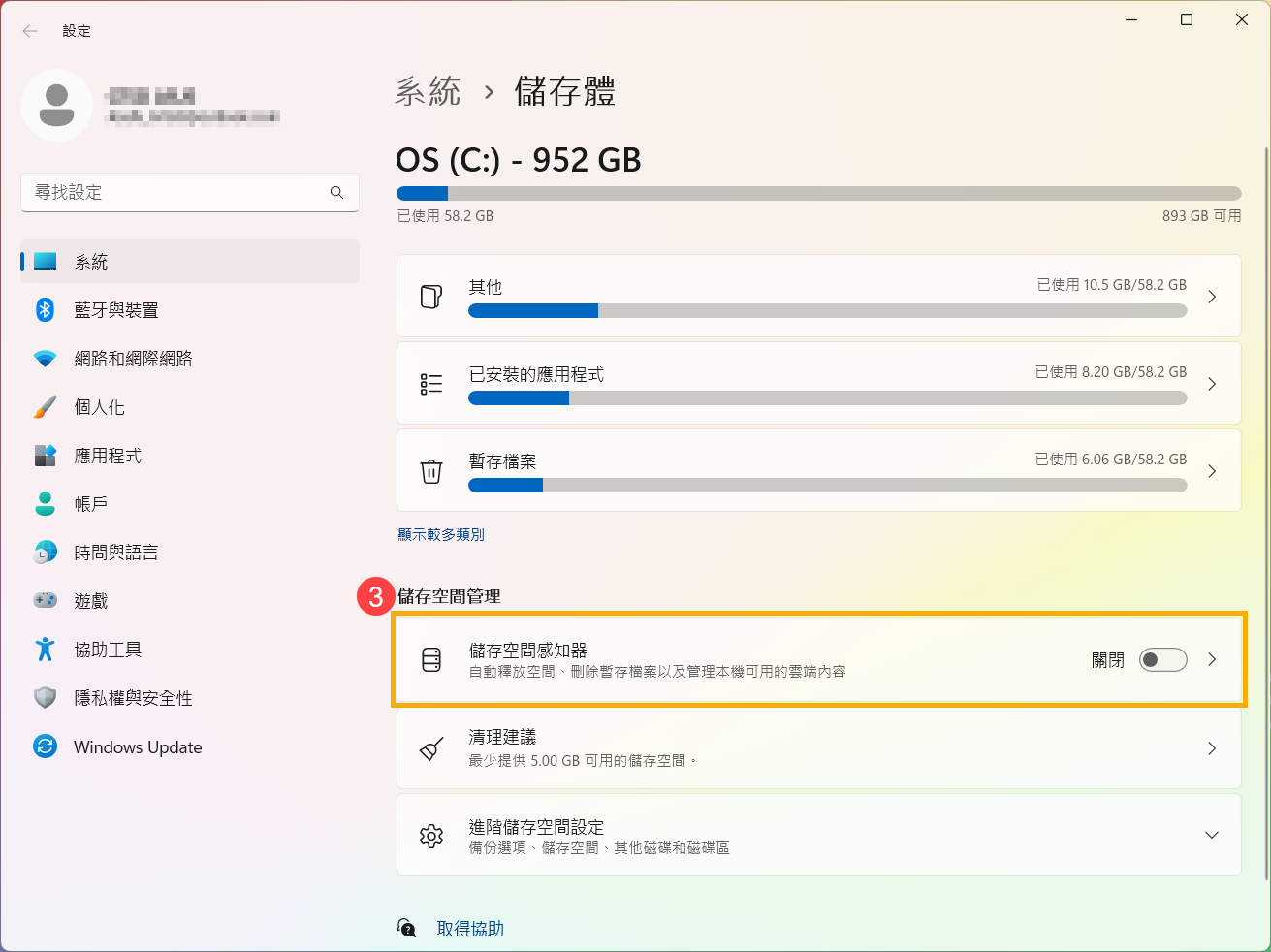
- 勾選[清理暫存檔案]④。
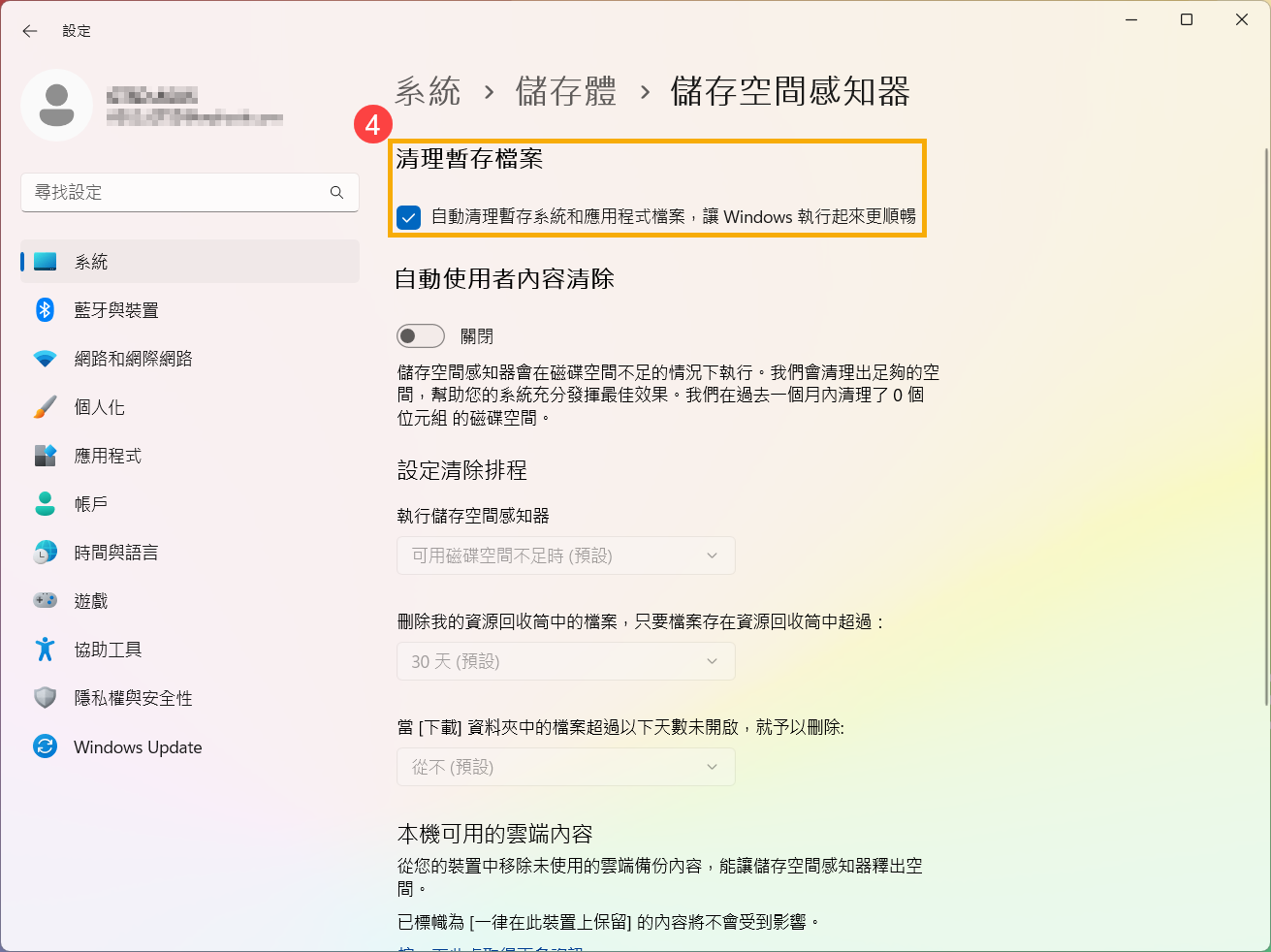
- 開啟自動使用者內容清除⑤。
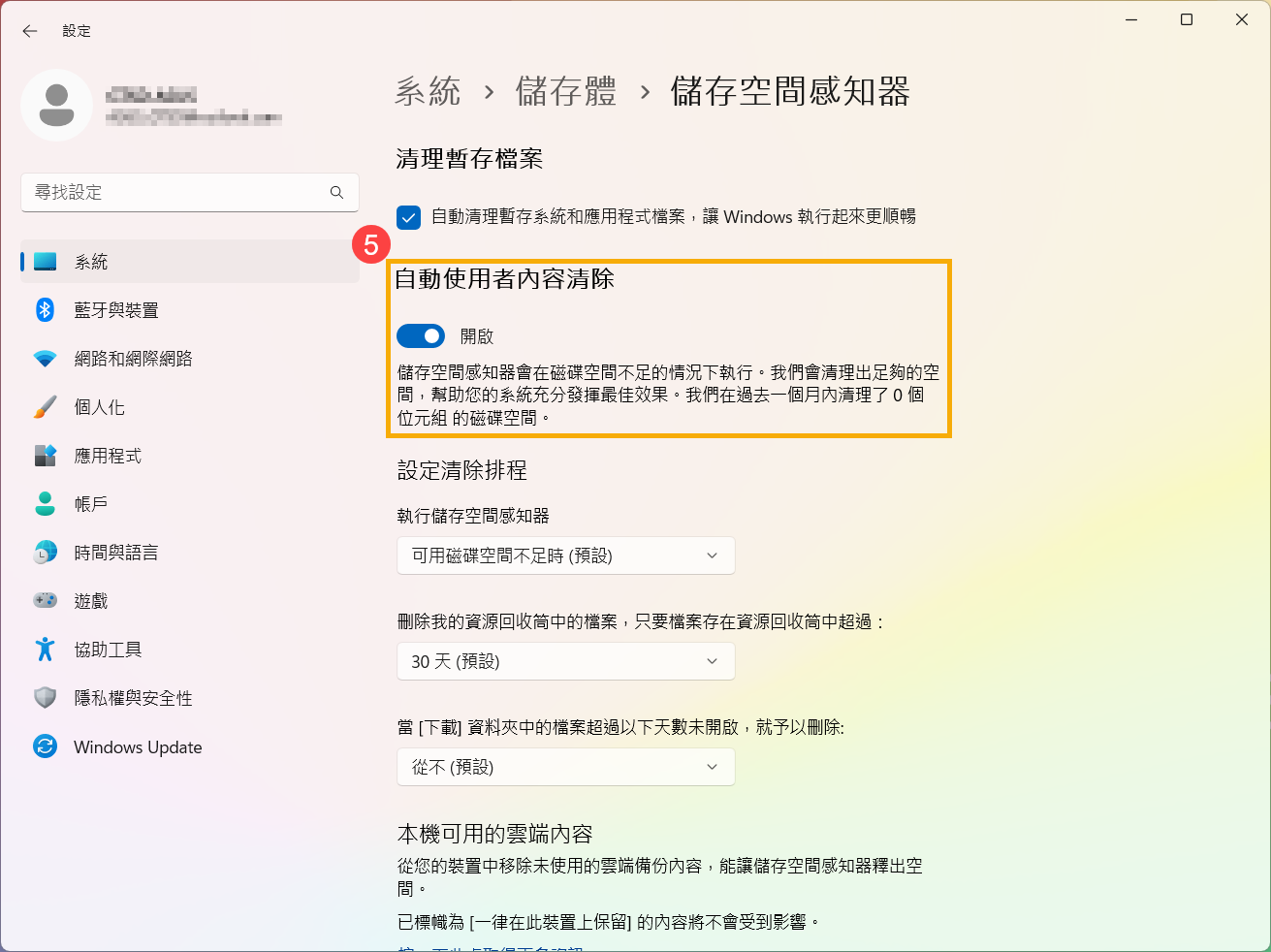
- 設定清除排程:
選擇您要何時執行儲存空間感知器、清理檔案的頻率⑥。
在刪除我的資源回收筒中的檔案和[下載]資料夾中的檔案超過以下天數未開啟,選擇何時要[刪除資源回收筒]和[下載]資料夾中的檔案⑦。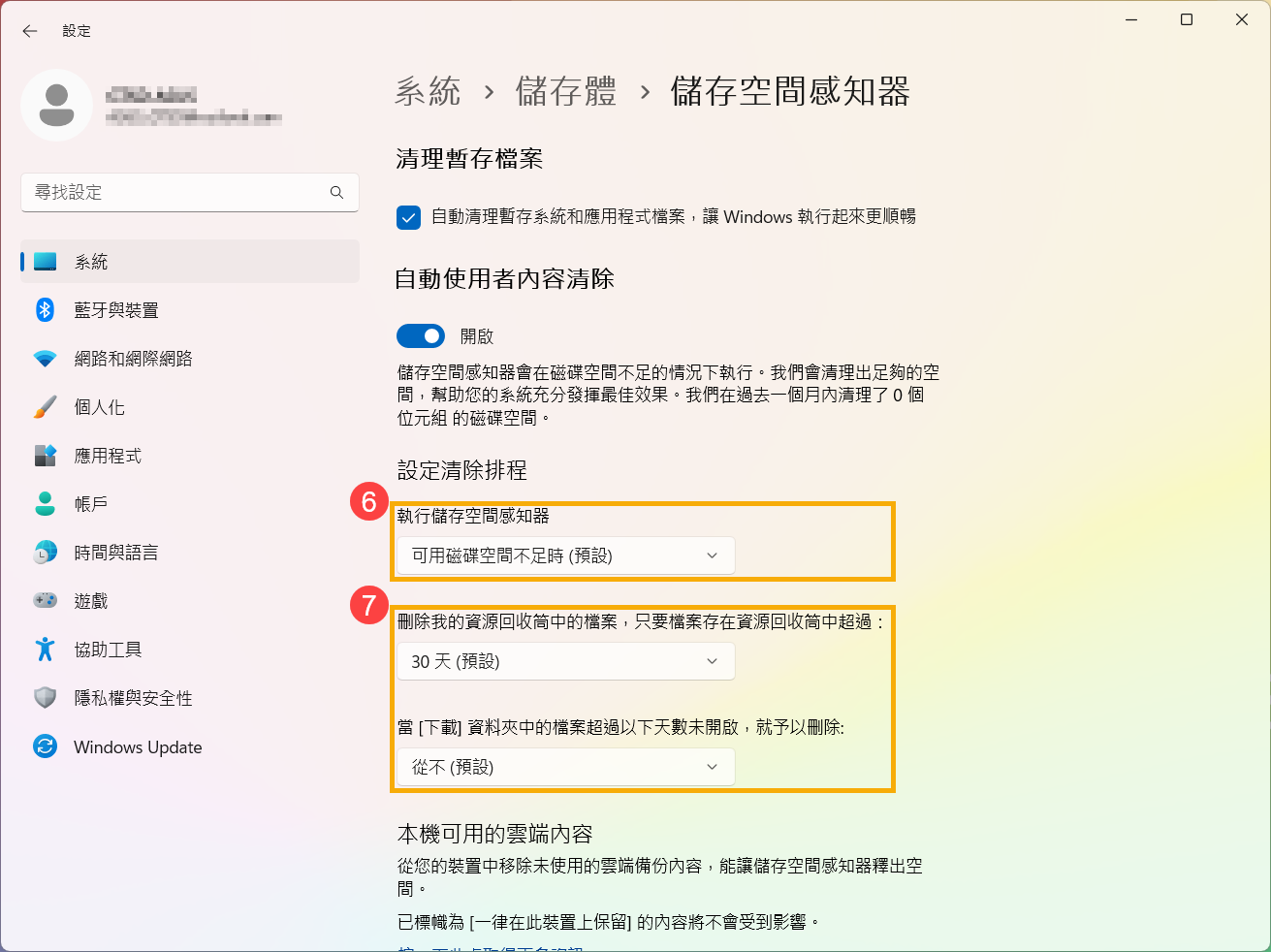
- 如果您的電腦有登入雲端帳戶,則您可以選擇何時要將本機上的檔案變成只能在線上存取⑧。
註: 您只會在登入雲端帳戶時看到雲端內容的設定。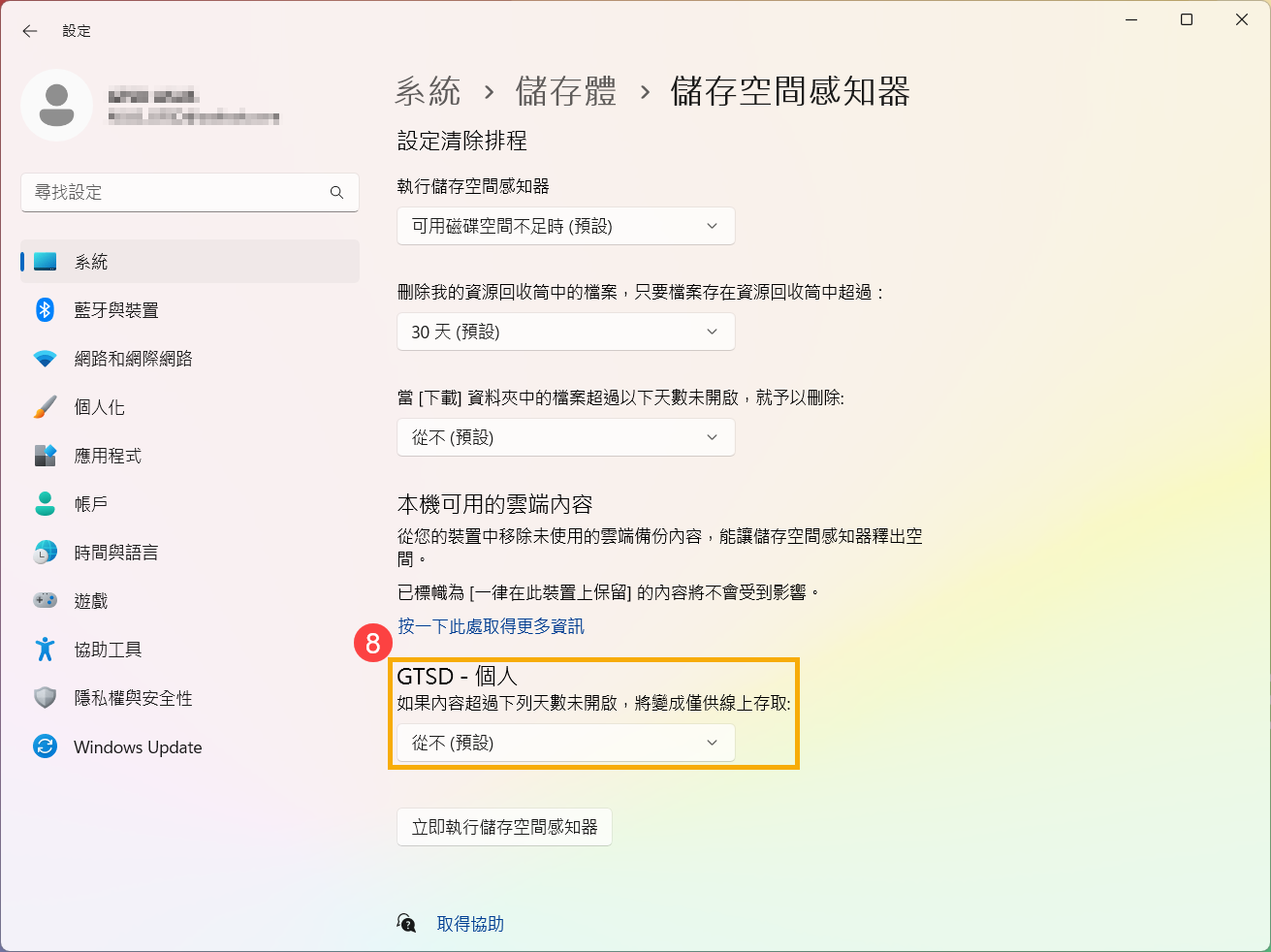
- 您也可以點擊[立即執行儲存空間感知器]⑨,並依照您的設定立即清理磁碟空間。
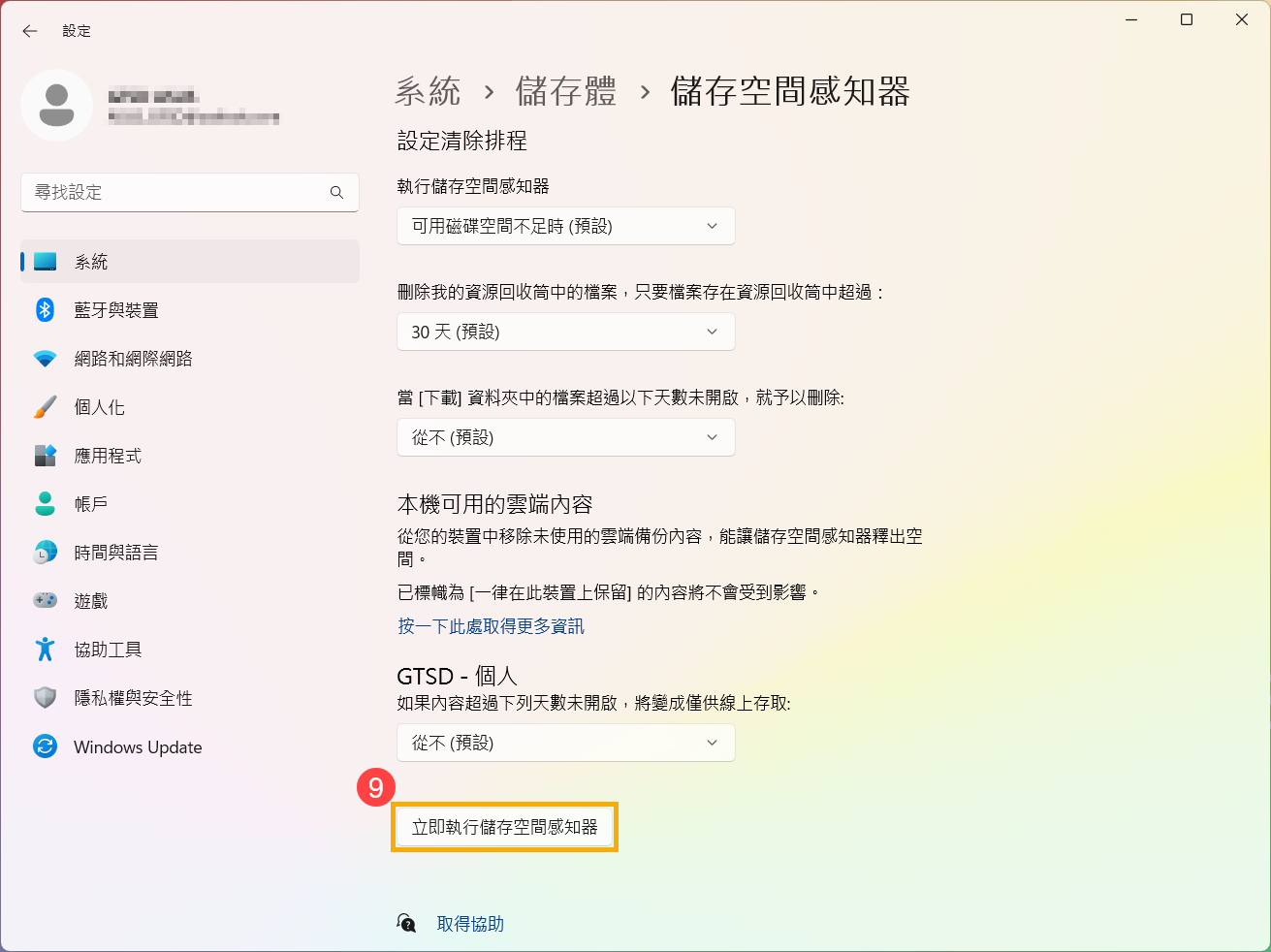
- 在Windows搜尋欄輸入[磁碟清理建議]①,然後點選[開啟]②。
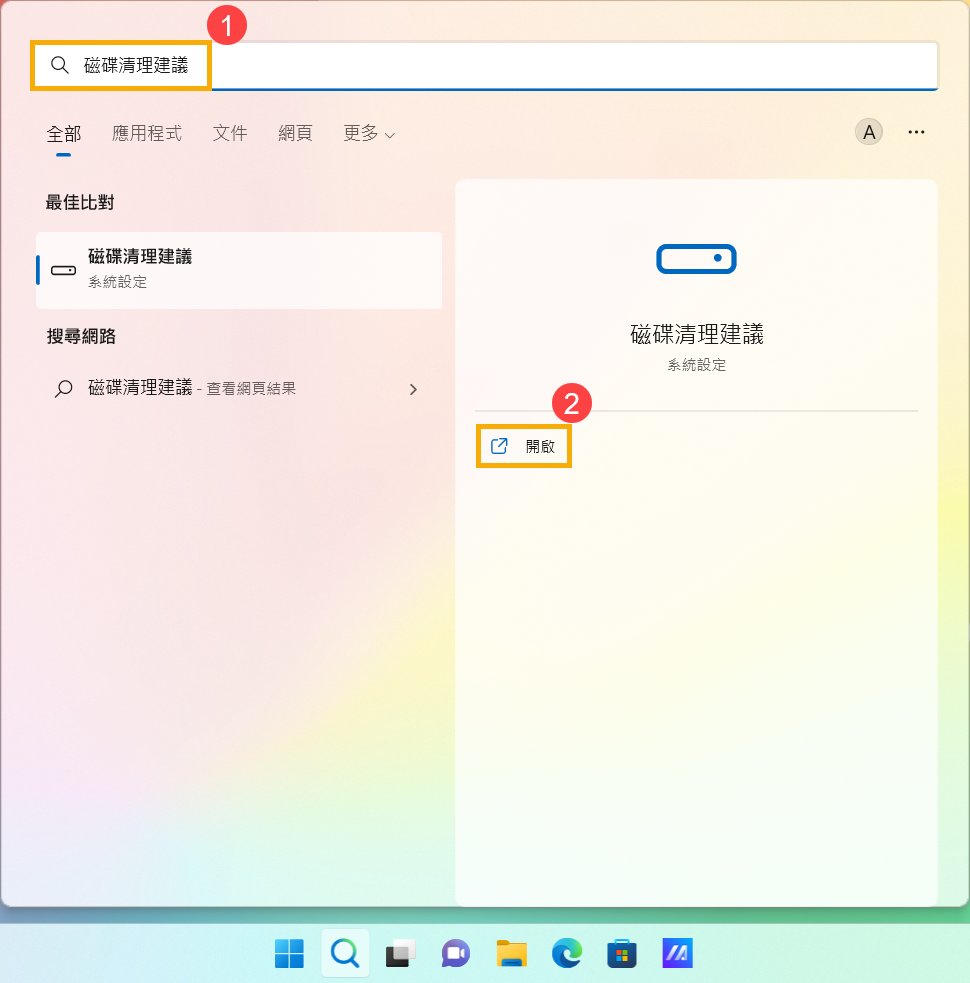
- 點選[清理建議]③。
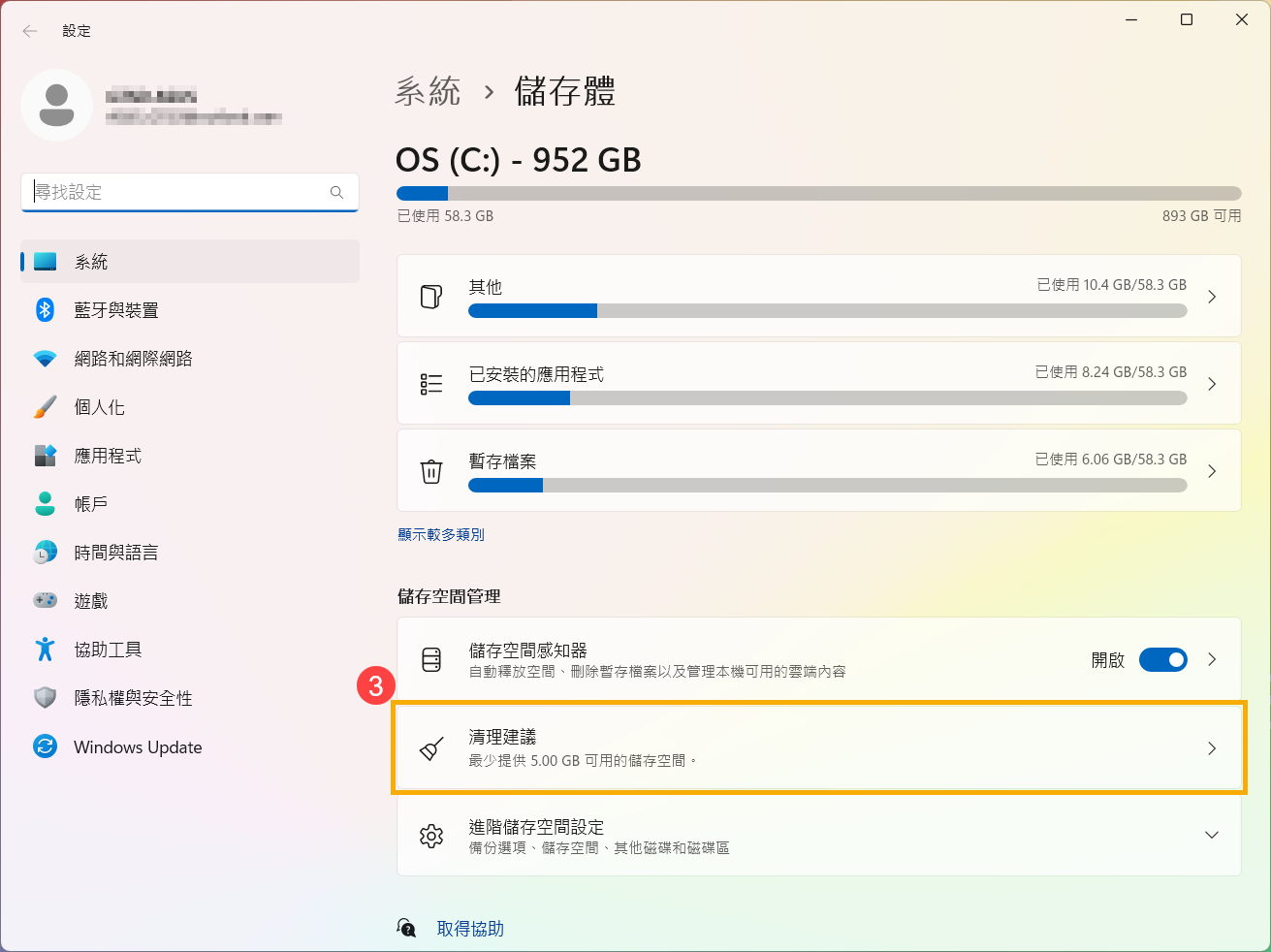
- 選取您要移除的暫存檔案、大型或未使用的檔案、已同步至雲端的檔案,或未使用的應用程式,然後點擊每個區段的[清除]按鈕④。
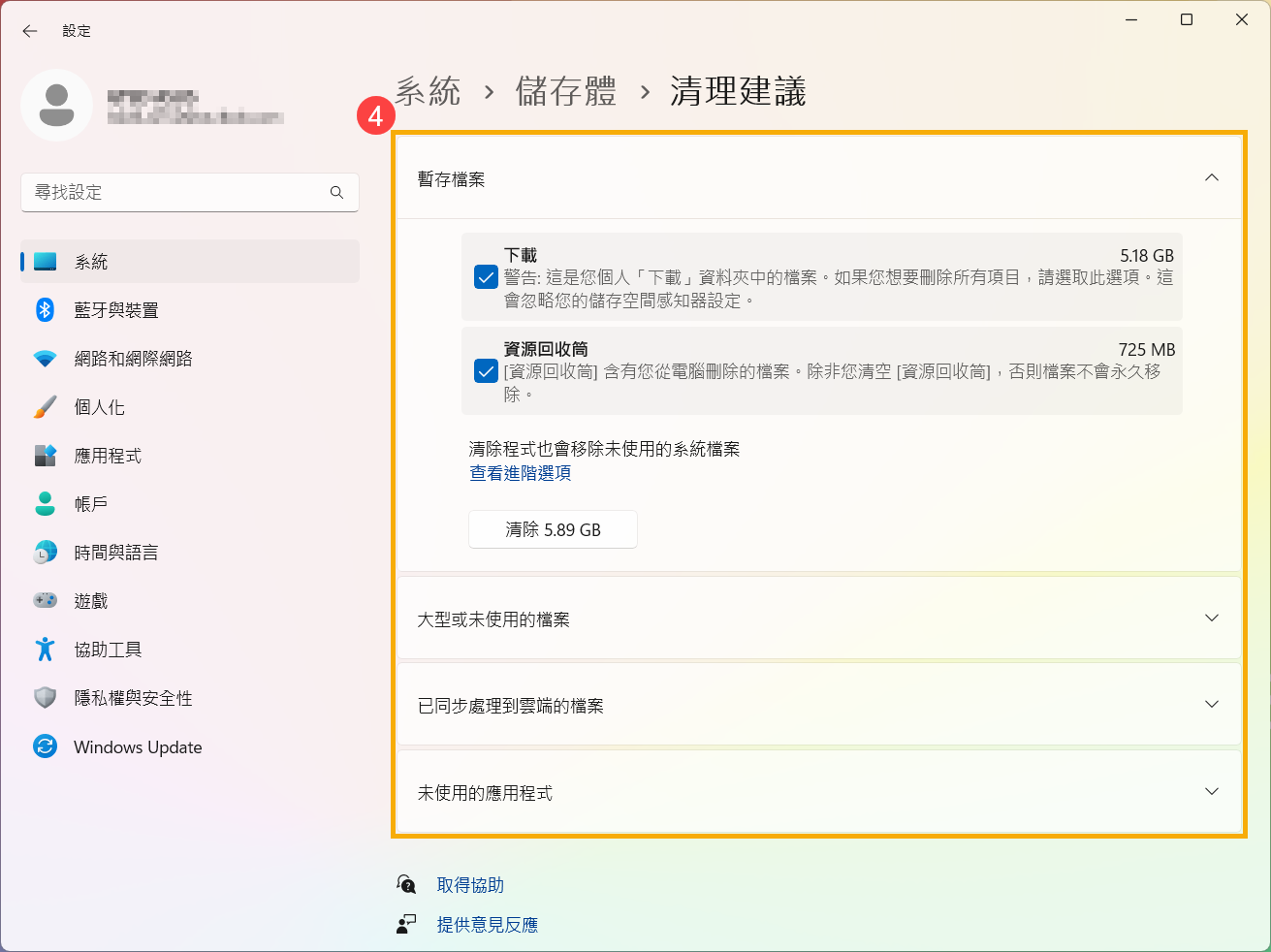
您可以解除安裝電腦中未使用或不想要的應用程式,以增加儲存裝置的空間。
- 在Windows搜尋欄輸入[已安裝的應用程式]①,然後點選[開啟]②。
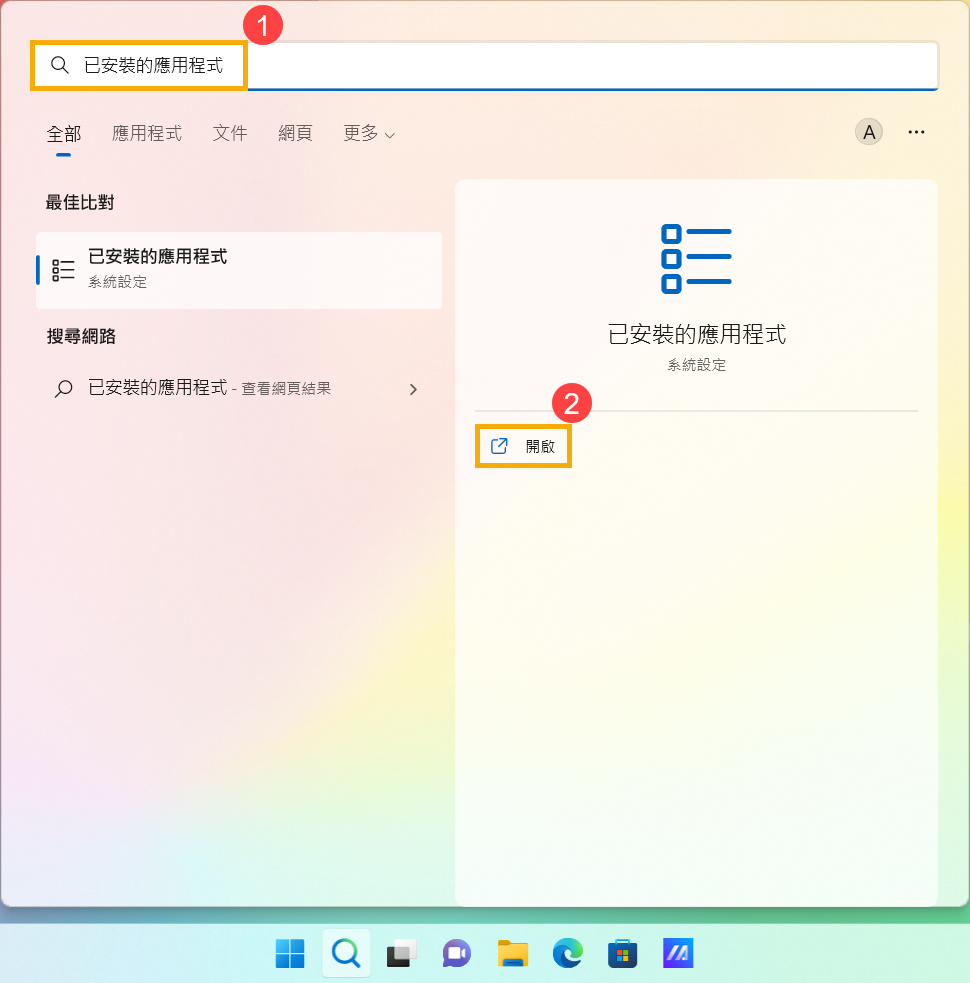
- 在排序依據篩選器中選擇[尺寸 (從大到小) ]③,以快速識別使用空間最大的應用程式。
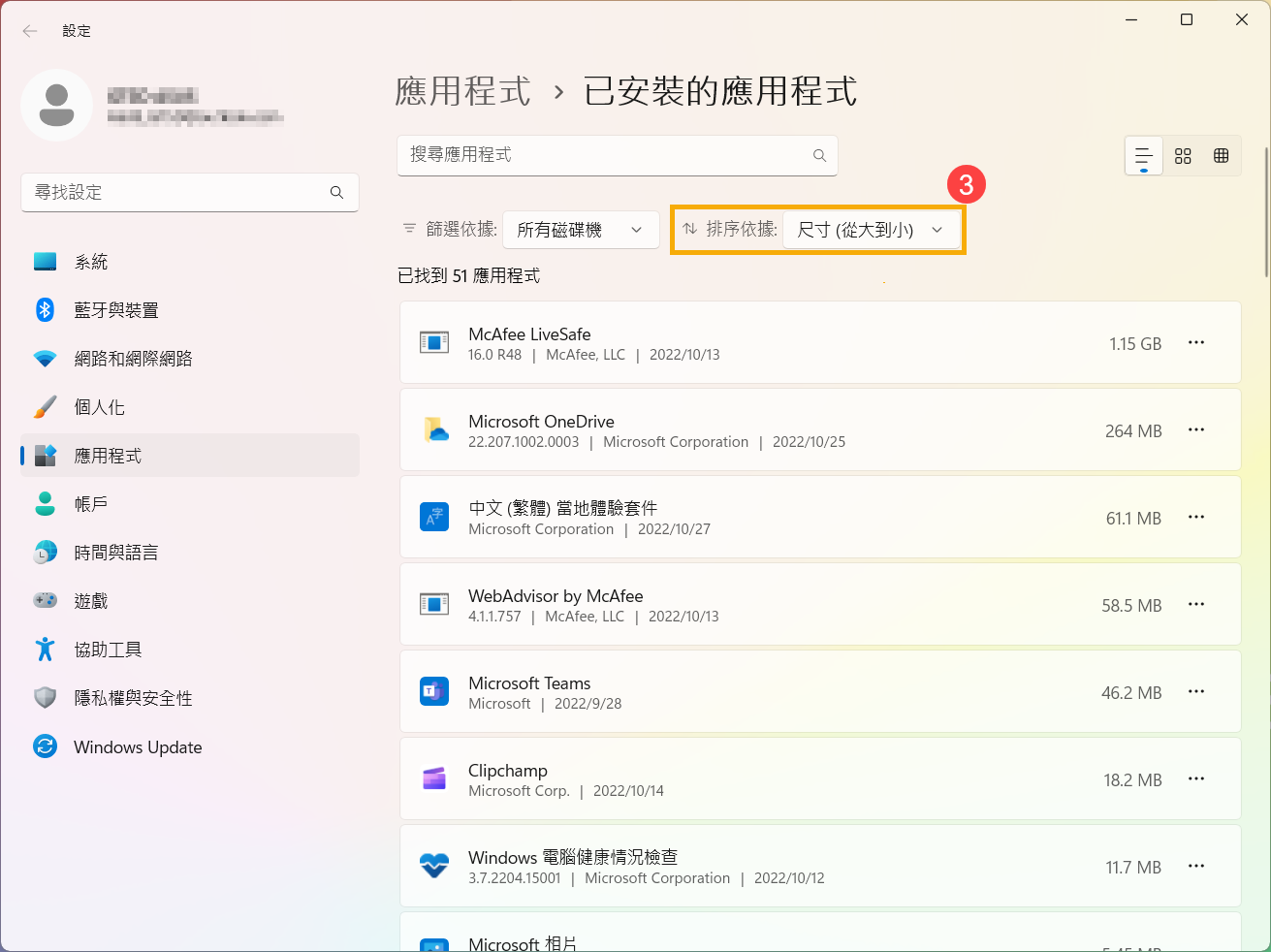
- 選取非必要的應用程式,點擊應用程式旁的[更多]
 圖示④,然後點選[解除安裝]⑤。
圖示④,然後點選[解除安裝]⑤。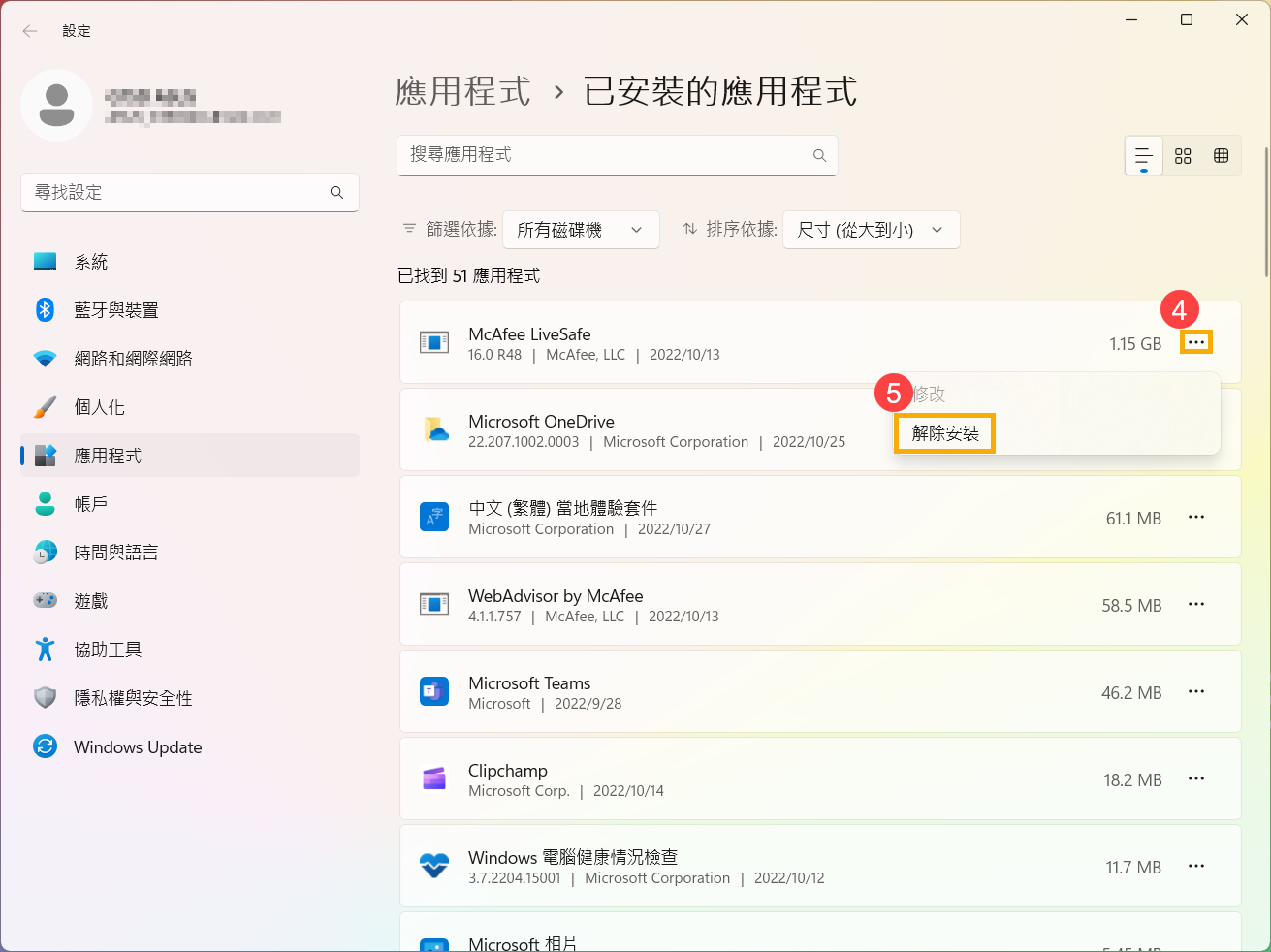
- 重複以上步驟以移除其他非必要的應用程式。
- 解除安裝所有非必要的應用程式後,請將電腦重新啟動。
個人檔案,例如影片、音樂、圖片和文件,可能會在硬碟上佔用很大的空間。參考以下方式查看哪些檔案使用最多空間:
- 在Windows搜尋欄輸入[檔案總管]①,然後點選[開啟]②。
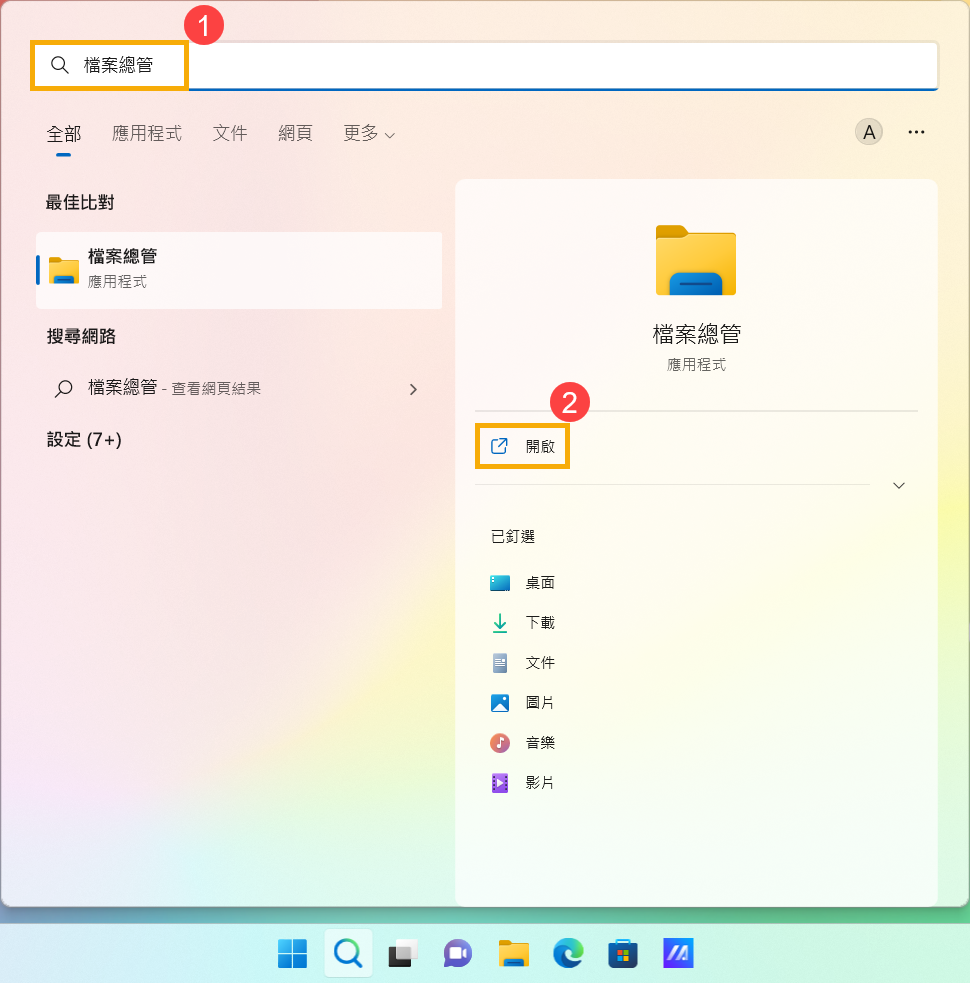
- 在檔案總管中,尋找想要移動的檔案。
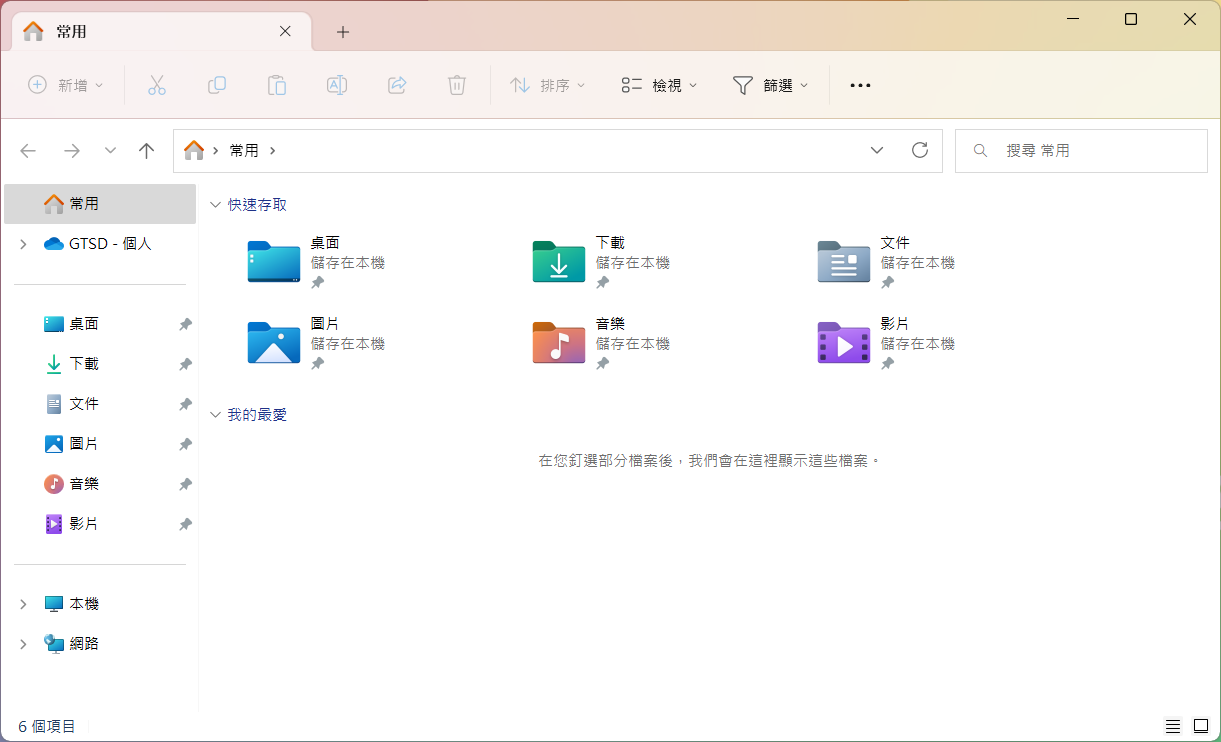
- 若要查看資料夾中的檔案大小,點選工作列的[檢視]③,然後點選[詳細資料]④。
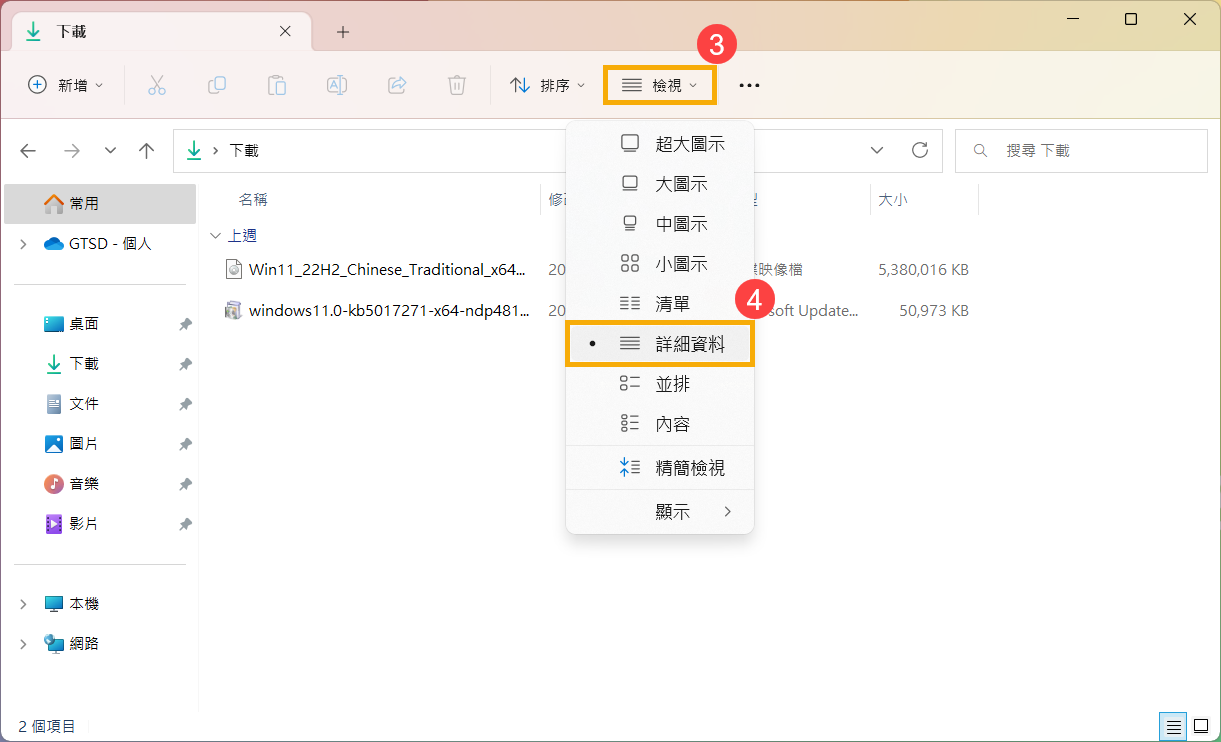
- 在空白處點擊滑鼠右鍵,選取[排序方式]⑤,然後點選[大小]⑥,以快速識別清單中最大的檔案。
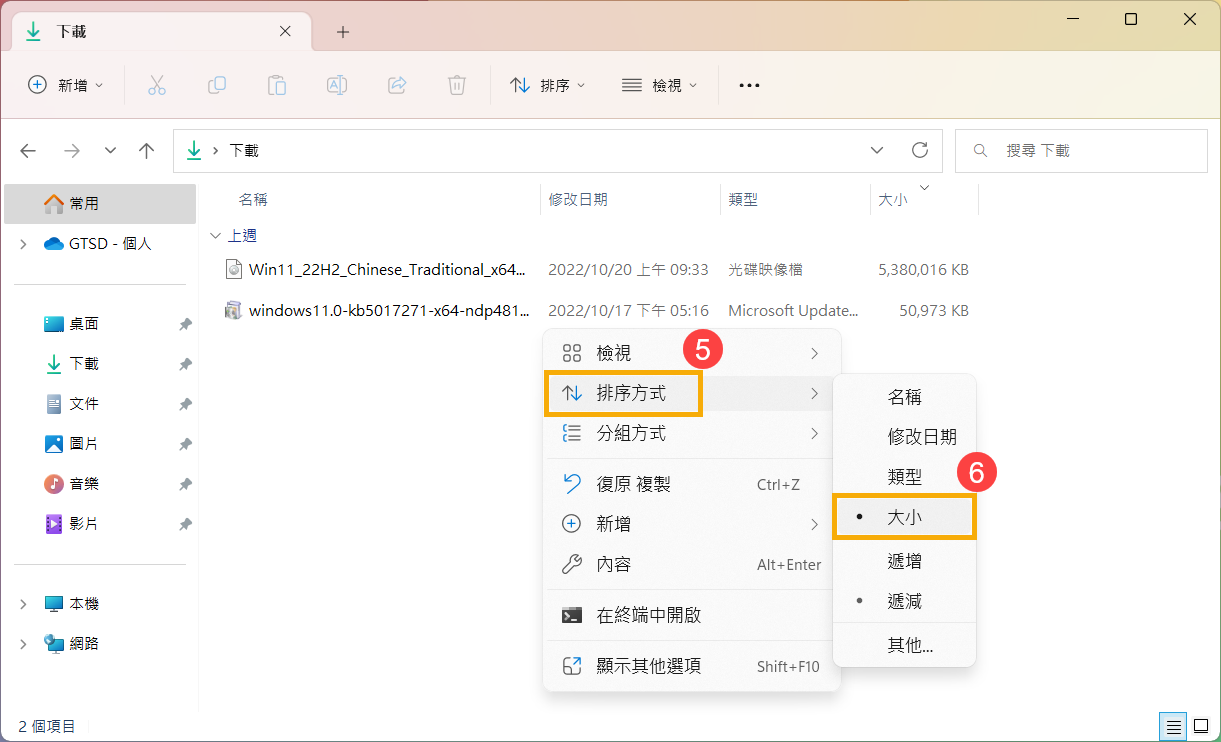
- 如果裝置上有您不再需要的檔案,您可以刪除它們,或將它們移到外接儲存裝置,例如USB磁碟機或SD記憶卡。
註: 如果您刪除了任何檔案,請記得清空資源回收筒,以便從電腦將其完全移除並釋放空間。
如果您的電腦有兩個或以上的磁碟機,您可以將新檔案儲存至另一個磁碟機,將有助於防止預設磁碟機(C:\)空間不足的問題。
- 在Windows搜尋欄輸入[存放裝置設定]①,然後點選[開啟]②。
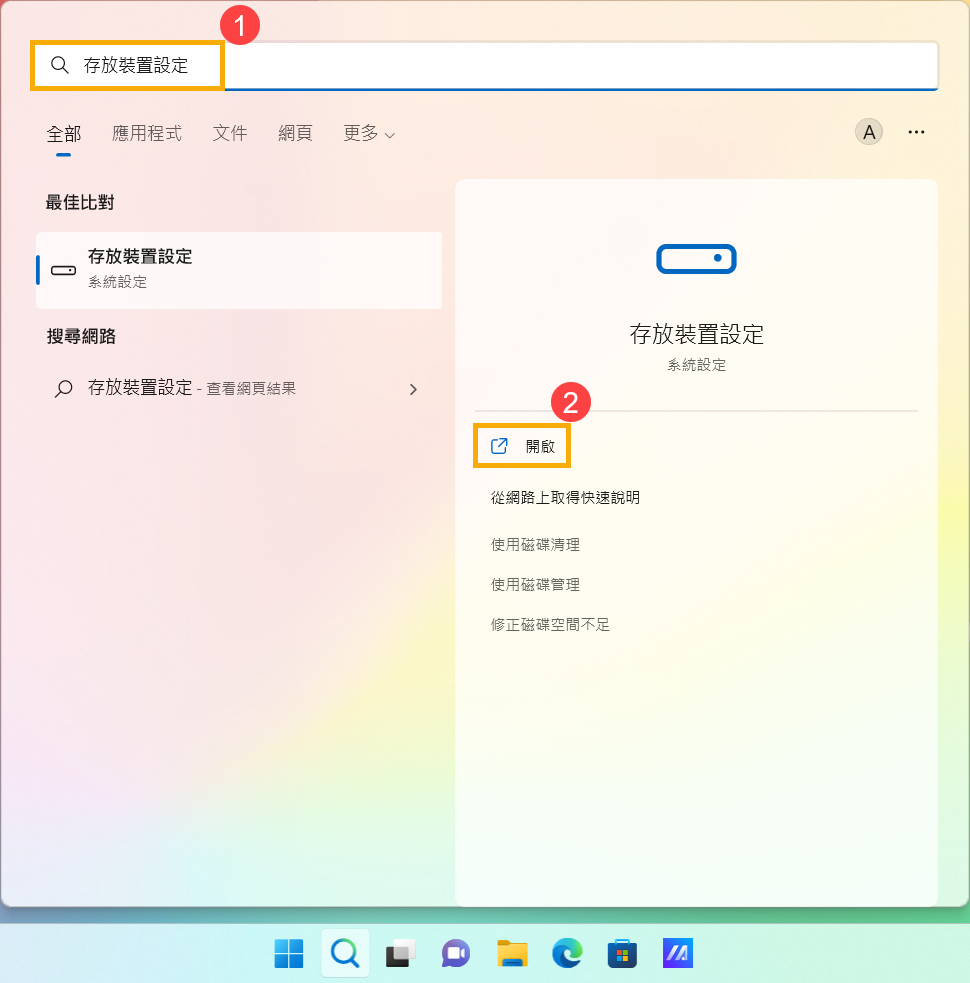
- 展開[進階儲存空間設定]區段③,然後點選[新內容的儲存位置]④。
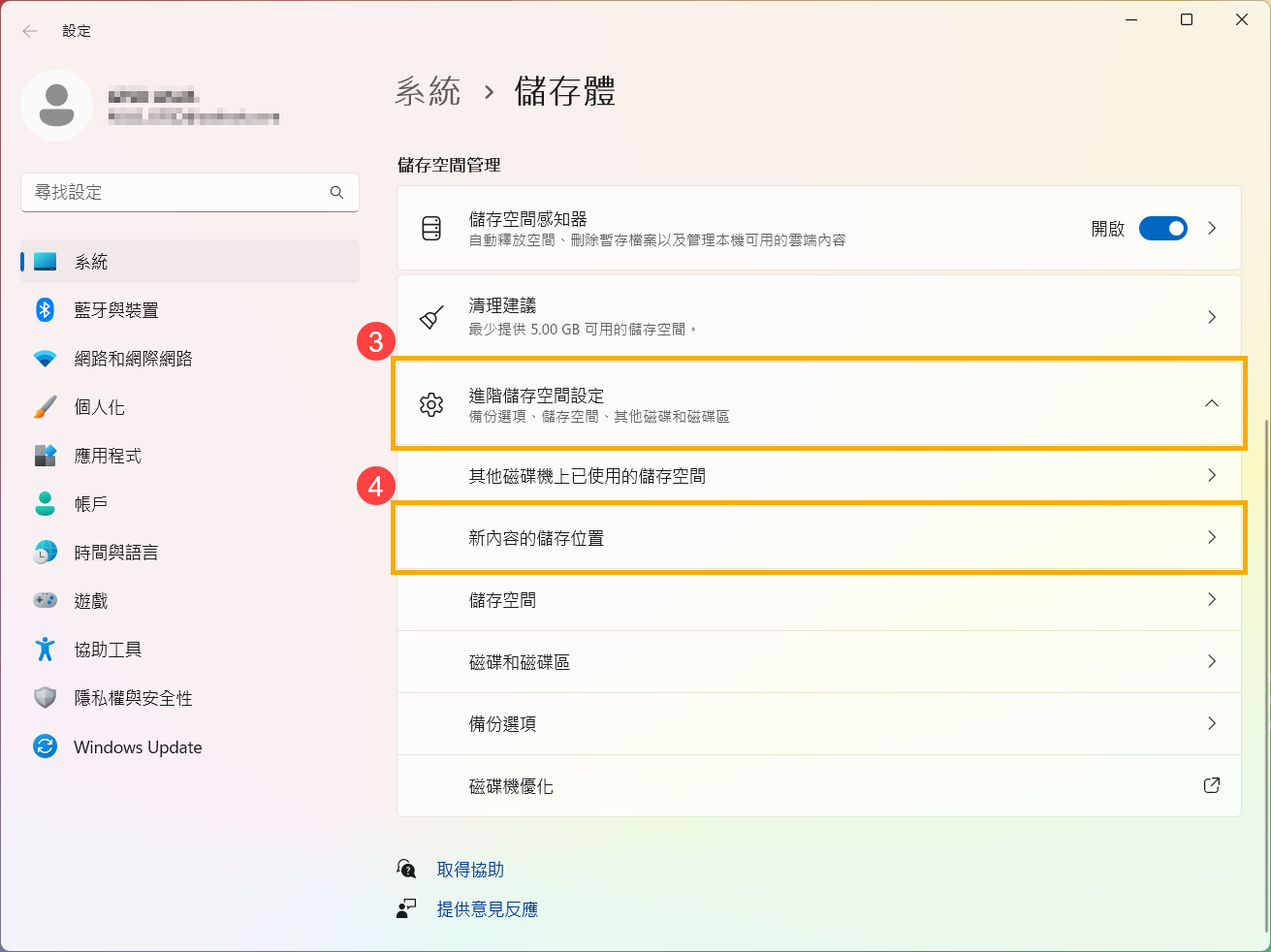
- 針對每種內容類型,從下拉式功能表選取磁碟機⑤。如果其中未列出您想要使用的磁碟機,請確定它已連接至您的電腦。
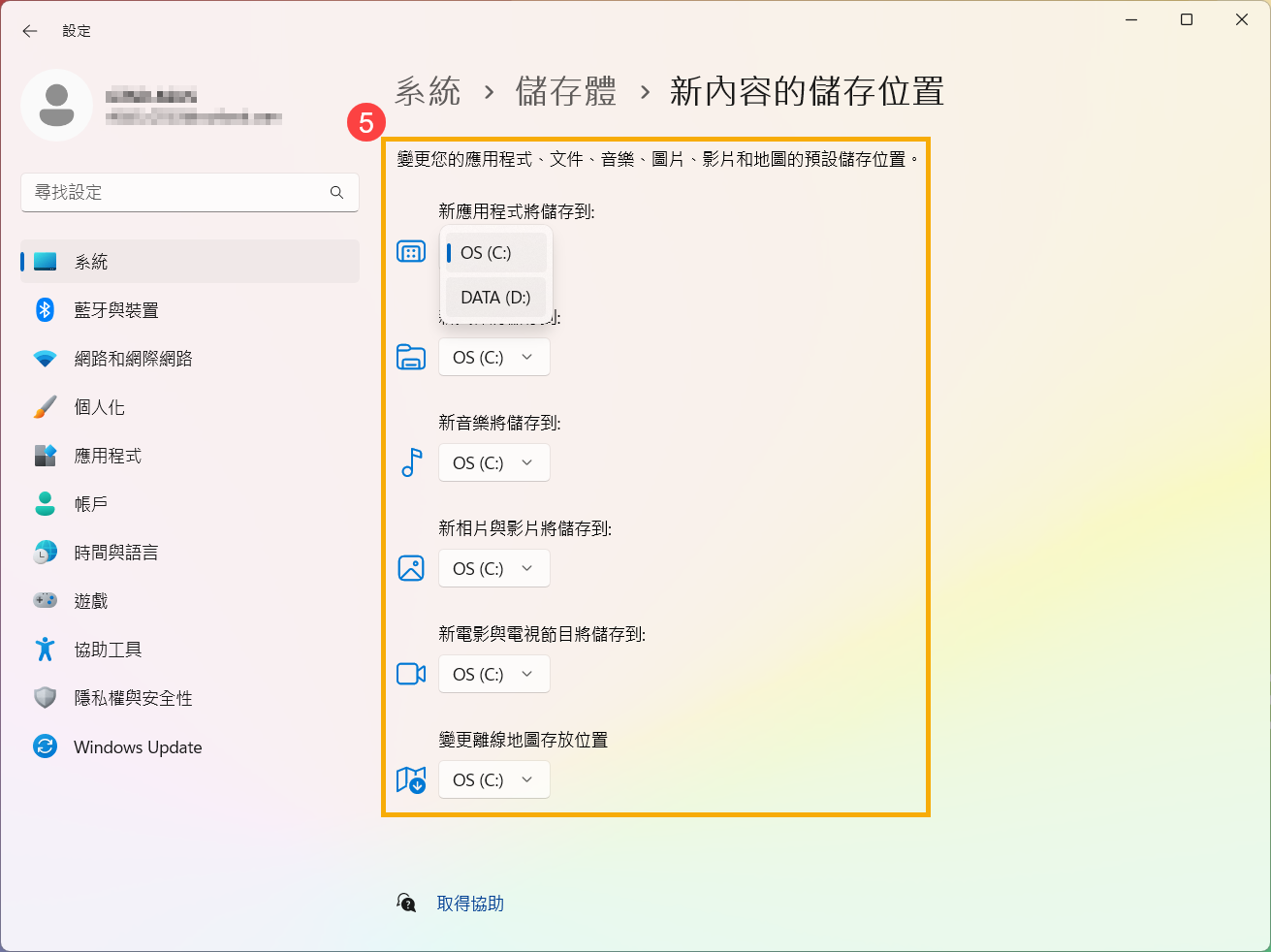
目錄:
儲存空間感知器可以刪除不需要的項目,例如暫存檔案和資源回收筒中的項目,以自動釋出磁碟機空間。瞭解更多Windows支援的儲存空間感知器文章。
註: 儲存空間感知器僅適用於您的系統磁片磁碟機,其中包含Windows作業系統,通常稱為C:。若要釋放其他磁片磁碟機上的空間,請移至[開始] > [設定] > [系統] > [儲存體],然後在[其他儲存空間設定]底下,點選[檢視其他磁碟機的儲存空間使用方式]。
- 在Windows搜尋欄輸入[開啟儲存空間感知器]①,然後點選[開啟]②。
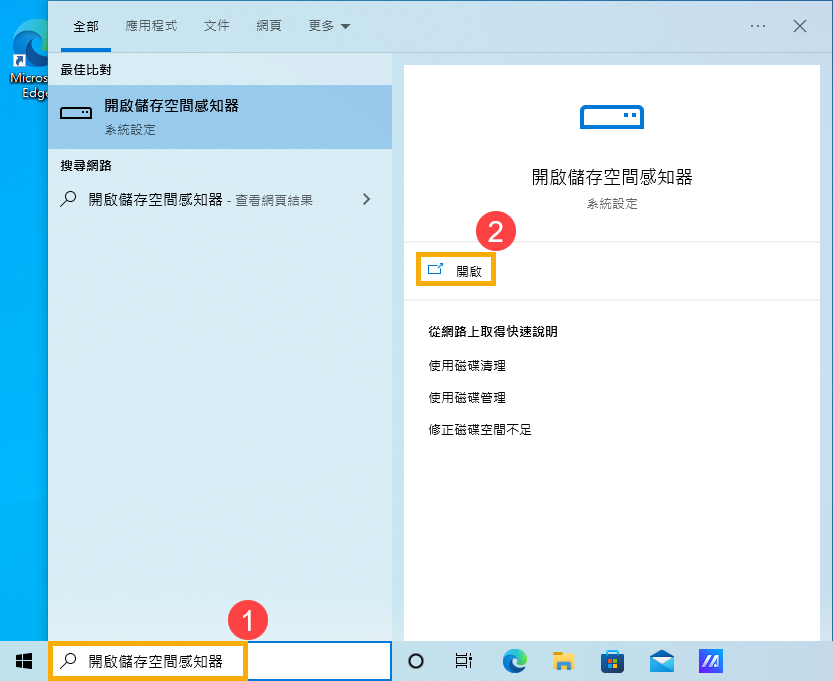
- 點選[設定或立即執行儲存空間感知器]③。
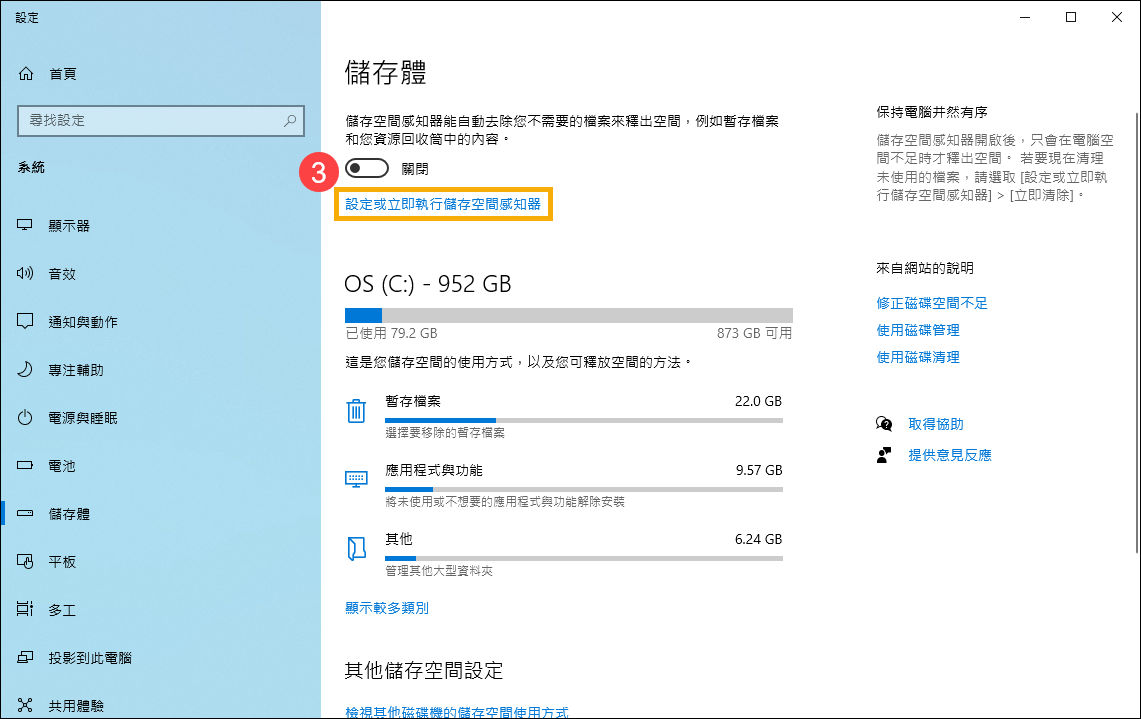
- 開啟儲存空間感知器④。
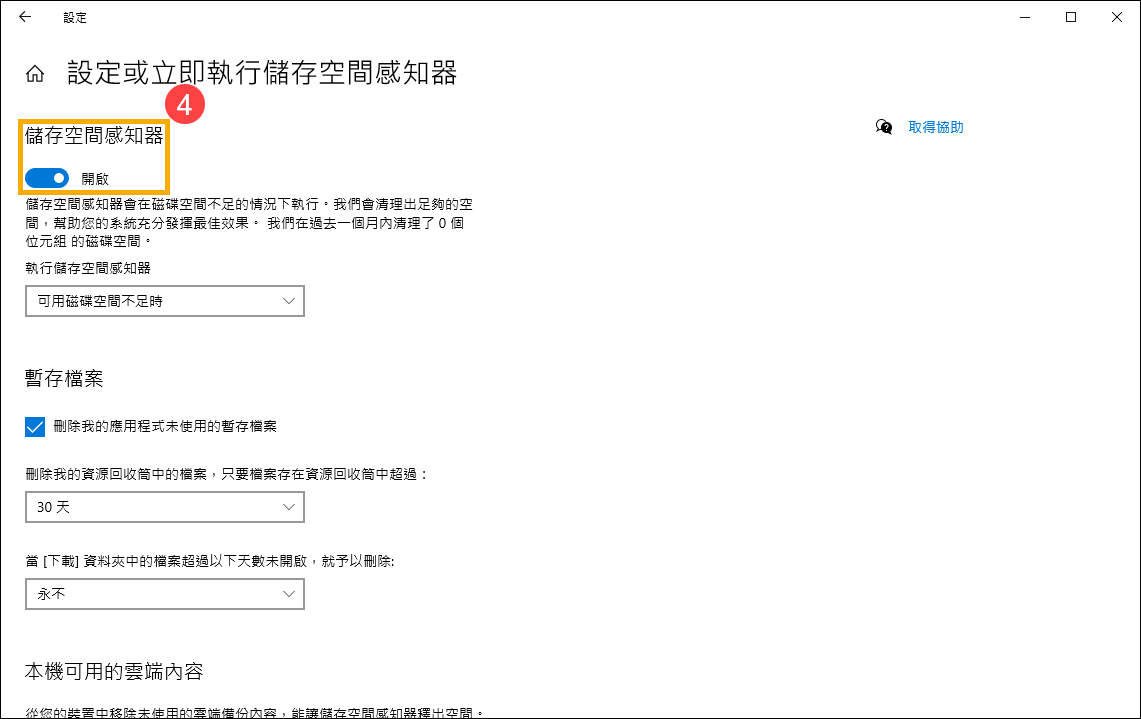
- 選擇您要何時執行儲存空間感知器、清理檔案的頻率⑤。
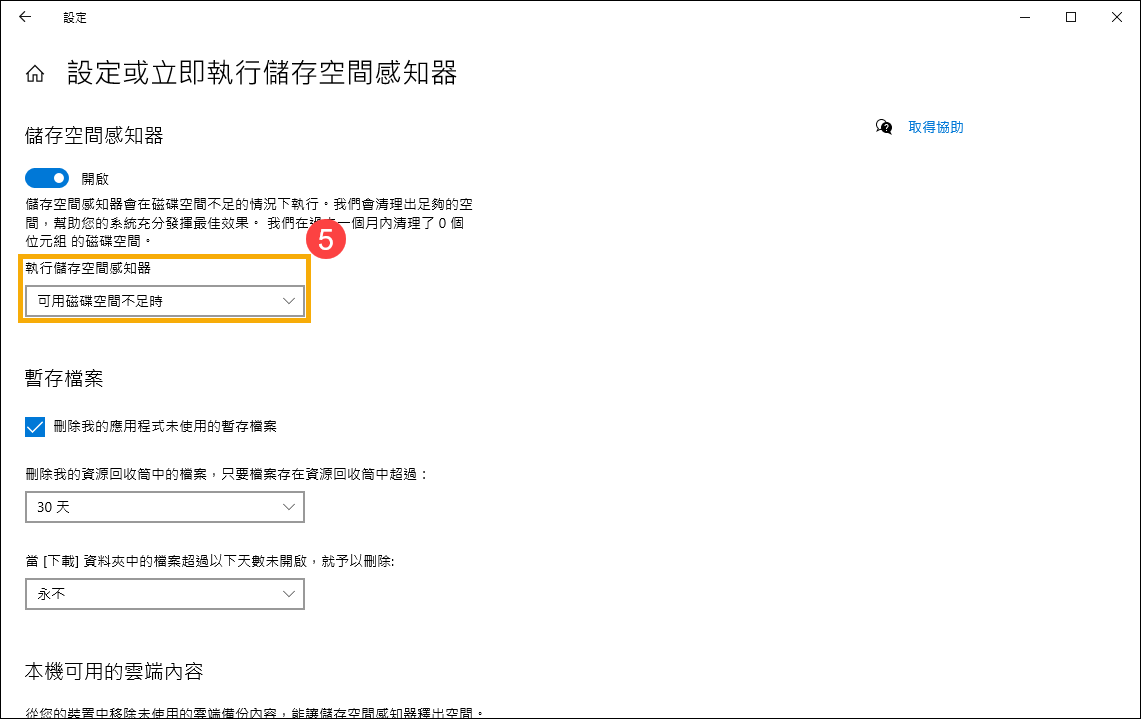
- 勾選[刪除我的應用程式未使用的暫存檔案]⑥。
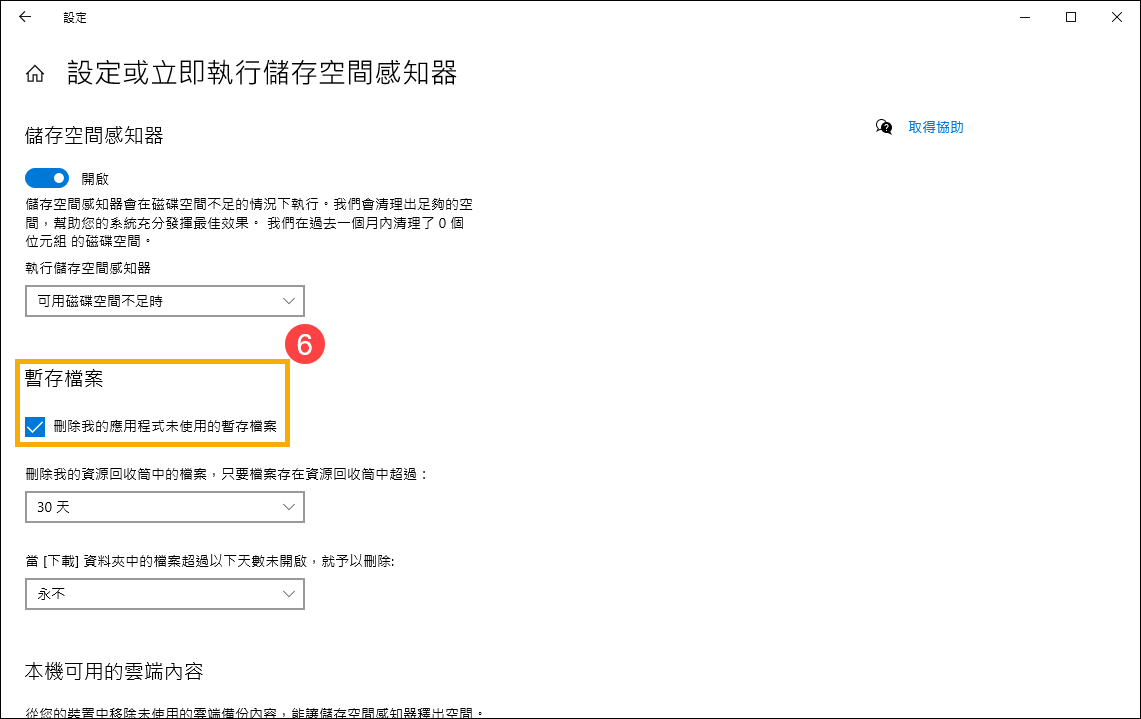
- 在刪除我的資源回收筒中的檔案和[下載]資料夾中的檔案超過以下天數未開啟,選擇何時要[刪除資源回收筒]和[下載]資料夾中的檔案⑦。
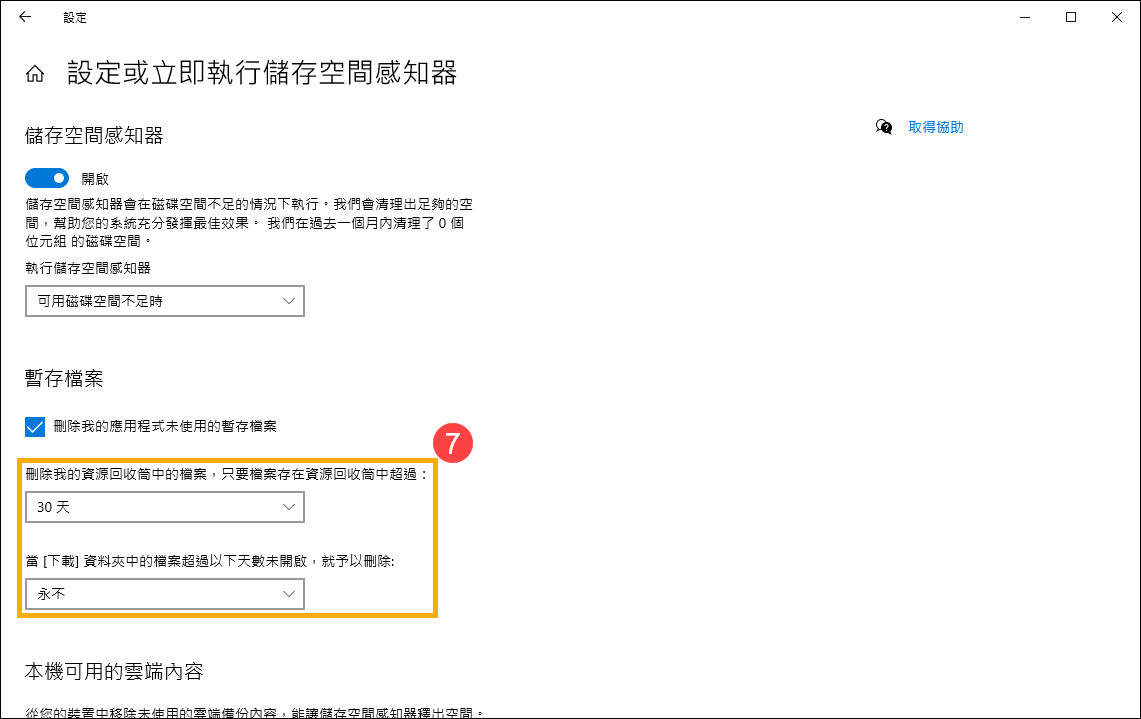
- 如果您的電腦有登入雲端帳戶,則您可以選擇何時要將本機上的檔案變成只能在線上存取⑧。
註: 您只會在登入雲端帳戶時看到雲端內容的設定。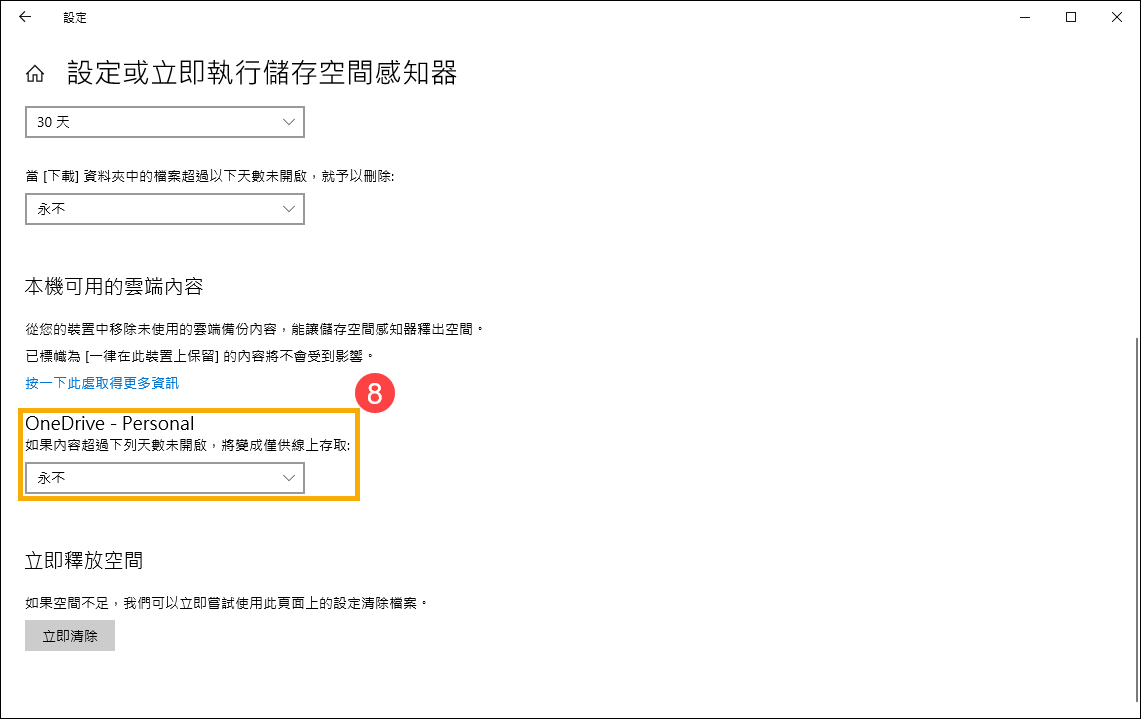
- 您也可以點擊[立即清除]⑨,並依照您的設定立即清理磁碟空間。
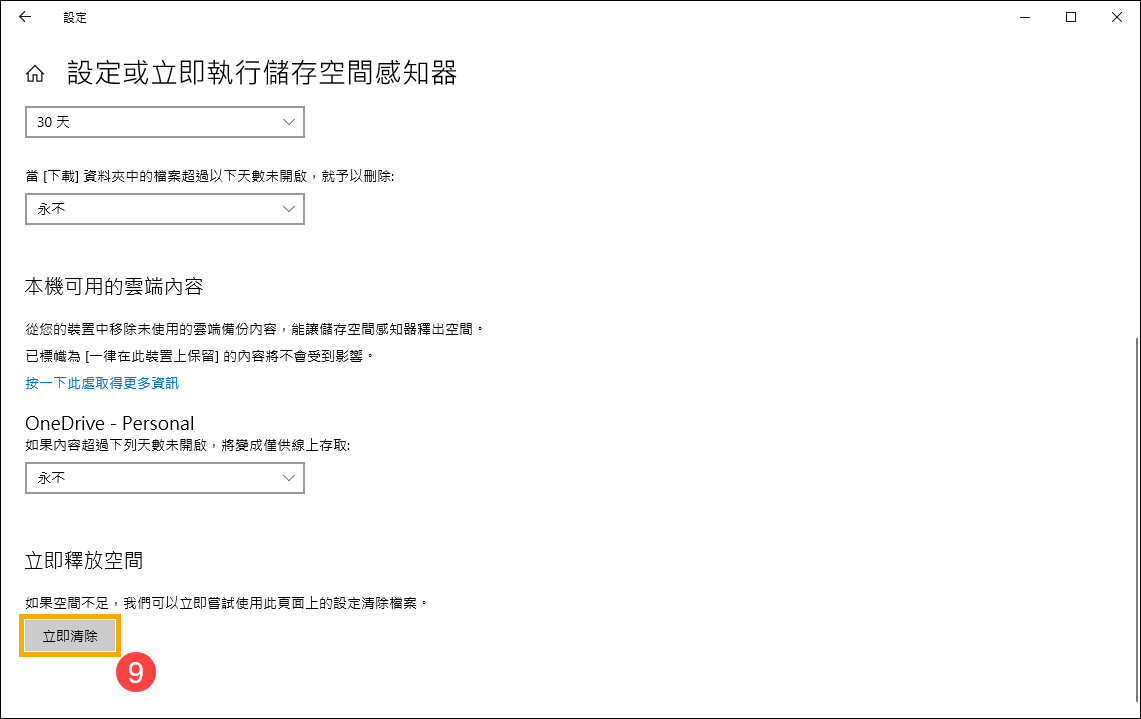
- 在Windows搜尋欄輸入[磁碟清理]①,然後點選[開啟]②。
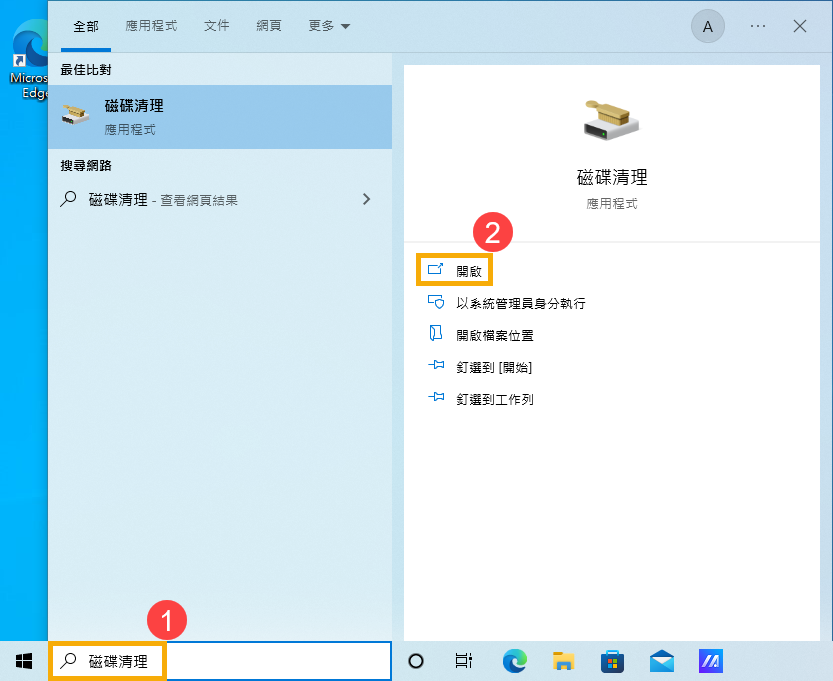
- 選擇您要清理的磁碟機③,然後點選[確定]④。
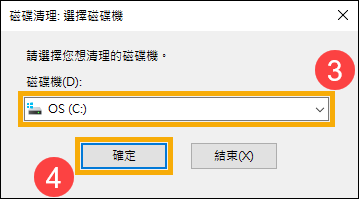
- 點選[清理系統檔]⑤以釋放更多空間。
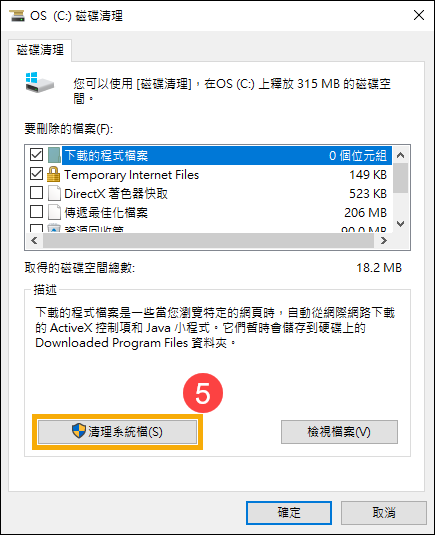
- 選取您想要刪除的檔案類型⑥,然後點選[確定]⑦。
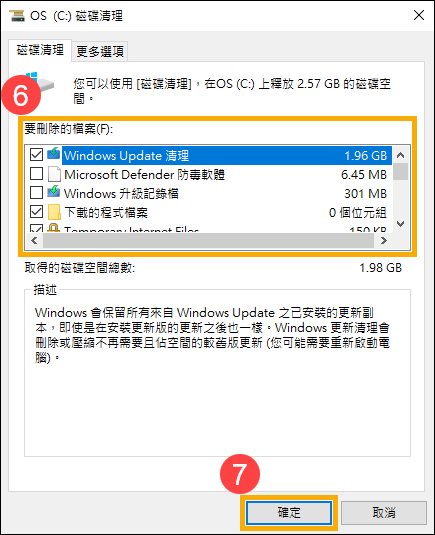
- 在確認視窗中,點選[刪除檔案]以開始清理檔案⑧。
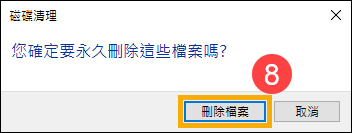
您可以解除安裝電腦中未使用或不想要的應用程式,以增加儲存裝置的空間。
- 在Windows搜尋欄輸入[應用程式與功能]①,然後點選[開啟]②。
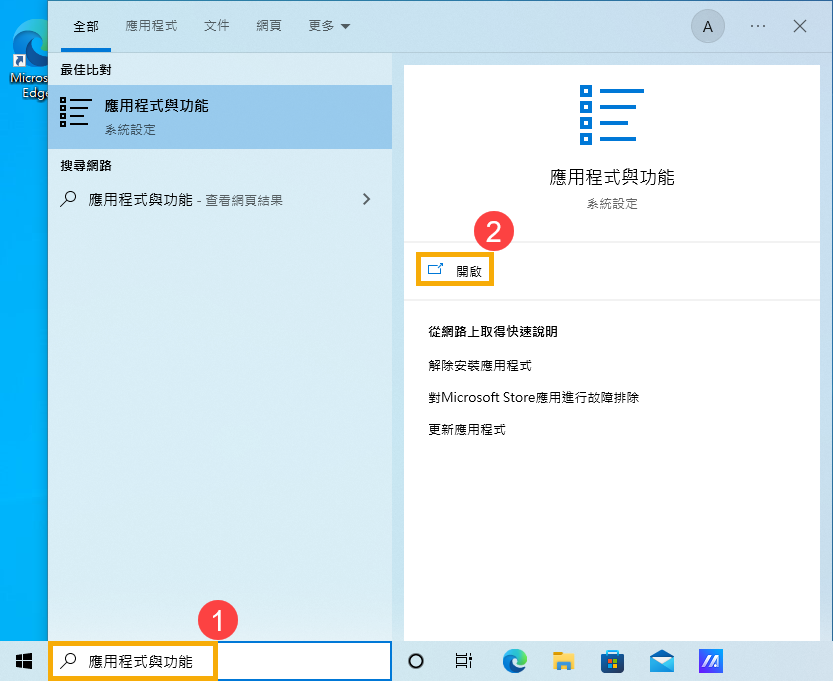
- 在排序依據篩選器中選擇[大小]③,以快速識別使用空間最大的應用程式。
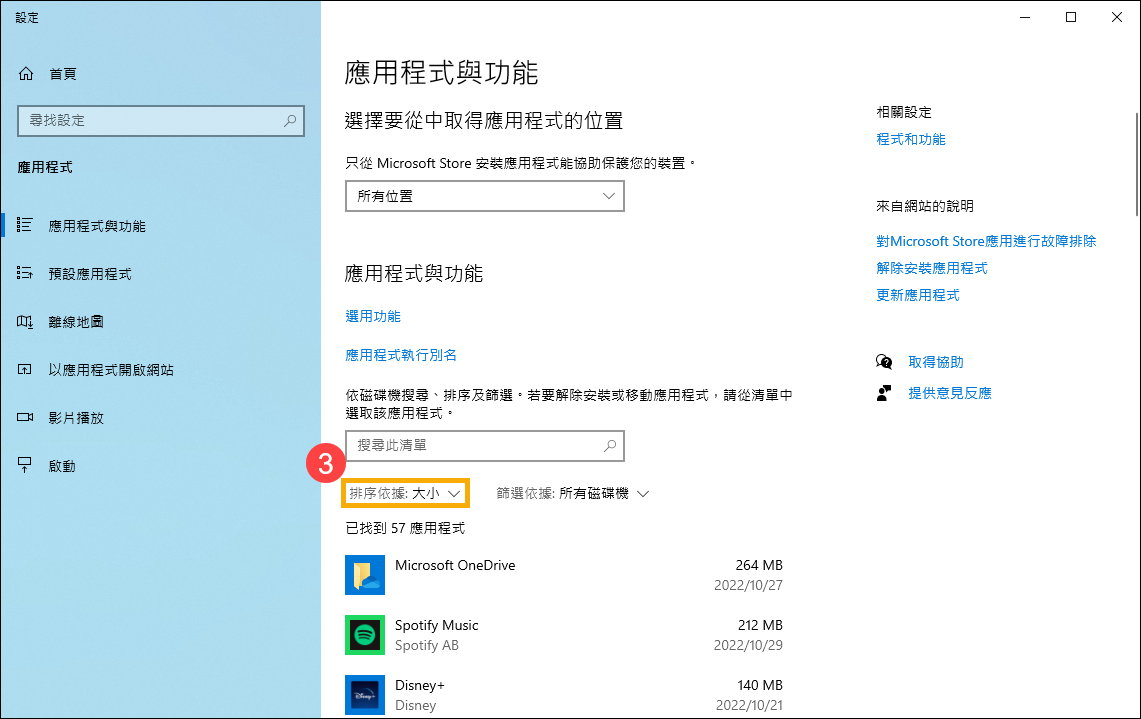
- 選取非必要的應用程式,然後點選[解除安裝]④。
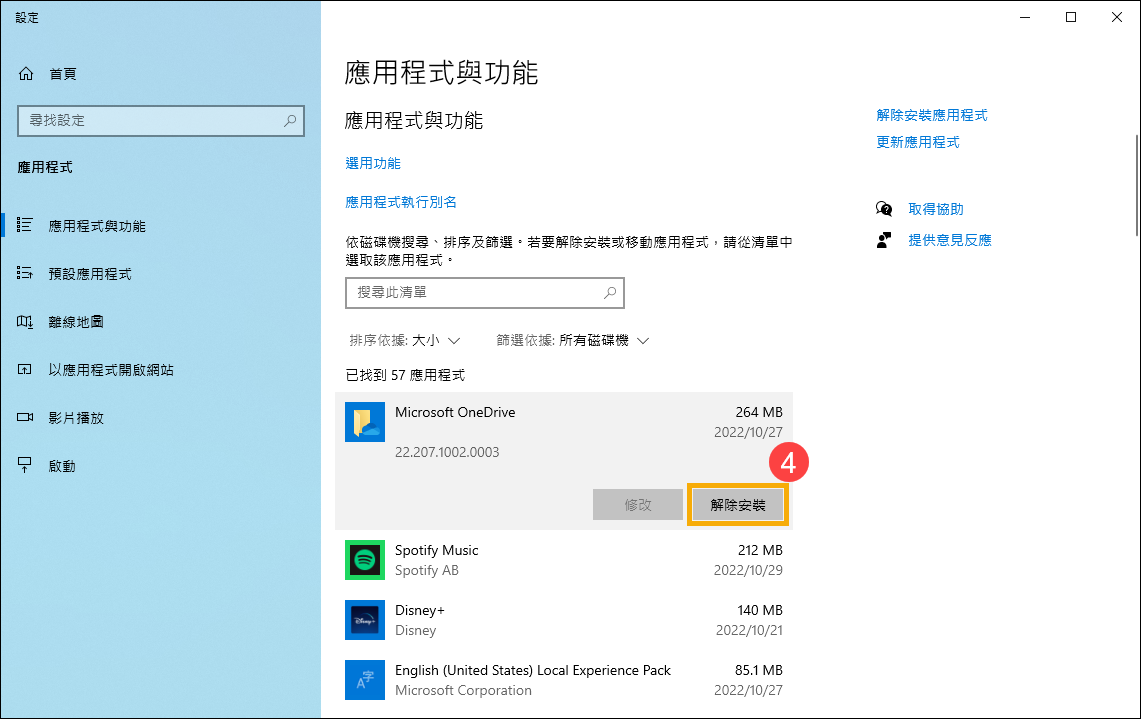
- 重複以上步驟以移除其他非必要的應用程式。
- 解除安裝所有非必要的應用程式後,請將電腦重新啟動。
個人檔案,例如影片、音樂、圖片和文件,可能會在硬碟上佔用很大的空間。參考以下方式查看哪些檔案使用最多空間:
- 在Windows搜尋欄輸入[檔案總管]①,然後點選[開啟]②。
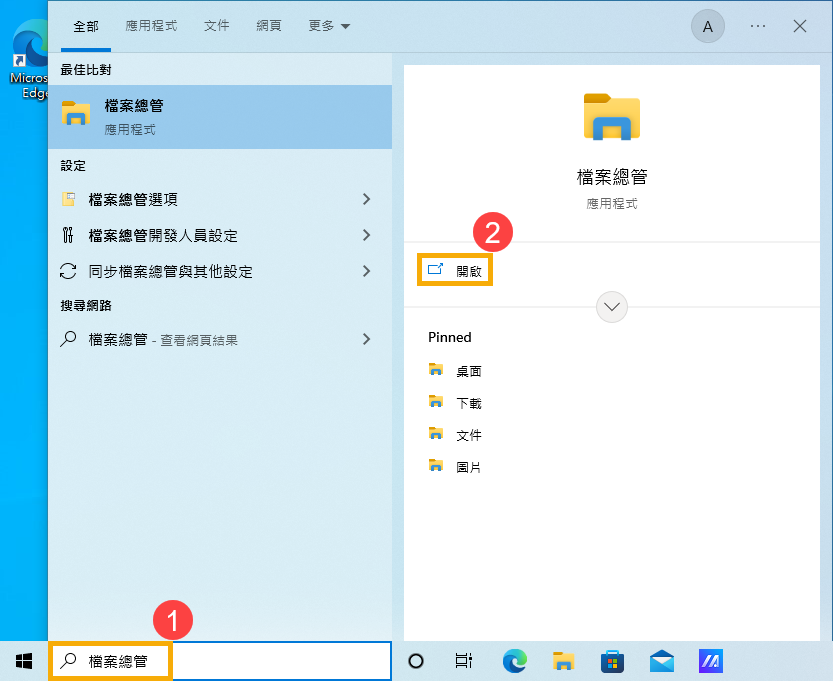
- 在檔案總管中,尋找想要移動的檔案。
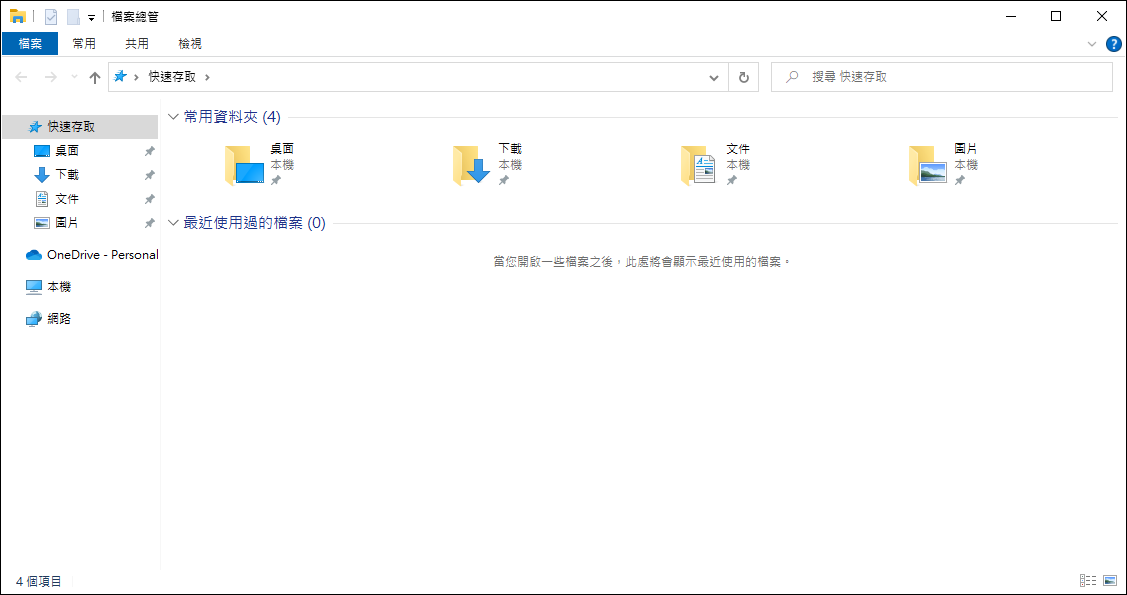
- 若要查看資料夾中的檔案大小,點選工作列的[檢視]③,然後點選[詳細資料]④。
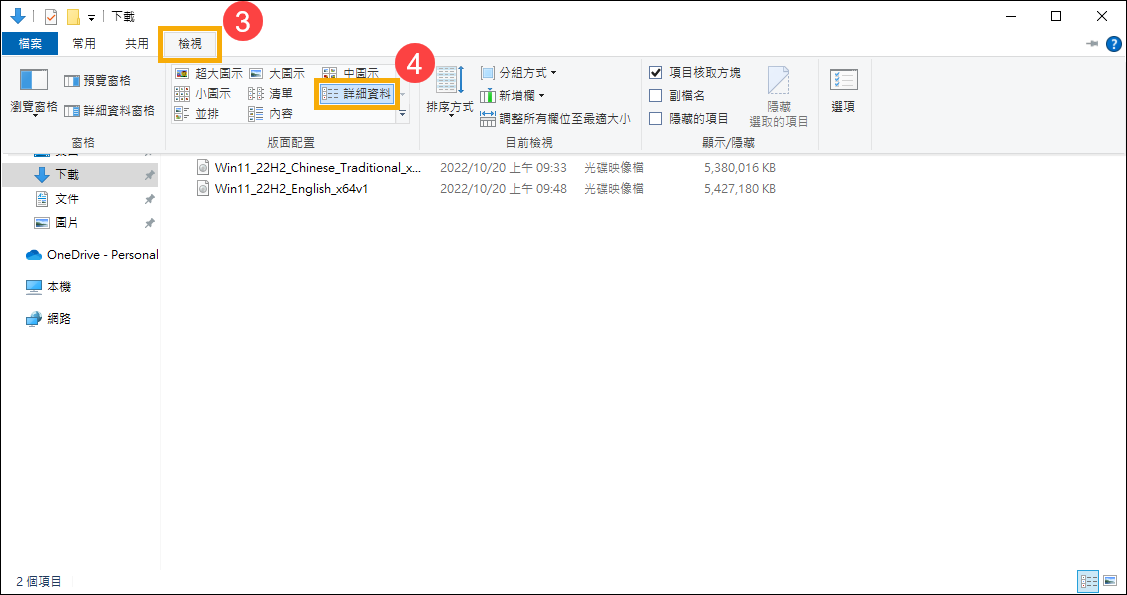
- 在空白處點擊滑鼠右鍵,選取[排序方式]⑤,然後點選[大小]⑥,以快速識別清單中最大的檔案。
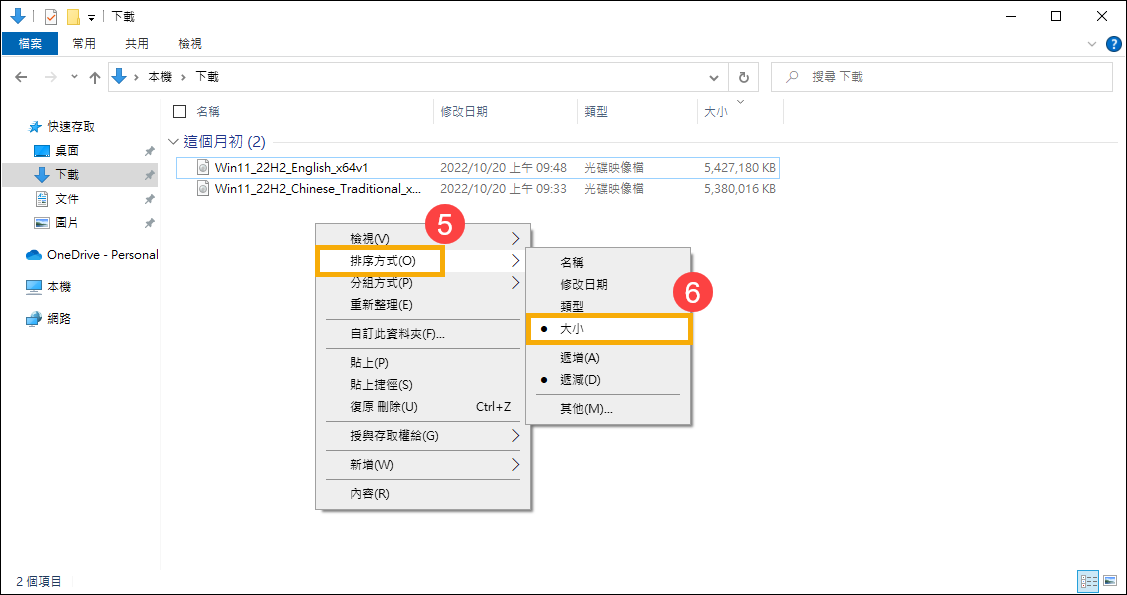
- 如果裝置上有您不再需要的檔案,您可以刪除它們,或將它們移到外接儲存裝置,例如USB磁碟機或SD記憶卡。
註: 如果您刪除了任何檔案,請記得清空資源回收筒,以便從電腦將其完全移除並釋放空間。
如果您的電腦有兩個或以上的磁碟機,您可以將新檔案儲存至另一個磁碟機,將有助於防止預設磁碟機(C:\)空間不足的問題。
- 在Windows搜尋欄輸入[儲存空間設定]①,然後點選[開啟]②。

- 在其他儲存空間設定下方,點選[變更新內容的儲存位置]③。

- 針對每種內容類型,從下拉式功能表選取磁碟機④。如果其中未列出您想要使用的磁碟機,請確定它已連接至您的電腦。