[Commercial DT/AIO/MiniPC] 如何啟用網路喚醒功能(Wake on LAN, WOL)
網路喚醒功能(Wake on LAN, WOL),可以讓您透過網路信號來喚醒正在睡眠或休眠中的電腦。如果您使用的是華碩商用桌上型電腦、All-in-One PC或是MiniPC,請參考本文瞭解如何啟用網路喚醒功能。
若要使用網路喚醒功能,需要先調整Windows作業系統及BIOS中的相關設定,請依循以下步驟操作:
步驟一、關閉快速啟動功能
- 在Windows搜尋欄輸入[選擇電源計劃]①,然後點擊[開啟]②。
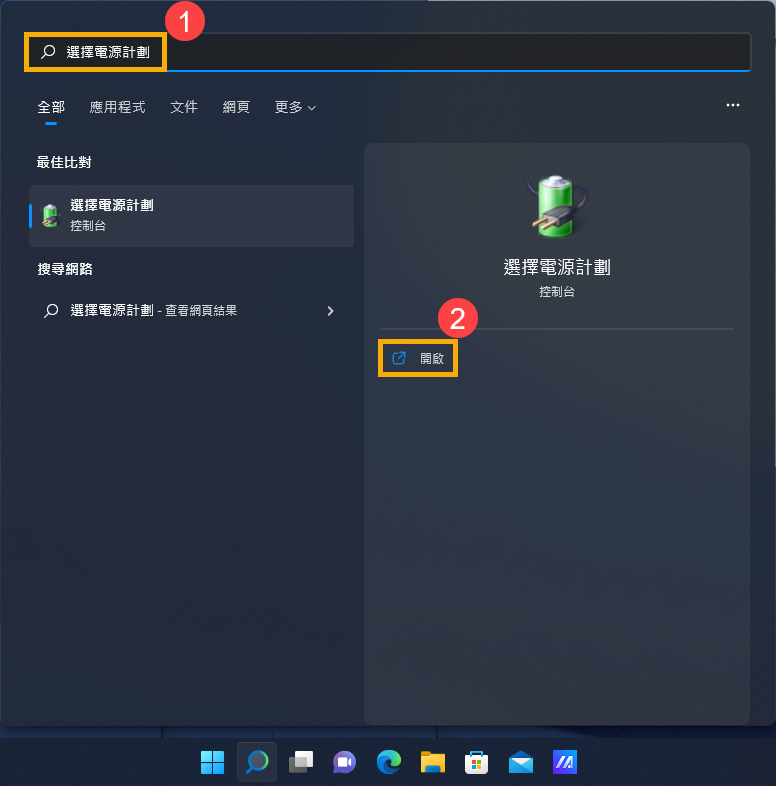
- 點選[選擇按下電源按鈕時的行為]③。
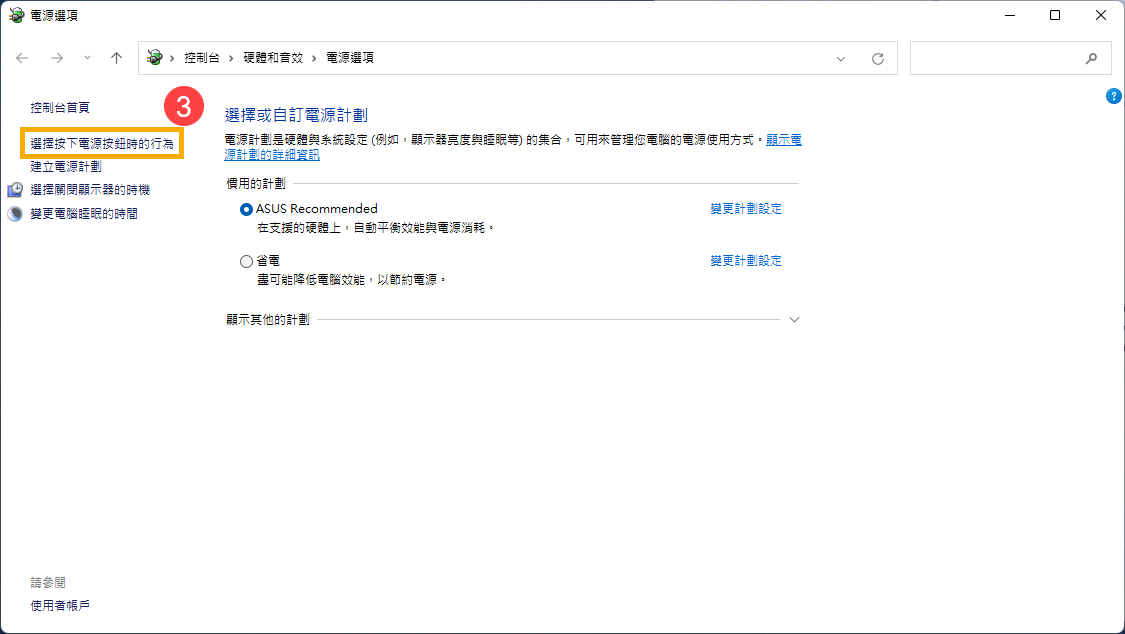
- 點擊[變更目前無法使用的設定]④。
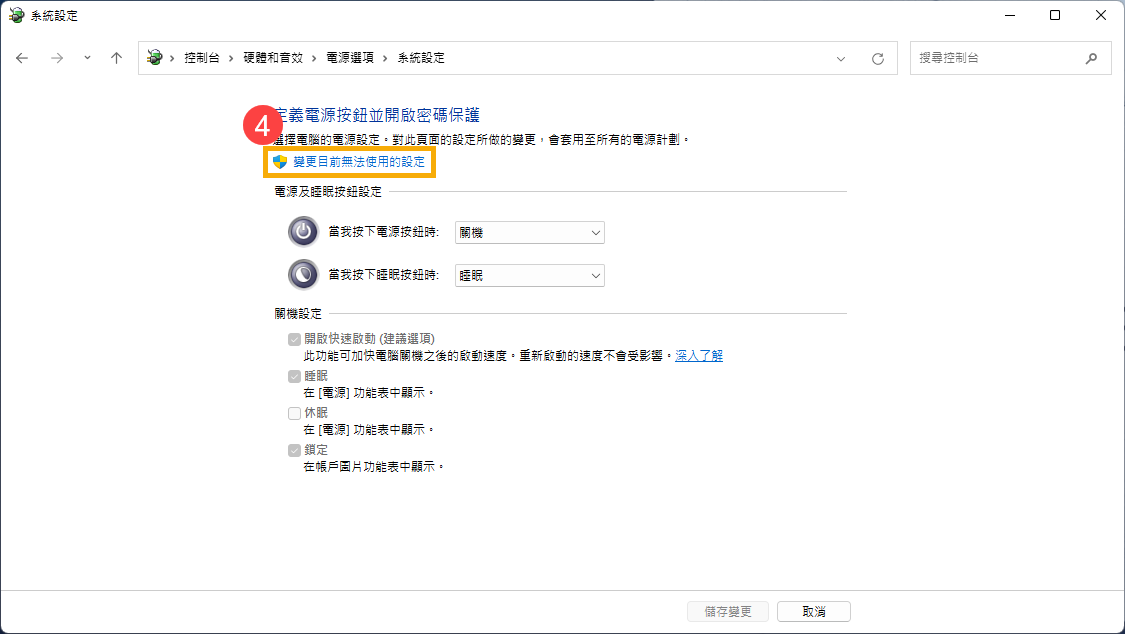
- 取消勾選[開啟快速啟動]功能⑤,然後點選[儲存變更]⑥。
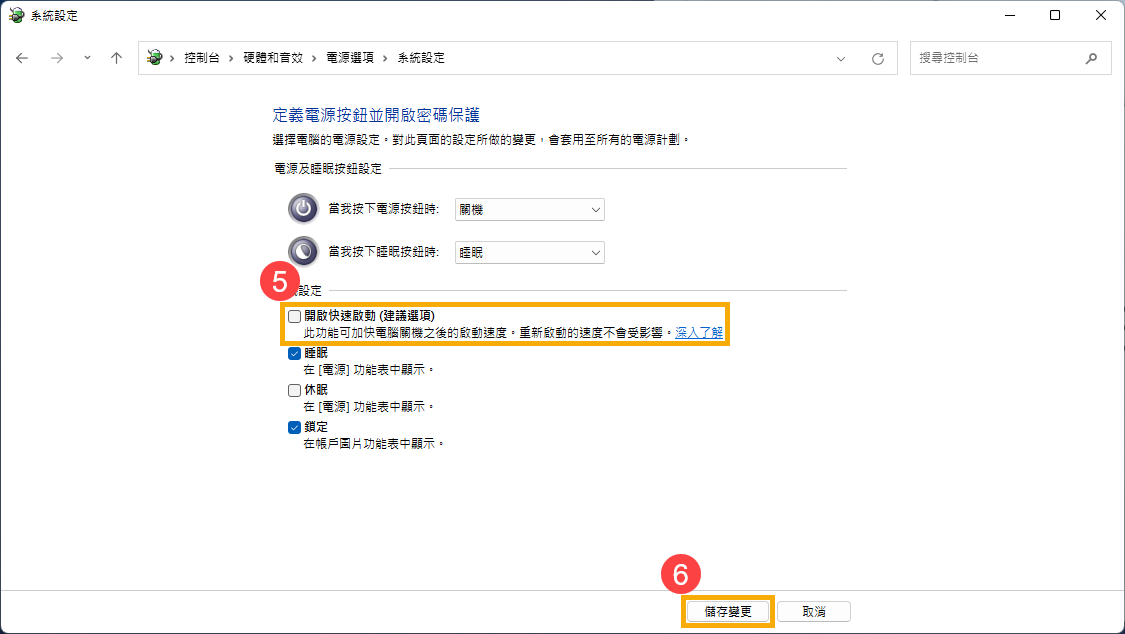
步驟二、在網路卡驅動程式中允許裝置喚醒電腦
- 在工作列上的[開始]
 圖示點擊滑鼠右鍵①,然後點選[裝置管理員]②。
圖示點擊滑鼠右鍵①,然後點選[裝置管理員]②。 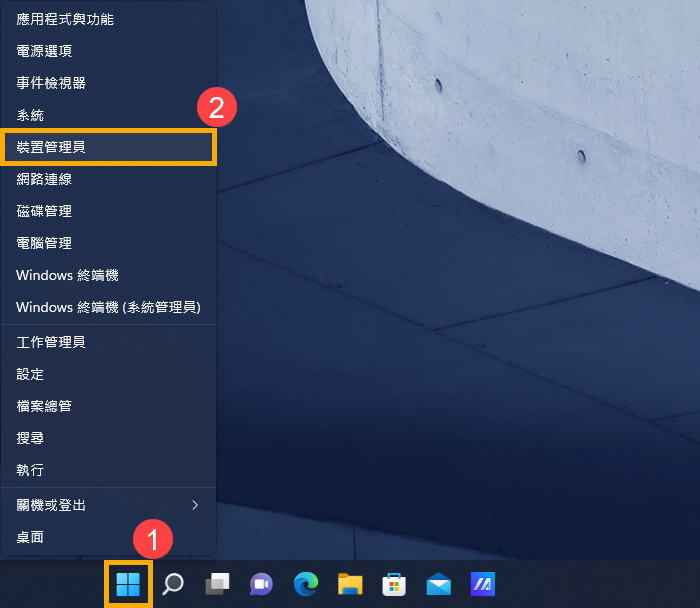
- 點擊[網路介面卡]裝置類型旁邊的箭頭③。在[您的有線網路介面卡]點擊滑鼠右鍵④,然後點選[內容]⑤。
註:型號不同的電腦有線網路裝置名稱可能會有不同。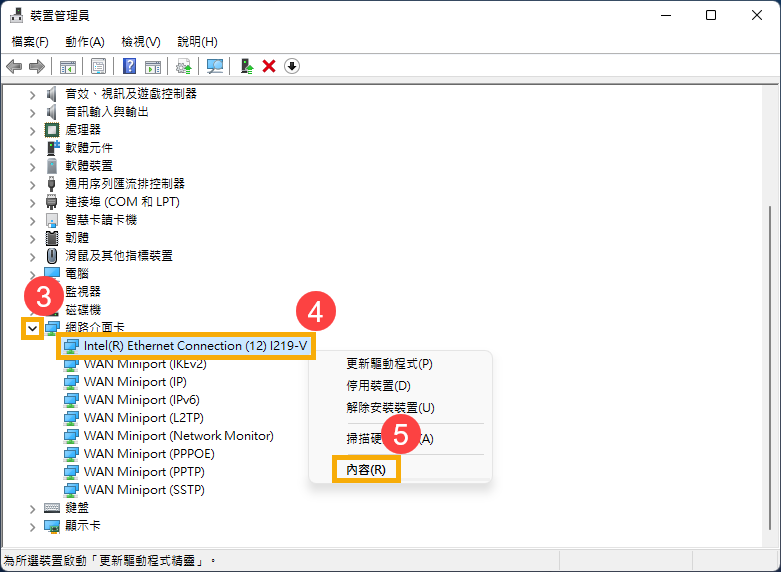
- 點選[電源管理]⑥,勾選[允許這個裝置喚醒電腦]⑦,然後點選[確定]⑧。
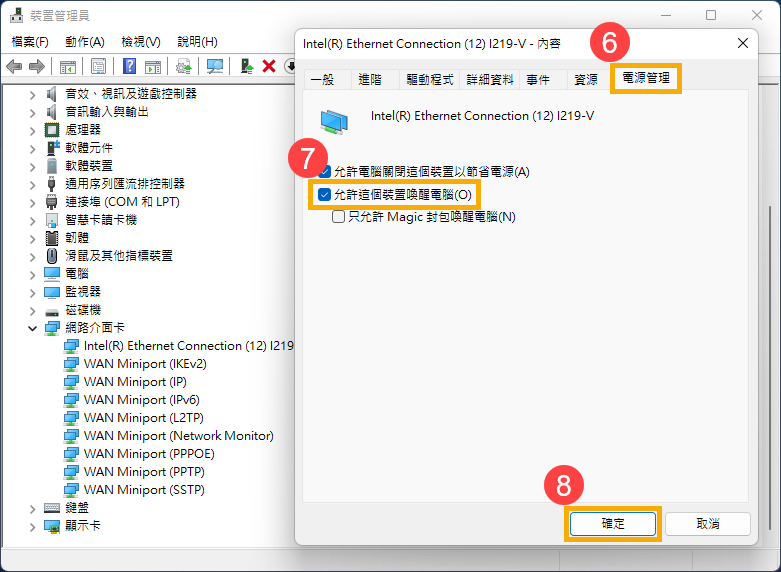
步驟三、在BIOS設定中啟用網路喚醒功能
- 在未開機情況,按住鍵盤上的[F2]鍵不放,然後按下[電源鍵]開機,直到BIOS設定畫面出現後即可放開[F2]鍵。瞭解更多如何進入BIOS設定畫面。
註:對於一些較舊型號的桌上型電腦,可能需要在開機時按住「Del」鍵,才能進入BIOS設定畫面。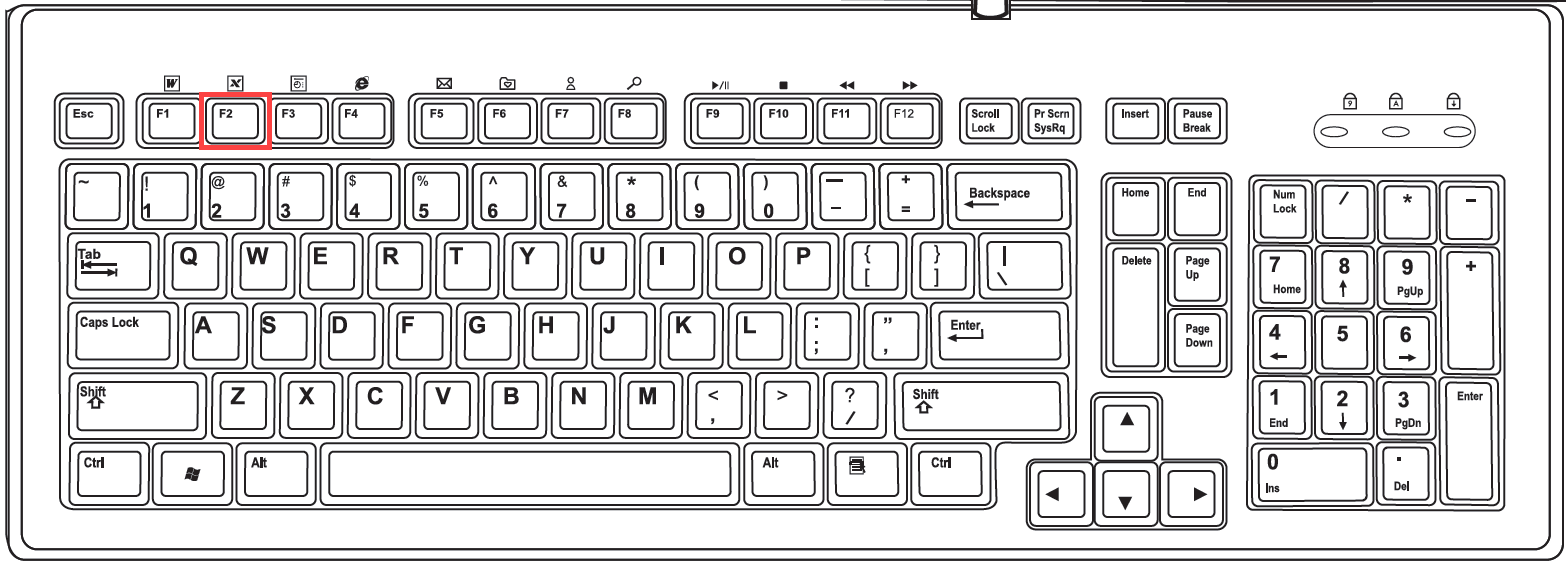
- 進入BIOS設定畫面後,使用快捷鍵[F7]、或是滑鼠點選[Advanced Mode]①進入進階模式。
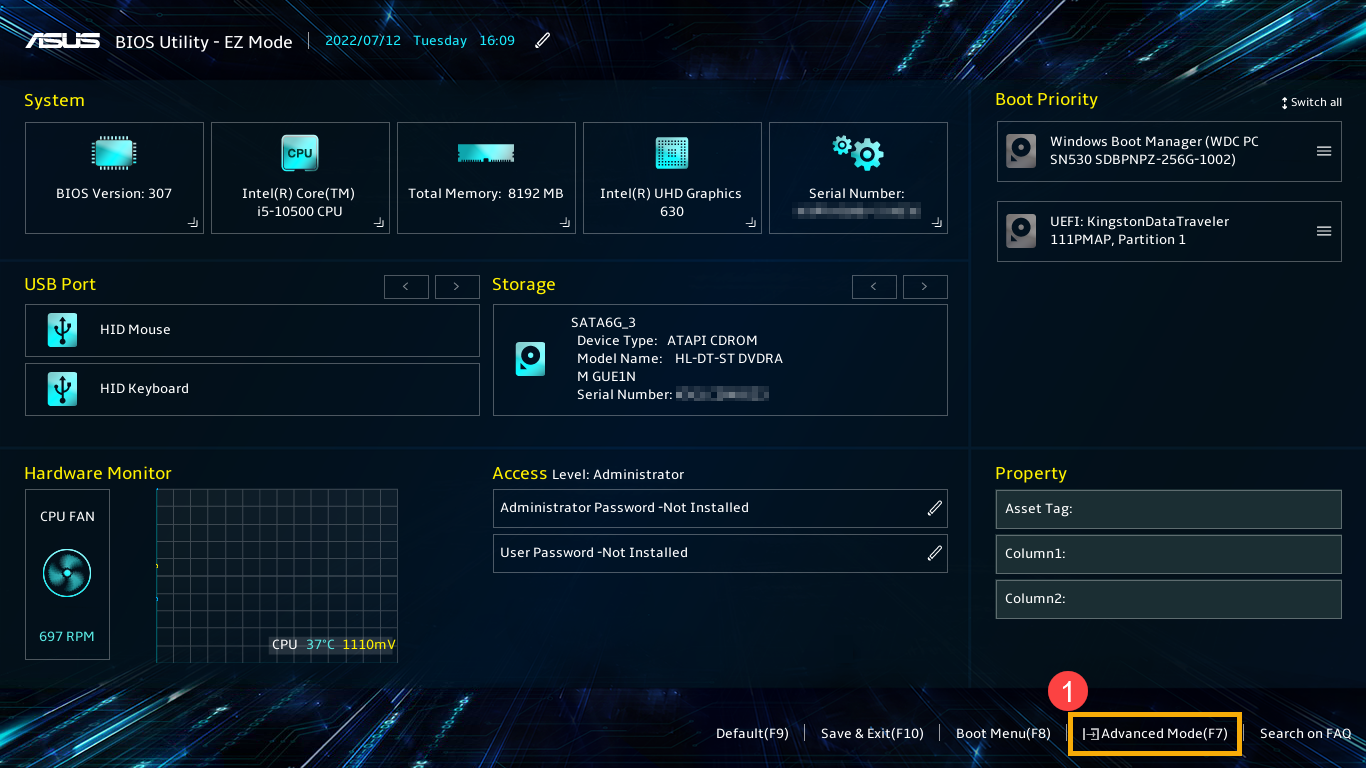
- 進入進階模式後,選擇[Advanced]頁面②,然後點選[APM Configuration]③。
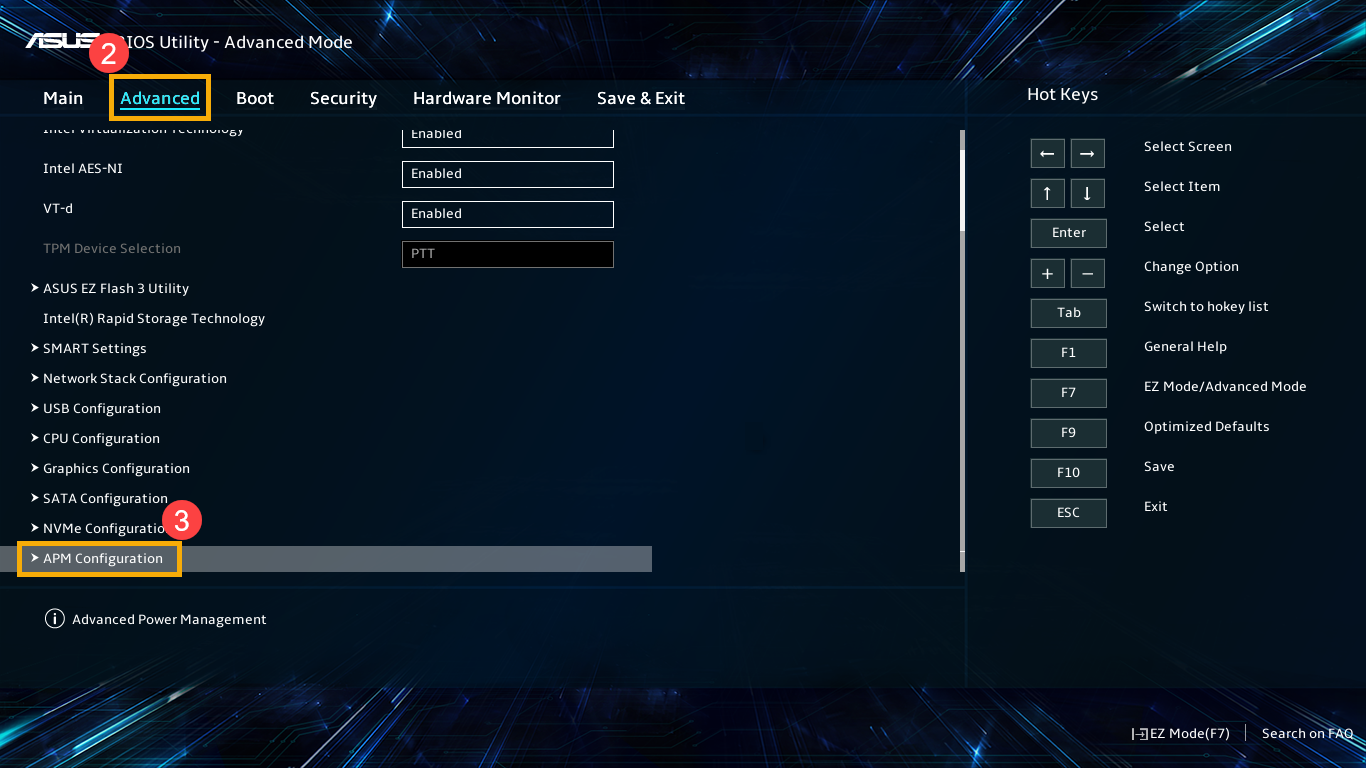
- 進入APM Configuration後,選擇[ErP]④,然後設定為[Disabled]⑤。

- 選擇[Power On By PCI-E]⑥,然後設定為[Enabled]⑦。

- 按一下鍵盤上的[F10]鍵,點選[Ok]⑧以儲存BIOS設定並離開。

- 電腦將會重新開機並進入Windows。現在您可以使用網路喚醒功能了。