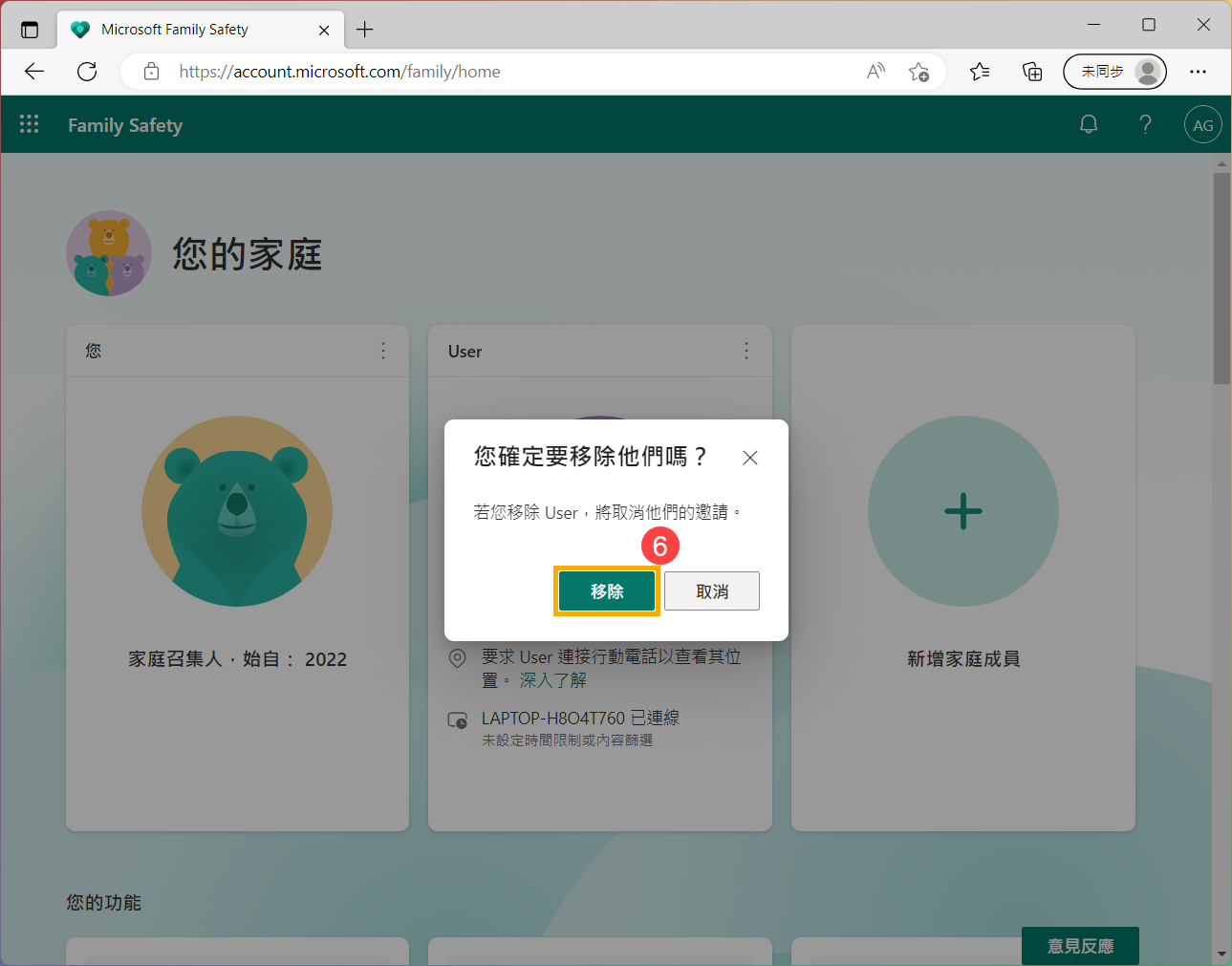[Windows 11/10] 家長監護選項
Windows安全性的[家長監護選項]功能可讓您輕鬆存取各項工具以管理子女的數位生活。您可以使用[家長監護選項]來運用最新版的Windows將子女的裝置保持在最新狀態,並且保護孩子的線上安全。更多資訊,請參考Microsoft家長監護服務。
請依照您電腦目前的Windows作業系統版本,前往相對應的操作說明:
目錄:
- 在Windows搜尋欄輸入[家長監護選項]①,然後點擊[開啟]②。
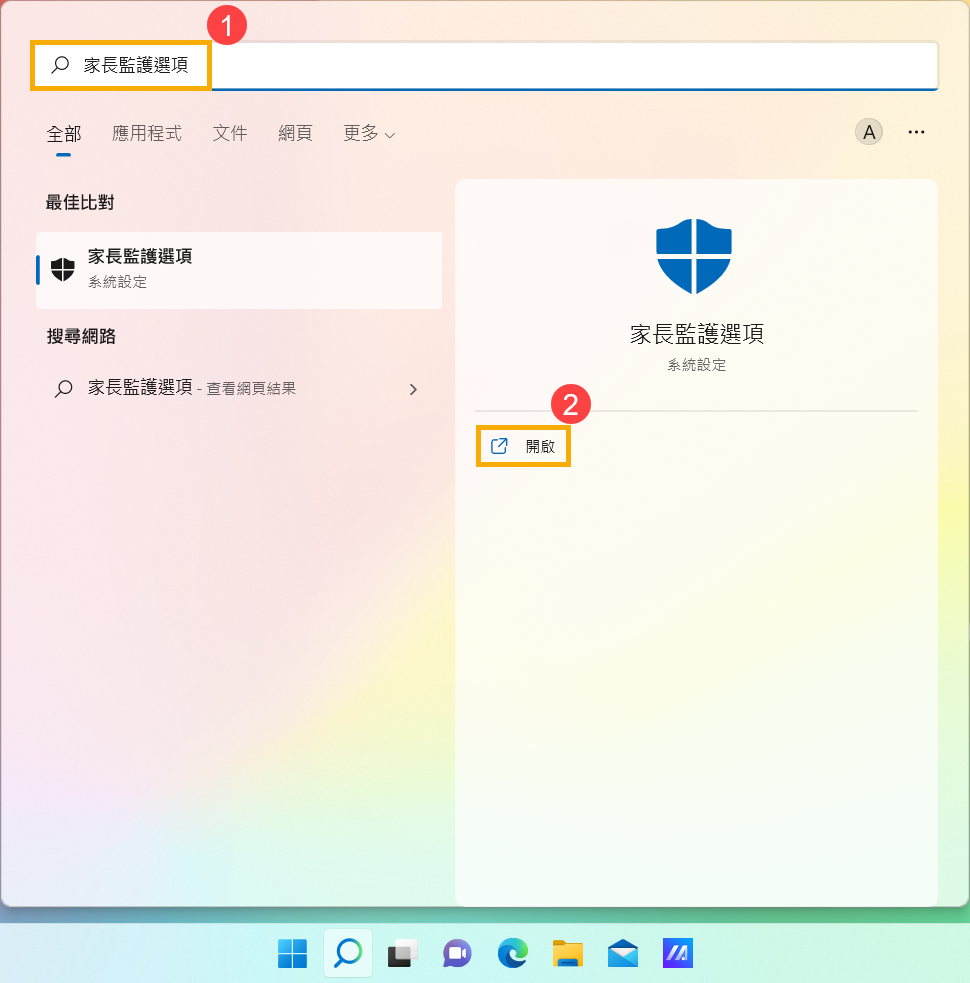
- 點擊[檢視家長監護設定]③。
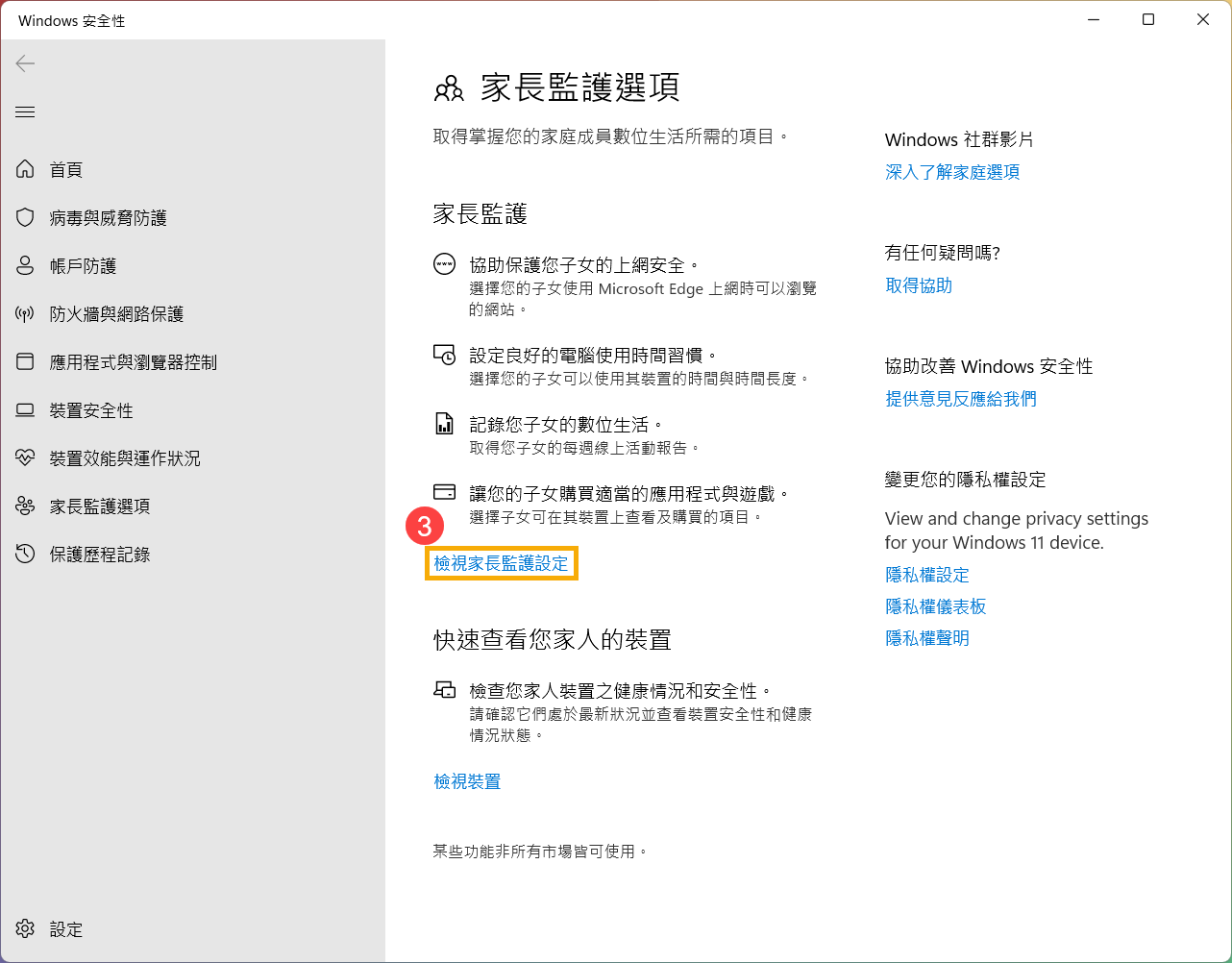
- 您將被引導至Microsoft Family Safety官方網站。點選[登入Microsoft Family Safety]④,然後登入您的Microsoft帳戶以開始使用家長監護功能。
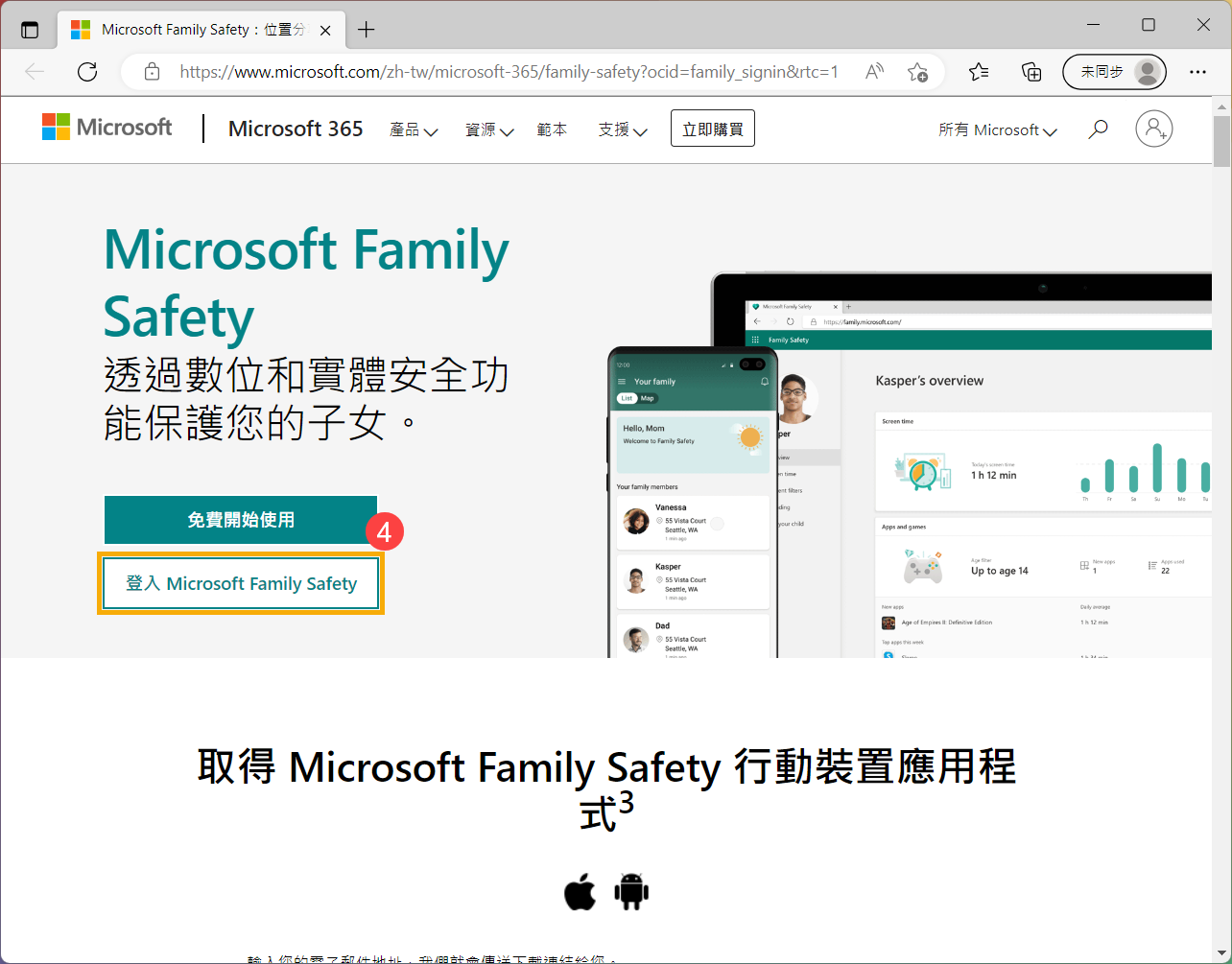
- 登入完成後,即可進入您的家庭管理頁面。如果您要將人員新增到您的家庭群組,點擊[新增家庭成員]⑤。
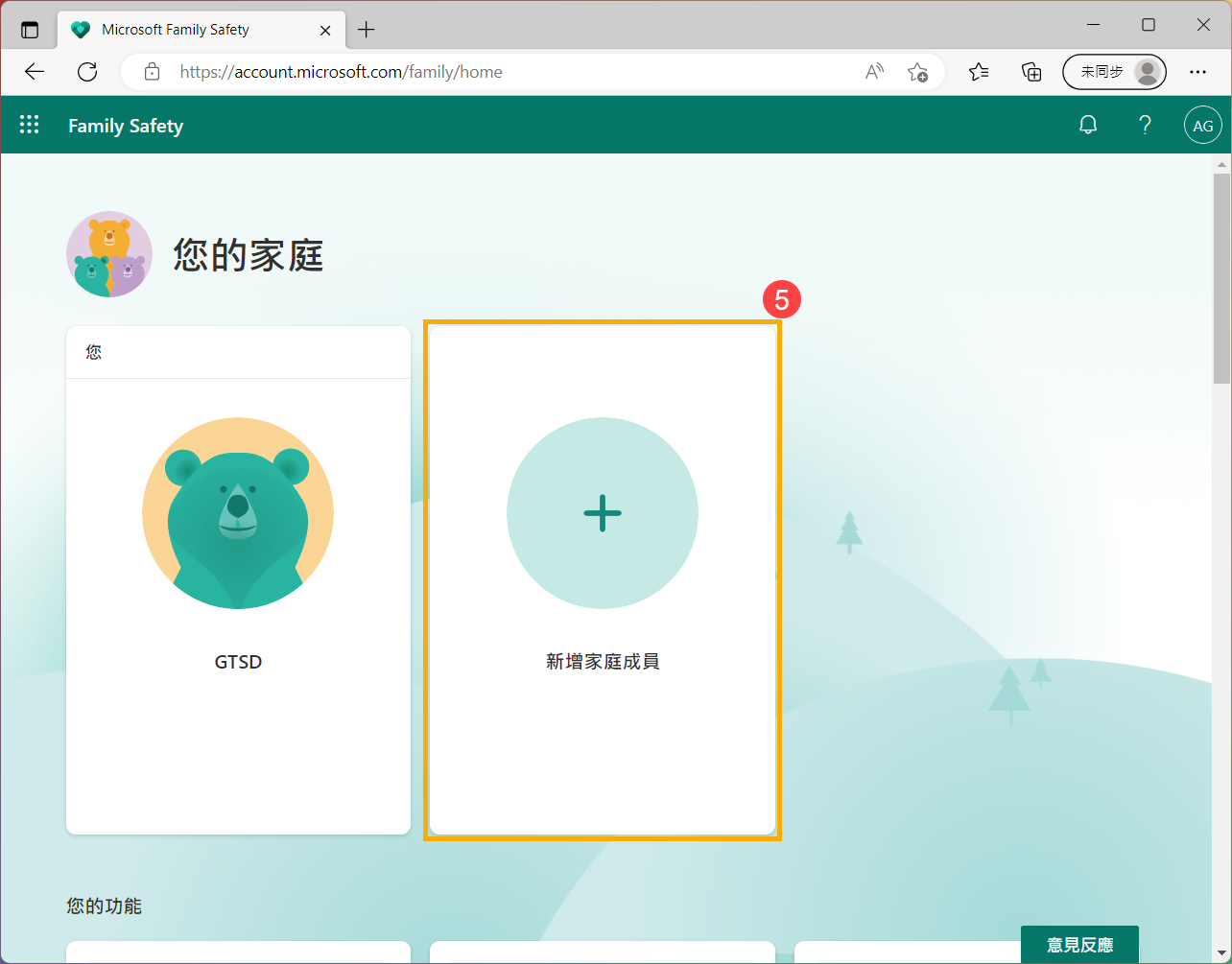
- 輸入家庭成員的電話號碼或電子郵件地址⑥,然後點擊[下一頁]⑦。
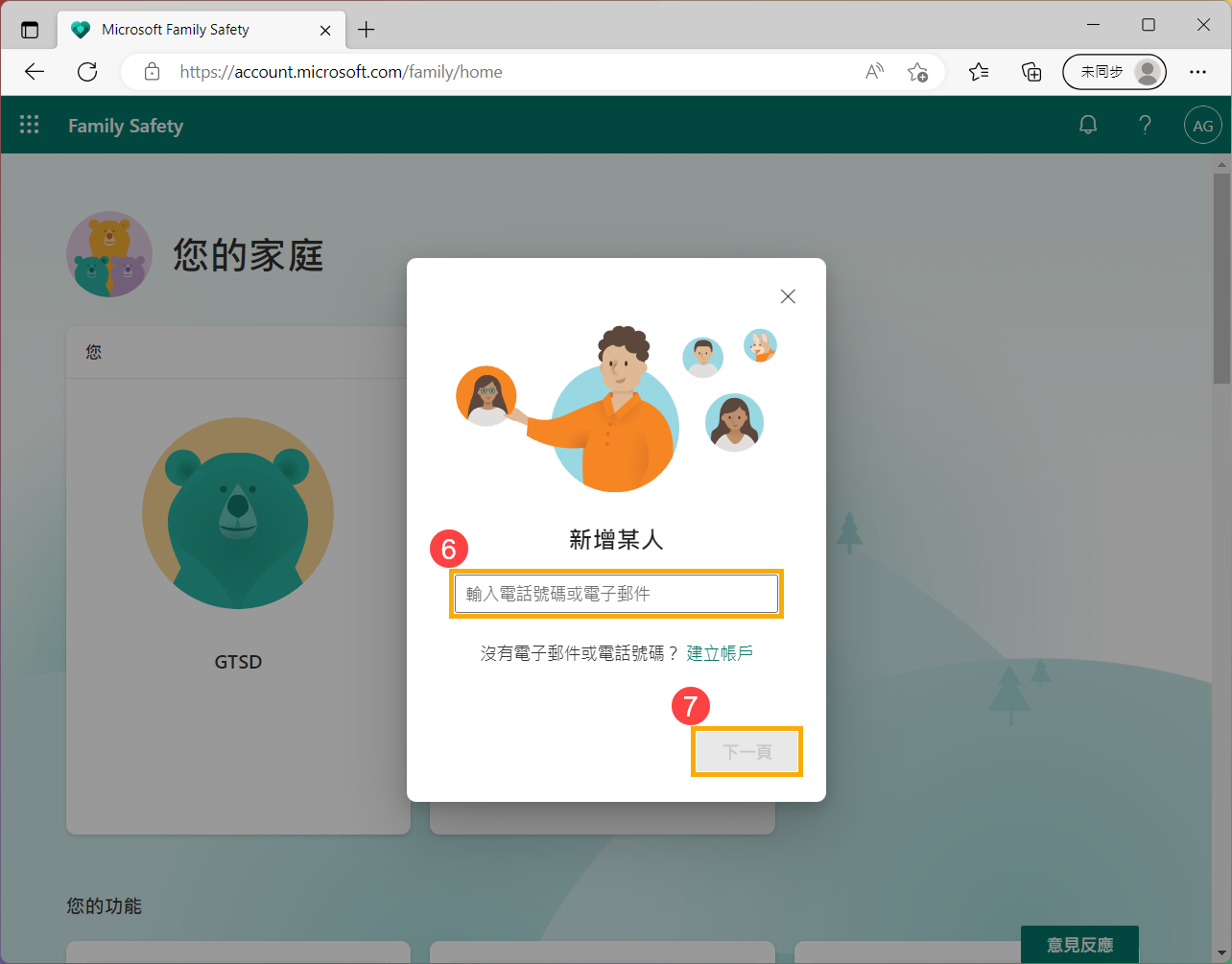
- 選擇家庭成員的角色(成員或召集人)⑧,然後點選[下一頁]⑨。
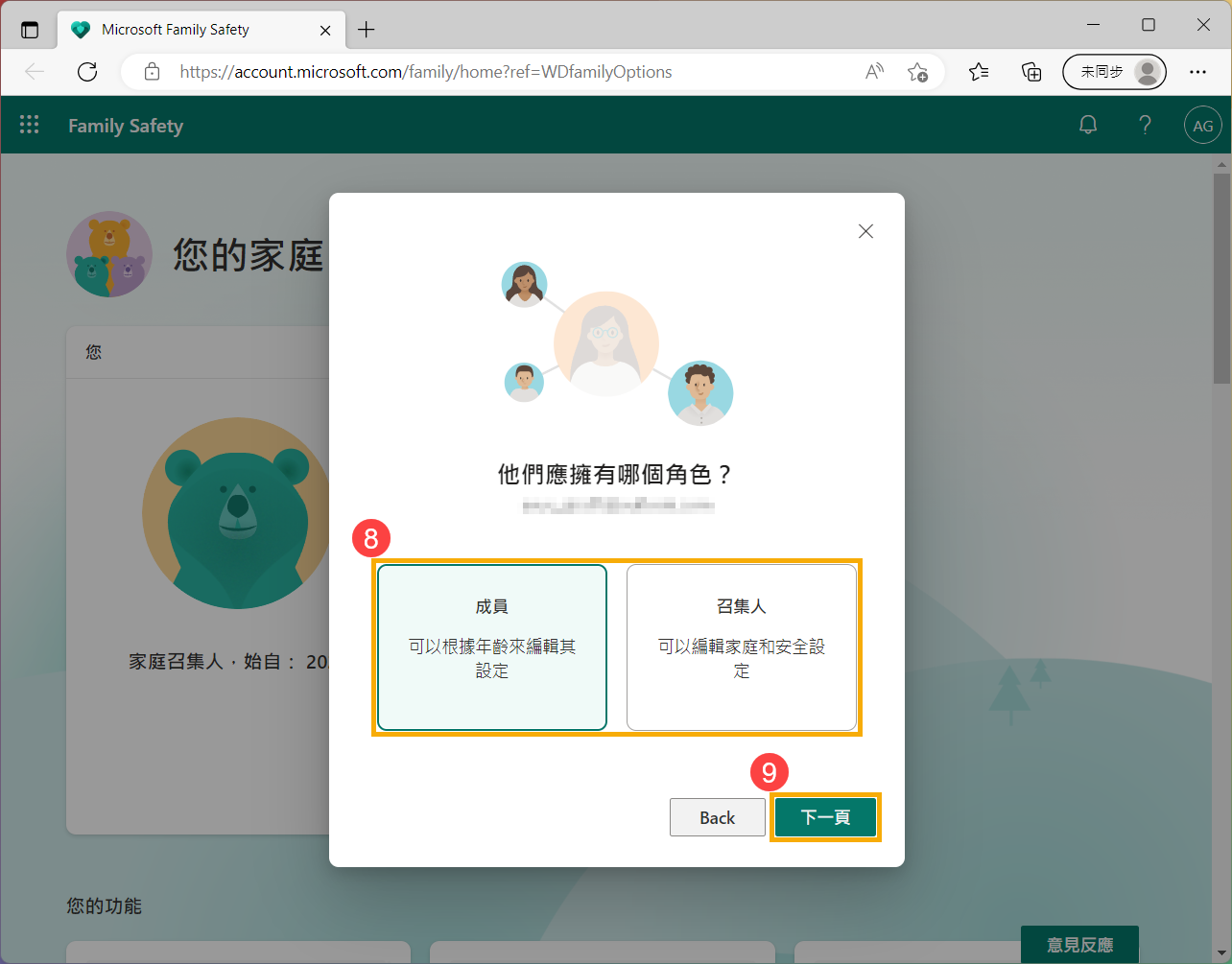
- 您已傳送邀請人員加入您的家庭,受邀者會收到透過電子郵件加入的連結。它會提示他們登入Microsoft帳戶來接受並加入家庭群組。
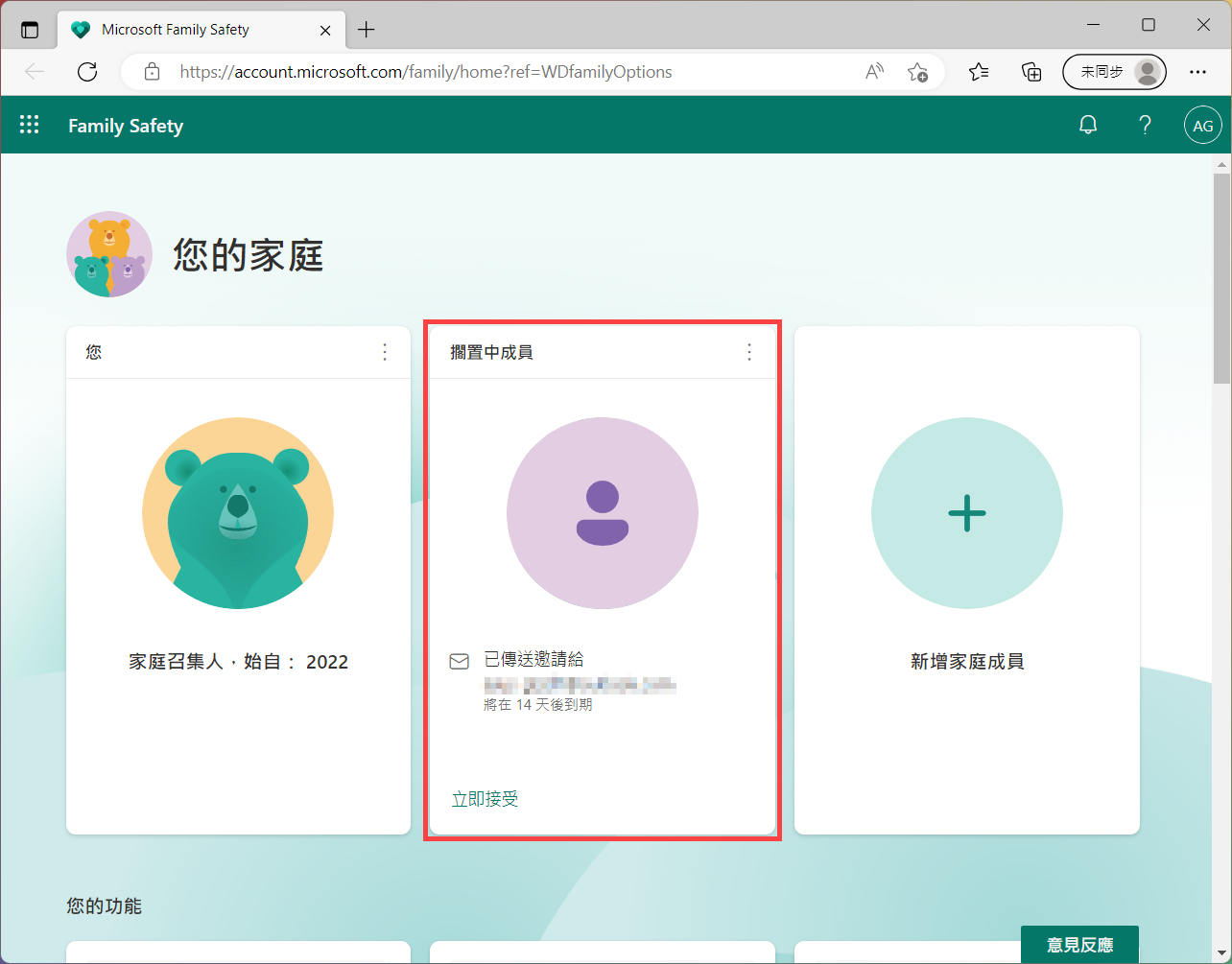
- 受邀者接受邀請並加入家庭群組後,你需要先連線Microsoft家庭安全中的家庭群組裝置,以完整使用家長監護功能。
點擊工作列上的[開始] 圖示⑩,然後點選[設定]
圖示⑩,然後點選[設定] ⑪。
⑪。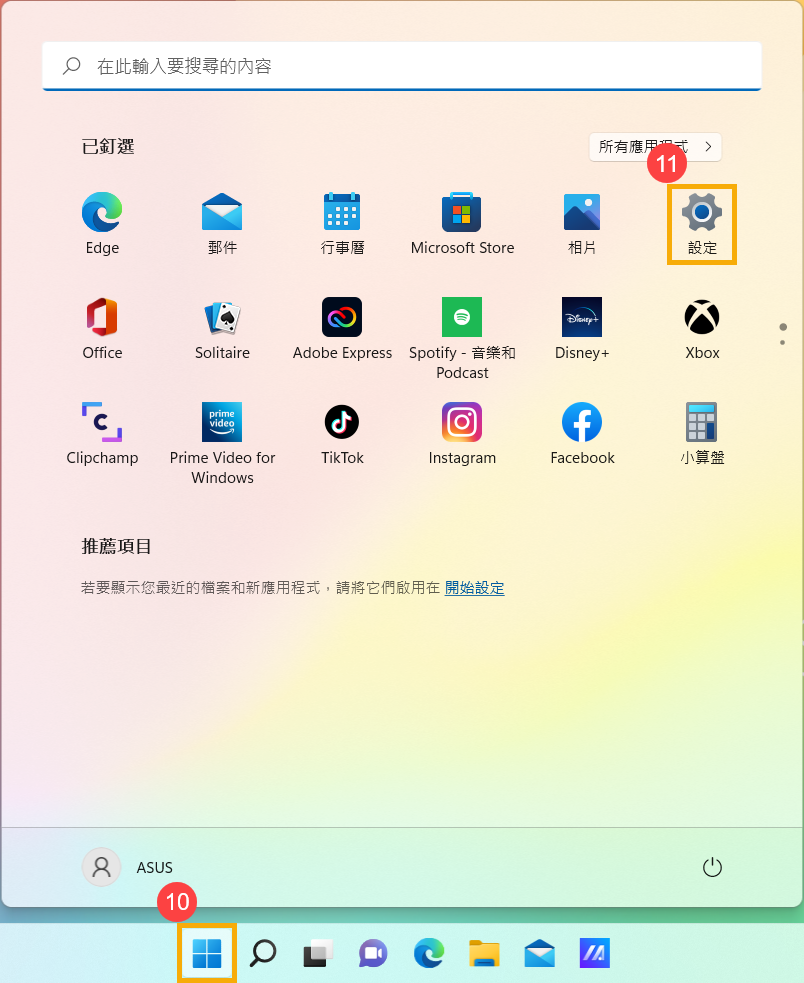
- 點選[帳戶]⑫,然後點選[家人與其他使用者]⑬。
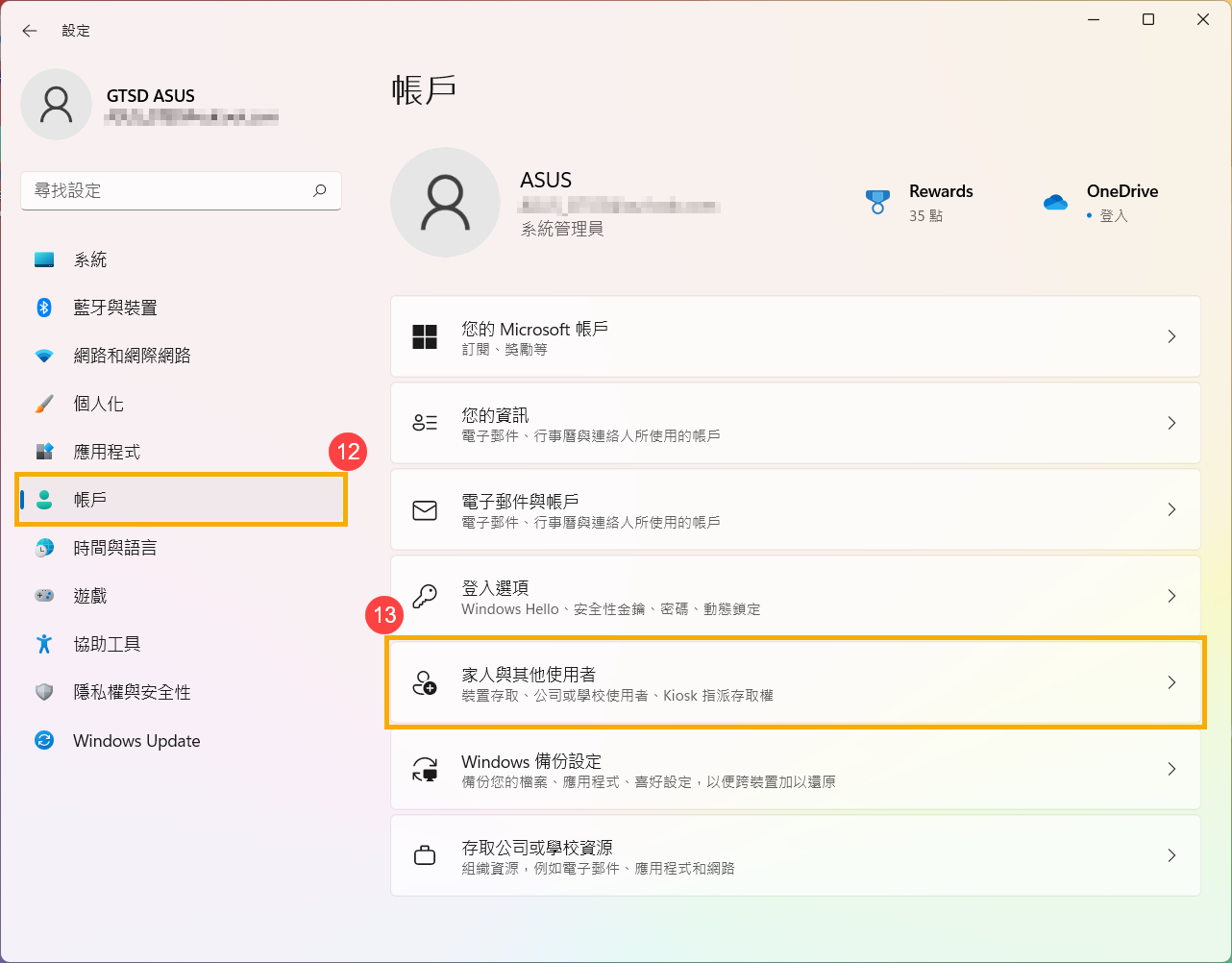
- 設定您的家庭成員允許登入⑭。一旦他們登錄,此裝置會顯示為已連接裝置。
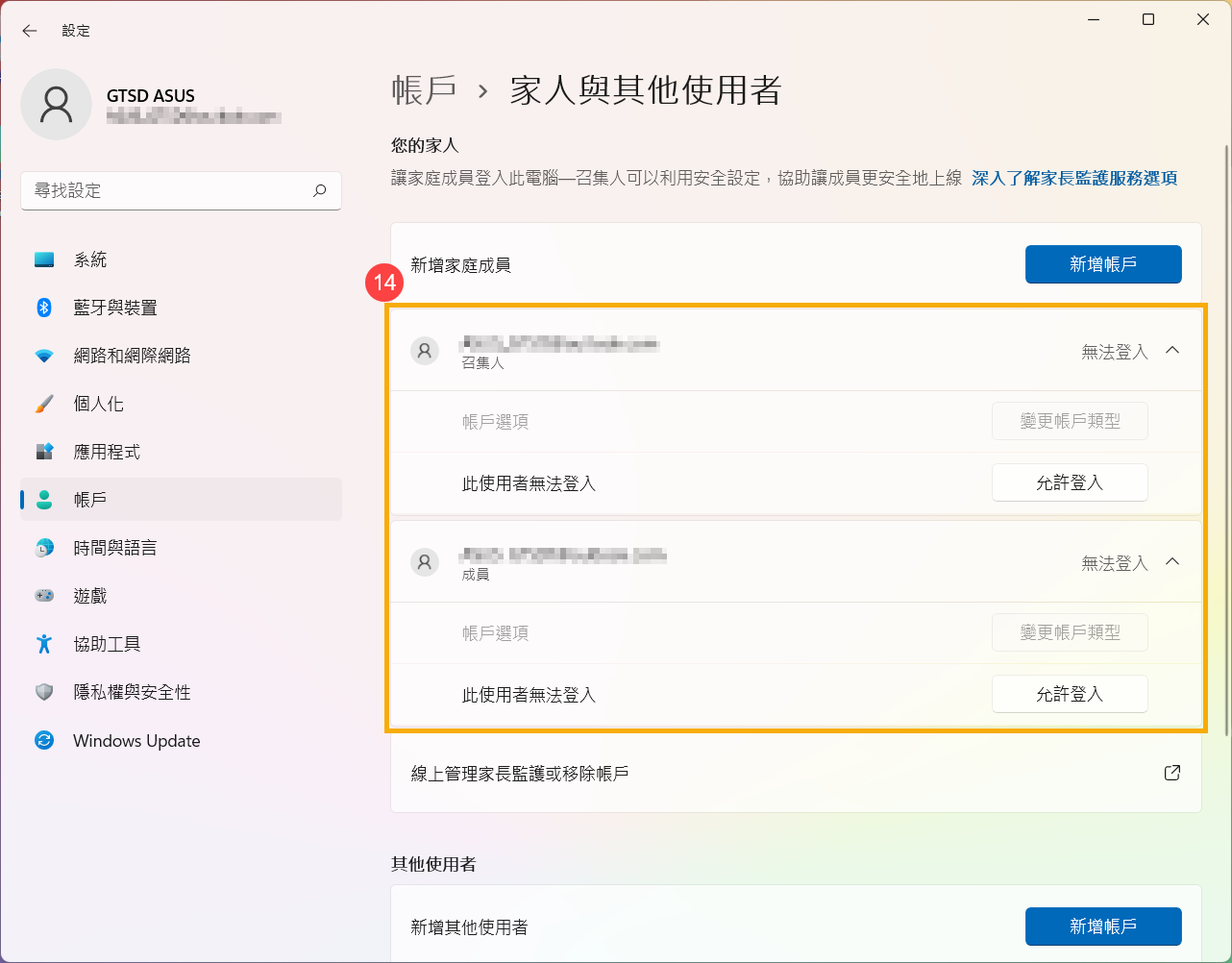
- 回到Microsoft Family Safety網站,即可確認您的家庭成員已成功加入。
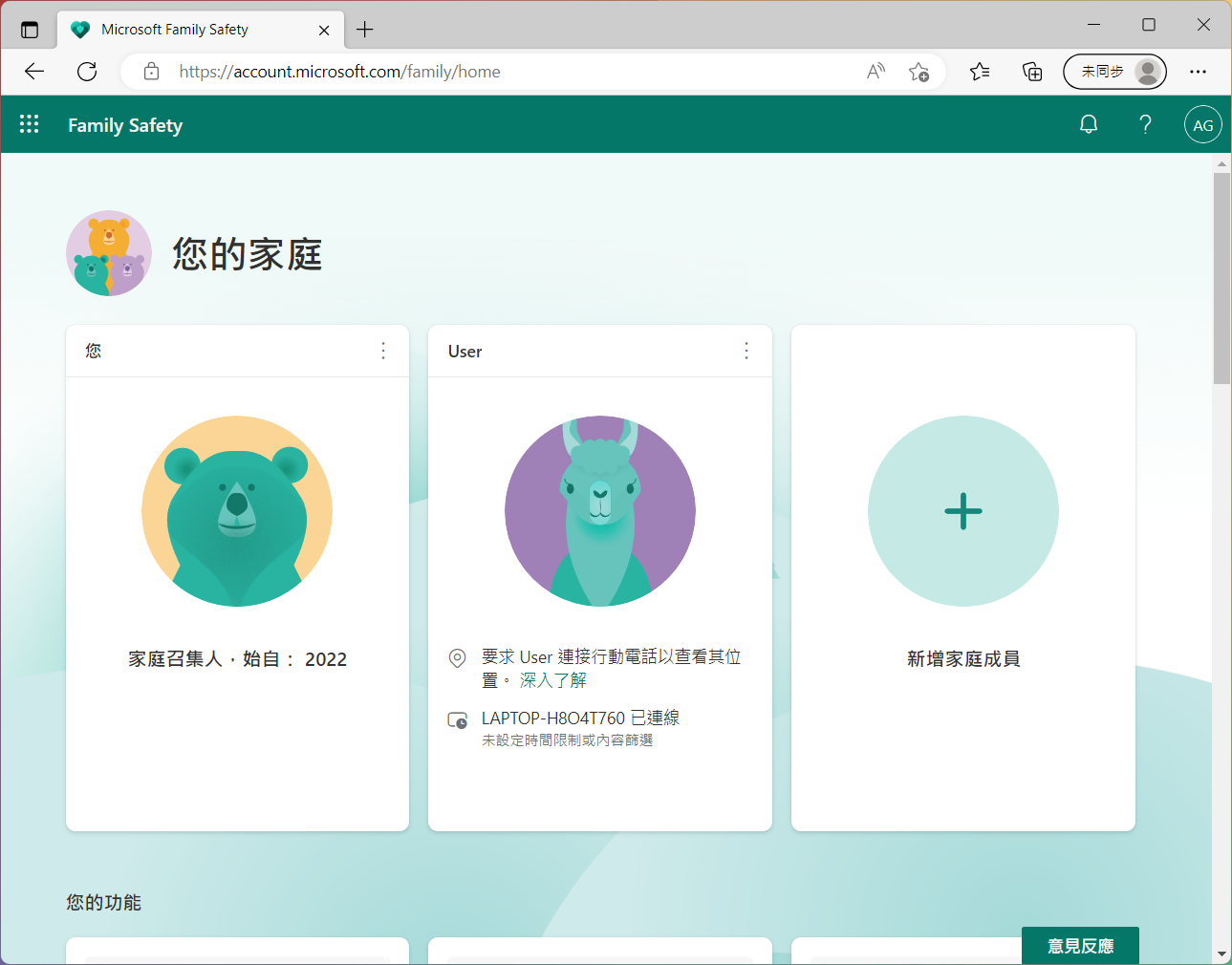
- 在Windows搜尋欄輸入[家長監護選項]①,然後點擊[開啟]②。
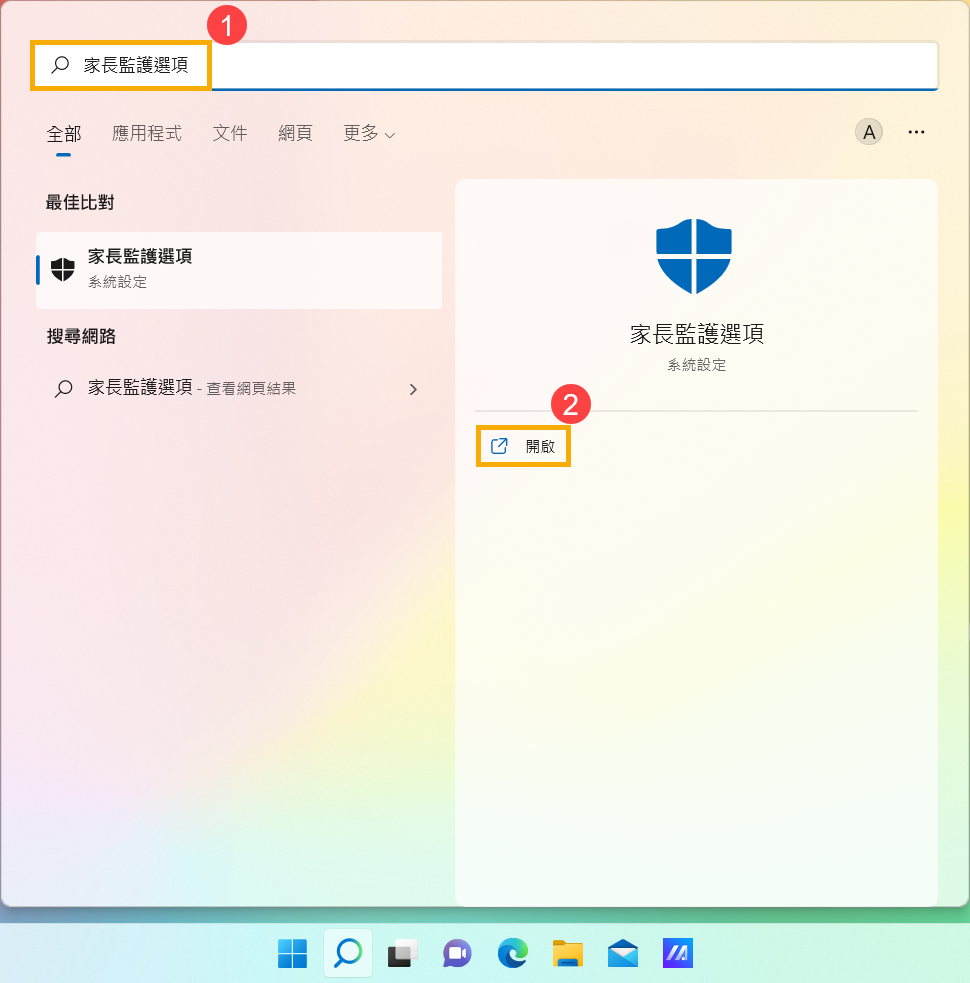
- 點擊[檢視家長監護設定]③。
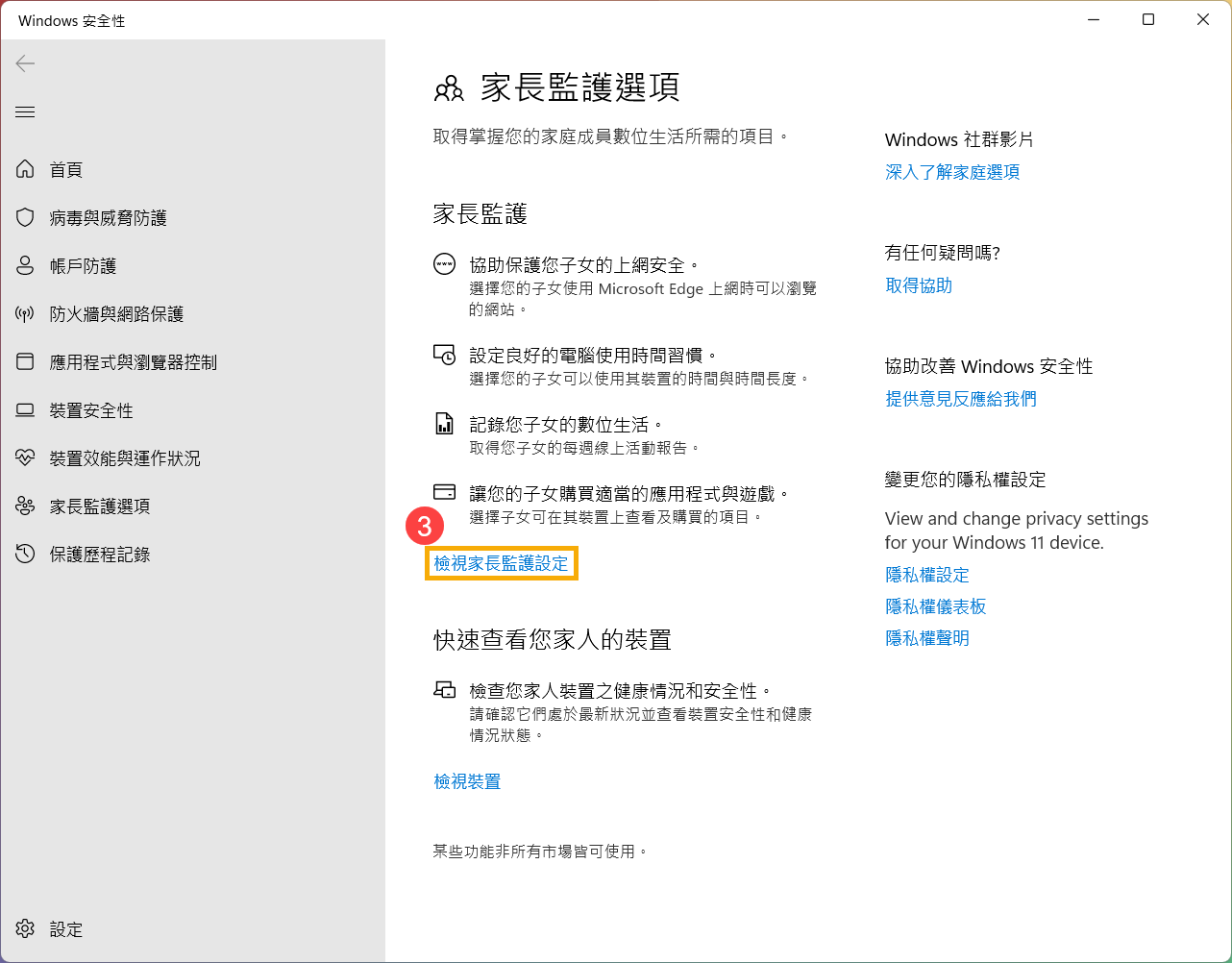
- 登入Microsoft Family Safety網站後,即可看到您的家庭群組。
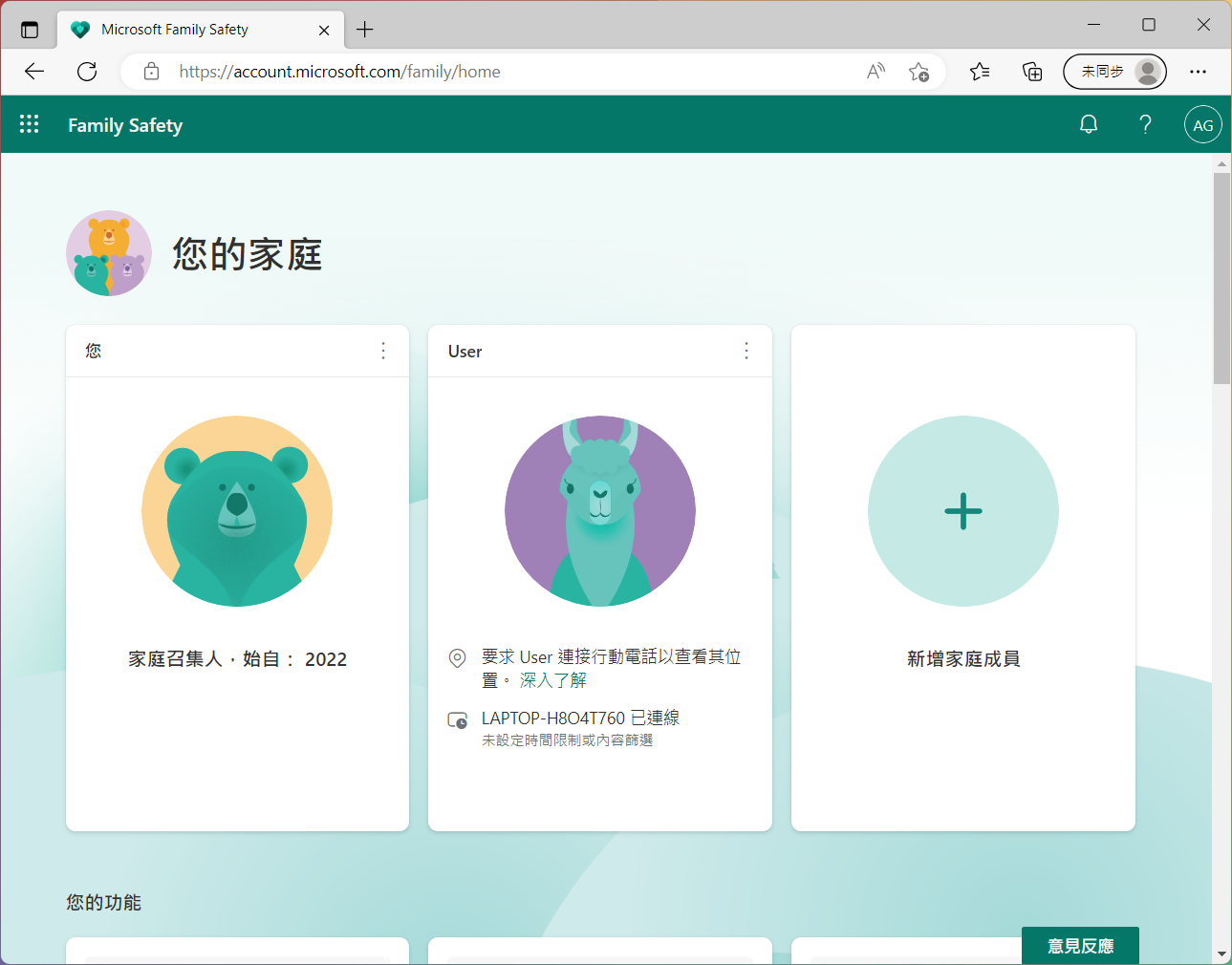
- 在您要管理的成員中,點擊右上角的[更多選項]
 圖示④,然後點選[移至概觀]⑤。
圖示④,然後點選[移至概觀]⑤。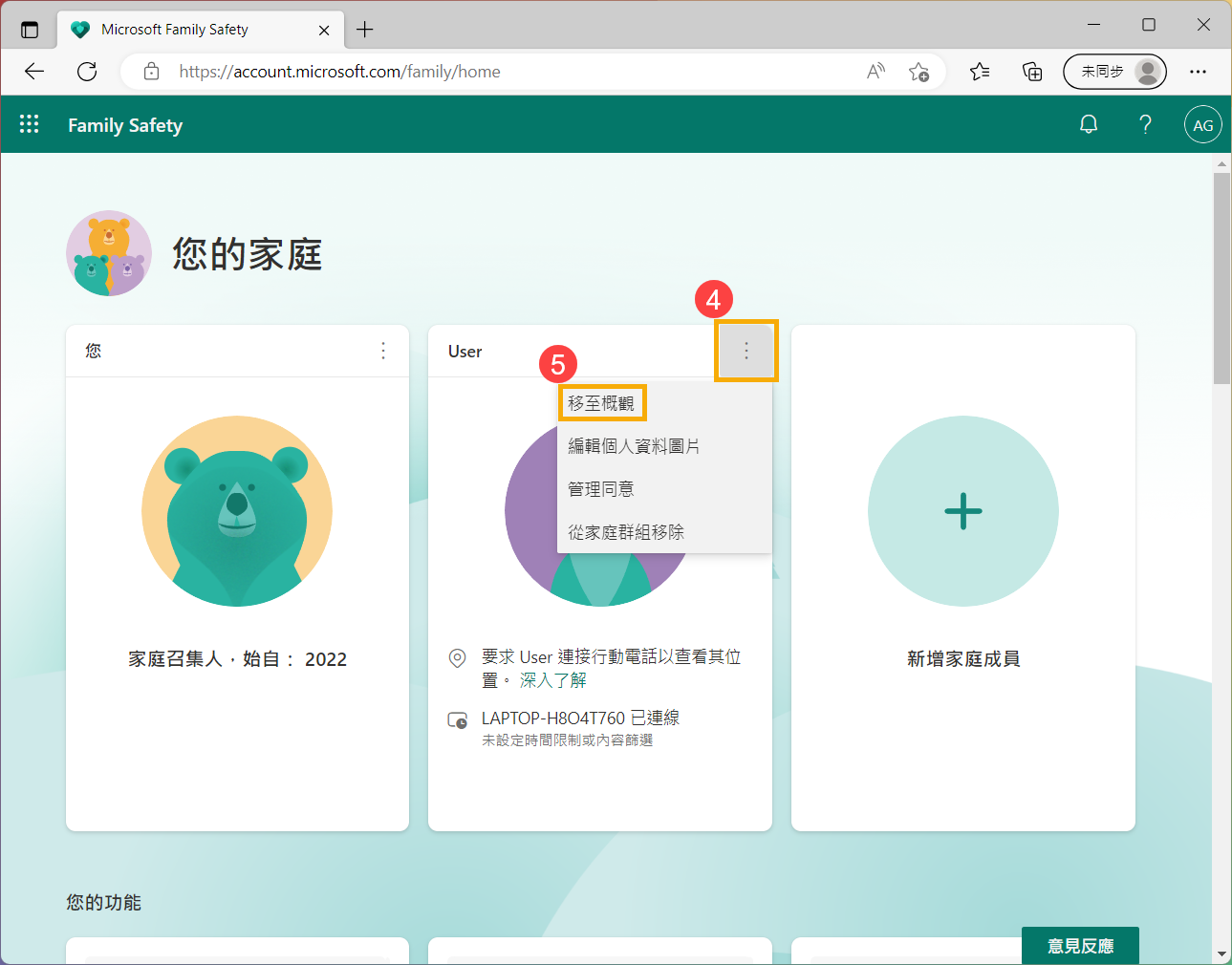
- 進入家庭成員的概觀後,您可以依據需求管理不同的設定⑥。瞭解更多各個家長監護管理設定。
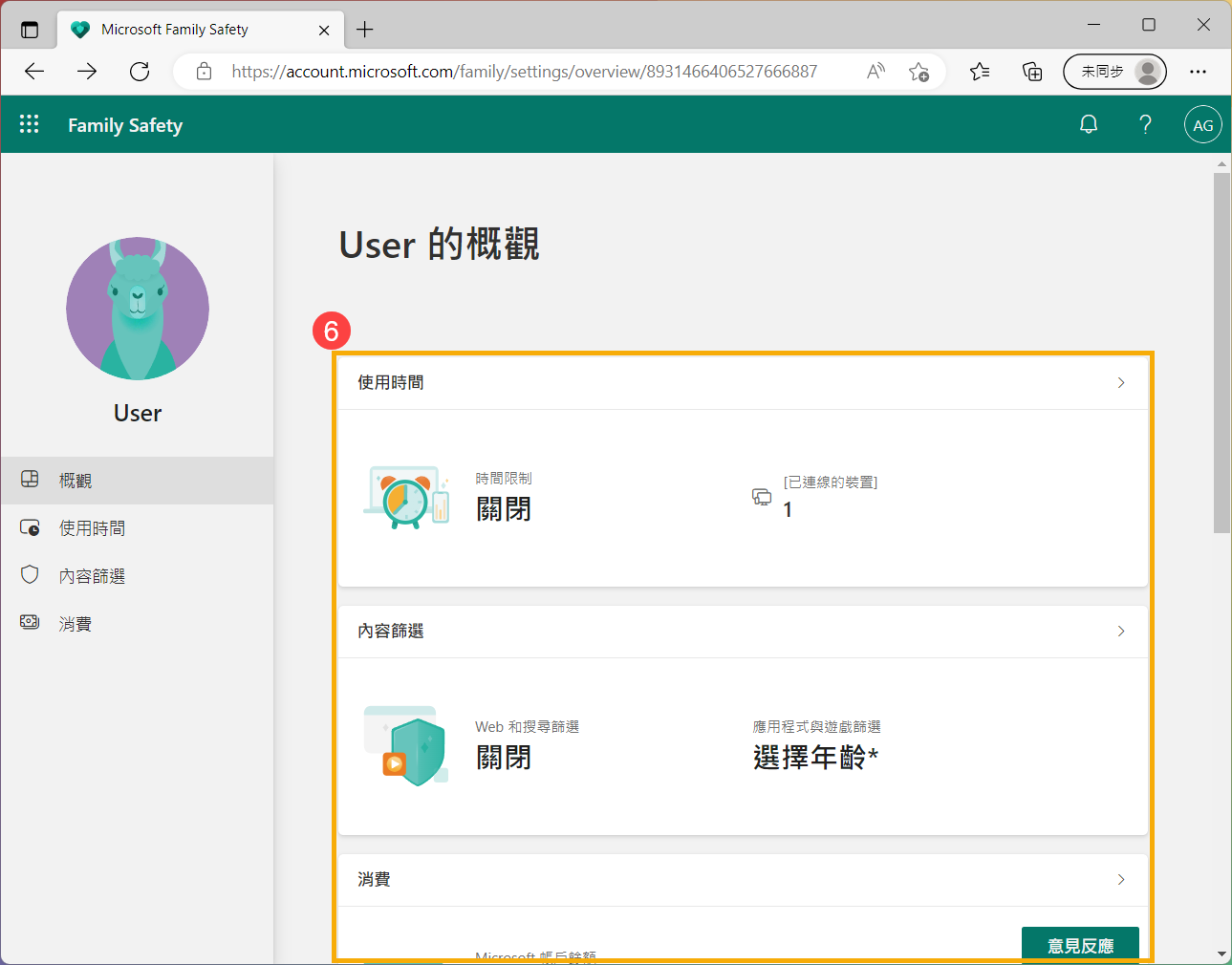
- 在Windows搜尋欄輸入[家長監護選項]①,然後點擊[開啟]②。
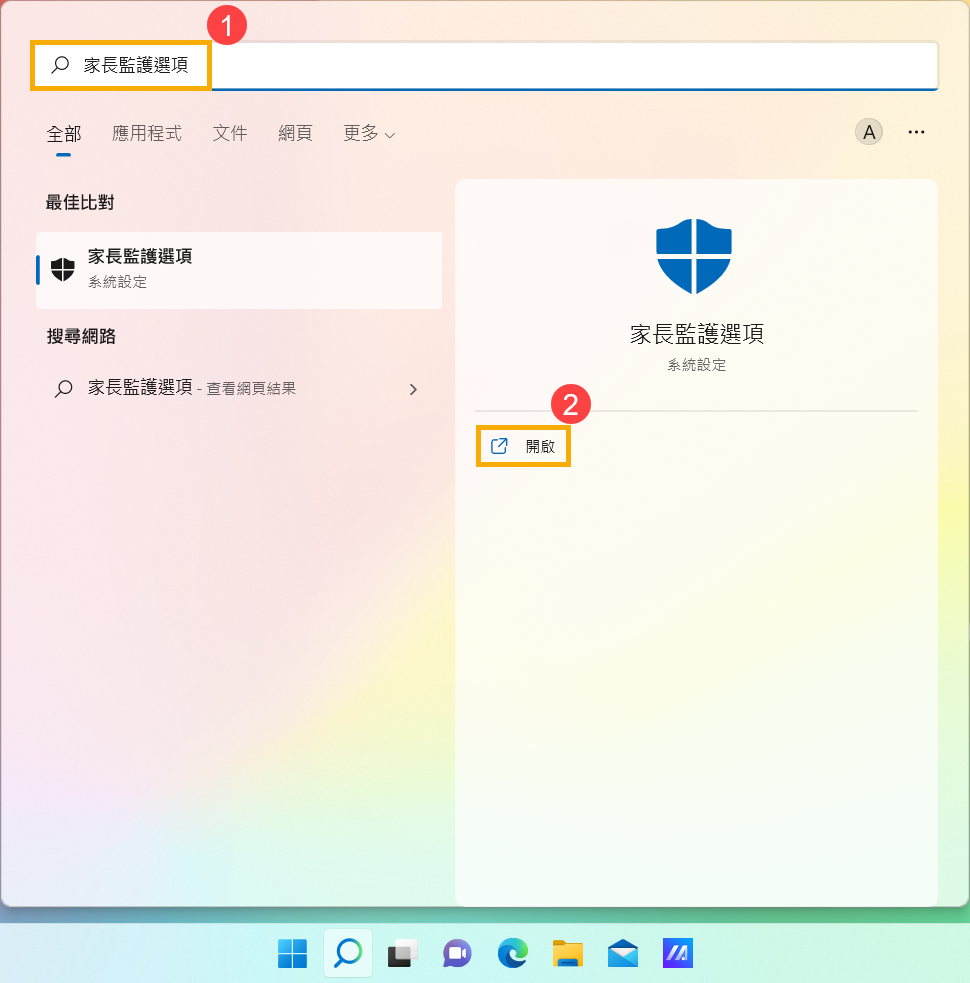
- 點擊[檢視家長監護設定]③。
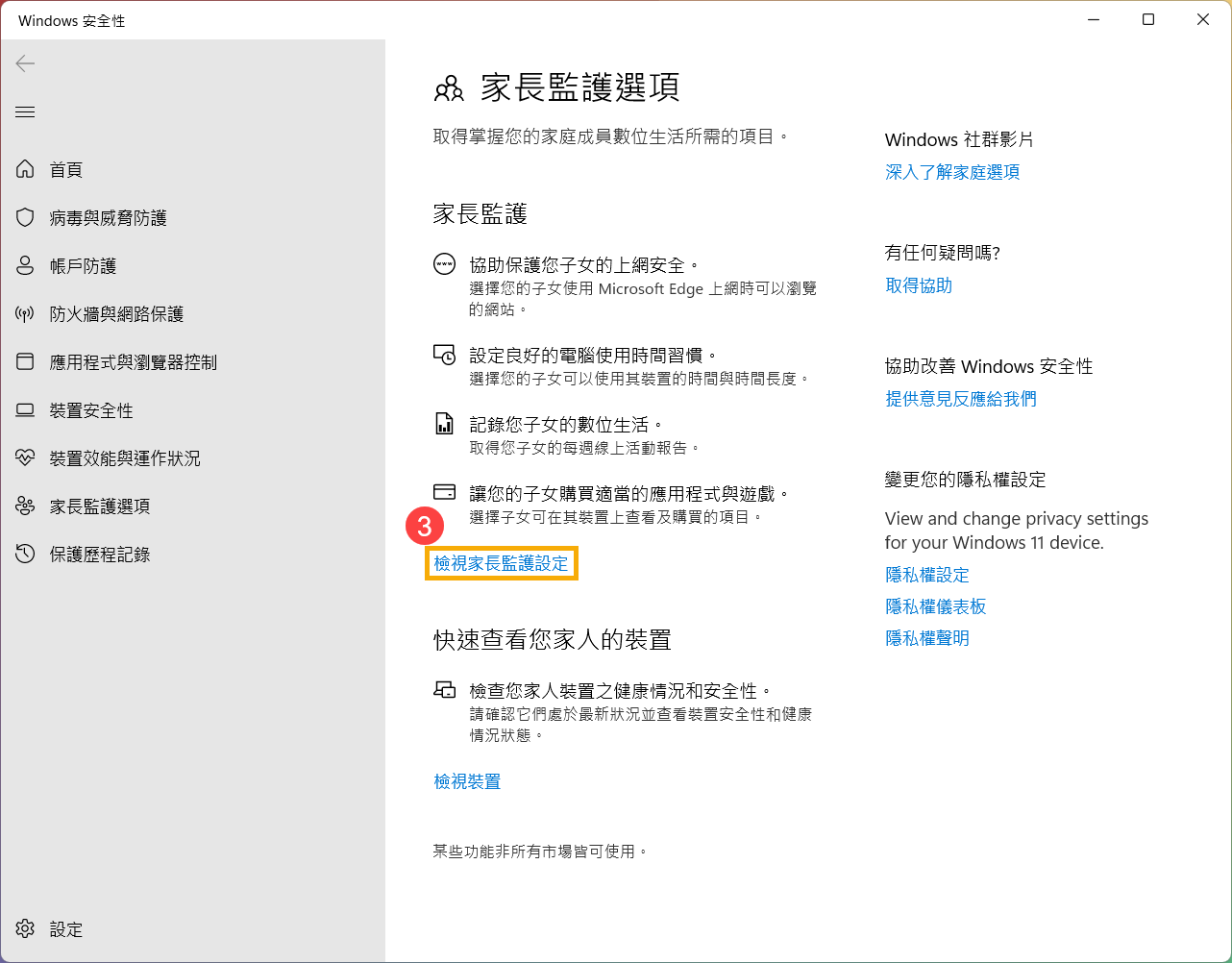
- 登入Microsoft Family Safety網站後,即可看到您的家庭群組。
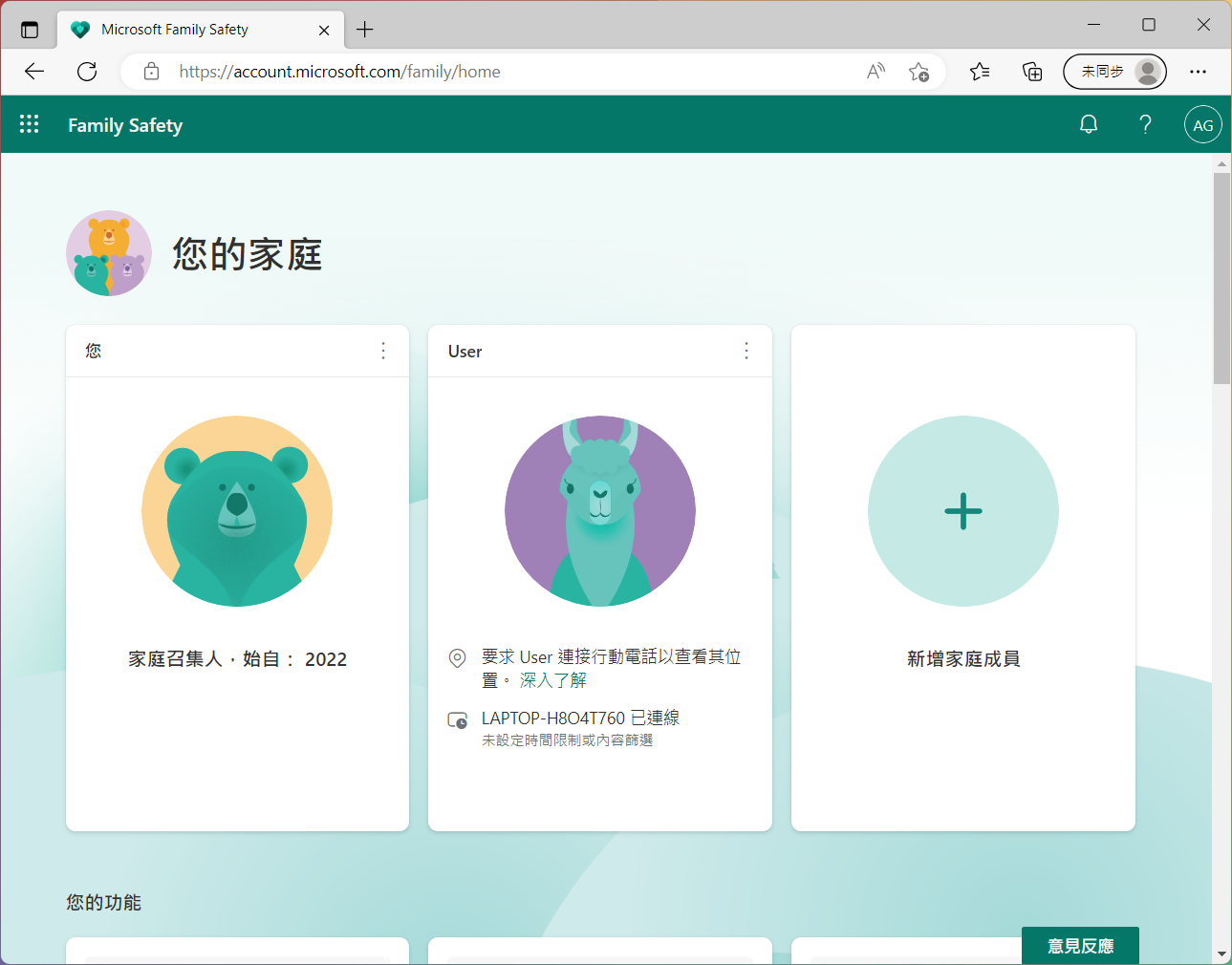
- 在您要移除的成員中,點擊右上角的[更多選項]
 圖示④,然後點選[從家庭群組移除]⑤。
圖示④,然後點選[從家庭群組移除]⑤。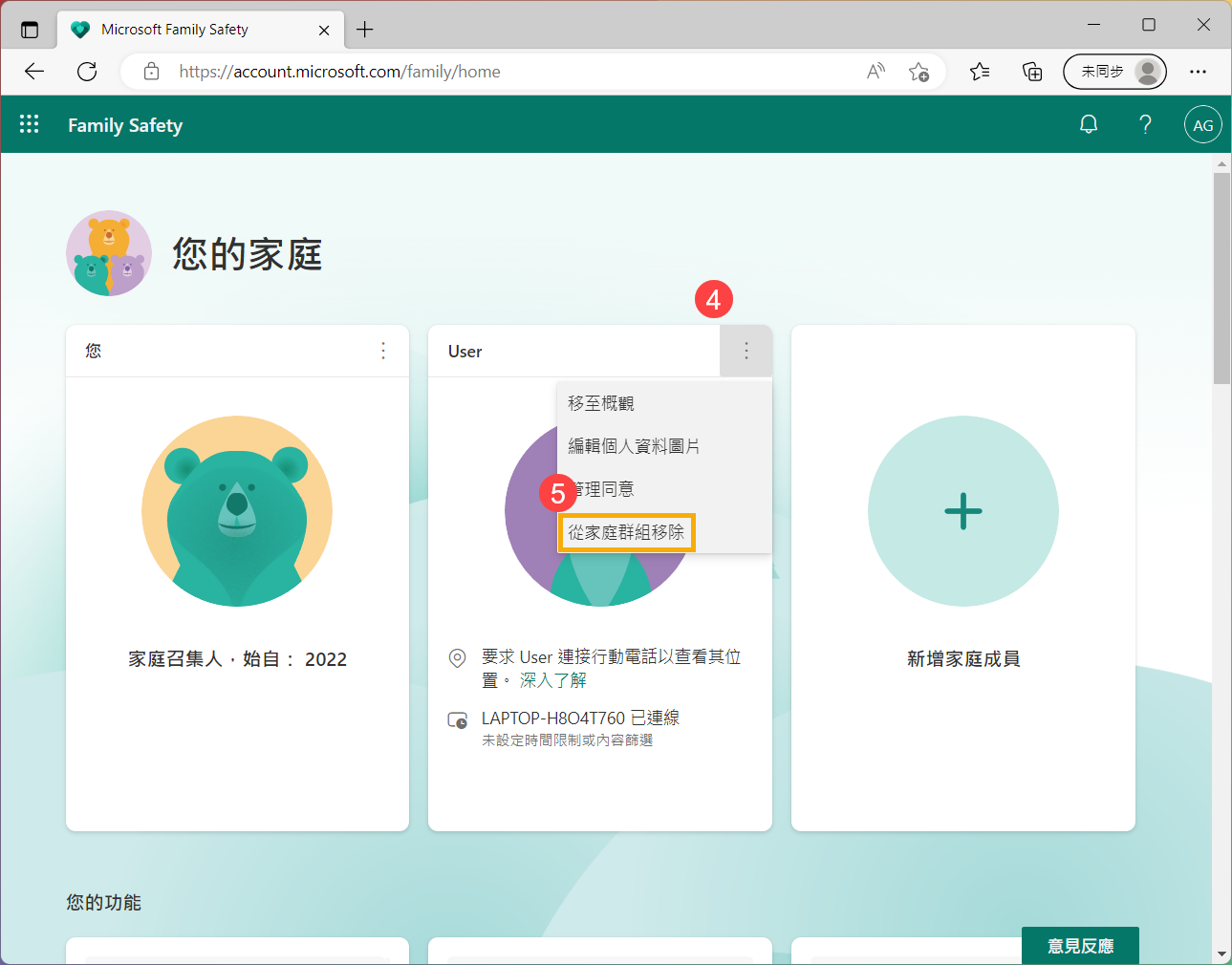
- 點選[移除]⑥即可將此人員移除您的家庭。
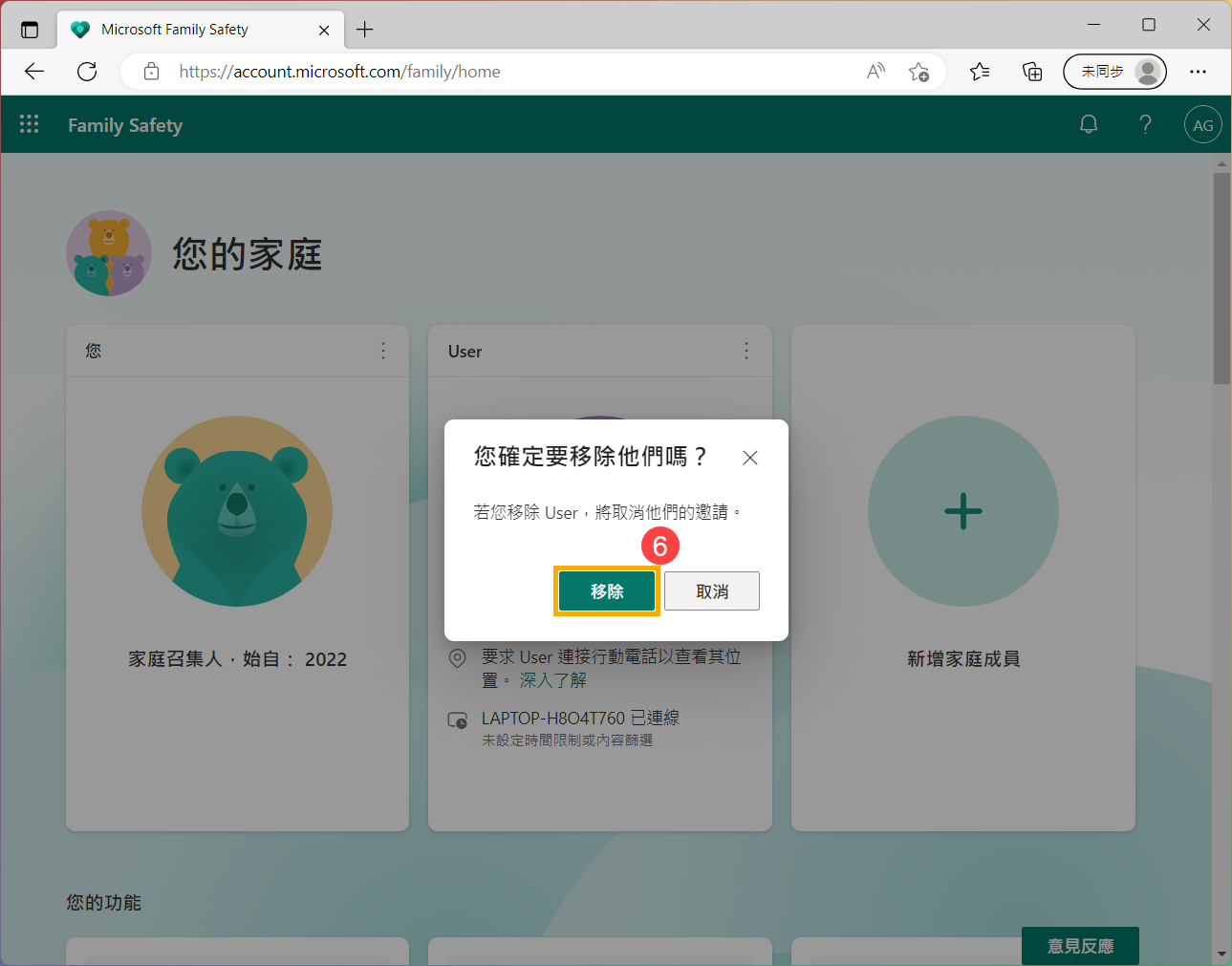
目錄:
- 在Windows搜尋欄輸入[家長監護選項]①,然後點擊[開啟]②。
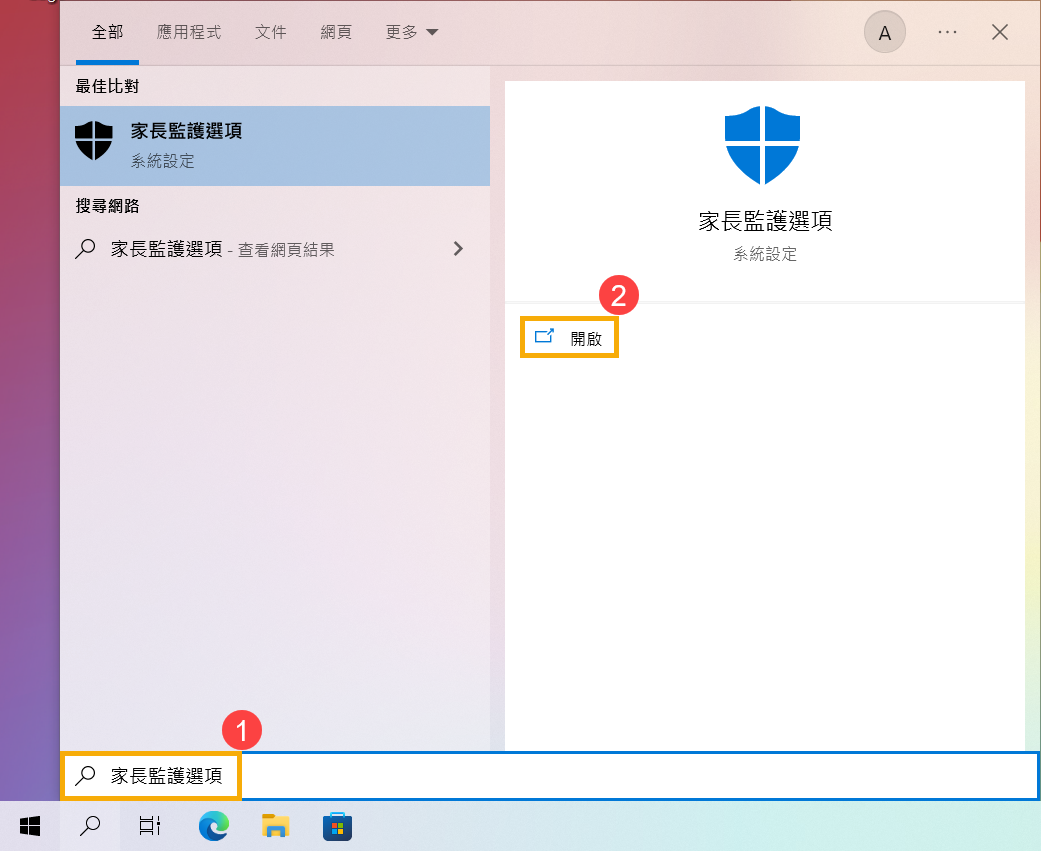
- 點擊[檢視家長監護設定]③。
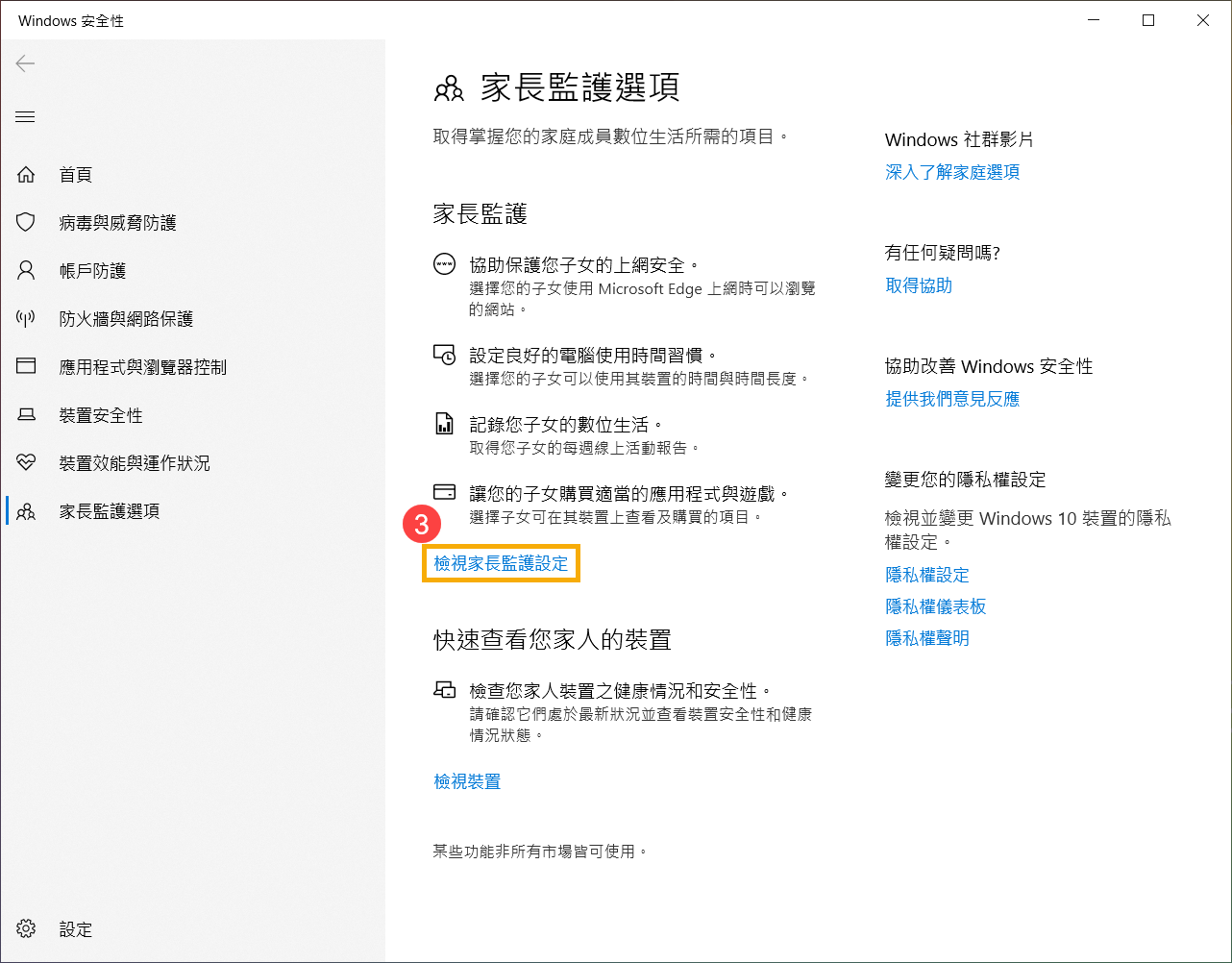
- 您將被引導至Microsoft Family Safety官方網站。點選[登入Microsoft Family Safety]④,然後登入您的Microsoft帳戶以開始使用家長監護功能。
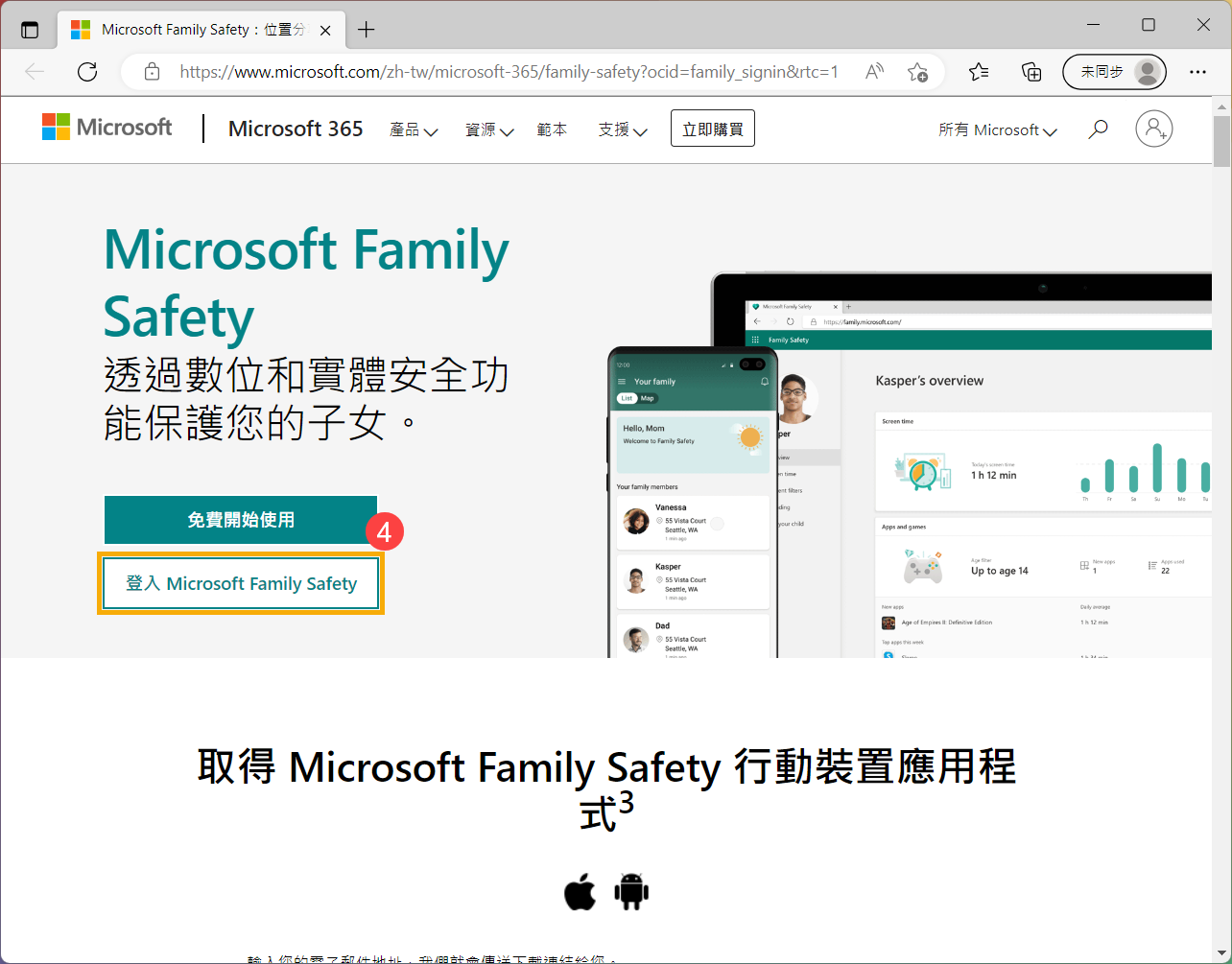
- 登入完成後,即可進入您的家庭管理頁面。如果您要將人員新增到您的家庭群組,點擊[新增家庭成員]⑤。
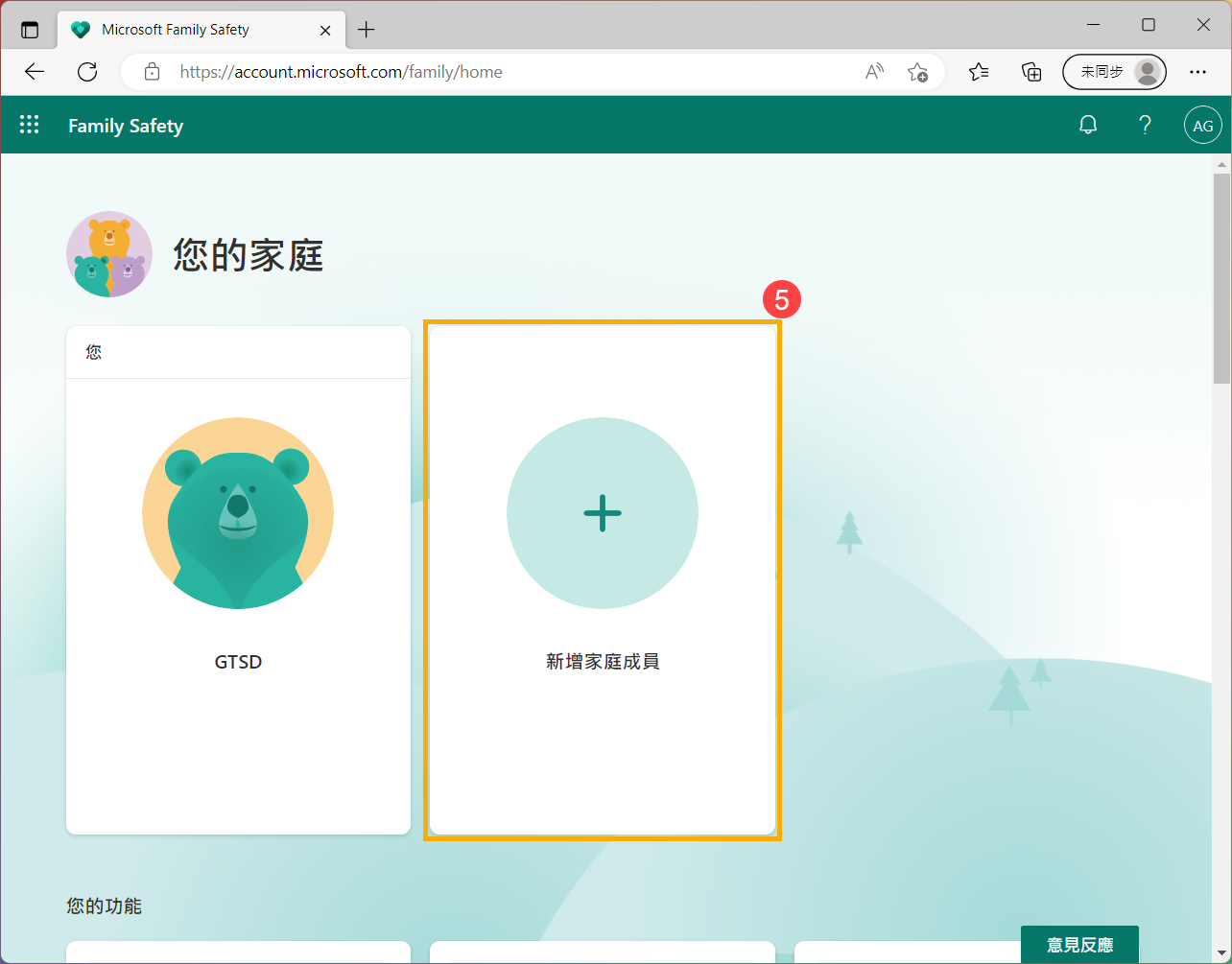
- 輸入家庭成員的電話號碼或電子郵件地址⑥,然後點擊[下一頁]⑦。
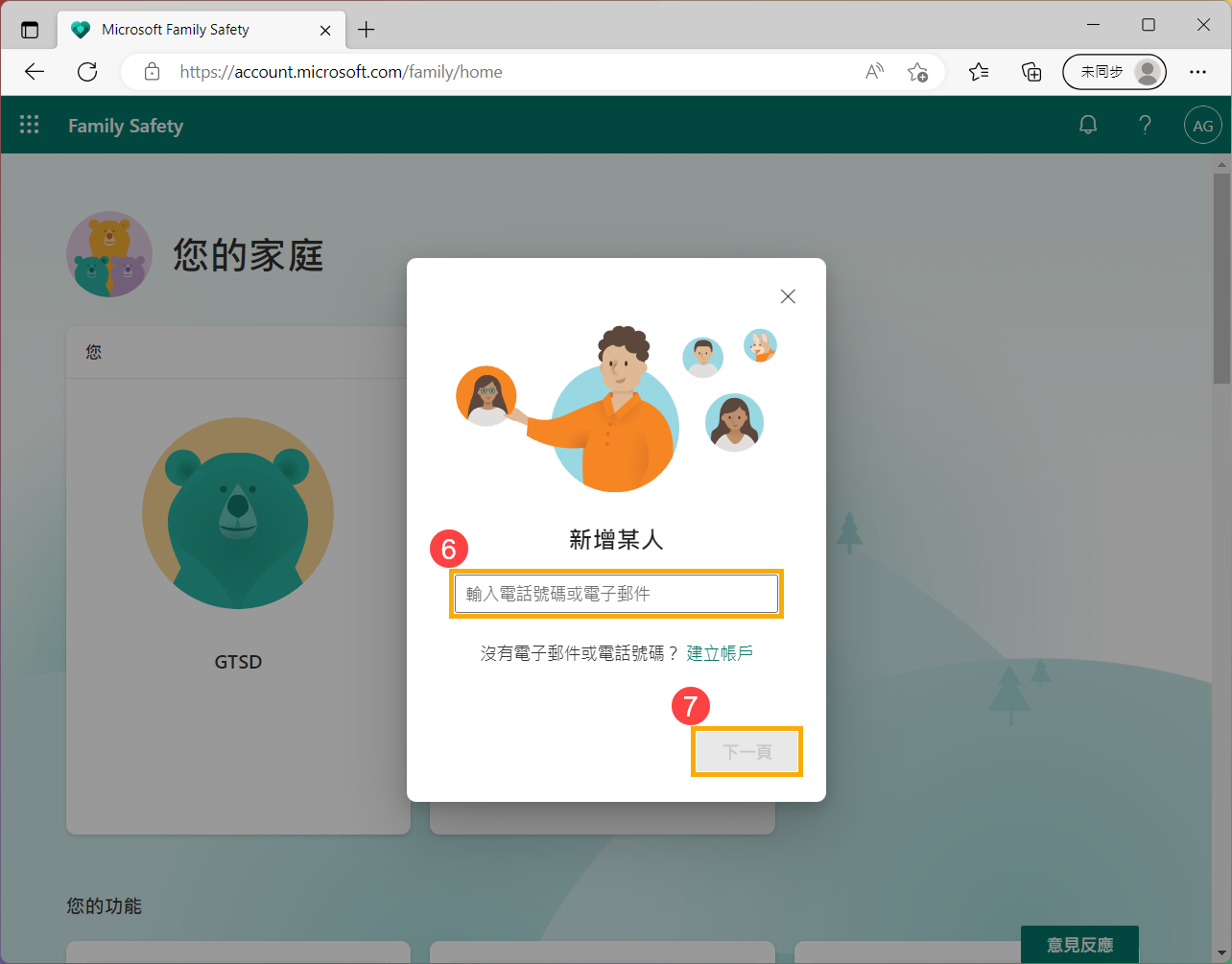
- 選擇家庭成員的角色(成員或召集人)⑧,然後點選[下一頁]⑨。
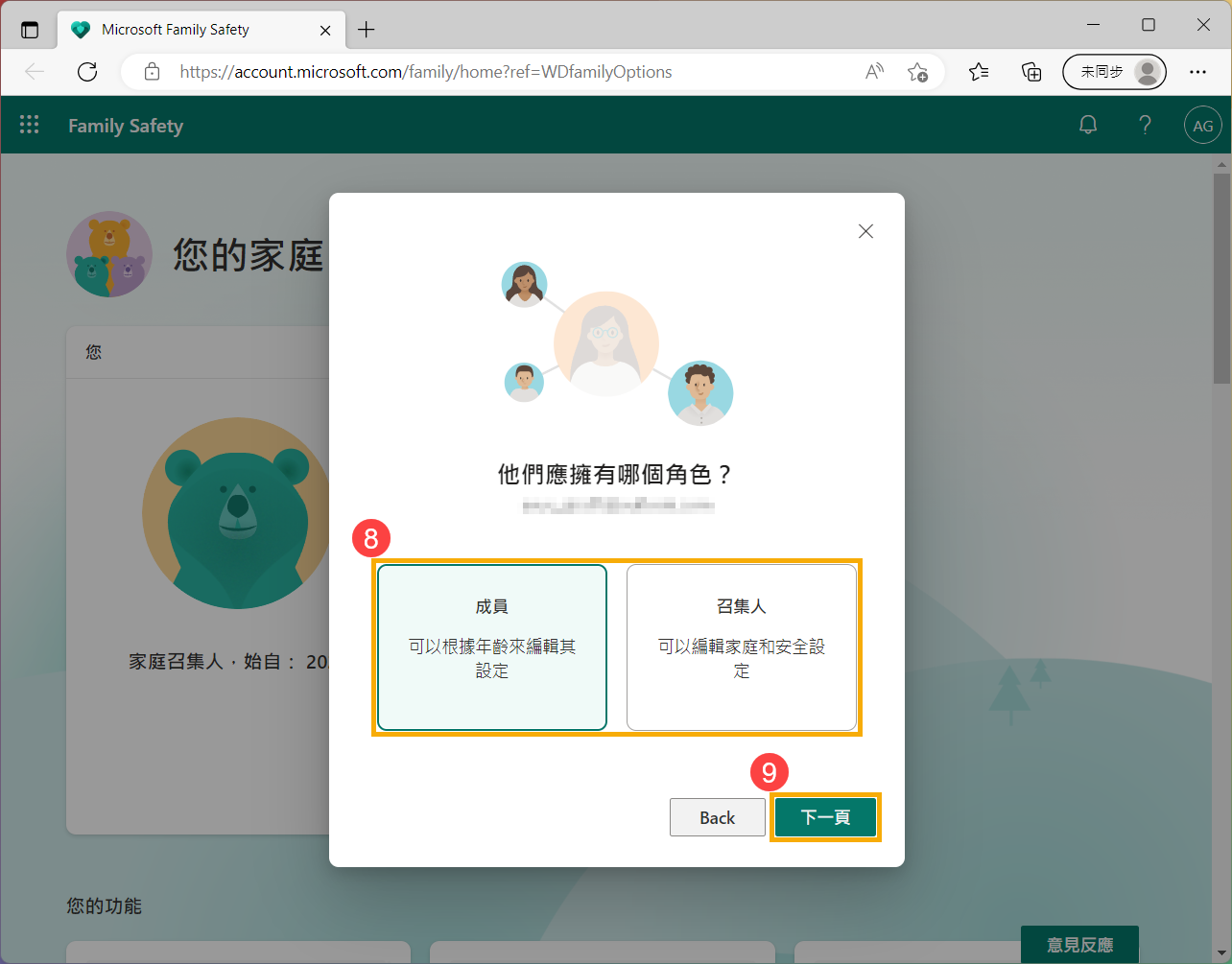
- 您已傳送邀請人員加入您的家庭,受邀者會收到透過電子郵件加入的連結。它會提示他們登入Microsoft帳戶來接受並加入家庭群組。
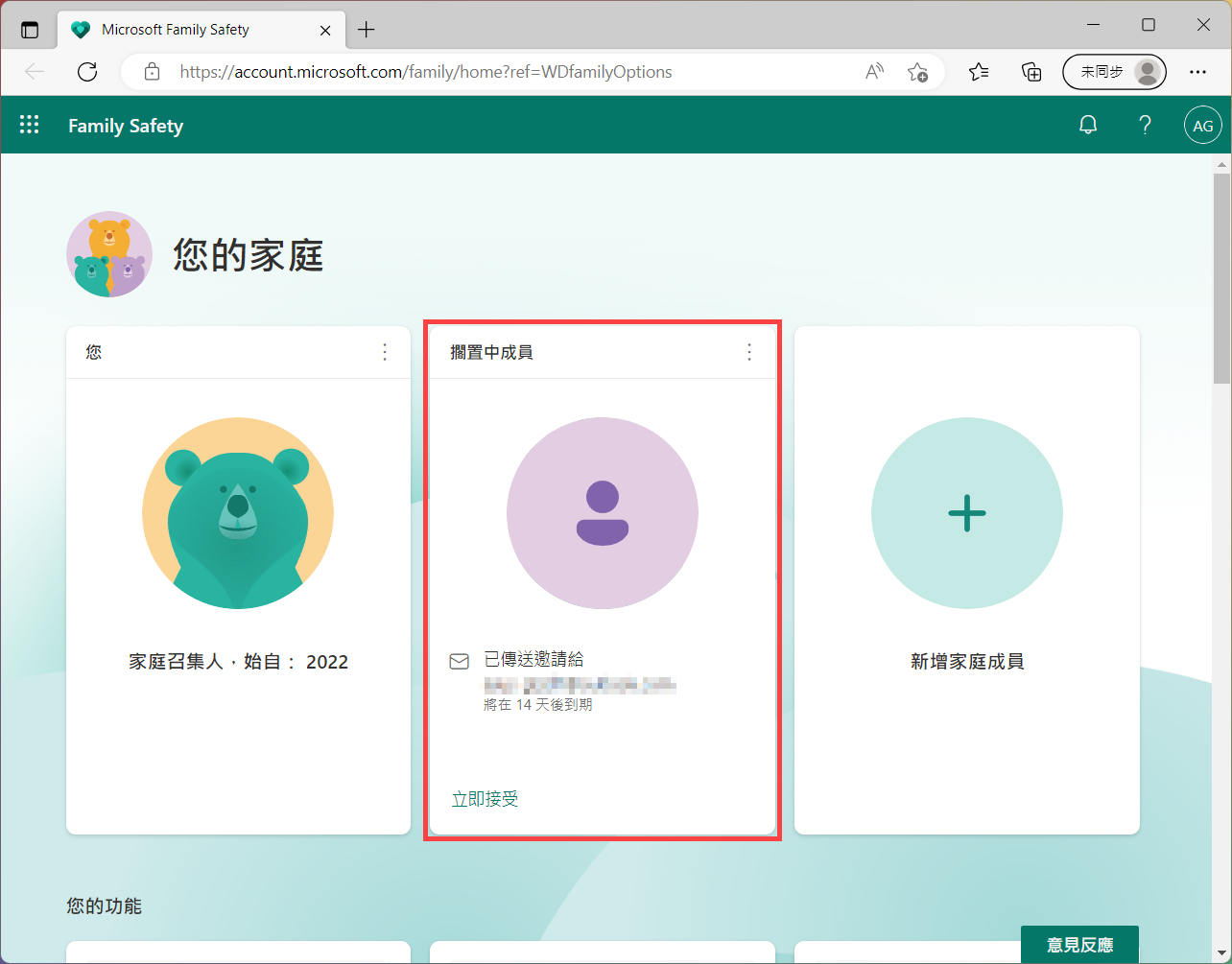
- 受邀者接受邀請並加入家庭群組後,你需要先連線Microsoft家庭安全中的家庭群組裝置,以完整使用家長監護功能。
點擊工作列上的[開始]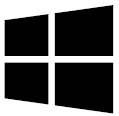 圖示⑩,然後點選[設定]
圖示⑩,然後點選[設定] ⑪。
⑪。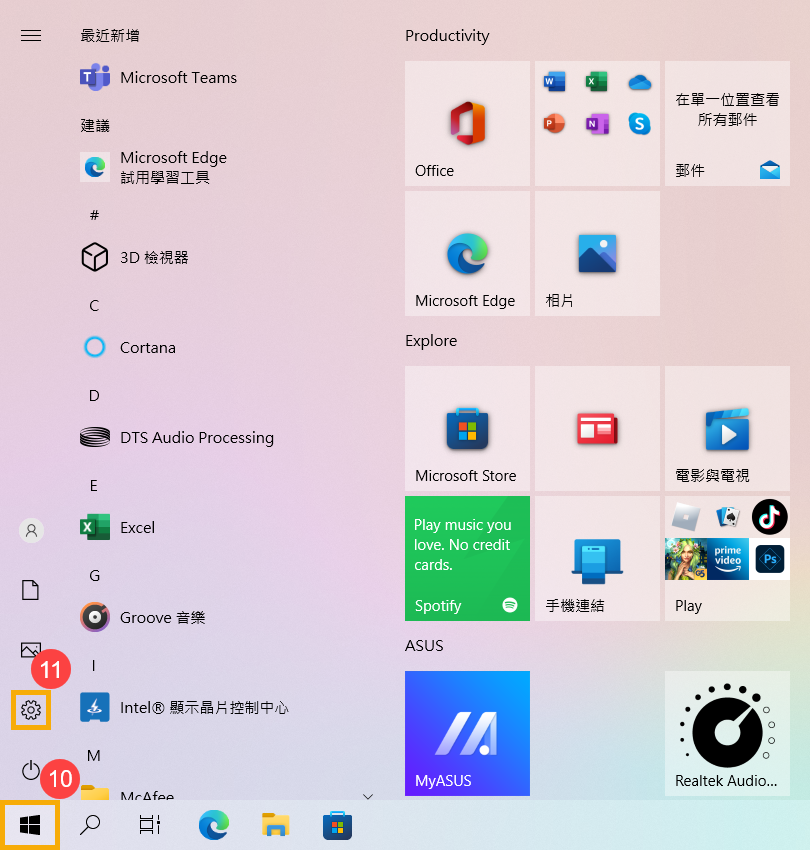
- 點選[帳戶]⑫。
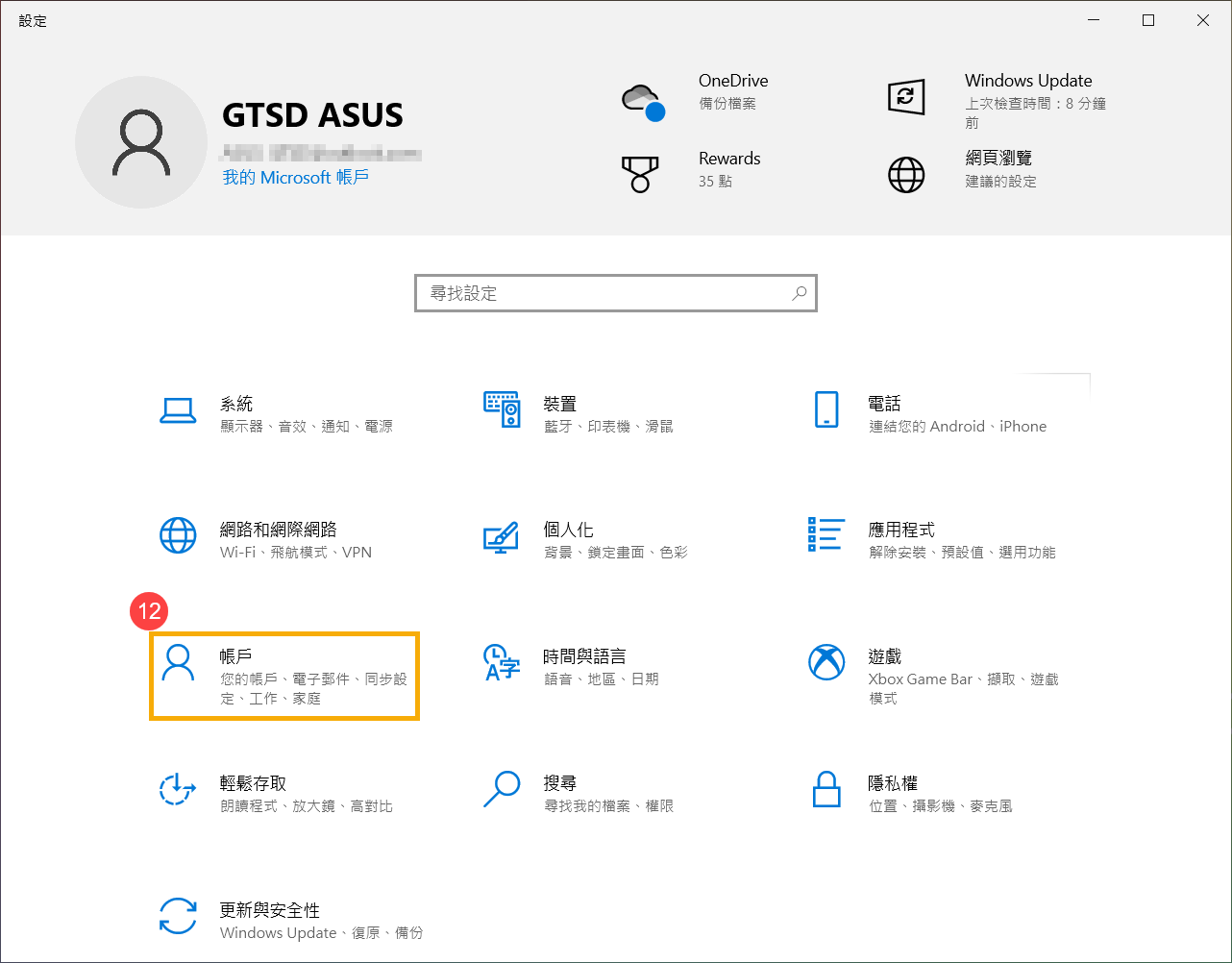
- 點選[家人與其他使用者]⑬,然後設定您的家庭成員允許⑭。一旦他們登錄,此裝置會顯示為已連接裝置。
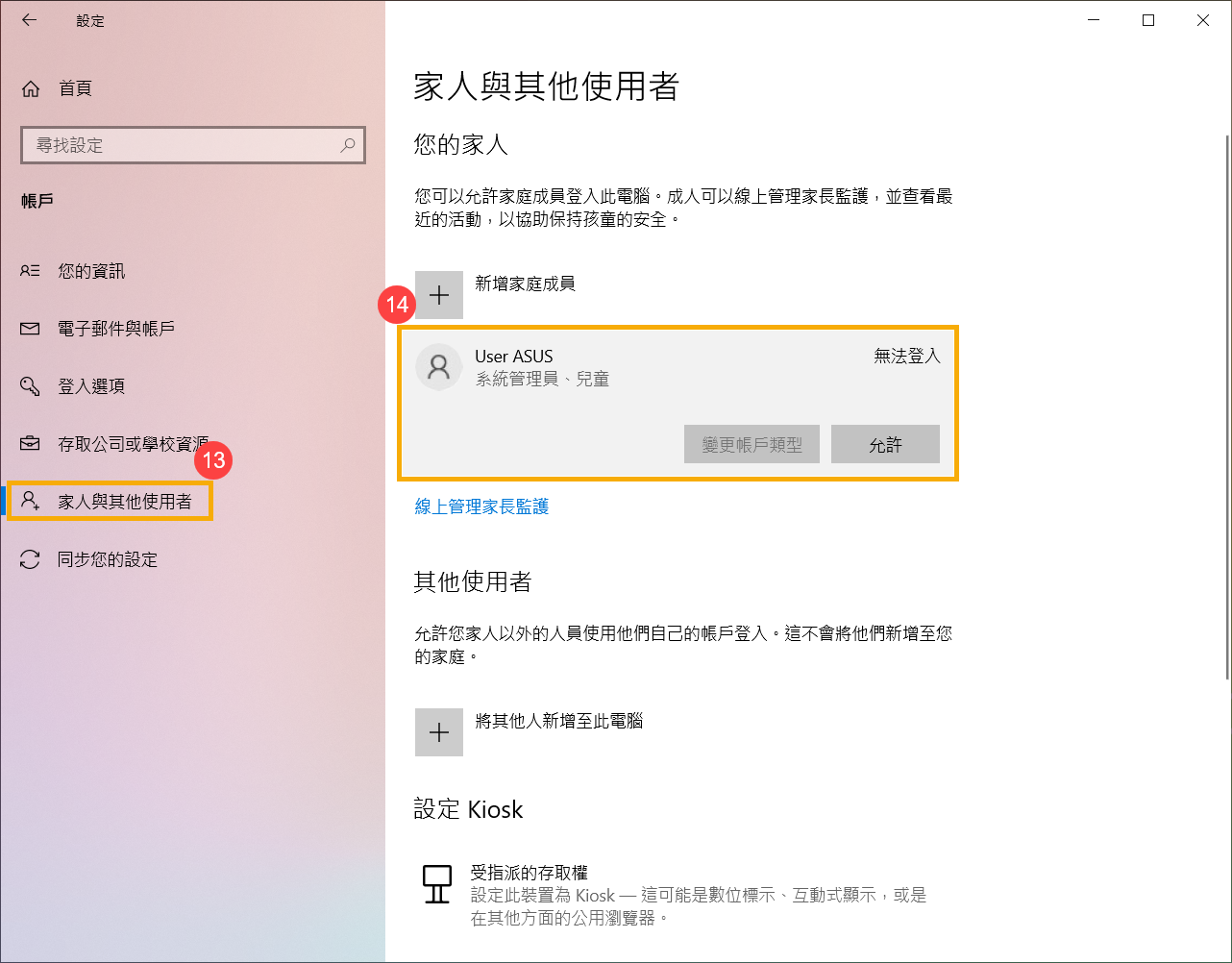
- 回到Microsoft Family Safety網站,即可確認您的家庭成員已成功加入。
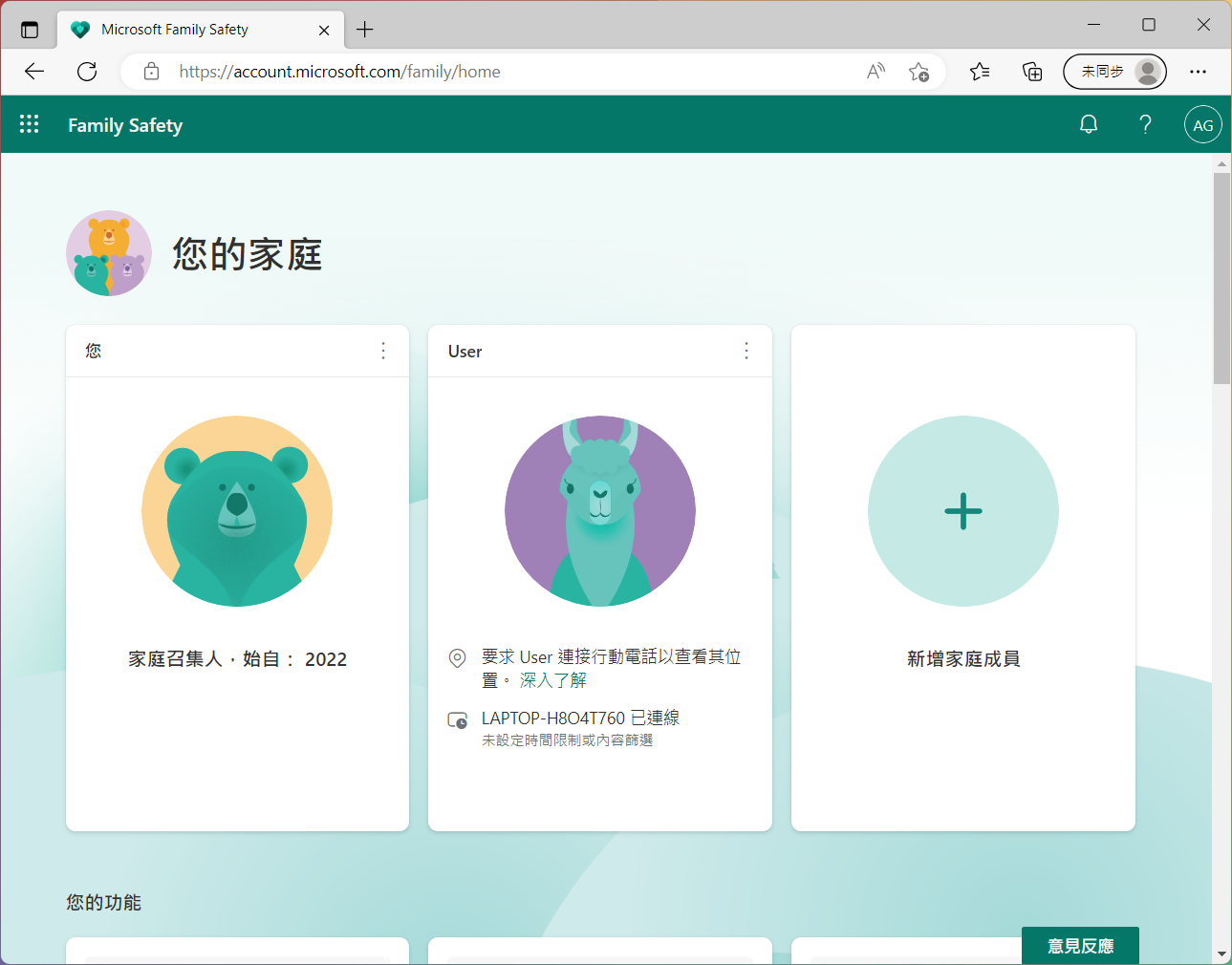
- 在Windows搜尋欄輸入[家長監護選項]①,然後點擊[開啟]②。
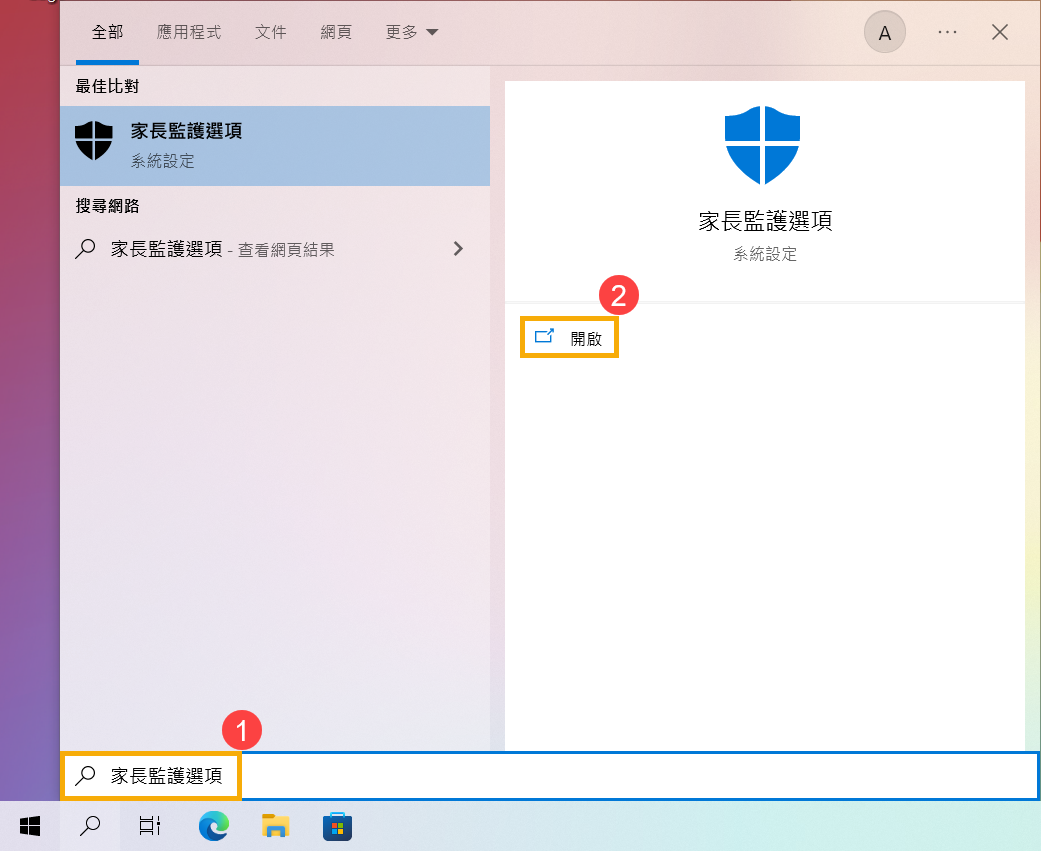
- 點擊[檢視家長監護設定]③。
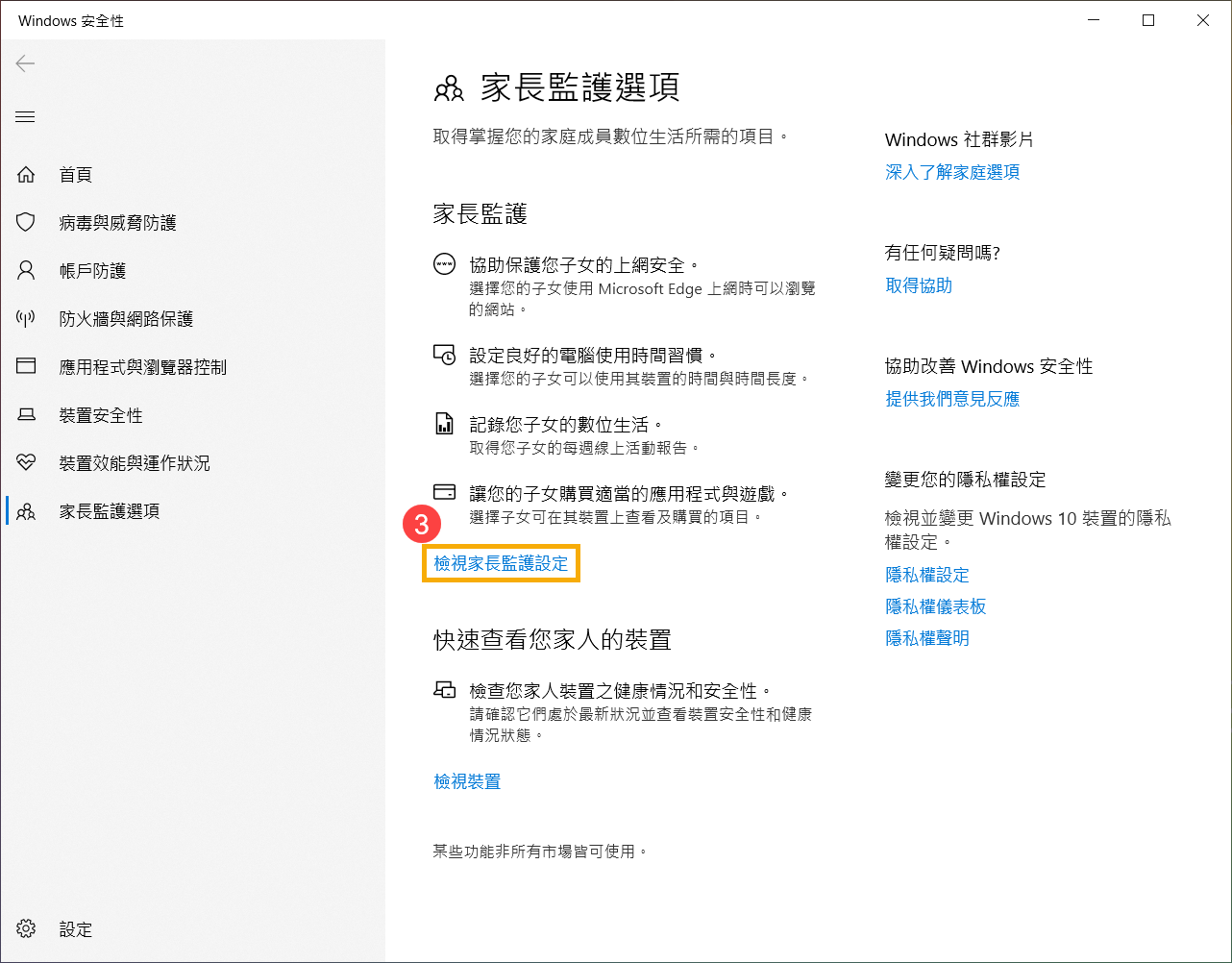
- 登入Microsoft Family Safety網站後,即可看到您的家庭群組。
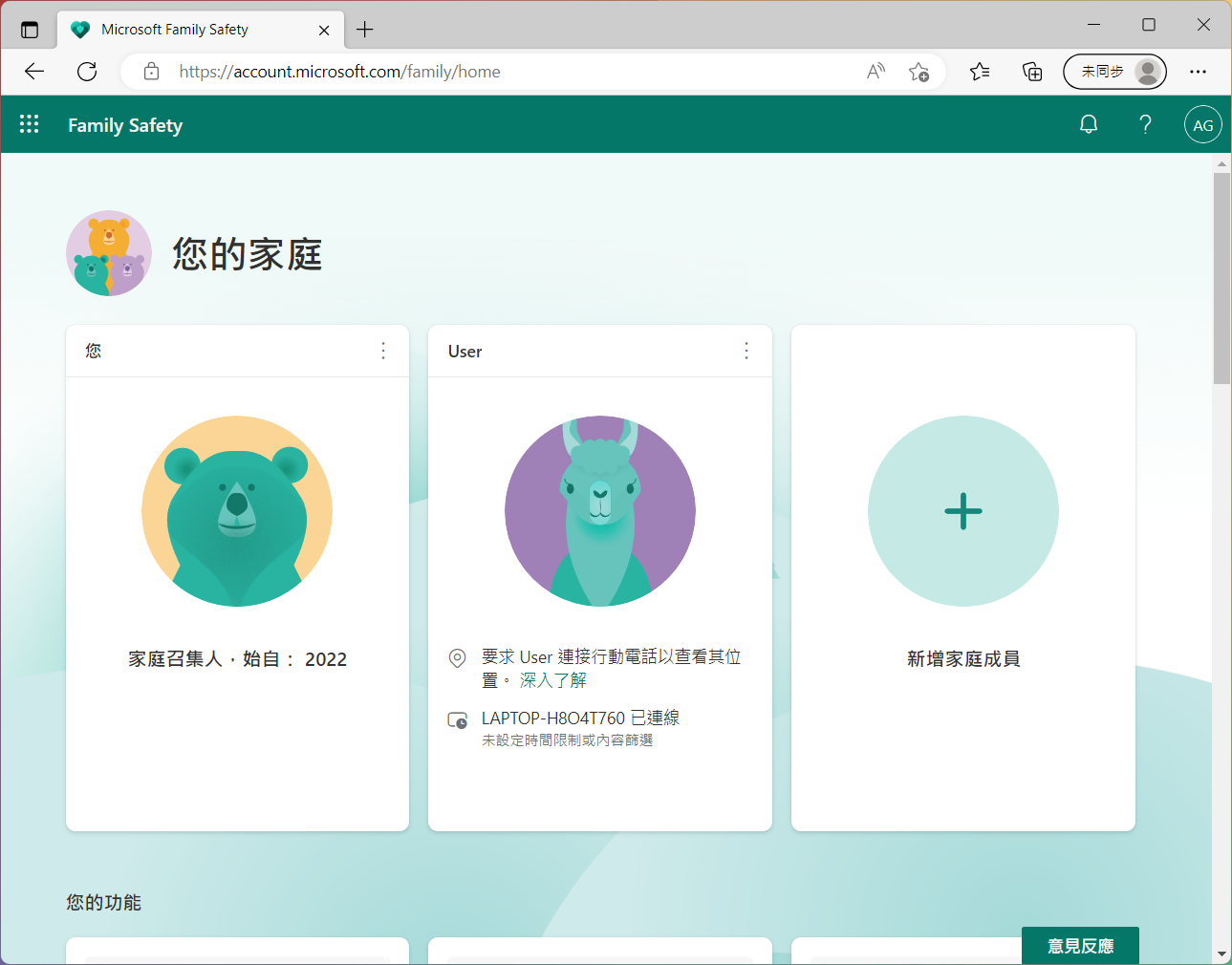
- 在您要管理的成員中,點擊右上角的[更多選項]
 圖示④,然後點選[移至概觀]⑤。
圖示④,然後點選[移至概觀]⑤。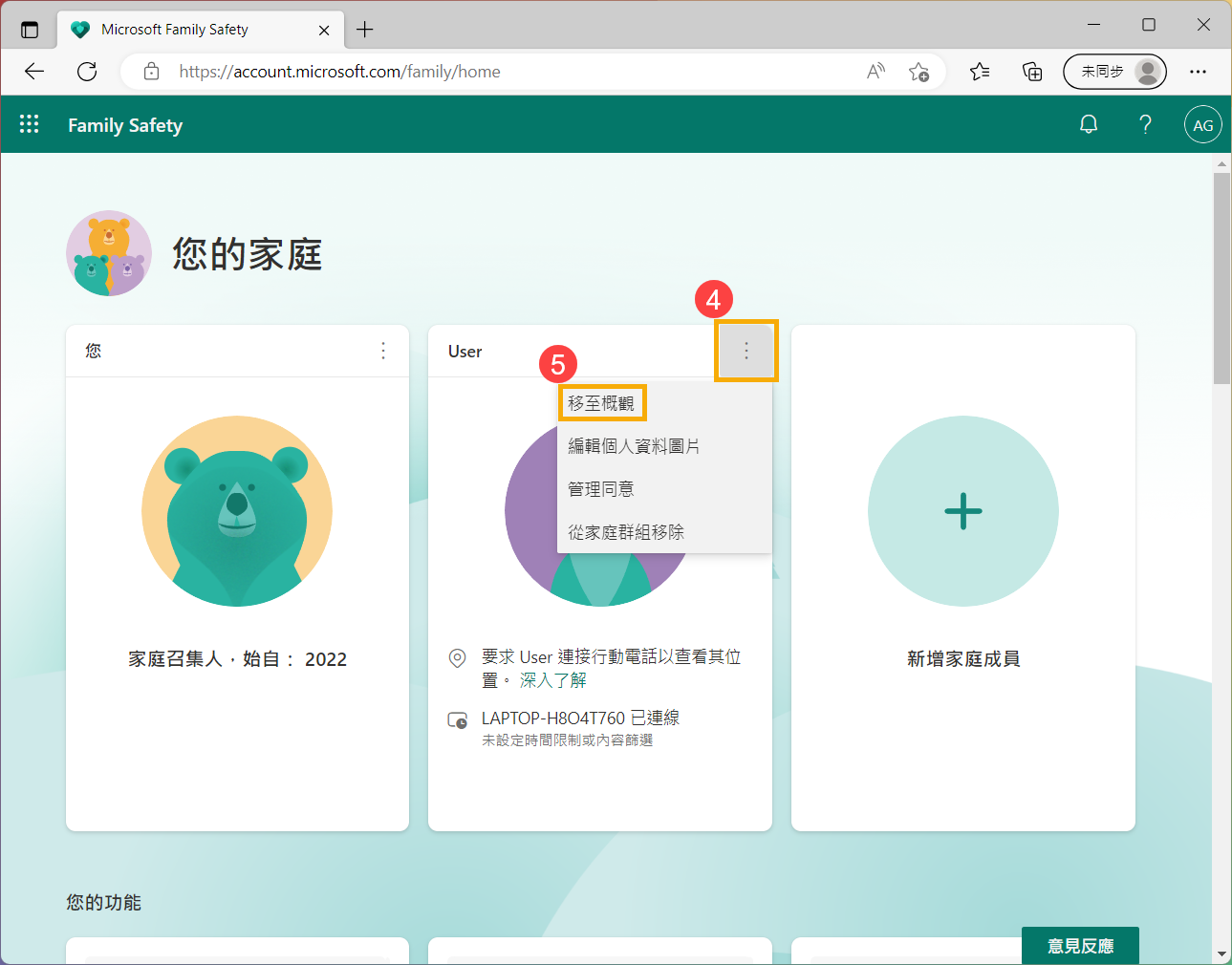
- 進入家庭成員的概觀後,您可以依據需求管理不同的設定⑥。瞭解更多各個家長監護管理設定。
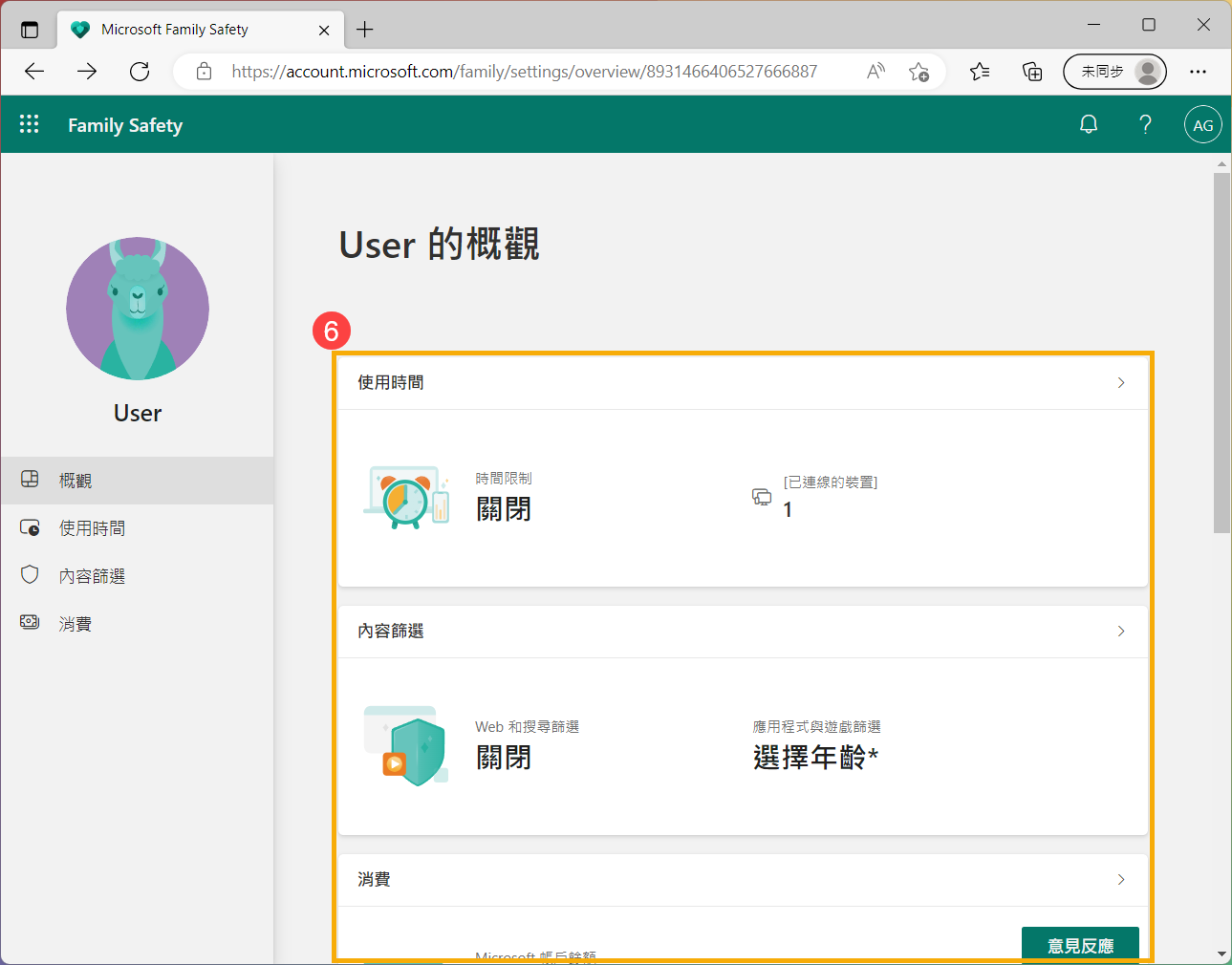
- 在Windows搜尋欄輸入[家長監護選項]①,然後點擊[開啟]②。
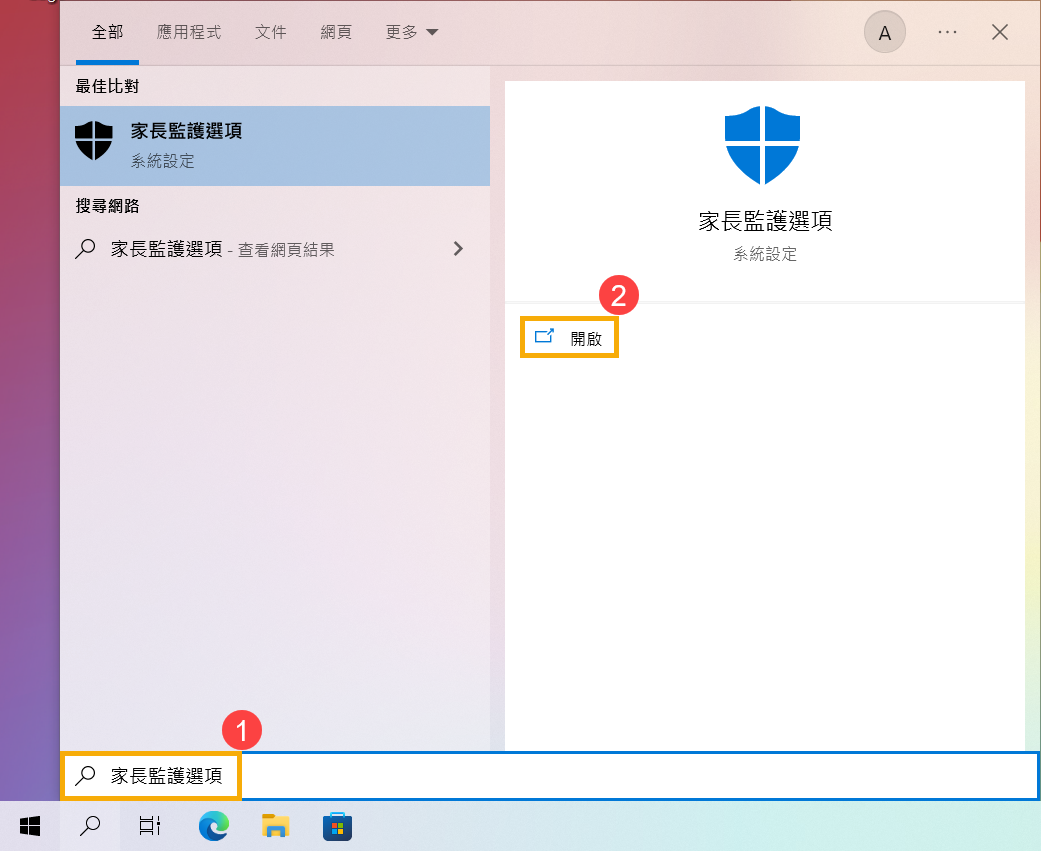
- 點擊[檢視家長監護設定]③。
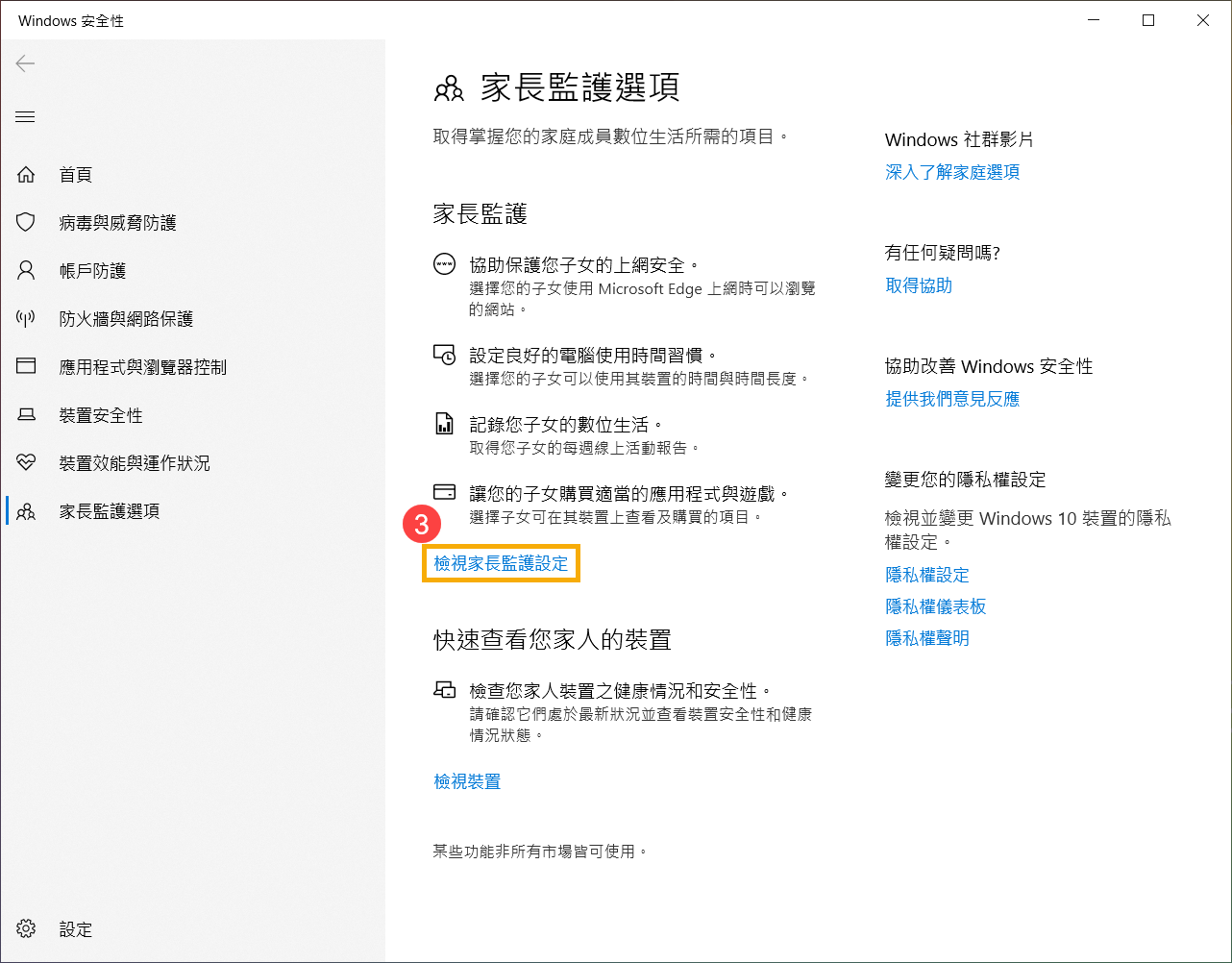
- 登入Microsoft Family Safety網站後,即可看到您的家庭群組。
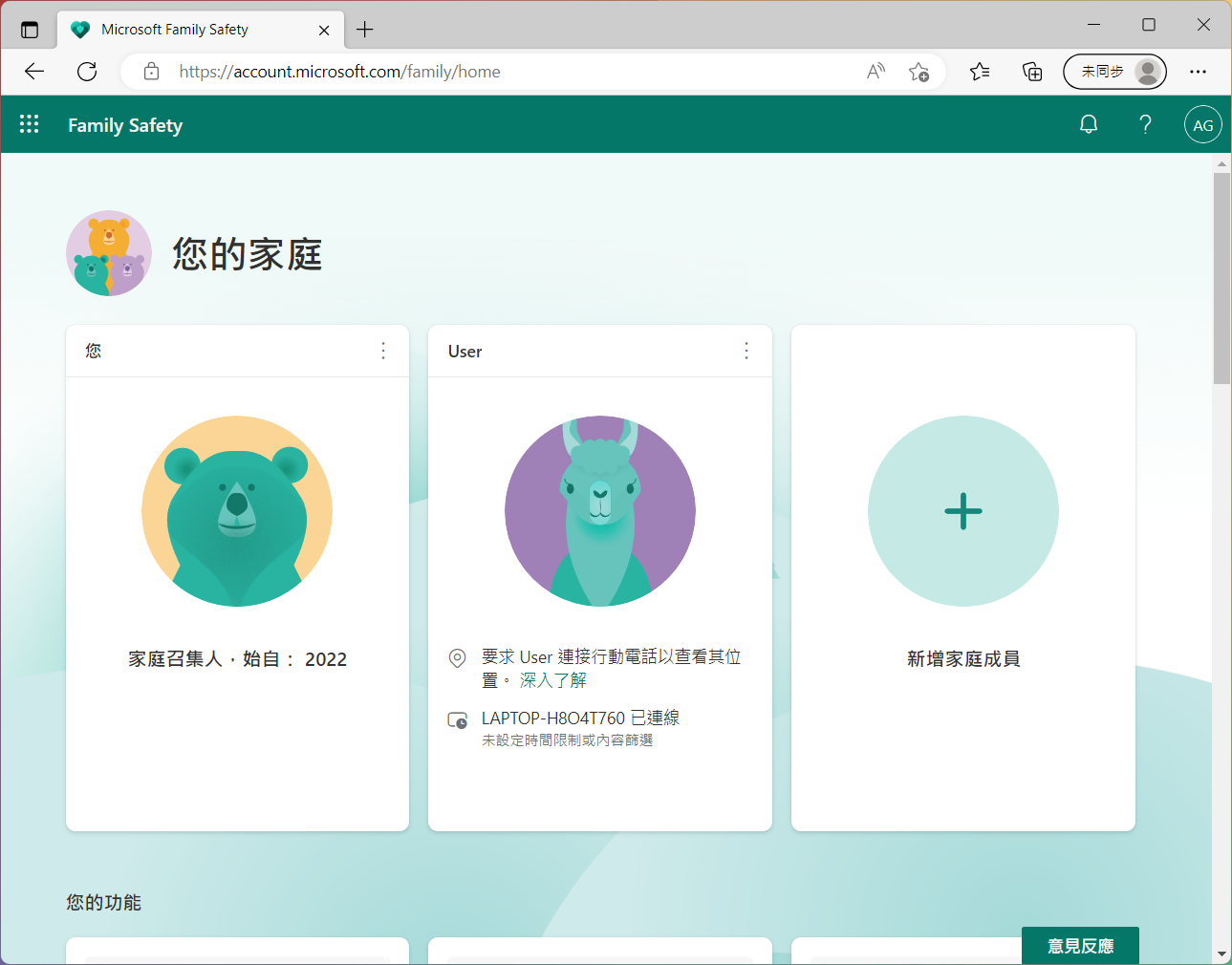
- 在您要移除的成員中,點擊右上角的[更多選項]
 圖示④,然後點選[從家庭群組移除]⑤。
圖示④,然後點選[從家庭群組移除]⑤。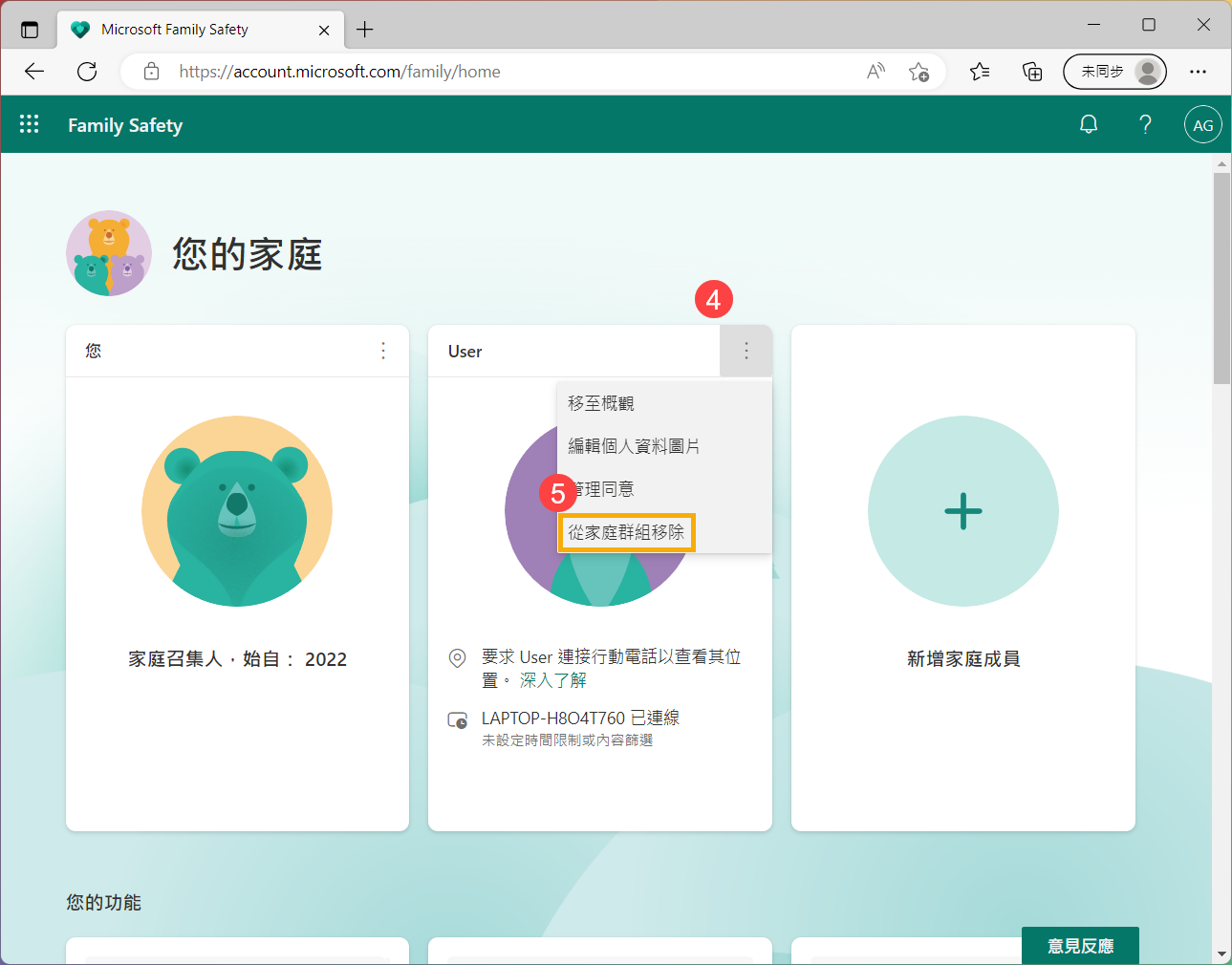
- 點選[移除]⑥即可將此人員移除您的家庭。