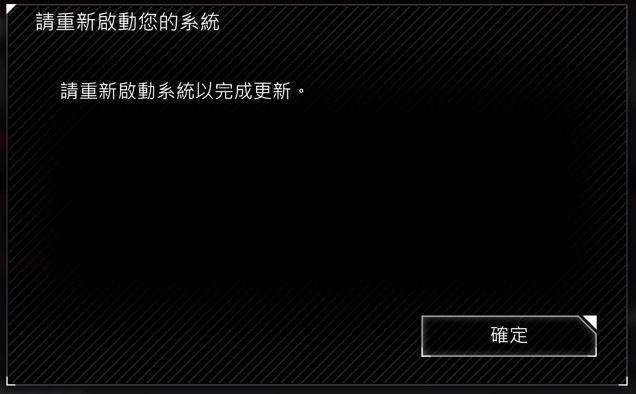[ROG 鍵盤] ROG Strix Flare II Animate 華碩機械式電競鍵盤功能介紹
ROG Strix Flare II Animate 機械式電競鍵盤配備 AniMe Matrix™ LED 顯示器、8000 Hz 輪詢率、Cherry MX 軸、可插拔式鍵軸、金屬媒體控制鍵以及具備燈效散射功能的腕托,AniMe Matrix 矩陣光效設計提供更個人化的客製風格。
目錄:
1. ROG Strix Flare II Animate鍵盤內盒附件介紹
2. ROG Strix Flare II Animate外觀功能介紹
3. ROG Strix Flare II Animate 軟體功能設定簡介
4.問答
1.ROG Strix Flare II Animate鍵盤內盒附件介紹:
1. ROG Strix Flare II Animate主體

鍵盤本體雙頭USB2.0需插電腦主機才可以使用

2.可拆卸式腕托(磁吸式)
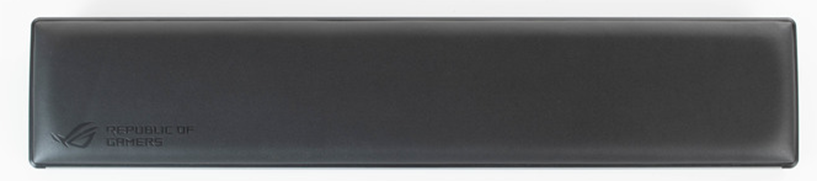
3.拔鍵器與拔軸器

4.說明書、貼紙、保固說明
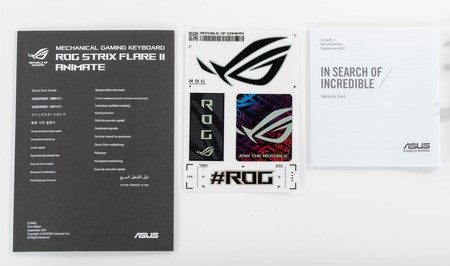
2.ROG Strix Flare II Animate外觀介紹:
1.媒體控制:上一首/下一首
2.音量控制:可以上下滾動調節音量,按下以靜音
3.Win鍵鎖定:啟用或停用Win鍵
4.鍵盤LED燈亮度:5階調整鍵盤LED亮度(不包含AniMe Matrix LED 顯示器)
5.播放/暫停:按下可以撥放或暫停

6.AniMe Matrix LED 顯示器
7.腕托

8. USB 2.0 Pass Through 埠
鍵盤本體雙頭USB2.0需插電腦主機才可以使用

(例如:可以連接USB 2.0有線/無線 耳機/滑鼠)
3. ROG Strix Flare II Animate 軟體功能設定簡介
1.從系統點選開啟Armoury Crate 軟體
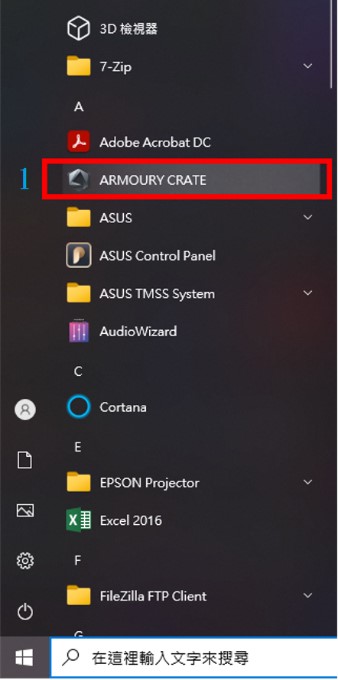
2.選擇ROG Strix Flare II Animate裝置
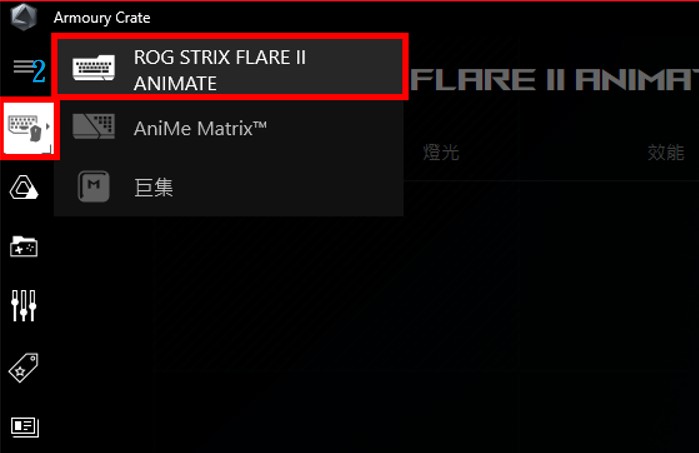
1.按鍵選項: (每一個按鍵可自訂定義功能-PerviousTrack)
1.按鍵區
2多媒體按鍵區
3.按鍵功能設定區-PerviousTrack
4.重設
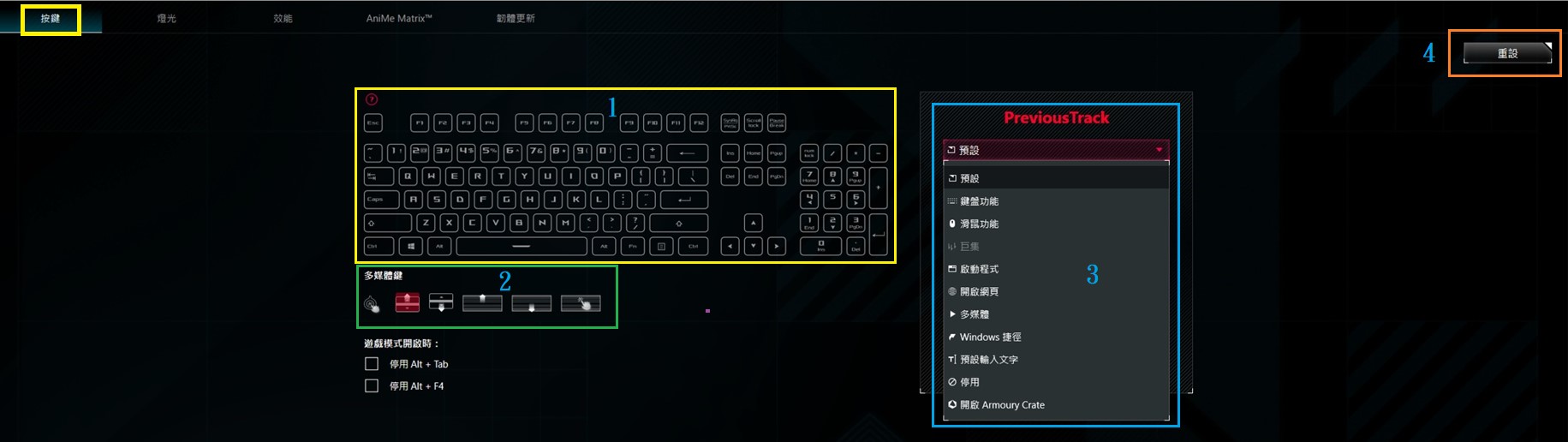
2.燈光選項:
1.燈光效果區
2.燈光顏色/LED亮度/閃爍(速度)等設定區
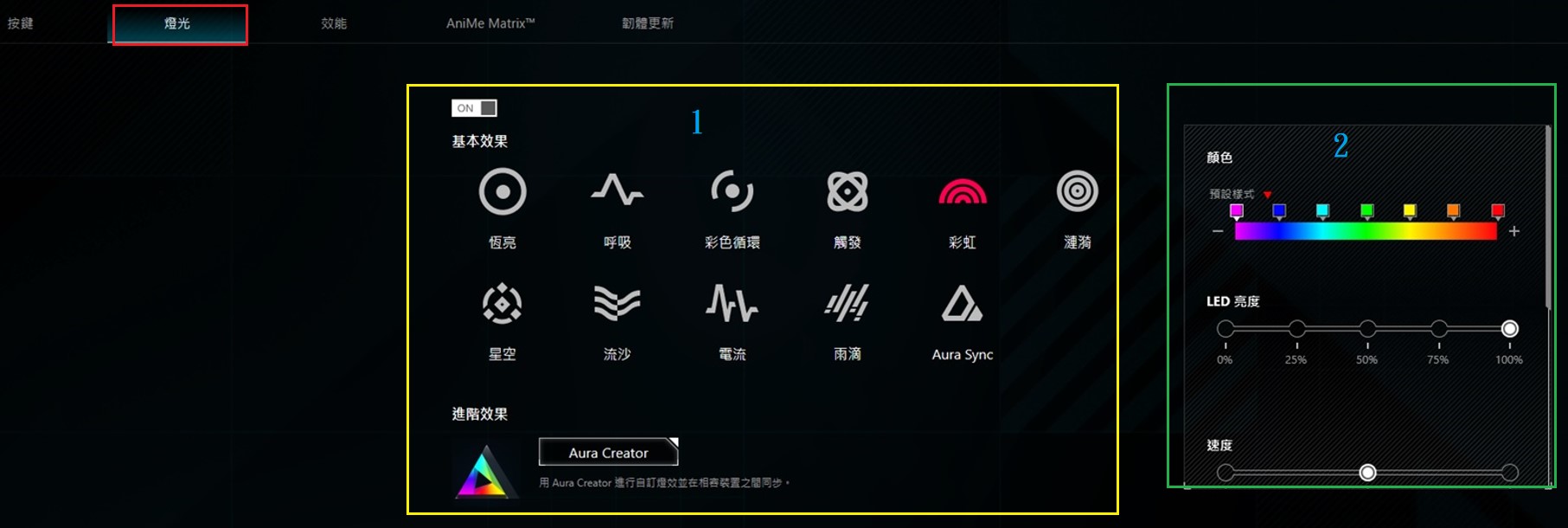
3.按鍵效能選項:
按鍵輪詢率調整區

*輪詢率代表按鍵回傳的反應速度,一般人適合1000Hz 左右, 若有玩射擊或動作競技遊戲需求者可選擇較高的”輪詢率”增加反應速度*
4. AniMe Matrix選項:
1.開啟AniMe Matrix 燈效:勾選後即可啟用AniMe Matrix 燈效
2.Content Library:已設定好的動畫;可提供用戶選擇
3.Lighting Settings :亮度的調整(0-100 由暗到亮)
4.套用:將設定做確認使用
5.AniMe Matrix燈效顯示:顯示所做設定燈效區
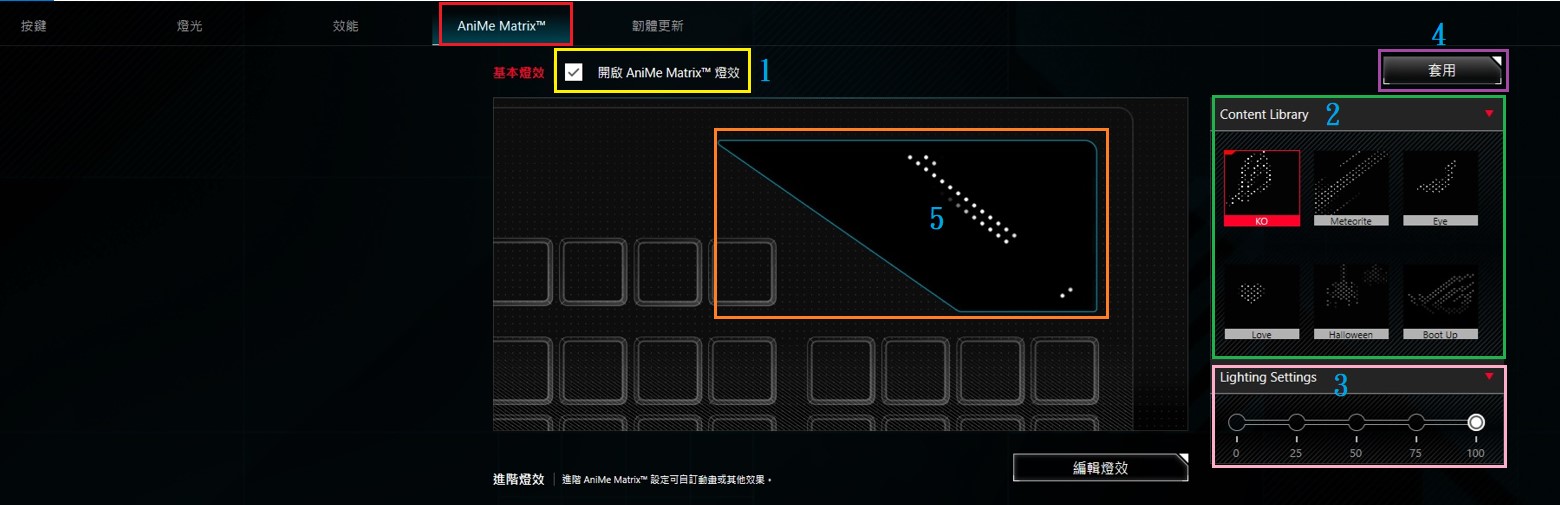
Q&A?
Q1.何謂輪詢率?
A1: 指鍵盤與電腦的每秒傳輸頻率,”輪詢率”值越大代表按鍵回傳的反應速度越快,一般人適合1000Hz左右,若有玩射擊或動作競技遊戲需求者可選擇較高的”輪詢率”增加反應速度.
(例如: 8000 Hz 輪詢率提供 0.125 ms 反應時間(1/8000=0.125ms)較快; 1000 Hz 輪詢率需1ms 反應時間(1/1000=1ms)較慢一些.)
Q2.腕托前方LED亮度為何比鍵盤主體較暗?
A2: 因主要是利用導光板的設計方式,將鍵盤光效導至腕托前方,所以在亮度部分會比起鍵盤本體要稍暗一點,但可透過正確的安裝腕托方式,可改善亮度.
1.將鍵盤上的導光條取出

2. 將導光條取出放置腕托裡面


3.將腕托與鍵盤組合,燈光即可顯示

Q3.更換鍵軸時是否需要所須注意事項
A3 : 因鍵盤不支援熱插拔鍵軸功能,建議將連接電腦與鍵盤的USB cable移除後,再進行更換鍵軸,並使用內附拔軸器做直上拔除動作
(因直接拔除可能發生該鍵無作用或不靈敏現象)

Q4.ROG Strix Flare II Animate 鍵盤,上下首撥片功能鍵支援哪種撥放軟體
A: 可支援windows media指令撥放軟體,例如 :Windows Media plyer..
Q5.如何更新ROG Strix Flare II Animate 韌體 ?
1.從Armoury Crate軟體à ROG Strix Flare II Animate裝置à韌體更新
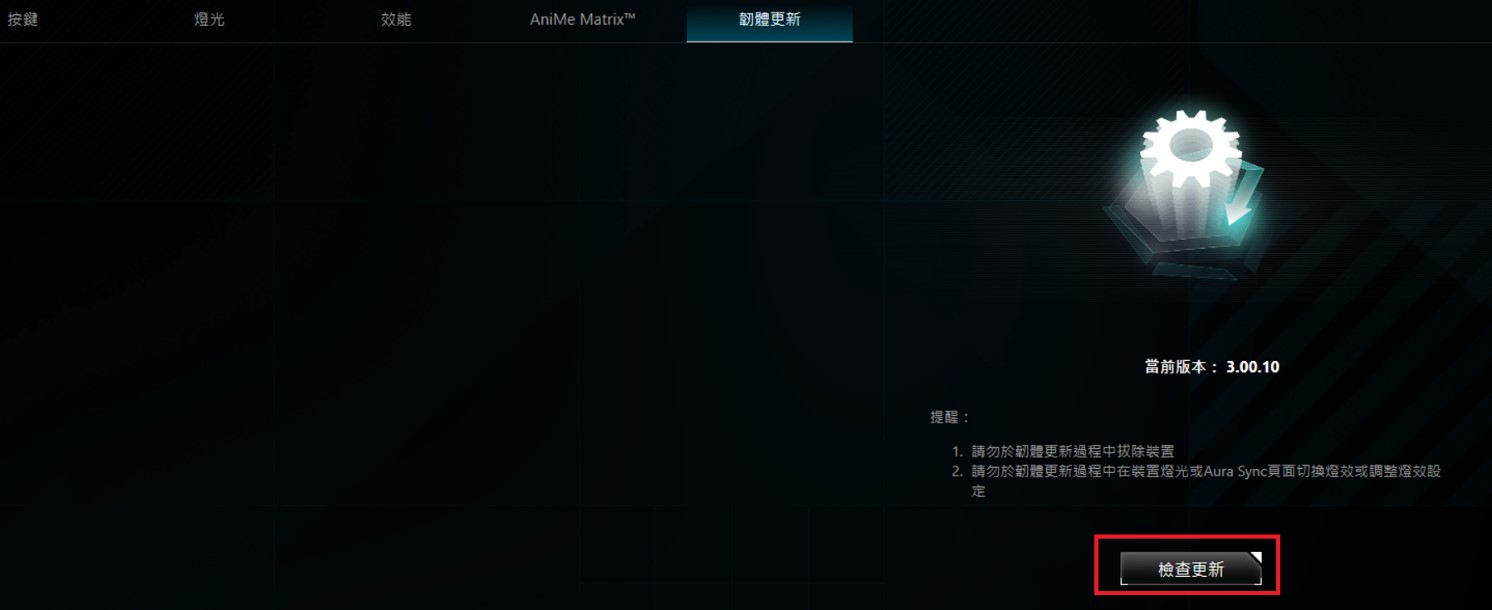
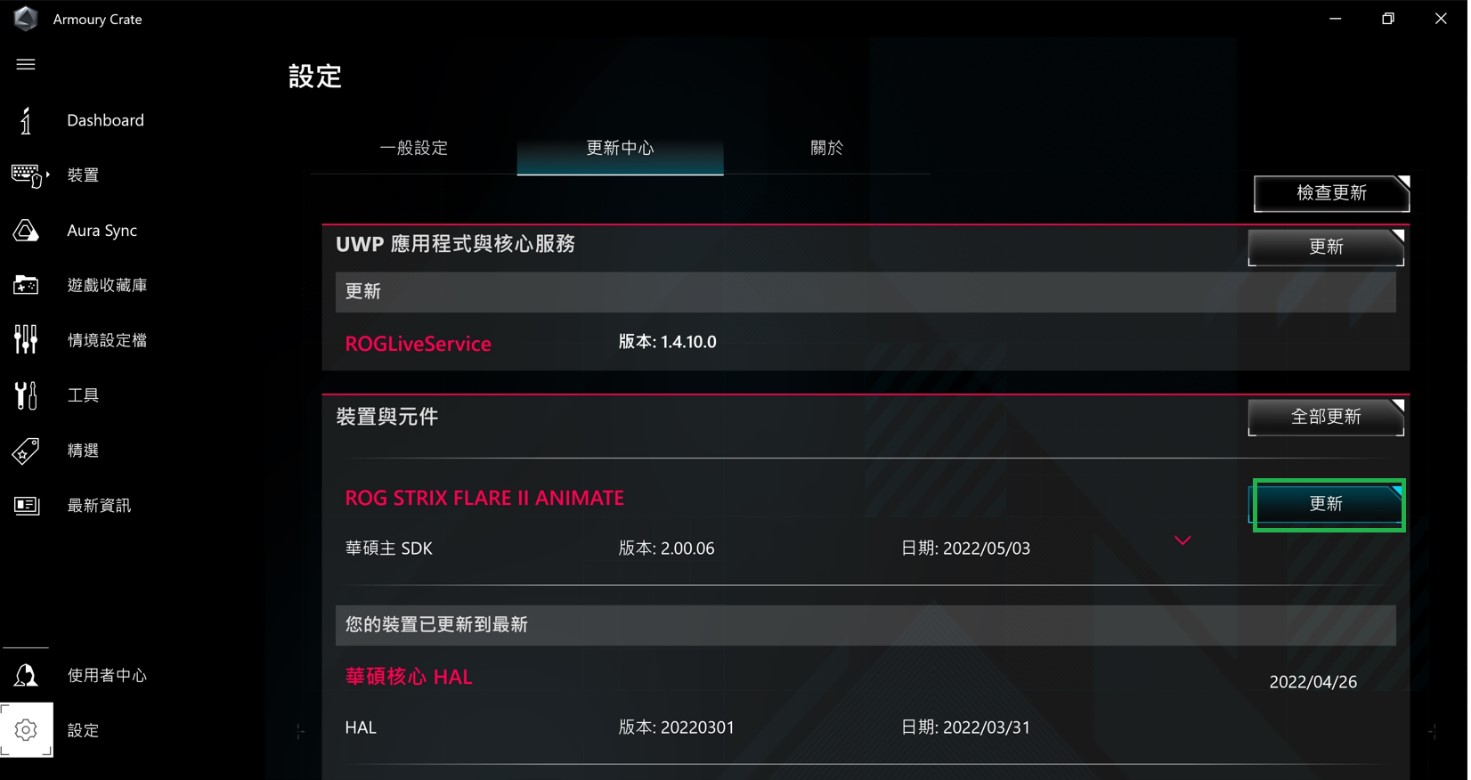
2.更新時會經歷下載/安裝等過程提示,再重新啟動已完成更新
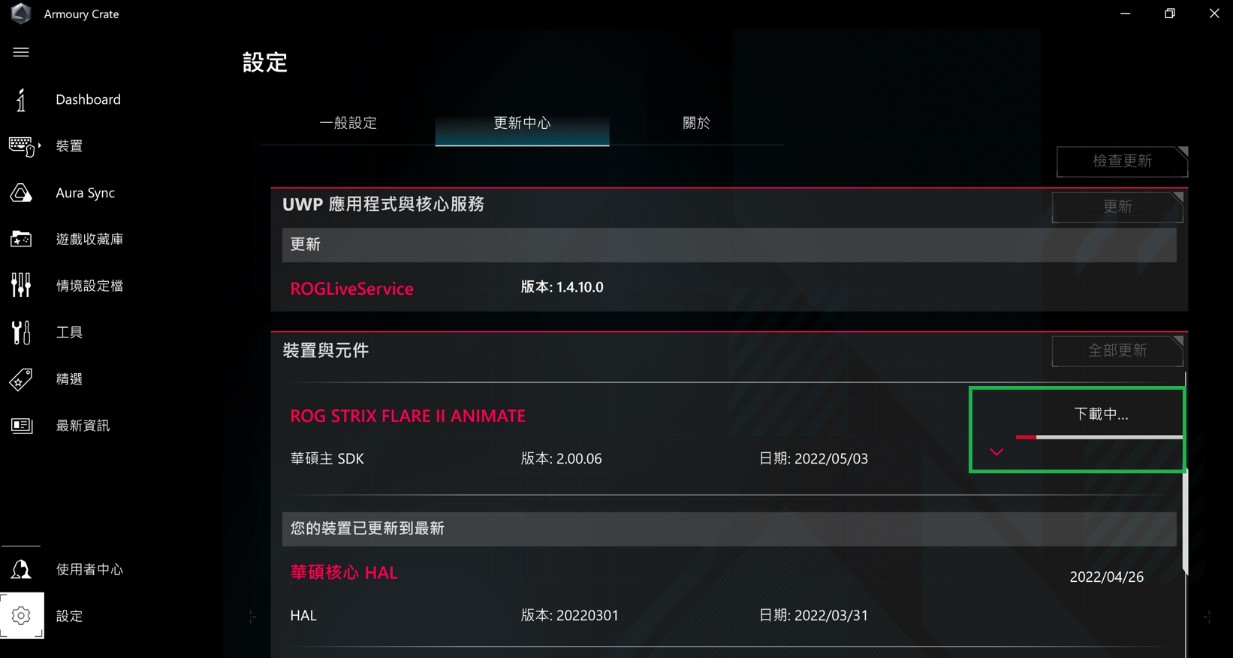
安裝中…
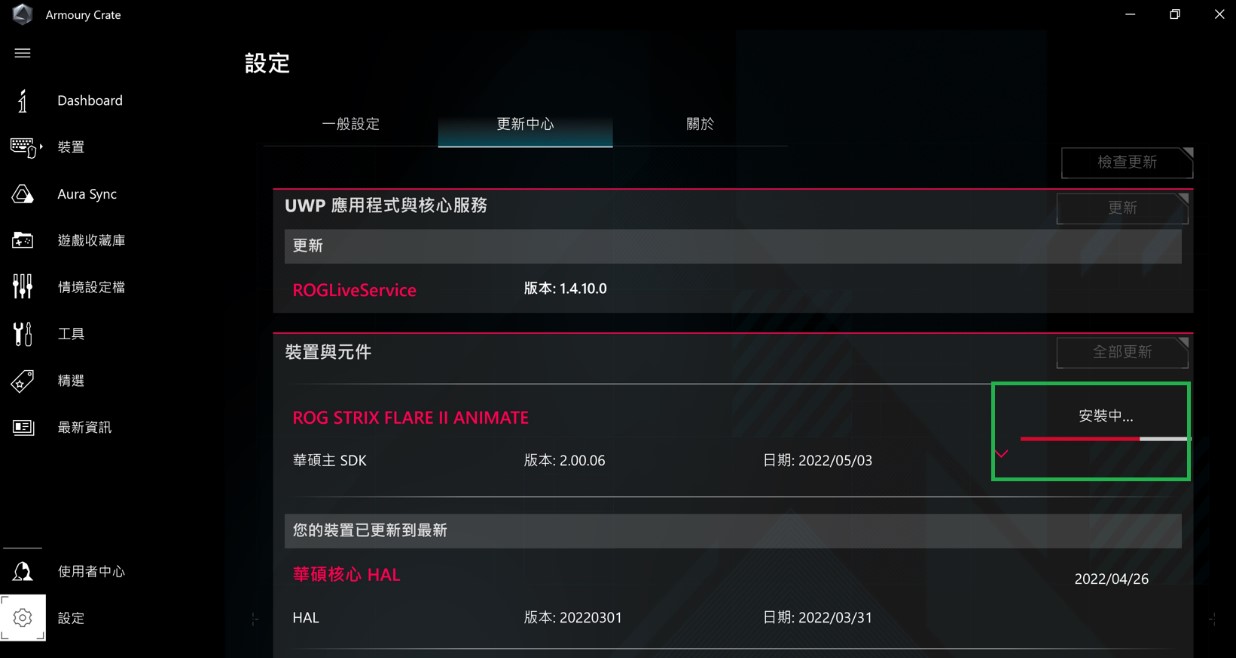
請重新啟動您的系統