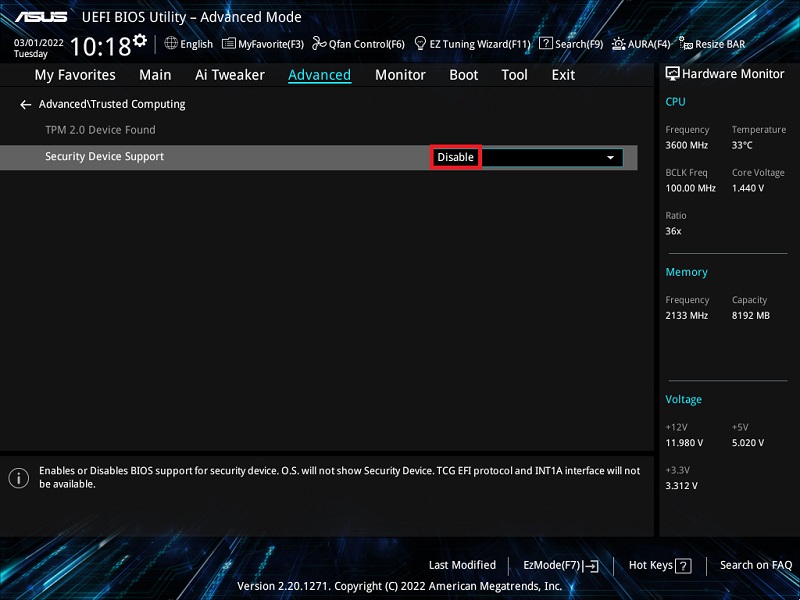[主機板]更新到默認支援Windows 11的BIOS後,如何關閉TPM選項
如果您的BIOS已更新到最新版本(默認開啟TPM選項支援Windows 11安裝的版本),但想要關閉BIOS Firmware TPM,請按如下步驟確認並設置
目錄:
一. BIOS 選項[Enable Discrete TPM]無法選擇的原因?
BIOS 選項[Enable Discrete TPM]無法選擇的原因?
當您進入BIOS手動將TPM Device Selection 選項設置為[Enable Discrete TPM] ,保存退出
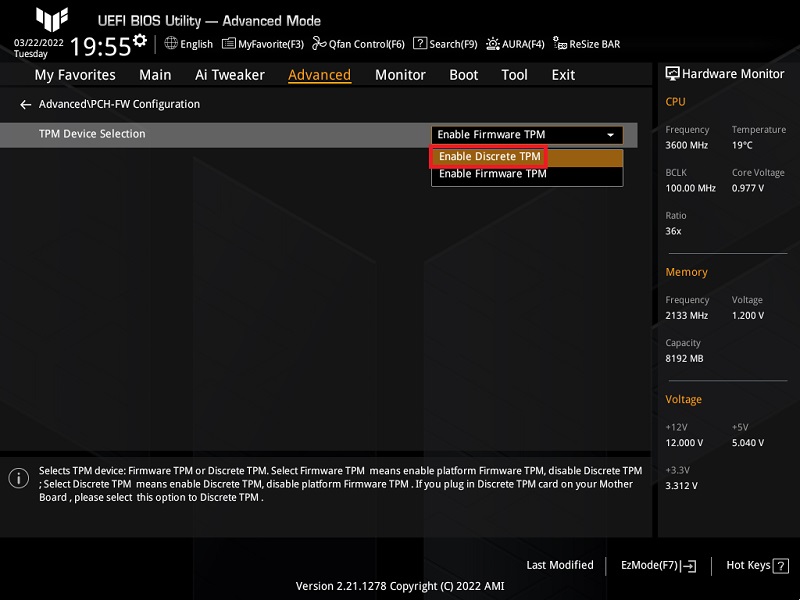
當重啟進入BIOS後發現TPM Device Selection 選項又自動恢復到[Enable Firmware TPM]
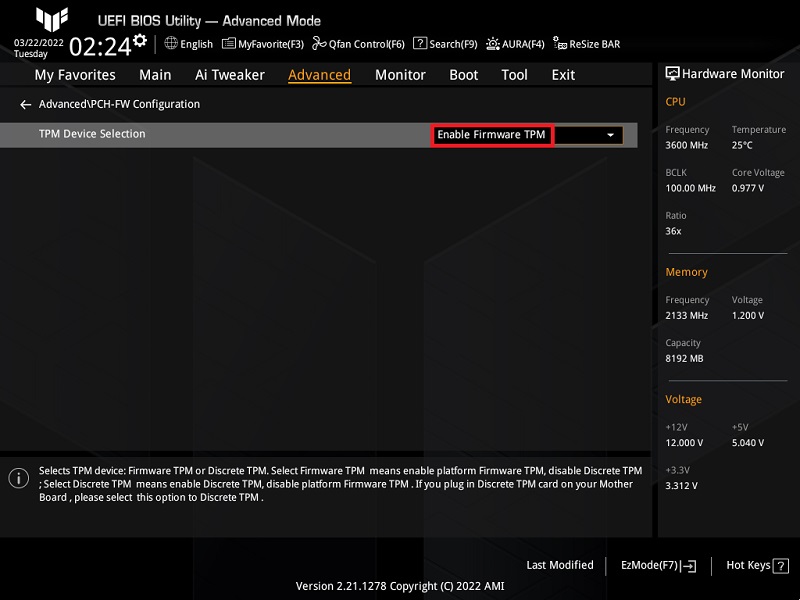
此為正常現象
為了默認支援Windows 11系統的安裝,針對支援TPM header的主機板,在沒有接dTPM卡時,系統在開機過程中会发一次full reset,
將TPM Device Selection設置為[Enable Firmware TPM],以此可以默認支援Windows 11系統的安裝
若您需要關閉BIOS Firmware TPM,請按如下步驟進行設置
1. 電腦開機後,立刻按壓鍵盤上的“delete”鍵,進入BIOS [EZ Mode]
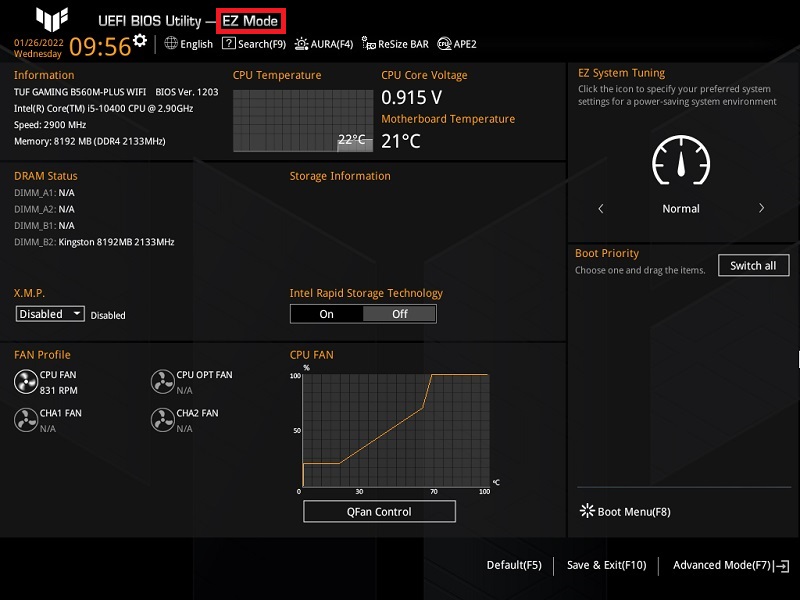
2. 按壓鍵盤F7鍵,進入Advance Mode,如下圖所示
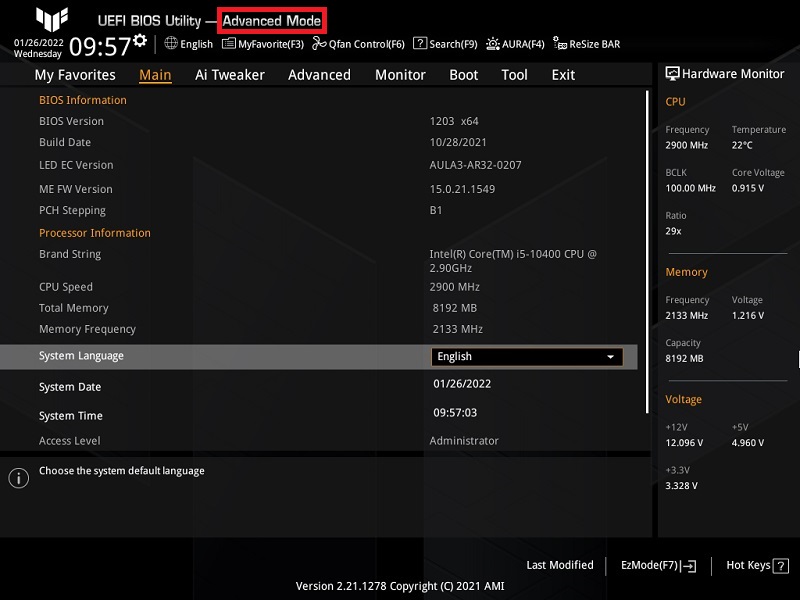
(若開機後,按壓鍵盤上的“delete”鍵後進入的是BIOS Advance Mode,則無需再按壓鍵盤F7鍵)
3. 點選 [Advanced]頁面並點選[Trusted Computing]選項
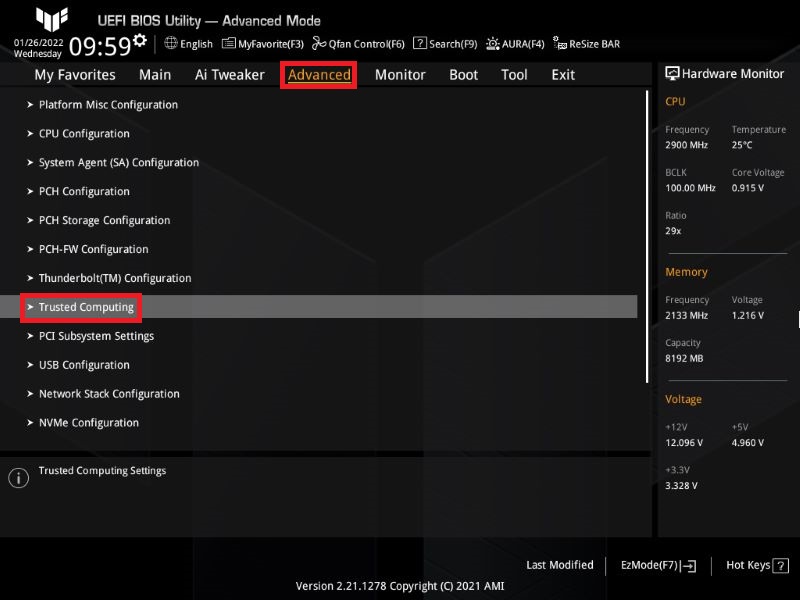
4. 點選[Security Device Support]選項並設置為[Disable]
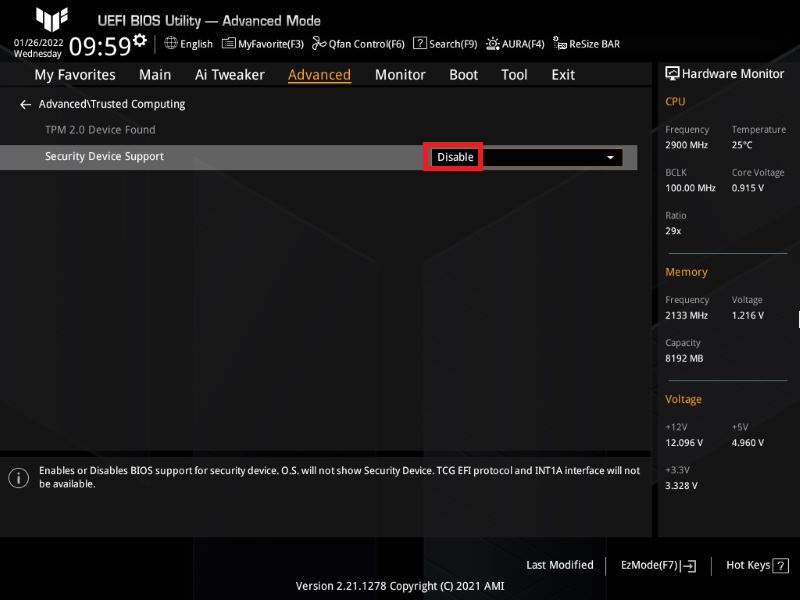
5. 按壓鍵盤F10鍵,點選Ok,保存選項,電腦重啟後已完成關閉TPM
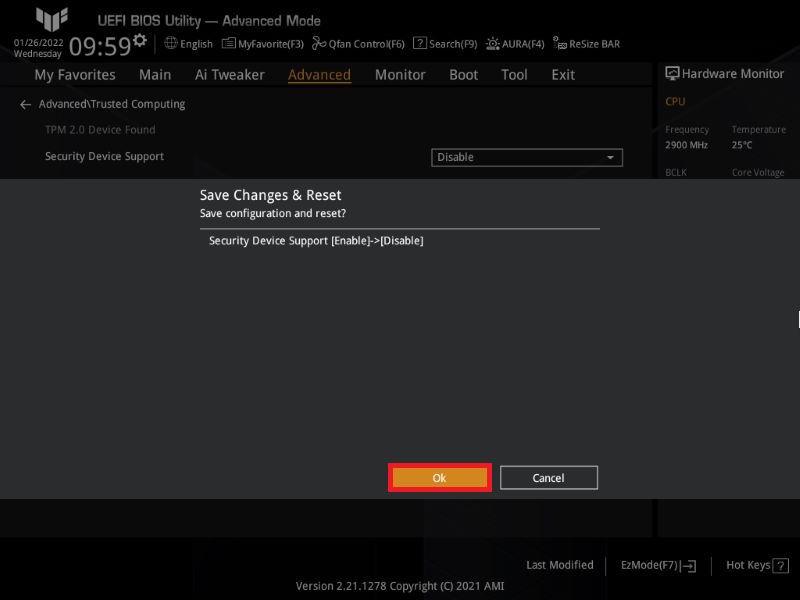
1. 電腦開機後,立刻按壓鍵盤上的“delete”鍵,進入BIOS [EZ Mode]
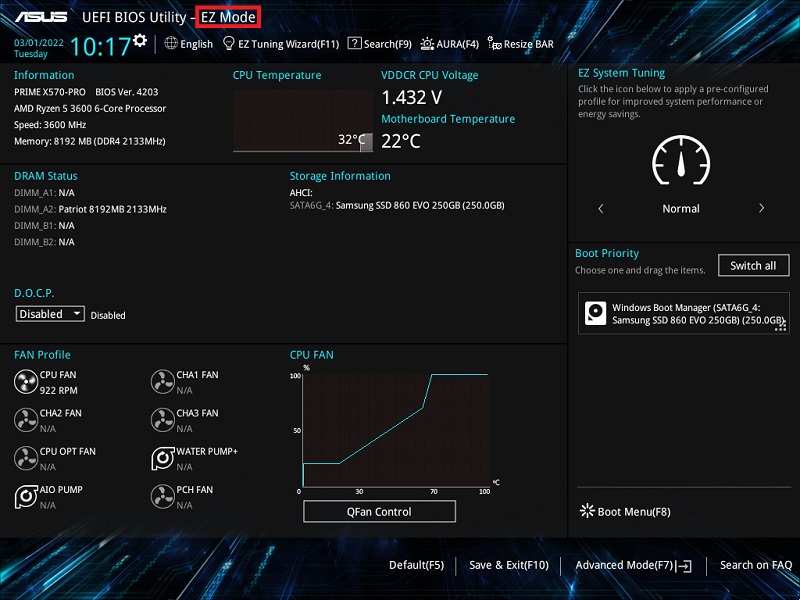
2. 按壓鍵盤F7鍵,進入Advance Mode,如下圖所示
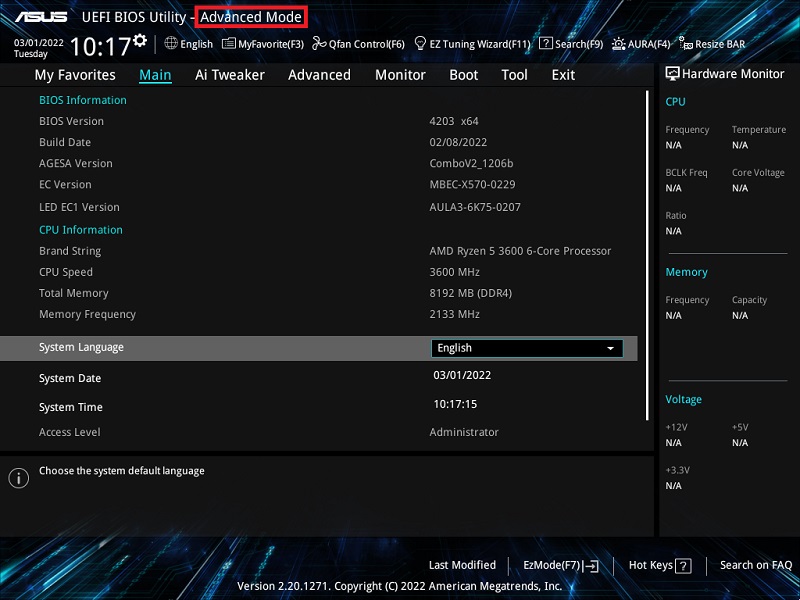
(若開機後,按壓鍵盤上的“delete”鍵後進入的是BIOS Advance Mode,則無需再按壓鍵盤F7鍵)
3. 點選 [Advanced]頁面並點選[Trusted Computing]選項
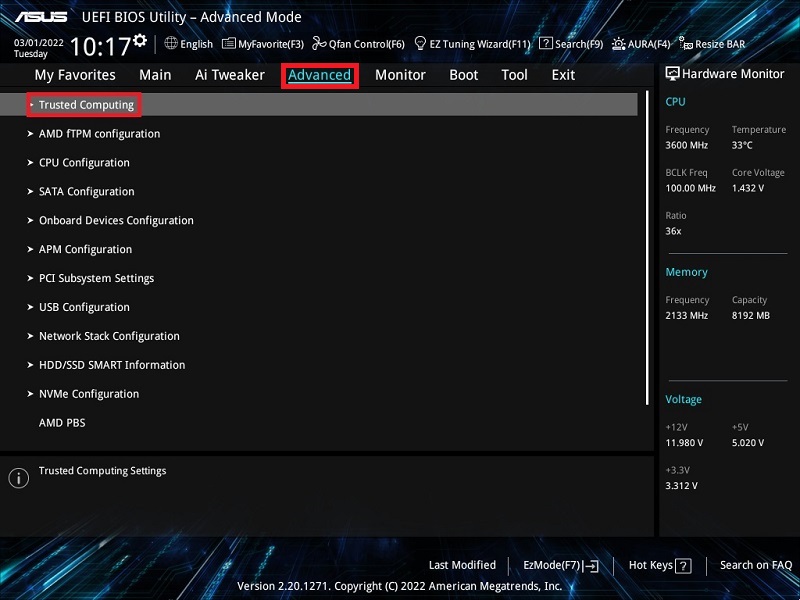
4. 點選[Security Device Support]選項並設置為[Disable]
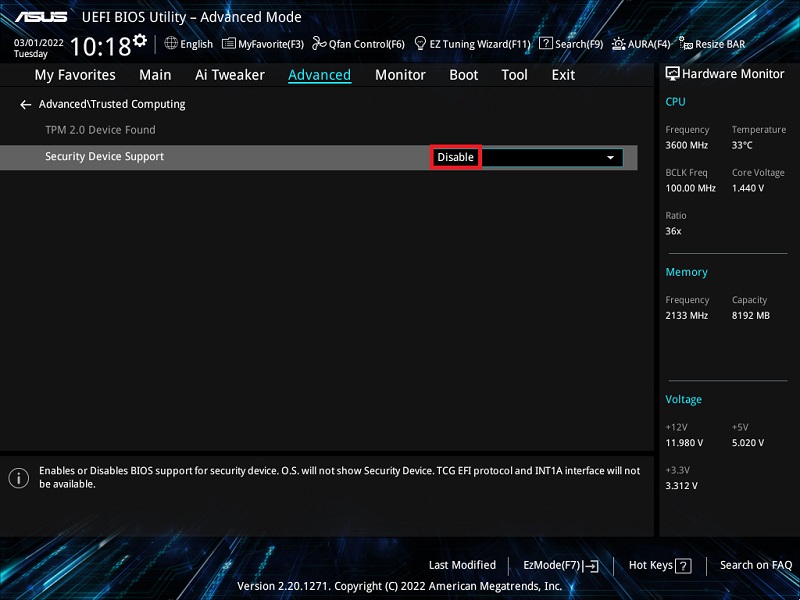
5. 按壓鍵盤F10鍵,點選Ok,保存選項,電腦重啟後已完成關閉TPM
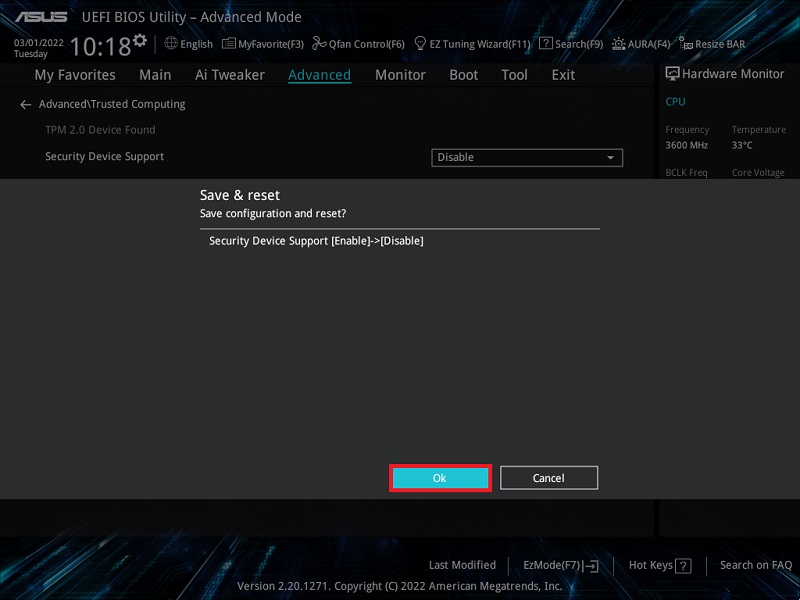
Q&A
A: 如下圖,在系統下任務欄的搜索框中輸入"tpm.msc" 並點選tpm.msc
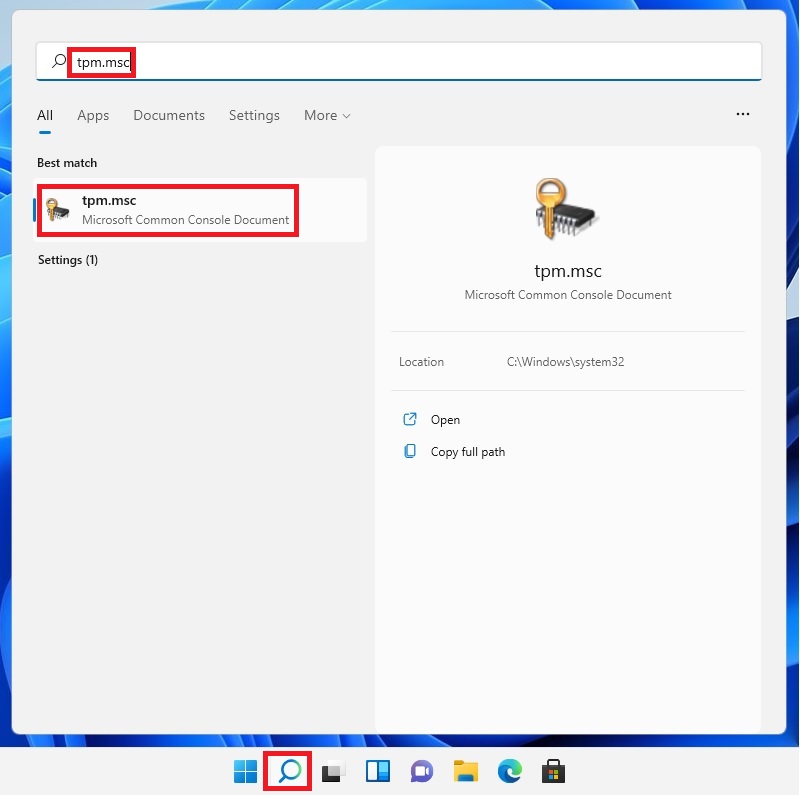
如下圖,若顯示“Compatible TPM cannot be found”,表示TPM已關閉
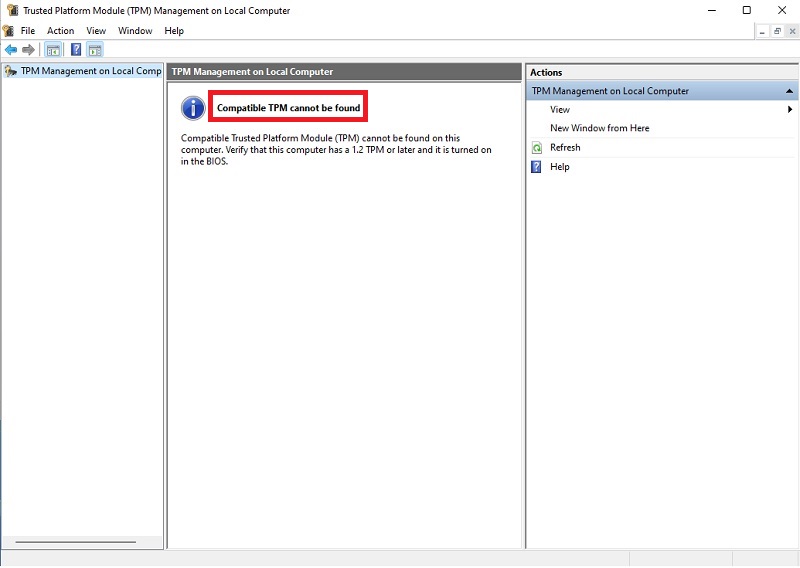
Q2: 如何再開啟BIOS Firmware TPM選項?
A2: 可以在如上步驟中的Advance\Trusted Computing頁面,將[Security Device Support]選項Disable改為Enable,保存即可