[ASUS NAS] 如何透過電腦初始化網路儲存裝置(NAS) ?
網路儲存裝置(NAS)為您與家人或同事的重要文件、相片、影音等檔案提供儲存空間可透過網頁瀏覽器或手機應用程式存取檔案,在第一次使用網路儲存裝置(NAS)時,就需要先將其初始化再開始操作。
注意:初始化後所有儲存在此硬碟上的資料將會被刪除且無法被回復。在進行初始化之前,請先備份該硬碟上重要的資料。
相容的硬碟清單,請參訪 https://www.asustor.com/service/hd?id=hd
分成下述三個部分進行
1. 安裝硬碟並開啟電源
安裝硬碟所需的工具:螺絲起子、至少一顆 2.5 吋 或 3.5 吋 SATA 硬碟
步驟一 按下硬碟托盤下方按鈕,托盤把手將會彈起

步驟二 將把手往外拉以取出硬碟托盤

步驟三 將硬碟裝入托盤中
下圖舉3.5吋硬碟為例

步驟四 握住硬碟托盤把手上方,將托盤沿著硬碟安裝槽推到底,然後下壓把手以固定硬碟托盤。(當把手固定時,您會聽到一聲”喀答”。)

步驟五 連接網路儲存裝置(NAS)電源,並透過網路線將電腦與網路儲存裝置(NAS)連接。

步驟六 按住電源按鈕直至藍色電源指示燈亮起,表示網路儲存裝置(NAS)已開機;在開機過程中,綠色系統指示燈會持續閃爍且下方藍色網路指示燈會亮起。
當您看到綠色系統指示燈恆亮並聽到一聲”嗶”時,表示網路儲存裝置(NAS)系統已就緒。至此系統開機程序已完成

注意:因硬碟有不同規格尺寸(如2.5吋、3.5吋),關於更多安裝硬碟細節,可參考快速安裝手冊
2. 安裝ASUSTOR Control Center應用程式
安裝 ASUSTOR Control Center 應用程式到電腦中。您可以透過網路儲存裝置(NAS)安裝光碟或ASUSTOR官網來取得安裝檔 (https://www.asustor.com/service/downloads)。
下述舉透過ASUSTOR官網取得安裝檔為例
步驟一 進入官網(https://www.asustor.com/service/downloads)下載軟體
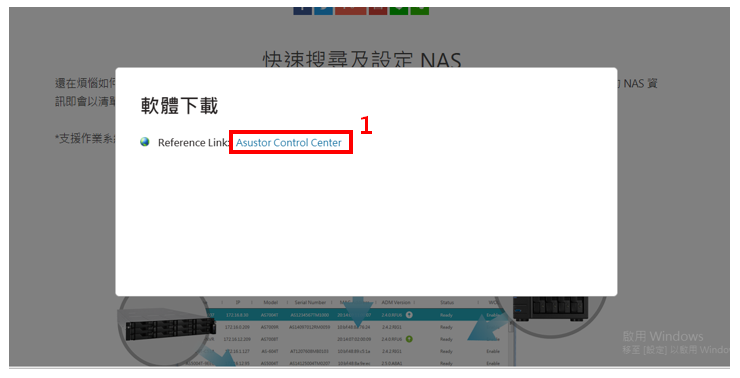
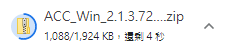
步驟二 下載完成後,點選該檔案,開始執行安裝程式,點選[下一步]
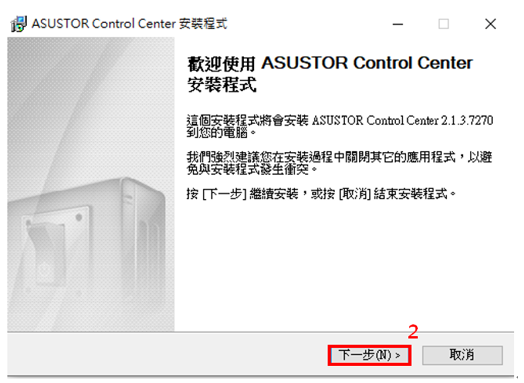
步驟三 詳細閱讀合約,若您同意請點選[我同意] > [下一步]
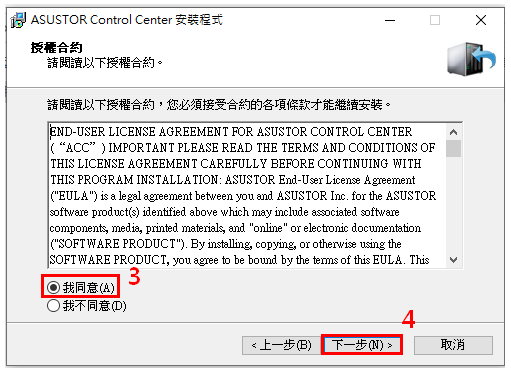
步驟四 確認您要安裝到哪個資料夾,並點選[下一步]
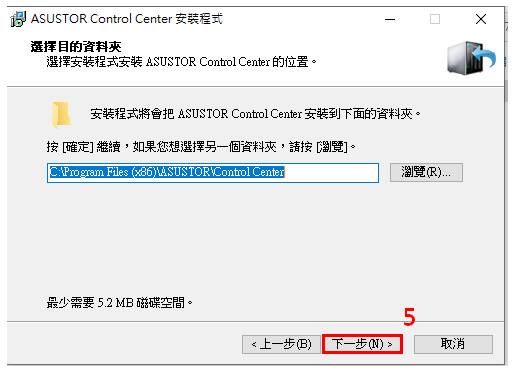
步驟五 選擇是否要將安裝程式建立在桌面圖示,再點選[下一步]
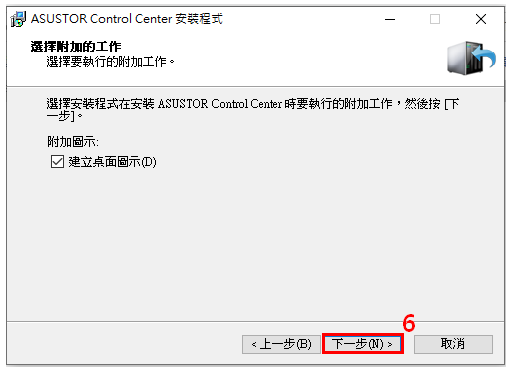
下載中
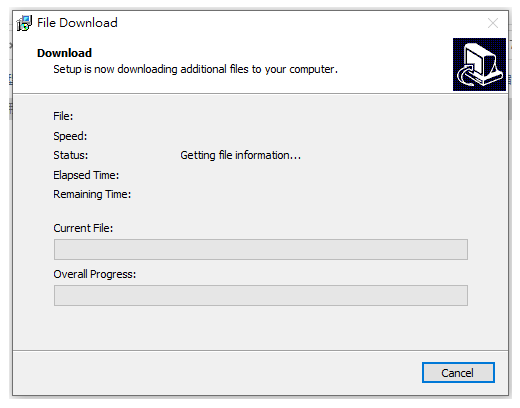
步驟六 Windows作業系統會詢問是否要安裝此裝置軟體,請點選[安裝]
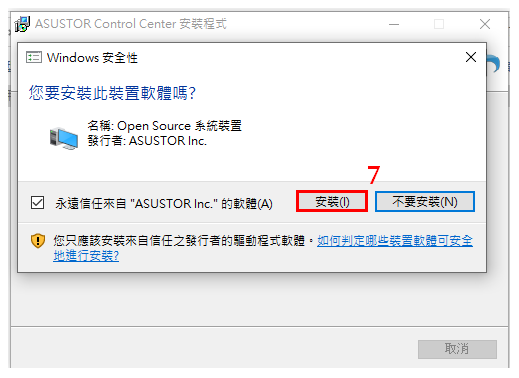
步驟七 ASUSTOR Control Center安裝完成,點選[完成]即可關閉。
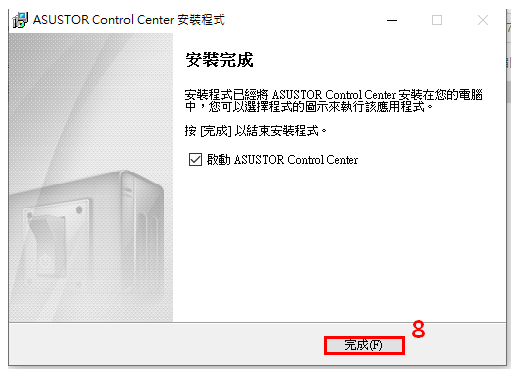
步驟一 開啟ASUSTOR Control Center,它會自動偵測區域網路中的網路儲存裝置(NAS)。
從清單中選擇您要初始化的網路儲存裝置(NAS),點選狀態下的[尚未初始化],開啟ASUSTOR NAS安裝精靈

步驟二 您可以選擇 [一鍵安裝] 或 [進階安裝]。
建議您若無其他需求,請選擇 [一鍵安裝] 來示範。如果您想要更改進階設定,您也可以選擇[進階設定]。
下述將以[一鍵設定]為例說明
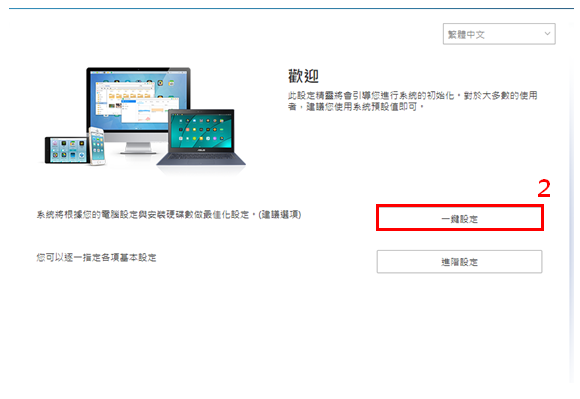
步驟三 請輸入網路儲存裝置(NAS)的伺服器名稱,並設定系統管理員帳號密碼,選擇儲存需求。
伺服器名稱: 可供您辨別您的網路儲存裝置(NAS),您可使用預設名稱也可自設定。
系統管理員帳號與密碼: 用來登入網路儲存裝置(NAS)管理系統的帳號密碼
注意:初始化後所有儲存在此硬碟上的資料將會被刪除且無法被回復。在進行初始化之前,請先備份該硬碟上重要的資料。
若您同意,請選擇 [我已詳細閱讀並確認上述之情況]選項後,請按下往右的箭頭繼續初始化流程。
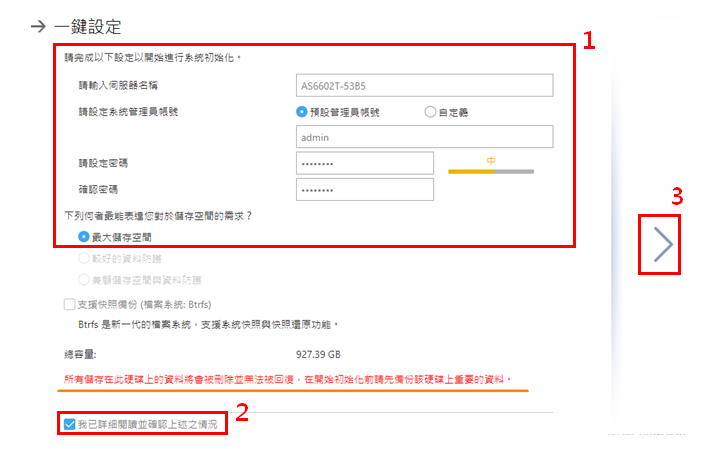
步驟四 您的網路儲存裝置(NAS)將開始進行初始化。
注意:初始化後所有儲存在此硬碟上的資料將會被刪除且無法被回復。在進行初始化之前,請先備份該硬碟上重要的資料。
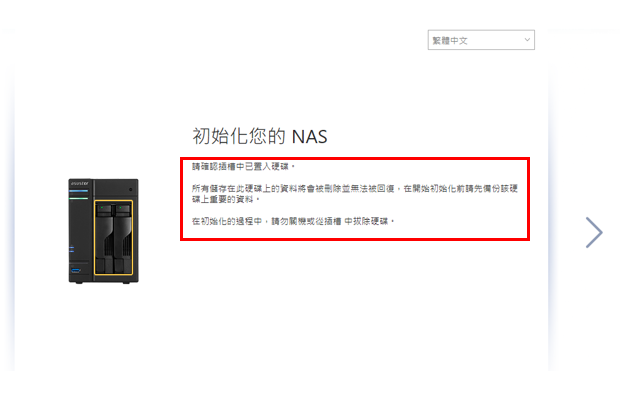
初始化中
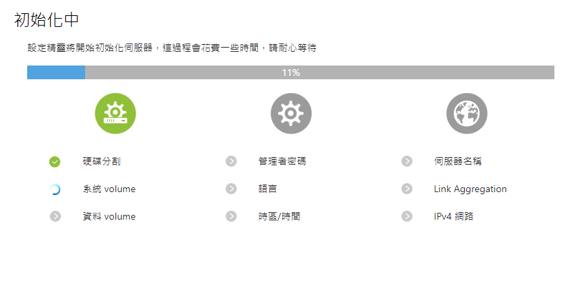
步驟五 初始化完成之後,您可以註冊您的網路儲存裝置(NAS)與ASUSTOR ID,也可以選擇[稍後註冊]。
注意:註冊ASUSTOR ID之後,才能透過網路儲存裝置(NAS)的應用程式中心下載相關應用程式,或登入ASUSTOR 客戶服務中心來尋求更多協助。
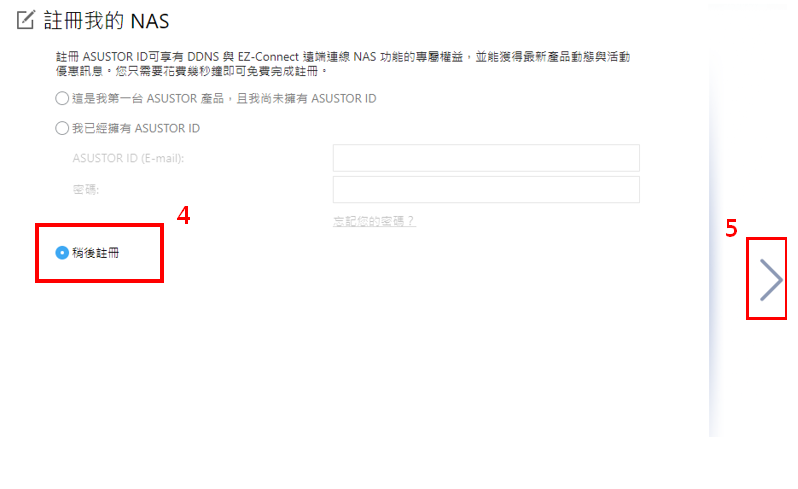
步驟六 NAS初始化完成。
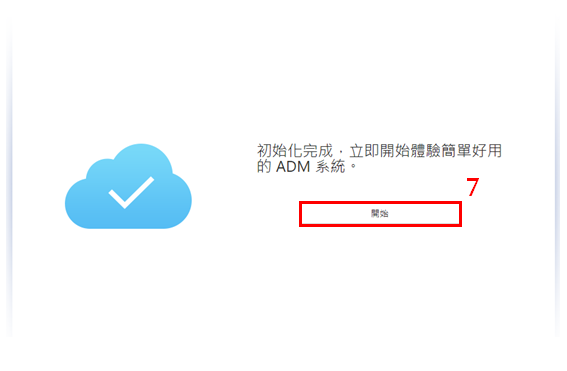
常見問答
1. 硬碟已安裝進網路儲存裝置(NAS),為何準備開始初始化時,ASUSTOR Control Center顯示下圖:請確認插槽中已置入硬碟。
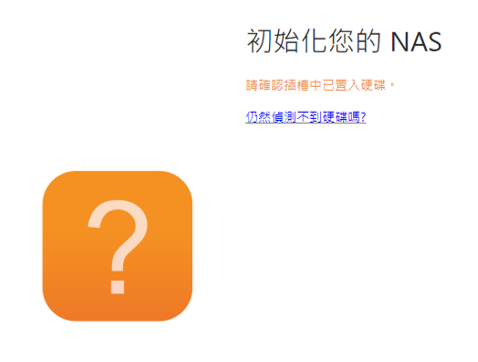
A. 建議先確認您的硬碟規格與網路儲存裝置(NAS)相容
參考相容的硬碟清單,請參訪 https://www.asustor.com/service/hd?id=hd
B. 確認您的硬碟有正確安裝,請參考本文第一部分:安裝硬碟並開啟電源
注意:因硬碟有不同規格尺寸(如2.5吋、3.5吋),關於更多安裝硬碟細節,可參考快速安裝手冊
2. 如果您忘記原先設定的網路儲存裝置(NAS)系統管理員登入帳號密碼,該如何處理?
華碩並不會收集您所設定的系統管理員帳號密碼,因此若您忘記登入帳號或密碼,僅能恢復帳號密碼的原廠預設值並重新設定。
請放心,此重置動作並不會影響您的資料保存。
如何恢復系統管理員的原廠預設值:
步驟一 主機背板上有一 "Reset" 小孔,使用尖物插入小孔按壓數秒,在 beep 聲後即可回復出廠值的登入密碼。
範例圖:

此重置動作將回復以下設定:
系統管理帳號 (admin) 之密碼將回復為 admin
系統 HTTP 及 HTTPS 埠號將回復為 8000 及 8001
步驟二 網路設定將回復為自動取得 IP,您可經由 ASUSTOR Control Center 再次搜尋 NAS。
步驟三 登入設定頁面後,重新修改您的系統管理員帳號與密碼。
如何取得(Utility / Firmware)?
您可以在華碩下載中心取得最新的軟體,手冊,驅動程式和韌體 . 華碩下載中心
如果您需要有關ASUS下載中心的更多訊息,請參考此連結。