[主機板]ROG TRUE VOLTICIAN 介紹
ROG True Voltician藉由MCU與USB溝通,並開啟ROG True Voltician軟體網頁方式,顯示OSCILLOSCOPE SYSTEM來即時電壓波形曲線,並能在DATA ANALYSIS紀錄相關數據儲存成*.CSV格式。
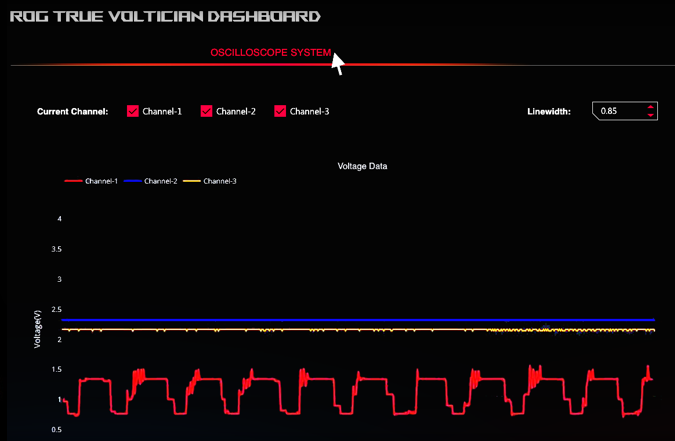
適用產品型號 : ROG MAXIMUS Z690 EXTREME, ROG MAXIMUS Z690 APEX (搭載配件)
目錄 :
線材
A. ROG TRUE VOLTICIAN 整體概觀:
B. 如何安裝ROG True Voltician小卡有兩種方式 :
ROG True Voltician透過連接主機板 或 Micro-USB Cable 到NB/PC杜邦線連接方式:
D. ROG TRUE VOLTICIAN [軟體] 操作說明 :
E. Q&A
線材 :
1. 杜邦線 *4 (附贈)

2. Micro-USB Cable(自行準備)

ROG TRUE VOLTICIAN [小卡] 電壓量測說明 :分為 3.3V / 5V / 12V

B. 如何安裝ROG True Voltician小卡有兩種方式:
第一種方式 : ROG True Voltician小卡直立插在MB的USB 2.0 Port。

1.量測3.3V的ADC通道,從上往下共有三組,分別是CH1_IN , CH2_IN , CH3_IN,連接杜邦線
請先確定Jumper (J5 , J7 , J9) (粉色框) 插在 [最右邊]。
請先確定Jumper (J6 J8, J10) (橘色框) 插在 [最右邊]。
*請注意不要在3.3V量測區域,輸入超過3.3V以上的電壓,避免損壞MCU !!!

2.量測5V,由右往左共有三組,分別是CH1_IN , CH2_IN , CH3_IN
請先確定Jumper (J5 , J7 , J9) (粉紅色框) 都插在 [左邊]。
請先確定Jumper (J6 , J8 , J10) (橘色框) 都插在 [左邊]。

3.量測12V,由右往左共有三組,分別是CH1_IN , CH2_IN , CH3_IN
請先確定Jumper (J5 , J7 , J9) (粉紅色框) 都插在 [左邊]。
請先確定Jumper (J6 , J8 , J10) (橘色框) 都插在 [右邊]。

第二種方式:可以透過 ROG True Voltician Micro-USB Cable,接在主機板本機或者外機PC/NB。

1.量測3.3V的ADC通道,從上往下共有三組,分別是CH1_IN , CH2_IN , CH3_IN。連接杜邦線
請先確定Jumper (J5 , J7 , J9) (粉色框) 都插在 [右邊]。
請先確定Jumper (J6, J8, J10 (橘色框) 都插在 [右邊]。
*GND Pin使用情境 : (1) 跨接平台(例如PC/NB <-> MB) (2) 量測電壓準位校正為0
*請注意不要在3.3V量測區域,輸入超過3.3V以上的電壓,避免損壞MCU !!!

2.量測5V的ADC通道,共有三組,從左往右分別是CH1_IN , CH2_IN , CH3_IN。
請先調整Jumper (J6 , J8 , J10),確定Jumper都插在 [左邊] (如粉色框)。
請先調整Jumper (J5 , J7 , J 9),確定Jumper都插在 [左邊] (如橘色框)。
*GND Pin使用情境 : (1) 跨接平台(例如NB <-> MB) (2) 量測電壓準位校正為0
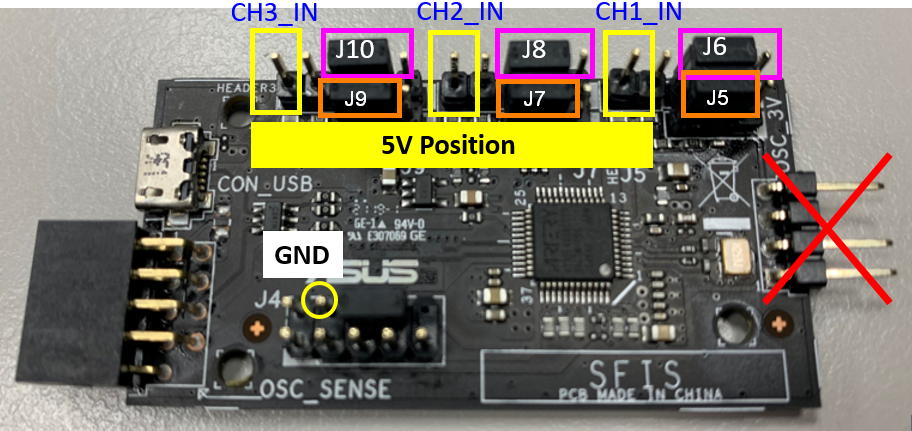
3.量測12V的ADC通道,共有三組,從左往右分別是CH1_IN , CH2_IN , CH3_IN。
請先調整Jumper (J6 , J8 , J10),確定Jumper都插在 [右邊] (如粉紅色框)。
請先調整Jumper (J5 , J7 , J 9),確定Jumper都插在 [左邊] (如橘色框)。。
*GND Pin使用情境 : (1) 跨接平台(例如NB <-> MB) (2) 量測電壓準位校正為0
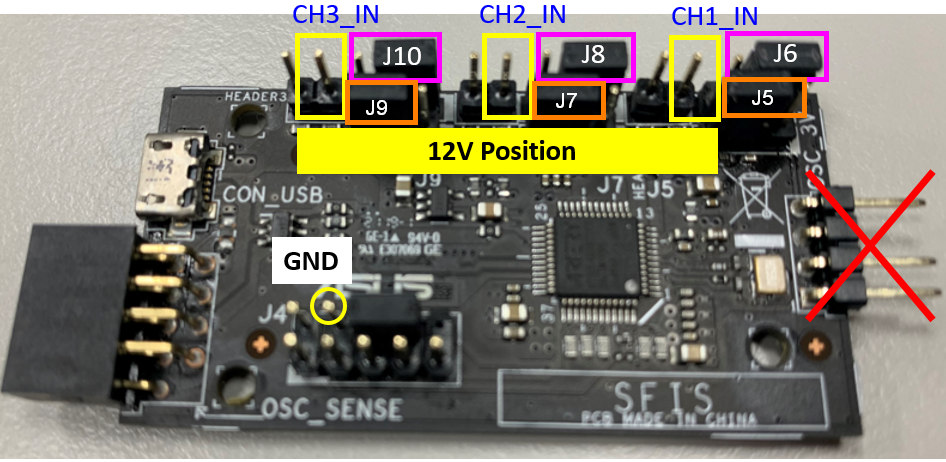

建議的杜邦線連接方式及位子:
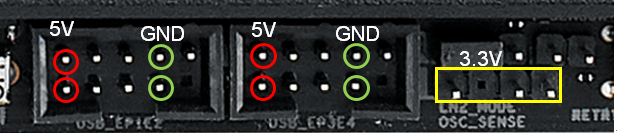
1.量測3.3V
步驟1. 杜邦線連接小卡的GND pin與主機板上的GND pin
步驟2. 杜邦線連接小卡的3.3V區與主機板的OSC_SENCE Header
2.量測5V
步驟1. 杜邦線連接小卡的GND pin與主機板上的GND pin
步驟2. 杜邦線連接小卡的5V區與主機板上USB 2.0 port的紅圈5V pin
3.量測12V
步驟1. 杜邦線連接小卡的GND pin與主機板上的GND pin
步驟2. 杜邦線連接小卡的12V區與顯卡上電源插槽的12V pin (如下黃色圖示處)

D. ROG TRUE VOLTICIAN [軟體] 操作說明 :
1.下載與安裝,請參考Q&A Q1,
2.點選ROG True Vlotician icon,會自動開啟網頁
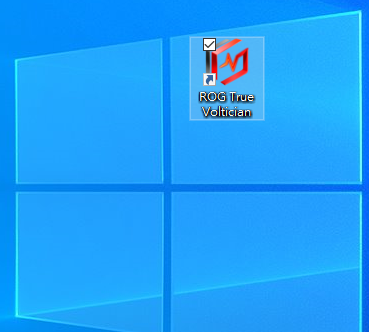
ROG TRUE VOLTICIAN [軟體] 操作說明 : OSCILLOSCOPE SYSTEM & DATA ANALYSIS
1. OSCILLOSCOPE SYSTEM: 來即時顯示波形曲線
2. DATA ANALYSIS :紀錄相關數據

Note [ refresh按鈕] [F5] [Ctrl+R] 刷新頁面,[所有設定將恢復預設]。
*Windows 10 / Windows 11 預設瀏覽器是 Microsoft Edge。(相容Google Chrome)
*ROG TRUE VOLTICIAN開啟網頁,連動網址 : 127.0.0.1:8888
*進入DEMO模式,如果ROG TRUE VOLTICIAN沒有搜尋到小卡。
2. DATA ANALYSIS :紀錄相關數據
1. RECORD:紀錄的開始與暫停RECORD & STOP
2. CLEAR:清除所有設定值
3.IMPORT:載入(過去的紀錄檔).csv
4.OPEN:存放紀錄的檔案夾
5.設定MCU :
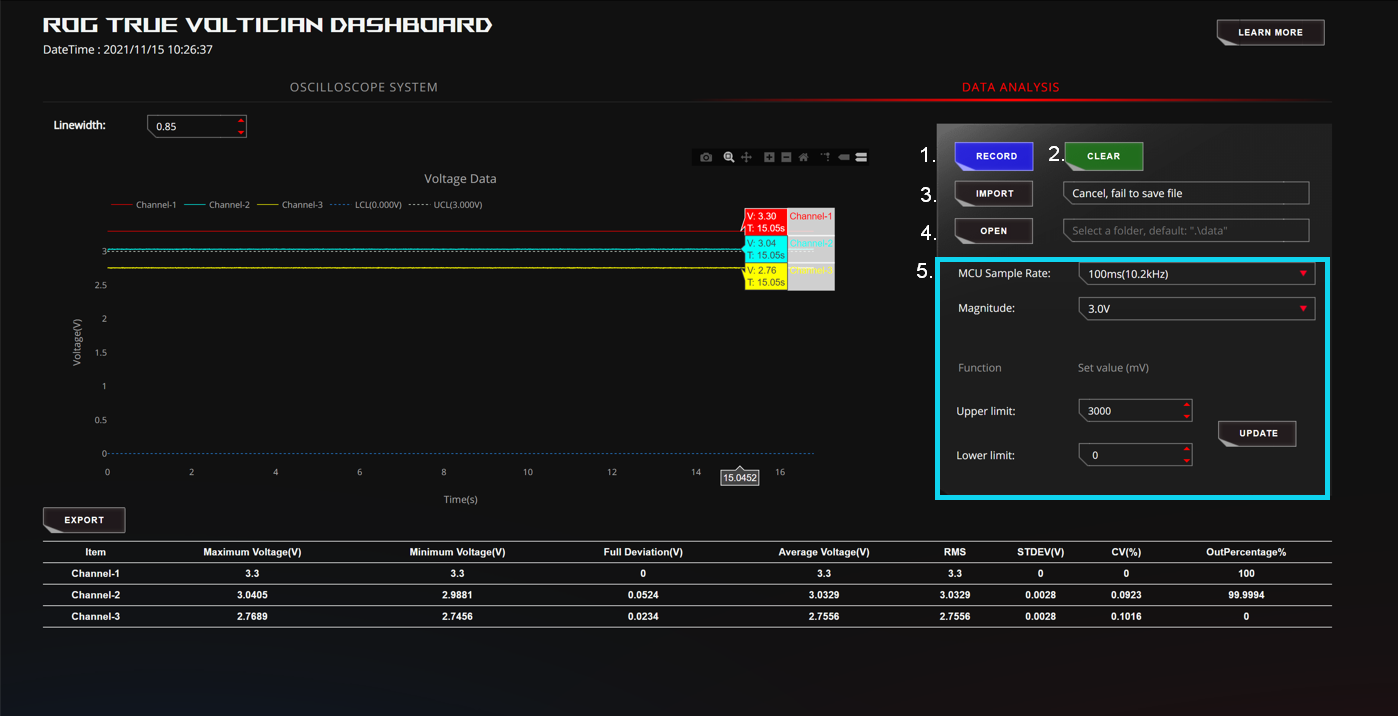
Q1.下載與安裝ROG TRUE VOLTICIAN [軟體]
A1 :
1.請到ASUS下載點,下載ROG True Voltician軟體
https://rog.asus.com/motherboards/rog-maximus/rog-maximus-z690-apex-model/helpdesk_download

2.文件名稱

3.解壓縮後,選擇ROG_True_Voltician.msi
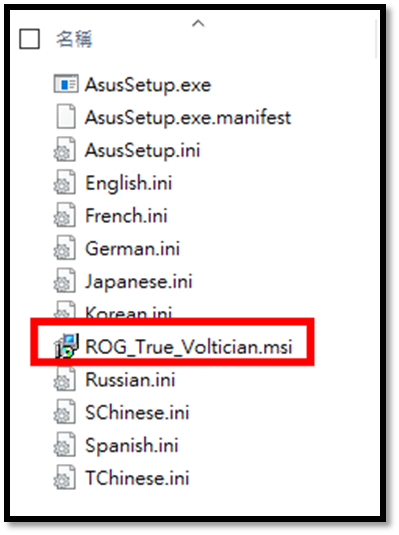
4.開始安裝, 選擇Next

5.End User License Agreement, Next
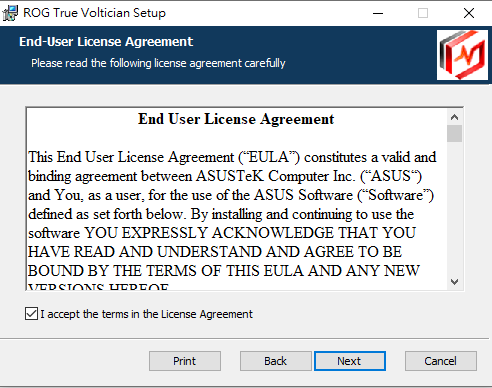
6.進行安裝狀態
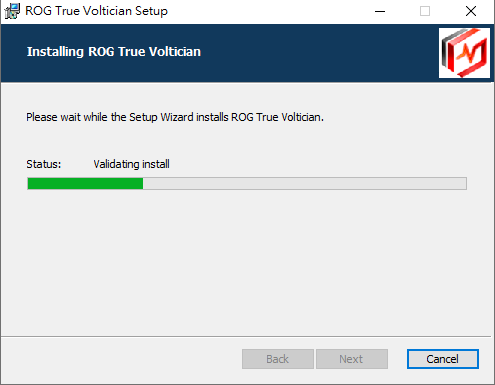
7.完成安裝

8.桌面上出現ROG True Voltician icon
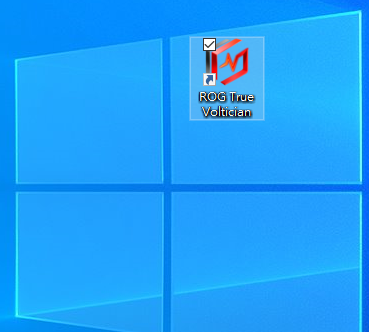
Q2. ROG True Voltician 的管理介面”OSCILLOSCOPE SYSTEM”電壓值不會變化?
A2 :你可以先關閉此”OSCILLOSCOPE SYSTEM”使用的瀏覽器,在重新開啟ROG True Voltician 軟體
或是確認Q3 問題? ROG TrueVoltician是否有損壞問題?
Q3:如何確認ROG TrueVoltician有損壞?
A3:
1.進入ROG TrueVoltician軟體顯示“Error: mcu cannot be found…”
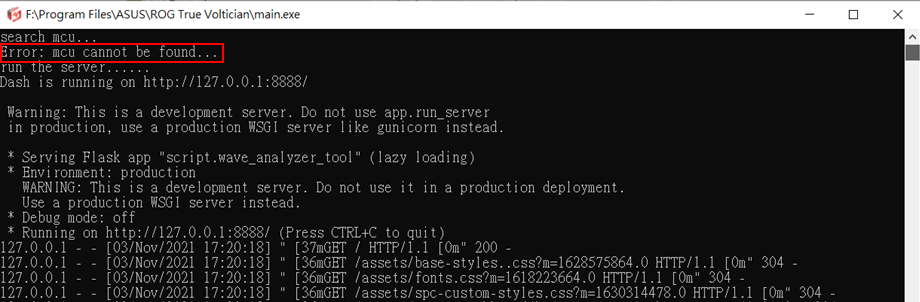
2.且進入裝置管理員,沒有顯示 USB 序列裝置,例如:USB序列壯置“COM36”,可以先關機,重新確認ROG TrueVoltician卡是否有連接好在主機板上或USB Cable的狀態
*請注意不要在3.3V量測區域,輸入超過3.3V以上的電壓,避免損壞MCU !!!
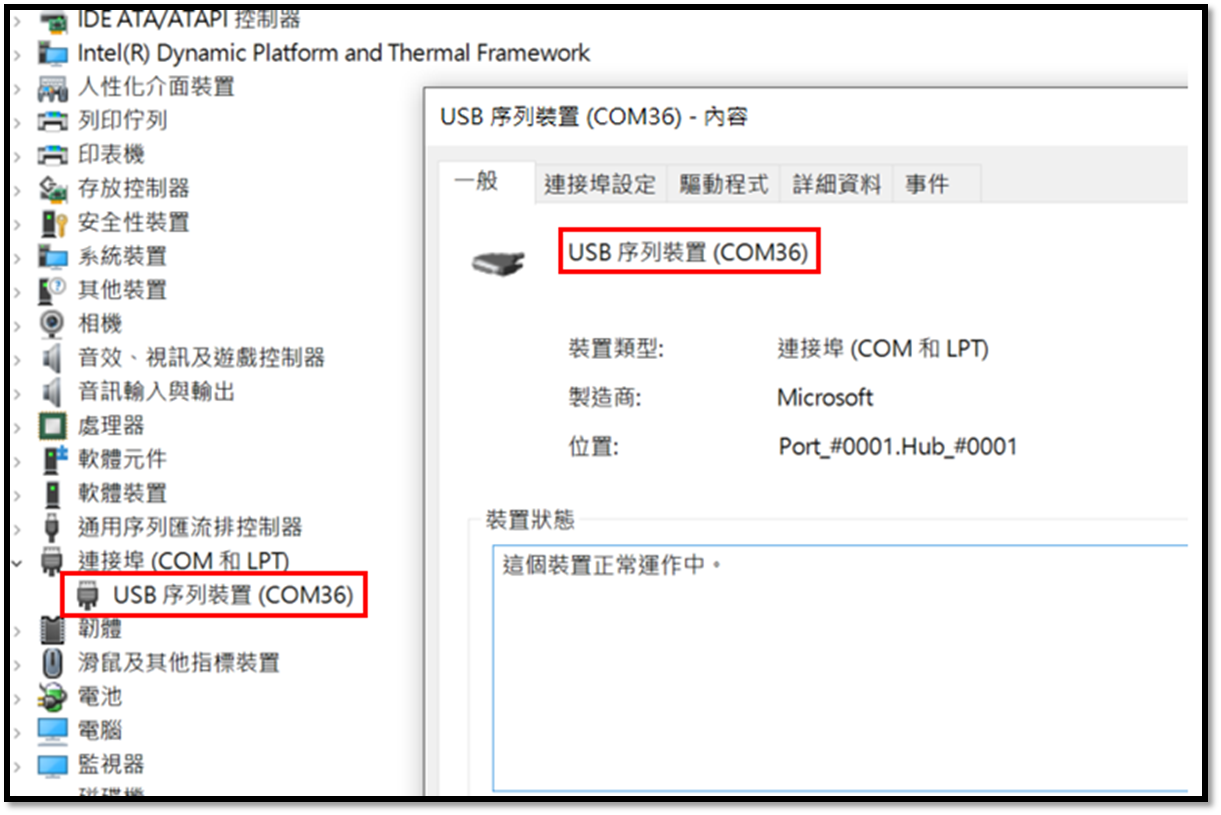
如果仍然無法解決,請聯絡當地的華碩服務中心。