[GlideX] 如何從2.4GHz切換至5GHz以享有更好的螢幕分享體驗?
2.4GHz與5GHz網路的差異
注意: 2.4GHz及5GH支援的頻道會依據各地區/國家法規限制而有所不同
以距離來比較,2.4GHz訊號傳輸距離比5GHz遠,但速度較5GHz慢,5GHz 雖然訊號傳輸距離較短,但速度可以較快。以頻帶使用數量來說,除了WiFI會使用2.4 GHz頻帶,藍牙、家用無線電話都在使用,部分家用電器如日光燈、微波爐、電冰箱都可能會在這個頻帶內,進而產生對無線頻道的干擾,因此連線在2.4GHz頻帶時,網路傳輸易不穩或易受到干擾而導致連線品質不佳。故建議路由器和個人熱點使用5GHz的網路。
WiFi路由器端
1. 檢查您的路由器是否支援5GHz
2. 依照您的路由器廠牌的指示設置支援5GHz
3. 將您的電腦與您的行動裝置接連上此路由器分享的5GHz頻帶,如此您的電腦與您的行動裝置在同一WiFi網路且使用5GHz連線會有較好的連線速度與螢幕分享體驗(相較2.4 GHz WiFi網路而言)
電腦5GHz熱點的開啟及設定
若您電腦支援WiFi且有5GHz熱點分享,可透過您電腦的5GHz熱點分享,讓您的行動裝置連上電腦熱點。
(此時行動裝置將會使用電腦的網路,請注意網路流量消耗)
1. 點擊電腦桌面底部的 [開始]① 圖示,點擊 [設定]②。
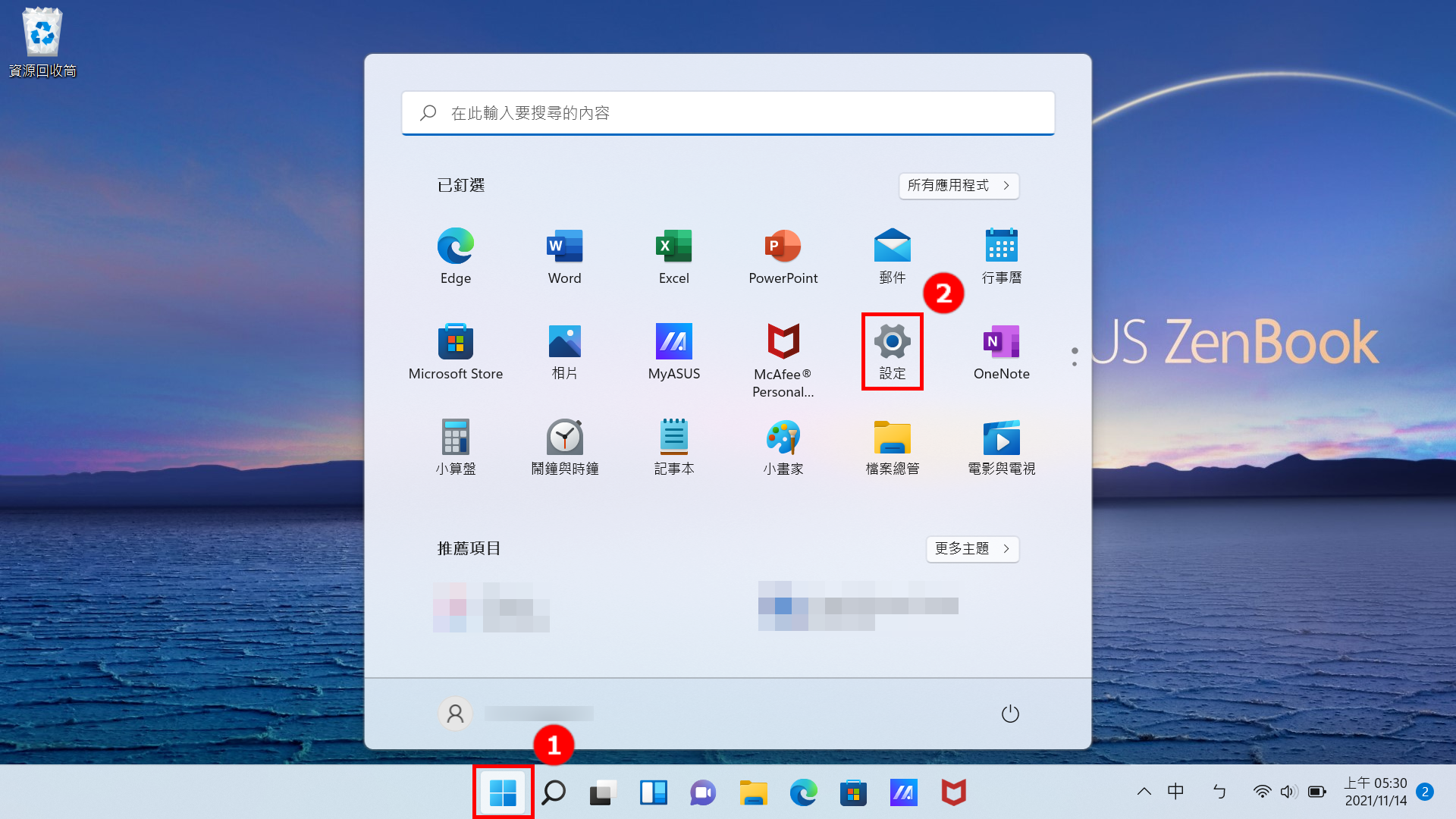
2. 點擊設定頁面左側的 [網路和網際網路]① ,點選右側的 [按鈕]② 開啟[行動熱點]功能,然後點擊按鈕右側的小箭頭,打開行動熱點設定頁面。
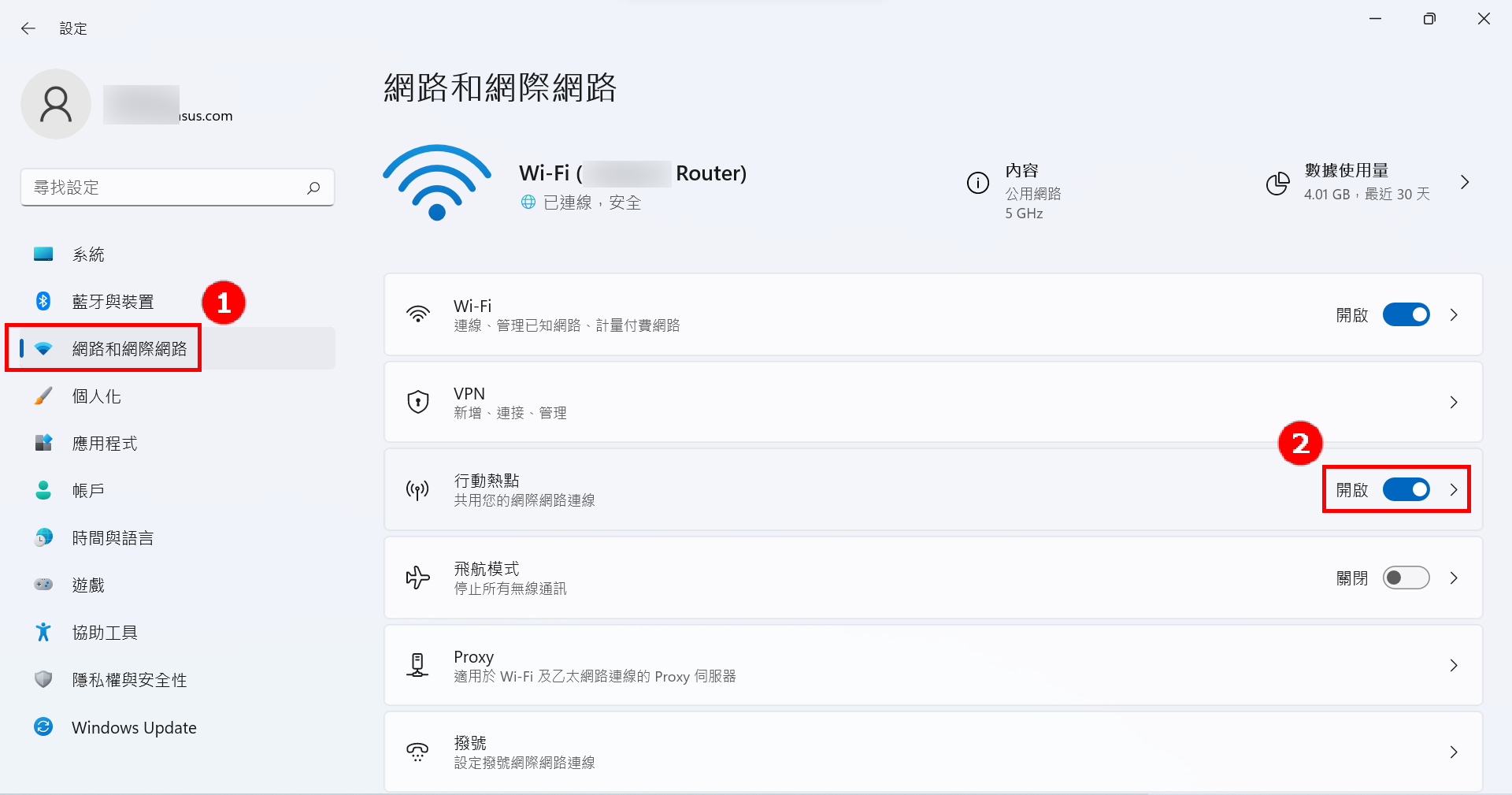
3. 在行動熱點頁面底部,點擊 [編輯]①。
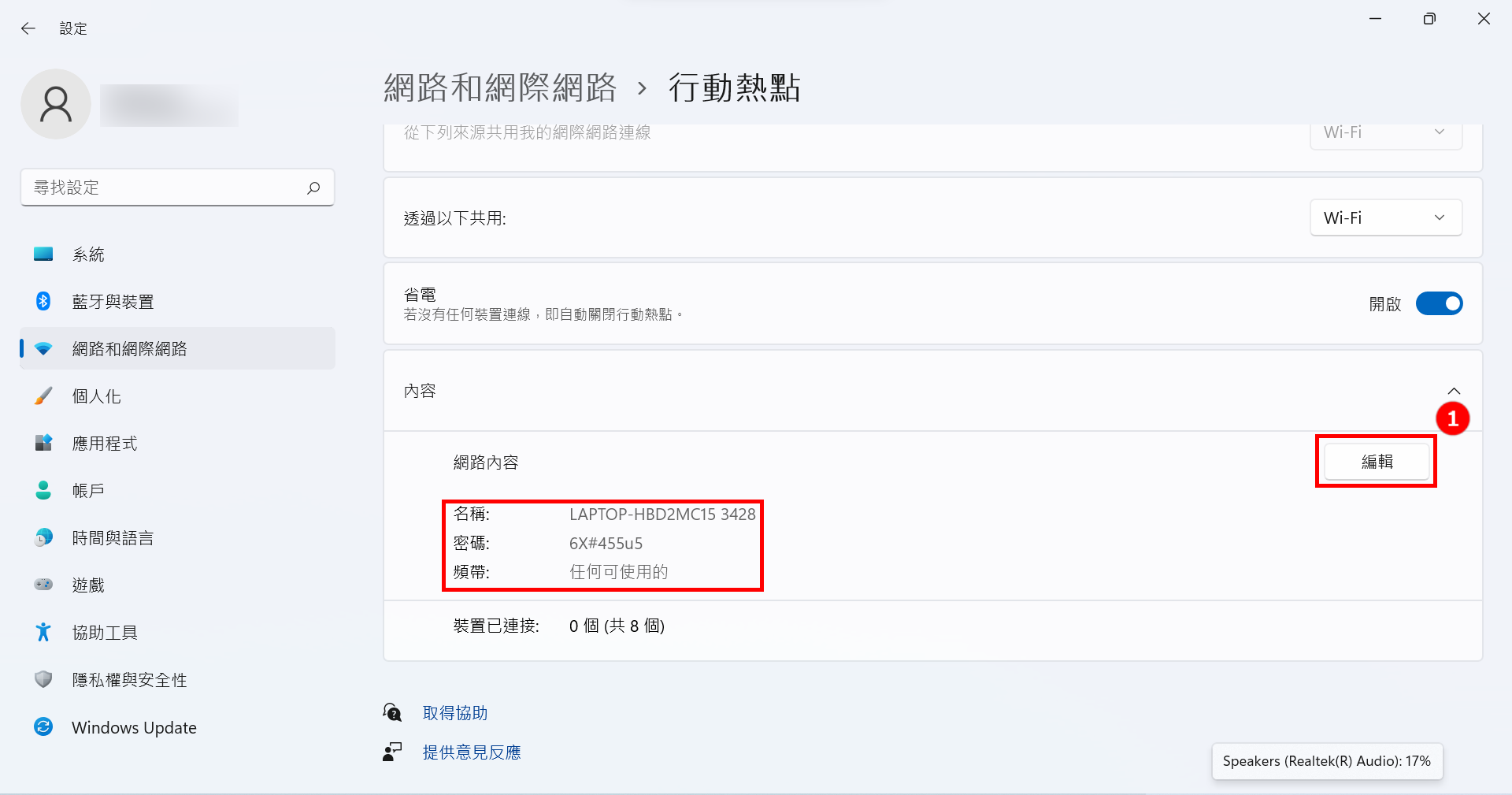
4. 點擊 [網路頻帶]② ,點選 [5 GHz]③ ,點擊 [儲存]④ 即可完成修改。
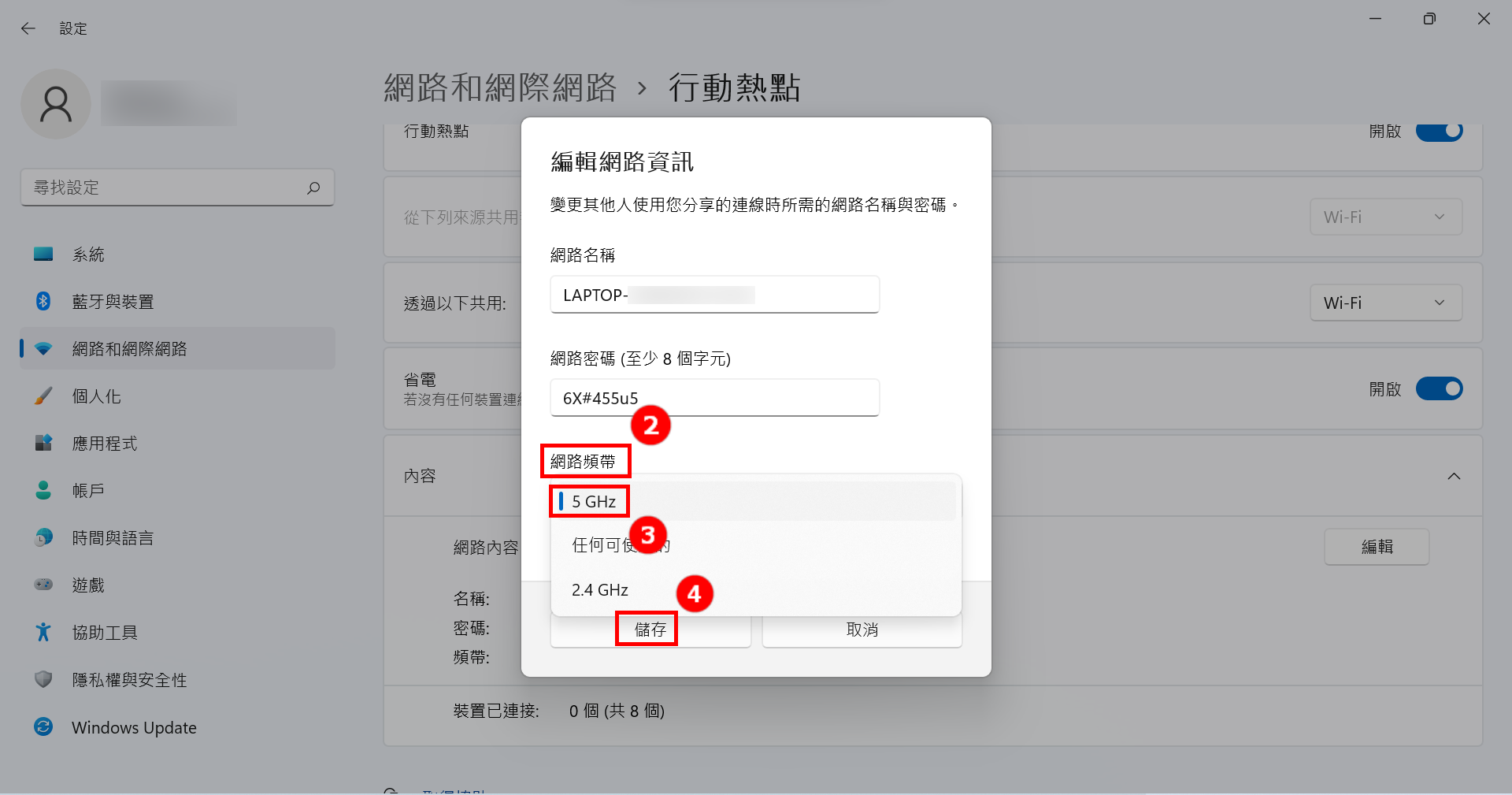
5. 在您的行動裝置上,選擇剛剛您電腦設定的5GHz熱點分享連線。此時,操作電腦端的GlideX連接行動裝置進行螢幕鏡像或螢幕延伸,會有更好的連線速度、更好的穩定性、更好的螢幕分享體驗。
行動裝置端5GHz熱點的開啟及設定
若您行動裝置支援5GHz熱點分享,可透過您行動裝置的5GHz熱點分享,讓您的電腦連上行動裝置熱點。
(此時電腦將會使用行動裝置的網路,請注意網路流量消耗)
1. 在行動裝置設定頁面中,點擊 [網路和網際網路]①, 點擊 [無線基地台與網路共用]②,點擊 [按鈕]③ 開啟Wi-Fi 無線基地台,點擊 [Wi-Fi無線基地台]④,點擊 [存取點頻帶]⑤,在底部彈窗中選擇 [5.0 GHz 頻帶]⑥。
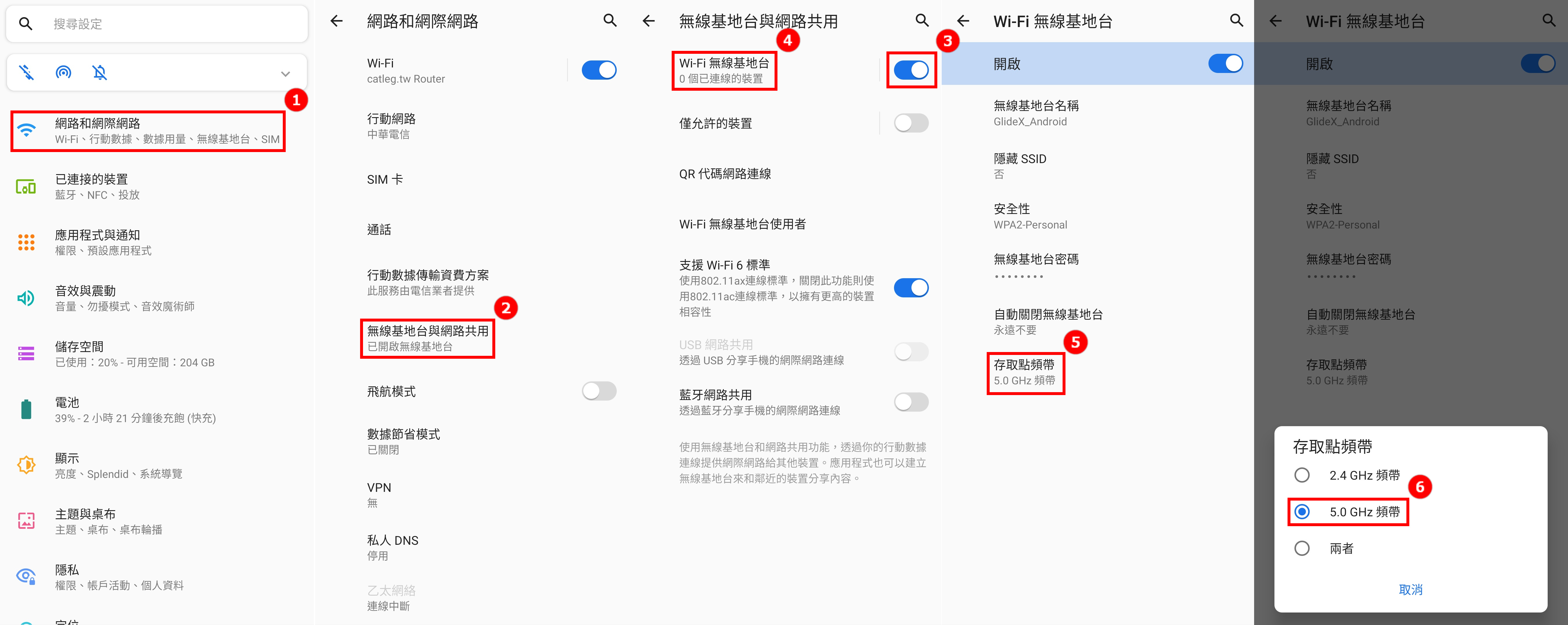
2. 在您的電腦上,選擇剛剛您行動裝置設定的5GHz熱點分享連線。此時,操作電腦端的GlideX連接行動裝置進行螢幕鏡像或螢幕延伸,會有更好的連線速度、更好的穩定性、更好的螢幕分享體驗。