[Notebook] ASUS Dial - 介紹
ASUS Dial 可搭配自由搭配電腦中任何已安裝的應用程式使用,多項自定義、個人化的功能,讓您建立屬於您的旋鈕應用。若您使用Adobe軟體,可搭配相容Adobe 2020版本以上的軟體(例如 Adobe Photoshop、illustrator、Photoshop Lightroom classic、Premiere Pro 和 After Effects)。透過ASUS搭載ASUS Dial and Control Panel軟體,即可存取自訂的快捷功能,執行放大/縮小影像及調整畫筆大小/亮度設定等任務。您甚至可依據個人的工作風格,自訂專屬的預設介面。同時在Windows操作環境下轉動ASUS Dial,即可調節音量,調節亮度或執行其他功能。
ASUS Dial包含實體旋鈕和虛擬旋鈕三種版本。
(1) 搭載實體旋鈕電腦如下圖:

(2) 搭載實體旋鈕電腦如下圖:

(3) 搭載虛擬觸控板旋鈕電腦的觸控板如下圖:
※虛擬觸控板旋鈕因電腦不同而有所差異,以下圖片僅供參考,請以實際電腦為準。

您也可以前往華碩官方網站中的 [產品資訊] 頁面,確認筆記型電腦是否有搭载ASUS Dial。
(1) 用手指按壓 ①[旋鈕] 电脑螢幕上會出現 [ASUS Dial功能選擇介面],當操作畫面出現時,ASUS Dial功能選擇介面可由滑鼠拖拉移動位置。

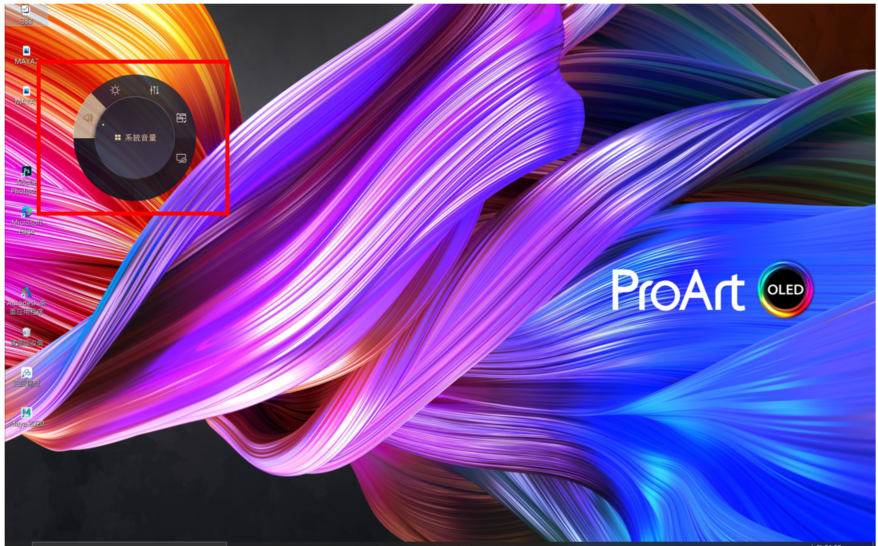
(2) 通過 ②[旋轉旋鈕] 選擇您需要的功能,再次 ③[按壓旋鈕] 選中該功能。以 [調節亮度] 功能為例,通過旋轉旋鈕來調節螢幕的亮度。



(3) 如需切換其他的旋鈕功能,請再次按壓旋鈕。在不使用旋鈕一段時間後,旋鈕的顯示圖示會自動消失在顯示螢幕上,當再次碰觸旋鈕顯示圖示會再次出現。
(1) 將手指放在 ④[觸控板標記] 上。

(2) 往左下方滑動 ⑤[手指],[ASUS Dial虛擬觸控板旋鈕] 會出現在觸控板的左上角如下圖。


(3) 在觸控板上出現虛擬觸控板旋鈕後,按壓下圖所示觸控板上的 ⑥[區域] 電腦螢幕出現 [ASUS Dial功能選擇介面]。

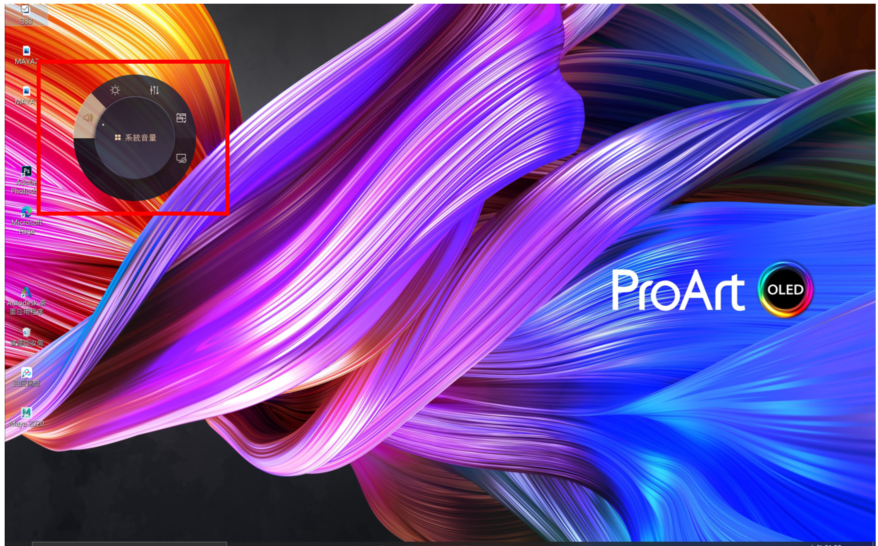
(4) 在下圖所示觸控板上的環形區域內順時針或者逆時針滑動 ⑦[手指] 選擇您需要的功能,再次按壓觸控板上的 ⑧[區域] 選中該功能。



(5) 以 [調節亮度] 功能為例,通過在 ⑨[環形區域] 內順時針或者逆時針滑動手指來調節螢幕的亮度。

(6) 在不使用旋鈕一段時間後,旋鈕的顯示圖示會自動消失在顯示螢幕上。再次用手指在觸控板上的虛擬觸控板旋鈕的區域滑動,顯示圖示會再次出現。如需切換其他的快捷功能請再次按壓觸控板上的 ⑩[區域]。在觸控板上關閉虛擬觸控板旋鈕的操作方法與旋鈕調出的操作方法相同。

(1) 以Photoshop 2020軟體為例,打開Photoshop 2020軟體後按壓旋鈕,此時ASUS Dial的功能選擇介面如下圖:
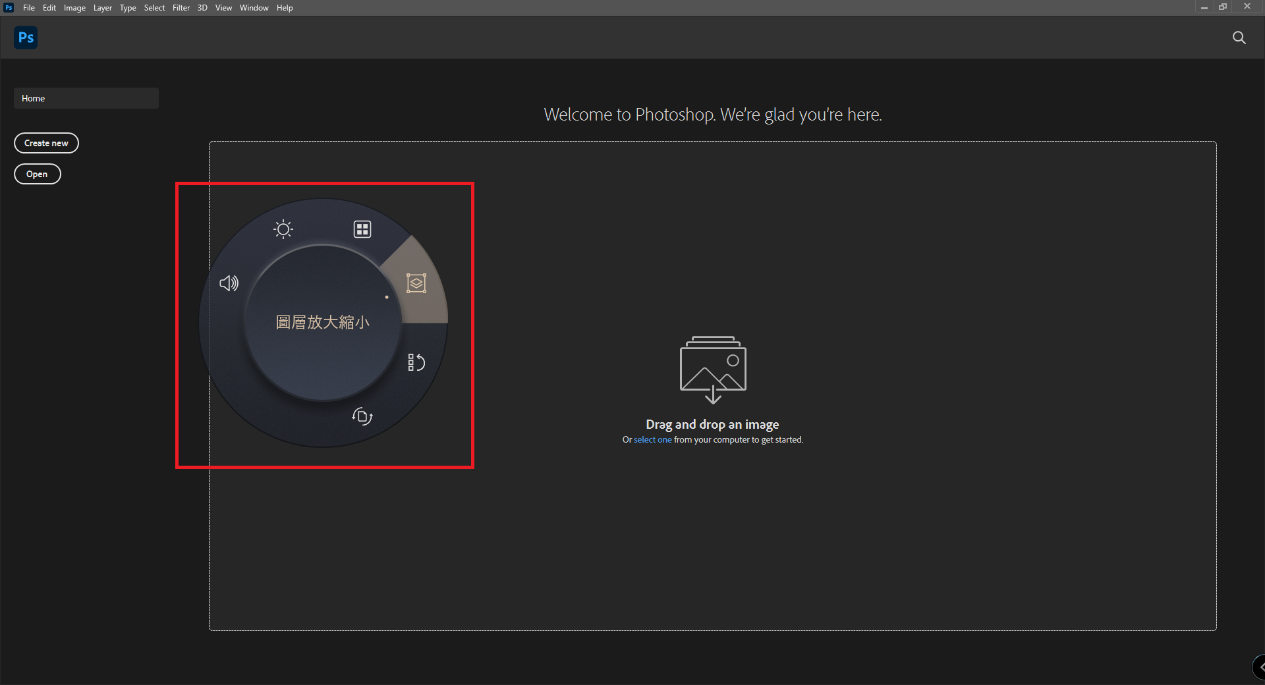
(2) 旋轉 ①[旋鈕],根據您的需求選擇ASUS Dial的快捷功能。

(3) 再次按壓 ②[旋鈕] 選中該功能。

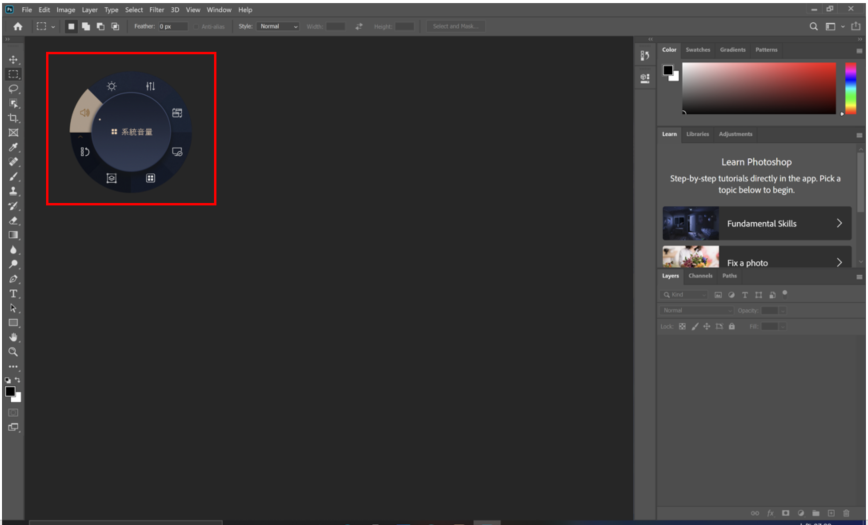
(4) 以 [筆刷大小] 功能為例,在選中該功能後可以通過旋轉旋鈕來調節筆刷的大小。
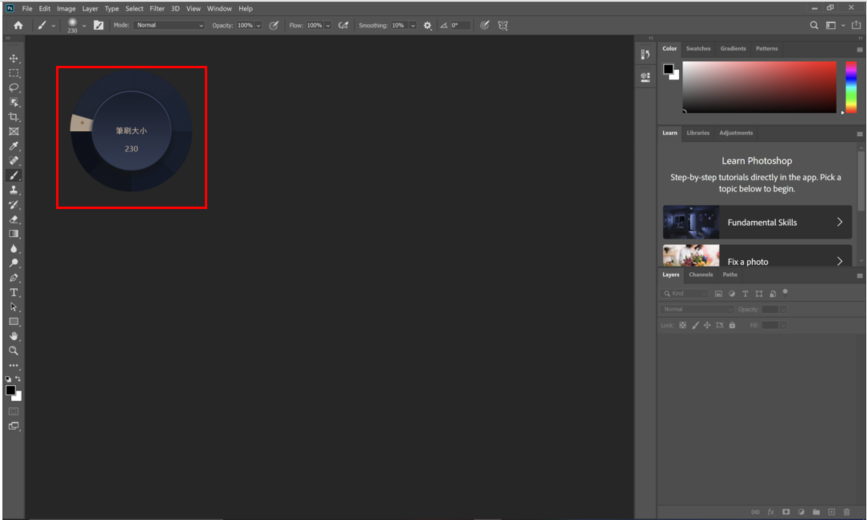
※因為虛擬觸控板旋鈕和實體旋鈕的差別僅在於是否有旋鈕這一硬體裝置,它們在Adobe軟體內的顯示畫面和操作步驟相同,所以虛擬觸控板旋鈕的操作步驟請參考實體旋鈕。
通過長按ASUS Dial來快捷喚醒ASUS Dial應用程式。

ASUS Dial控制設定頁面中包含 ①[旋鈕模式切換],②[對應用程式編輯切換],③[功能模式切換],④[偏好設定],⑤[功能編輯] 五個主要部分。

(1) 點擊 ①[應用程式編輯],②[默認應用程式] 為ASUS Dial預設支援的軟體,您可以點擊 ③[編輯] 新增其他應用程式。
對不同應用程式獨立編輯的意義在於,您在使用經過編輯ASUS Dial功能的應用程式時,例如Microsoft Edge,您就可以通過轉動ASUS Dial,來行使您編輯過的功能。
如果您沒有對Microsoft Edge的ASUS Dial功能進行編輯,當您打開Microsoft Edge,旋轉ASUS Dial時,ASUS Dial將使用System設定的功能。
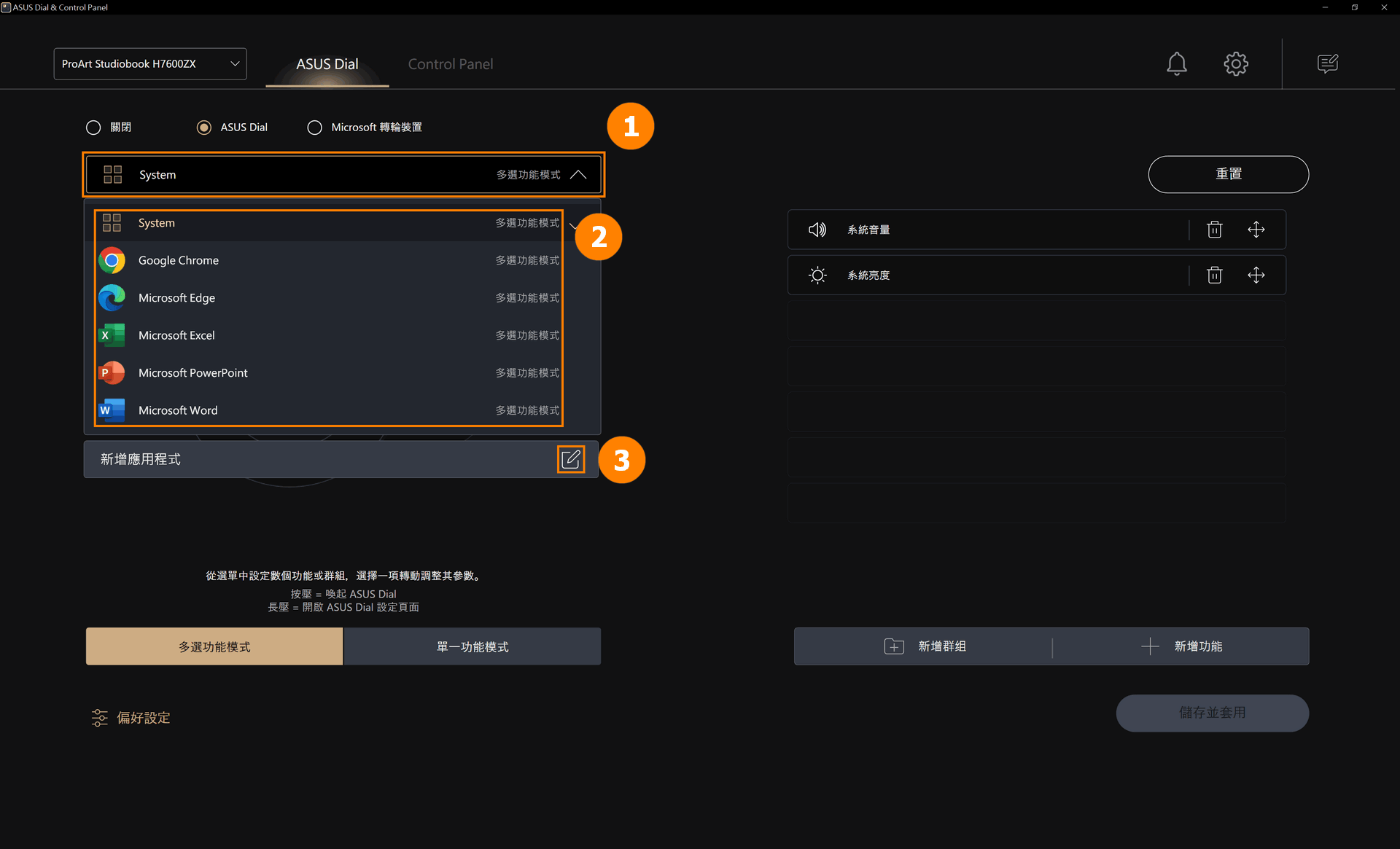
(2) 在 ④[區域] 中,您可以添加已經安裝在系統内的應用程式,您也可以點擊 ⑤[增加更多應用程式] 來添加未安裝在系統内的應用程式,點擊 ⑥[確認] 完成修改。
※ 增加更多應用程式:如果您沒有找到您想要添加的程式,可以點擊 [增加更多應用程式] 添加程式(僅限後綴為exe的程式)。

(1) 黨任意一應用程式運行時,旋轉ASUS Dial至最右側,可以看到 [+] 的標示,按下ASUS Dial即可進入添加應用程式頁面。
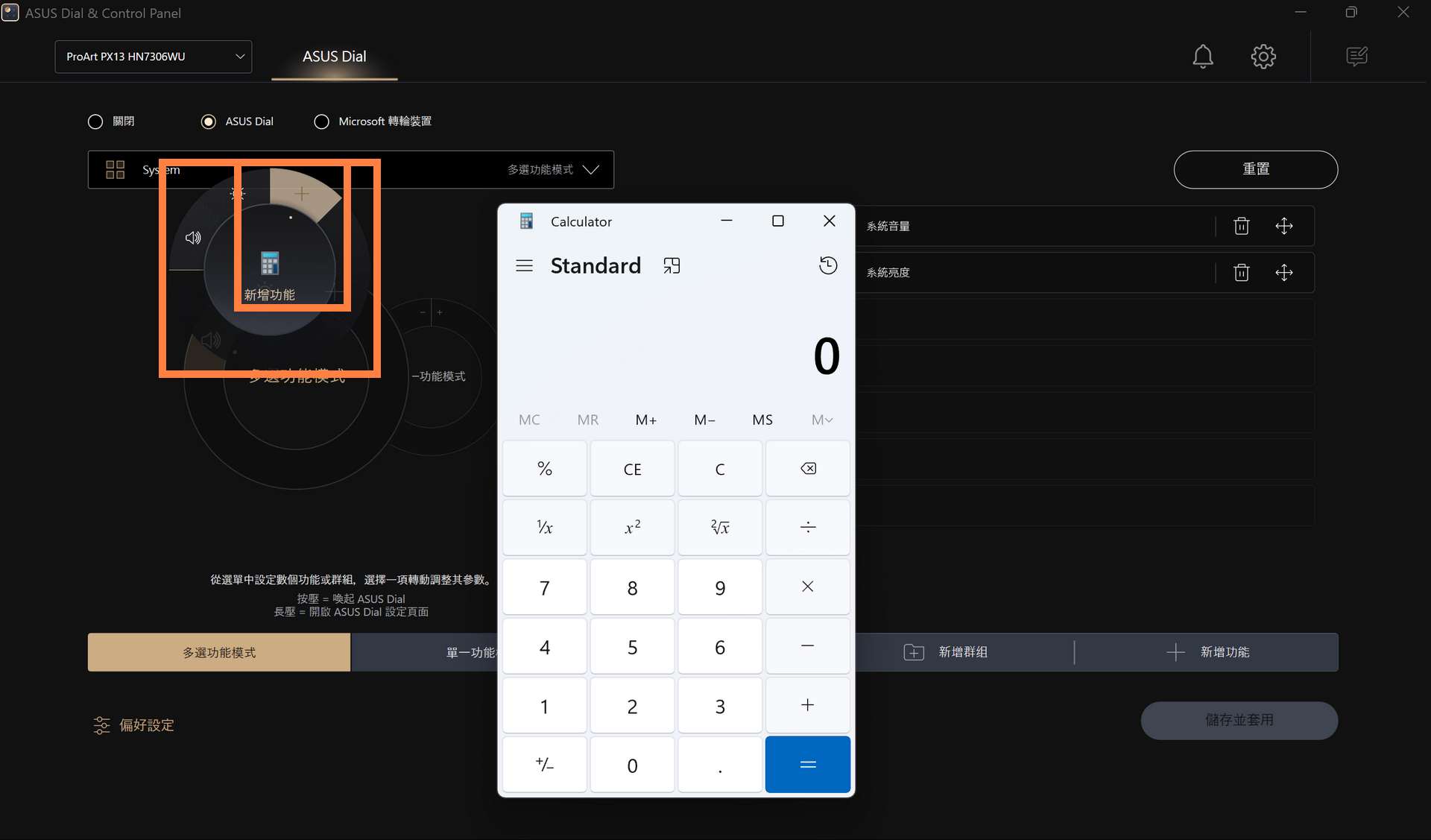
(2) 在該頁面您可以直接對該應用程式的ASUS Dial功能進行編輯,而無需您手動尋找該應用程式再去添加。
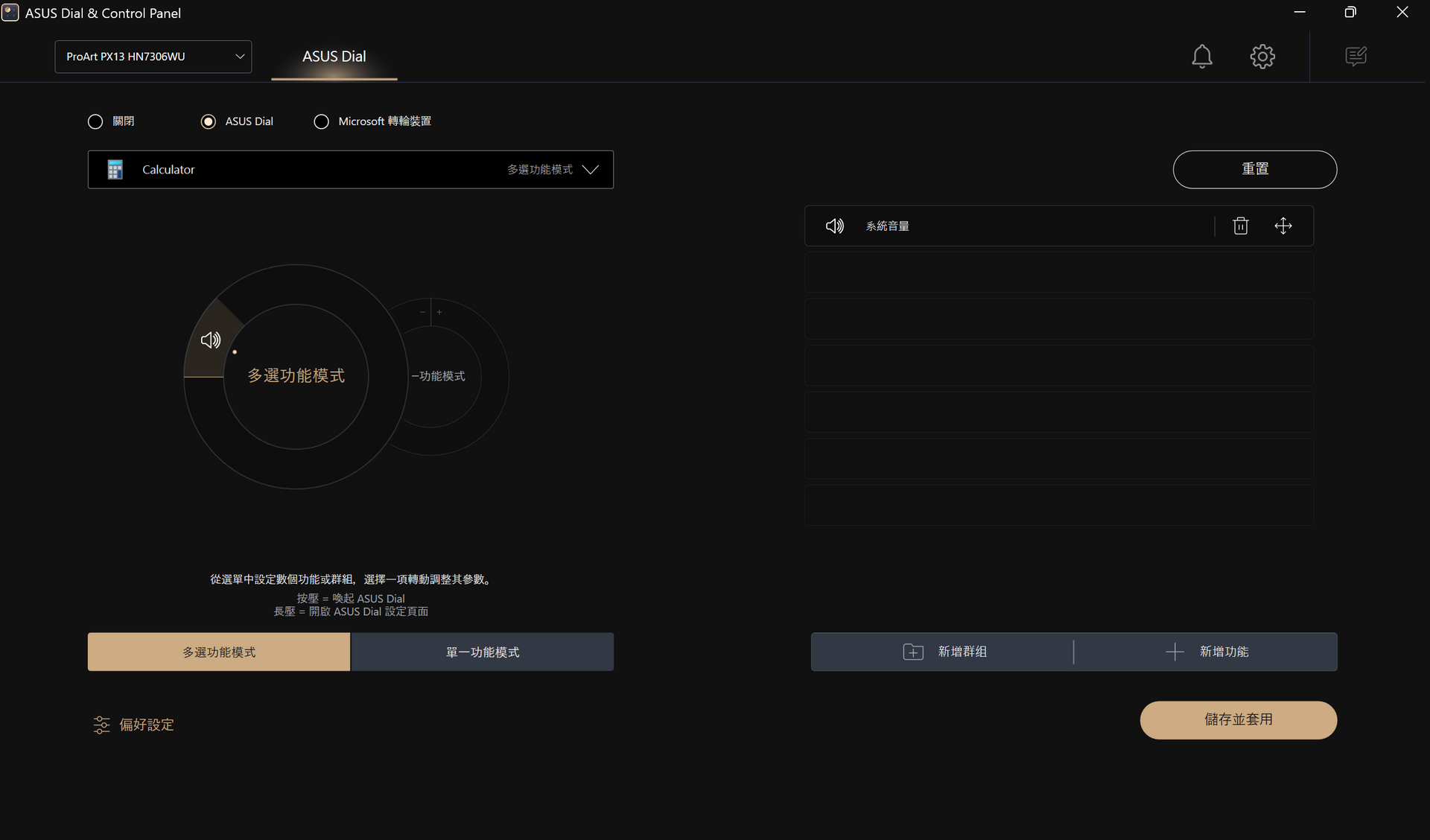
(1) 點選 ①[多選功能模式],點擊 ②[系統音量] 可以對該功能進行編輯,點擊 ③[刪除] 可以將該功能刪除,點擊 ④[移動] 可以調整該功能的位置。
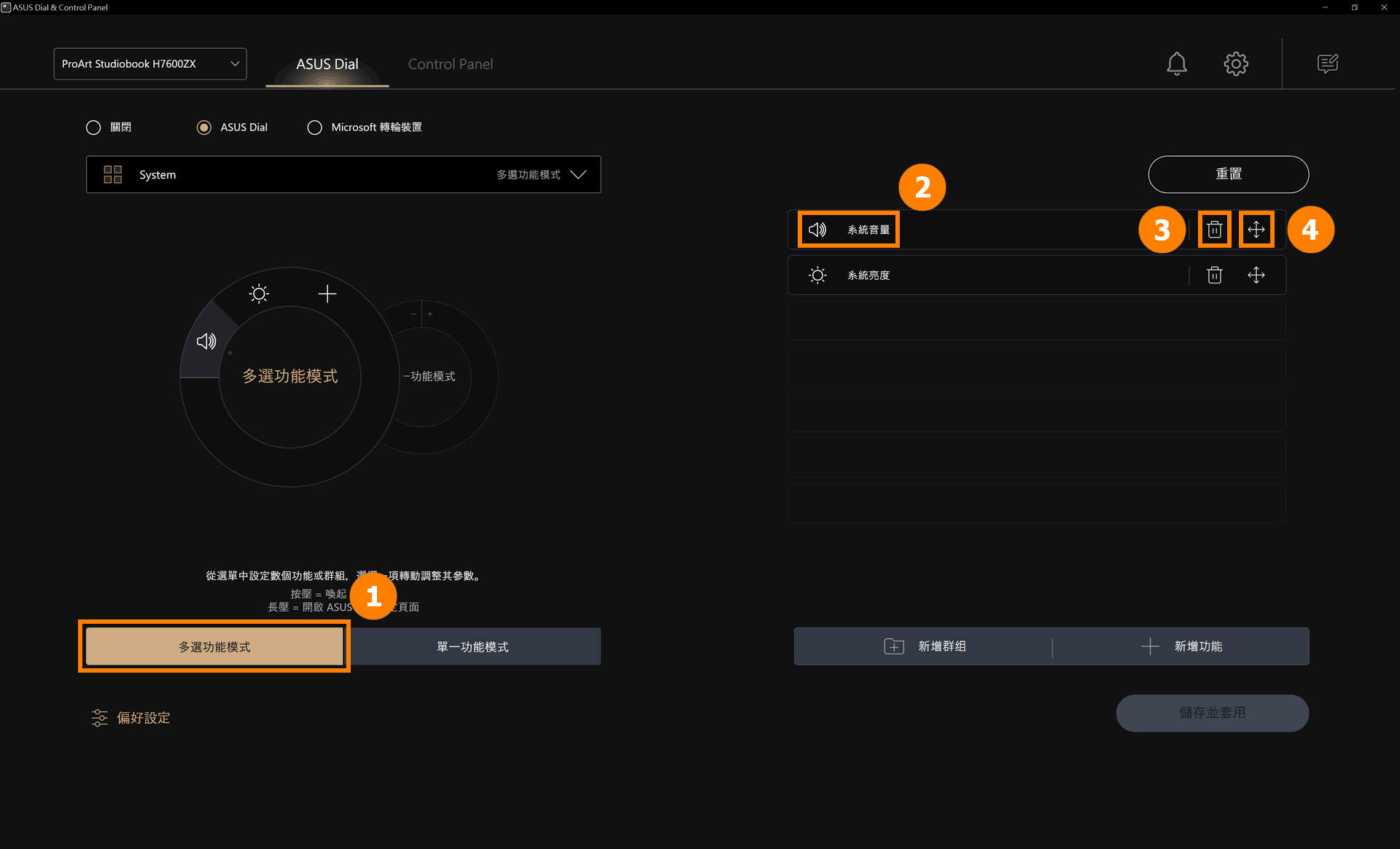
(2) 您可以在 ⑤[區域] 内,尋找其他ASUS Dial預設功能來替換系統音量功能。您也可以設定自定義功能,請點擊 ⑥[新增],對自定義功能 ⑦[功能名稱和功能内容] 編輯。例如下圖中可以將向左旋轉ASUS Dial改爲複製,將鼠標點擊編輯框之後,依次在鍵盤上按Ctrl鍵和C鍵即可。編輯完成之後,點擊 ⑧[確認] 完成編輯。
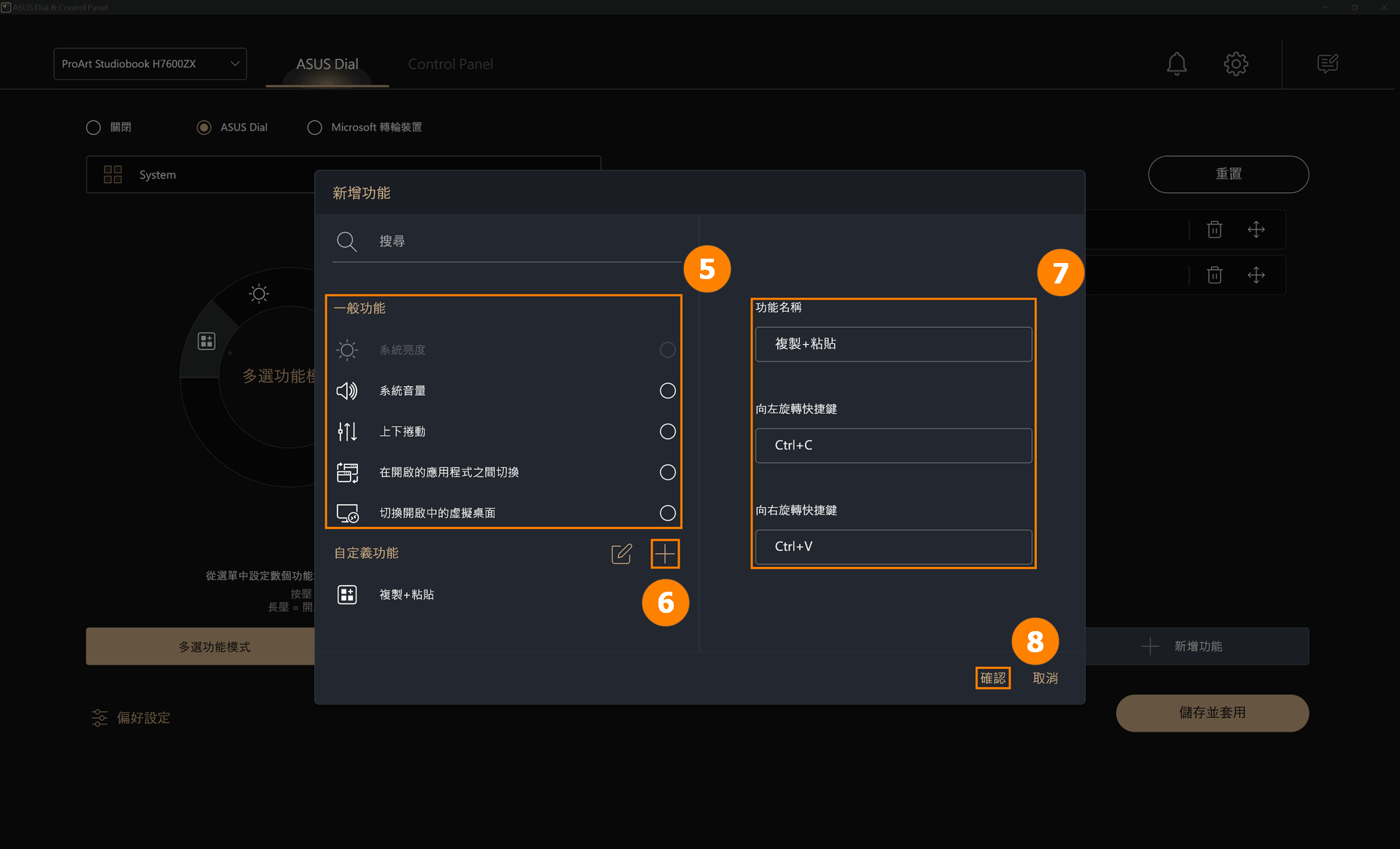
(3) 修改後的功能 ⑨[複製+粘貼] 已經添加好,點擊 ⑩[儲存並套用]。
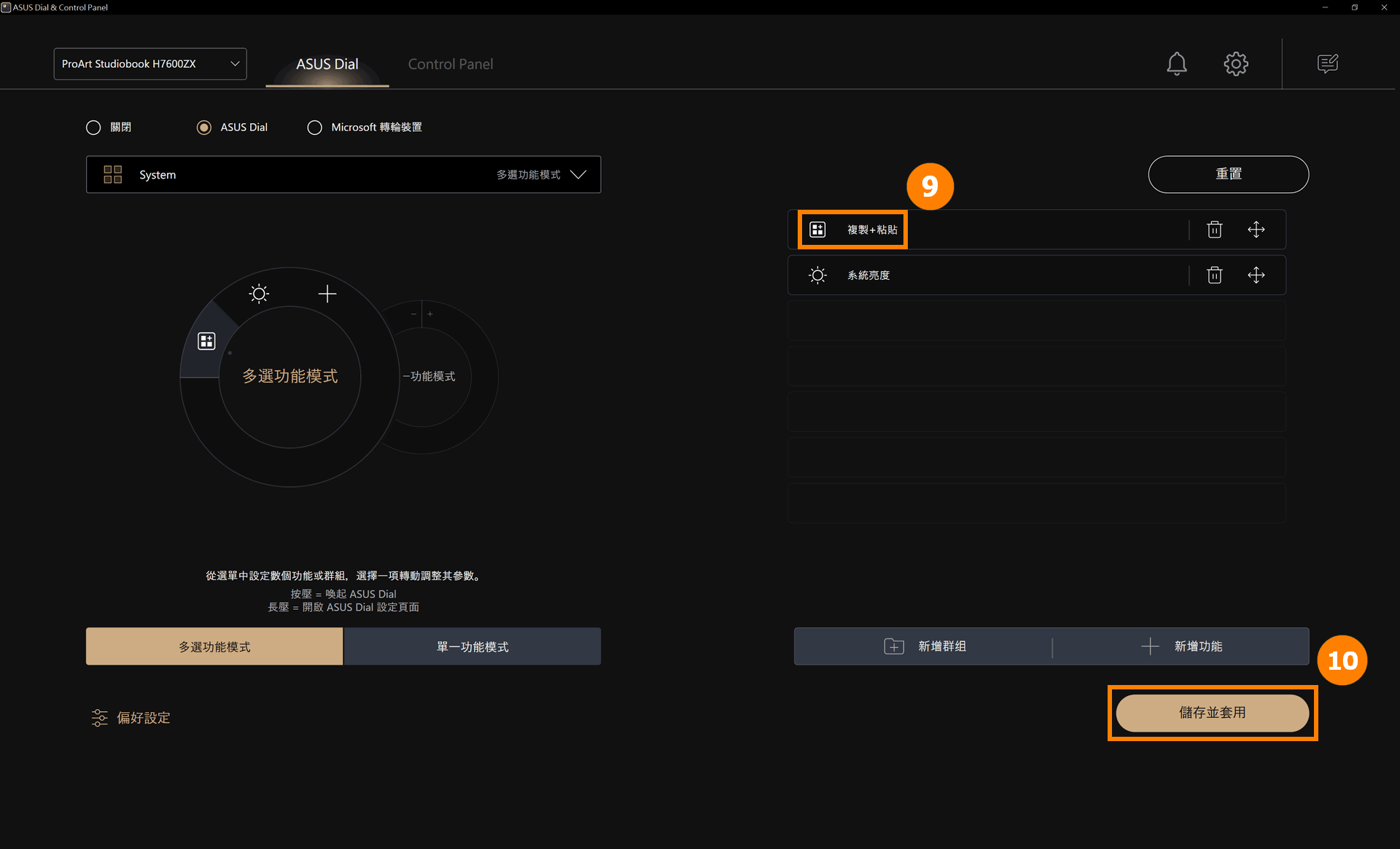
(4) 旋轉ASUS Dial,可看到新增的 [複製+粘貼] 功能已經啓用。
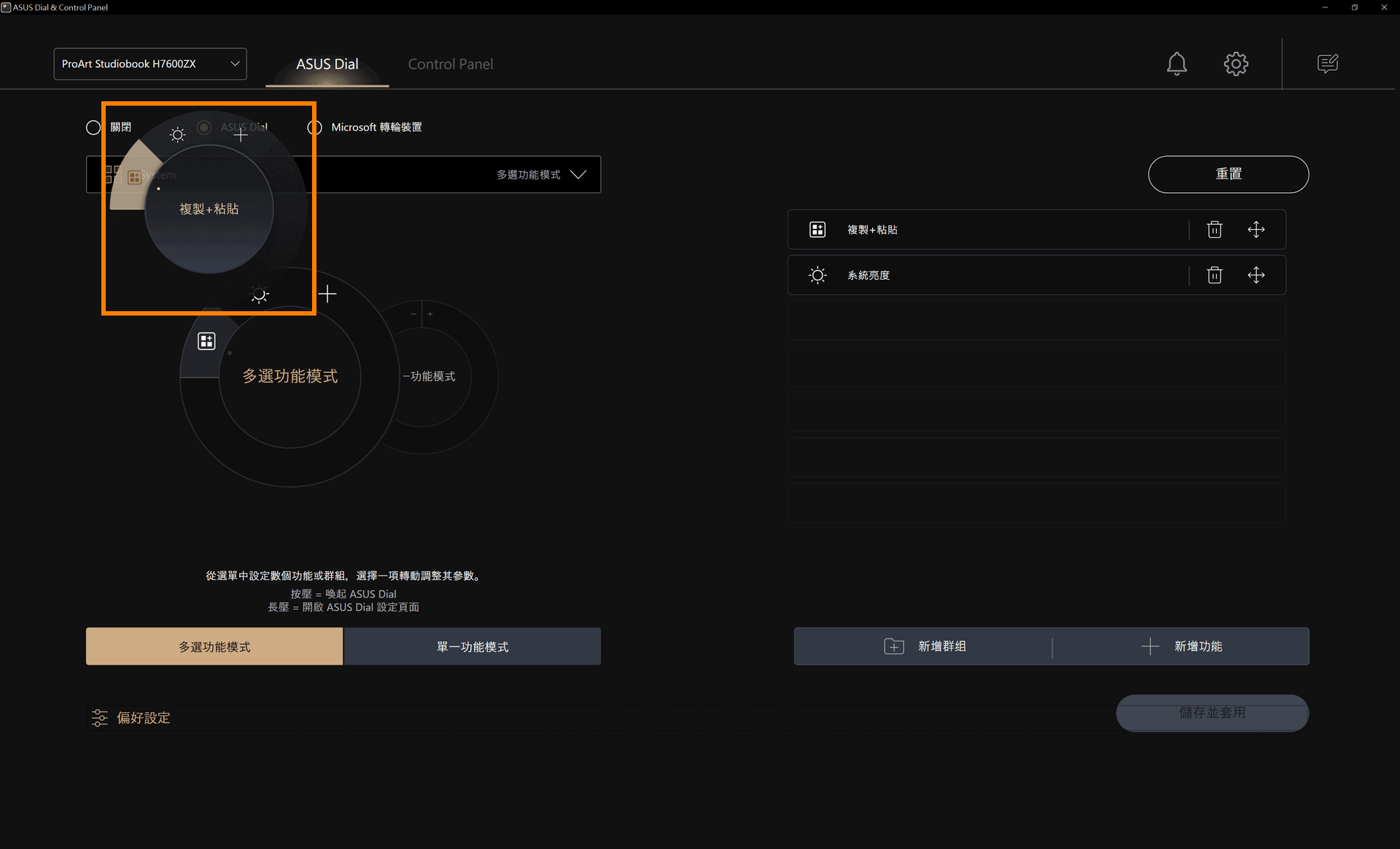
(1) 點擊 ①[新增群組]。

(2) 編輯 ②[群組名稱],將您需要的 ③[功能] 選定,然後點擊 ④[確認]。
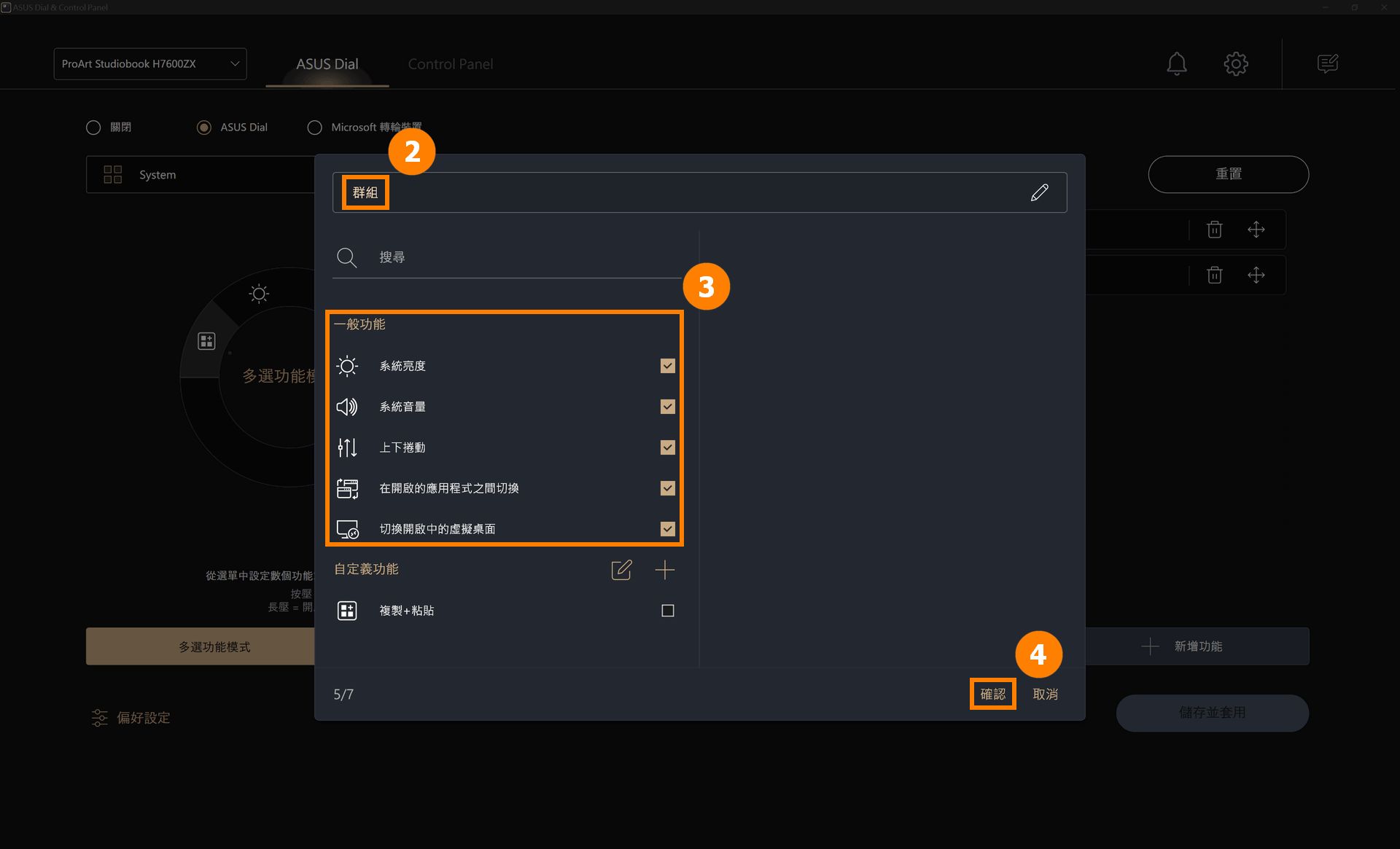
(3) 新增的群組 ⑤[群組] 已經添加好,點擊 ⑥[儲存並套用]。

(4) 旋轉ASUS Dial,可看到新增的 [群組] 功能已經啓用,手指按ASUS Dial可以展開群組内的功能,然後使用它們。
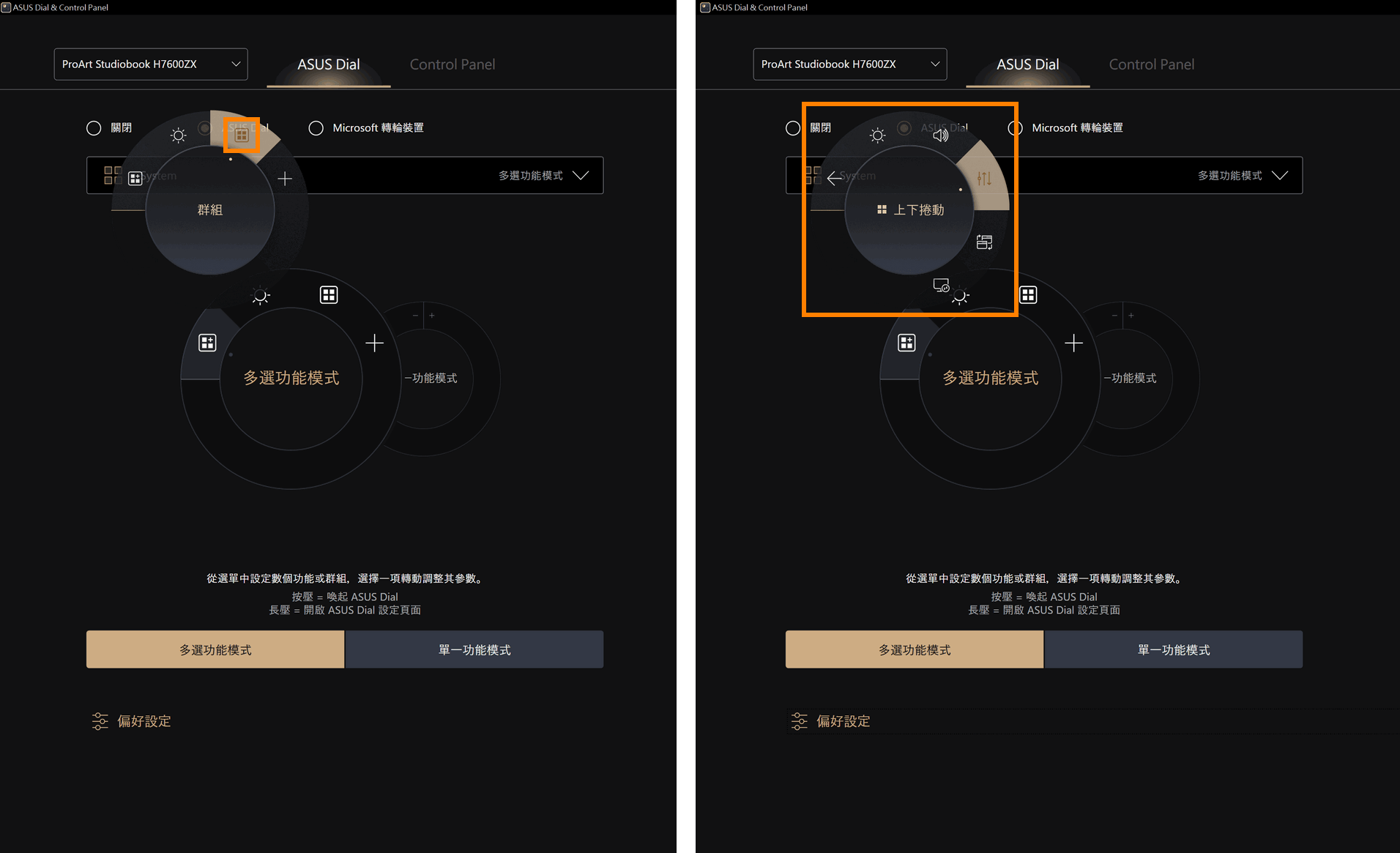
新增功能的步驟與 [編輯現存的功能] 一致,請參考 [編輯現存的功能] 章節。
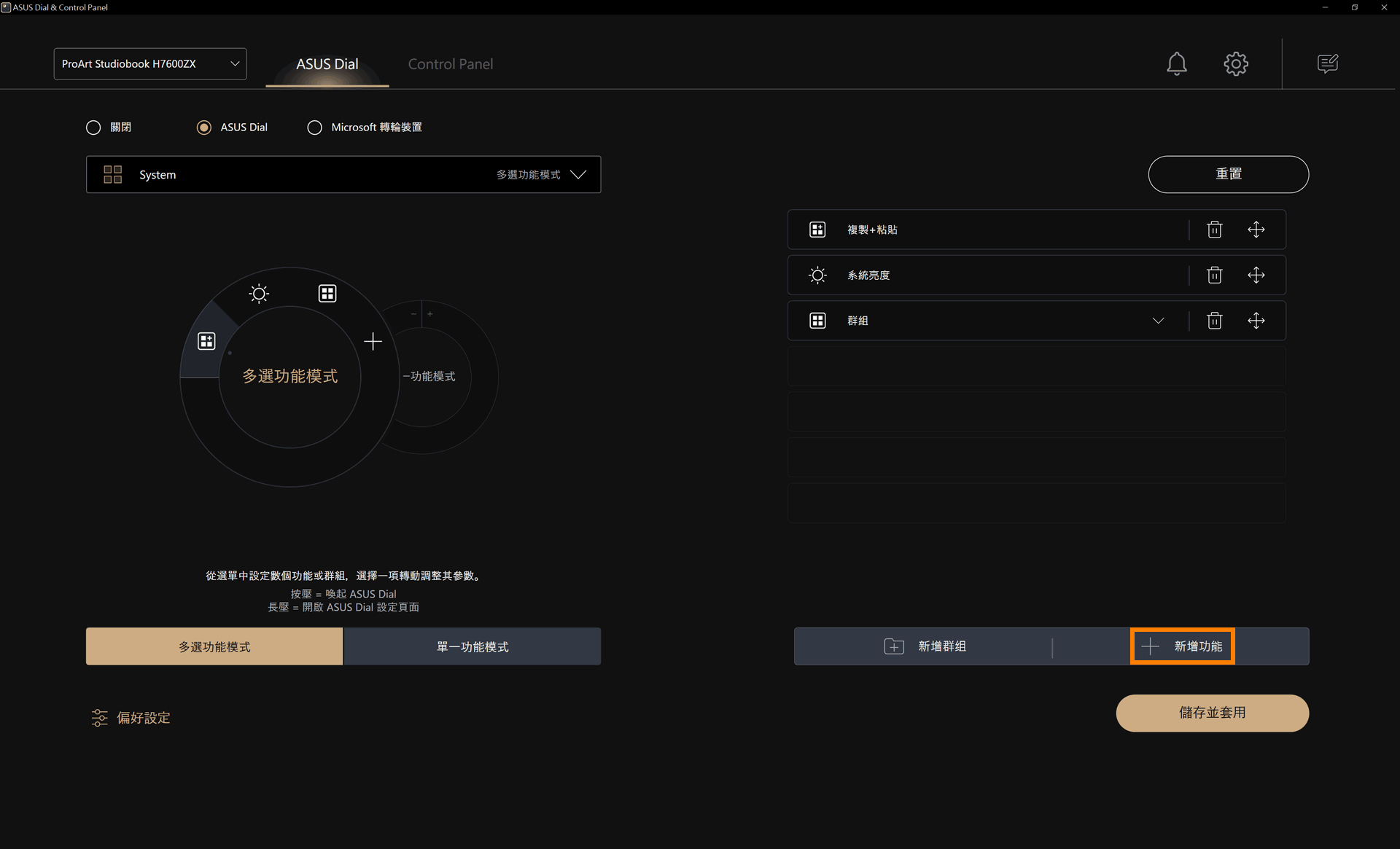
單一功能模式的建立及編輯同多選功能模式相同,不再贅述。單一功能模式僅支援一個功能的使用,但支援旋轉Dial時,即可使用功能,無需再選擇。
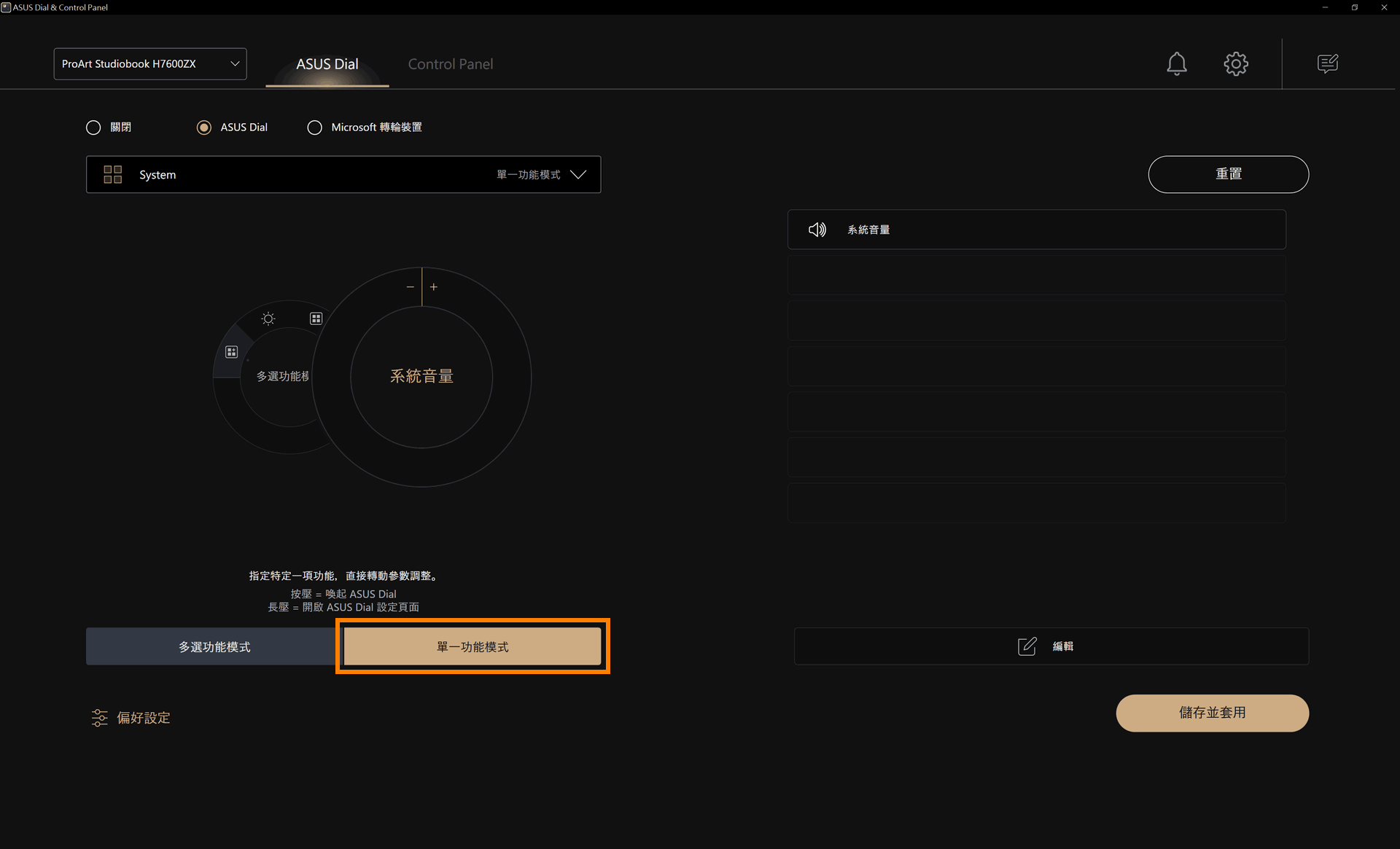
(1) 點選 ①[Microsoft 轉輪裝置],點擊 ②[儲存並套用]。[Microsoft 轉輪裝置] 為Windows系統内置功能,點擊 ③[前往Microsoft設定中的轉輪設定] 修改ASUS Dial行使的功能。
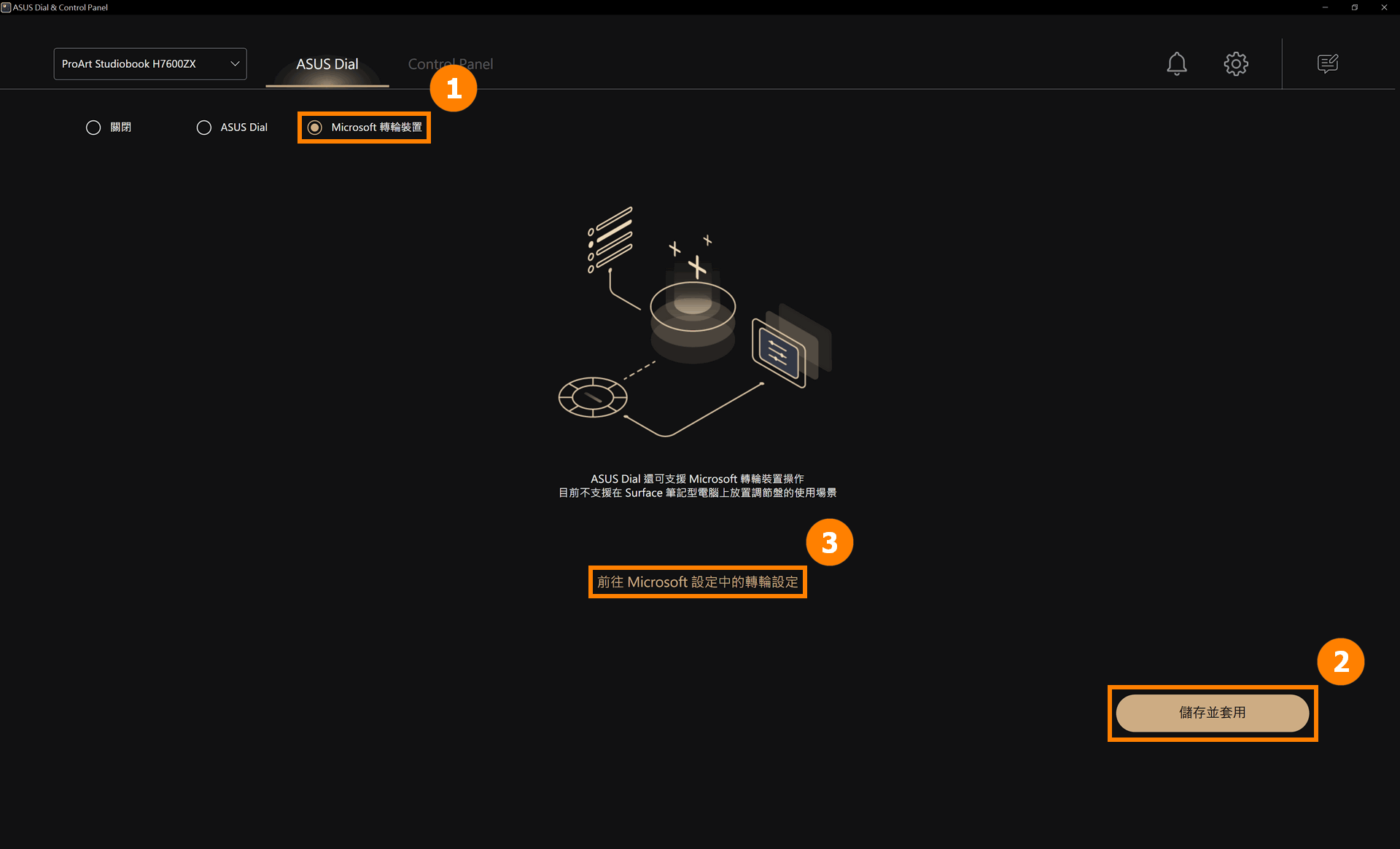
(2) 對 [轉輪設定] 進行編輯。
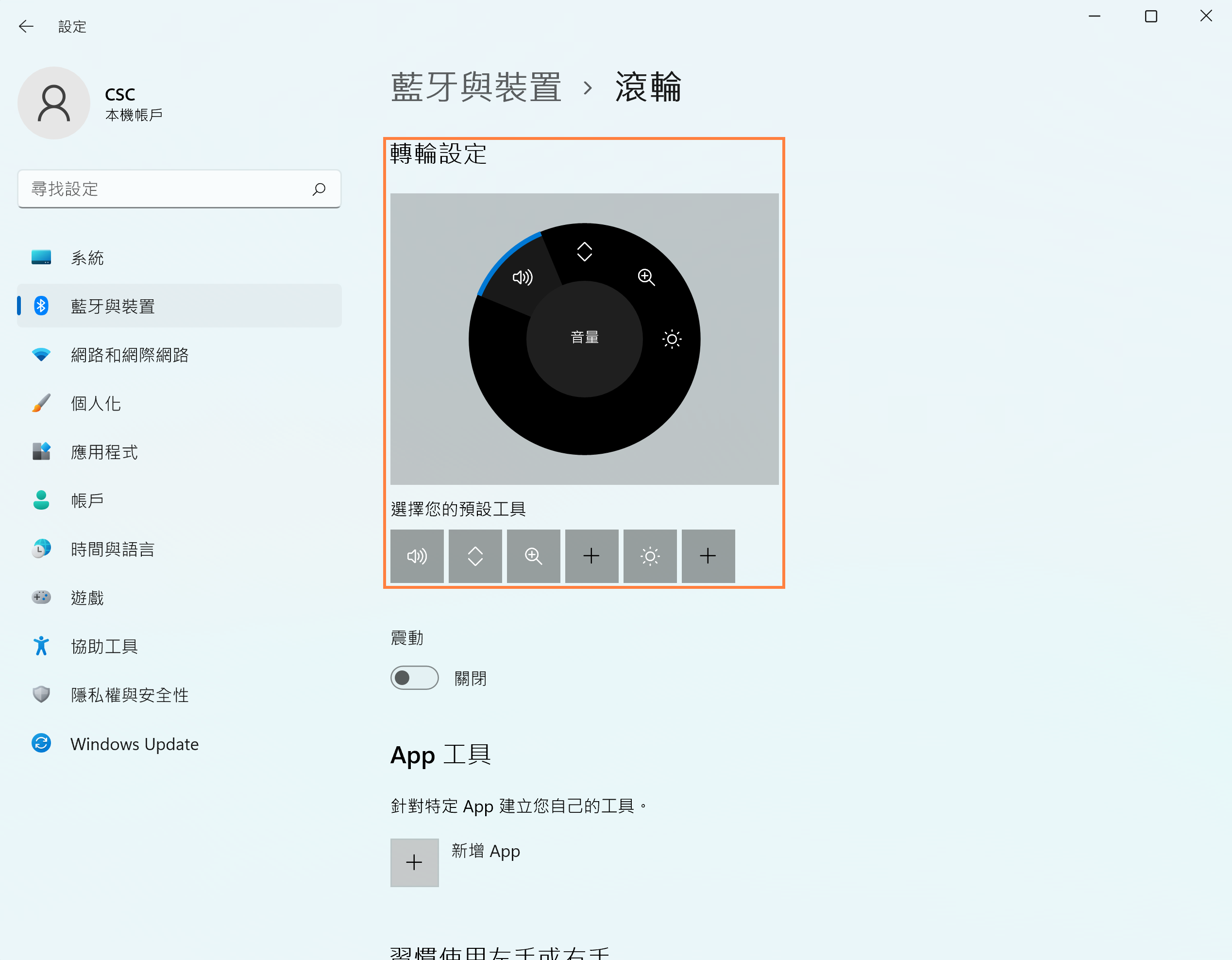
(3) 修改后,旋轉ASUS Dial,將會調出Microsoft滾輪頁面,左右旋轉ASUS Dial,選擇音量調節功能,然後按下ASUS Dial。
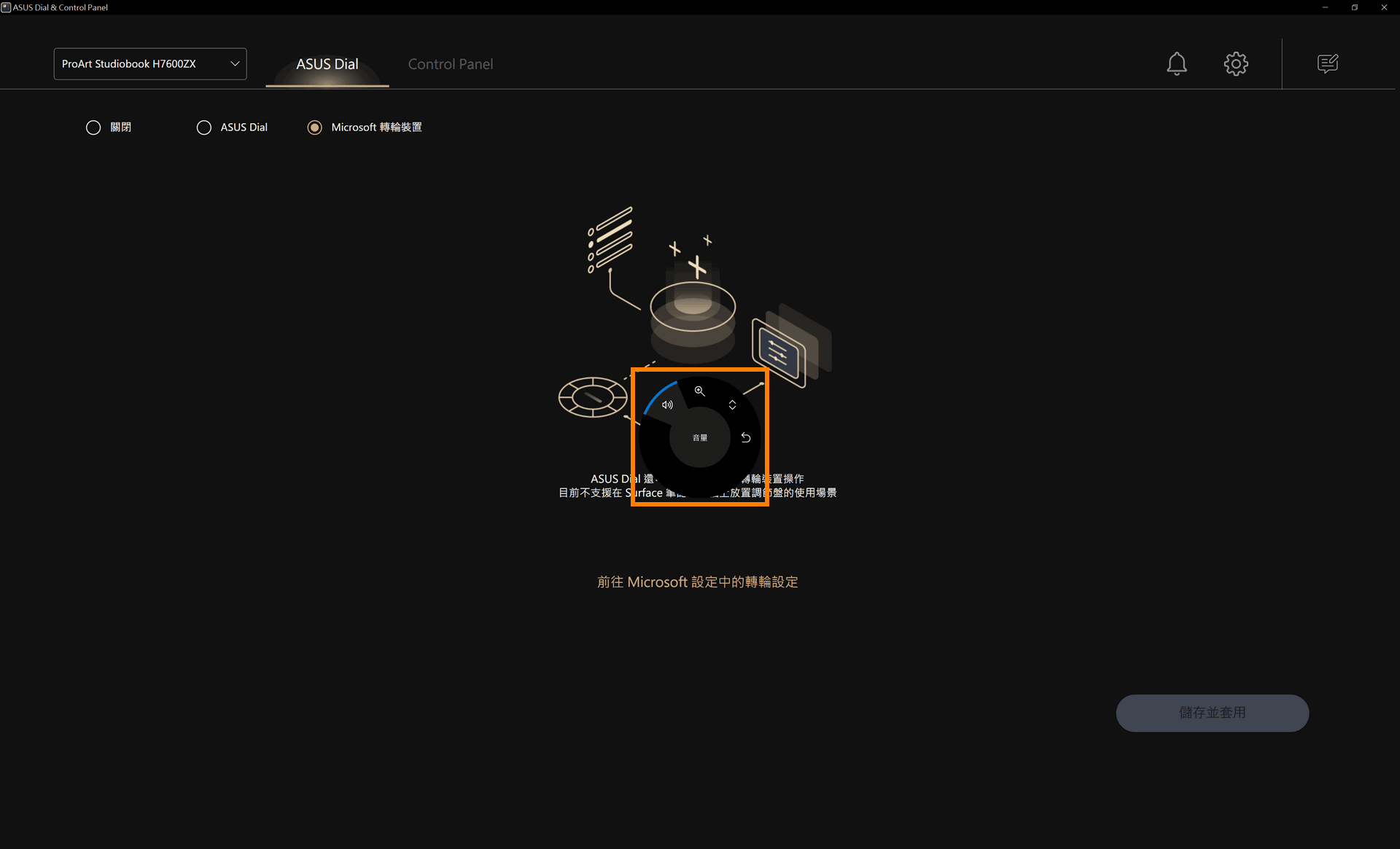
(4) 繼續左右旋轉ASUS Dial,就可以調節系統音量大小。下次旋轉ASUS Dial將會直接調節系統音量。但是如果您想使用其他功能,需要按壓ASUS Dial才能喚醒選擇頁面,重新選擇其它功能。
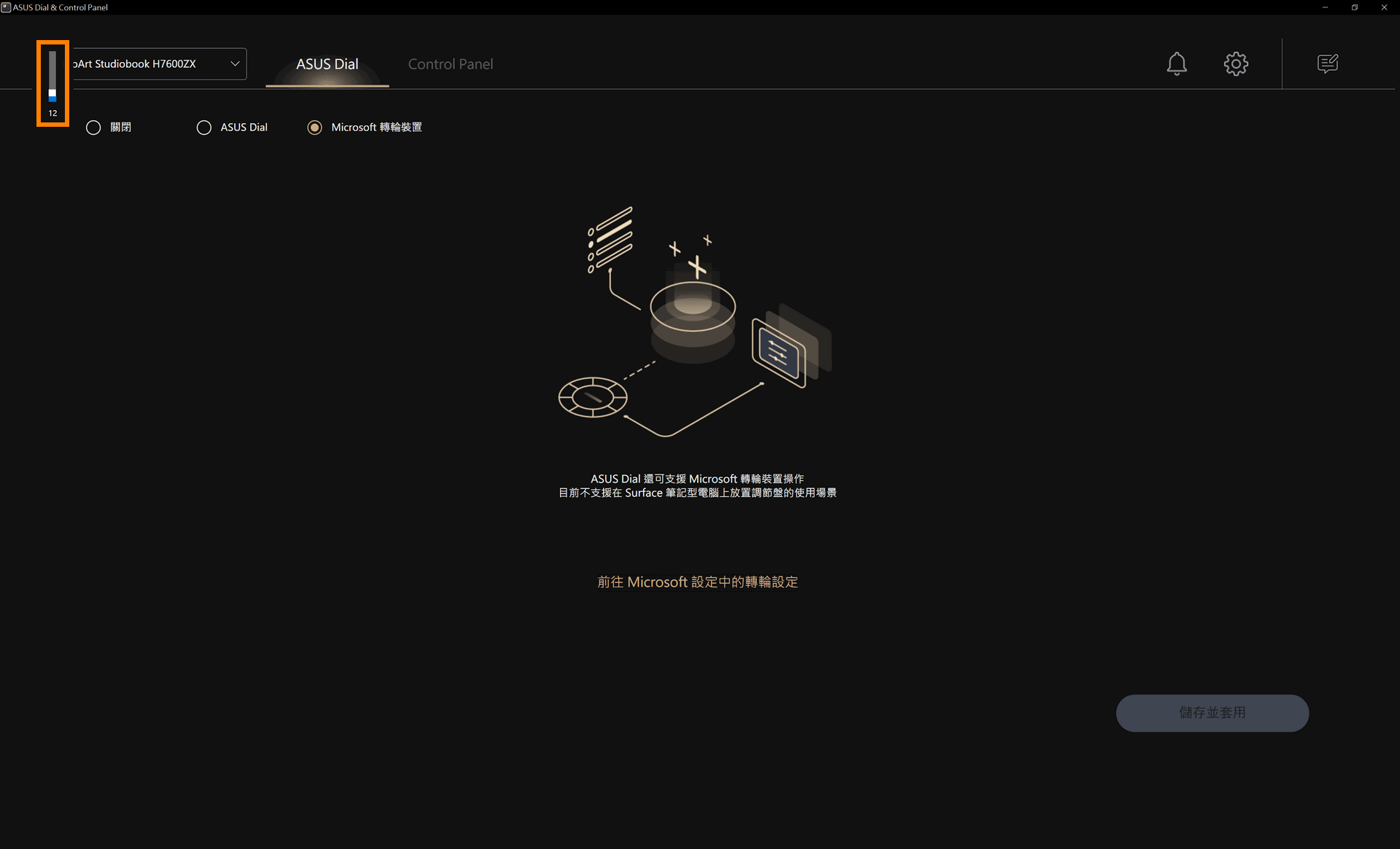
更多相關資訊請點擊Microsoft轉輪裝置的相關資訊瞭解。
點擊 ①[關閉],點擊 ②[儲存並套用],即可關閉ASUS Dial按鈕功能。在操作ASUS Dial時,將無反應。

(1) 點擊 ①[偏好設定],您可以在 ②[參數調整速度] 中調整您的ASUS Dial的加速度,點擊 ③[儲存] 保存您的修改。您也可以點擊 ④[匯出設定檔],將您的對ASUS Dial的編輯保存。
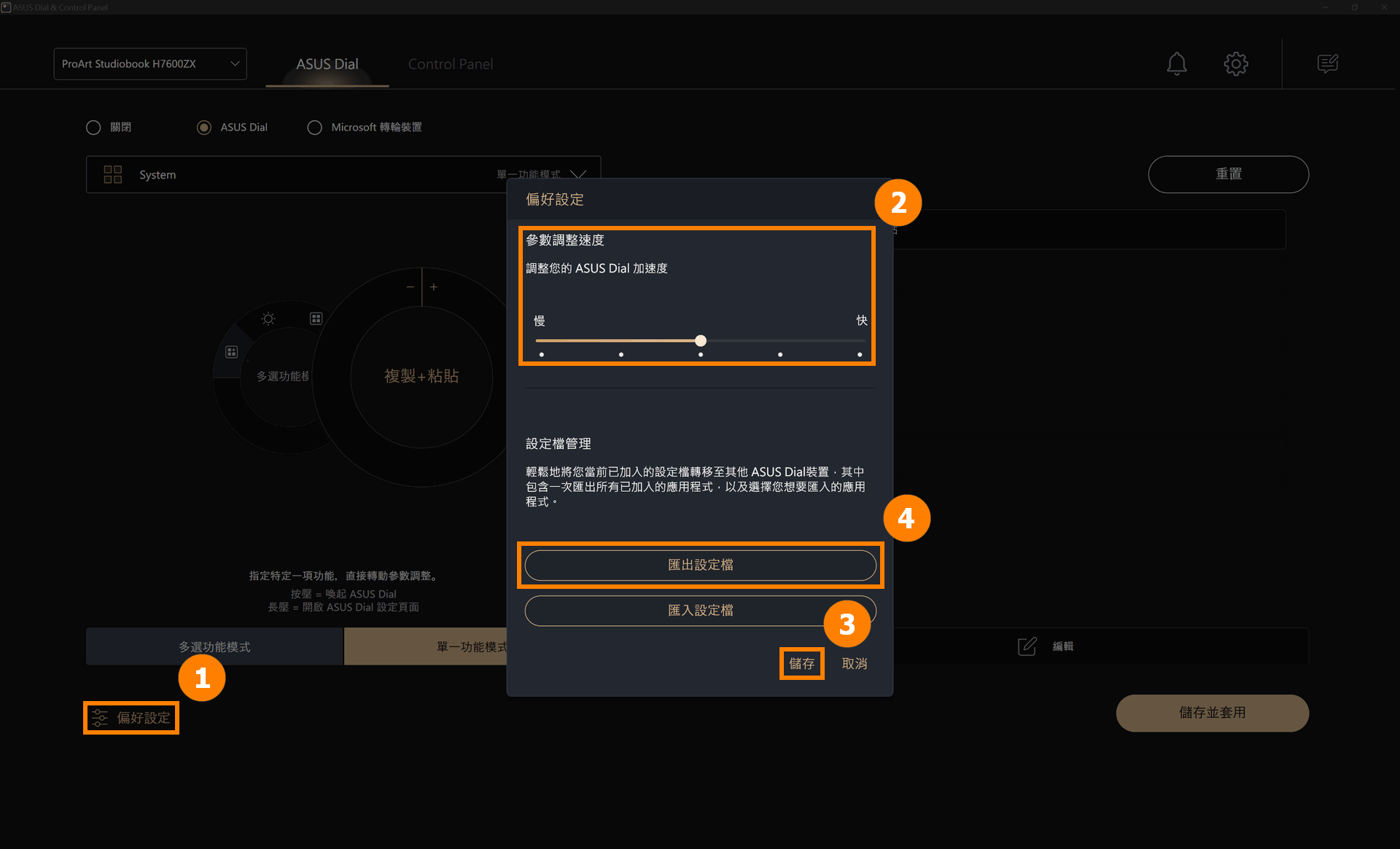
(2) 編輯 ⑤[檔案名稱],然後點擊 ⑥[存檔]。
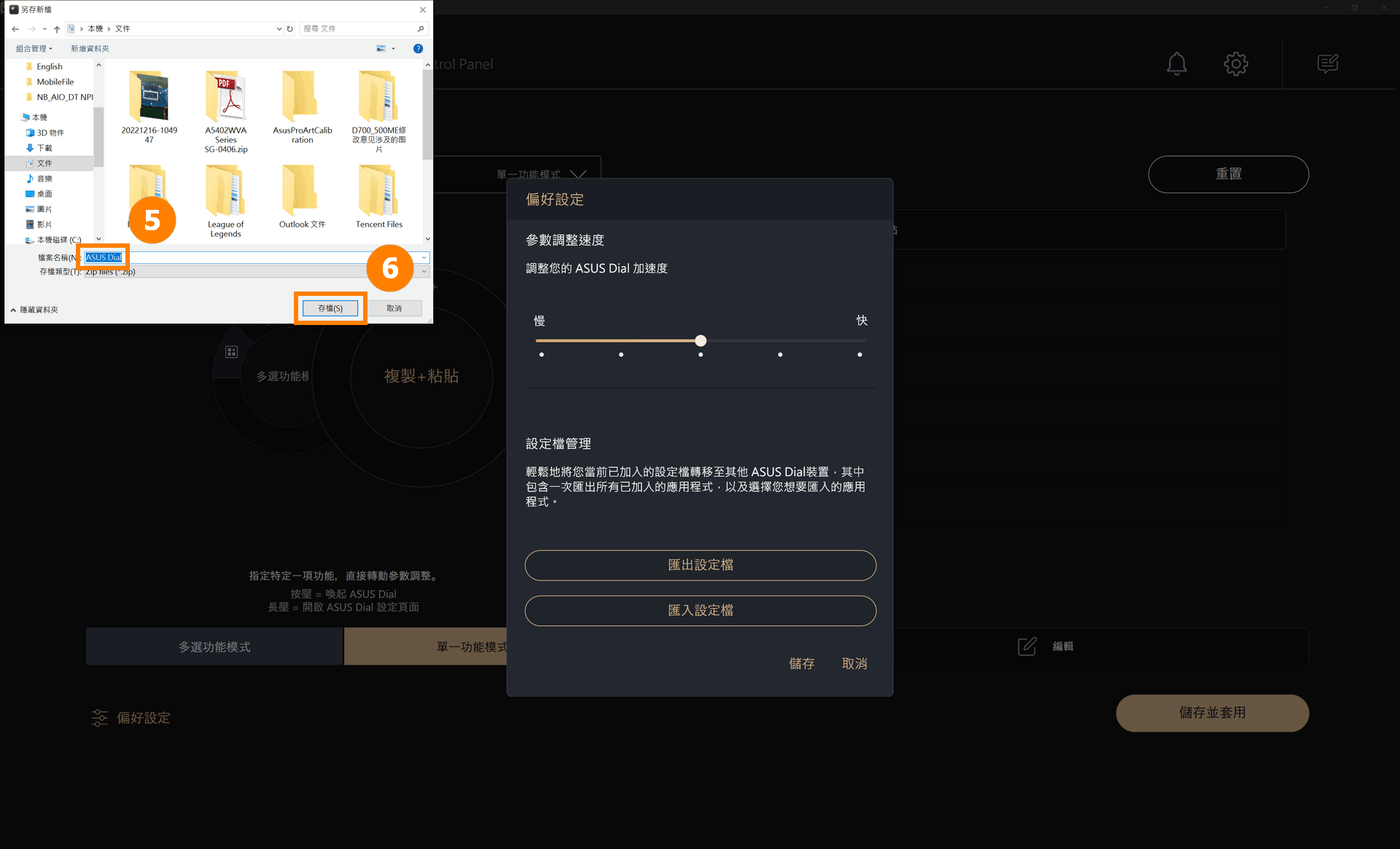
(3) 當您重置Windows或更換新的電腦時,您可以點擊 ⑦[匯入設定檔]。選定您之前保存的 ⑧[設定檔],點擊 ⑨[開啓] 即可。
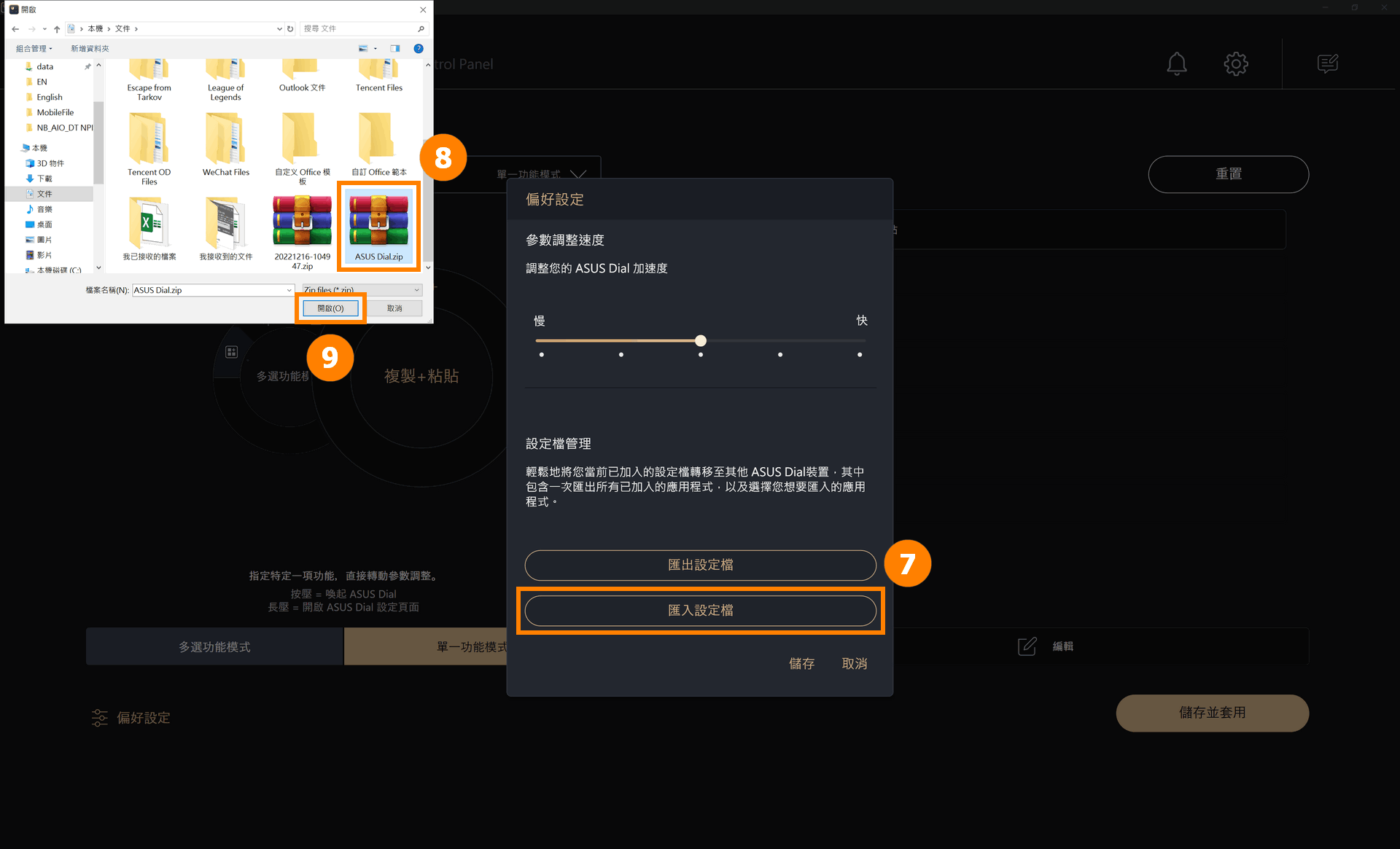
12.1 升級ASUS Dial控制軟體
ASUS Dial連接網路會自動更新至最新版本。
12.2 當您重置Windows系統,需要重新安裝ASUS Dial控制軟體時,請參考前往微軟應用商店下載安裝。
12.3 如何卸載ASUS Dial控制軟體:
您可以卸載ASUS Dial控制軟體依照以下連結提供的訊息:[Windows 11/10] 解除安裝應用程式、Windows更新檔、驅動程式 | 官方支援 | ASUS 台灣