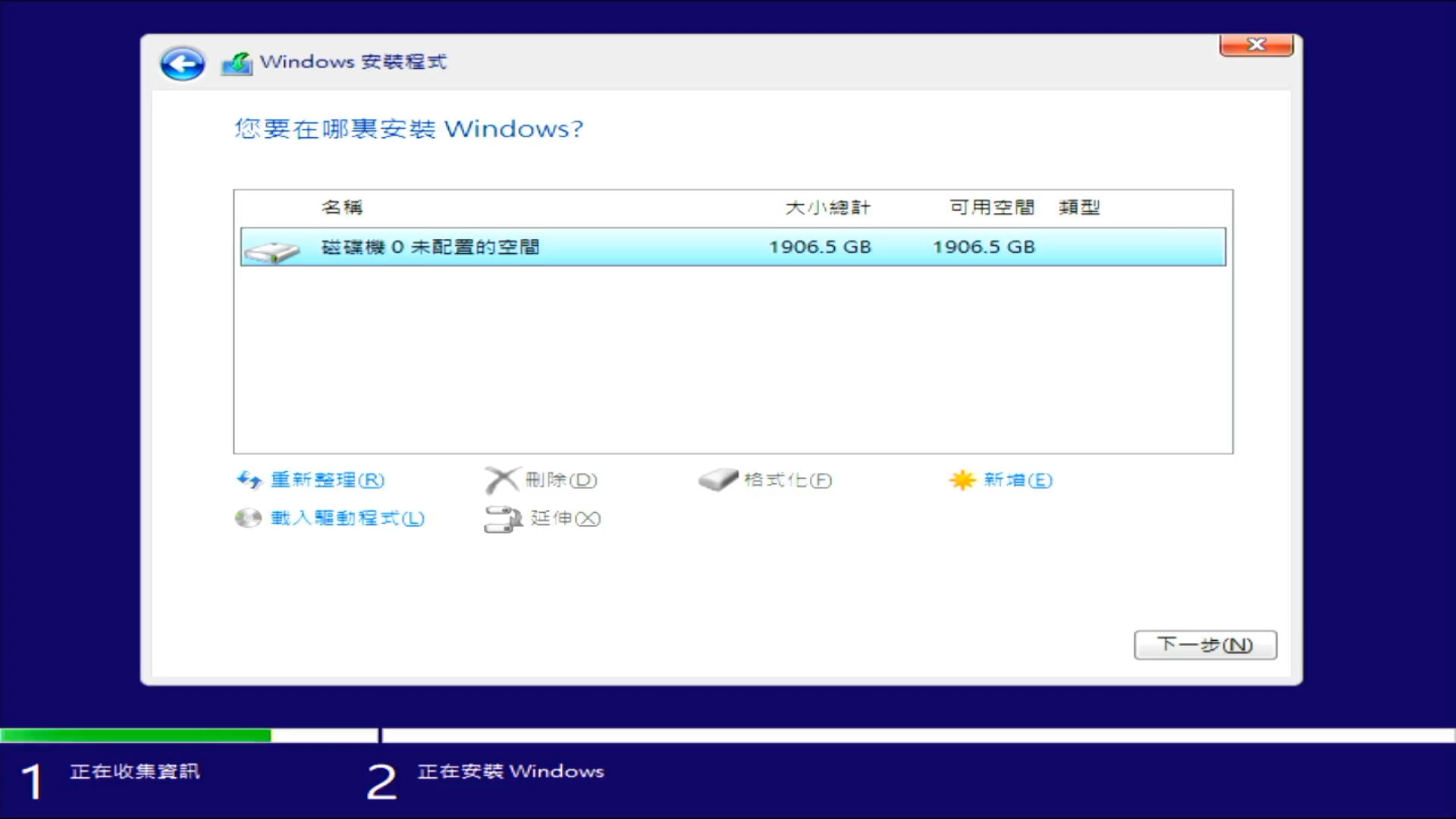[Notebook] 如何建立/刪除 RAID 磁碟陣列
***為支援並取得RAID組態最佳體驗,筆記型電腦中必須安裝兩個大小與容量相同的硬碟。若電腦無法安裝超過1顆硬碟,則無法使用RAID 組態,將會以AHCI模式運作。
[INTEL平台] 建立 RAID 磁碟陣列
警告! 重新建立 RAID 磁碟陣列時,所有磁碟儲存裝置中的資料將會被刪除。
1. 進入 BIOS 設定: 電腦重新開機時,在 POST(開機自動測試) 時按下 <F2>,進入BIOS 設定頁面。
2. 當進入 BIOS 設定畫面時, 將會出現電腦系統資訊。之後在頁面中按下 <F7> 進入 [Advanced Mode] (進階模式)。

3. 在 [Advanced Mode] 設定頁面中,選擇 [Intel(R) Rapid Storage Technology] 按下 <Enter> 進入。

4. 在 [Intel(R) Rapid Storage Technology] 頁面中,選擇 [Create RAID Volume] 然後按下 <Enter>。

5. 在 [Create RAID Volume] 設定頁面中,可設定RAID 陣列的 [Name]、[RAID Level]、[Select Disk]、[Strip Size] 和 [Capacity (MB)]。

①[Name]: 可輸入 RAID 陣列的名稱。
②[RAID Level]: 選擇要建立的 RAID 模式。
③[Select Disk]: 將要建立為RAID 的磁碟選擇 [X]。
④[Strip Size]: 選擇 RAID 陣列區塊大小,,可用區塊數值從 4 KB 至 128 KB。
⑤[Capacity (MB)]: 可輸入所需的 RAID 陣列容量,預設值為可允許的最大容量。
6. 完成所有設定後選擇 [Create Volume] 並按下 <Enter> 建立 RAID 陣列,之後將返回 [Intel(R) Rapid Storage Technology] 頁面。

7. 最後按下<F10>,選擇 [OK] 儲存您的變更並離開 BIOS 設定程式。

8. 當重新建立/刪除 RAID 磁碟陣列後,即可開始重新安裝作業系統。
以安裝 Windows作業系統為例,請參考以下連結了解相關操作。
[如何建立及使用USB隨身碟的安裝媒體重新安裝Windows 10]
[安裝Windows 11/10時找不到磁碟機] - 手動安裝IRST驅動程式
[INTEL平台] 刪除 RAID 磁碟陣列
警告!刪除 RAID 磁碟陣列時,所有磁碟儲存裝置中的資料將會被刪除。
1. 進入 BIOS 設定程式: 電腦重新開機時,在 POST(開機自動測試) 時按下<F2>,進入BIOS 設定頁面。之後在BIOS 設定頁面中,按下<F7> 進入[Advanced Mode] (進階模式)。

2. 在 [Advanced Mode] 設定頁面中,選擇 [Intel(R) Rapid Storage Technology] 按下 <Enter> 進入。

3. 在 [Intel(R) Rapid Storage Technology] 選單中選擇要刪除的 RAID磁碟陣列,然後按下 <Enter>。

4. 選擇 [Delete] 項目後按下 <Enter>。

5. 之後,選擇 [Yes] 即可刪除 RAID磁碟陣列,完成後將返回至 [Intel(R) Rapid Storage Technology] 選單。

6. 當重新建立/刪除 RAID 磁碟陣列後,即可開始重新安裝作業系統。
以安裝 Windows作業系統為例,請參考以下連結了解相關操作。
[如何建立及使用USB隨身碟的安裝媒體重新安裝Windows 10]
[安裝Windows 11/10時找不到磁碟機] - 手動安裝IRST驅動程式
[INTEL平台] FAQ
Q1: 為何我的 [Advanced Mode] 設定頁面中沒有 [Intel(R) Rapid Storage Technology] 的項目?
A1: 請依照下方指示開啟 [Intel(R) Rapid Storage Technology] 功能。
i, 在 [Advanced Mode] 設定頁面中,選擇 [VMD Setup Menu] 按下 <Enter> 進入。
若無 [VMD Setup Menu] 選項,代表不支援此功能。

Ii, 在 [VMD Setup Menu] 頁面中,將 [Enable VMD Controller] 項目切換為 [Enabled],之後按下 <F10> 儲存並離開BIOS設定,即完成開啟 [Intel(R) Rapid Storage Technology]。

[AMD平台] 建立 RAID 磁碟陣列
警告! 重新建立 RAID 磁碟陣列時,所有磁碟儲存裝置中的資料將會被刪除。
1. 進入 BIOS 設定: 電腦重新開機時,在 POST(開機自動測試) 時按下 <F2>,進入BIOS 設定頁面。
2. 當進入 BIOS 設定畫面時, 將會出現電腦系統資訊。之後在頁面中按下 <F7> 進入 [Advanced Mode] (進階模式)。

3. 在 [Advanced Mode] 設定頁面中,選擇 [RAIDXpert2 Configuration Utility] 按下 <Enter> 進入。

4. 在 [RAIDXpert2 Configuration Utility] 頁面中,選擇 [Physical Disk Management] 然後按下 <Enter>。

5. 在 [Physical Disk Management] 頁面中,選擇 [Select Physical Disk Operations] 然後按下 <Enter>。

6. 在 [Select Physical Disk Operations] 頁面中,選擇 [Initialize Disk] 然後按下 <Enter>。

7. 在 [Initialize Disk] 頁面中,選擇 [Select Physical Disk to Initialize] 中所需的磁碟儲存裝置並切換為 [ON], 完成後選擇 [OK]。

8. 請在頁面中再次確認,之後選擇 [Yes] 開始執行,完成後將返回 [Select Physical Disk to Initialize] 頁面。

9. 請前往 [RAIDXpert2 Configuration Utility] 頁面,選擇 [Array Management] 然後按下 <Enter>。

10. 在 [Array Management] 頁面中,選擇 [Create Array] 然後按下 <Enter>。

11. 在 [Create Array] 頁面中,選取 [Select RAID Level] 確認需要的 RAID Level,完成後選擇 [Select Physical Disk] 然後按下 <Enter>。

12. 在 [Select Physical Disk] 頁面中,選取 [Select Media Type],之後將選定的儲存裝置切換至 [On] 或全選為 [Check All],完成後選擇 [Apply Changes] 回到 [Create Array] 頁面。

13. 在 [Create Array] 頁面中,設定陣列的相關參數 [Array Size]、[Array Size Unit]、[Select Cache Tag Size]、[Read Cache Policy] 和 [Write Cache Policy]。

①[Array Size]: 輸入所需的 RAID 陣列容量,預設值為可允許的最大容量。
②[Array Size Unit]: 選擇RAID 陣列容量的顯示單位。
③[Select Cache Tag Size]: 選擇 RAID 陣列區塊大小,,可用區塊數值從 64 KB 至 256 KB。
④[Read Cache Policy]: 選擇RAID 陣列是否採用讀取資料時支援暫存Cache或不支援。
⑤[Write Cache Policy]: 選擇RAID 陣列是否採用寫入資料時支援暫存Cache或不支援。
14. 完成所有設定後選擇 [Create Array] 並按下 <Enter> 建立 RAID 陣列,之後將返回 [Array Management] 頁面。

15. 最後按下<F10>,選擇[OK]儲存您的變更並離開 BIOS 設定程式。

16. 當重新建立/刪除 RAID 磁碟陣列後,即可開始重新安裝作業系統。
以安裝 Windows作業系統為例,安裝Windows 作業系統時,請安裝 AMD RAID 控制器驅動程式,並參考安裝操作步驟。
[AMD平台] 刪除 RAID 磁碟陣列
警告! 刪除 RAID 磁碟陣列時,所有磁碟儲存裝置中的資料將會被刪除。
1. 進入 BIOS 設定程式: 電腦重新開機時,在 POST(開機自動測試) 時按下<F2>,進入BIOS 設定頁面。之後在BIOS 設定頁面中,按下<F7> 進入[Advanced Mode] (進階模式)。

2. 在 [Advanced Mode] 設定頁面中,選擇 [RAIDXpert2 Configuration Utility] 按下 <Enter> 進入。

3. 在 [RAIDXpert2 Configuration Utility] 頁面中,選擇 [Array Management] 然後按下 <Enter>。

4. 在 [Array Management] 頁面中,選擇 [Delete Array] 項目後按下 <Enter>。

5. 在 [Delete Array] 頁面中,將選定的RAID 陣列切換至 [On] 或全選為 [Check All],之後選擇 [Delete Array(s)] 項目按下 <Enter>。

6. 最後在 [Warning] 頁面中再次確認,完成後切換 [Confirm] 項目至 [On],之後選擇 [Yes] 開始執行刪除。

7. 當重新建立/刪除 RAID 磁碟陣列後,即可開始重新安裝作業系統。
以安裝 Windows 作業系統為例,安裝Windows 作業系統時,請安裝 AMD RAID 控制器驅動程式,並參考安裝操作步驟。
[AMD平台] FAQ
Q1: 為何我的 [Advanced Mode] 設定頁面中沒有 [RAIDXpert2 Configuration Utility] 的項目?
A1: 請依照下方指示開啟 [RAIDXpert2 Configuration Utility] 功能。
i: 在 [Advanced Mode] 設定頁面中,選擇 [SATA Configuration] 按下 <Enter> 進入。

ii: 在 [SATA Configuration] 頁面中,將 [SATA Mode Selection] 項目切換為 [RAID],之後按下 <F10> 儲存並離開BIOS設定,即完成開啟 [RAIDXpert2 Configuration Utility]。
若無 [RAID] 選項,代表不支援此功能。

<附錄>
下載AMD RAID驅動程式
- 請先下載AMD RAID驅動程式,下載連結。
- 下載完成後,滑鼠右鍵點擊[nvme_sata_raid_windows_driver_9_3_0_38]壓縮檔①,然後選擇[解壓縮全部]②。
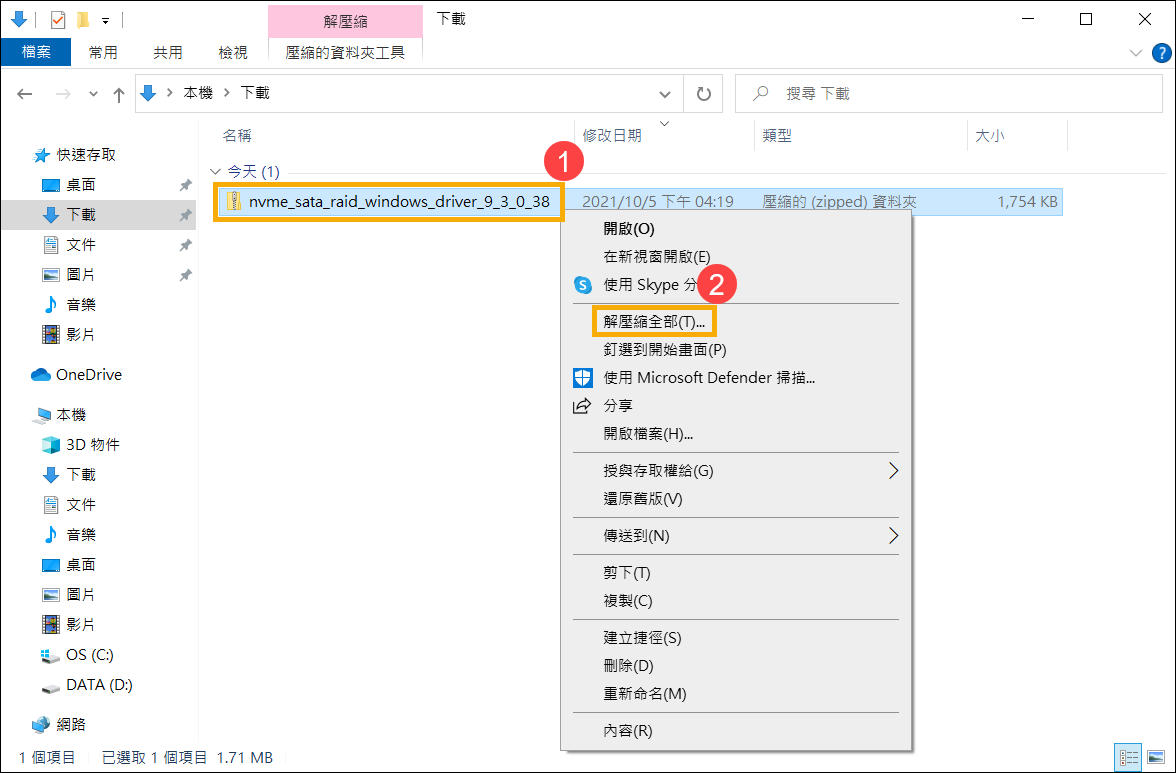
- 選擇目的地③,然後點選[解壓縮]④。
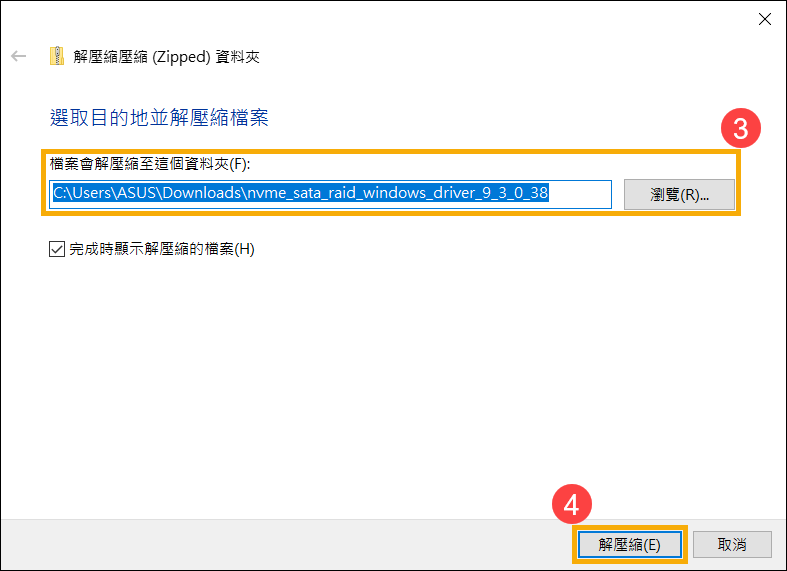
- 解壓縮完成後,請將解壓縮後的資料夾(nvme_sata_raid_windows_driver_9_3_0_38)整個複製到USB隨身碟。
Windows 11/10安裝媒體也是使用USB隨身碟,請將此資料夾複製到Windows 11/10安裝媒體的隨身碟。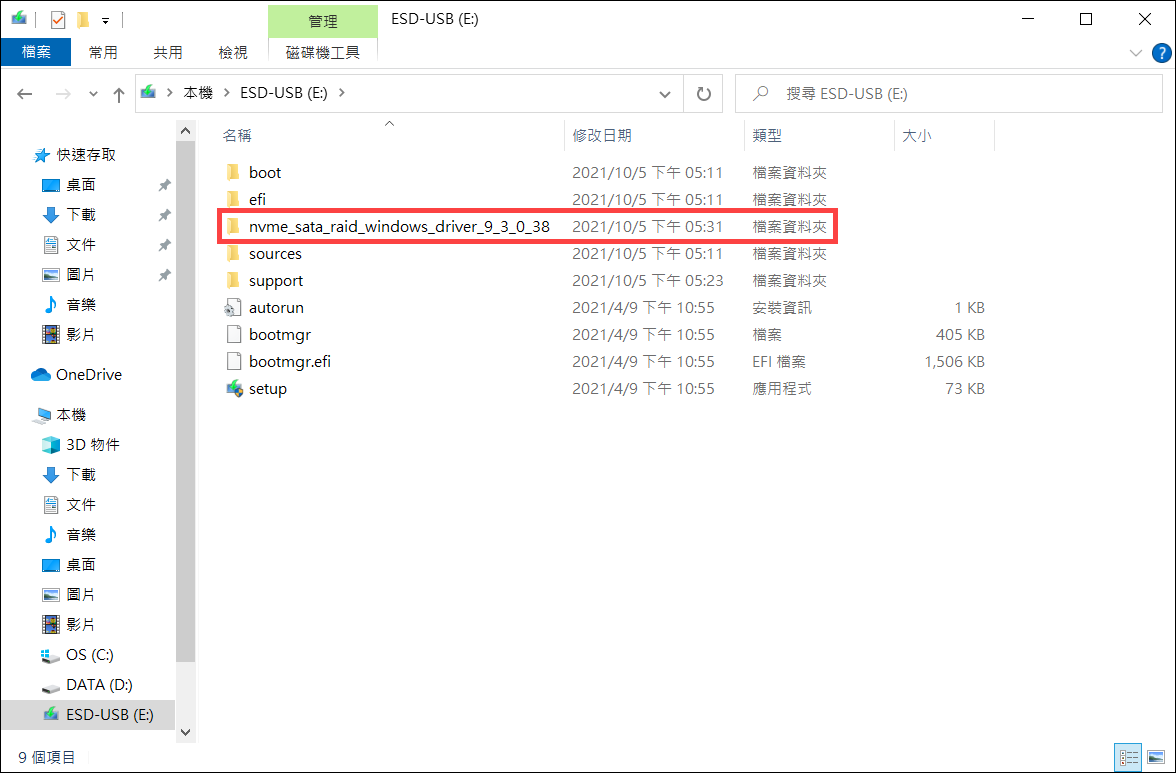
安裝AMD RAID驅動程式
- 將包含Windows 11/10安裝媒體及AMD RAID驅動程式(nvme_sata_raid_windows_driver_9_3_0_38資料夾)的USB隨身碟連接至電腦。(如果您是用Windows 11/10光碟進行安裝,請將光碟與上述檔案所放置的USB隨身碟一併插入電腦)
- 再次進行Windows 11/10安裝流程,瞭解更多如何透過安裝媒體安裝Windows。
- 在您要在哪裏安裝Windows的畫面找不到RAID磁碟機時,請點選[載入驅動程式]①。
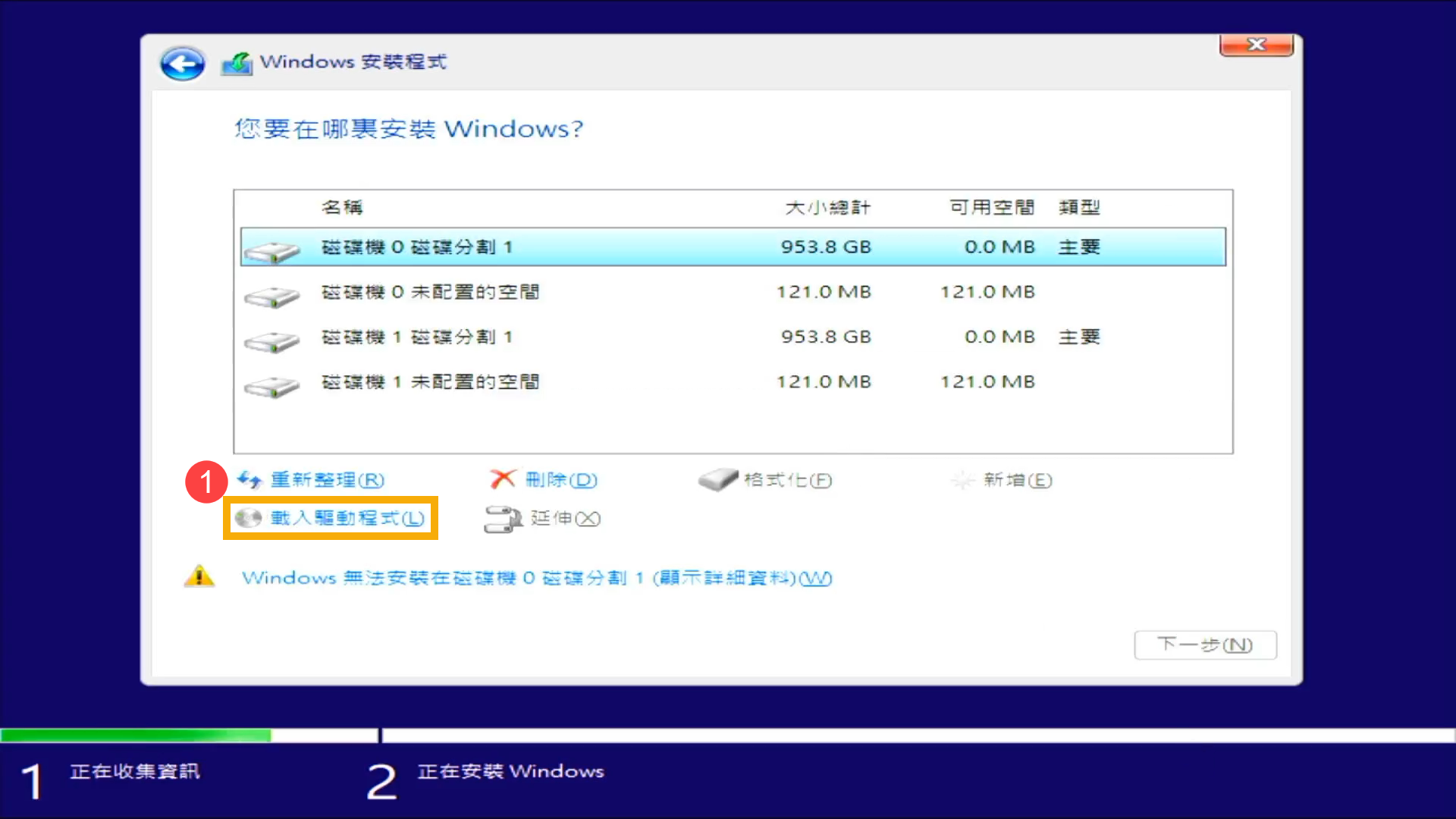
- 點選[瀏覽]②。
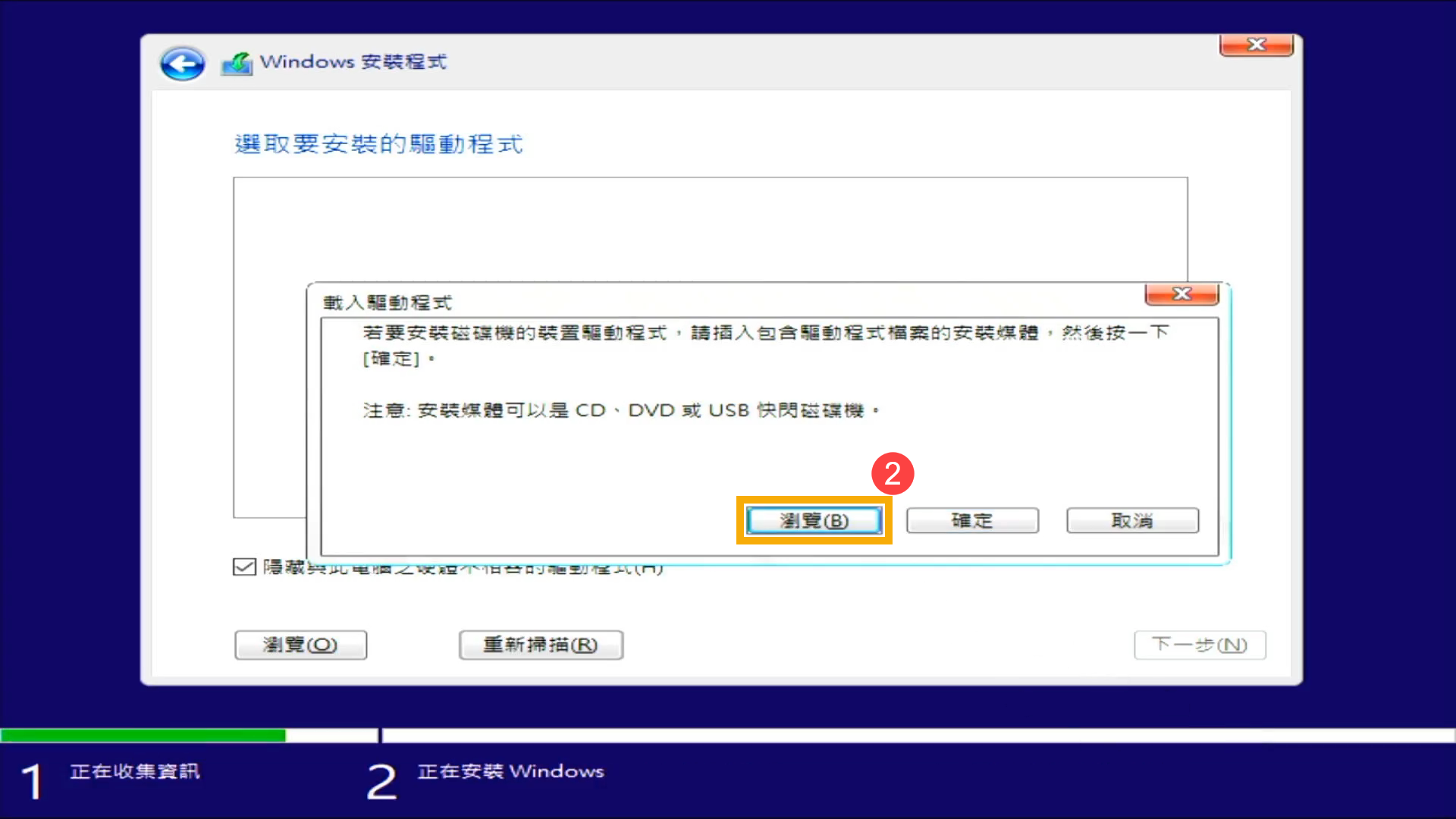
- 選擇您使用的USB隨身碟,並依據以下路徑選取[rcbottom]資料夾③,然後點擊[確定]④。
[nvme_sata_raid_windows_driver_9_3_0_38] > [WTx64] > [RAID_NVMe] > [rcbottom]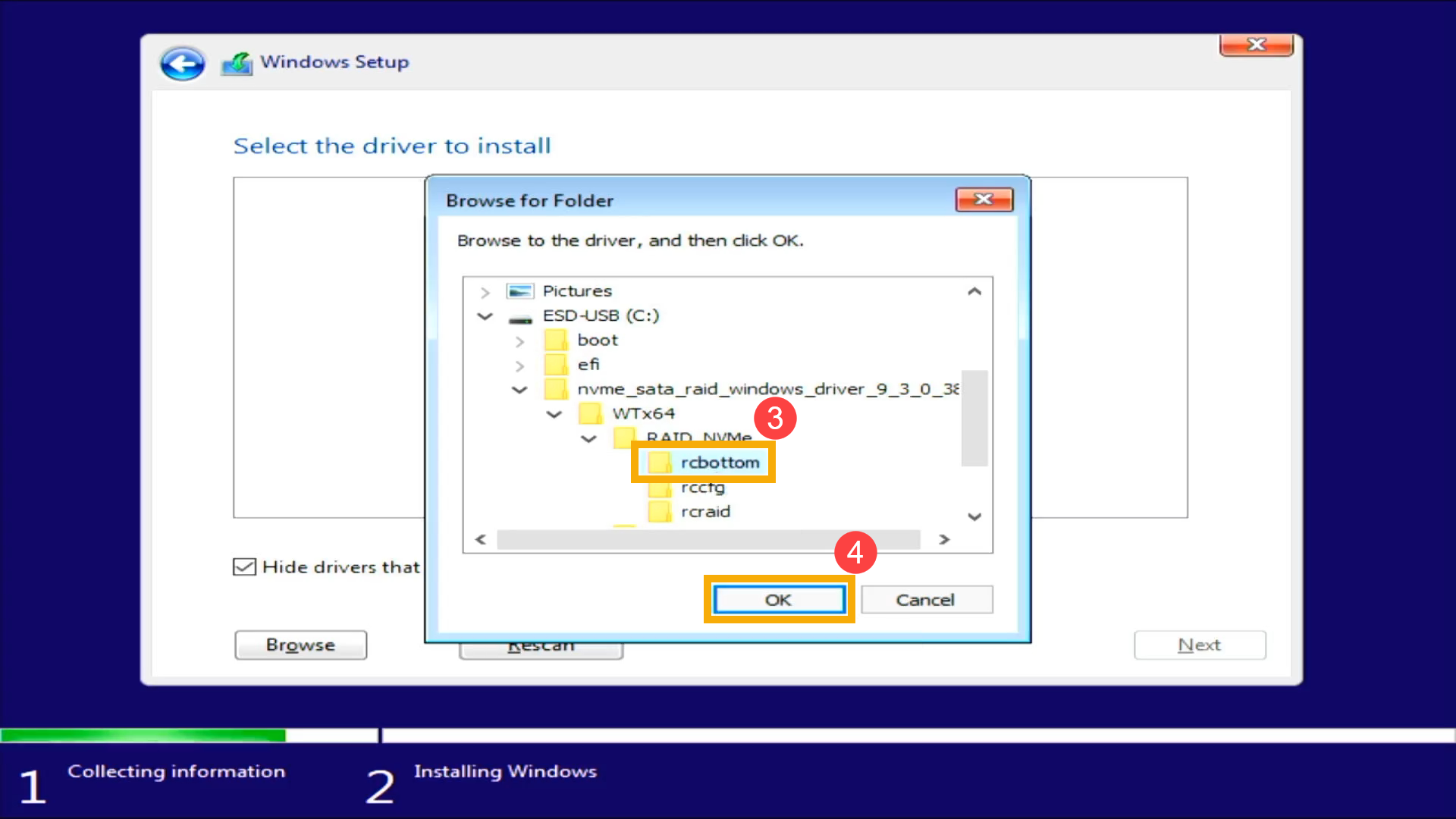
- 選取[AMD-RAID Bottom Device]⑤,然後點選[下一步]⑥將會開始安裝驅動程式。
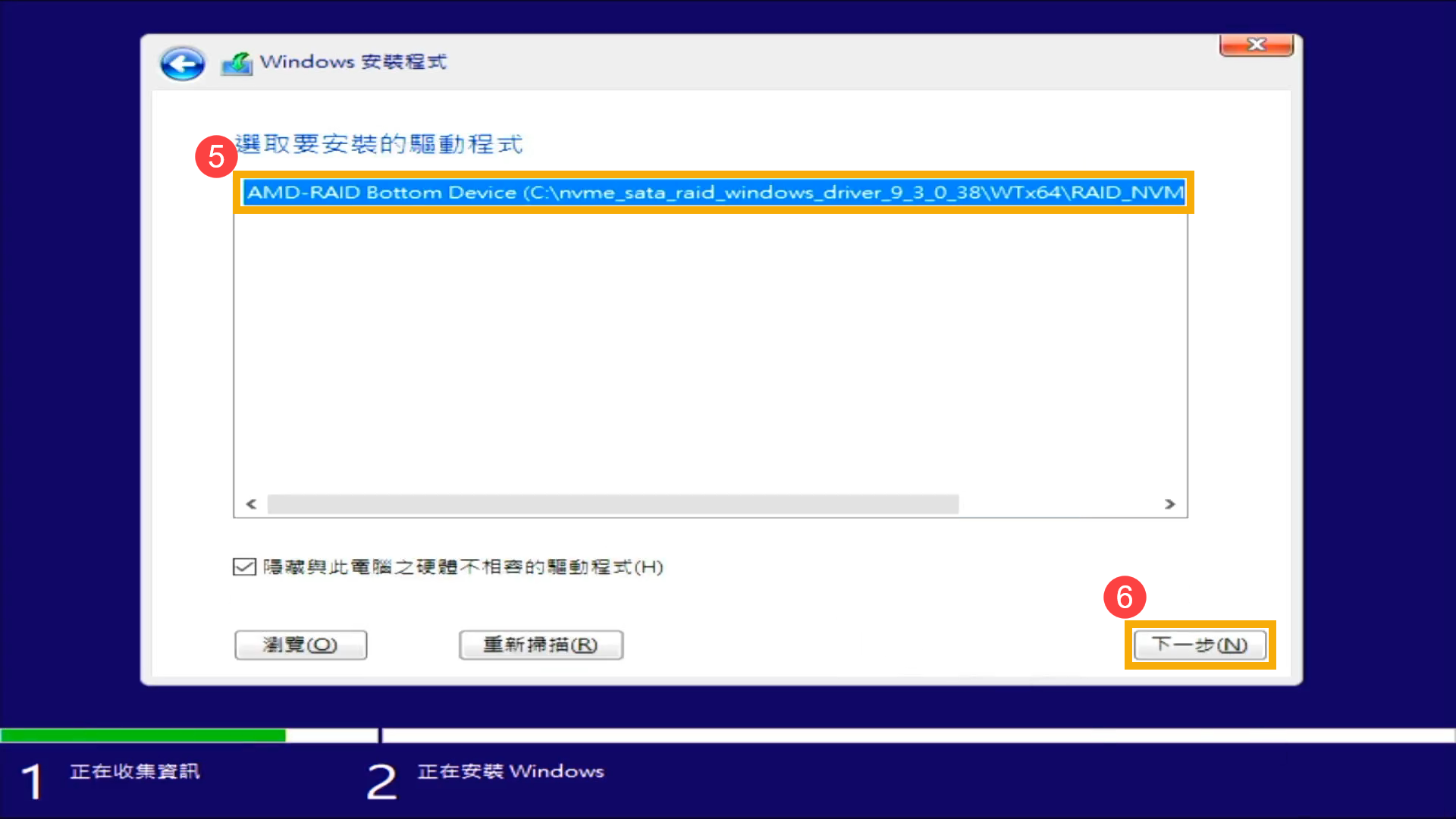
- AMD-RAID Bottom Device驅動程式安裝完成後,請再次點選[載入驅動程式]⑦。
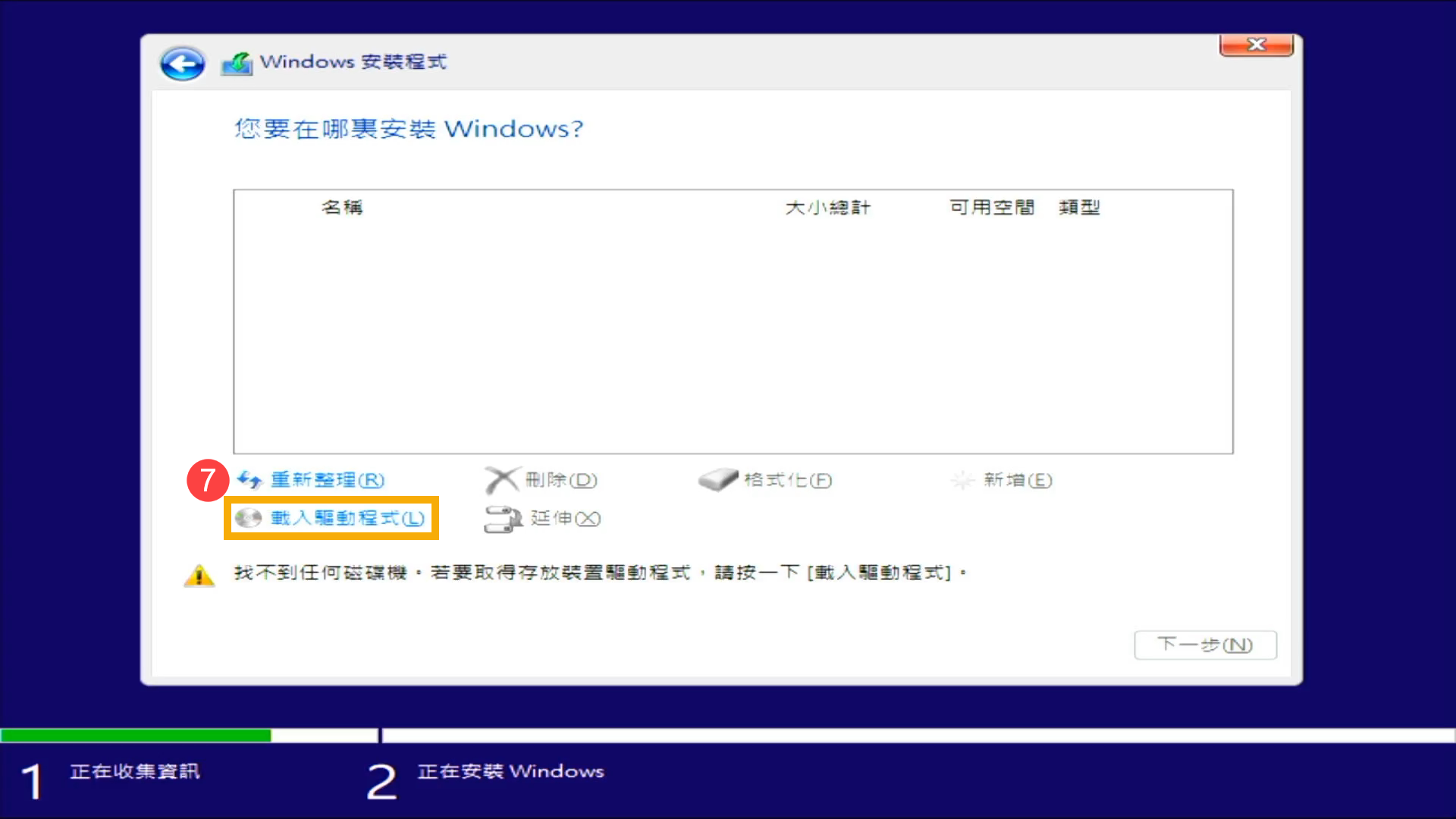
- 點選[瀏覽]⑧。

- 選擇您使用的USB隨身碟,並依據以下路徑選取[rcraid]資料夾⑨,然後點擊[確定]⑩。
[nvme_sata_raid_windows_driver_9_3_0_38] > [WTx64] > [RAID_NVMe] > [rcraid]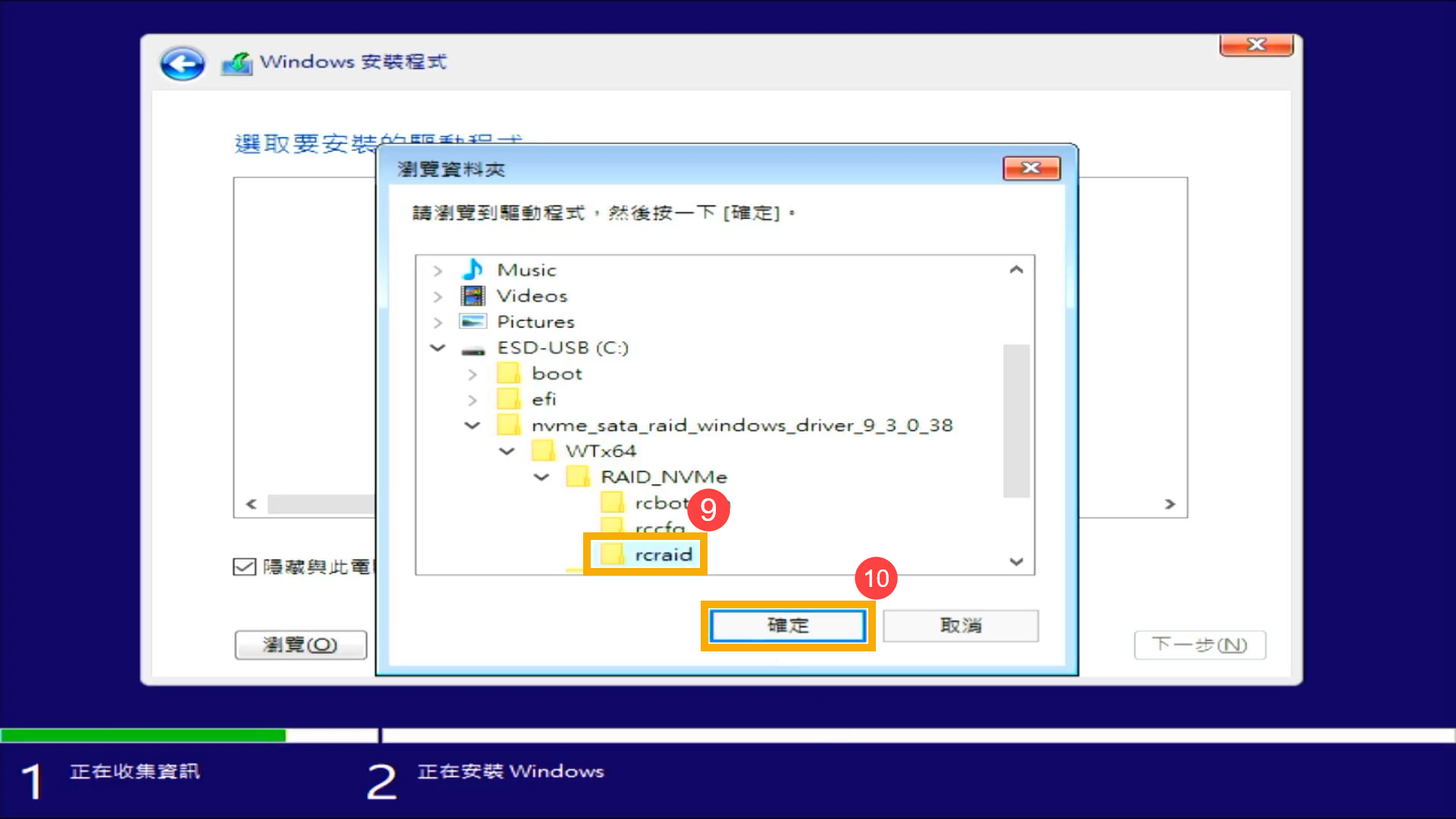
- 選取[AMD-RAID Controller]⑪,然後點選[下一步]⑫將會開始安裝驅動程式。
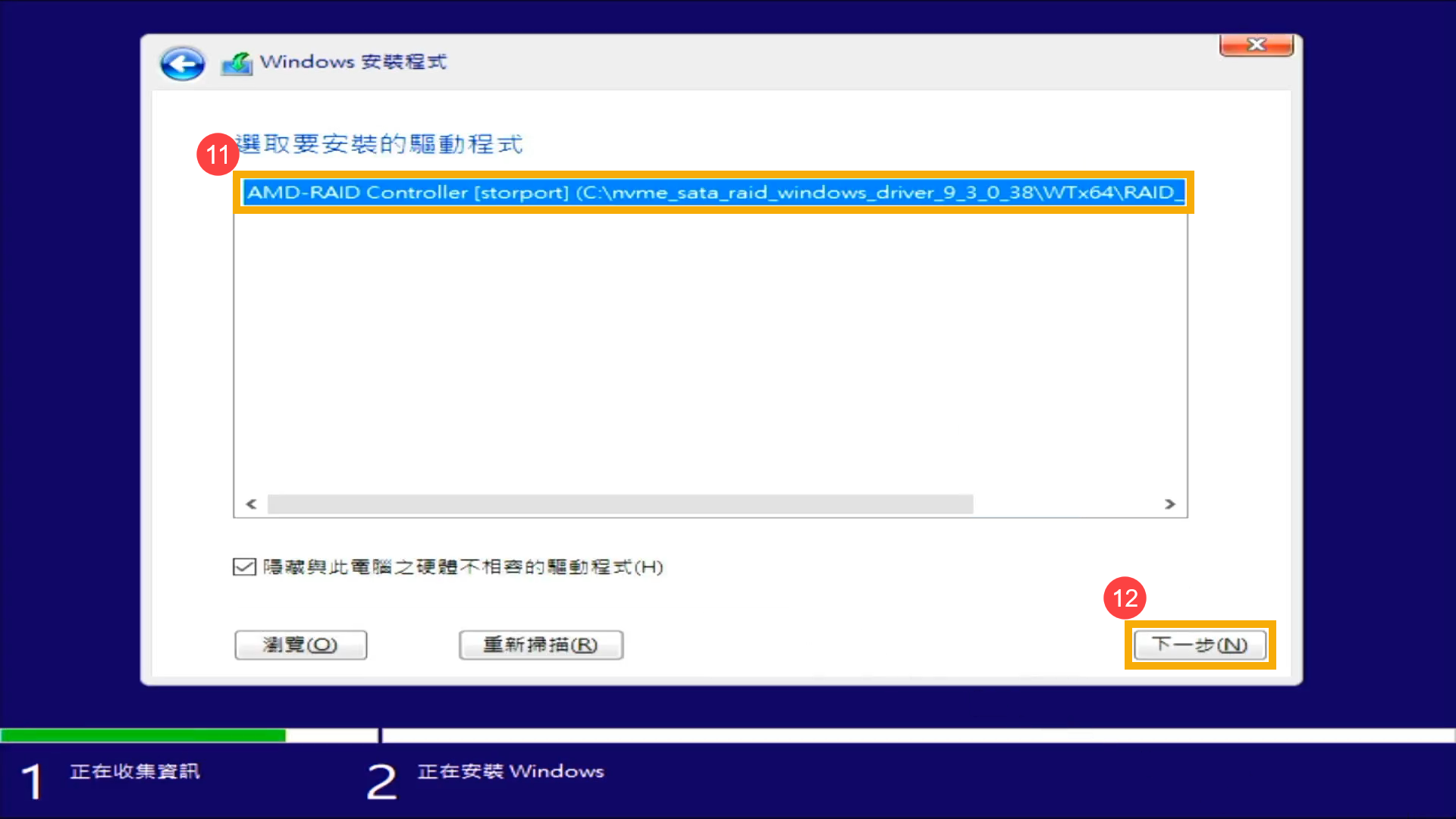
- AMD-RAID Controller驅動程式安裝完成後,請再次點選[載入驅動程式]⑬。
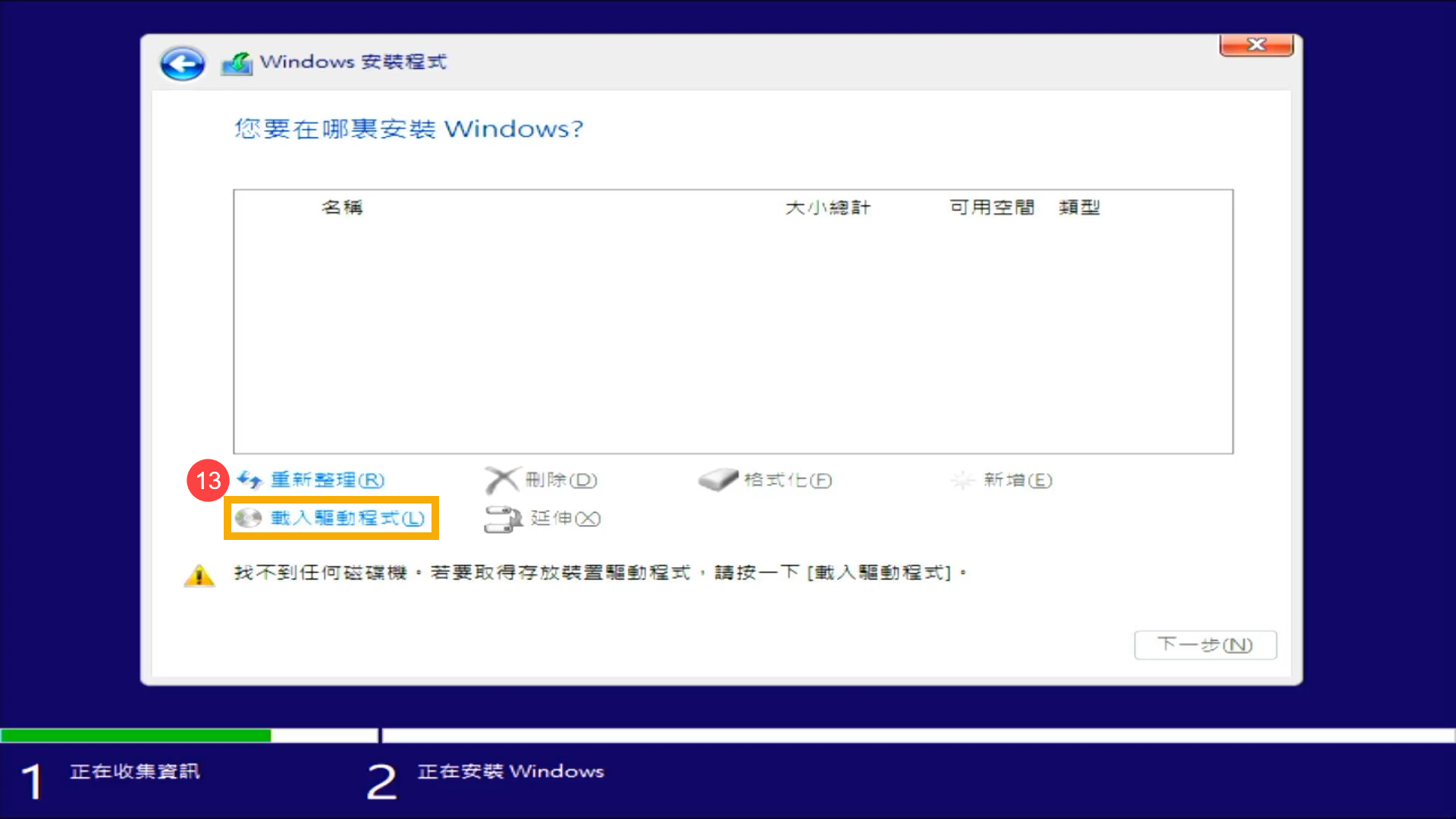
- 點選[瀏覽]⑭。

- 選擇您使用的USB隨身碟,並依據以下路徑選取[rccfg]資料夾⑮,然後點擊[確定]⑯。
[nvme_sata_raid_windows_driver_9_3_0_38] > [WTx64] > [RAID_NVMe] > [rccfg]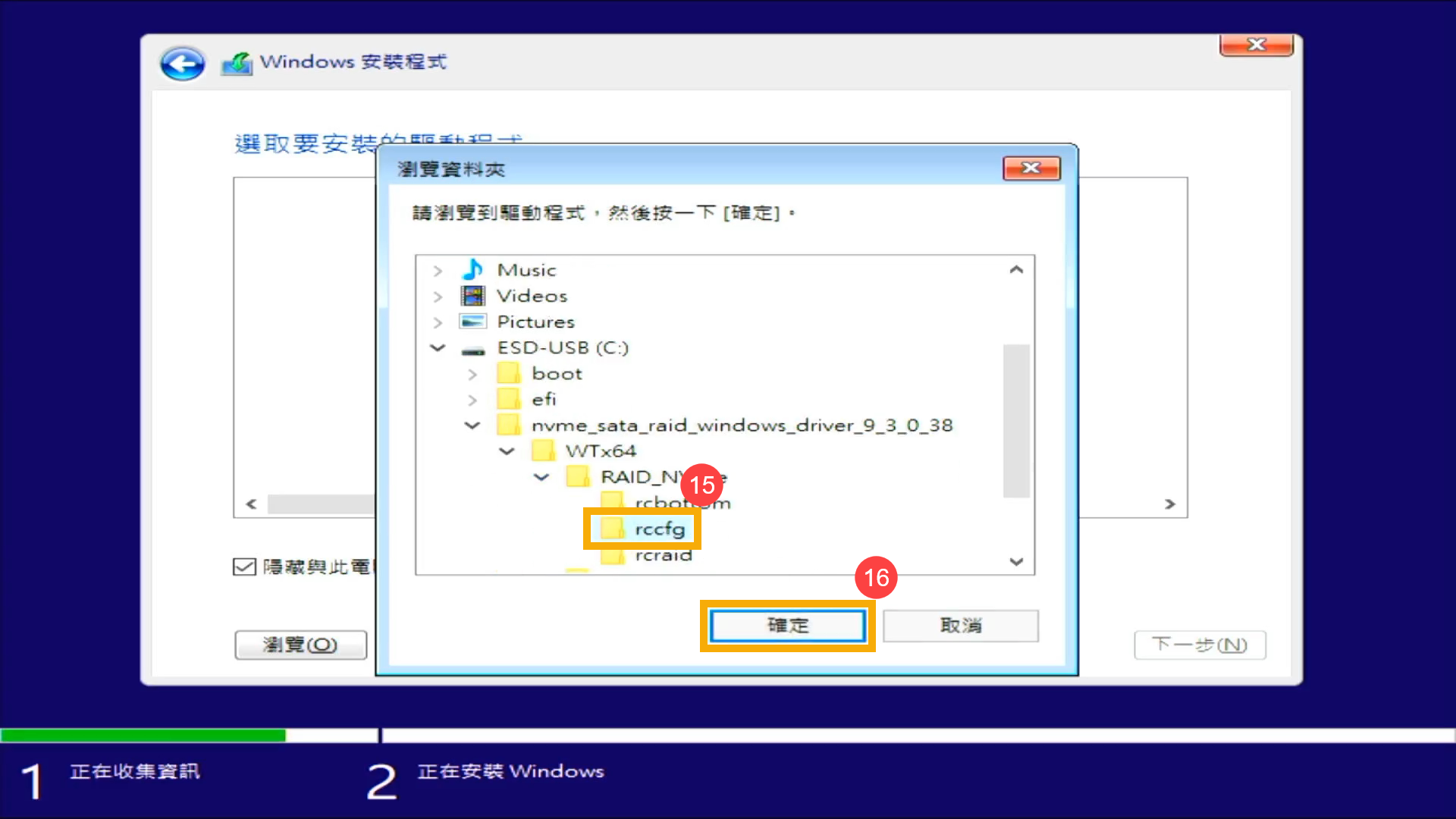
- 選取[AMD-RAID Config Device]⑰,然後點選[下一步]⑱將會開始安裝驅動程式。
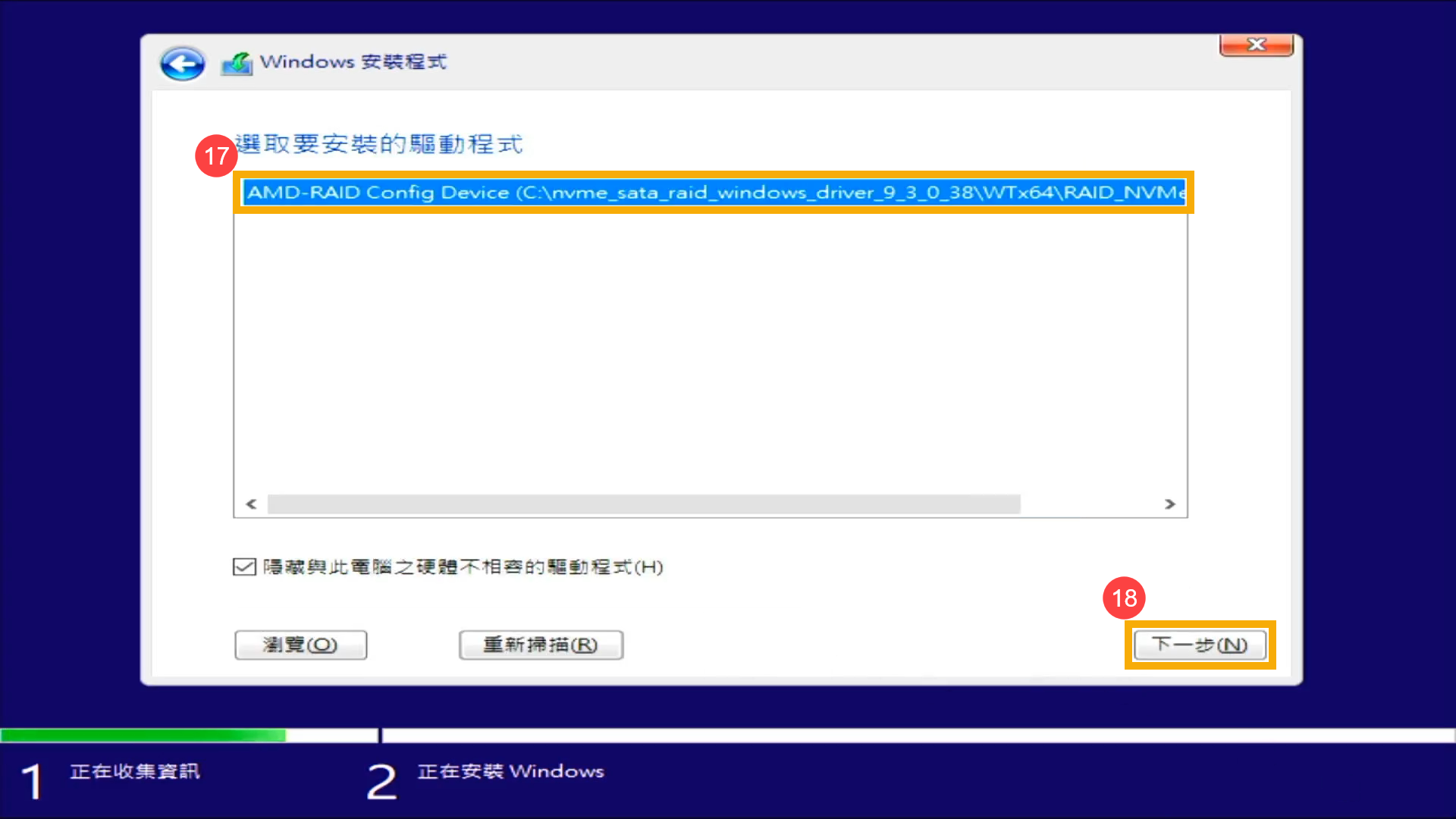
- AMD-RAID Config Device驅動程式安裝完成後,RAID磁碟機即可正常顯示。