[無線路由器]如何在華碩路由器中設定PPPoE Relay?
若您的網路服務供應商(ISP)提供的外部網路連線方式為PPPoE,且區域網路(LAN)有裝置需要使用實體IP做網路連線,可設定華碩路由器中的PPPoE Relay功能為後端裝置(如電腦, 網路儲存伺服器NAS)取得實體IP,使其不經過路由器的網路位址轉譯(NAT)功能,讓該裝置取得實體IP上網。
注意:若您不確定您的網路服務供應商(ISP)提供的外部網路連線方式為何,請與您的網路服務供應商(ISP)確認。
如何設定PPPoE Relay?
需先將路由器的PPPoE Relay功能開啟,再透過後端裝置設定PPPoE連線上網。
下列舉設定ZenWiFi CT8 (無線路由器模式)搭配Windows 10電腦為例
1. 首先將電腦與華碩路由器以網路線或WiFi連接,開啟瀏覽器,輸入您的路由器IP位址或路由器網址http://www.asusrouter.com 進入路由器登入介面

注意:若您不知道如何進入路由器設定頁面,可參考FAQ [無線路由器] 如何進入華碩無線路由器的管理介面?
2.輸入您的華碩路由器帳號和密碼後,點擊[登入]
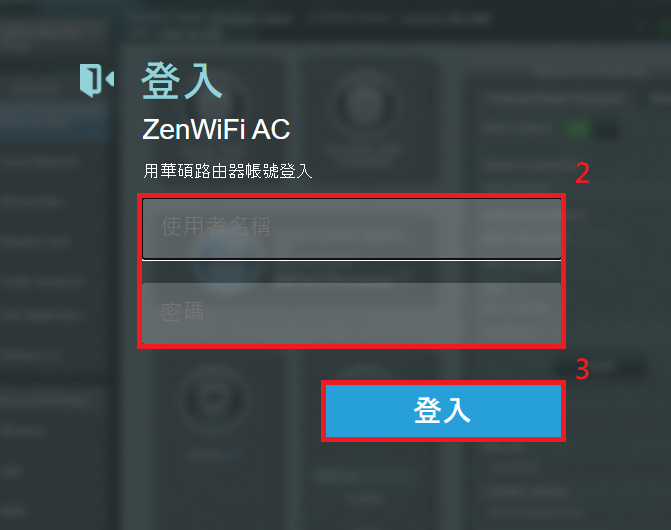
注意:若您忘記您設定的帳號密碼,需要將路由器恢復為出廠預設狀態後再重設密碼
關於如何將路由器恢復為出廠預設狀態,請參考FAQ [無線路由器] 如何在華碩無線路由器上恢復原廠設定值?
3. 點選 [外部網路(WAN)] > [NAT Passthrough]
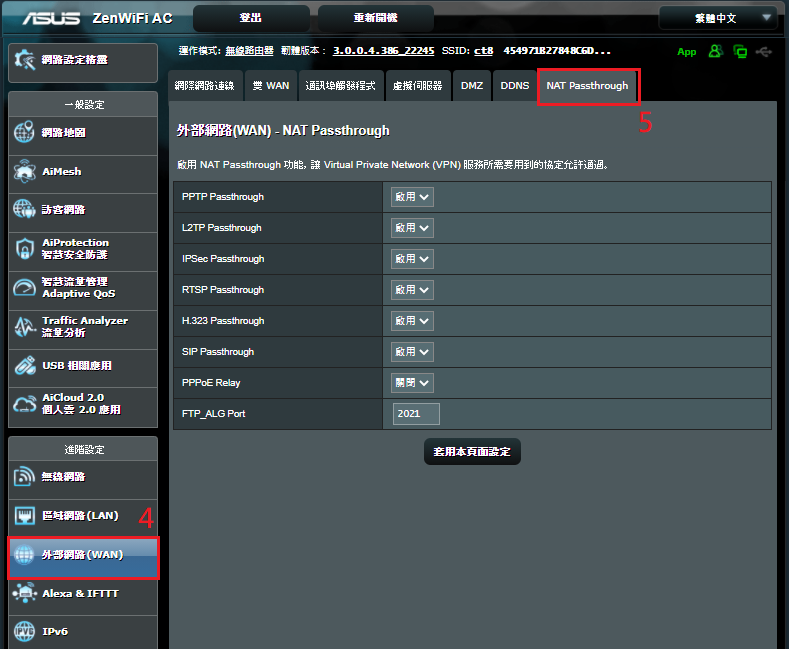
4. 找到[PPPoE Relay]並將其設定改為[啟用],點選[套用本頁面設定],套用後即完成路由器端的設置。
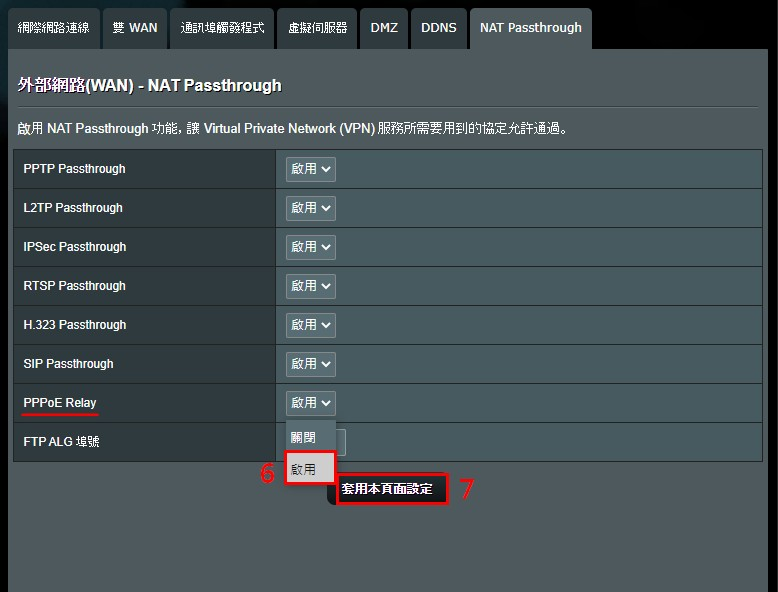
後端裝置端(Windows 10 電腦為例)
- 將電腦透過網路線或WiFi連接到華碩路由器,點選右下角網際網路圖示
 ,再點選[網路和網際網路設定]
,再點選[網路和網際網路設定]
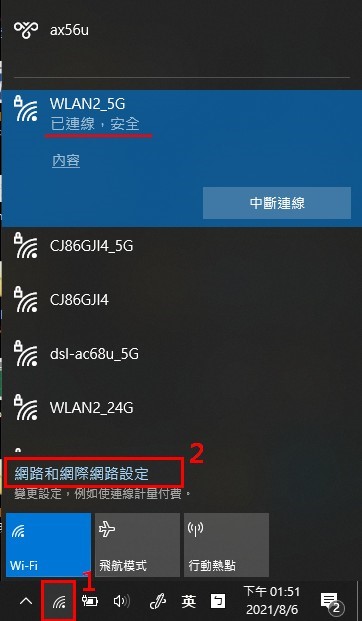
- 進入設定頁面後,點選[撥號] > [設定新連線]
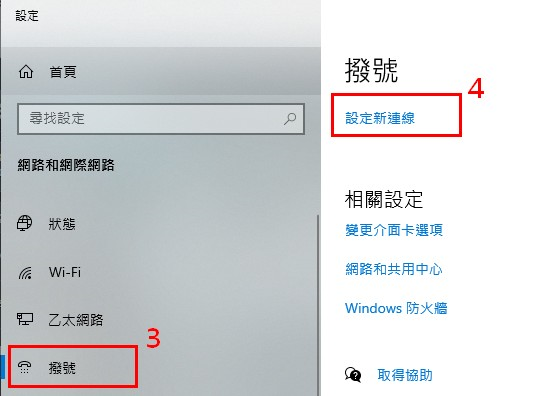
- 選擇連線選項,點選[連線到網際網路] – 設定頻寬或撥號連線以連線
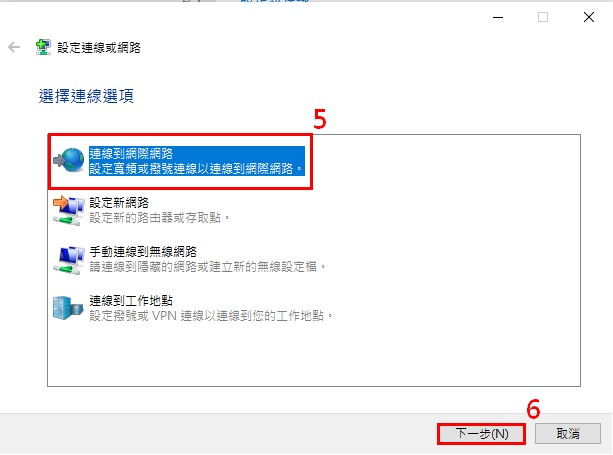
- 此時系統會告知您已經連線到網際網路,請點選[仍然設定新連線]
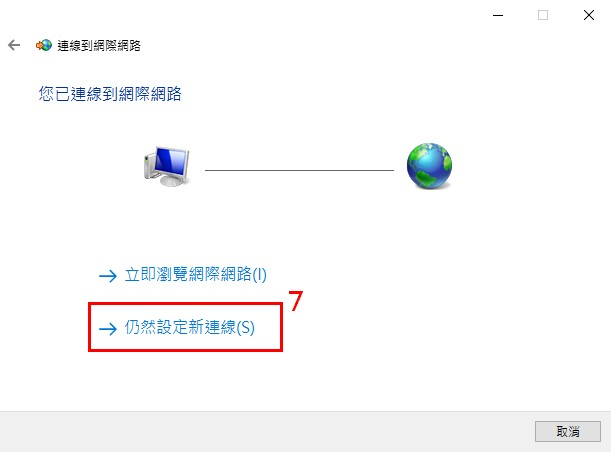
- 選擇連線方式:寬頻(PPPoE) – 以需要使用者名稱和密碼的DSL或纜線來連線。
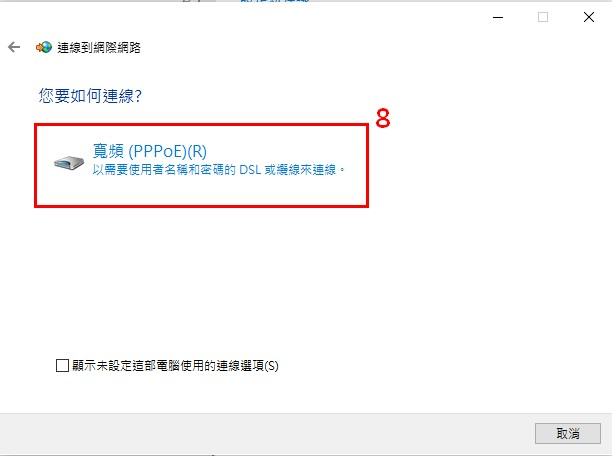
- 請根據您的網路服務提供者(ISP)提供的PPPoE資訊輸入使用者名稱及密碼,再點選[連線]
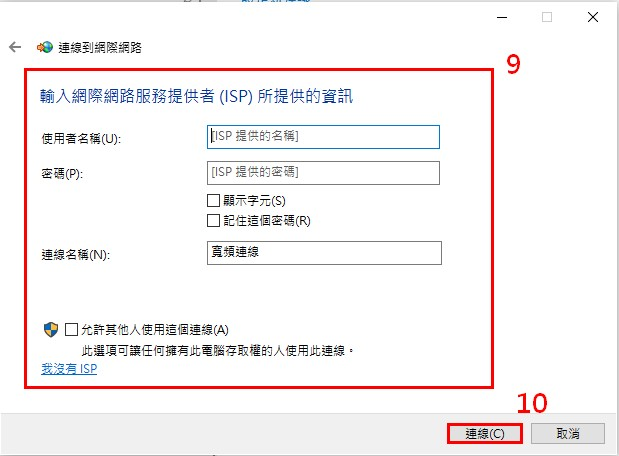
注意:若您不確定您的使用者名稱與密碼,請與網路服務供應商(ISP)確認。
- 連線成功後,會顯示如下圖,點選[關閉],電腦即可透過實體IP連線上網。
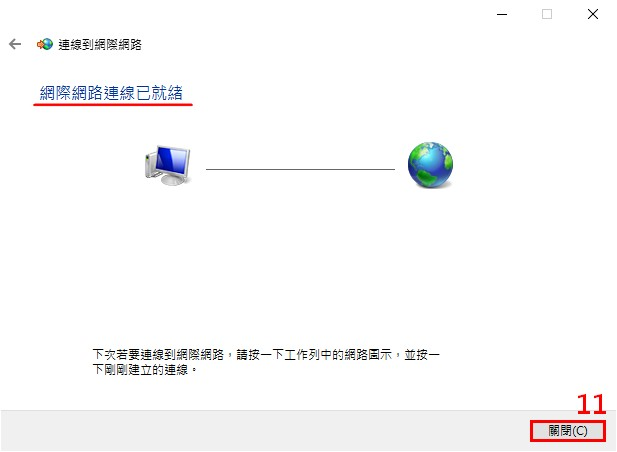
常見問答
1. 如何確認後端裝置取得的實體IP為何?
下述以Windows 10 電腦舉例說明
連線完成後,點選狀態中的[變更介面卡選項]
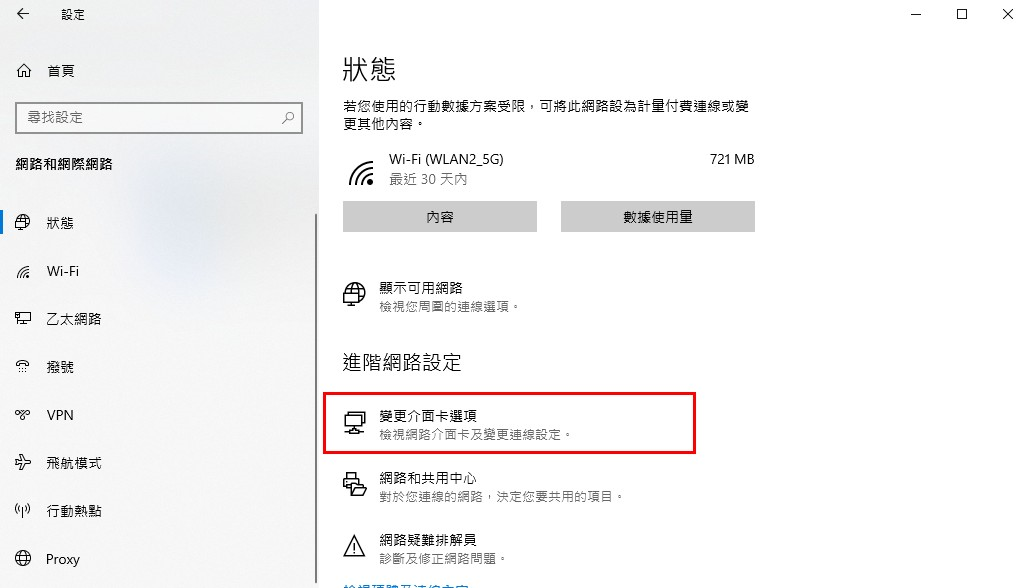
找到您剛剛設定完成的連線名稱(預設為寬頻連線,可依據您剛剛設定的名稱搜尋)
在該連線上方按右鍵,點選[狀態]
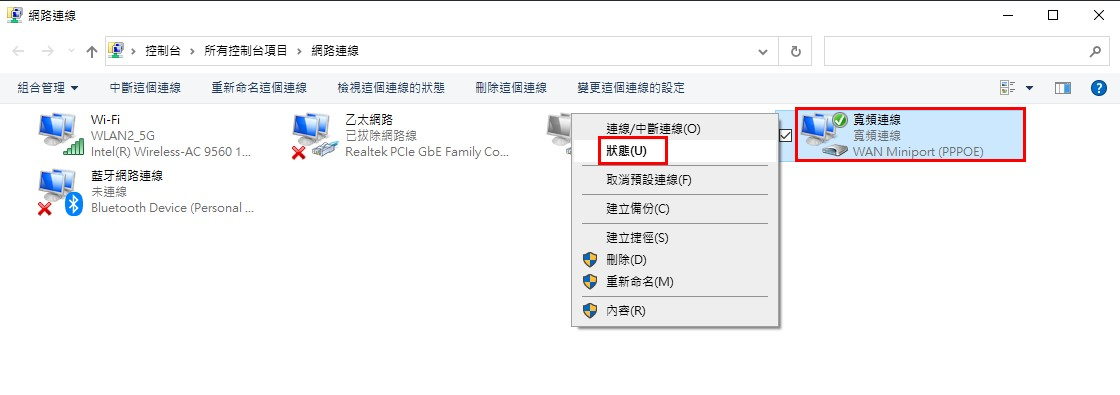
點選[詳細資料]
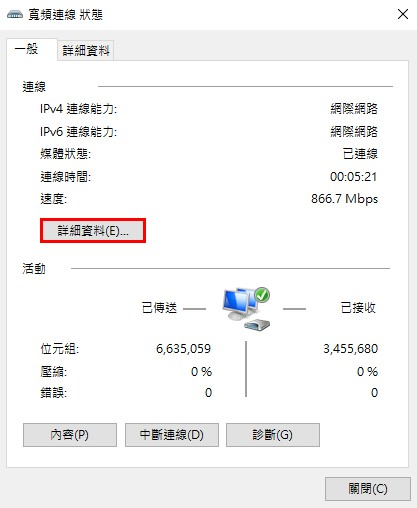
找到IPv4位址,將會顯示一組實體IP,即可確認裝置有成功透過PPPoE Relay功能取得實體IP
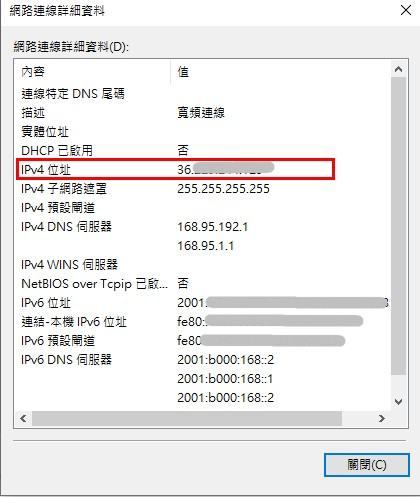
2. PPPoE Relay功能啟用後,同時最多可提供給幾台後端裝置做PPPoE撥接?
此部分需與您的網路供應商(ISP)確認其提供給您的帳號最多可同時設定幾組PPPoE連線。
例如中華電信原則上一組帳號可提供8組PPPoE連線,啟用PPPoE Relay之後,除了路由器本身連線需要一組PPPoE連線外,最多還可提供七組裝置做PPPoE連線。
如何取得(Utility / Firmware)?
您可以在華碩下載中心取得最新的軟體,手冊,驅動程式和韌體 . 華碩下載中心
如果您需要有關華碩下載中心的更多訊息,請參考此連結。





