[Notebook/Desktop/AIO] 疑難排解 - 使用Office程式、Chrome及Edge瀏覽器、或播放影片時,遇到畫面閃爍(破圖)問題
如果您使用Microsoft Office (Word、Excel、Outlook等)、Google Chrome及Microsoft Edge瀏覽器等程式、或播放影片時,遇到畫面閃爍或是破圖的問題,您可以嘗試以下步驟停用硬體圖形加速,即可解決問題。
請依據您遇到畫面閃爍(破圖)的使用情境,參考以下的疑難排解方式:
使用Microsoft Office (Word、Excel、Outlook等)程式時
註: 每個Office程式都需要各別設定 (以下以Excel程式為範例)
- 開啟Office程式後,點選左上角的[檔案]①。
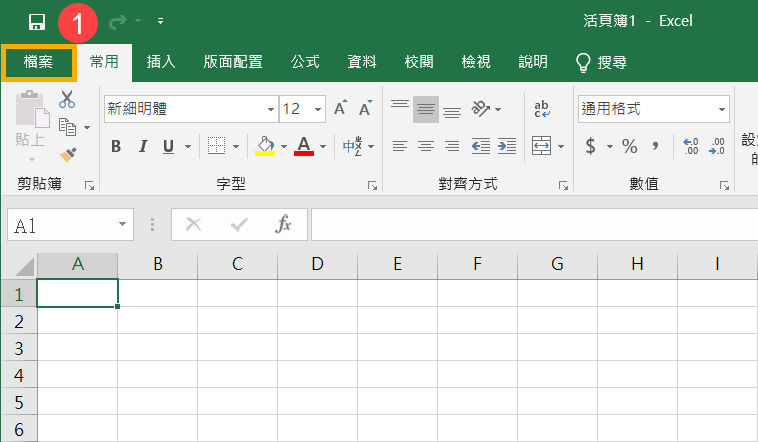
- 點選[選項]②。
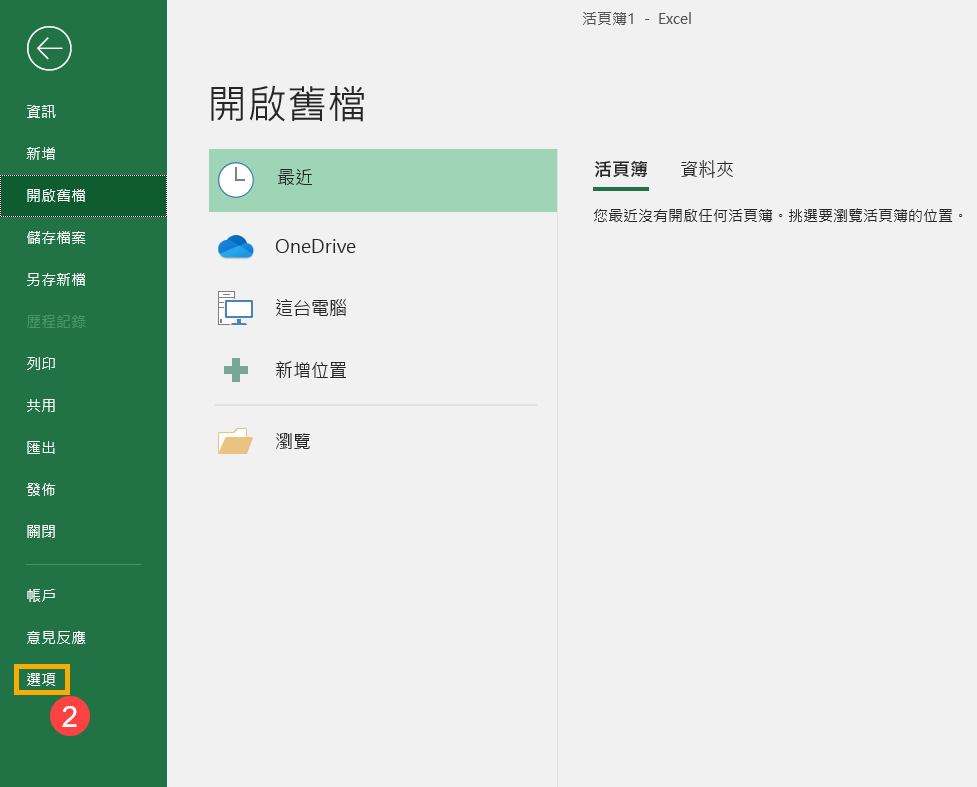
- 點選[進階]③,在顯示項目中勾選[停用硬體圖形加速]④,然後點擊[確定]⑤即可停用硬體圖形加速。
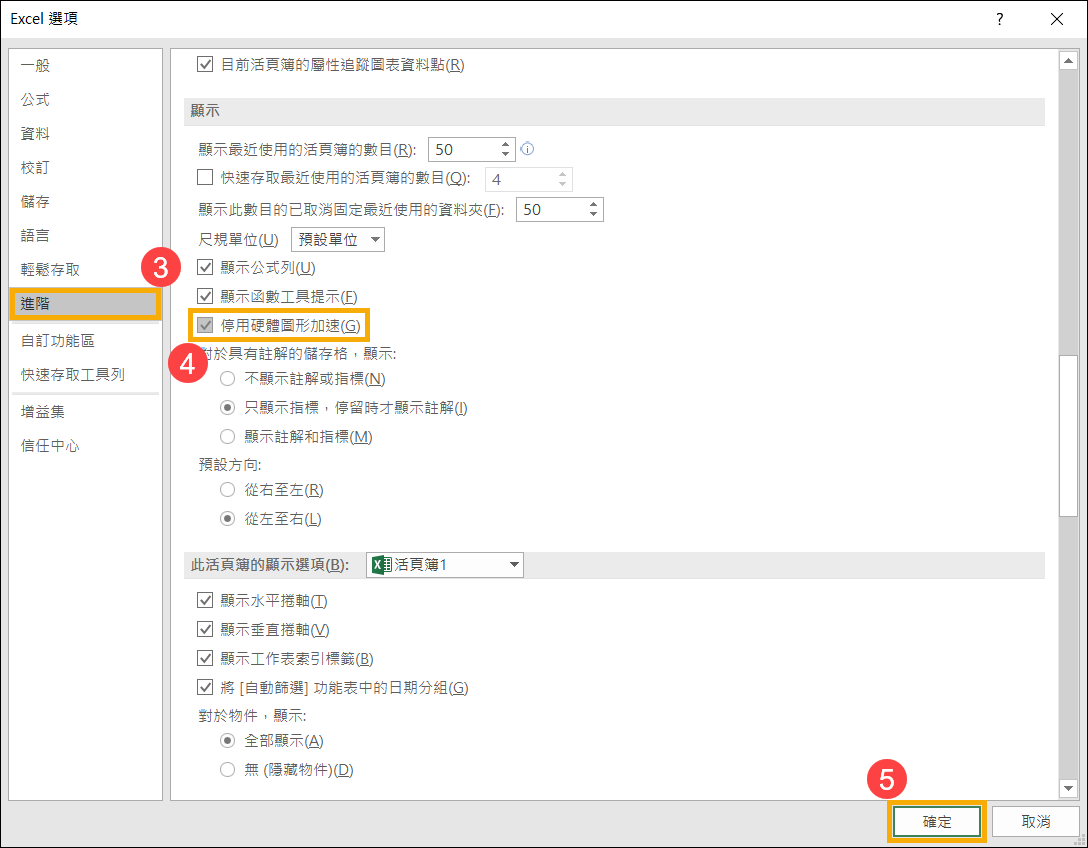
如果您透過上述方式在Office程式中找不到停用硬體圖形加速的項目,可以透過以下方式停用硬體圖形加速:
- 按壓鍵盤上的Windows鍵
 + R鍵以開啟執行視窗,輸入[regedit]①,然後點選[確定]②。
+ R鍵以開啟執行視窗,輸入[regedit]①,然後點選[確定]②。 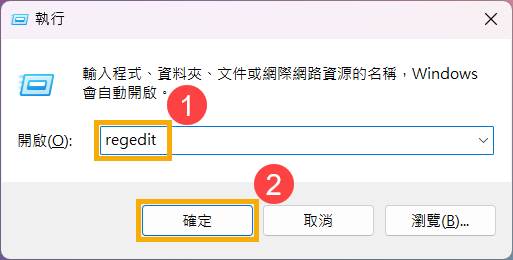
- 開啟登錄編輯程式後,在左側機碼列表中,依照您的Office版本找到相對應的路徑位置。
Office 2010: HKEY_CURRENT_USER\Software\Microsoft\Office\14.0\Common\Graphics
Office 2013: HKEY_CURRENT_USER\Software\Microsoft\Office\15.0\Common\Graphics
Office 2016 / 2019: HKEY_CURRENT_USER\Software\Microsoft\Office\16.0\Common\Graphics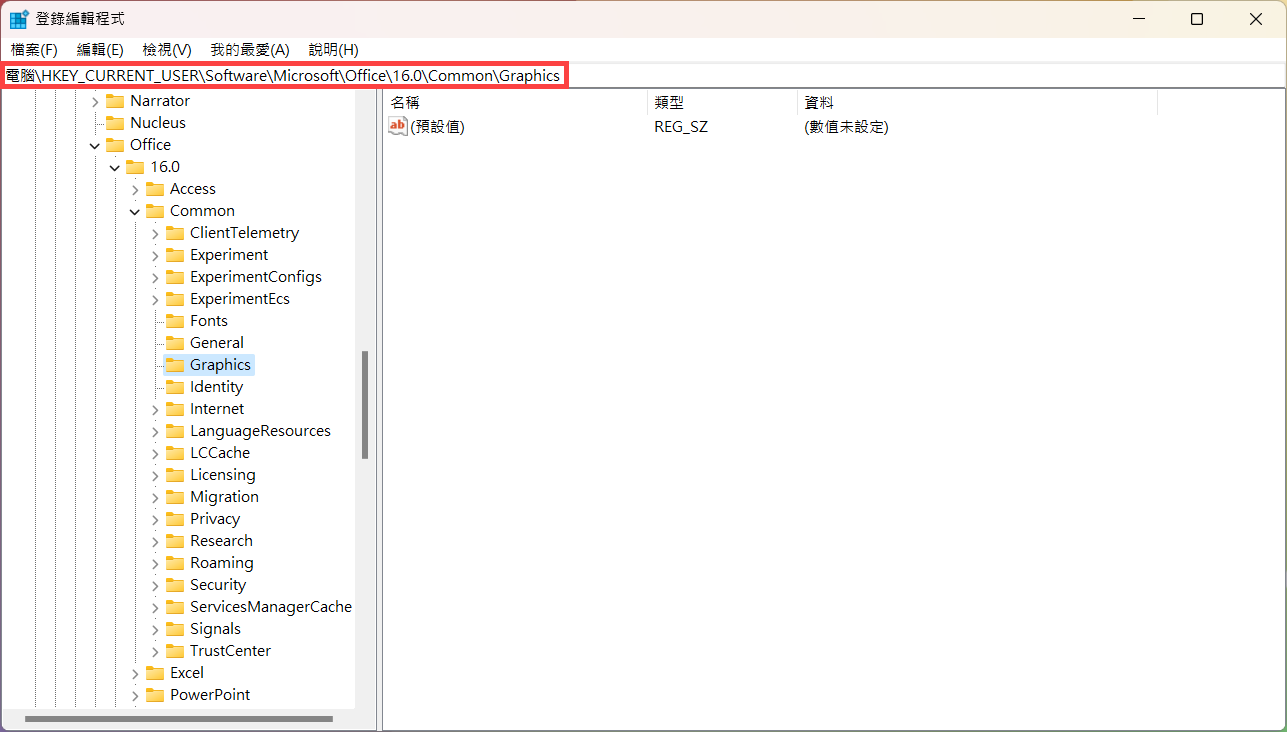
如果您在Common底下找不到Graphics機碼,則需要手動建立。滑鼠右鍵點擊[Common]機碼③,選擇[新增]④,然後點選[機碼]⑤。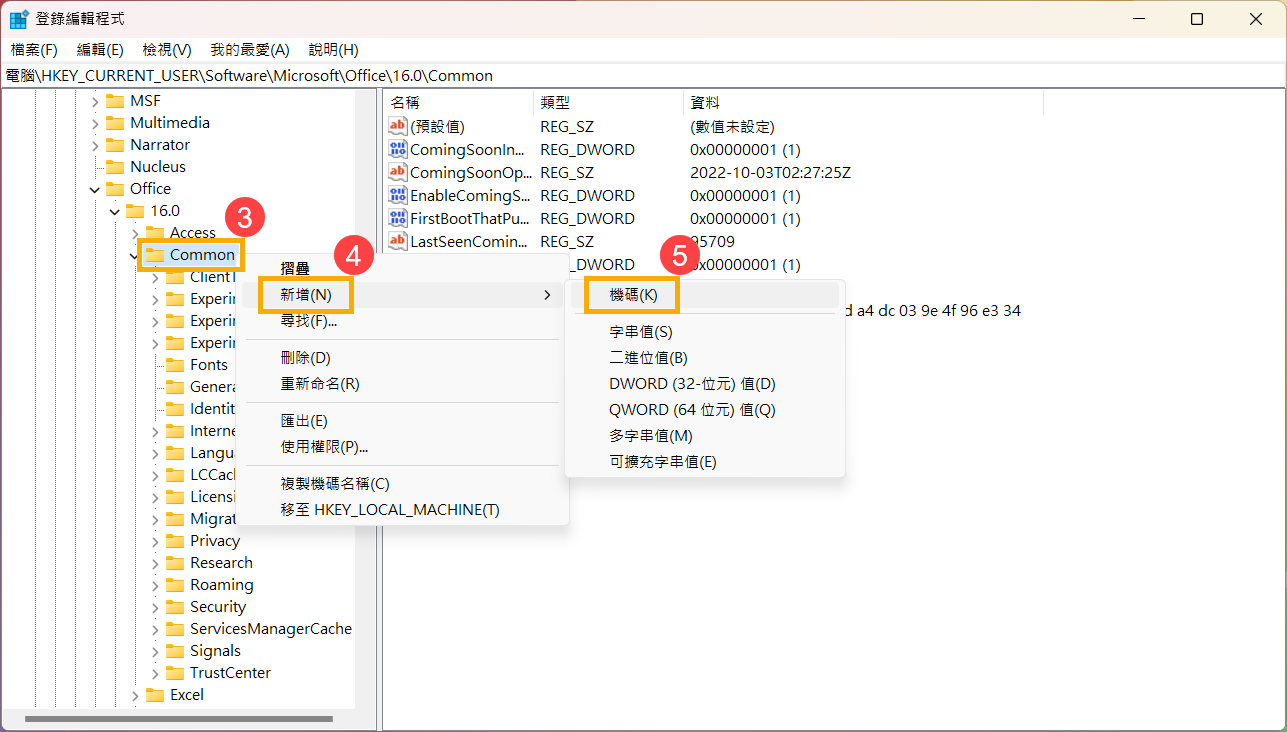
新增機碼後,重新命名為[Graphics]⑥。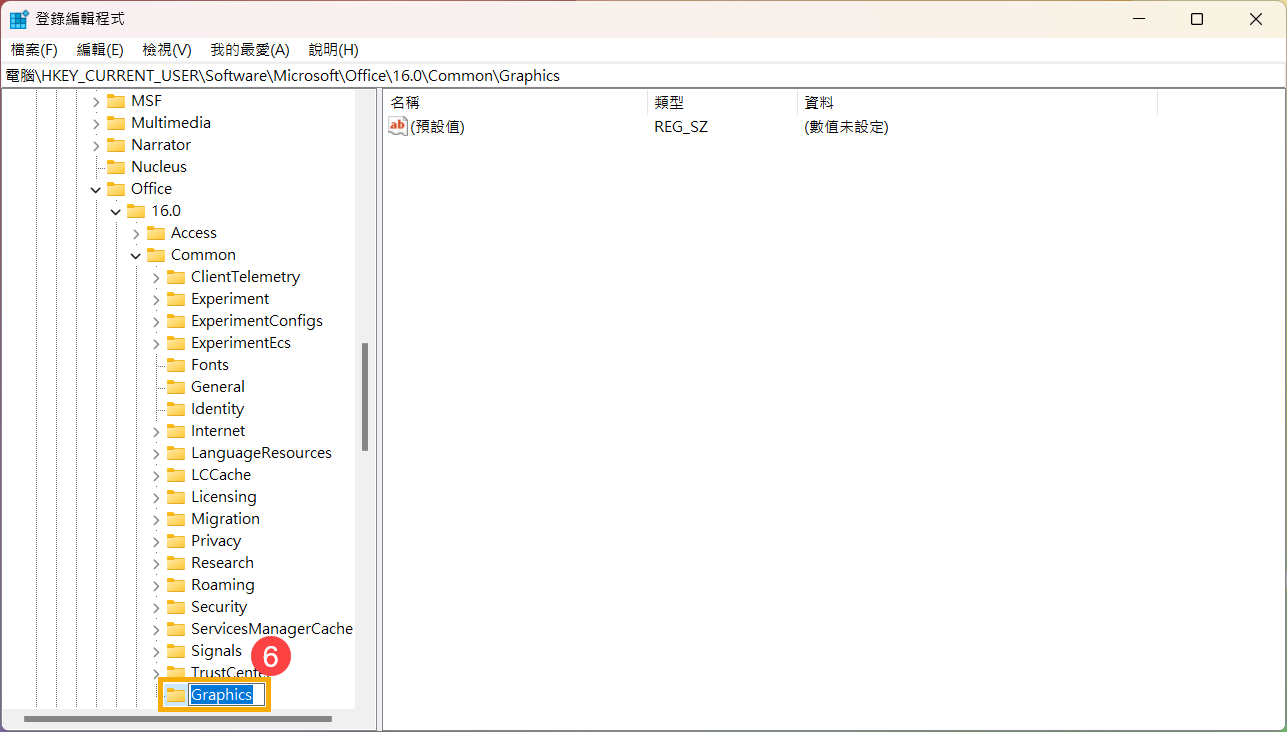
- 在Graphics機碼的右側空白處點擊滑鼠右鍵,選擇[新增]⑦,然後點選[DWORD (32-位元)值]⑧。
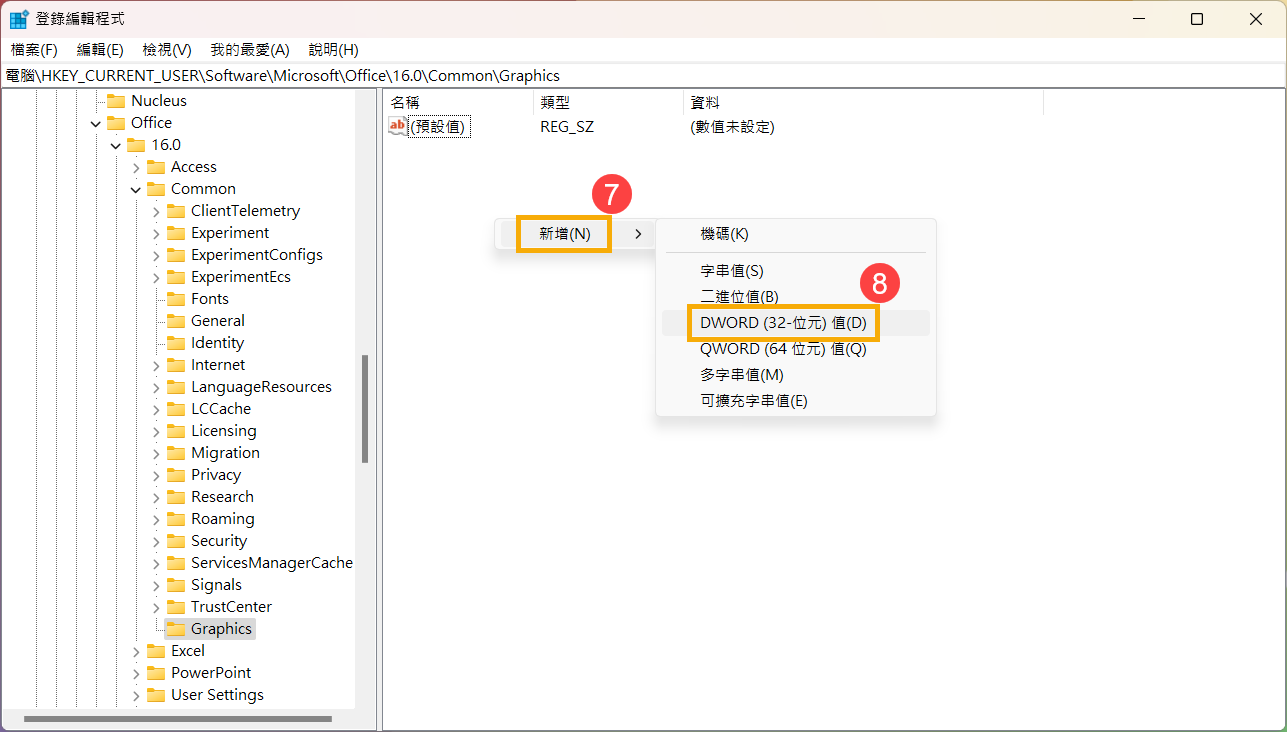
- 新增DWORD (32-位元)值後,重新命名為[DisableHardwareAcceleration]⑨。
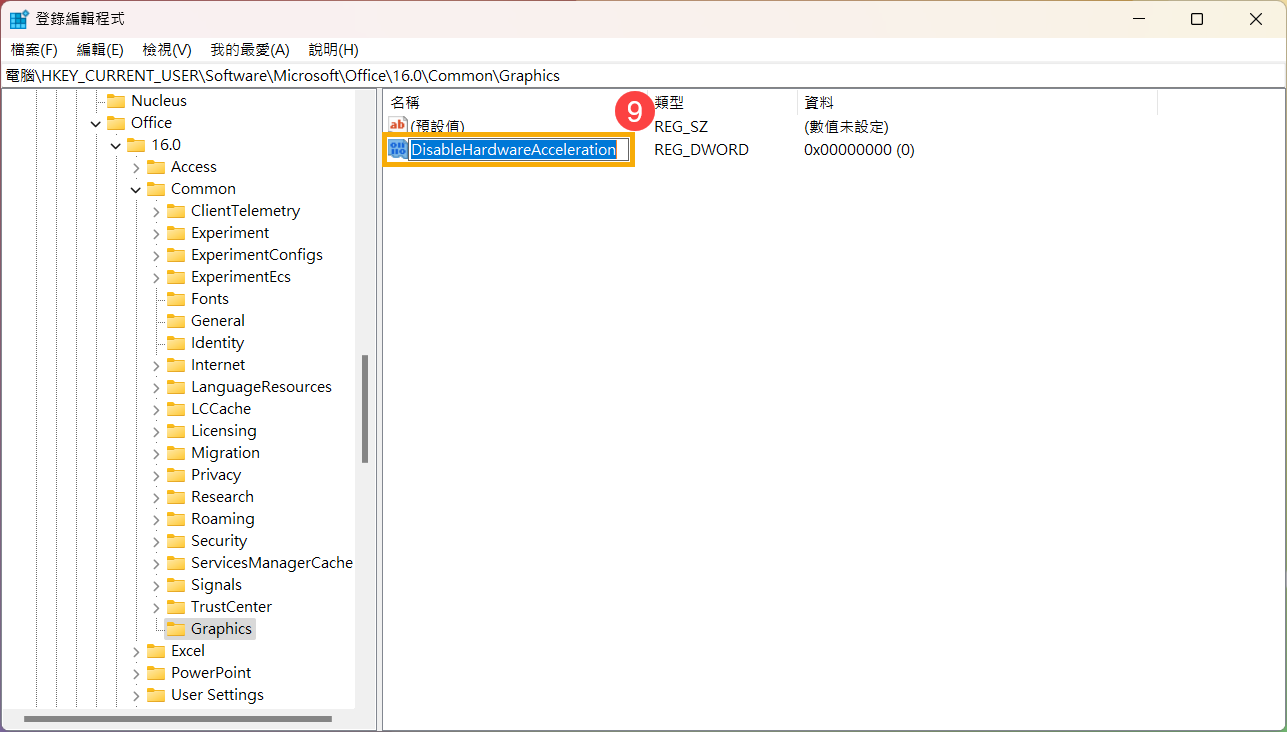
- 左鍵兩下點擊DisableHardwareAcceleration⑩,將數值資料由0更改為1⑪,然後點選[確定]⑫。
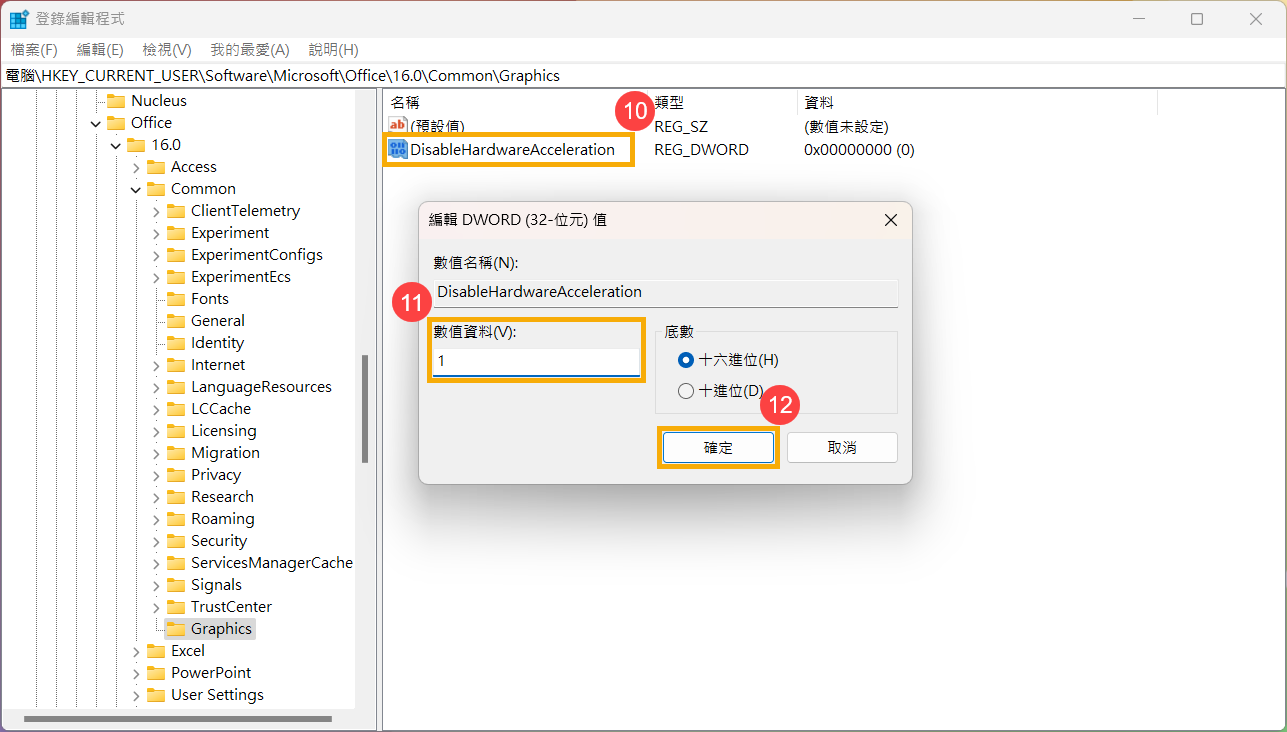
- 關閉登錄編輯程式,然後重新啟動電腦以使得更改生效,即可停用硬體圖形加速。
- 開啟Google Chrome瀏覽器後,點擊右上角的[更多]圖示
 ①,然後點選[設定]②。
①,然後點選[設定]②。 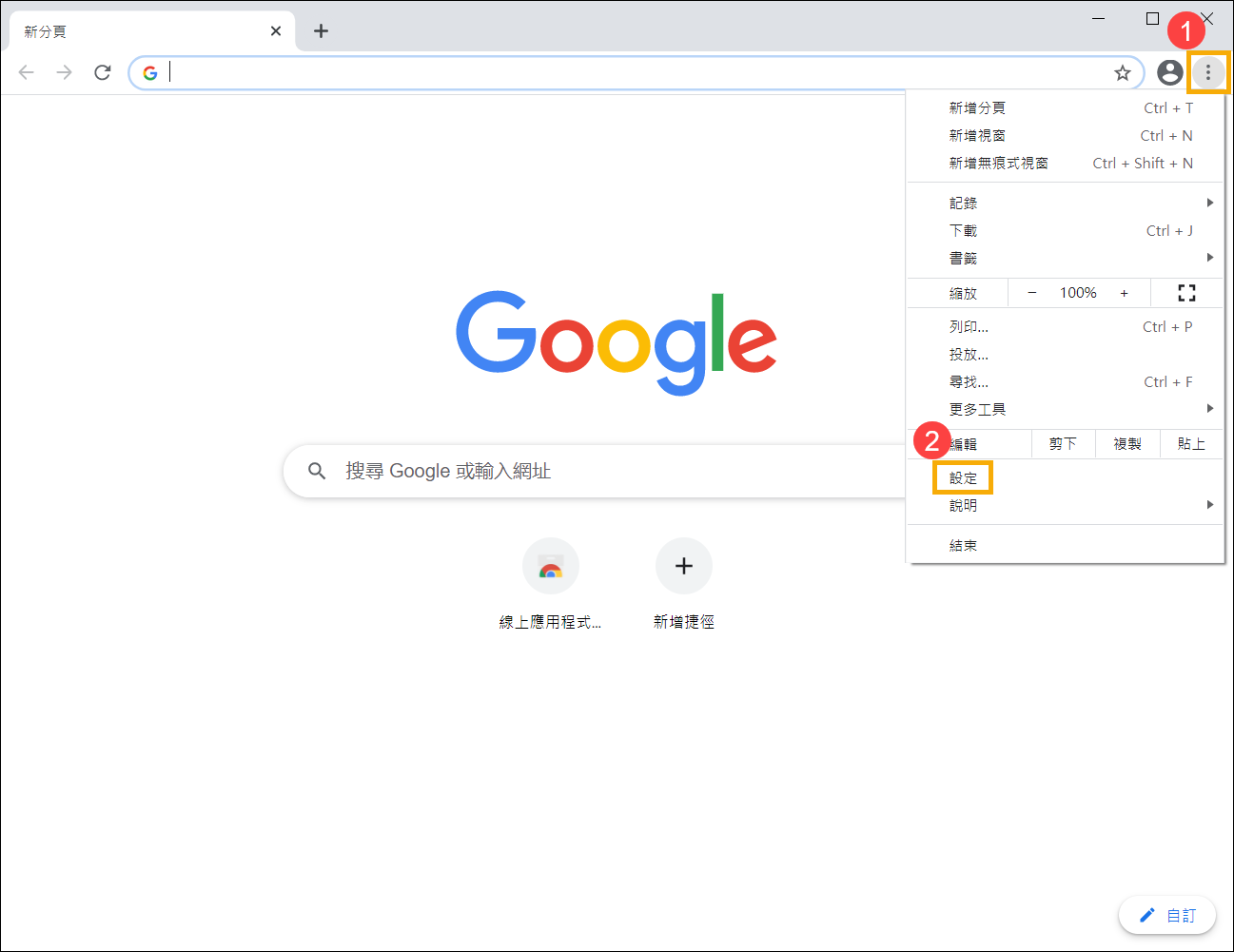
- 在進階項目中點選[系統]③,然後將[在可用時使用硬體加速]設定為關閉④,即可停用硬體圖形加速。
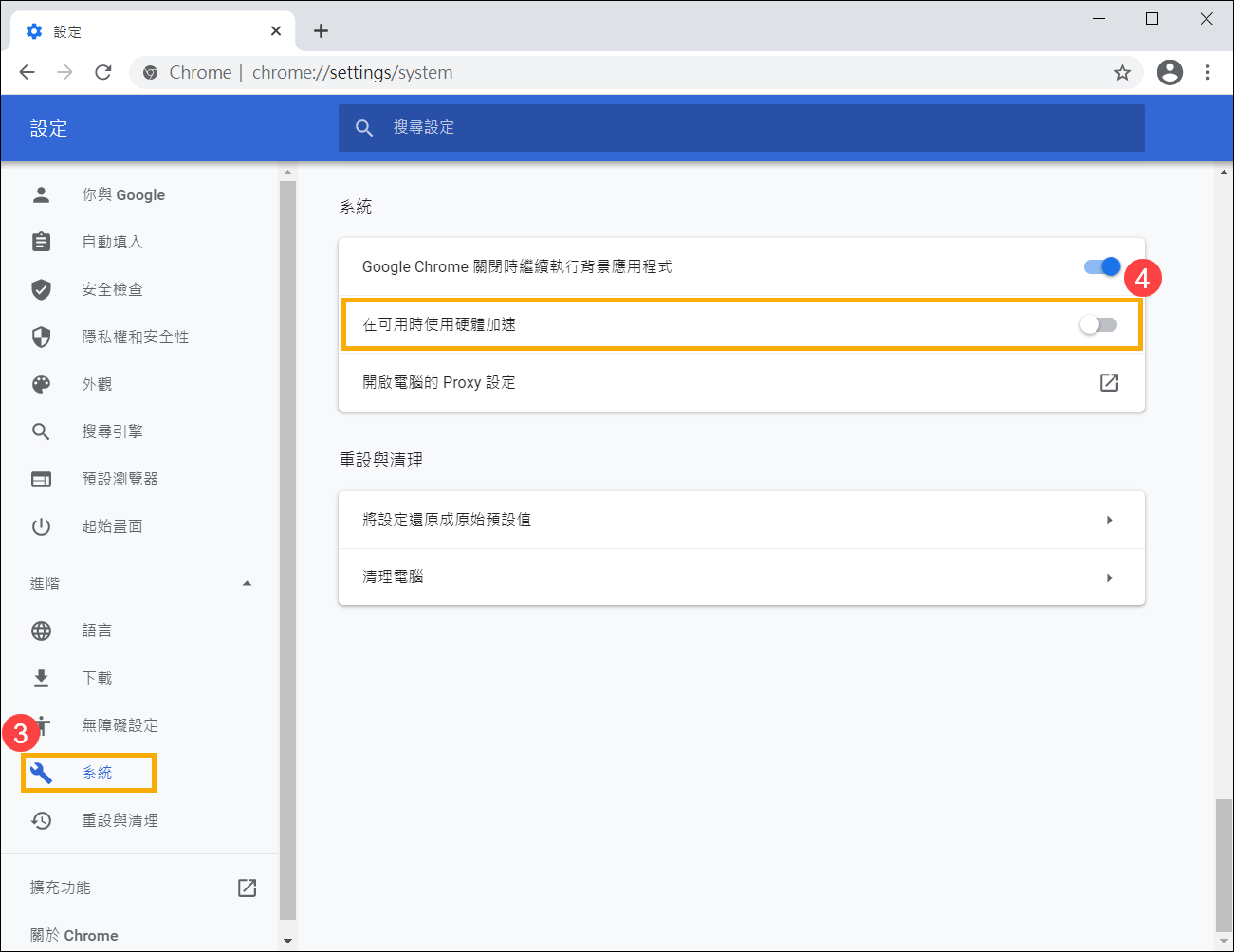
- 開啟Microsoft Edge瀏覽器後,點擊右上角的[更多]圖示
 ①,然後點選[設定]②。
①,然後點選[設定]②。 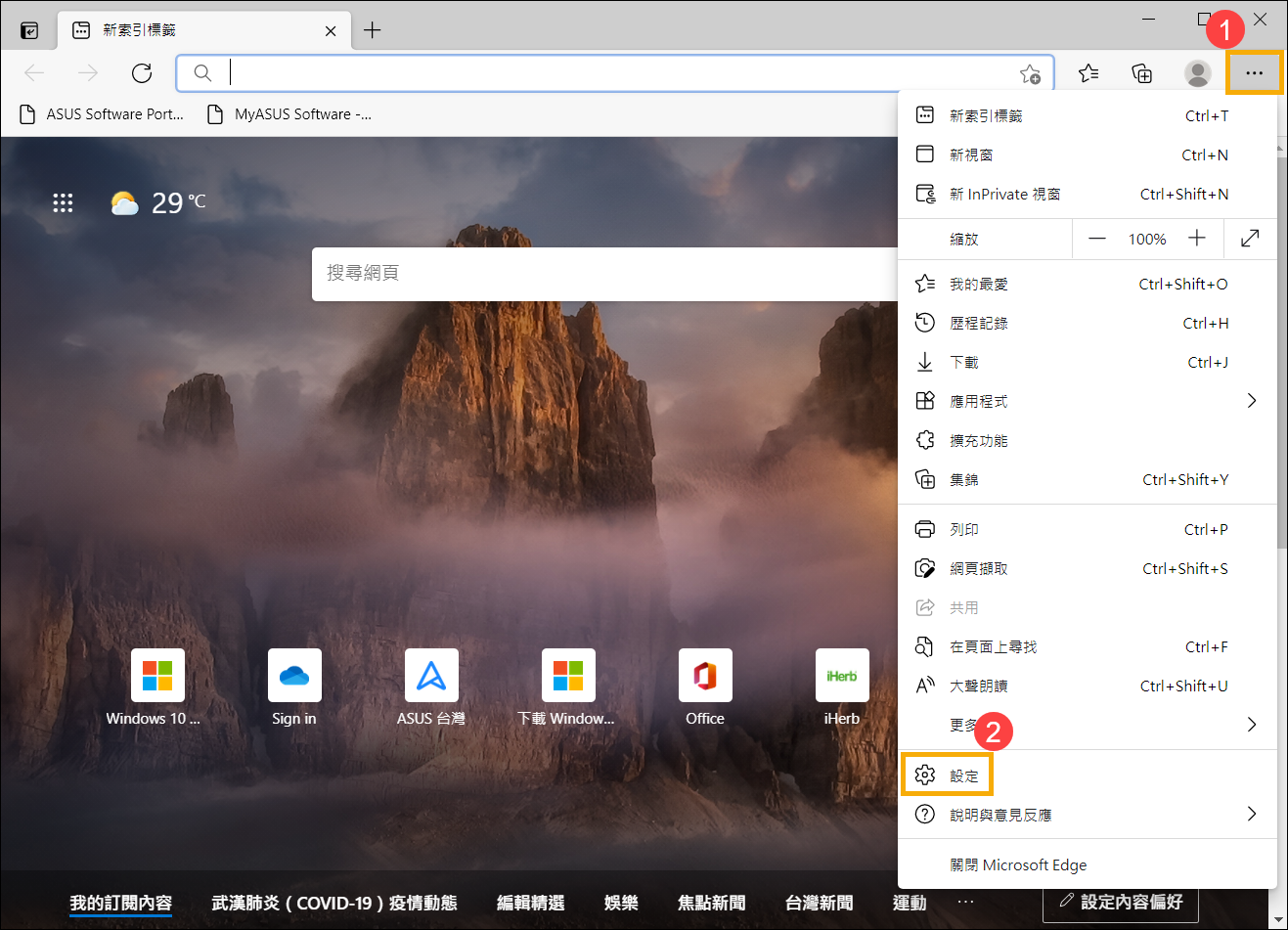
- 點選[系統]③,然後將[可用時便使用硬體加速]設定為關閉④,即可停用硬體圖形加速。
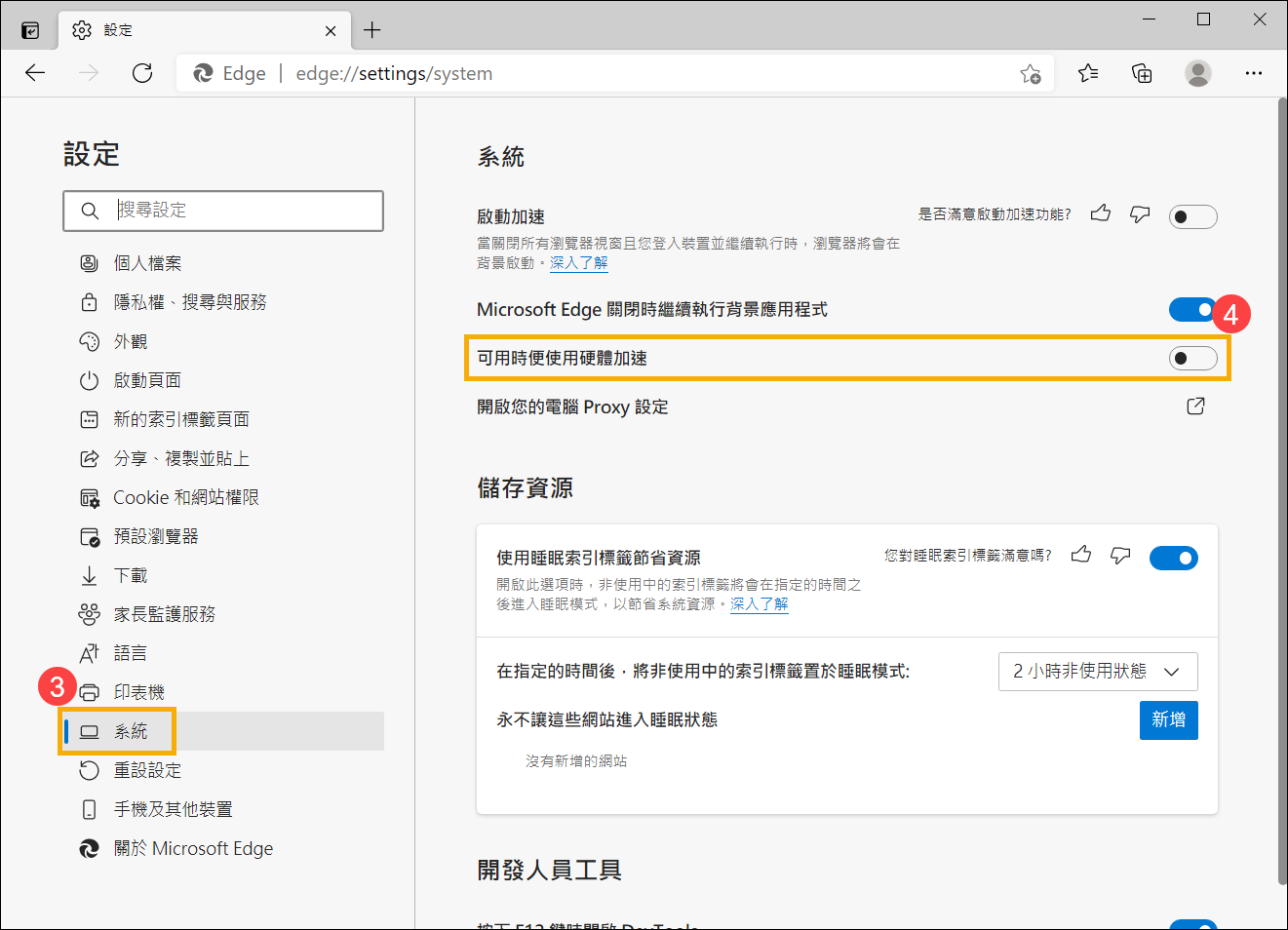
如果您透過Edge及Chrome瀏覽器、或多媒體應用程式播放影片,遇到螢幕閃爍的問題或無法完整顯示畫面時,您可以嘗試關閉Intel® 虛擬化技術(Intel® VT-d)。
註:此解決方式僅適用CPU搭載Intel Jasper Lake平台的電腦型號。
註:關閉Intel® VT-d可能會導致您無法使用直通設備、PCIe設備虛擬化、I/O MMU、虛擬機器間的資源分配等。
- 開機進入BIOS設定畫面。在未開機情況下,按住鍵盤上的[F2]鍵
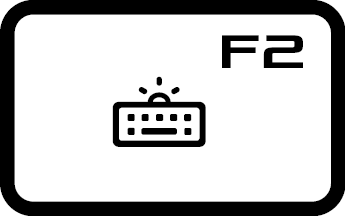 不放,然後按下[電源鍵]
不放,然後按下[電源鍵]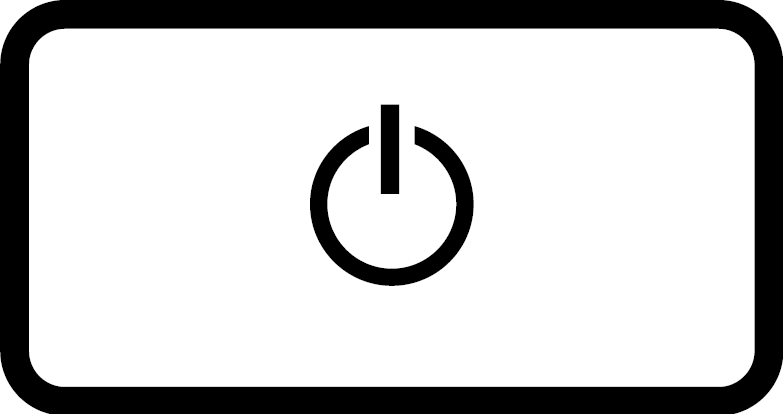 開機。一直按住[F2]鍵直到BIOS設定畫面顯示後,再放開[F2]鍵。如需進一步了解如何進入BIOS設定畫面,請參考這篇文章:如何進入BIOS設定畫面。
開機。一直按住[F2]鍵直到BIOS設定畫面顯示後,再放開[F2]鍵。如需進一步了解如何進入BIOS設定畫面,請參考這篇文章:如何進入BIOS設定畫面。 - 在BIOS設定畫面中,按下鍵盤上的[F7]鍵,或點選畫面上的[Advanced Mode]選項①。
註:以下操作步驟畫面可能會因型號而略有不同。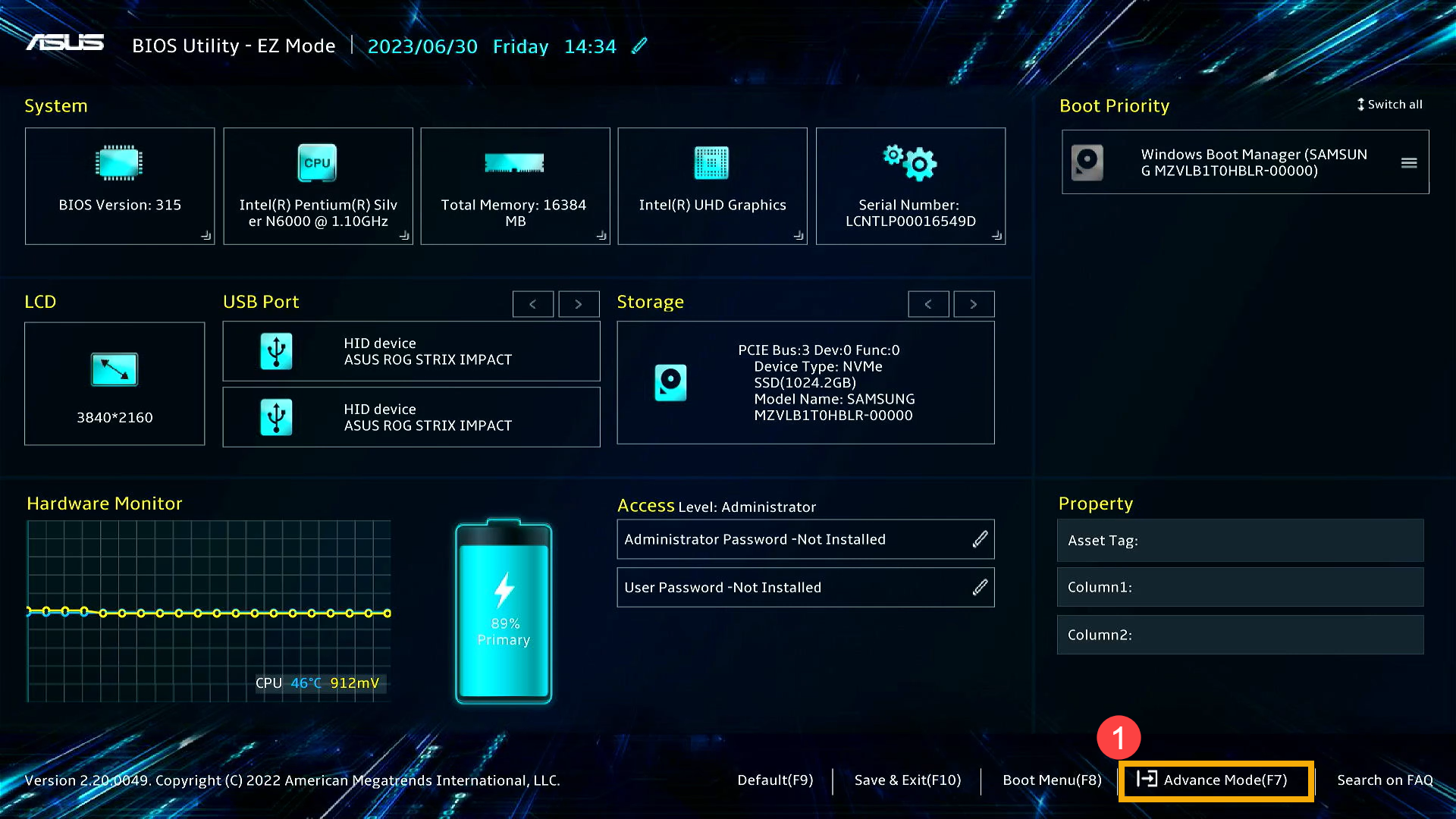
- 進入[Advanced]頁面②,選擇[VT-d]③,並將其設定為[Disabled]④,以關閉Intel® VT-d。
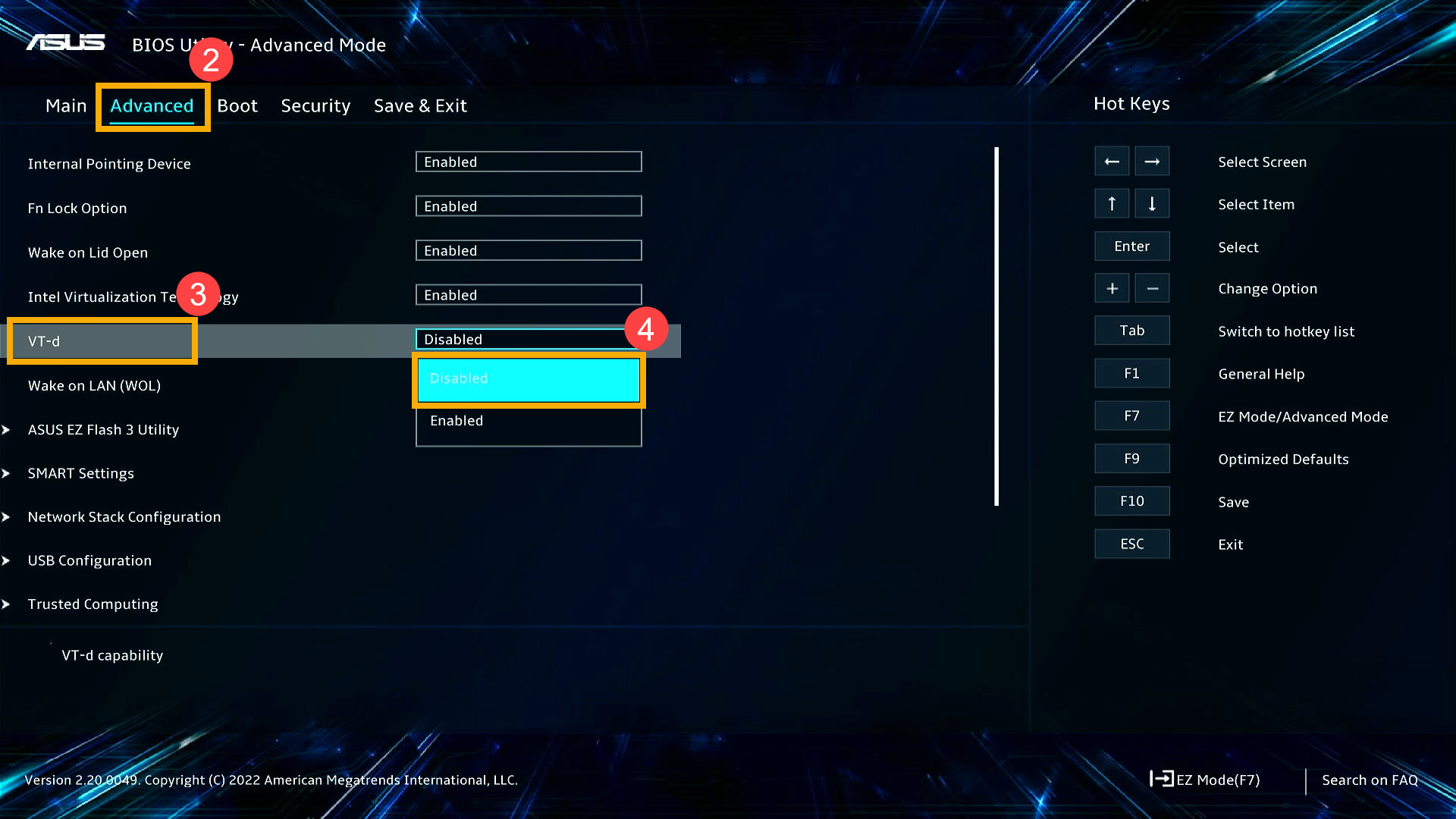
- 儲存設定並離開。按下鍵盤上的[F10]鍵,然後點選[Ok]⑤。您的電腦將重新啟動且設定將會生效。
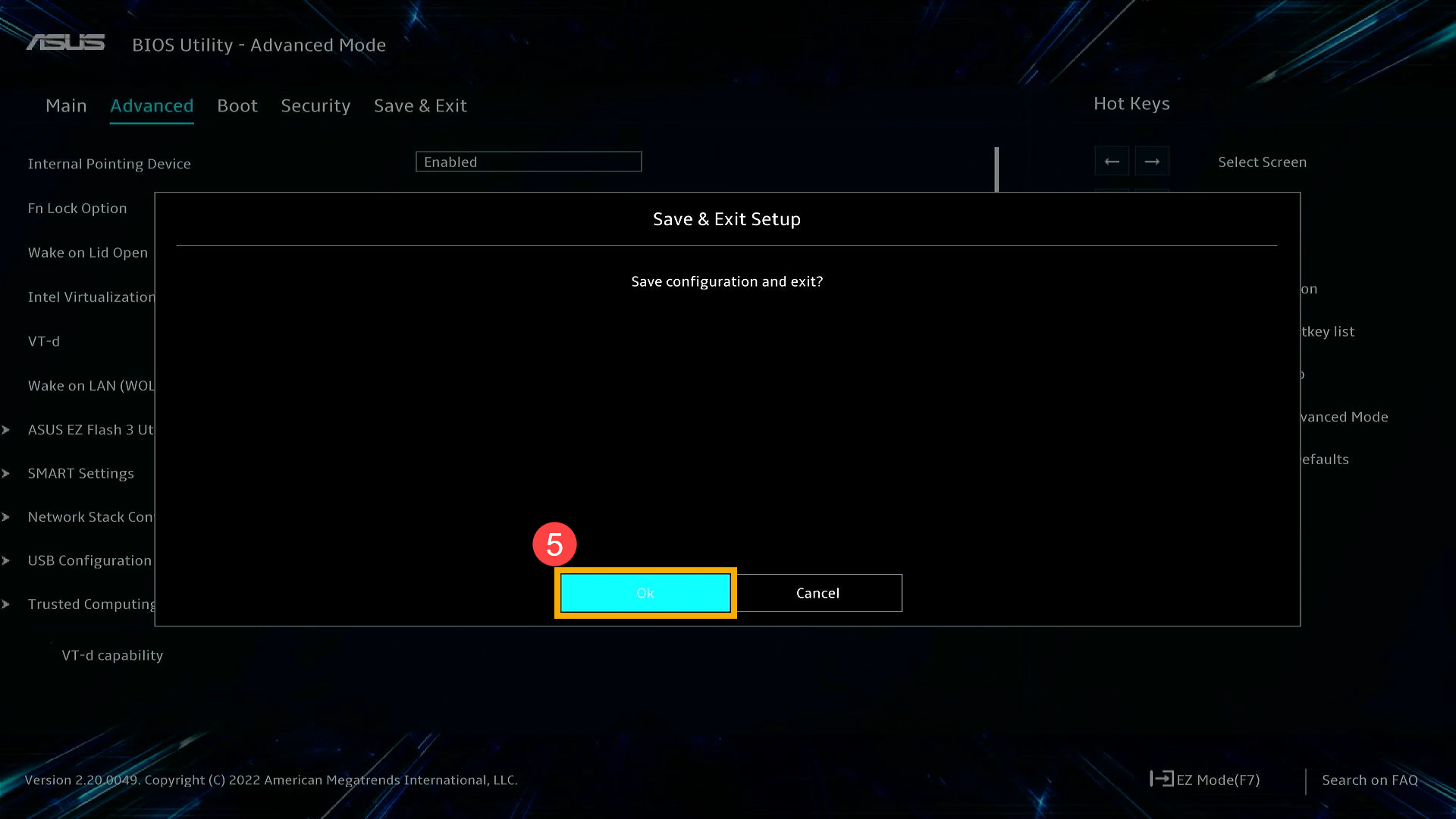
若您的問題並未解決,請聯繫ASUS客服中心,取得進一步的資訊。