相關主題
[Microsoft Office] 如何啟用買斷型購買的Office家用/商用版(如Office 2021、2019)
適用產品:筆記型電腦、桌上型電腦、All-in-One PC、電競掌機
本篇文章將引導您如何啟用買斷型購買的Office家用/商用版本(如Office 2021、2019等),您也可以參考Microsoft的啟用說明。在開始Office啟用步驟前,請您先查閱下方Microsoft提供的Office注意事項:
註:如果您已經啟用過Office且需要重新安裝,請點擊這裡。
- 您的裝置需要先啟用Windows作業系統才可以啟用Office應用程式
- 您需要在Windows作業系統啟用後的180天之內啟用Office應用程式
- 需要登入Microsoft帳戶(Office授權會與您的Microsoft帳戶綁定)
以下的啟用步驟以Office 2021作為範例:
註:華碩產品預裝為Microsoft 365應用程式,如您有搭配買斷型購買的Office家用/商用版(如Office 2021、2019),請參考以下步驟將Microsoft 365更新至Office 2021。
- 開啟任意一個Office應用程式,如Word。
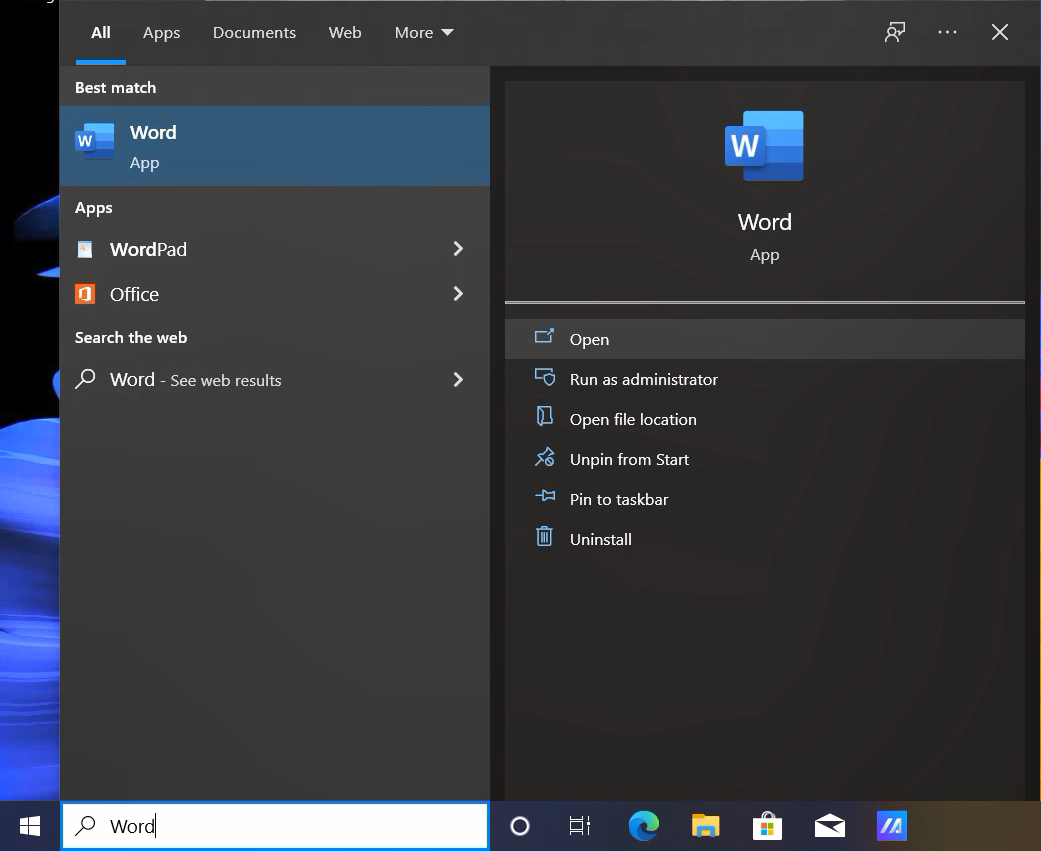
- 第一次開啟Office應用程式時,您會收到您擁有Office的提示。請登入您的Microsoft帳戶①以啟用Office,如果您沒有Microsoft帳戶請點選建立新帳戶。
註:登入之後,您的產品就會新增至您的Microsoft帳戶,以便日後重新安裝,或管理您的新訂閱,而不需要產品金鑰。請務必牢記您的Microsoft帳戶與密碼,若是您之後忘記帳戶,Office將無法再次啟用。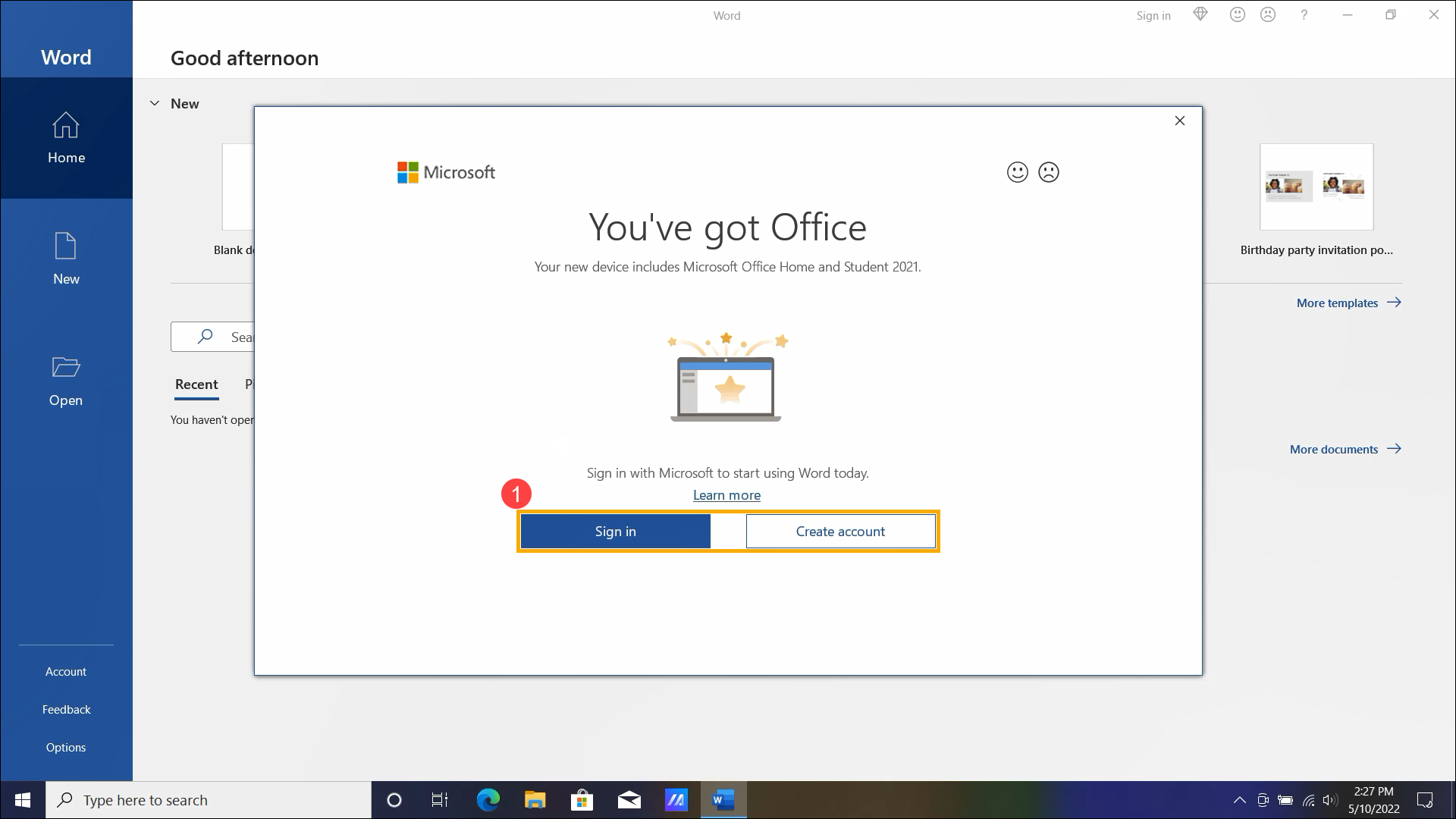
- 登入Microsoft帳戶後,您會收到是否確認將Office 2021連結至您的Microsoft帳戶,請點選[下一步]②。
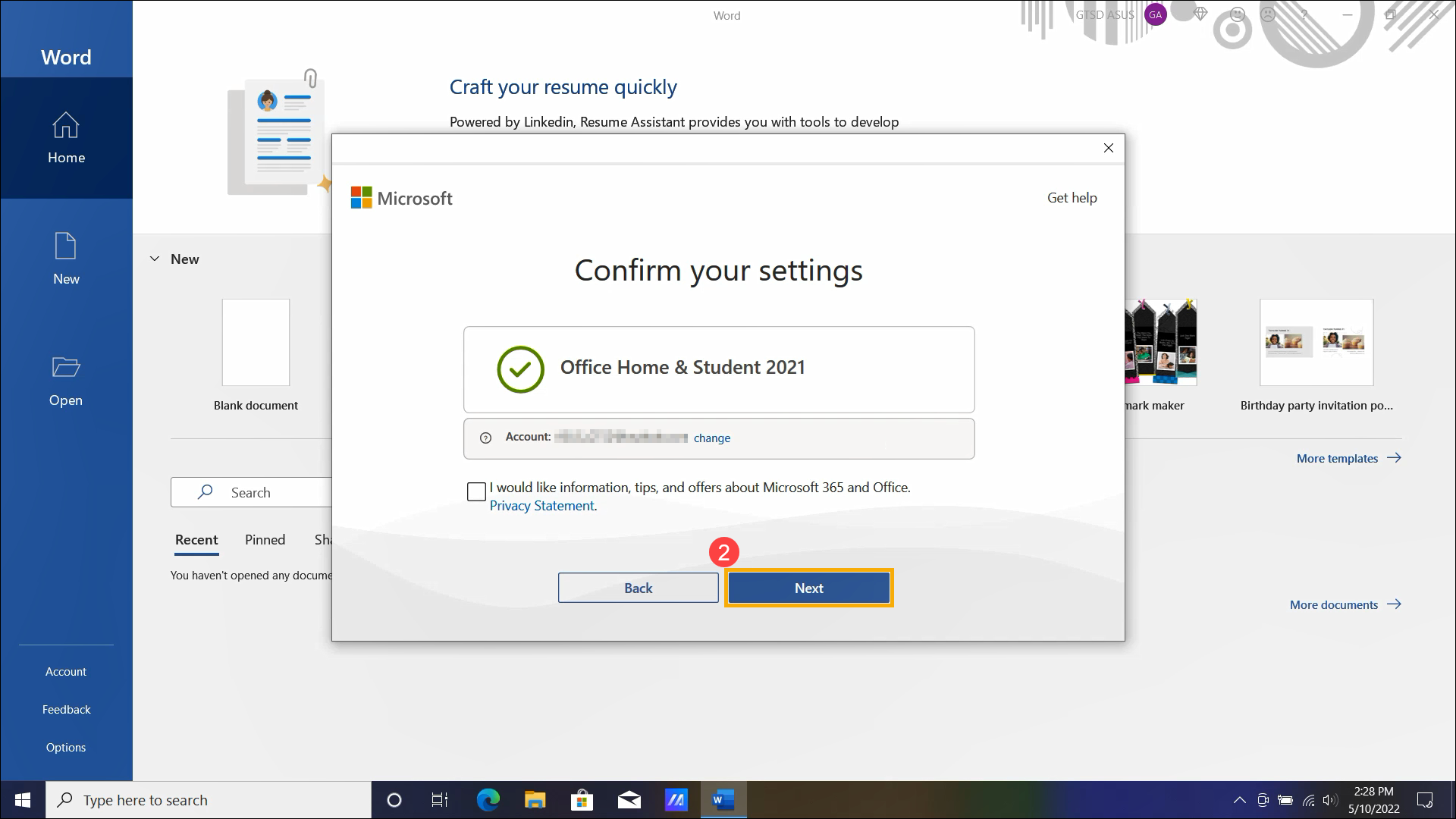
- 您會收到Microsoft服務同意說明,請詳閱後點選[確認]③。
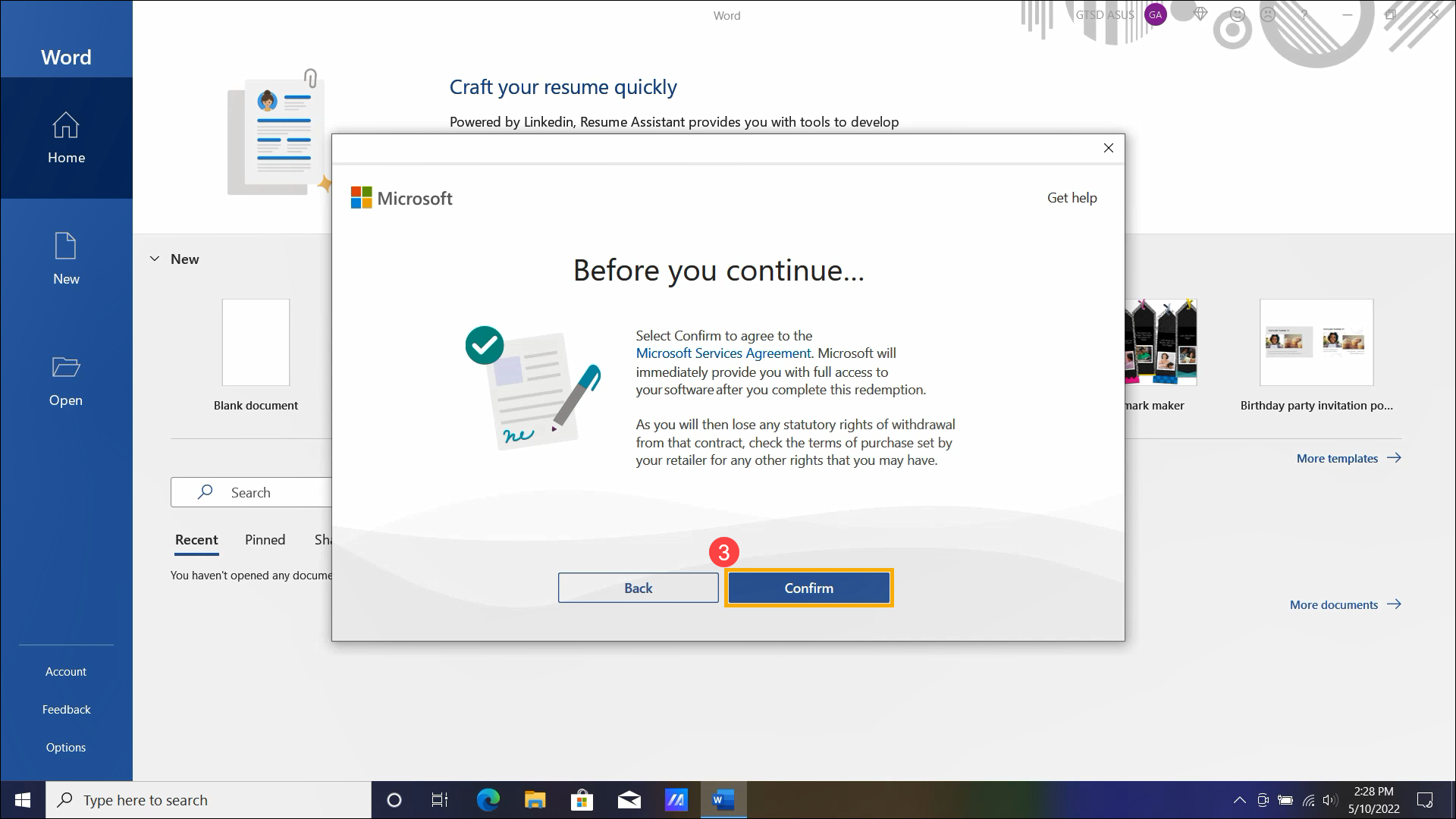
- Office 2021已成功連結至您的Microsoft帳戶,請點擊[開始使用]④。
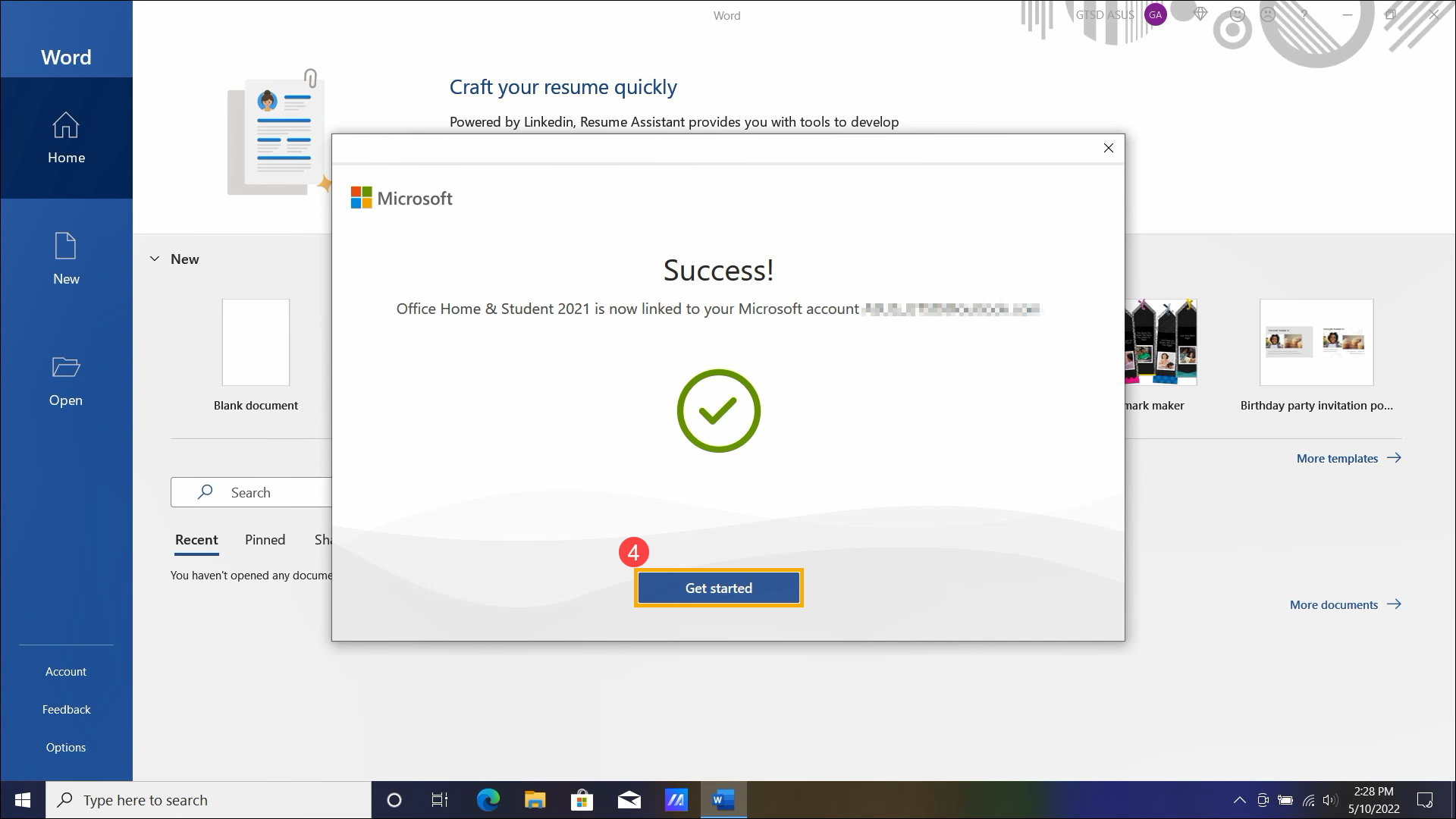
- 啟用Office 2021之前,您可能會收到Office版本過舊需要更新的提醒,請點擊[立即更新]⑤。
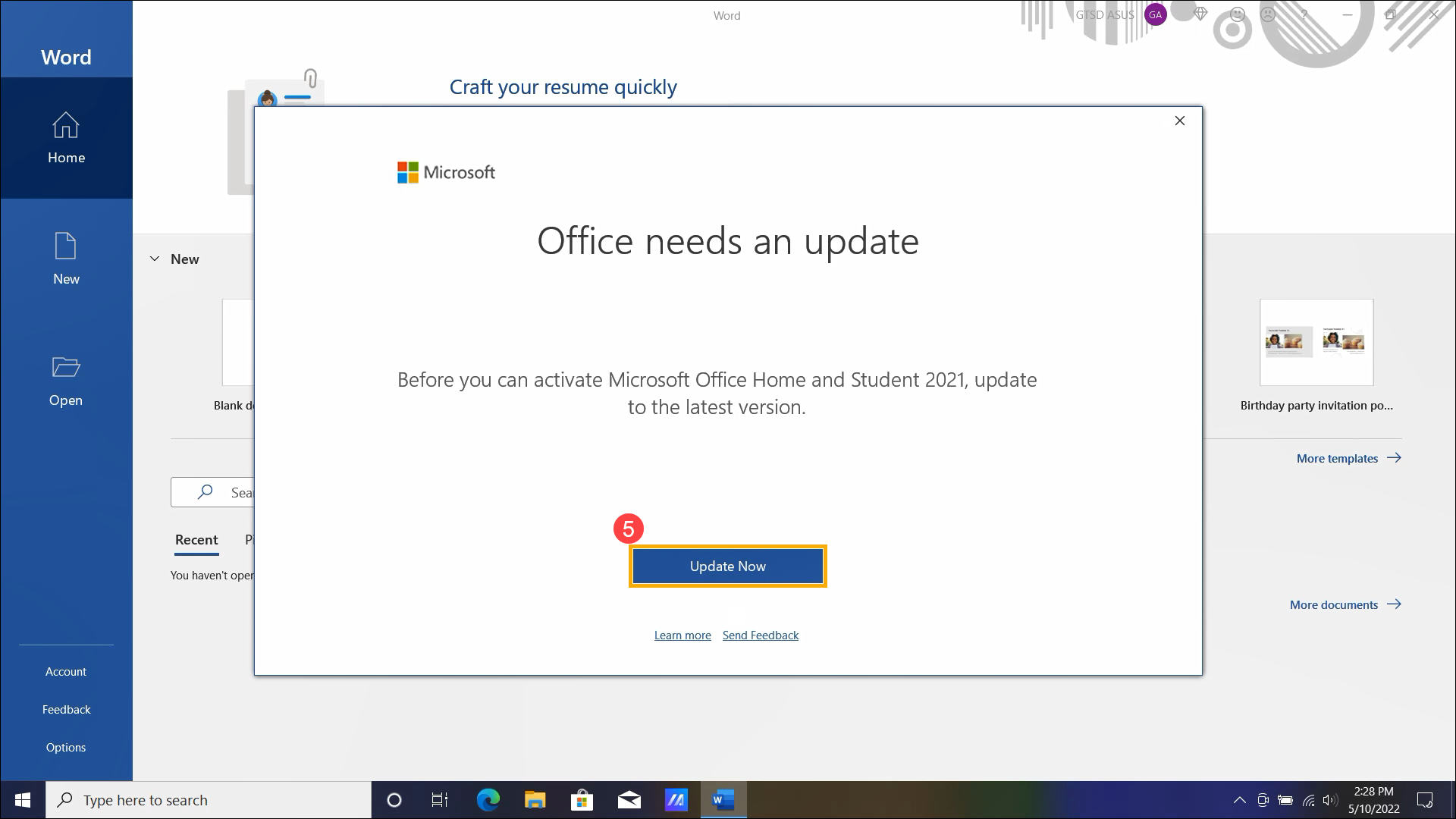
- Office將會開始下載更新。
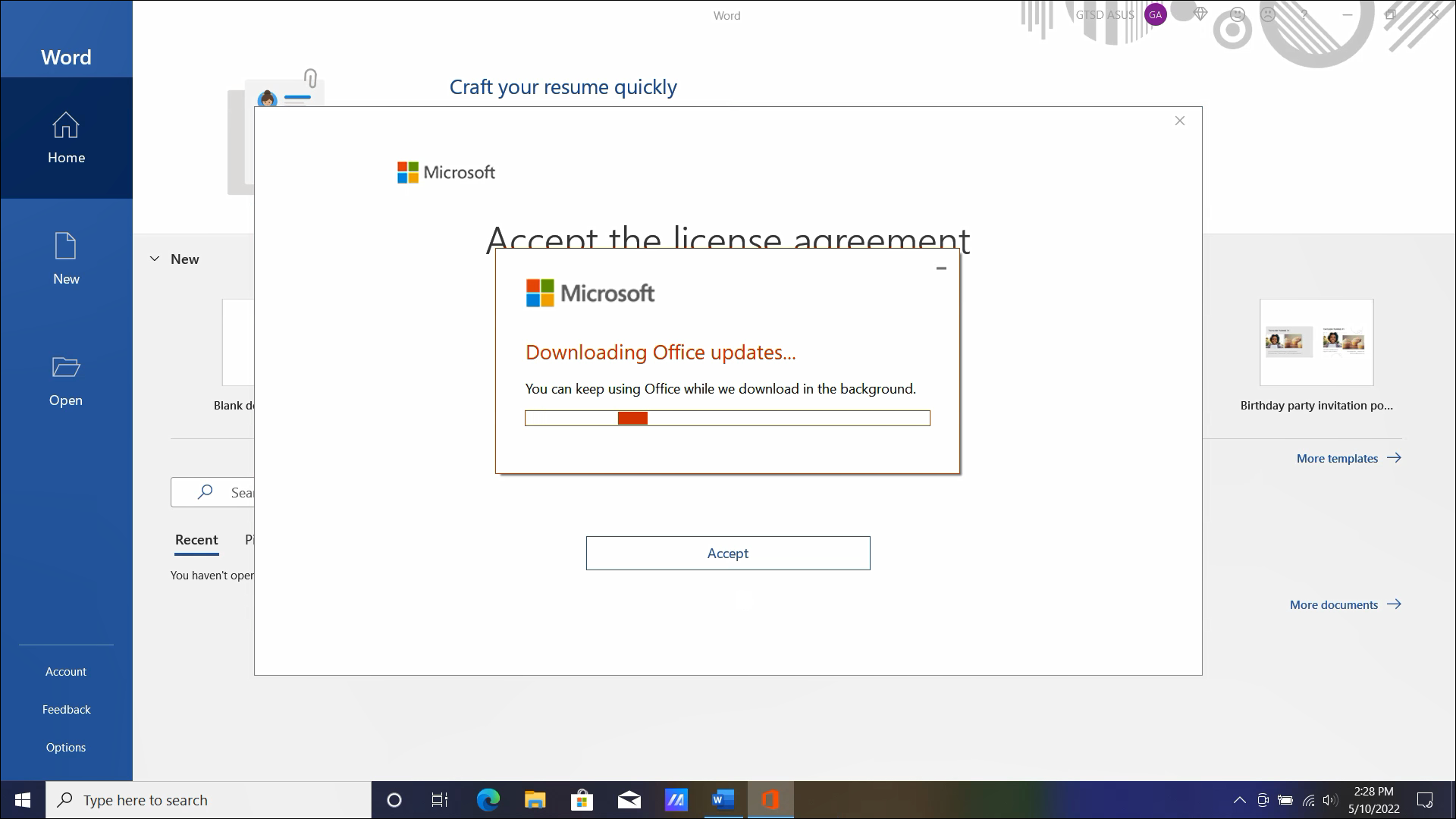
- 點選[繼續]⑥,關閉Office應用程式以完成Office更新。
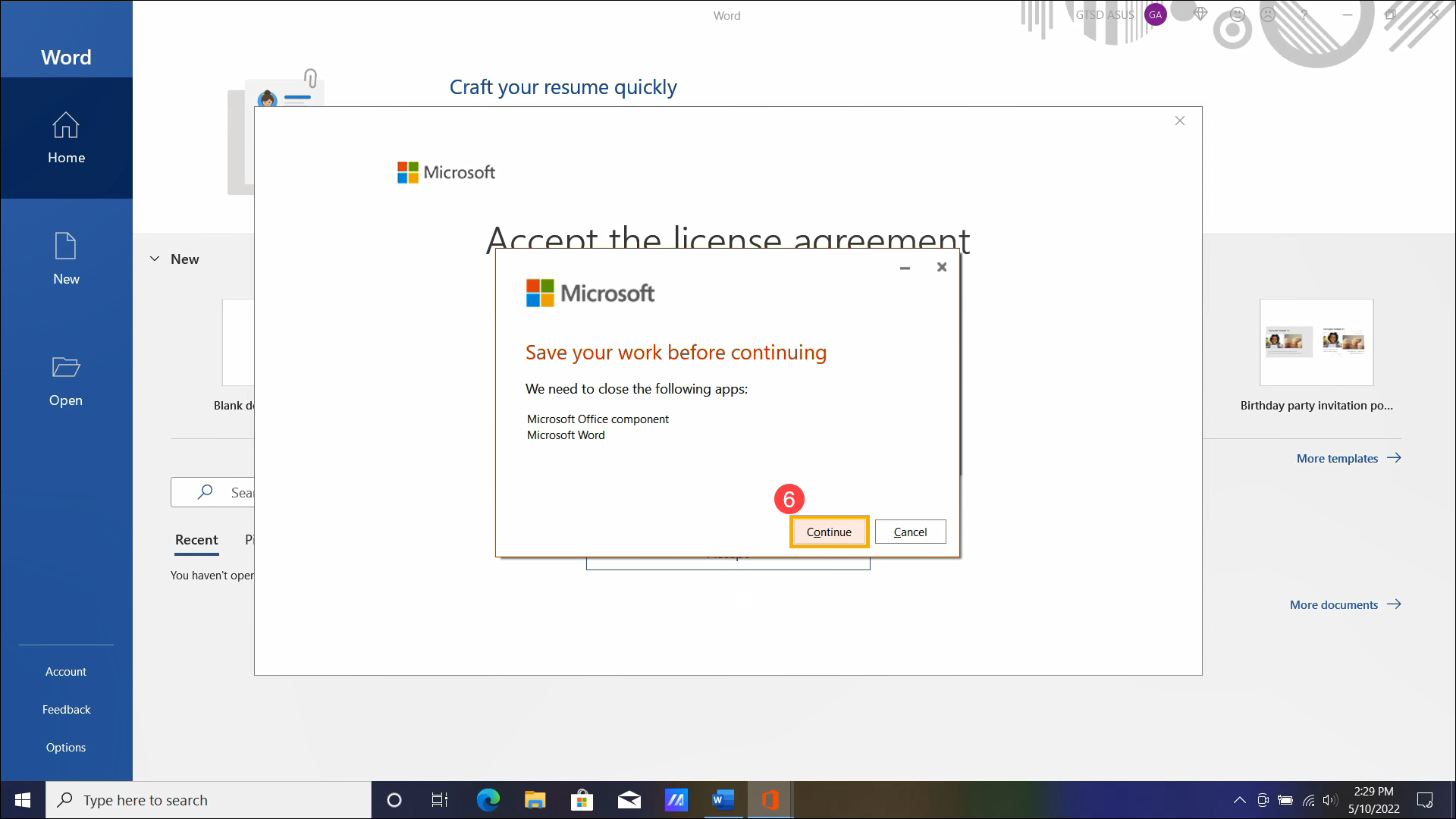
- Office完成更新後,請點擊[關閉]⑦。
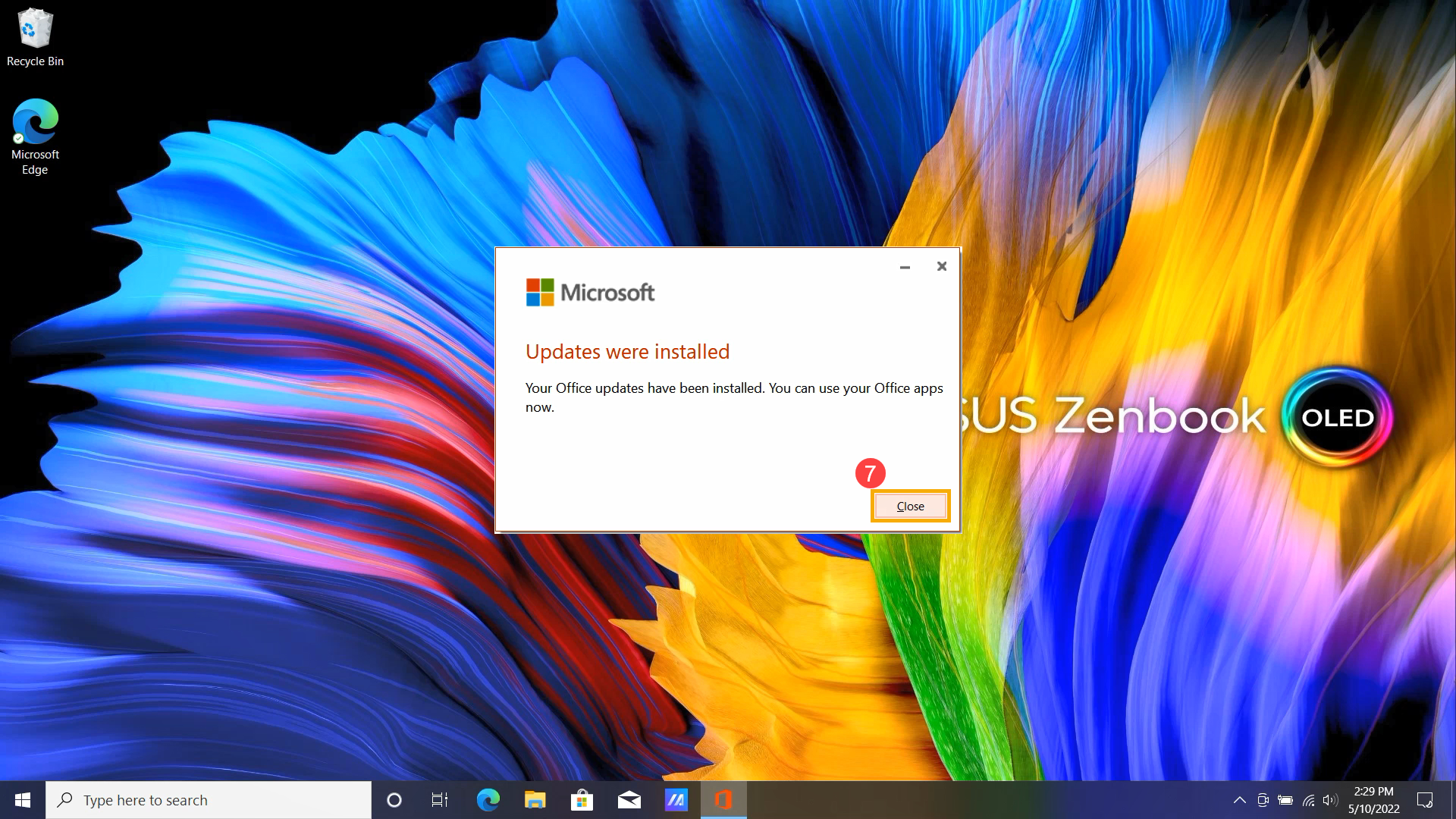
- 接下來,您需要啟用Office 2021並將預載的Microsoft 365更新至Office 2021。開啟Office應用程式,然後點擊工具列左上角的[檔案]⑧。
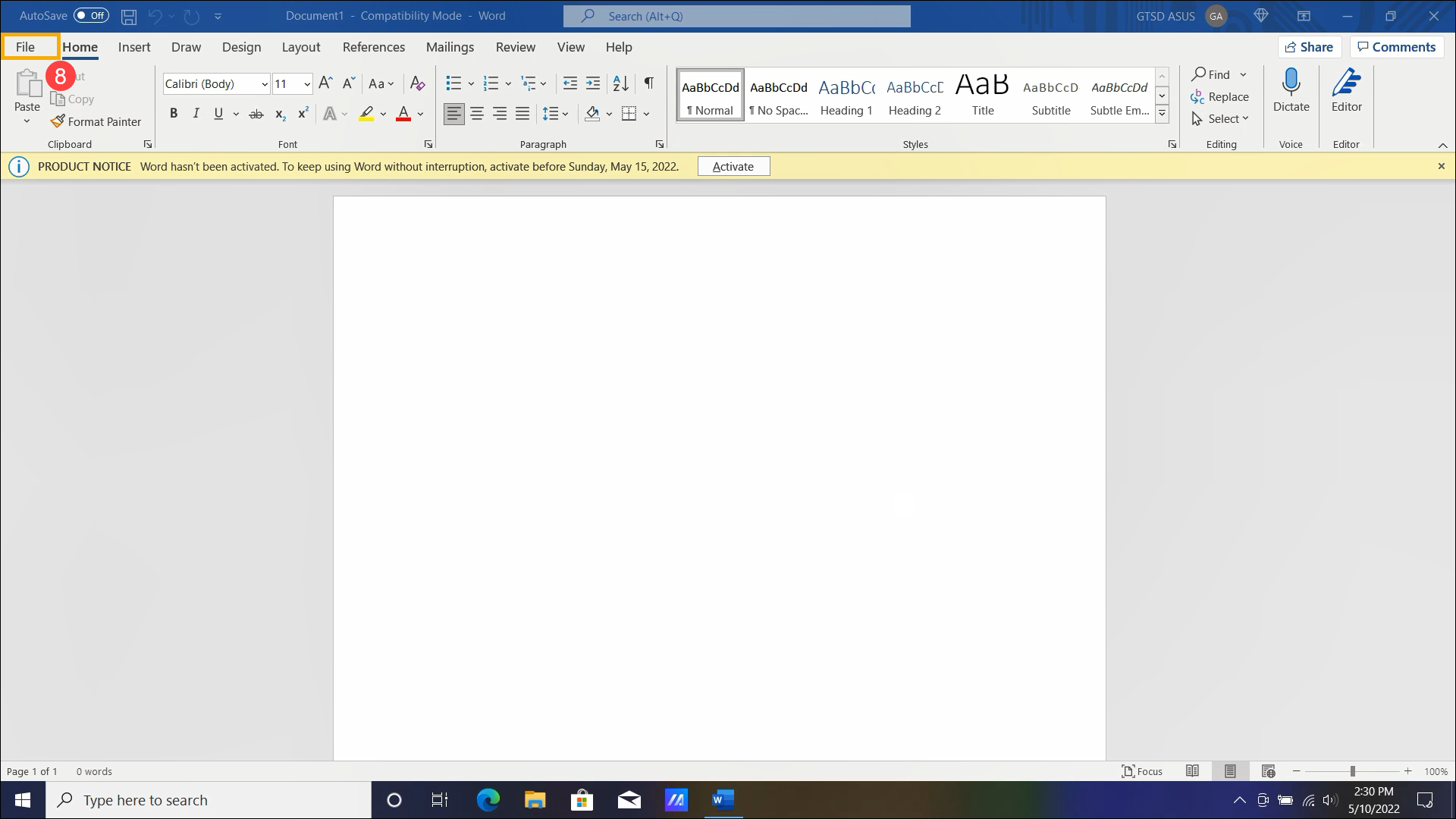
- 點選[帳戶]⑨,然後點擊[啟用產品]⑩。
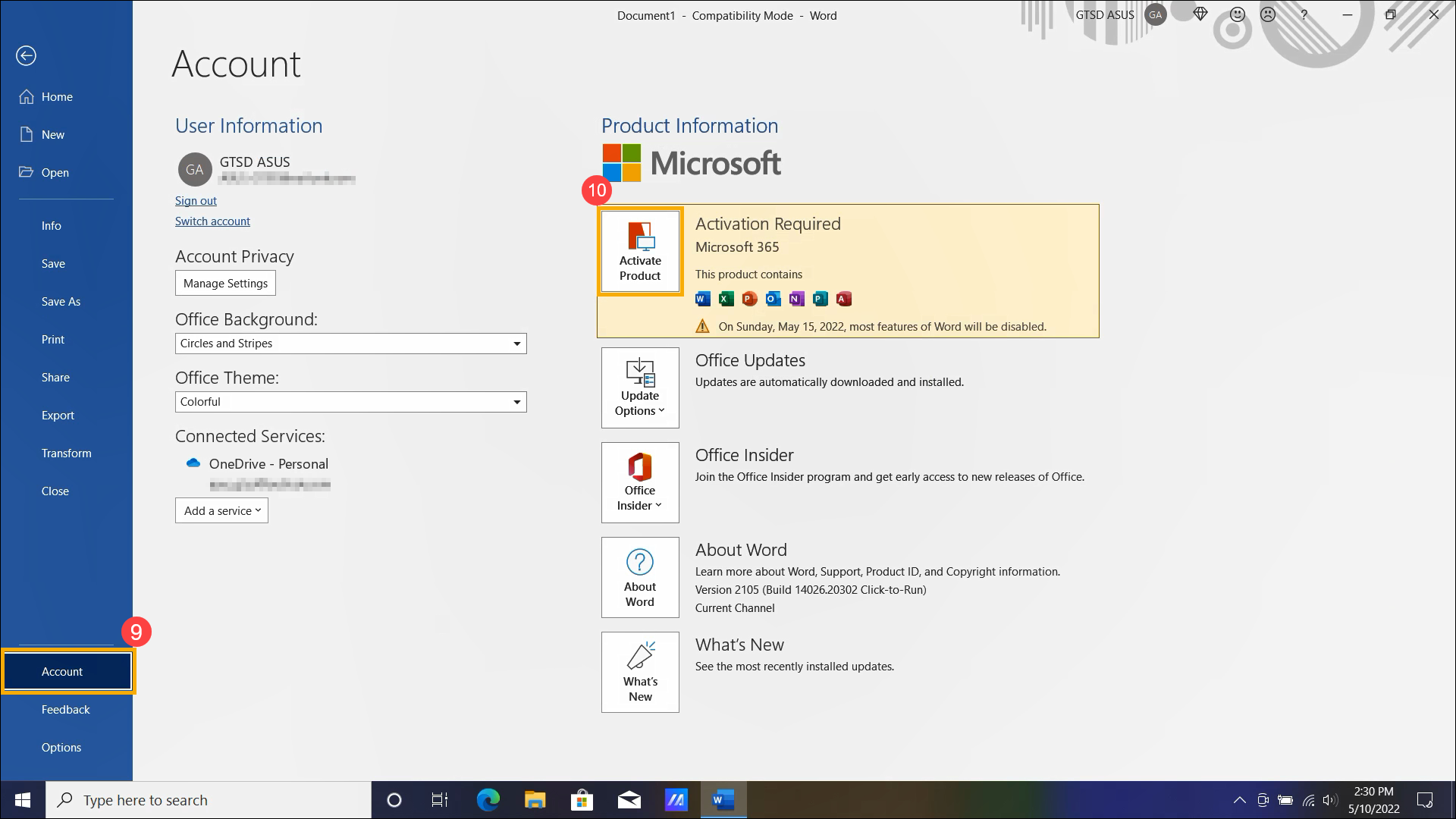
- 點擊[立即更新]⑪。
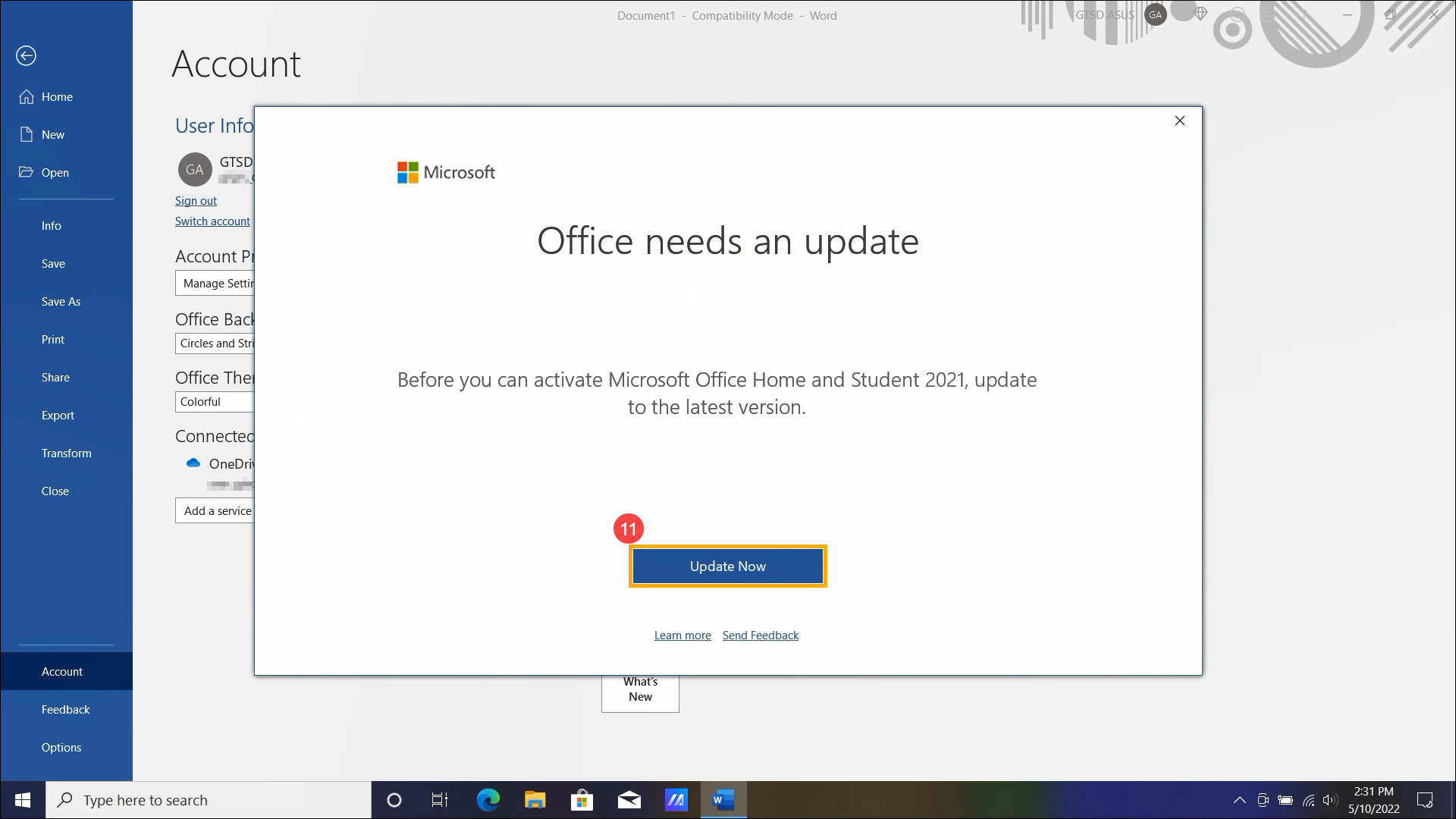
- Office將會開始下載更新。
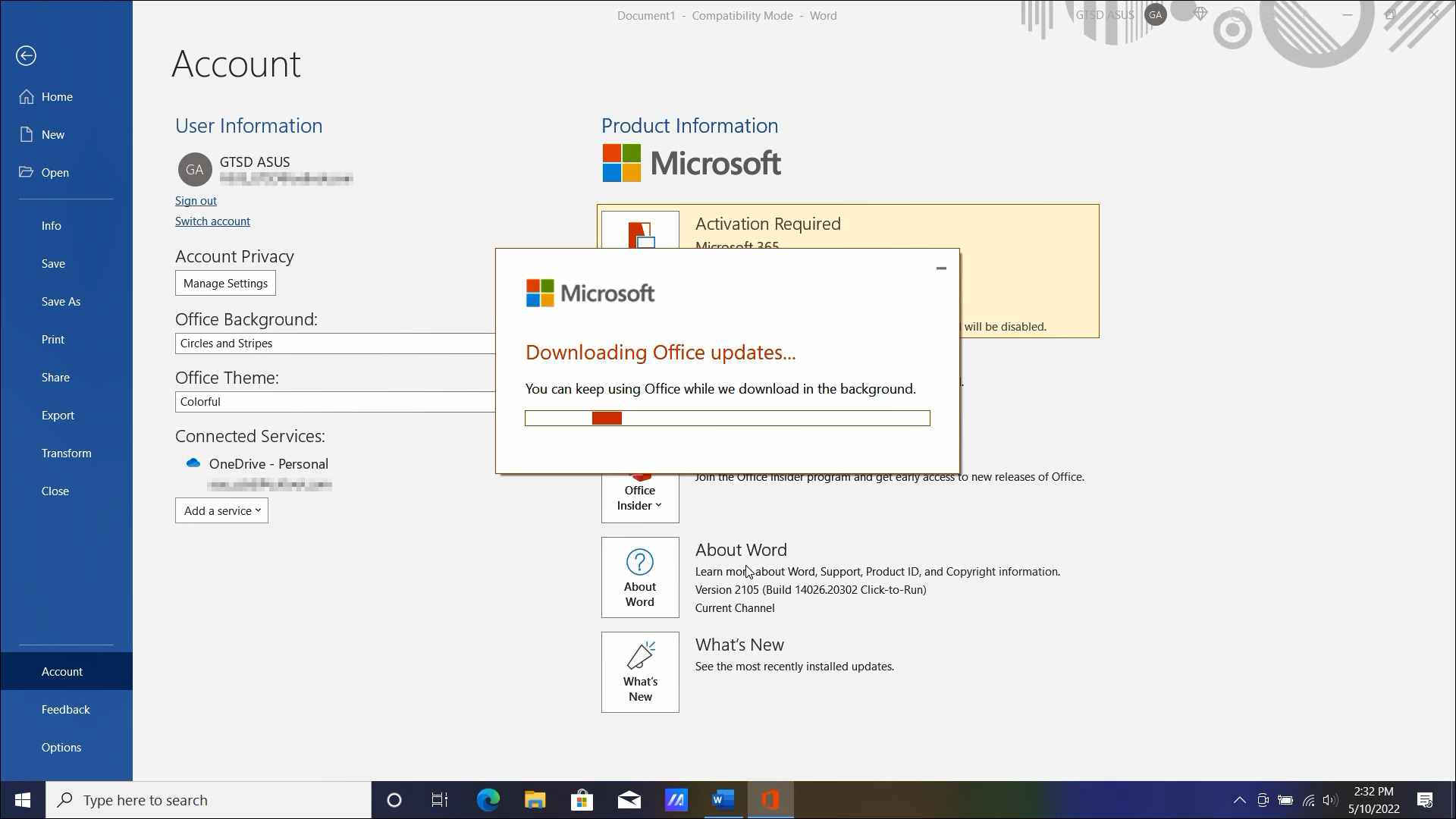
- 點選[繼續]⑫,關閉Office應用程式以完成Office更新。
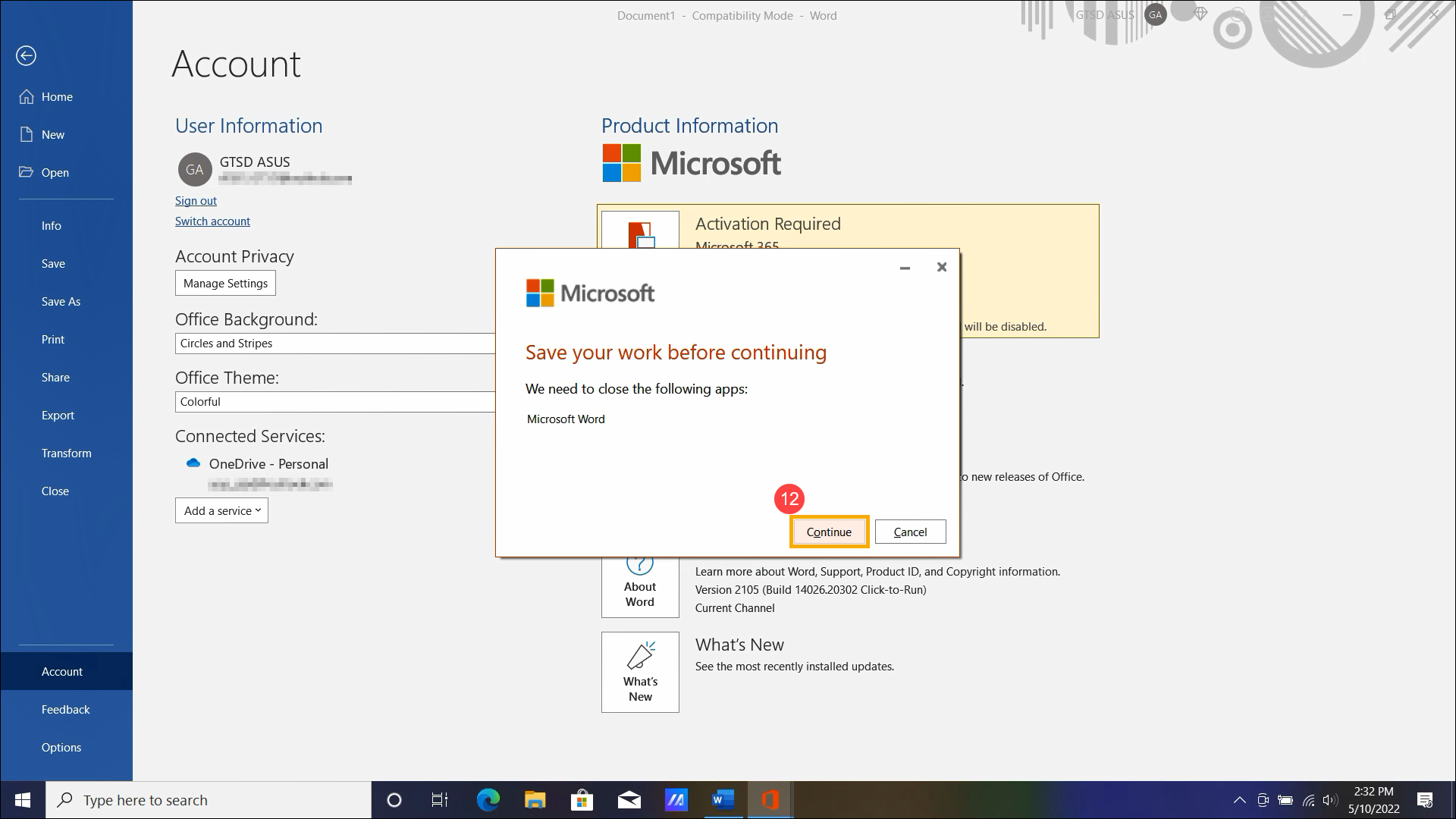
- Office完成更新後,請點擊[關閉]⑬。
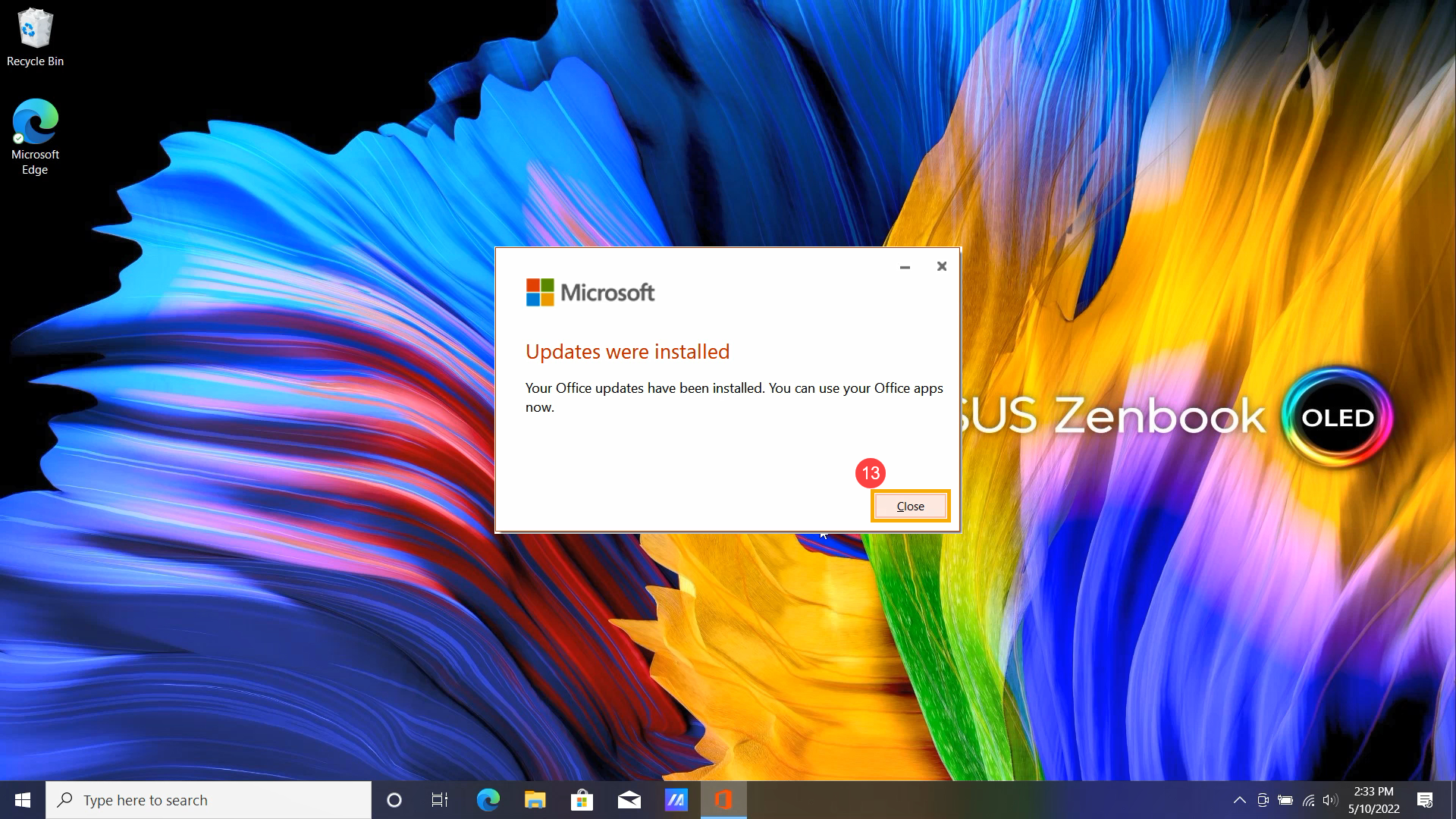
- Office將出現您的Microsoft帳戶已擁有Office 2021的通知,請點擊[開始使用]⑭。
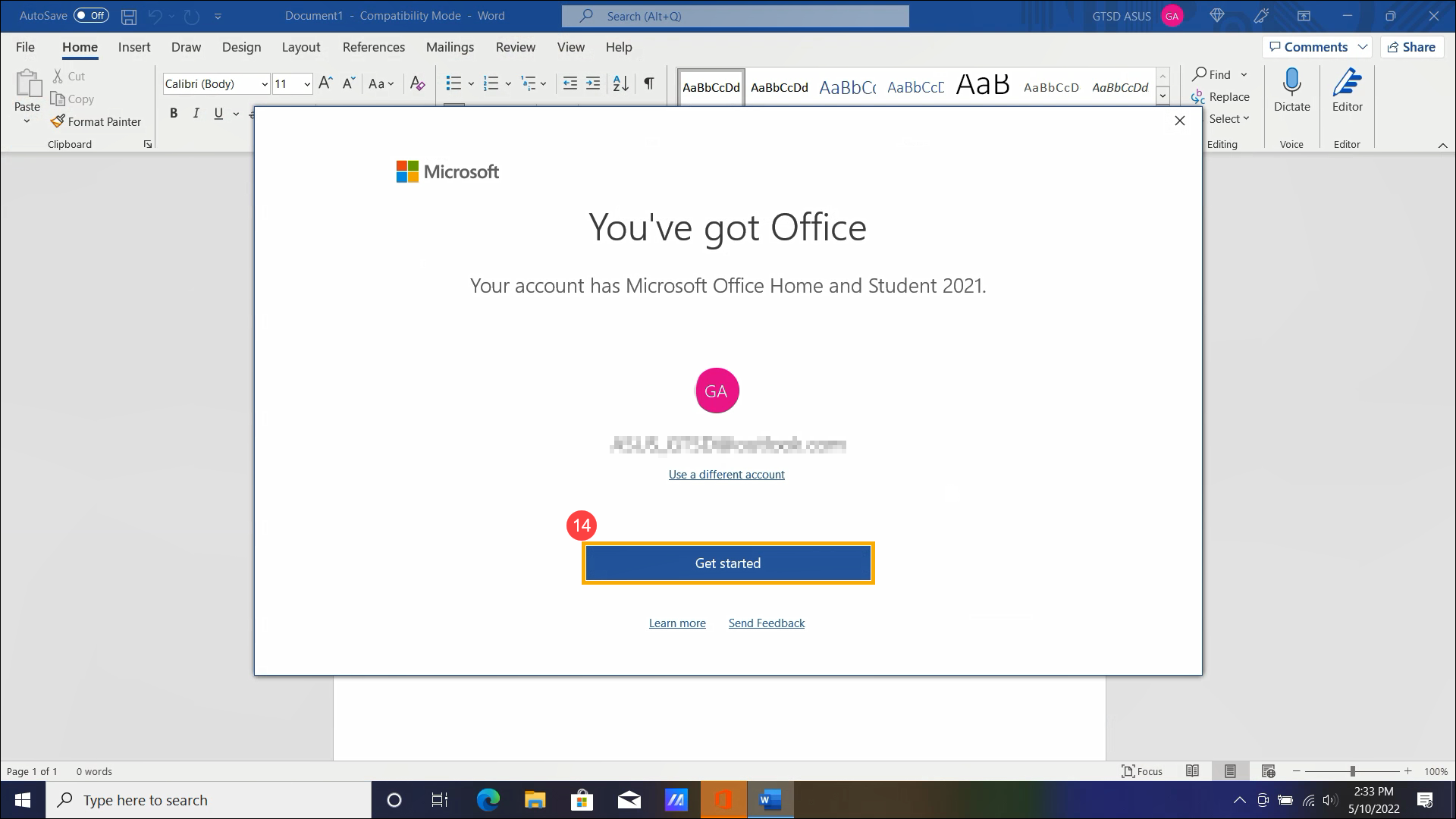
- 請點擊[接受]⑮,以完成Microsoft Office授權同意。
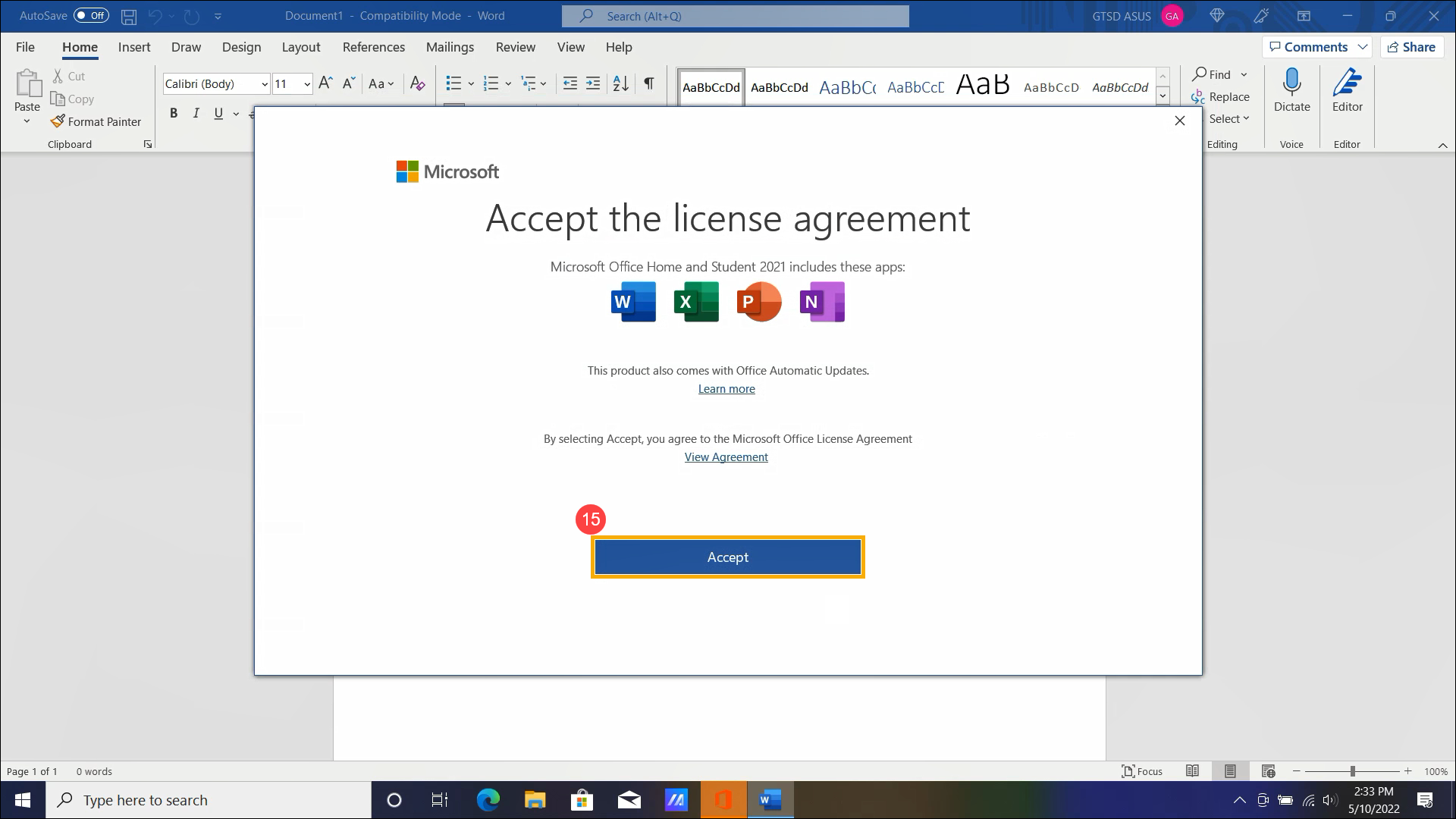
- Office啟用已完成,您可以在帳戶中的產品資訊確認Office 2021已成功啟用。現在您可以開始使用Office了。
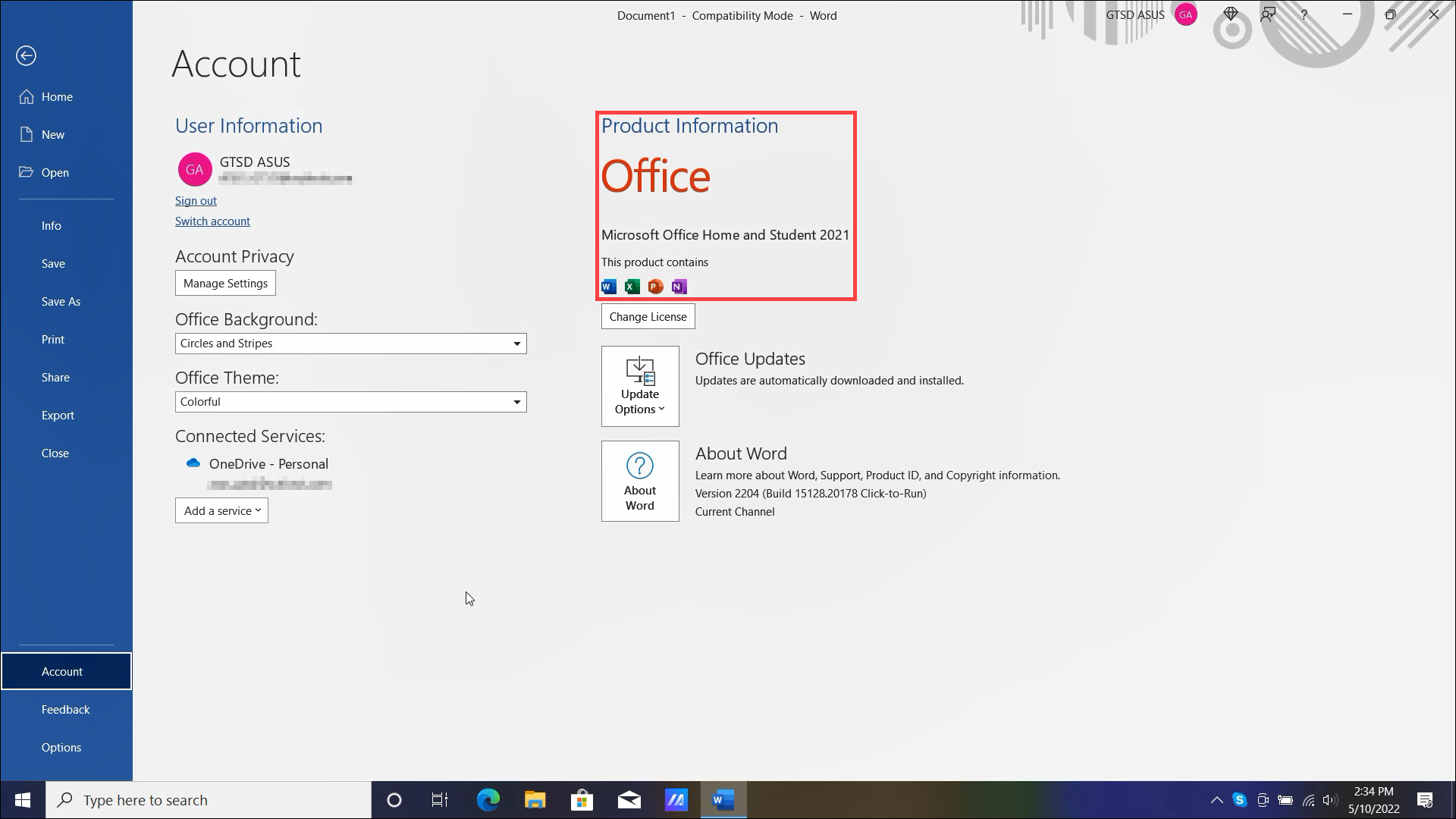
問題1:我的裝置重新安裝作業系統後Office應用程式不見了(或不小心刪除了),我該怎麼重新下載呢?
答案1:如果您之前有啟用過Office,請點擊這裡並登入您先前啟用Office所使用的Microsoft帳戶。您可以在已購買的產品中找到Office應用程式並點擊下載安裝。
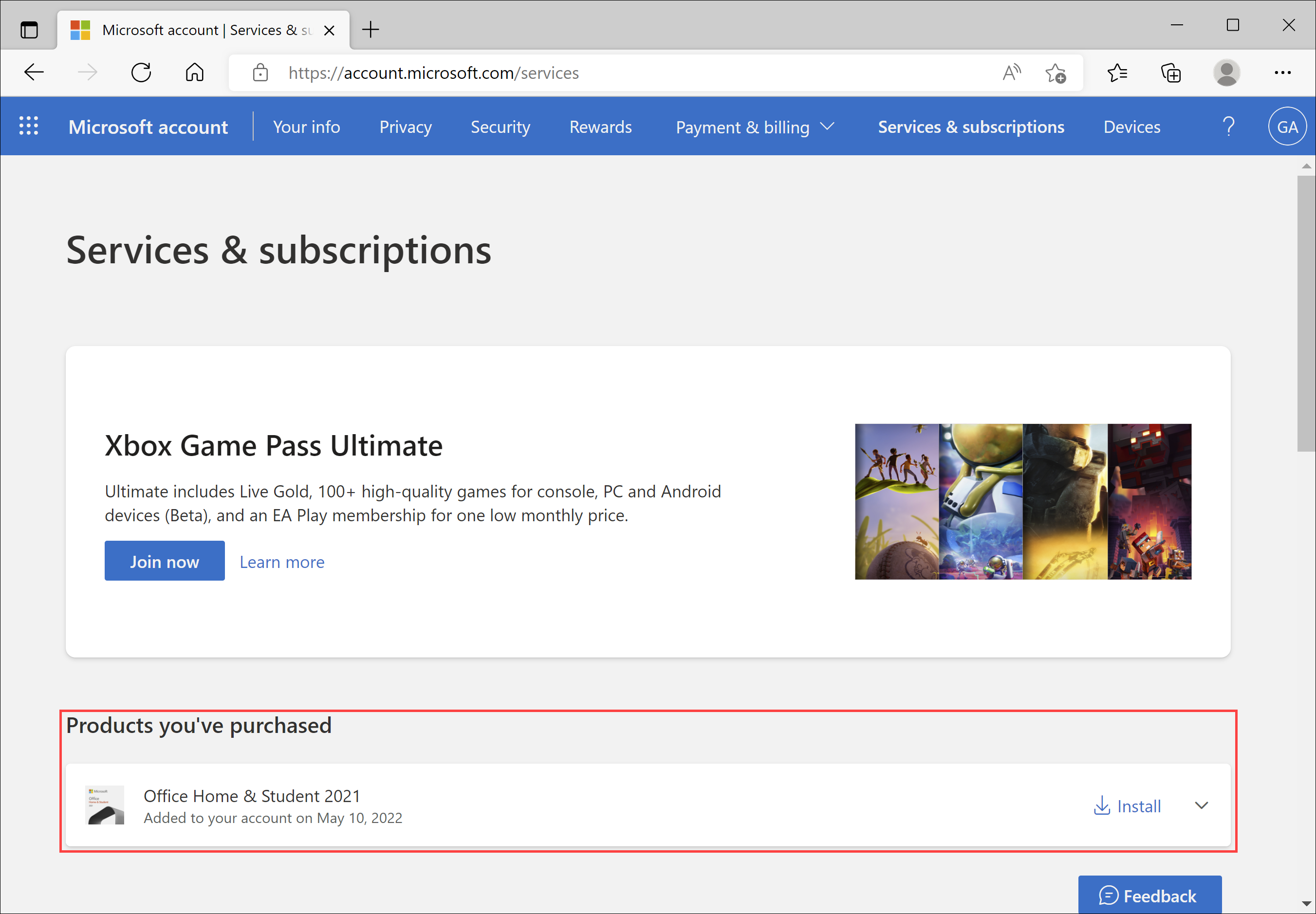
若您的問題並未解決,請聯繫華碩客服中心,取得進一步的資訊。





