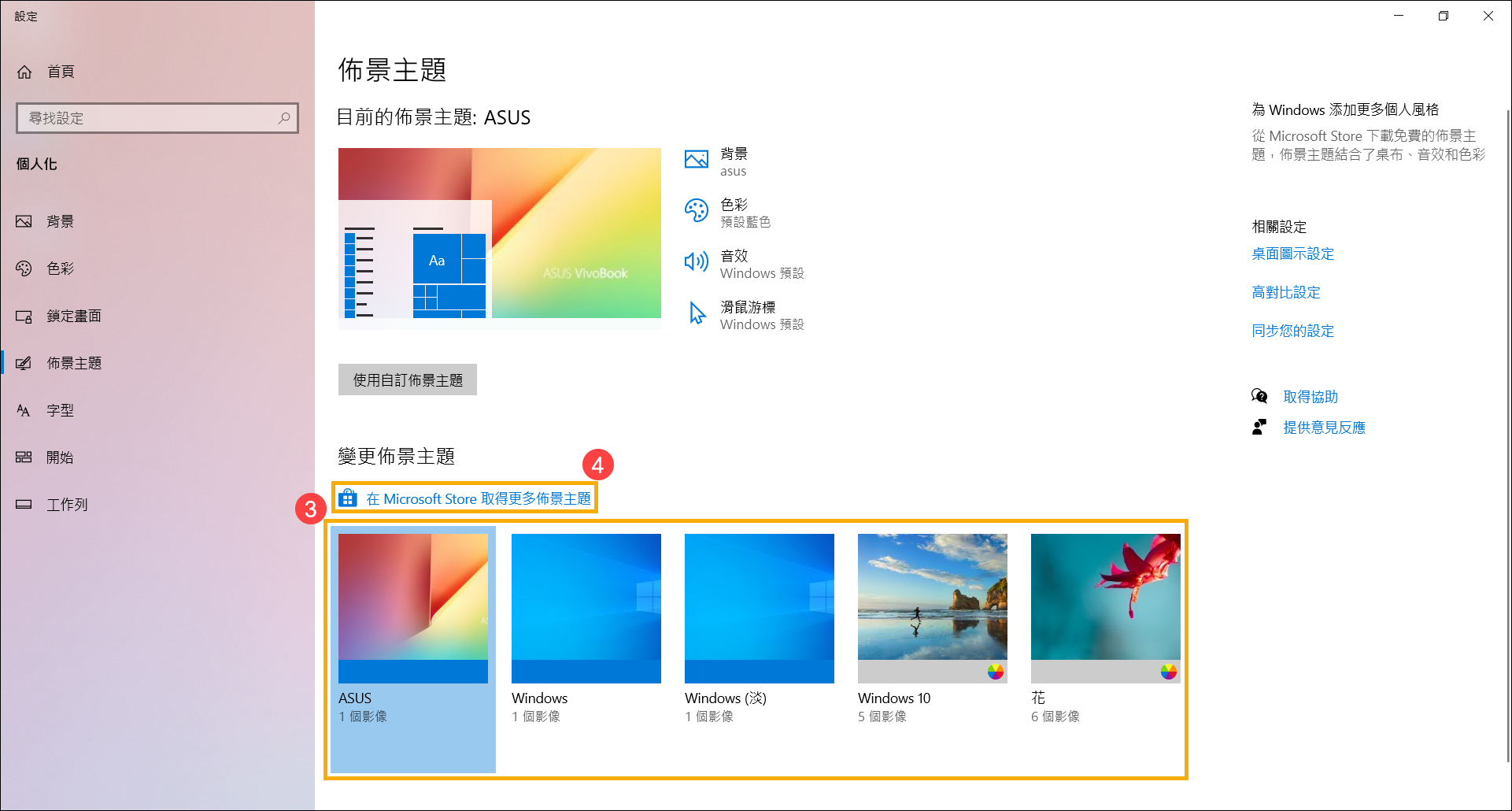[Windows 11/10] 變更背景與主題
請依照您電腦目前的Windows作業系統版本,前往相對應的操作說明:
目錄:
- 在Windows搜尋欄輸入[背景圖形設定]①,然後點選[開啟]②。
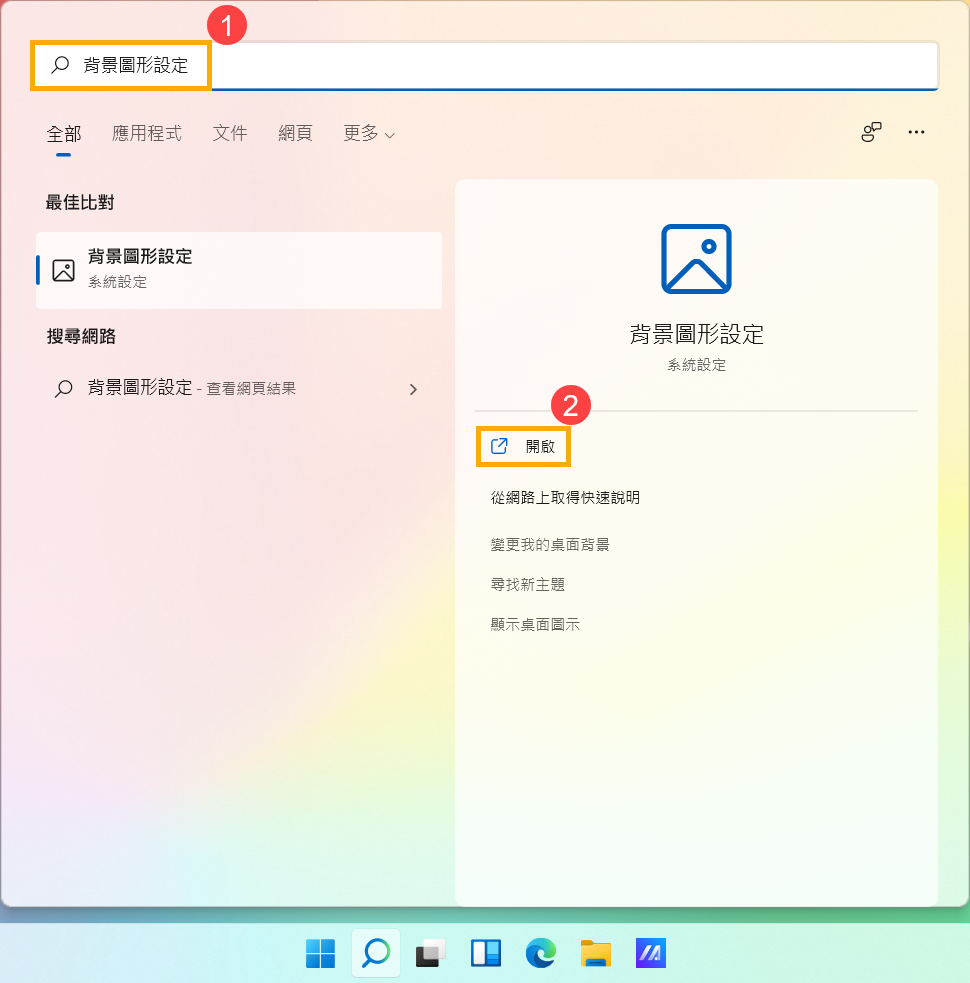
- 在個人化您的背景中,您可以選擇圖片、純色或建立圖片的幻燈片秀③。您也可以點選[瀏覽相片]④,選擇其他圖片作為背景。
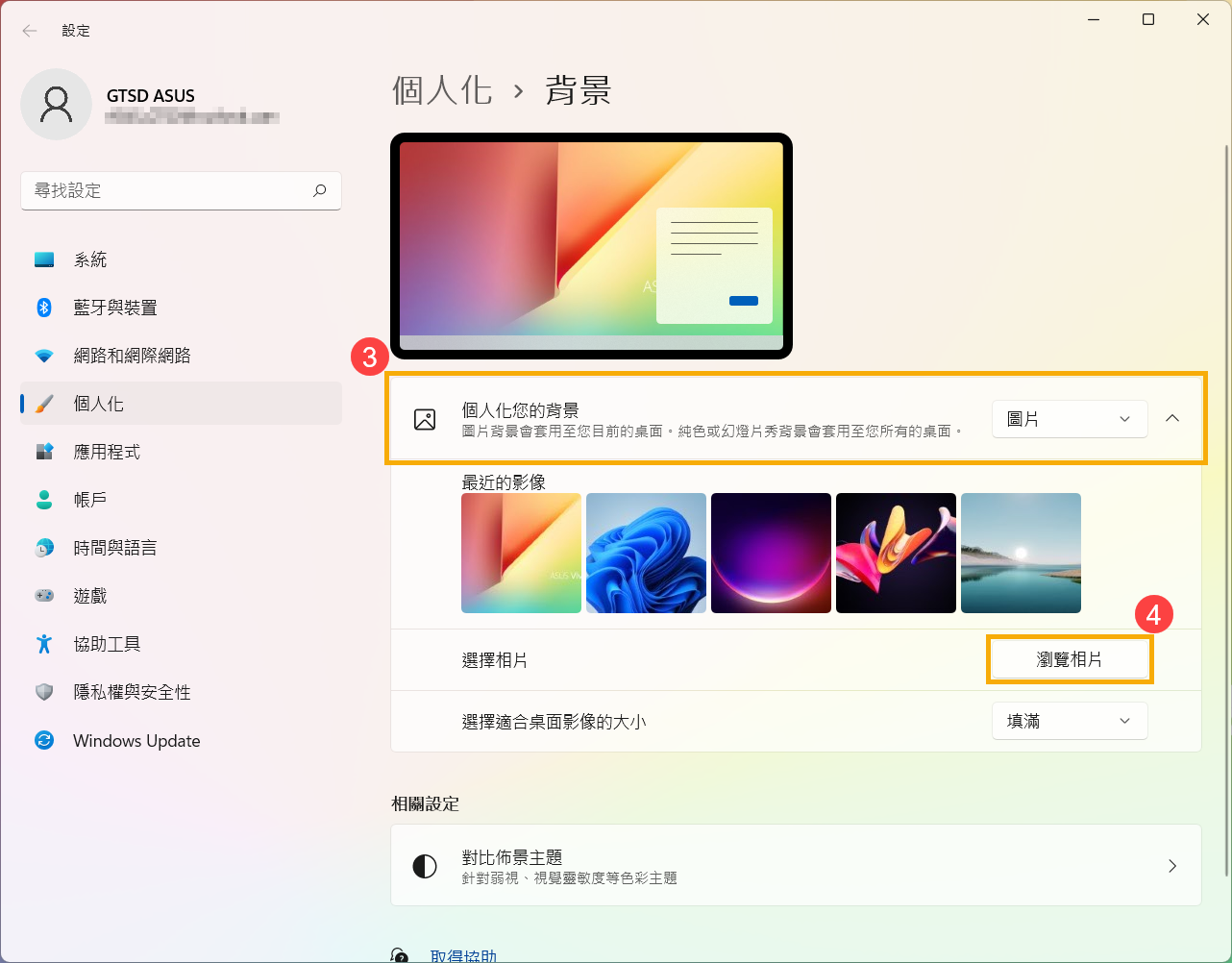
- 如果想要變更圖片顯示在背景的方式,您可以在選擇適合桌面影像的大小中選取填滿、全螢幕、延展、並排、置中或跨螢幕⑤。
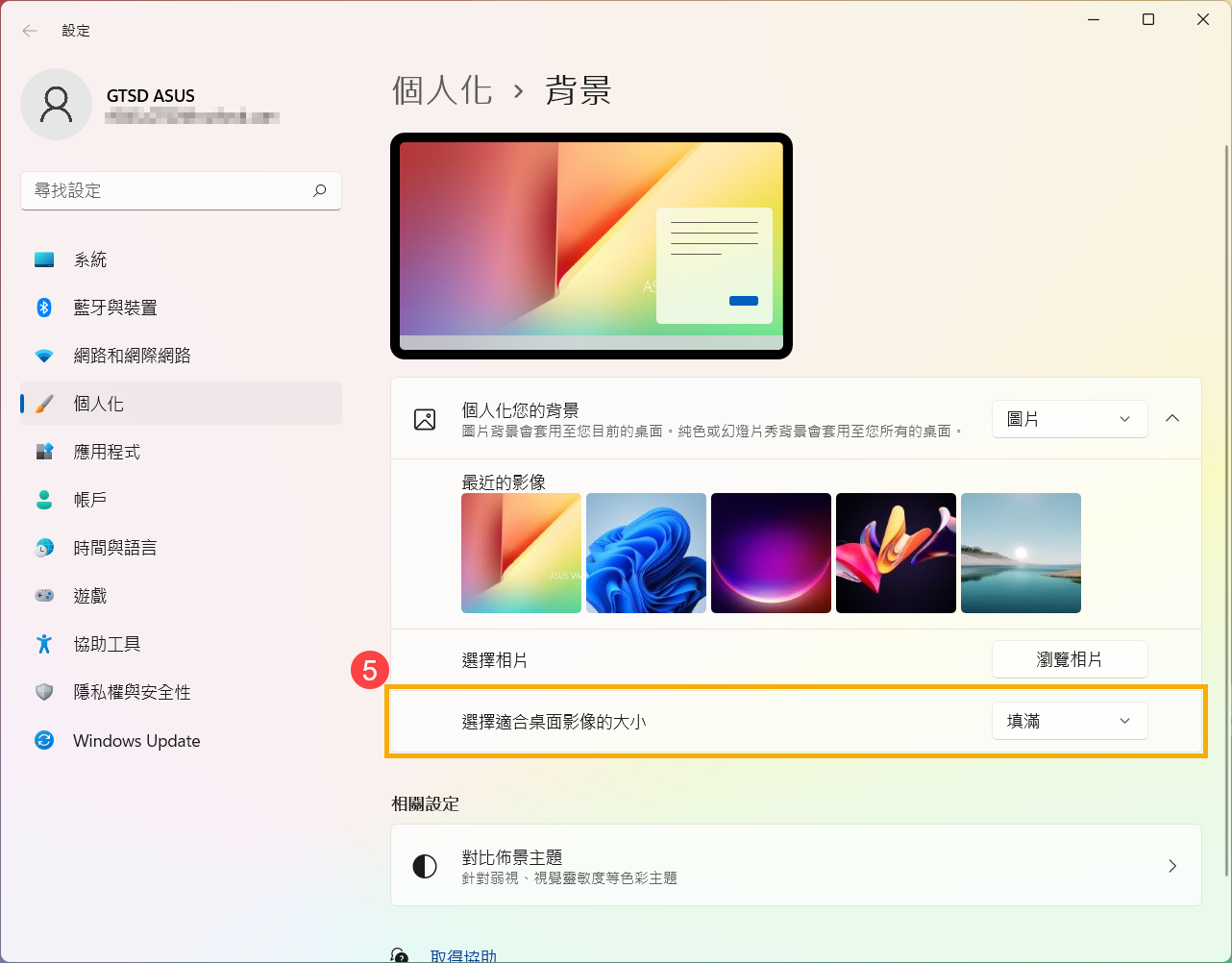
- 在Windows搜尋欄輸入[色彩設定]①,然後點選[開啟]②。
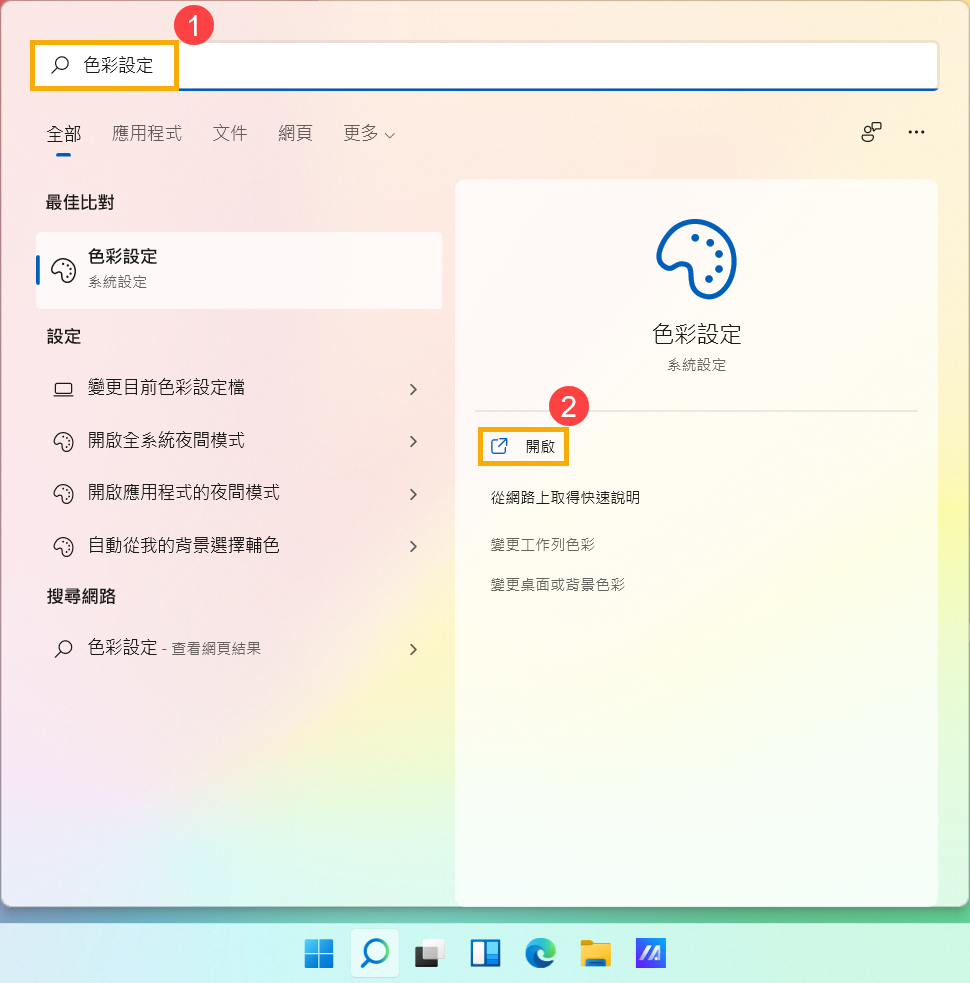
- 在色彩中,您可以選擇您的模式為淺色、深色或自定③。您也可以開啟或關閉透明效果④。
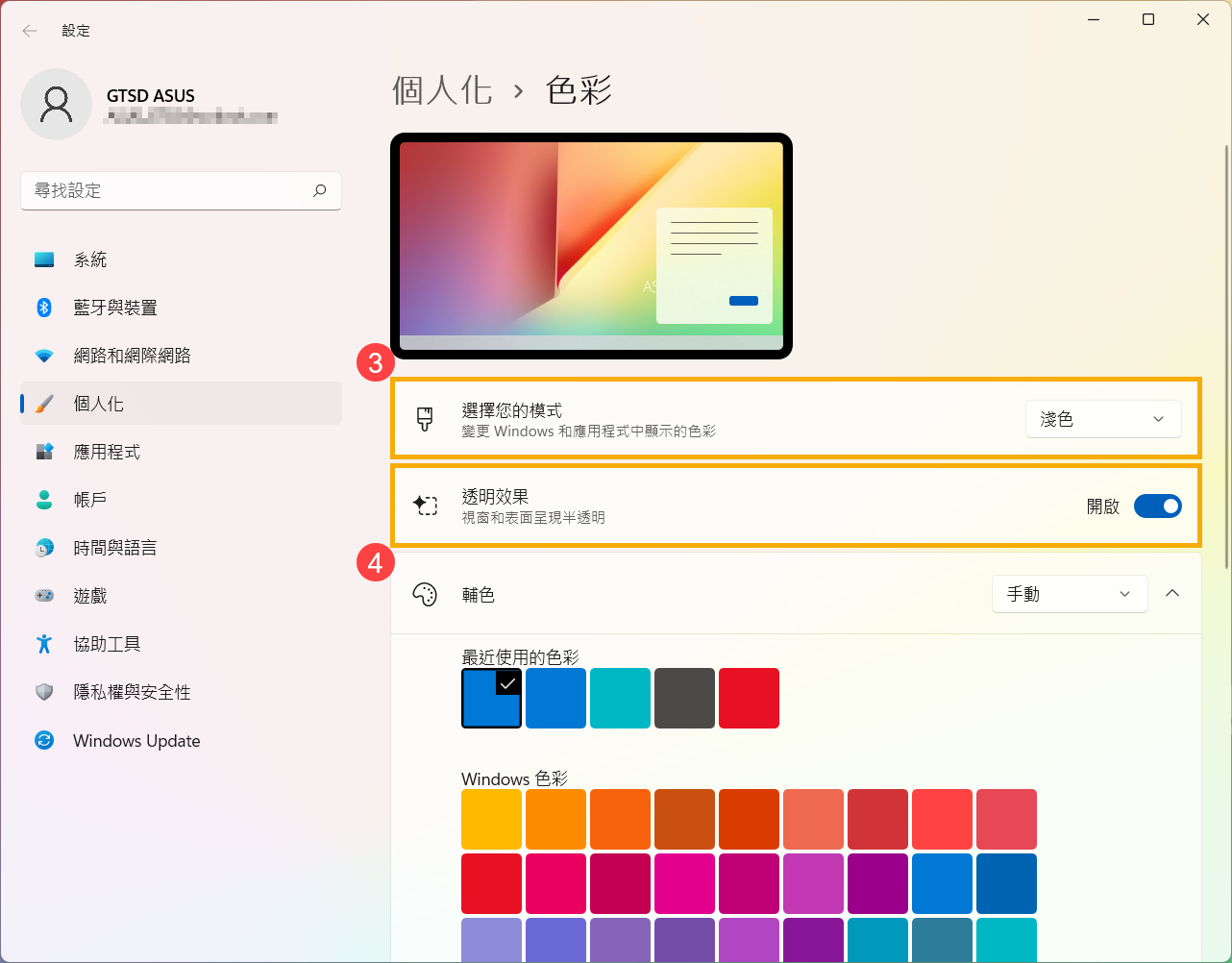
- 在視窗輔色中,您可以選擇讓Windows自動從我的背景選擇輔色⑤,或是自行發揮色彩創意⑥。
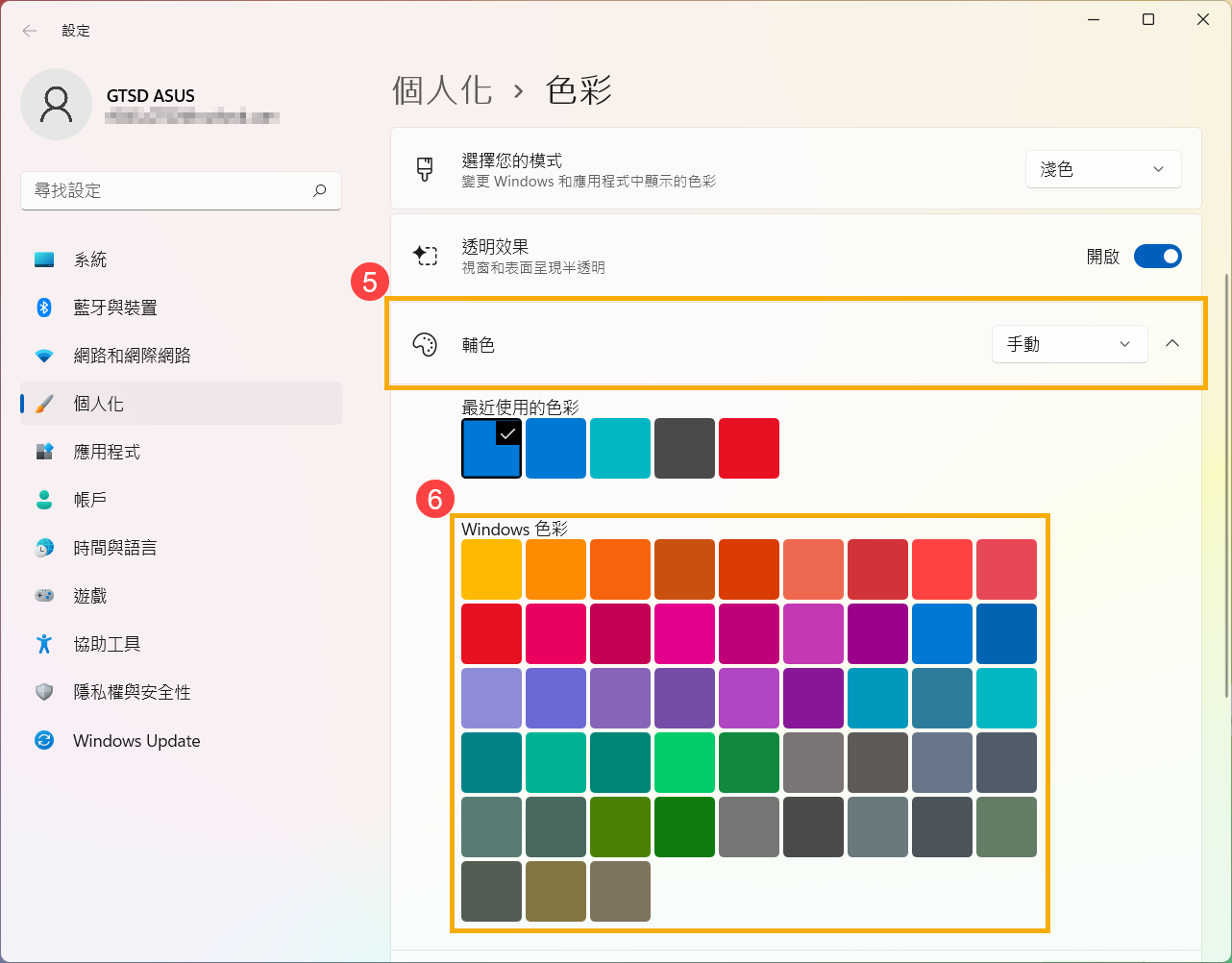
- 向下捲動後,您可以再選擇要顯示輔色的區域⑦。(開始功能表和工作列的輔色僅有在色彩設定為深色時才可做開啟)
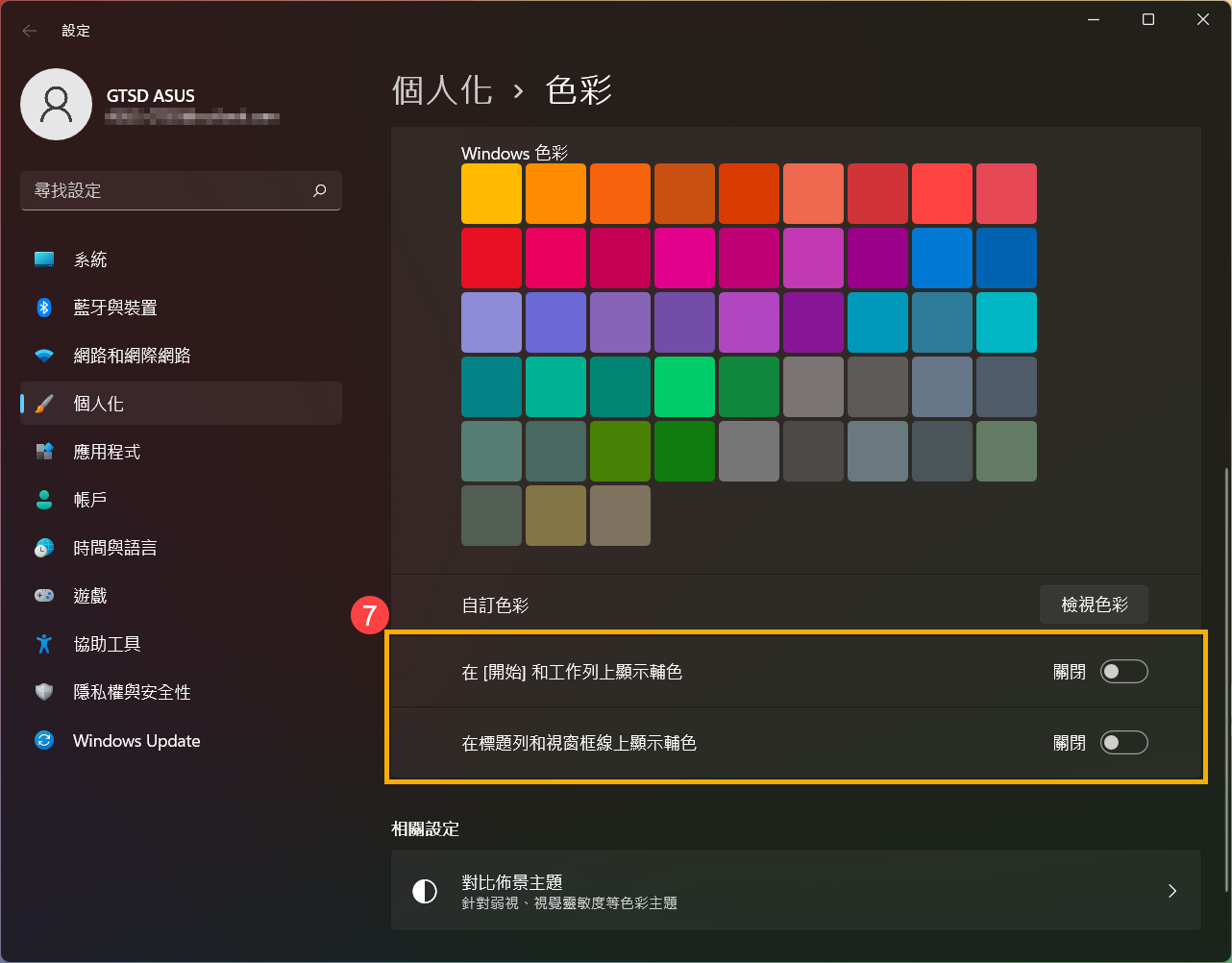
佈景主題是桌面背景圖片、視窗色彩和音效的組合。您可以直接套用Windows內建的佈景主題,或是從Microsoft Store取得更多的佈景主題。
- 在Windows搜尋欄輸入[佈景主題與相關設定]①,然後點選[開啟]②。
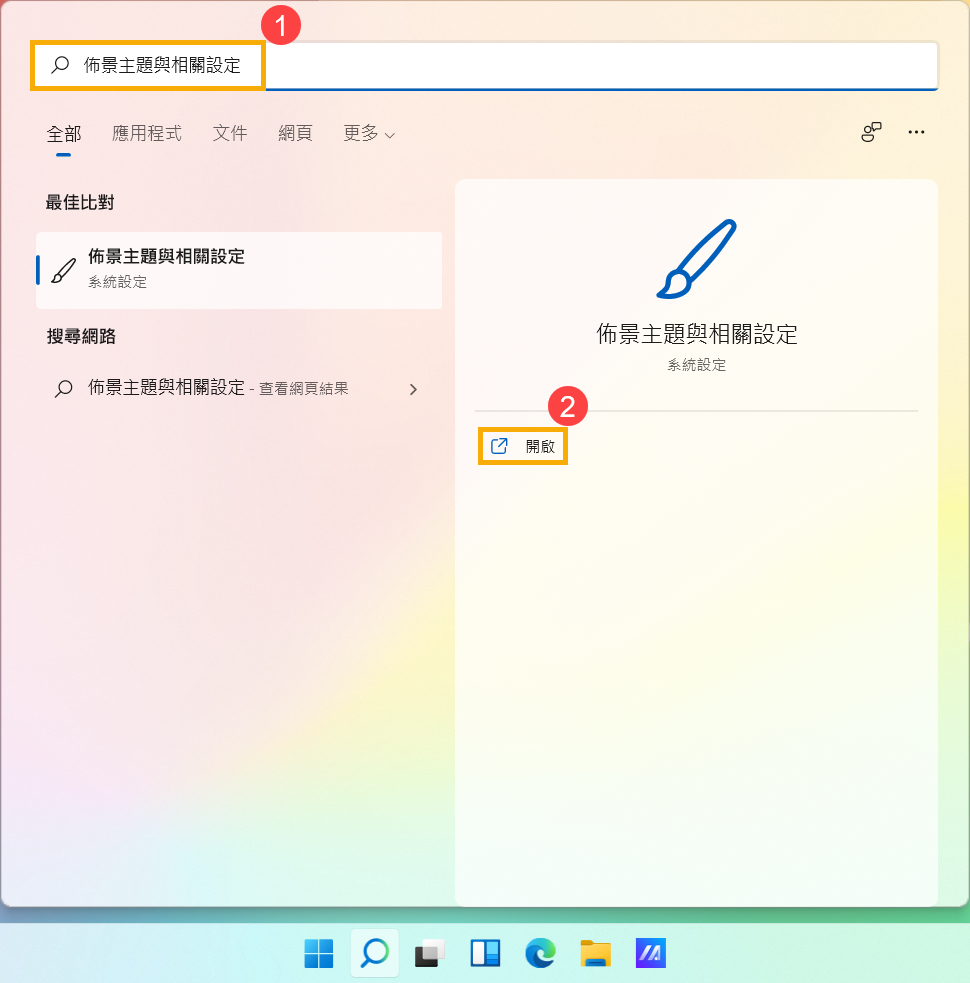
- 在佈景主題中,您可以點選Windows內建的佈景主題③,或是點選[瀏覽佈景主題]④以從Microsoft Store探索各式各樣新穎好看的佈景主題來個人化您的電腦。
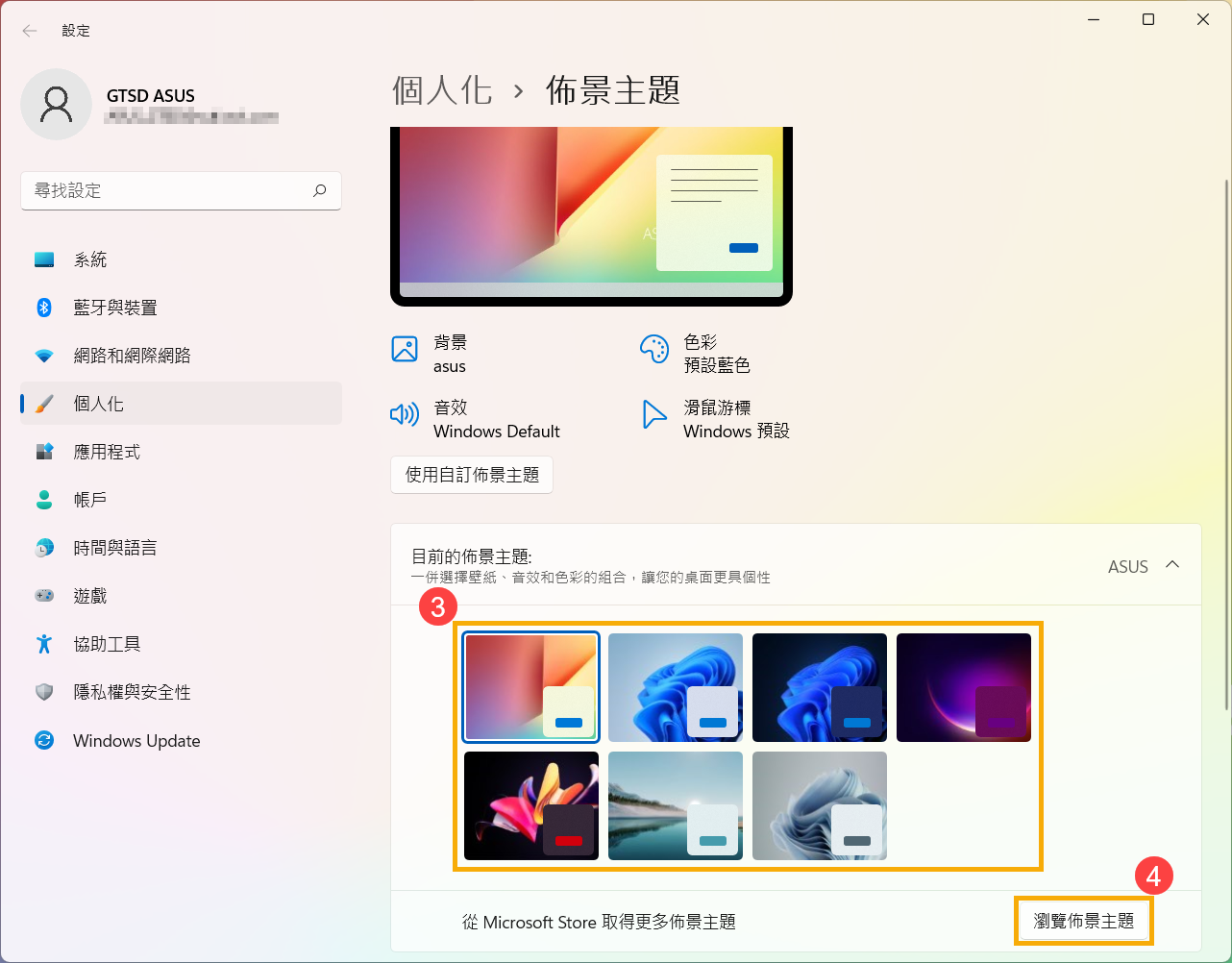
目錄:
- 在Windows搜尋欄輸入[背景影像設定]①,然後點選[開啟]②。
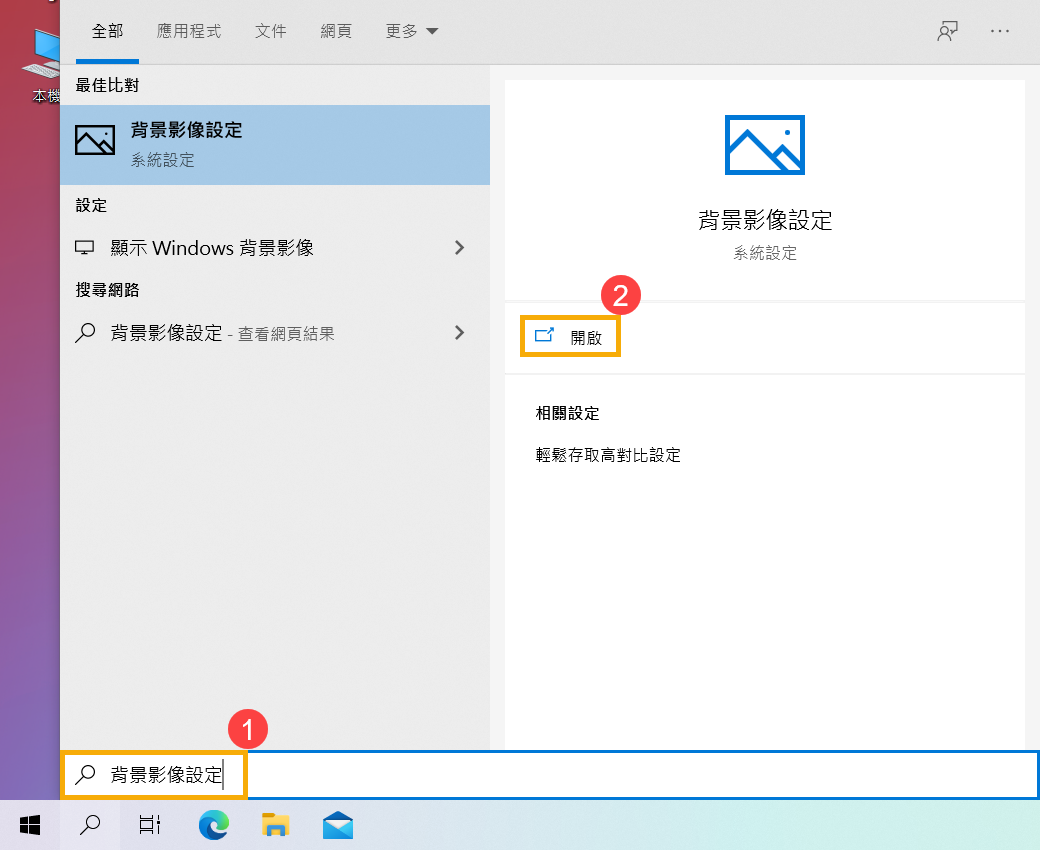
- 在背景中,您可以選擇圖片、純色或建立圖片的投影片放映③。您也可以點選[瀏覽]④,選擇其他圖片作為背景。
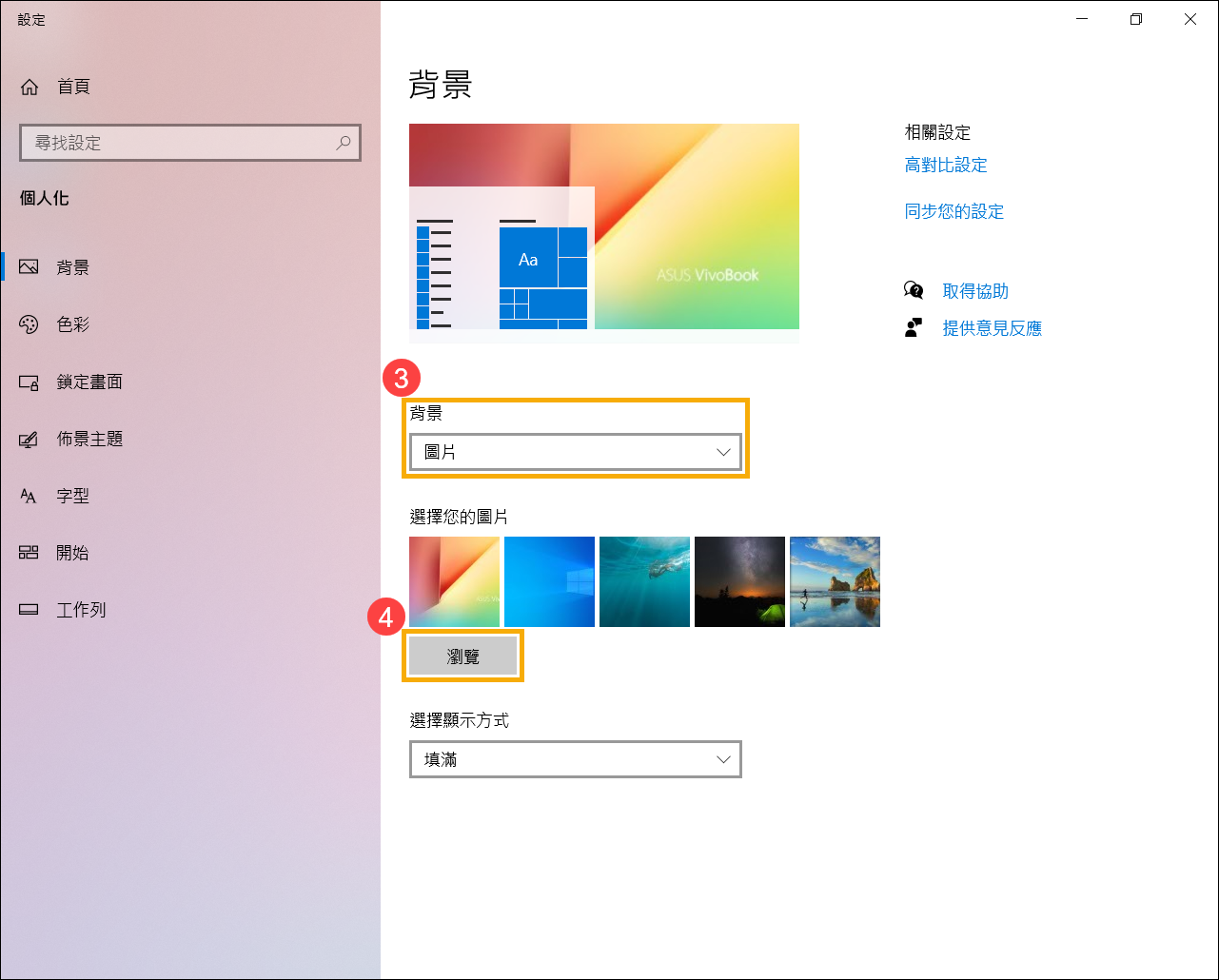
- 如果想要變更圖片顯示在背景的方式,您可以在選擇顯示方式中選取填滿、全螢幕、延展、並排、置中或跨螢幕⑤。
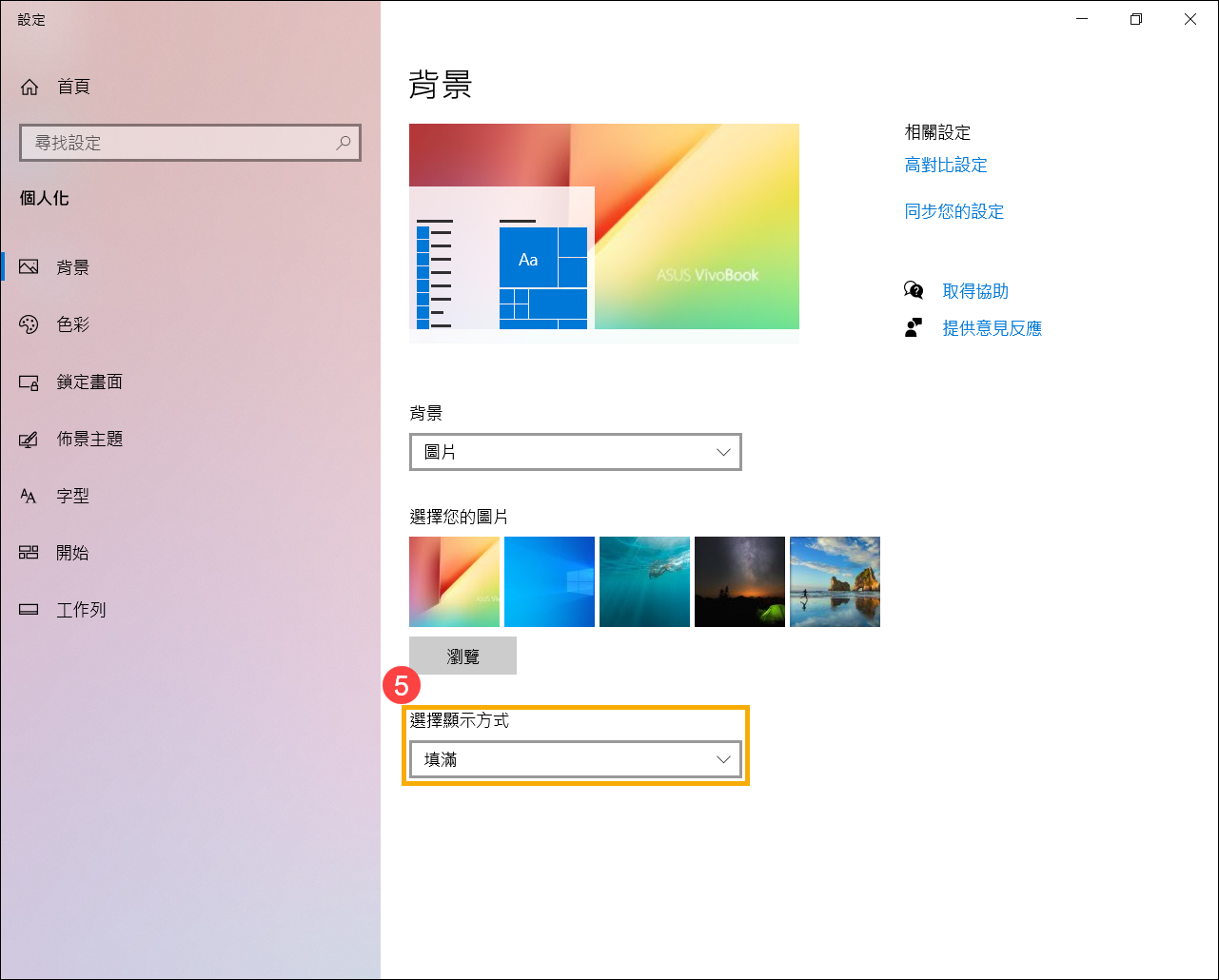
- 在Windows搜尋欄輸入[色彩設定]①,然後點選[開啟]②。
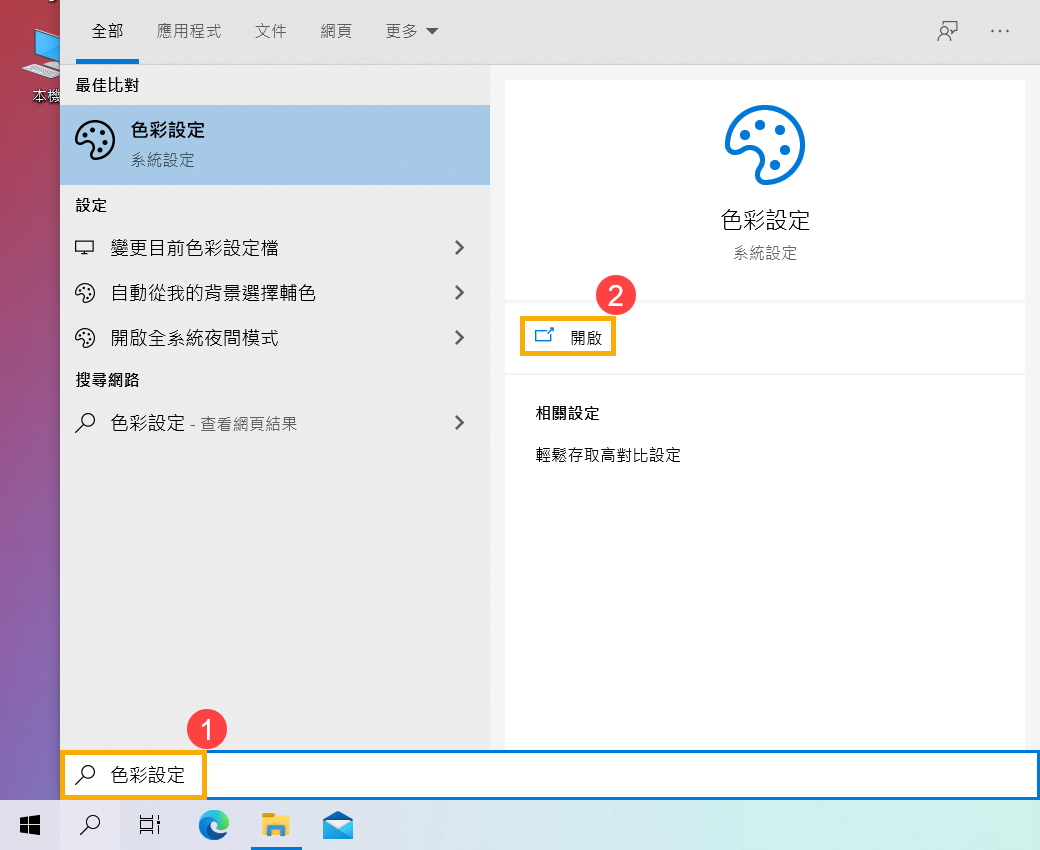
- 在色彩中,您可以選擇視窗顏色為淺色、深色或自定③。您也可以開啟或關閉透明效果④。
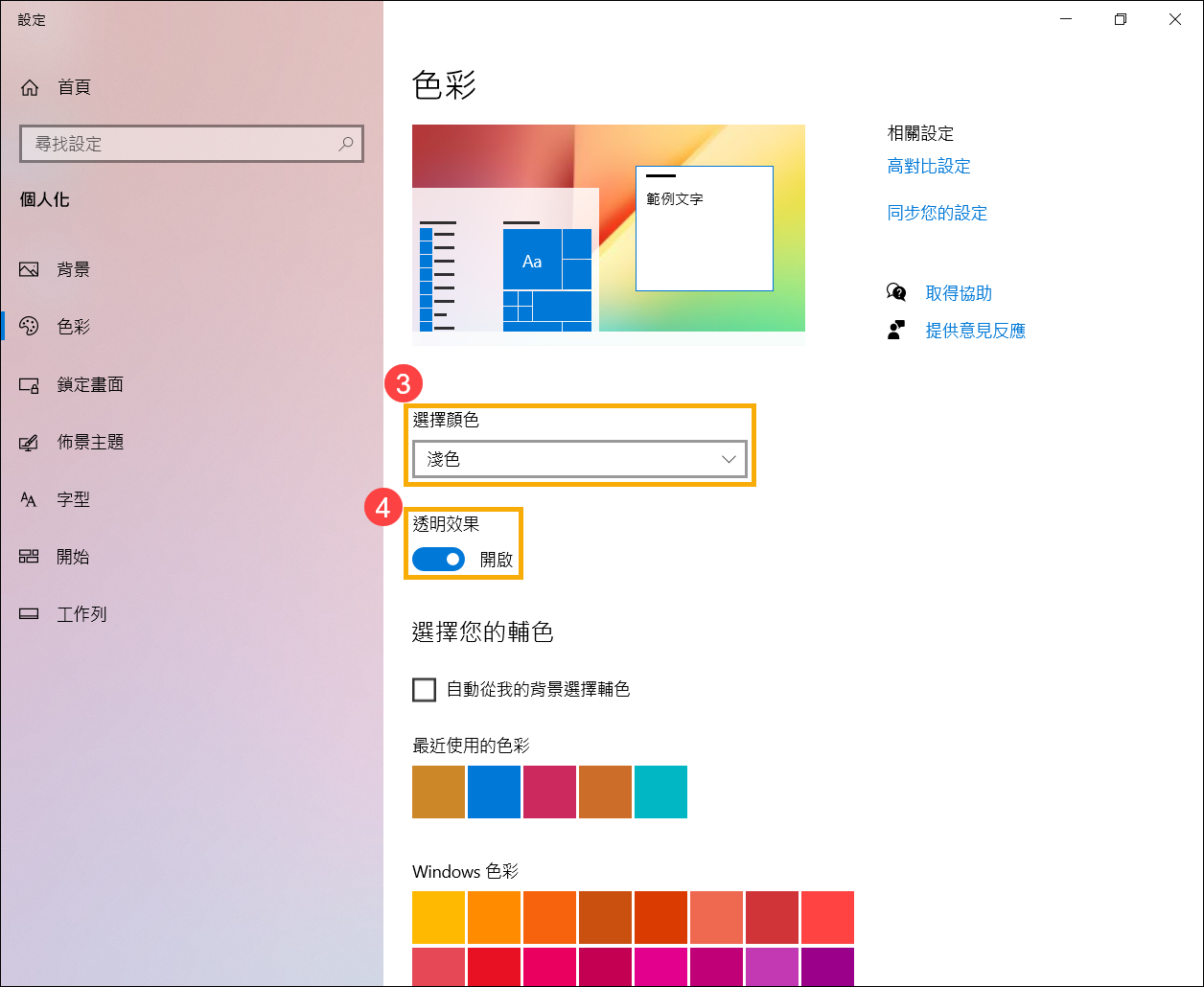
- 在視窗輔色中,您可以選擇讓Windows自動從我的背景選擇輔色⑤,或是自行發揮色彩創意⑥。
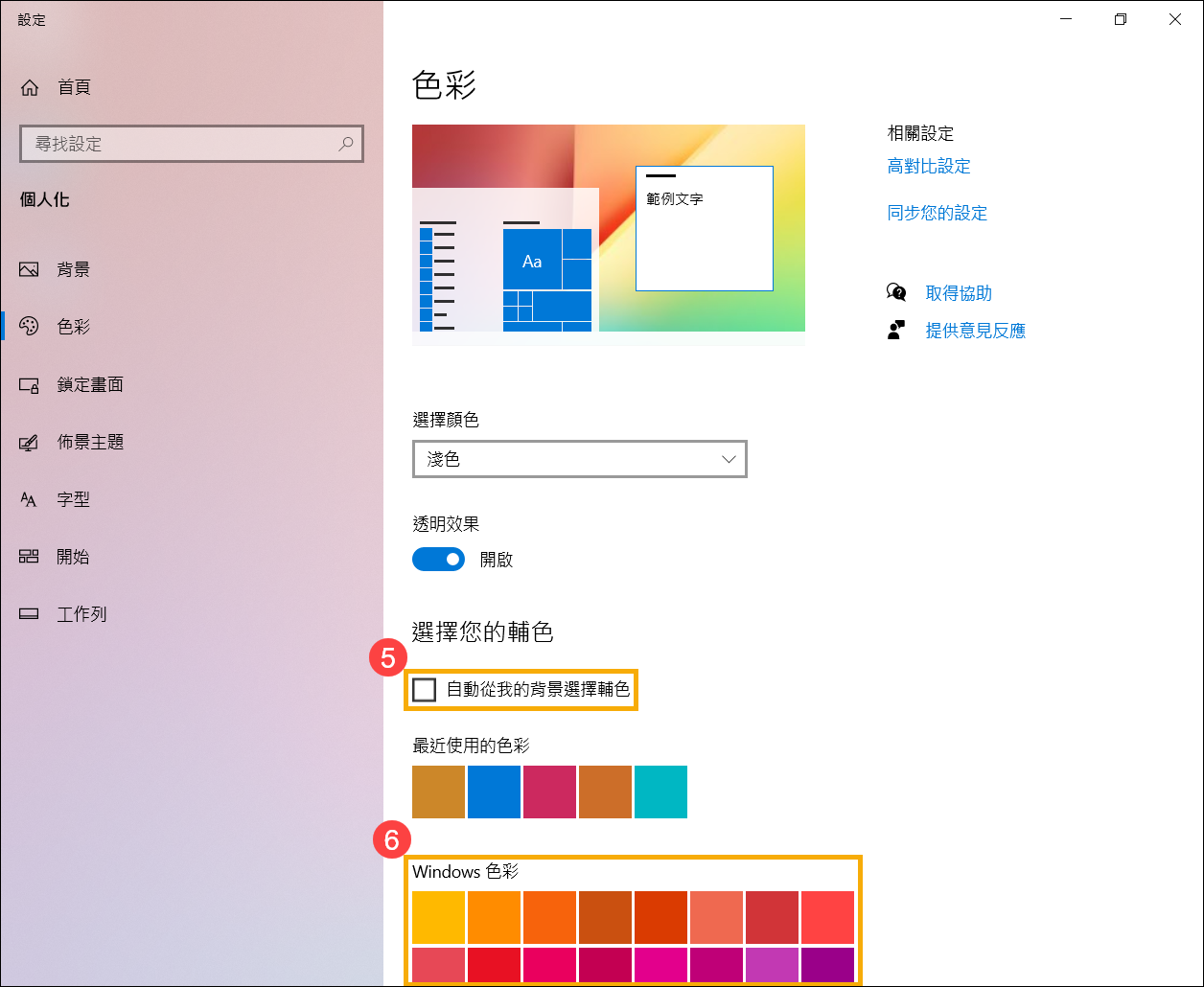
- 向下捲動後,您可以再選擇要顯示輔色的區域⑦。(開始功能表、工作列與控制中心的輔色僅有在色彩設定為深色時才可做勾選)
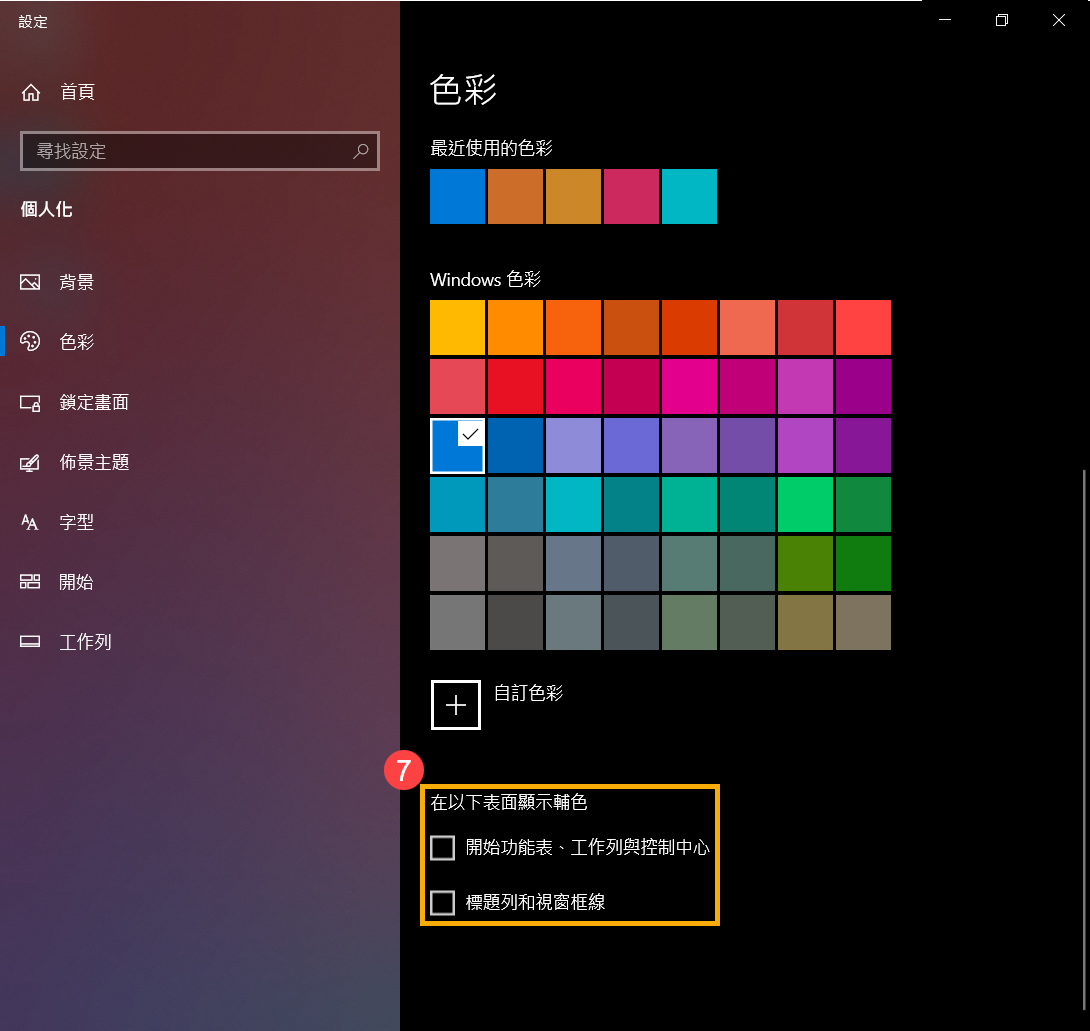
佈景主題是桌面背景圖片、視窗色彩和音效的組合。您可以直接套用Windows內建的佈景主題,或是從Microsoft Store取得更多的佈景主題。
- 在Windows搜尋欄輸入[佈景主題與相關設定]①,然後點選[開啟]②。
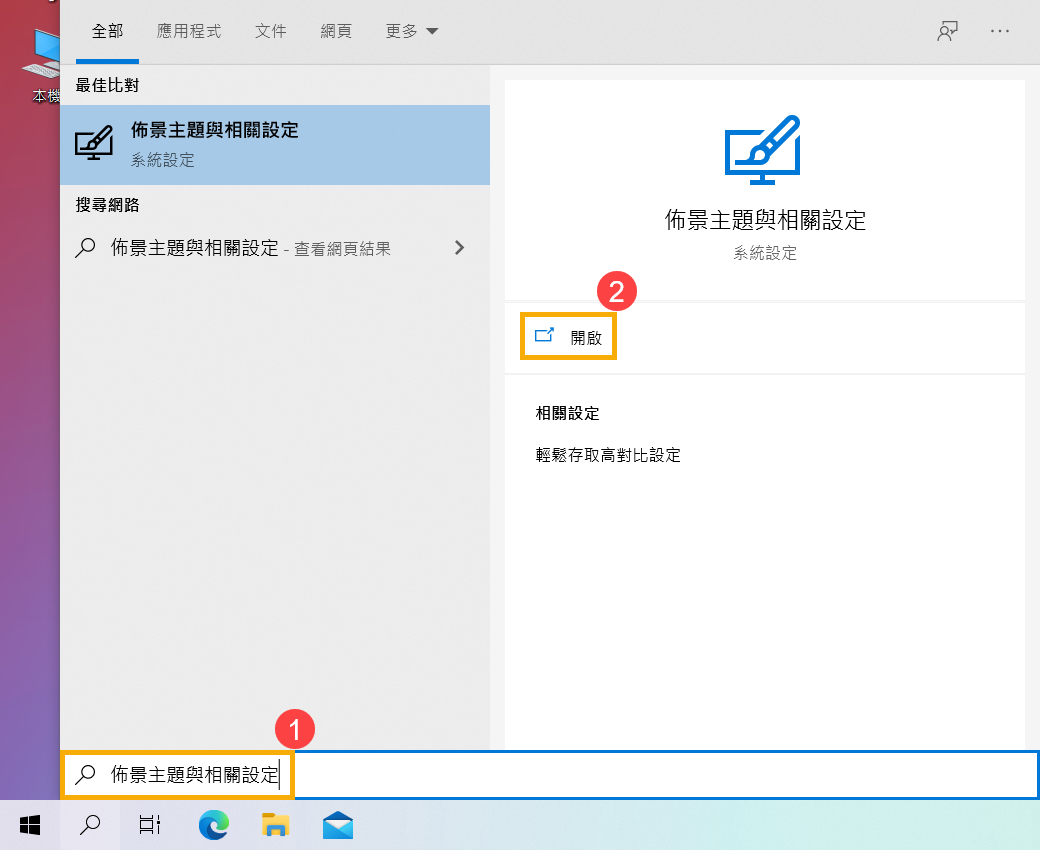
- 在佈景主題中,您可以點選Windows內建的佈景主題③,或是點選[在Microsoft Store取得更多佈景主題]④以探索各式各樣新穎好看的佈景主題來個人化您的電腦。