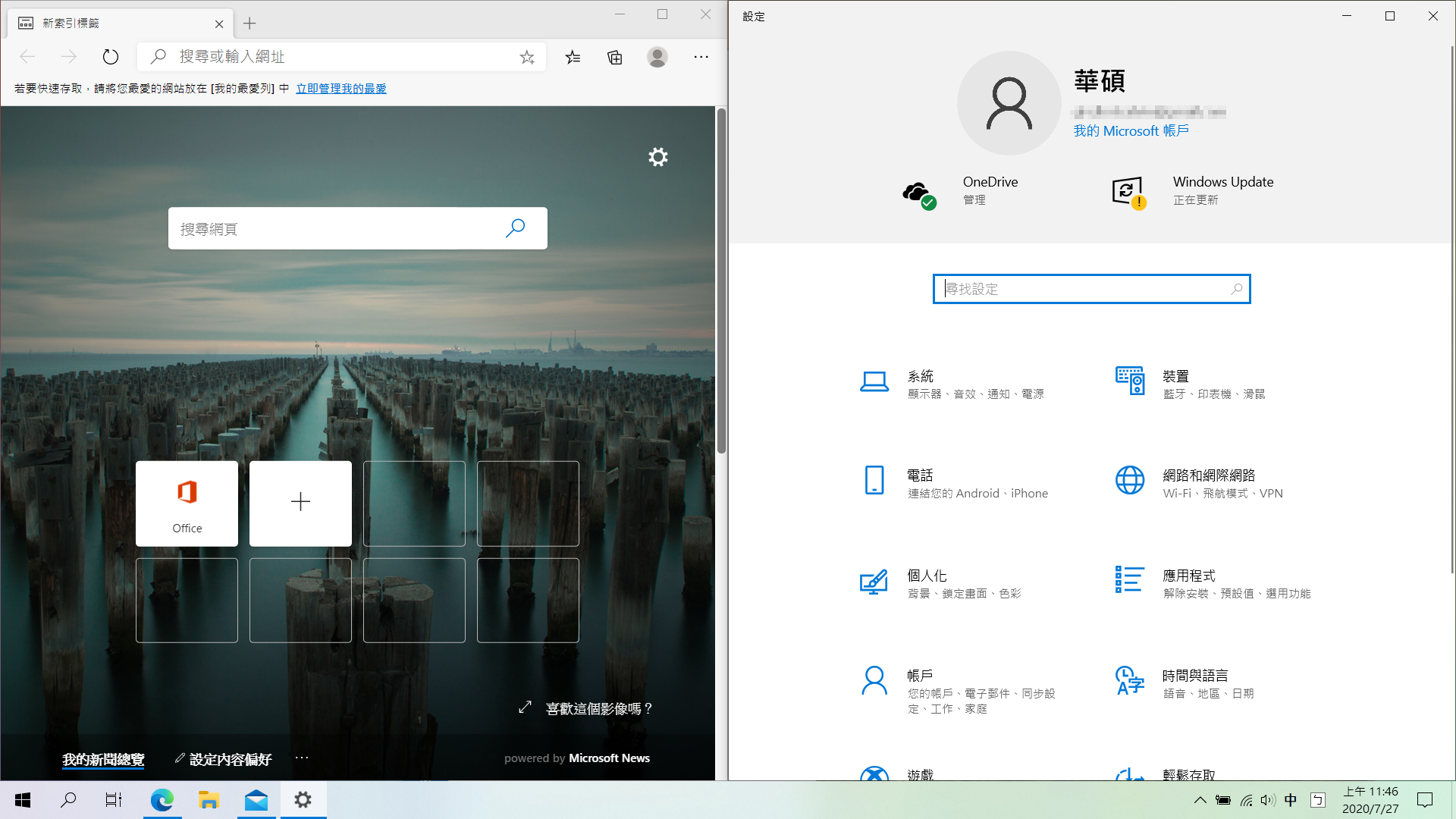[Windows 11/10] 貼齊視窗
為了提供給您更清楚的操作說明,您也可點擊下方Youtube影片連結,觀看如何在Windows 啟用貼齊視窗功能
https://www.youtube.com/watch?v=dlO9H8EXf1k
請依照您電腦目前的Windows作業系統版本,前往相對應的操作說明:
- 在Windows搜尋欄輸入[貼齊設定]①,然後點選[開啟]②。
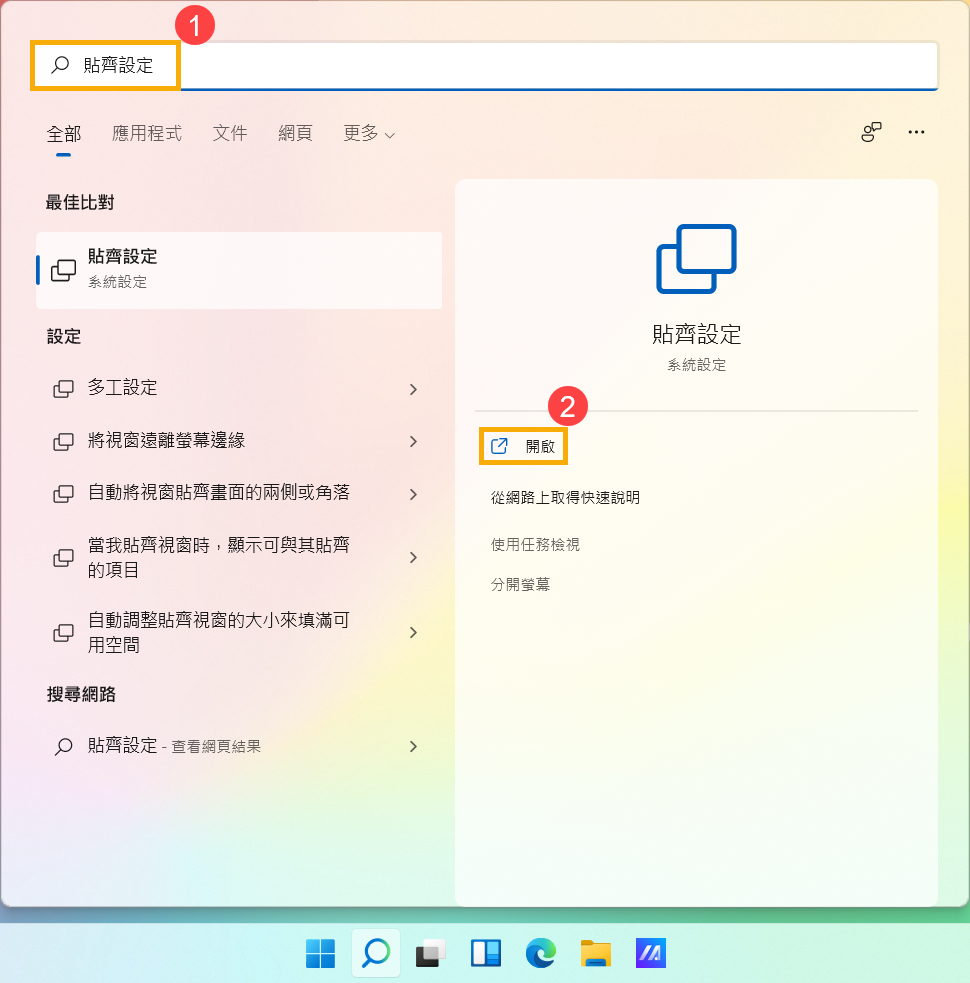
- 將[貼齊視窗]開啟③,然後根據您的需求勾選貼齊效果。
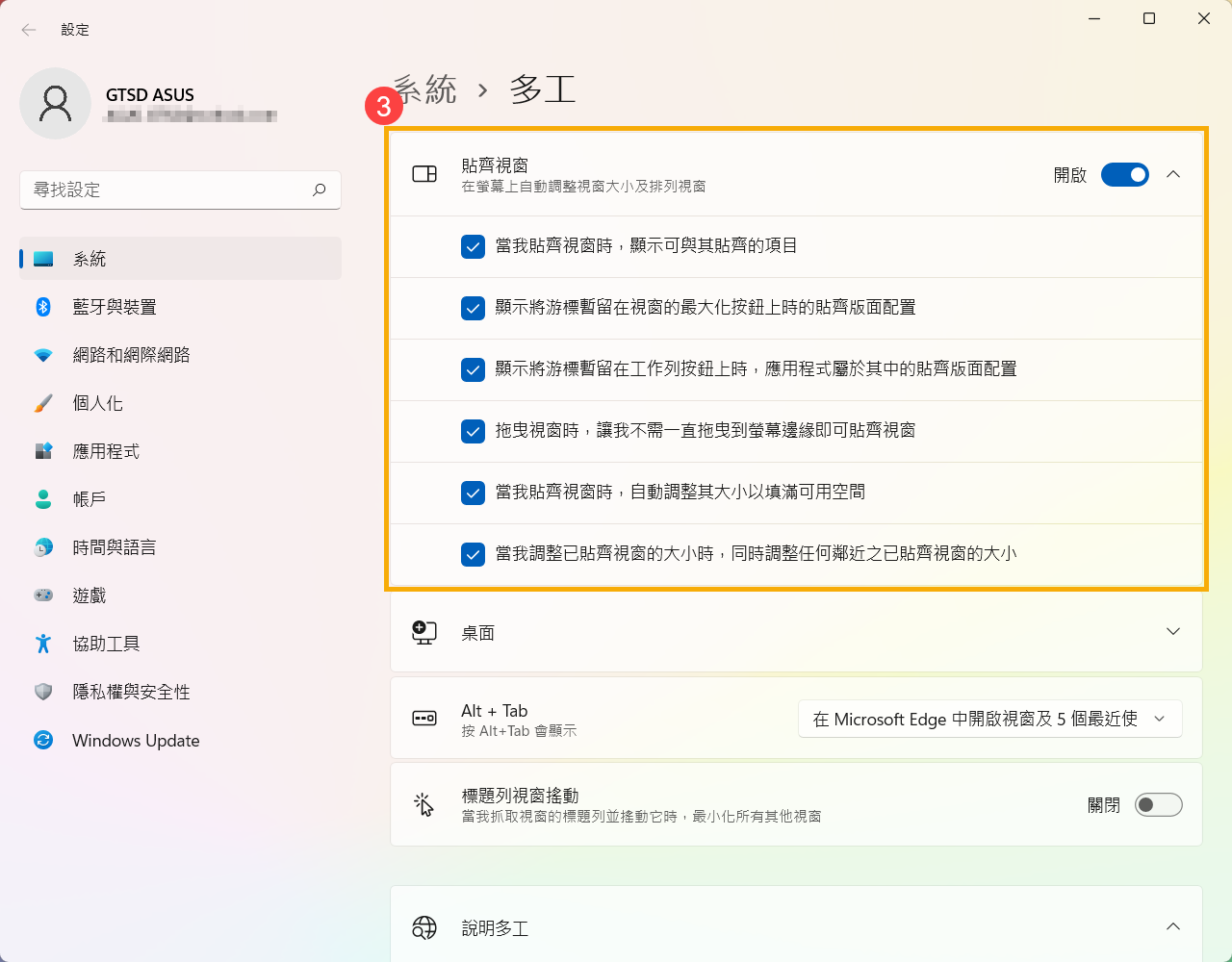
使用滑鼠貼齊
- 您可以拖曳視窗的標題列並放置於以下位置,視窗將會貼齊並自動調整視窗以符合畫面大小。
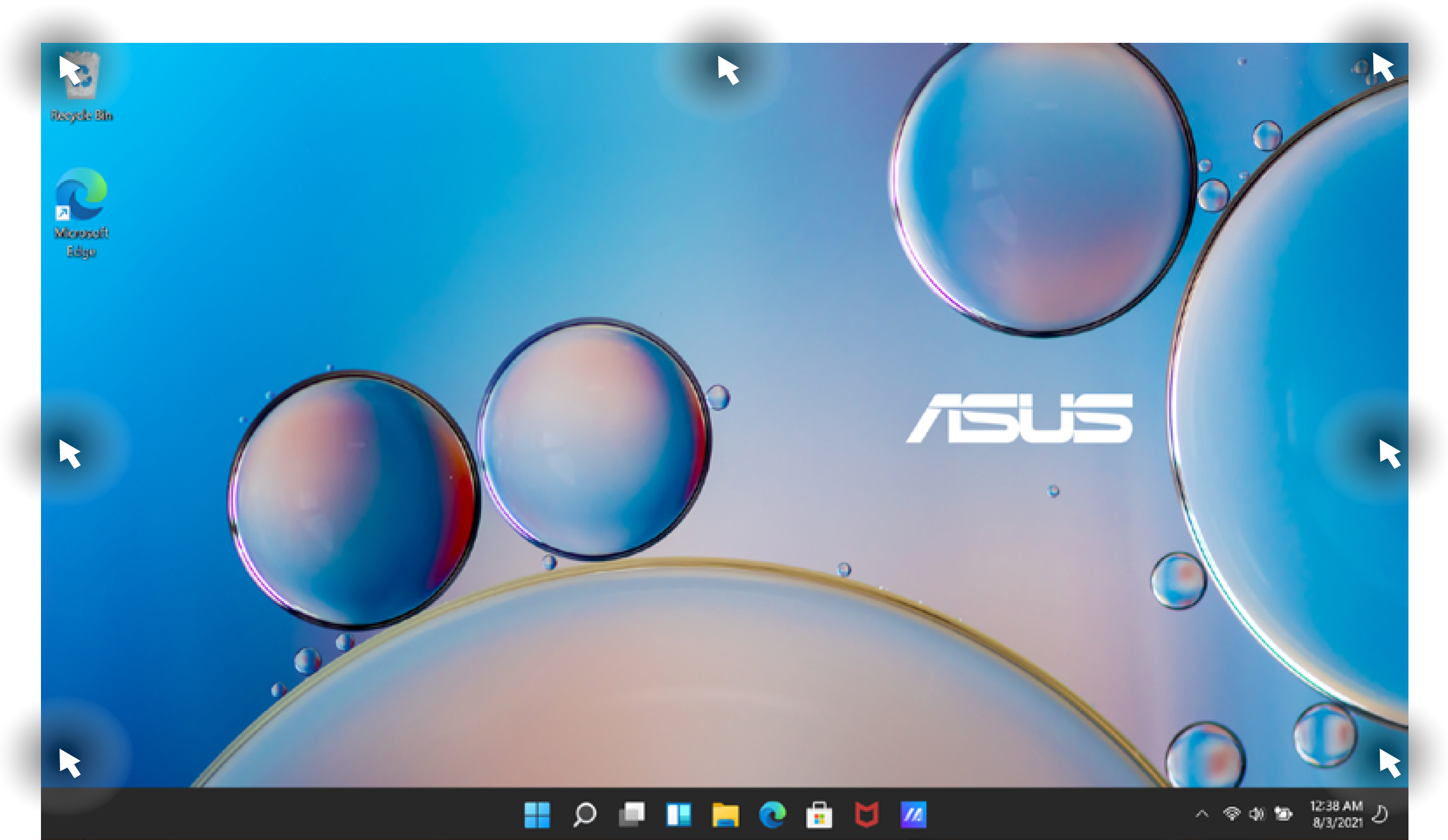
- 使用游標左鍵按住不放視窗的標題列①。
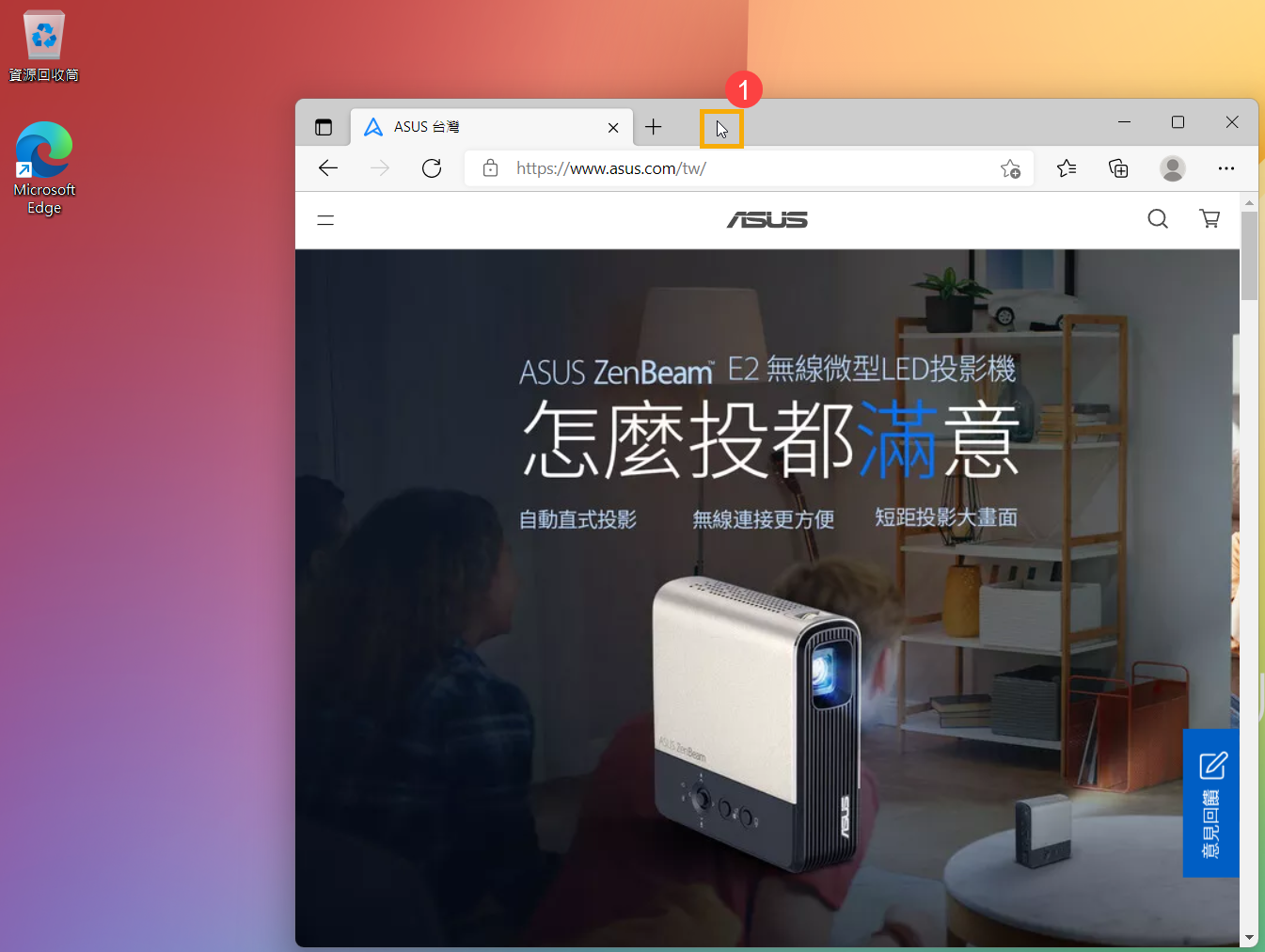
- 將視窗拖曳至貼齊位置②。當成功拖曳至貼齊位置後,桌面將會出現預覽視窗效果。
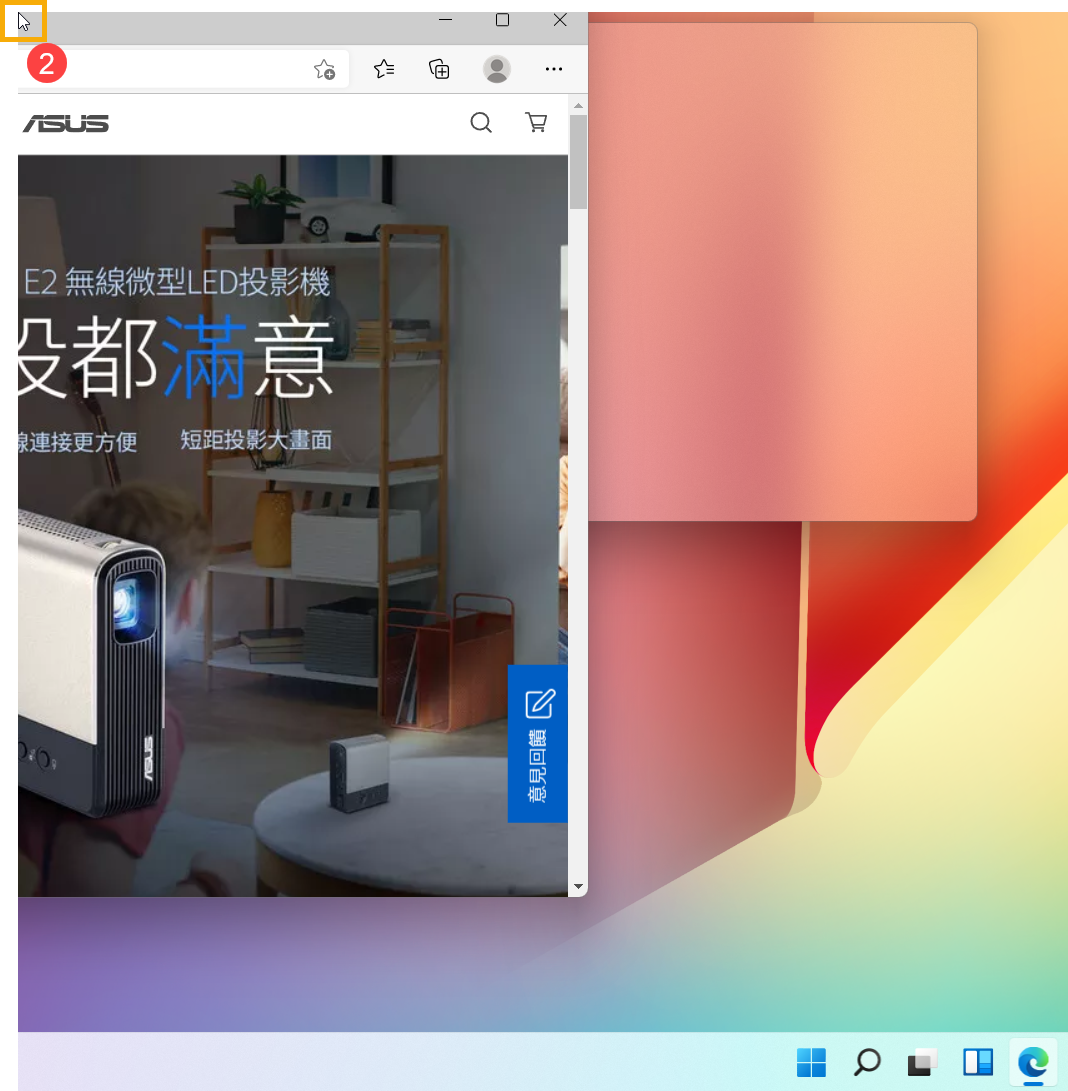
- 將游標左鍵鬆開,視窗將會自動貼齊位置並調整大小。
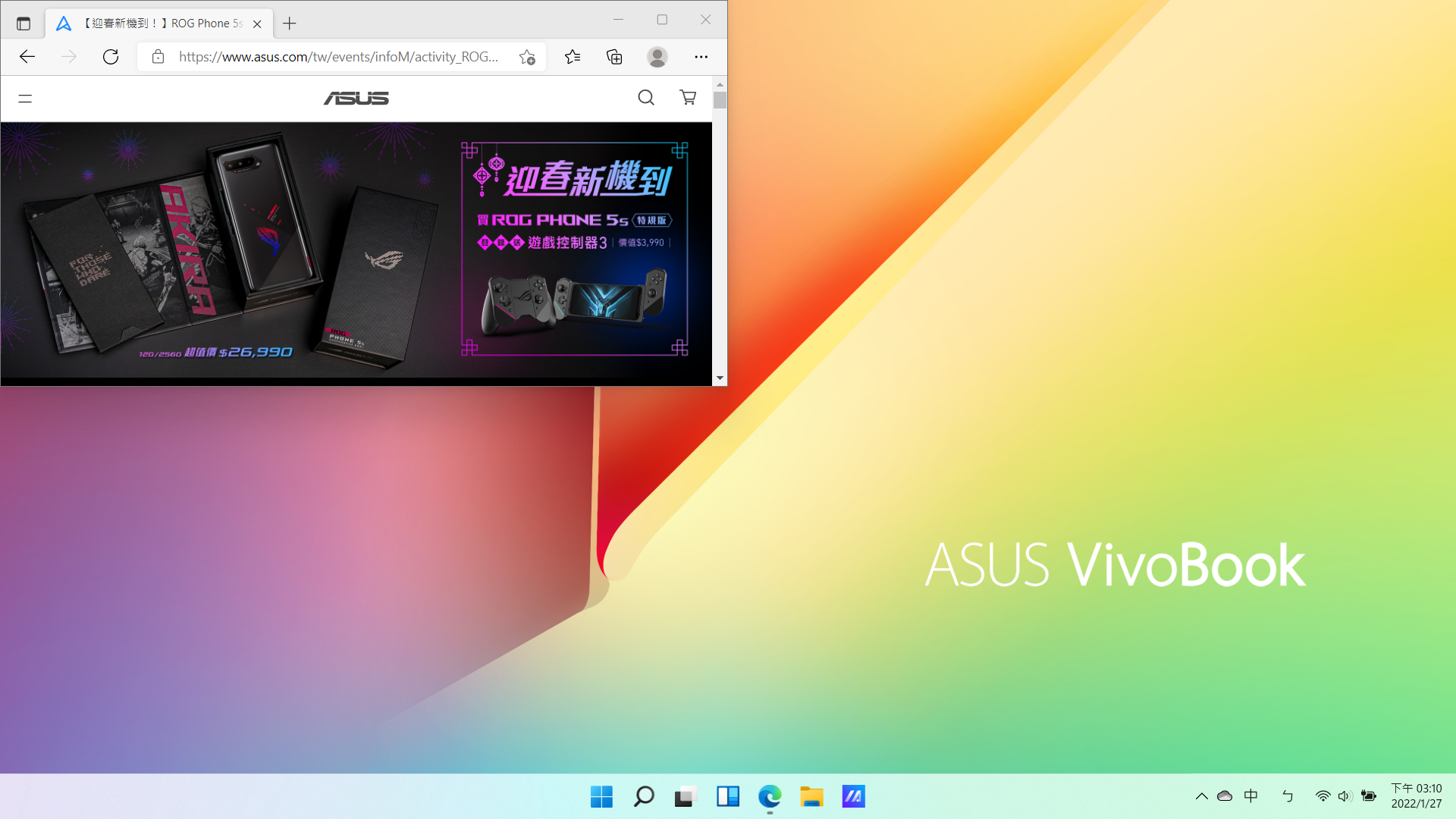
- 若是您貼齊左/右兩側的視窗時,在另一側將會顯示可與其貼齊的視窗③。
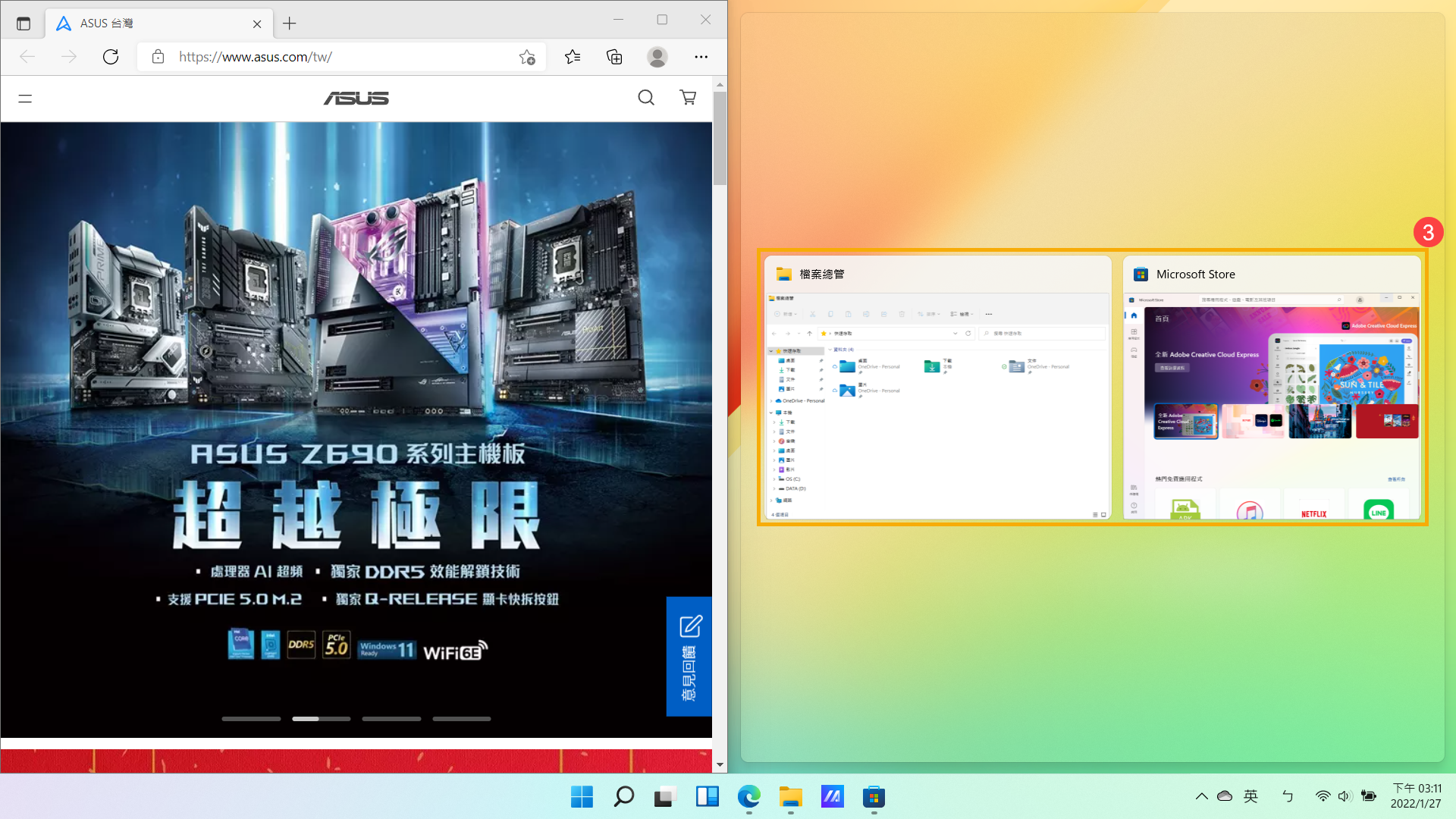
- 選擇任意視窗後,將會自動貼齊並填滿畫面。
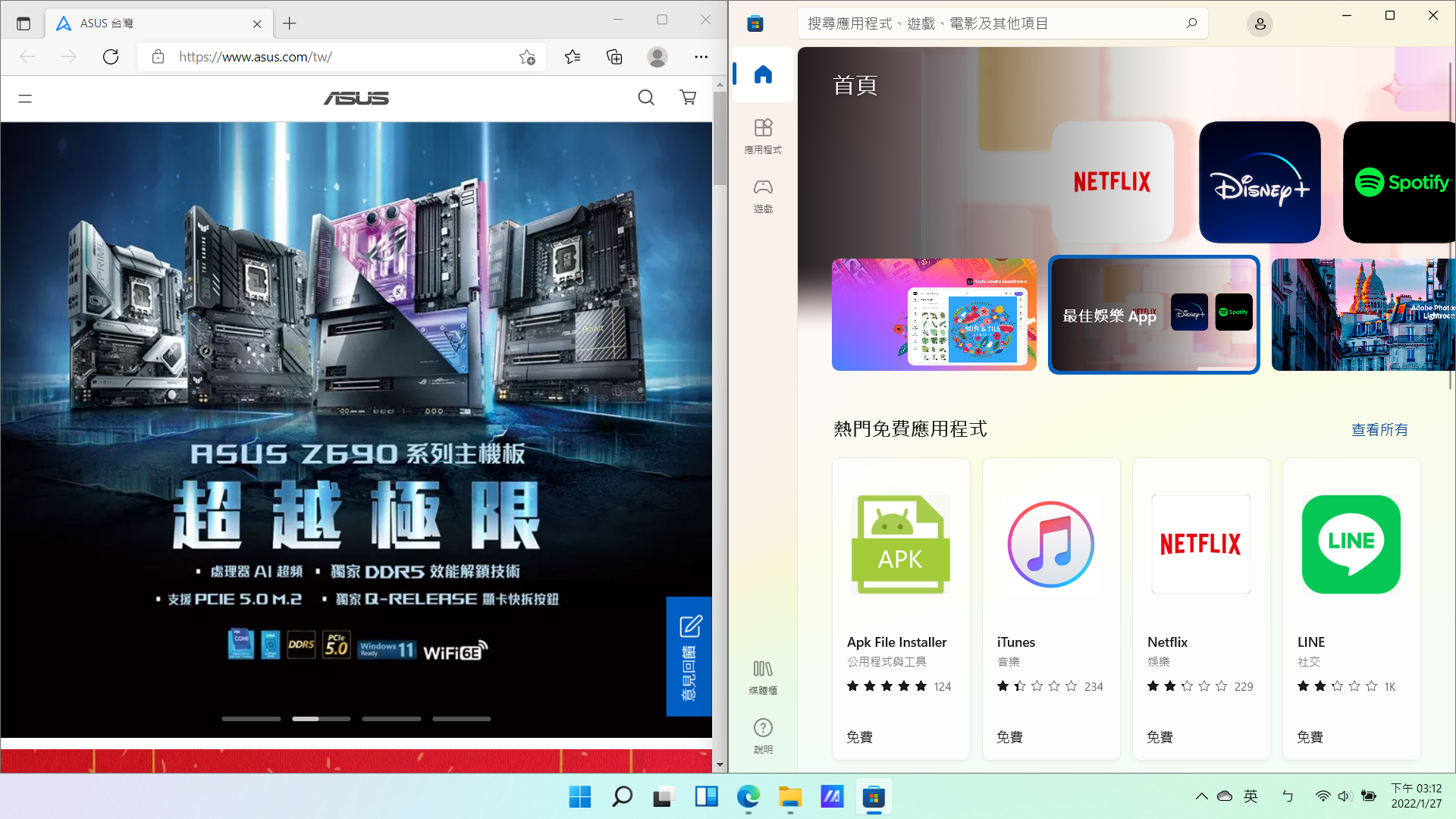
使用貼齊版面配置
您可以將游標暫時停留在視窗的最大化按鈕,然後選擇您所需的貼齊版面配置,即可輕鬆地整理已開啟的應用程式。
註: 某些應用程式可能不會顯示貼齊版面配置。
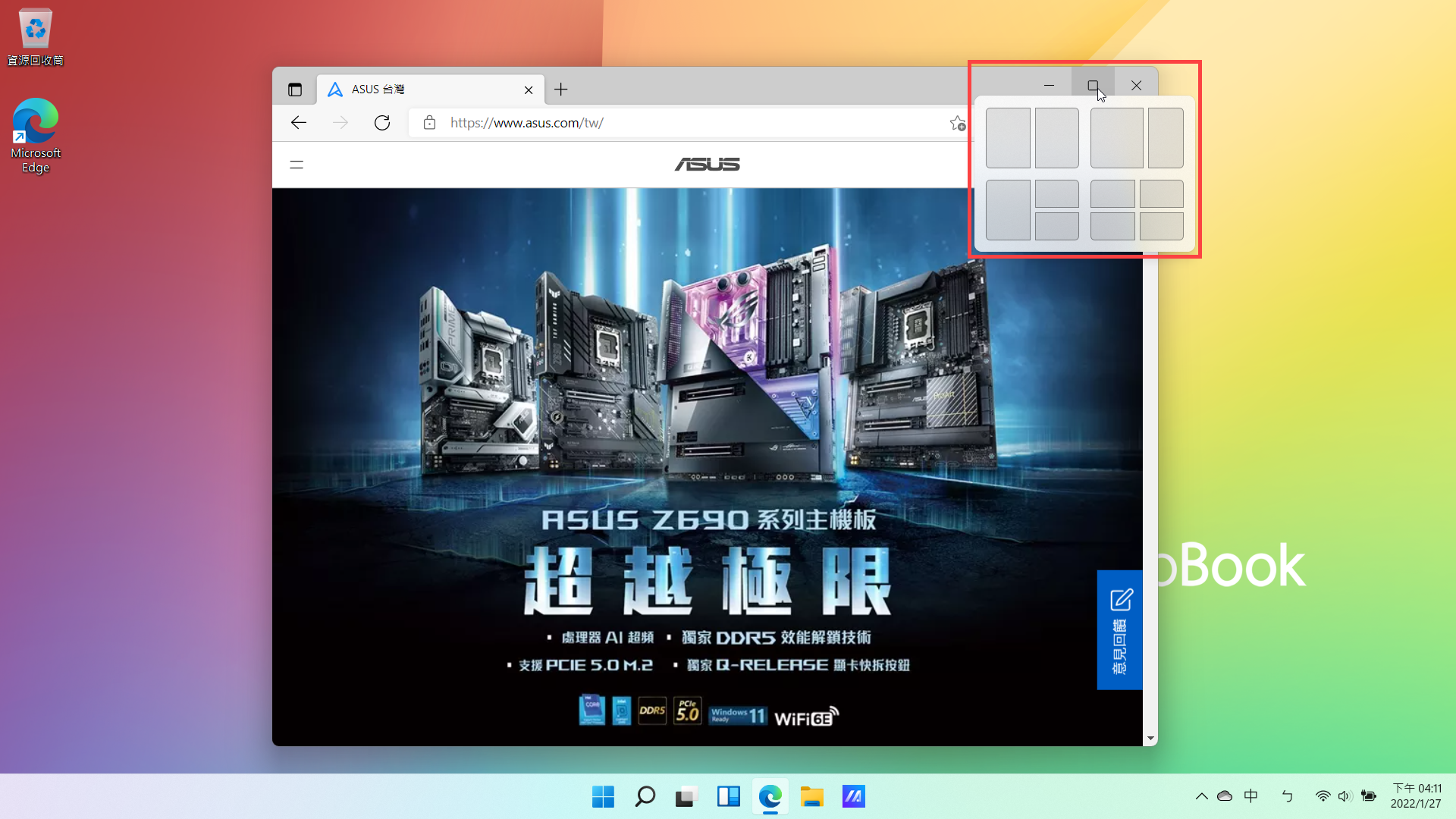
貼齊群組
當您在貼齊版面配置中新增應用程式時,該版面配置會儲存在貼齊群組中。在工作列中,當您將游標停留在工作列中開啟的其中一個應用程式上,它會顯示該版面配置中的所有應用程式,讓您可以快速回復到原本的工作位置。
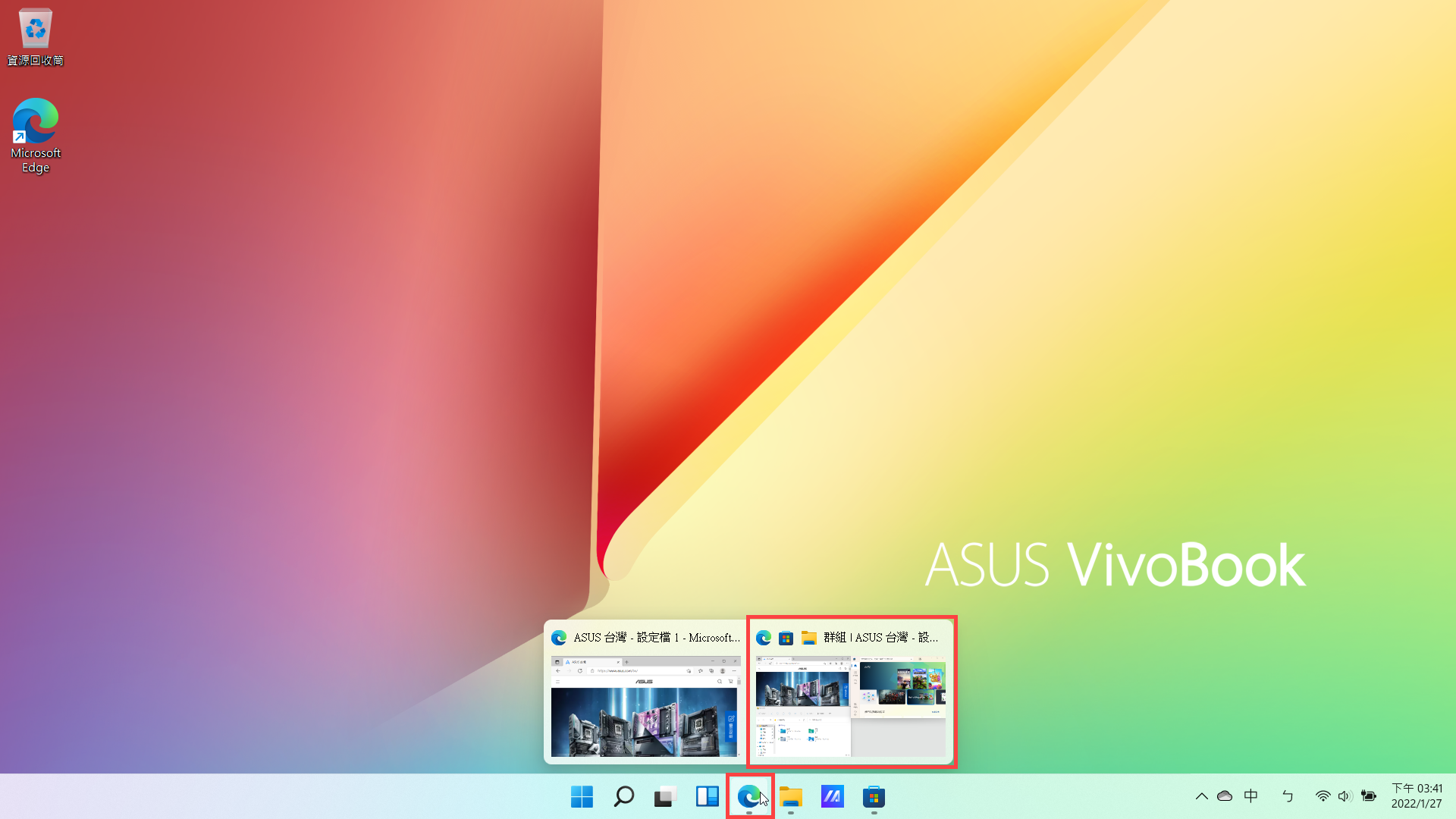
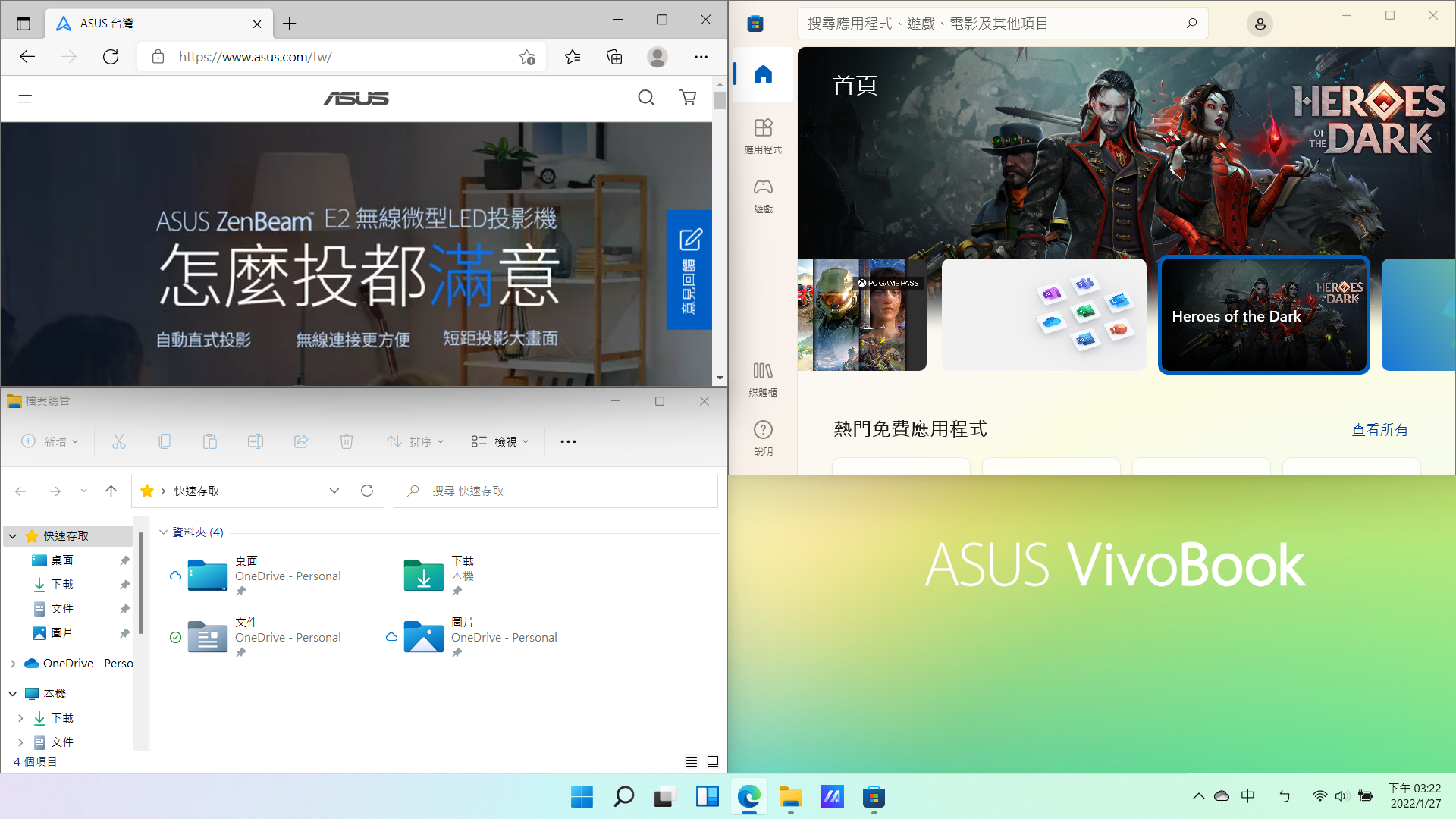
- 在Windows搜尋欄輸入[貼齊設定]①,然後點選[開啟]②。
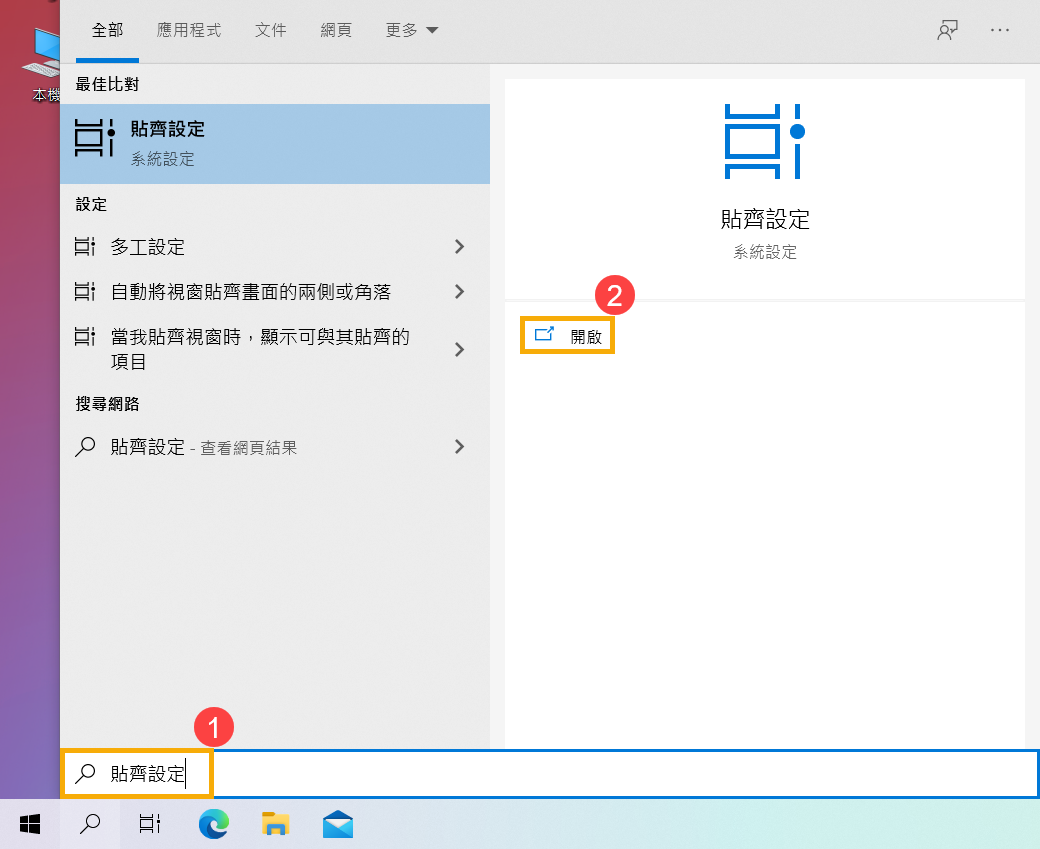
- 將[貼齊視窗]開啟③,然後根據您的需求勾選貼齊效果。
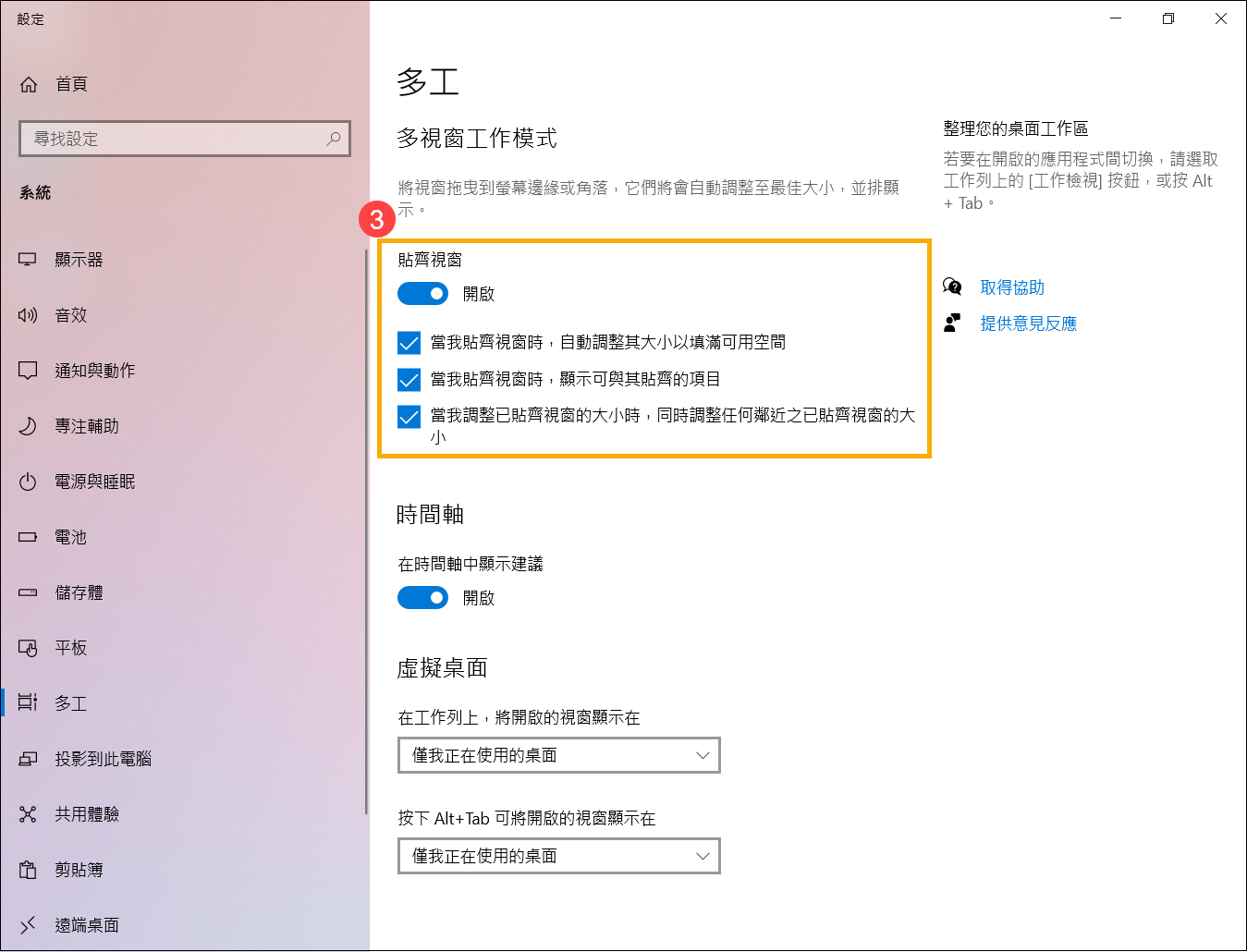
- 您可以拖曳視窗的標題列並放置於以下位置,視窗將會貼齊並自動調整視窗以符合畫面大小。
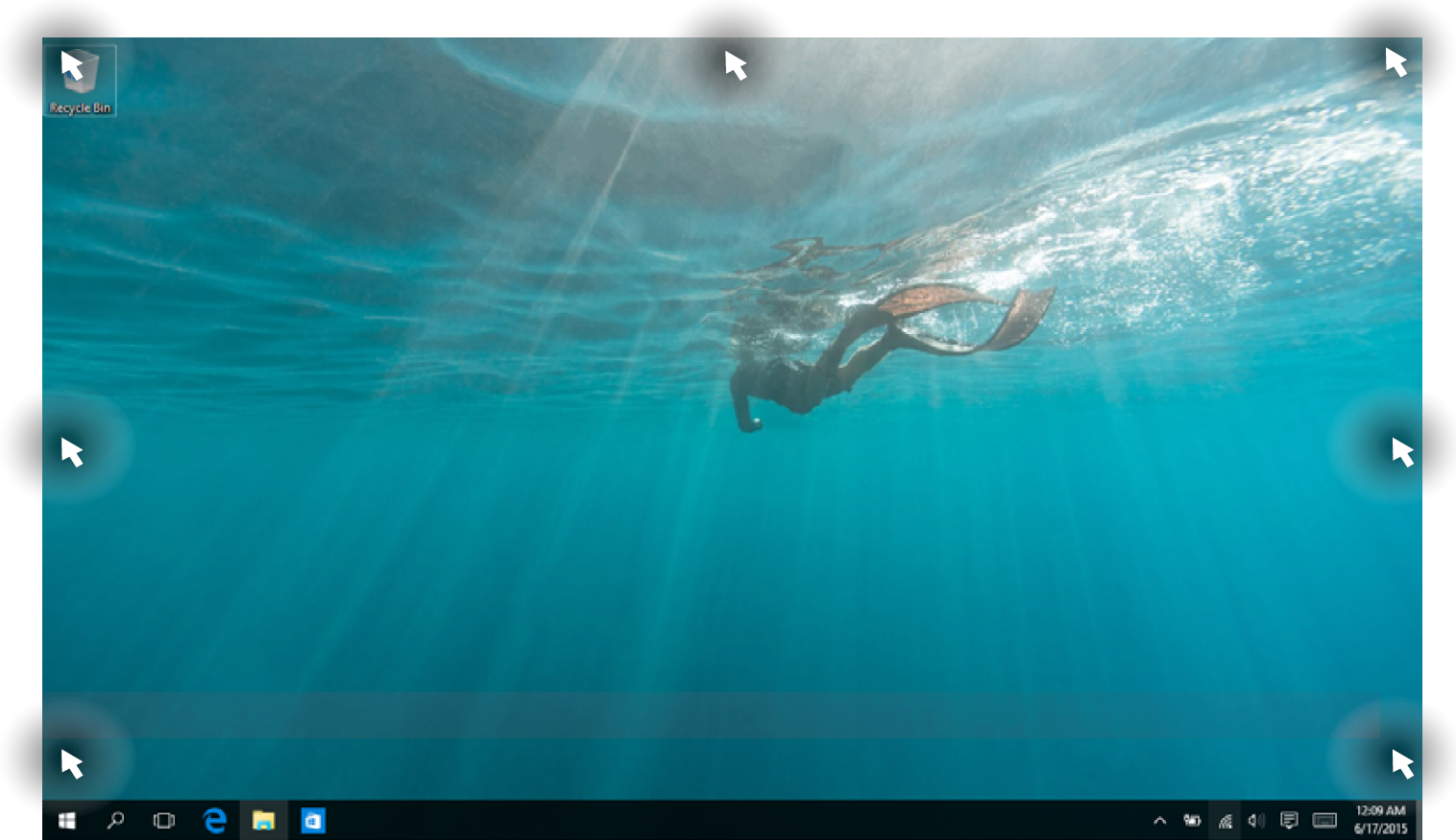
- 使用滑鼠左鍵按住不放視窗的標題列④。
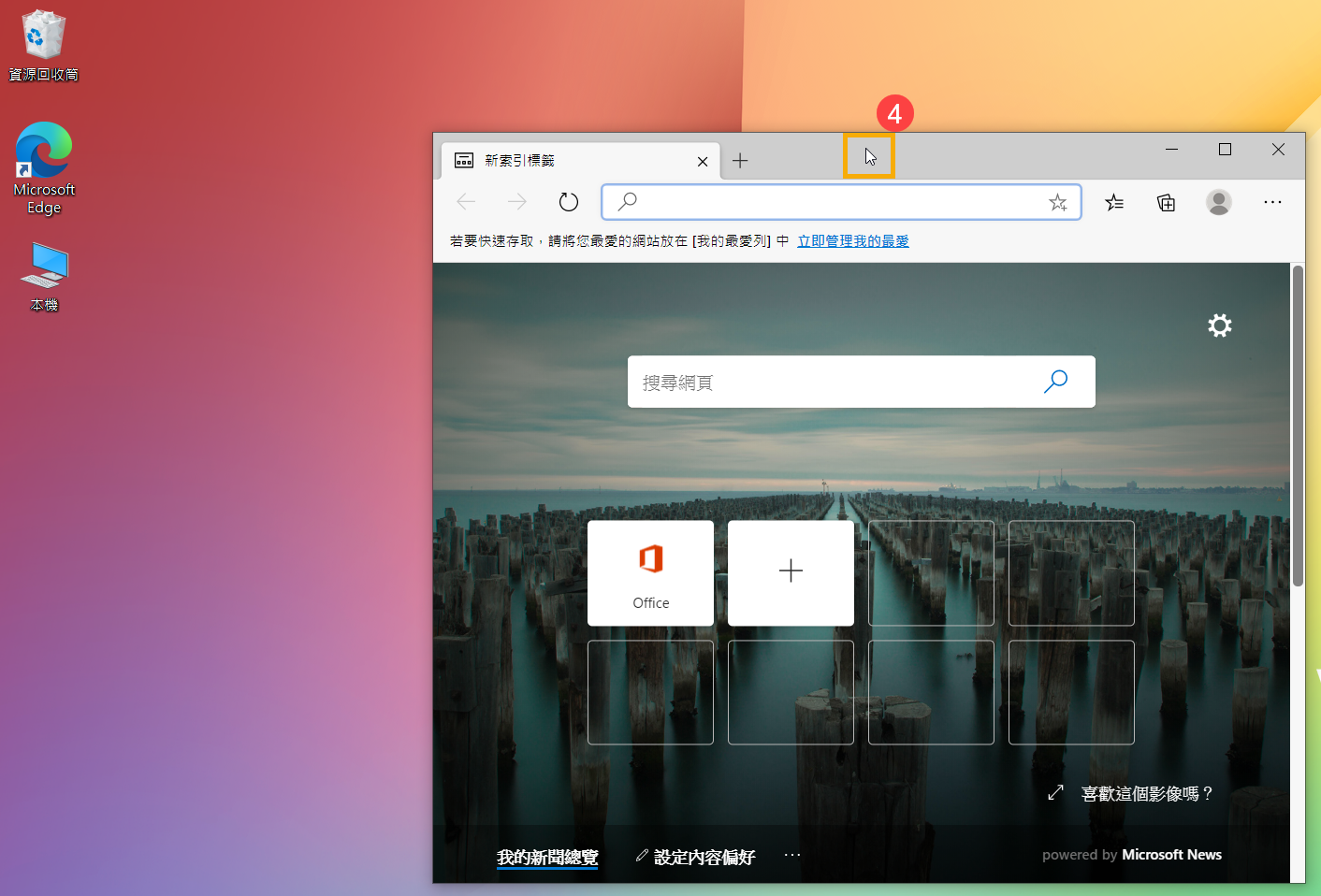
- 將視窗拖曳至貼齊位置⑤。當成功拖曳至貼齊位置後,桌面將會出現預覽視窗效果。
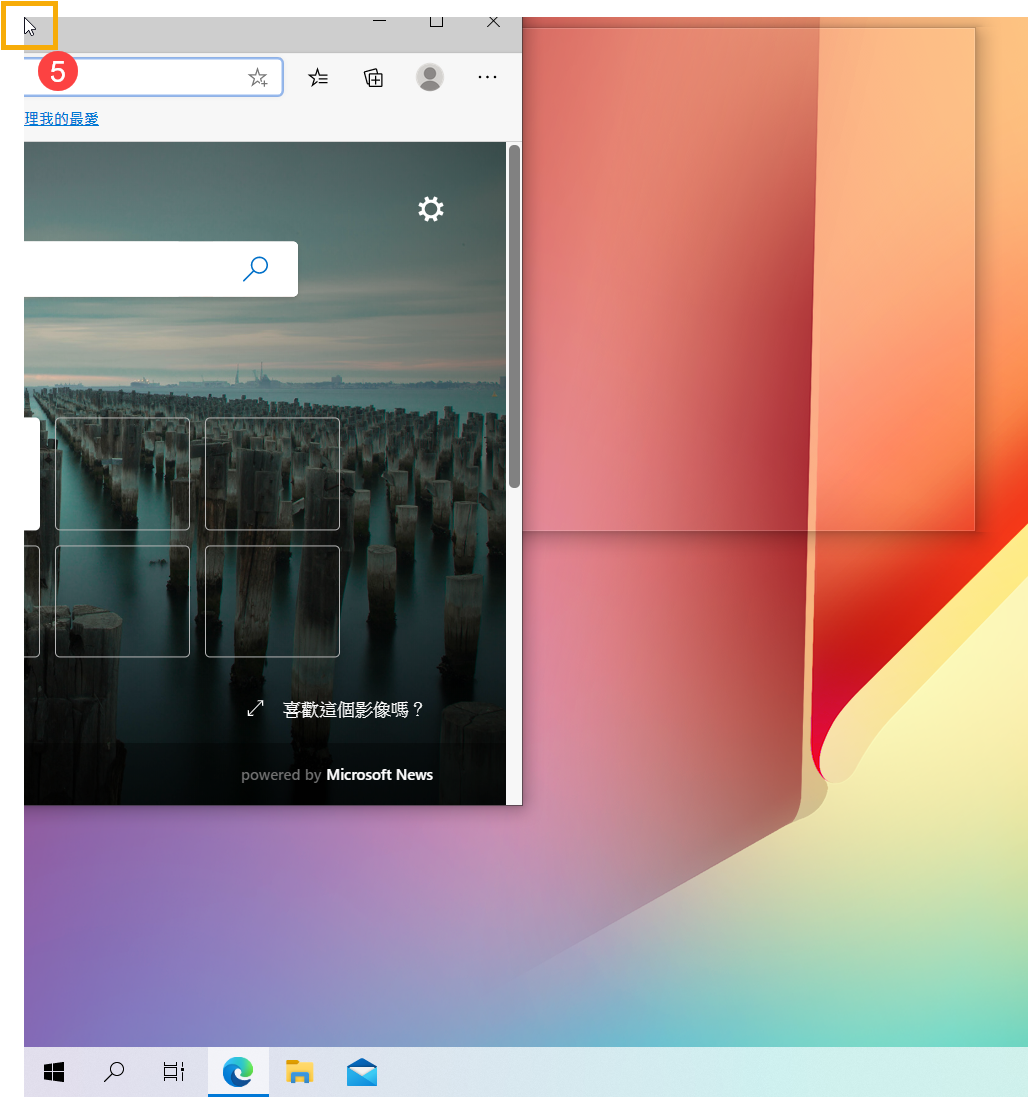
- 將滑鼠左鍵鬆開,視窗將會自動貼齊位置並調整大小。
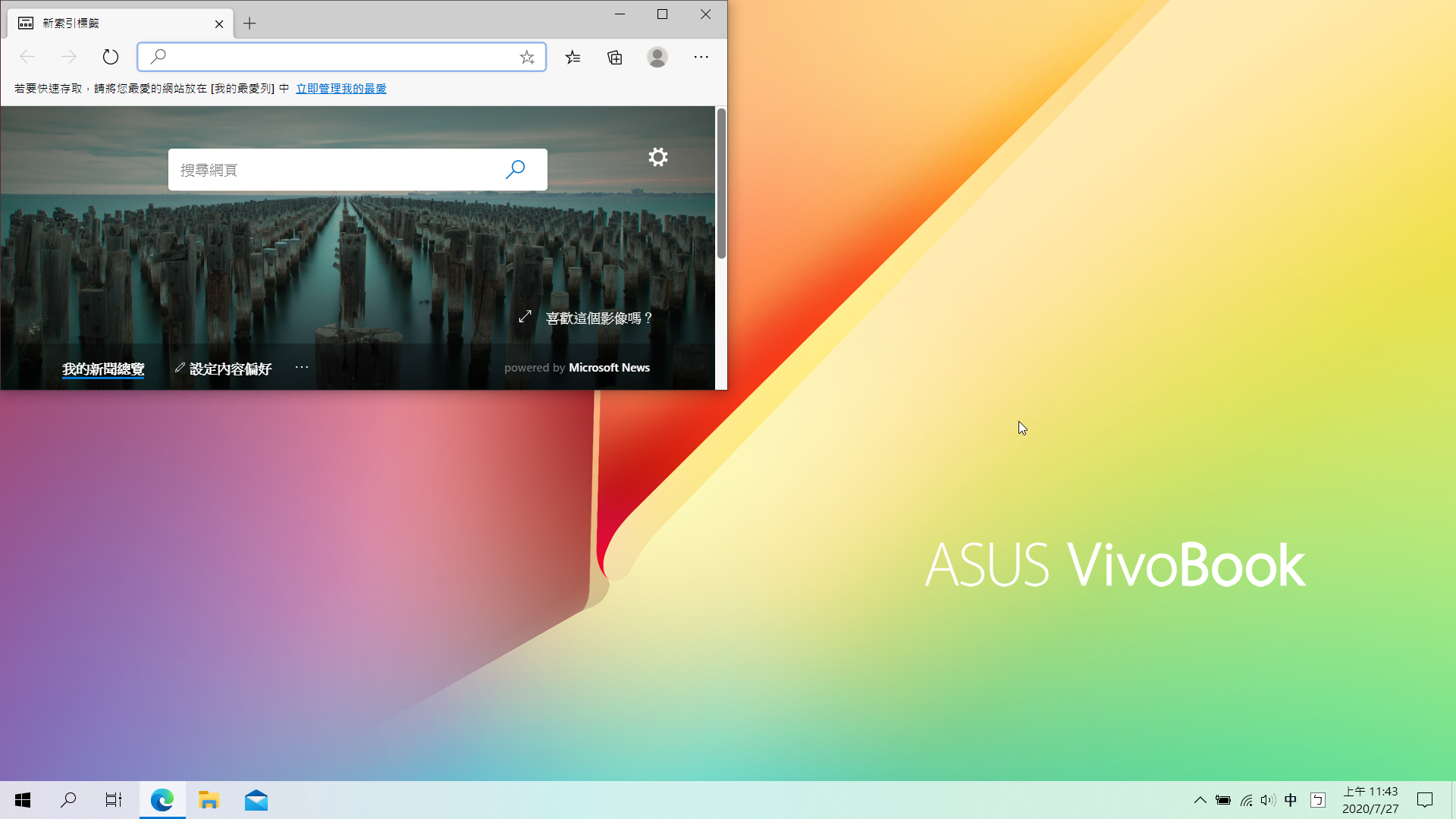
- 若是您貼齊左/右兩側的視窗時,在另一側將會顯示可與其貼齊的視窗⑥。
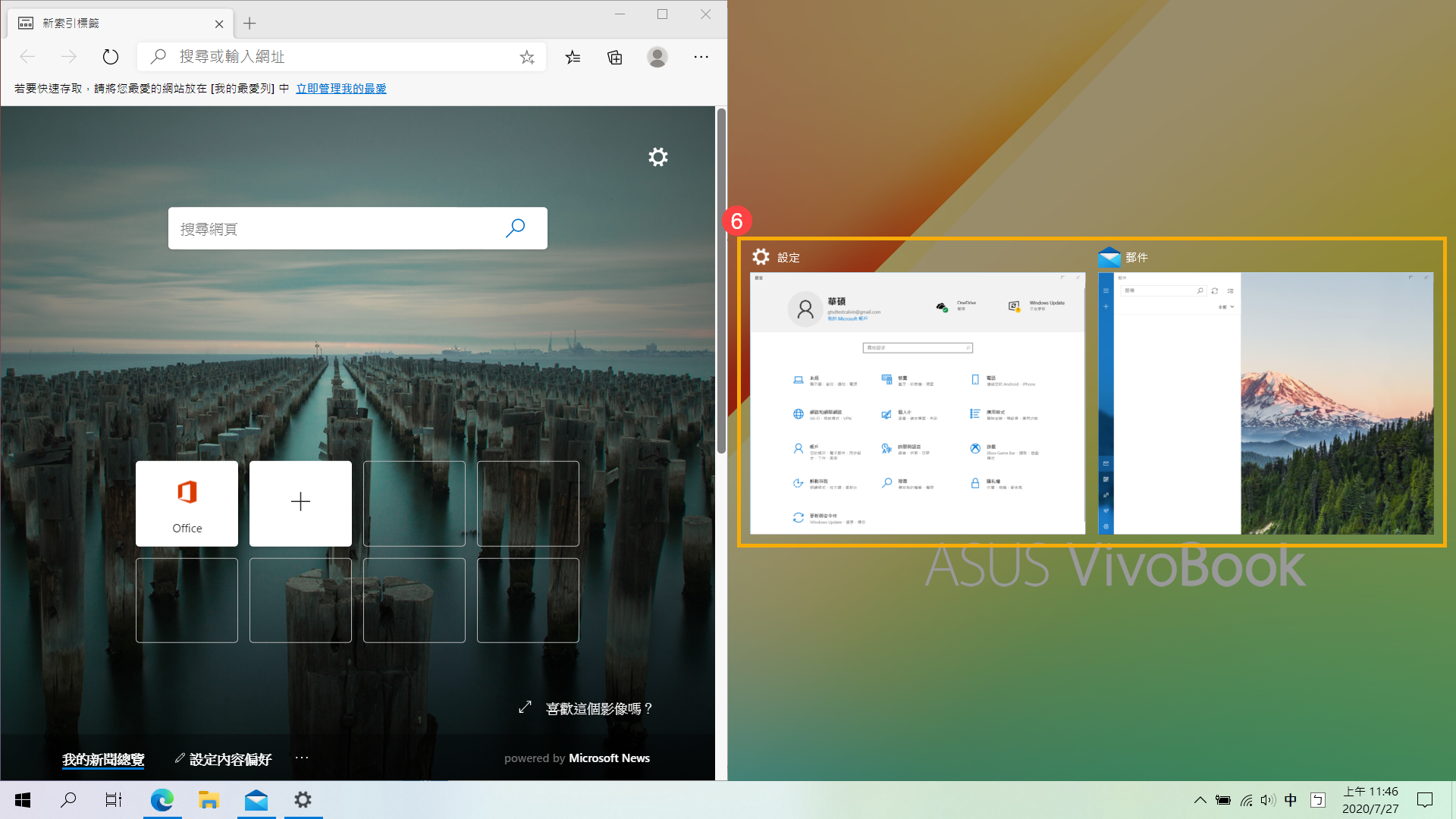
- 選擇任意視窗後,將會自動貼齊並填滿畫面。