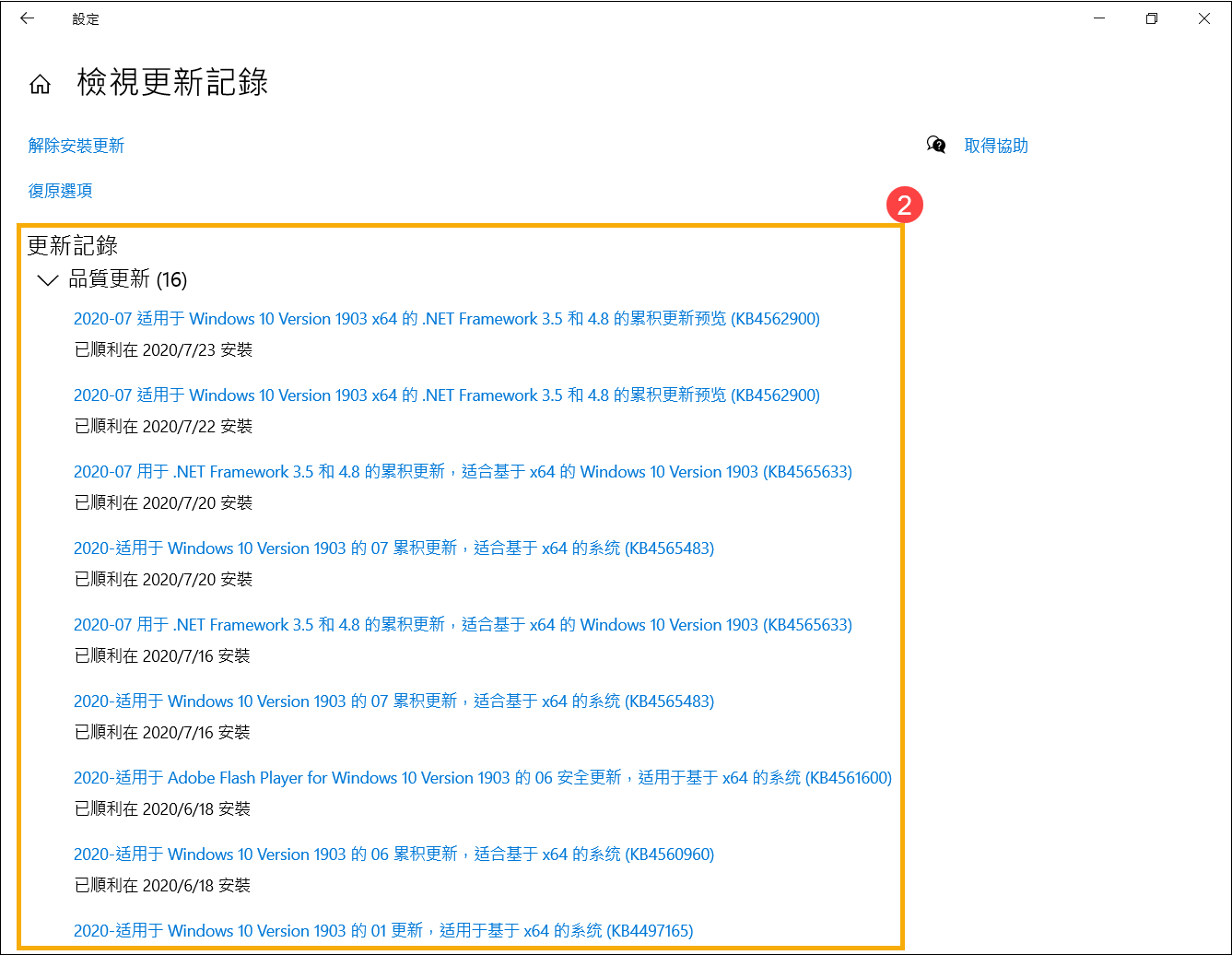相關主題
[Windows 11/10] Windows Update功能介紹
Windows Update可協助您保持電腦處於最新狀態,其包含來自Windows作業系統、Microsoft產品的更新以及協力廠商裝置的驅動程式(如華碩所提供的驅動程式)更新。且Windows可讓您選擇要在何時以及如何取得最新的更新,讓您的裝置能夠順暢且安全地執行。在大部分情況下,Windows會在背景作業中下載並安裝更新,且電腦重新啟動後更新即完成了,當您得知將會安裝更新時,請確保將電腦接上電源以避免更新過程中沒電。
請依照您電腦目前的Windows作業系統版本,前往相對應的操作說明:
目錄:
- 在Windows搜尋欄輸入[Windows Update 設定]①,然後點選[開啟]②。
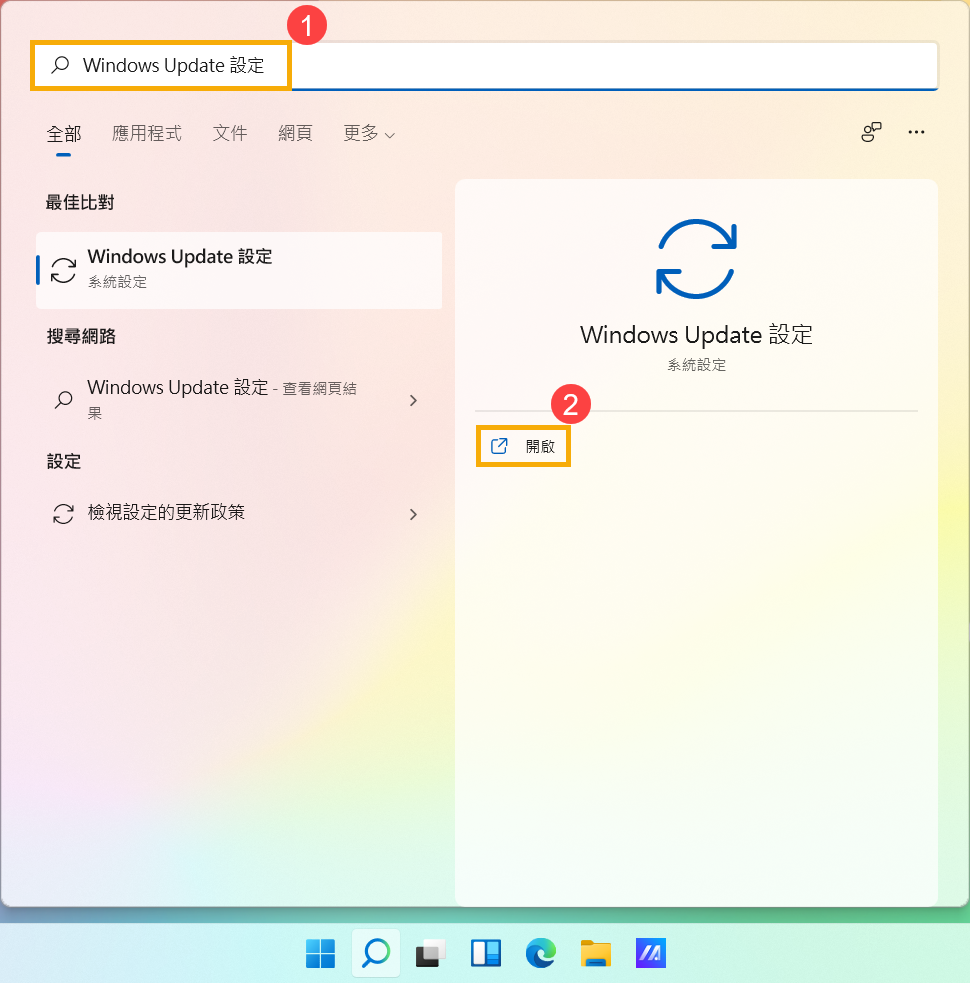
- 點擊[檢查更新]③。
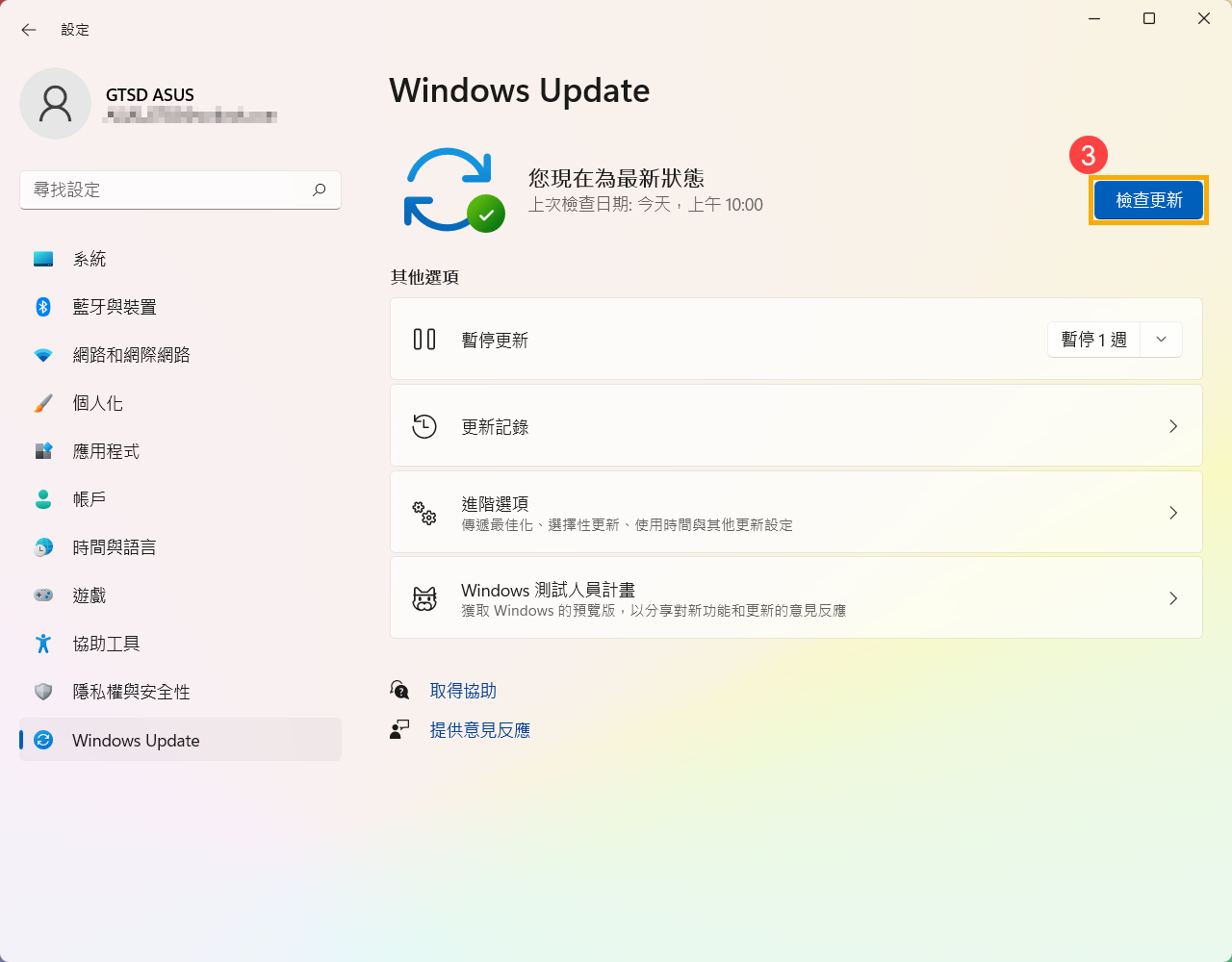
- 如果有適用於您電腦的功能更新,它會個別出現在Windows Update頁面中並開始下載及安裝。有些更新可能會需要另外點擊下載並安裝。
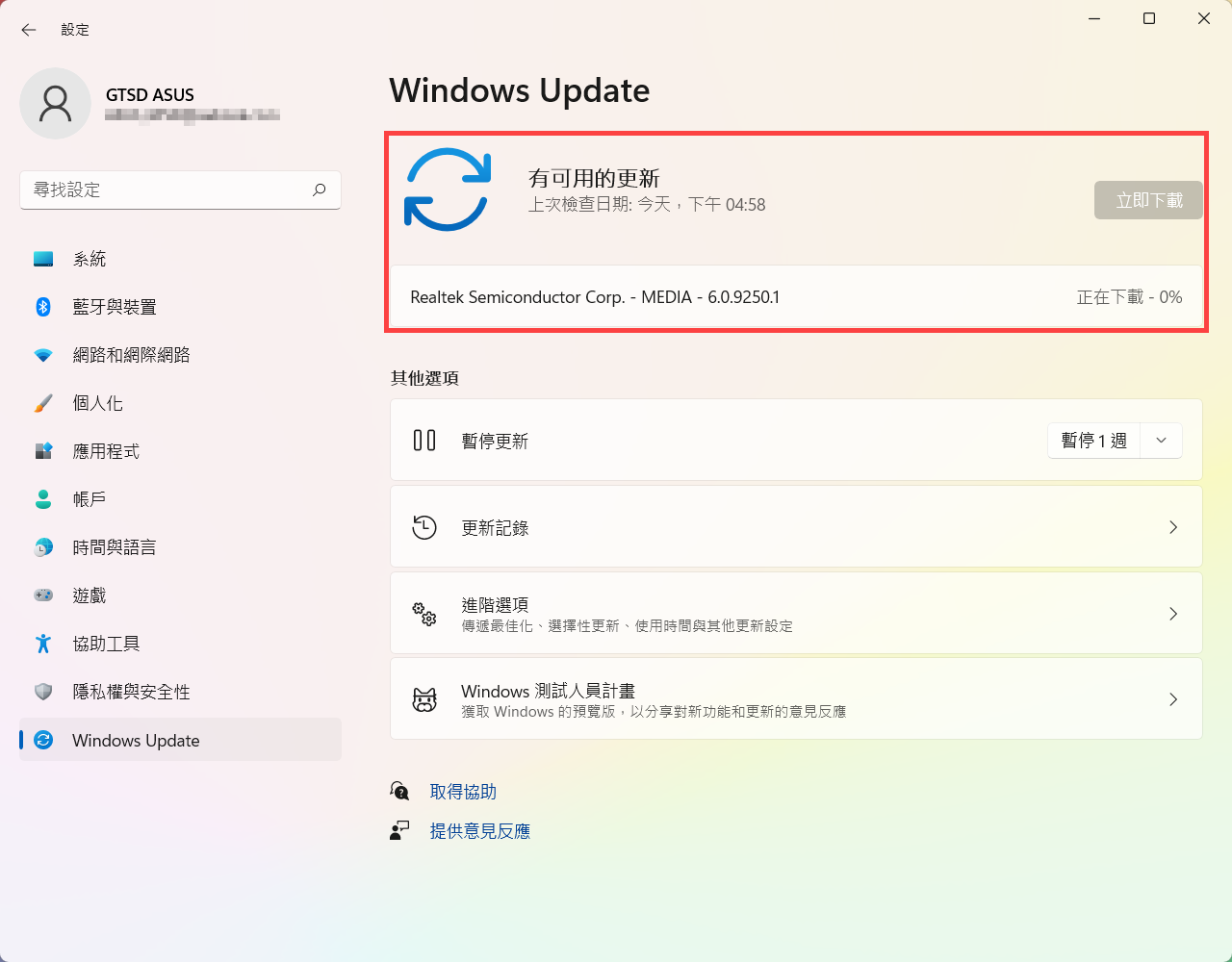
- 有些更新安裝完成後,可能會需要重新開機,您可以點選[立即重新啟動]④。如果您暫時不想要重新開機,您也可以點選[排定重新啟動作業]⑤來設定重新開機的時間。
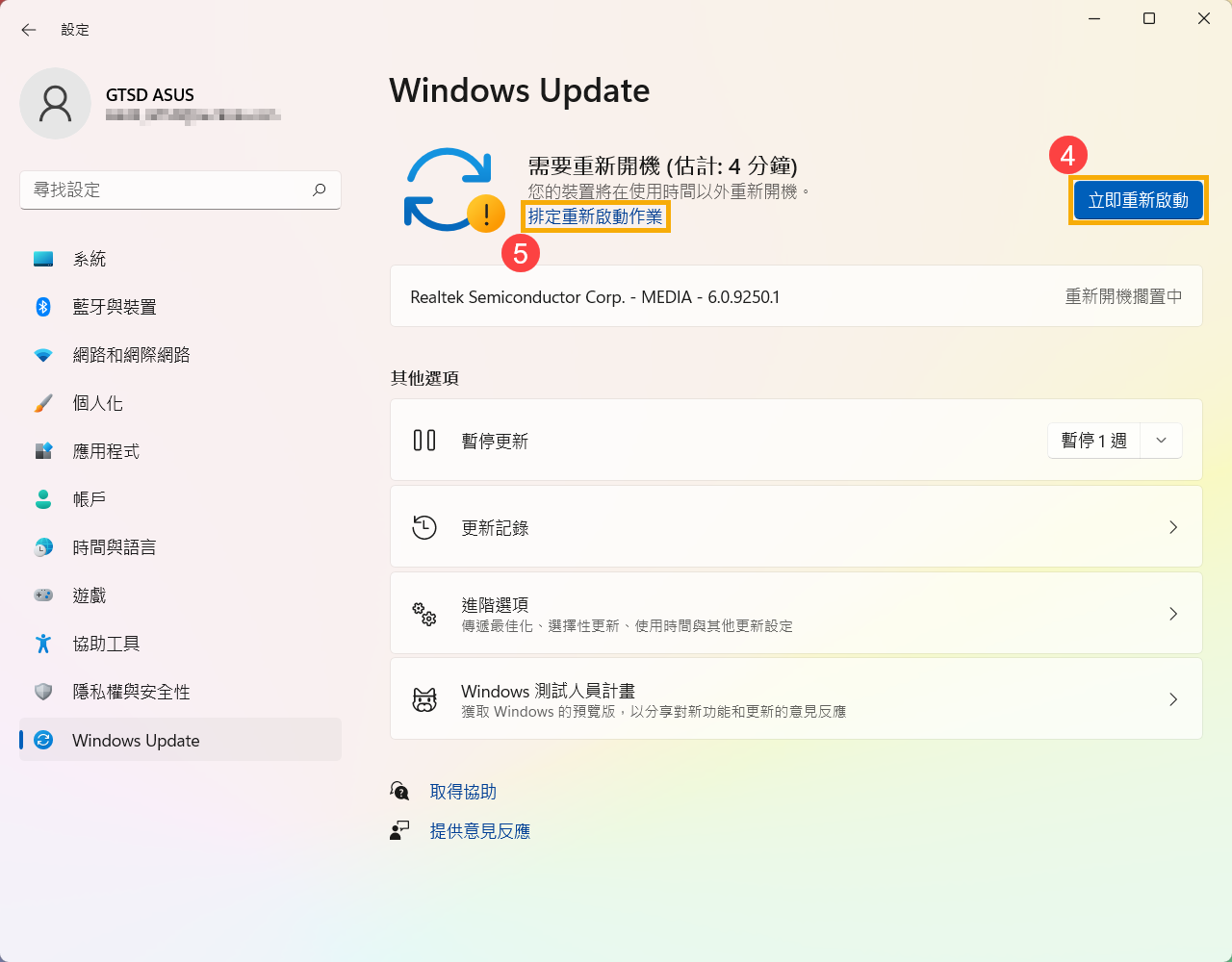
- 進入排定重新啟動作業後,將排定時間設定為[開啟]⑥,然後選擇您所希望的時間與日期⑦。
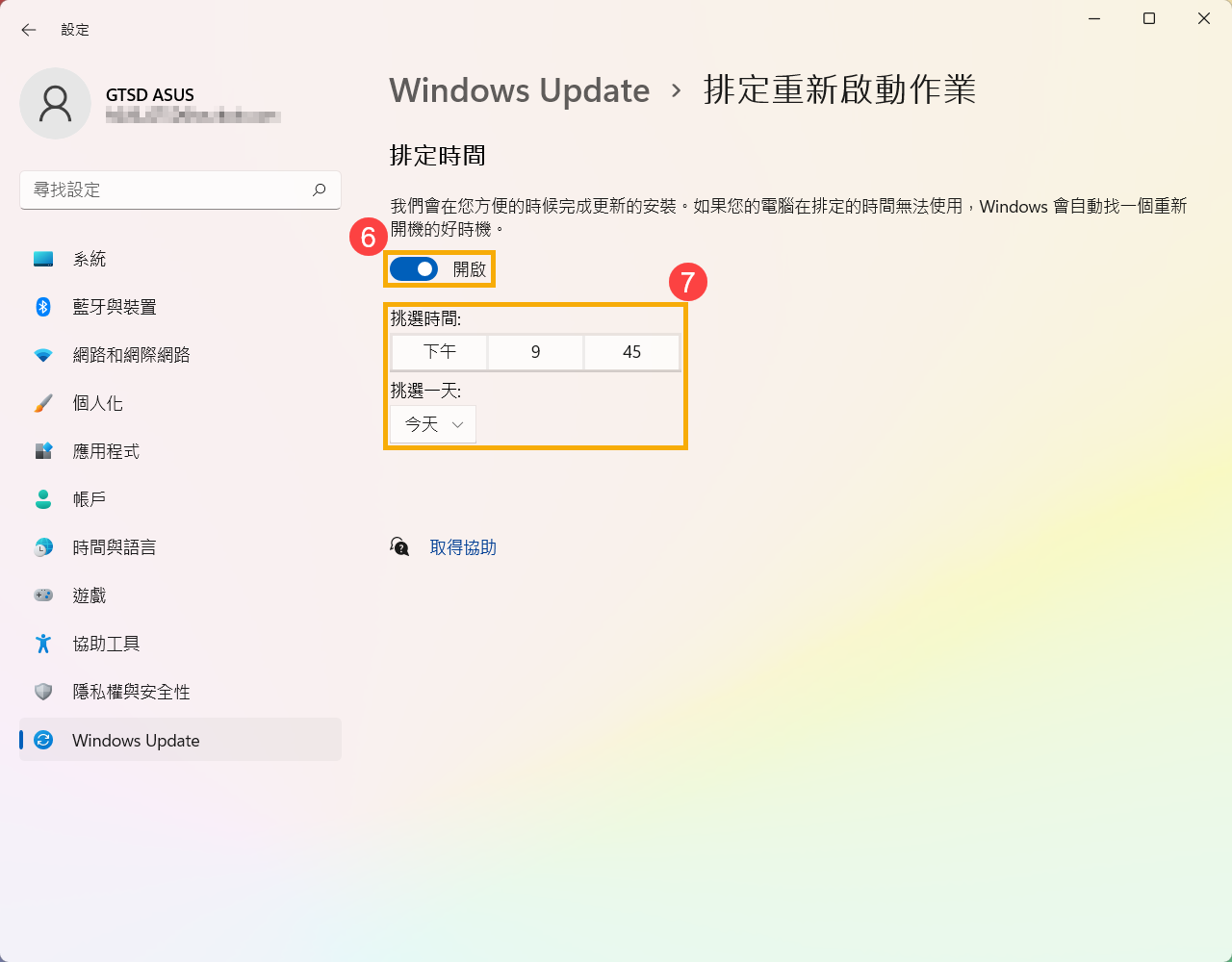
在Windows 11,您無法完全停止更新,因為這些更新有助於確保電腦的安全性,不論您的更新設定為何,終究還是需要安裝和下載更新。您可以透過以下方式暫時停止下載及安裝更新,但是當達到暫停限制之後,您就必須安裝最新更新才能再次暫停更新。
- 在Windows Update中點選[暫停1週]的按鈕,或是您也可以點擊旁邊的下拉式選單以選擇您想要暫停的週期。
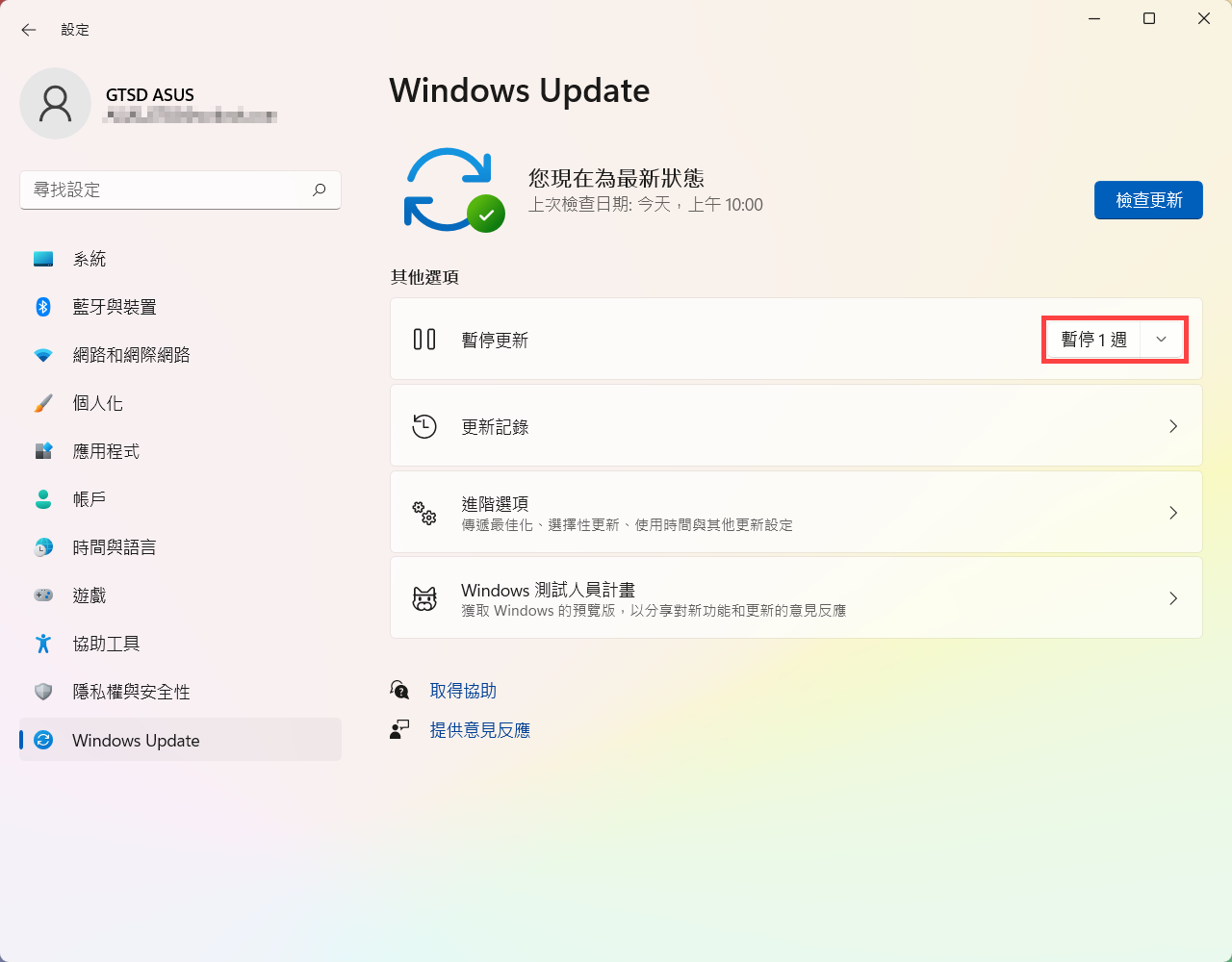
- Windows將會在1週後恢復更新(或依據您選擇的週期)。在這期間,您隨時可以恢復自動更新,只要點擊[繼續更新]即可。
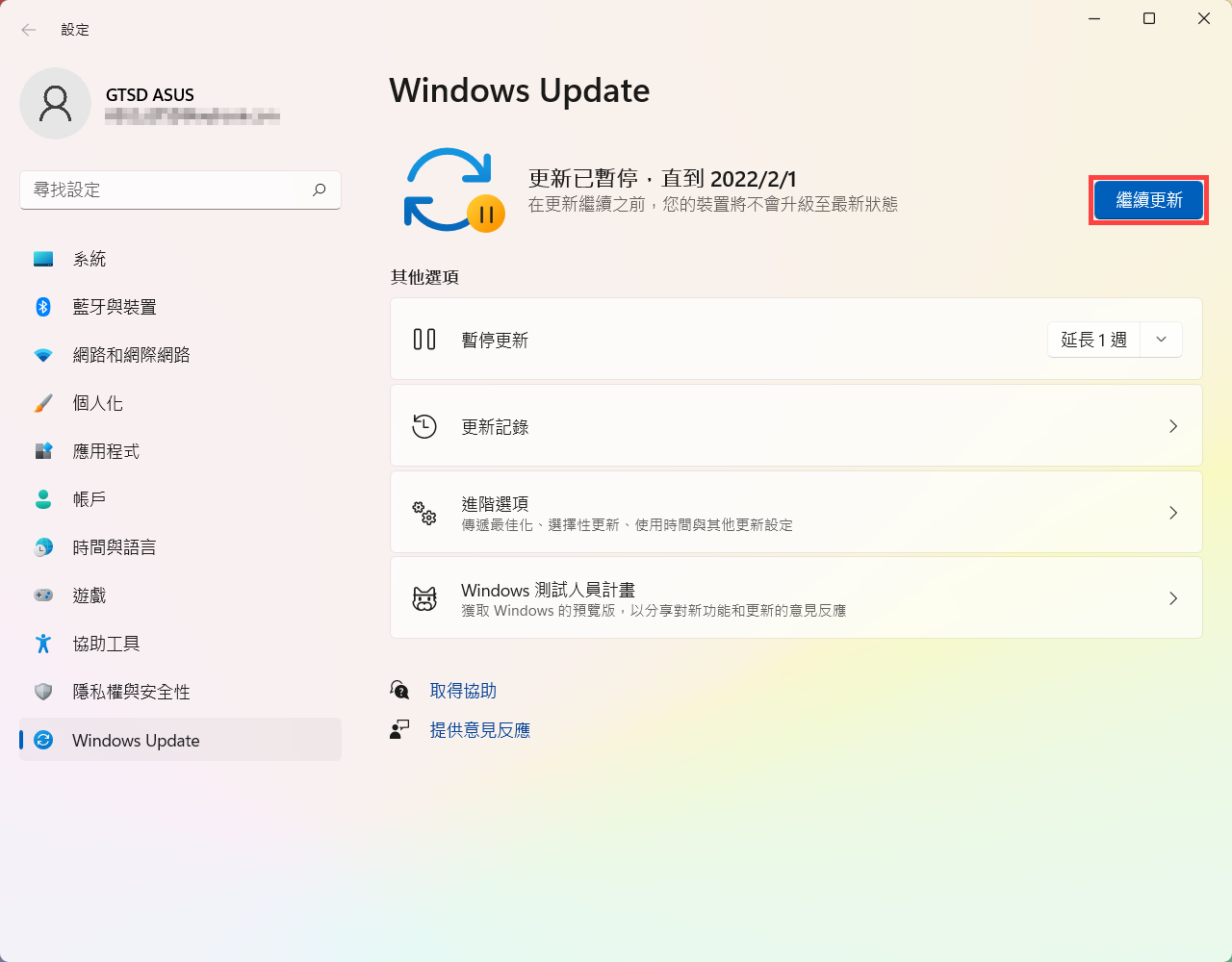
運用Windows 11的使用時間,即使不在電腦旁也能取得更新
為了完成安裝更新,有時候您的電腦必須重新啟動。使用時間可讓Windows知道您通常何時會用電腦,且使用這項資訊來進行更新排程,確保只會在您未使用電腦時才重新啟動進行更新。
- 在Windows Update中點選[進階選項]①。
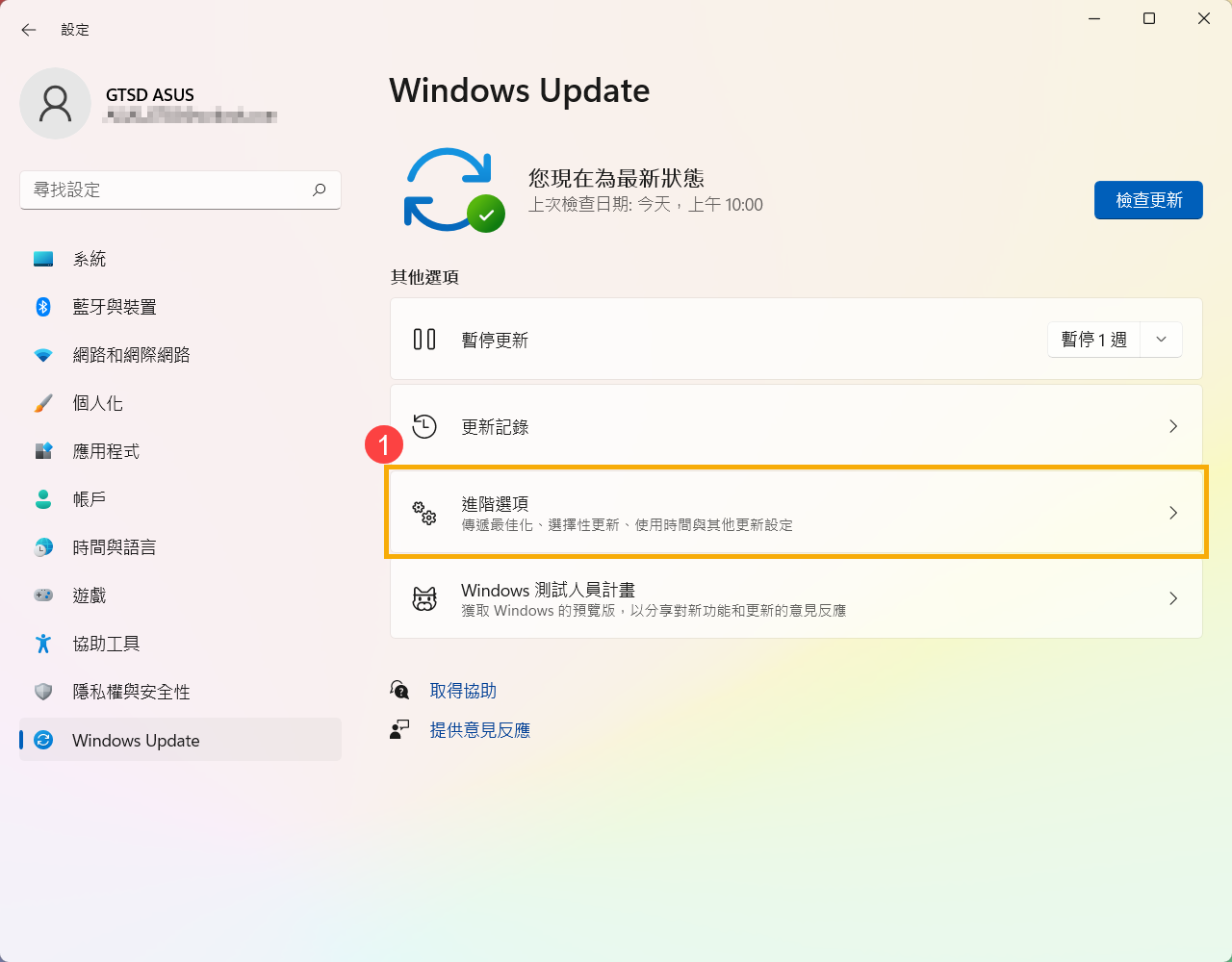
- 如果要讓Windows根據裝置活動自動調整使用時間,請將使用時間欄位中的[調整使用時間]設定為自動②。
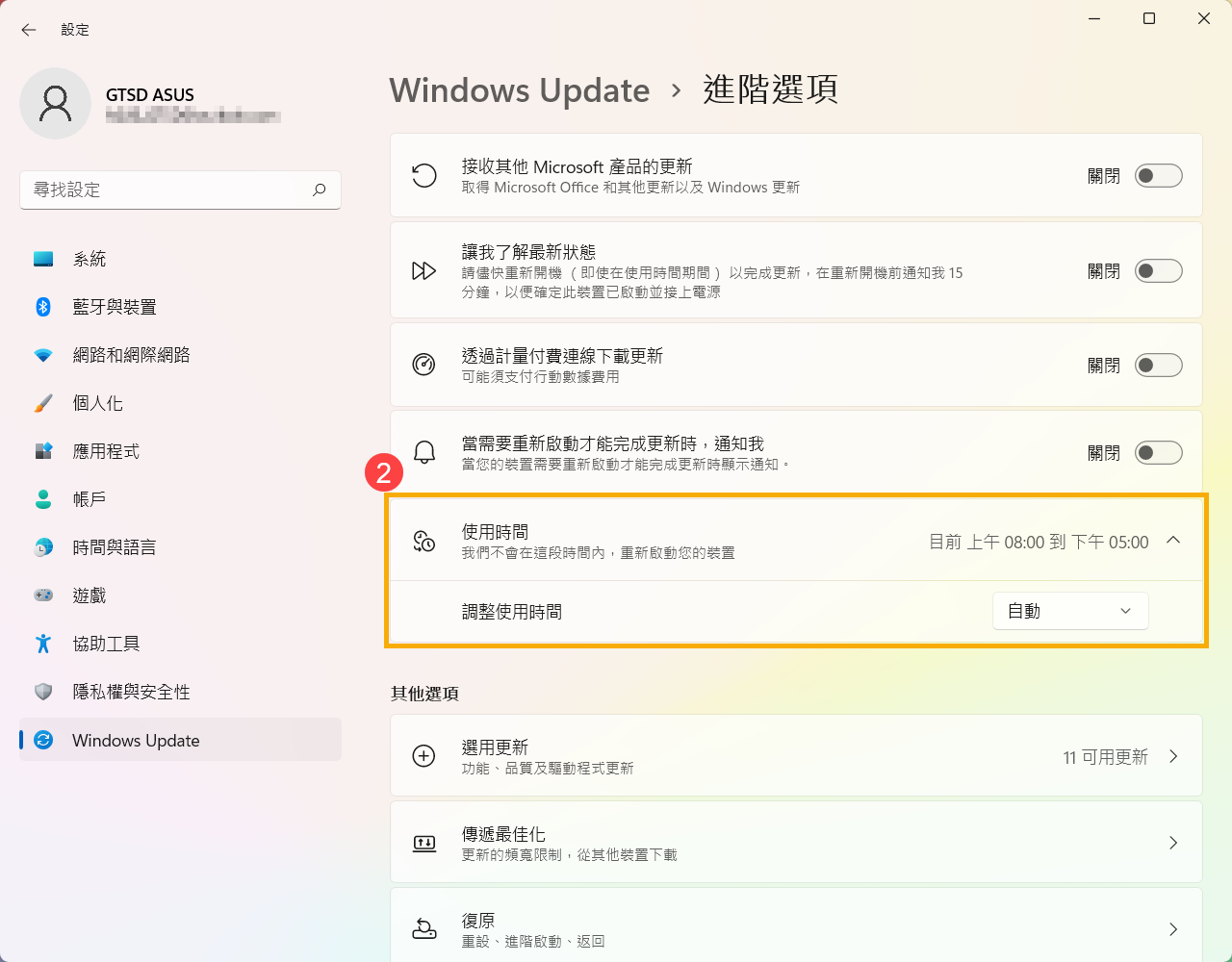
- 如果要自己選取時間,請將使用時間欄位中的[調整使用時間]設定為手動③,然後設定您平常使用此裝置的時間④。
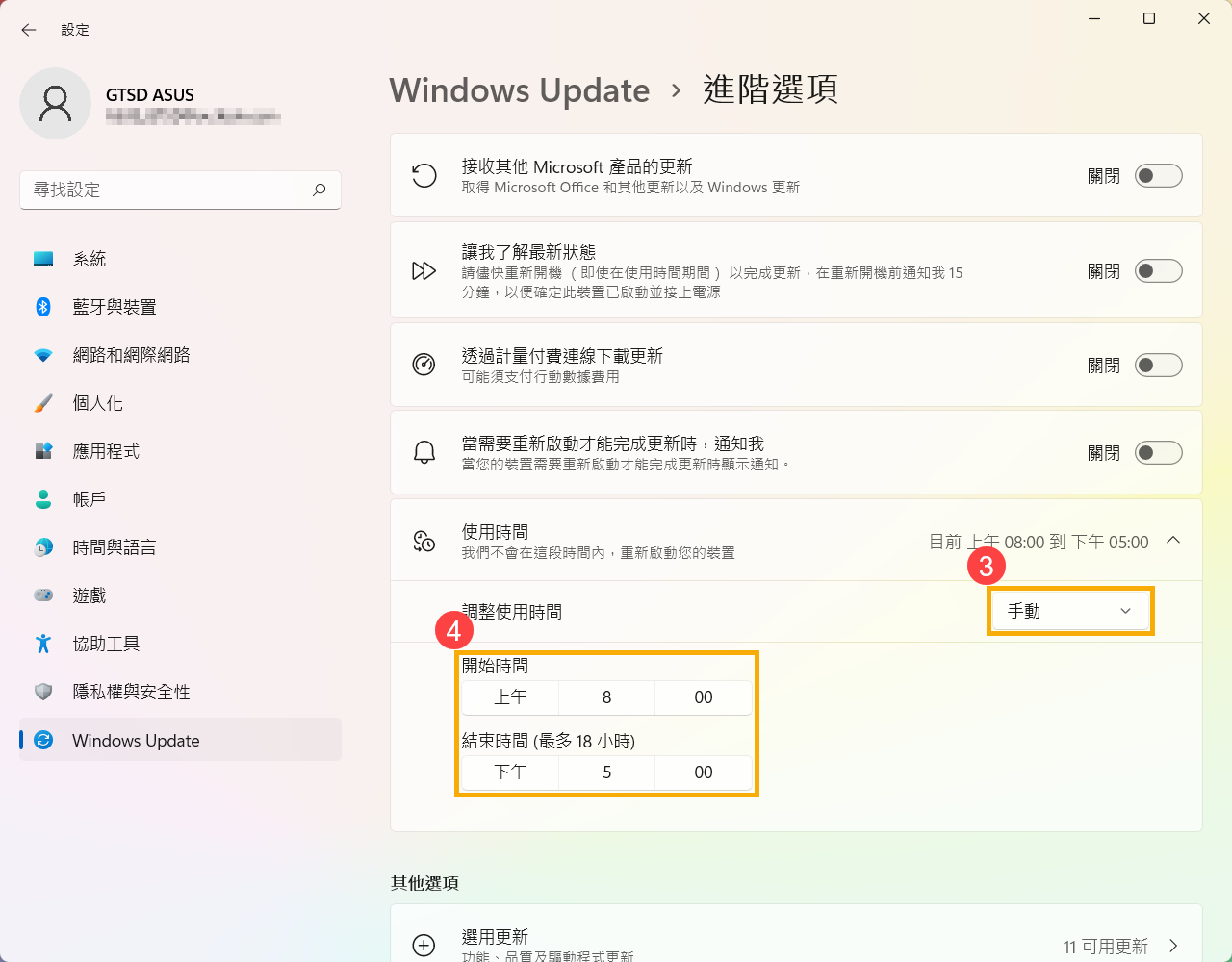
Windows有提供更新記錄,因此您可以了解哪些更新已安裝或是何時安裝。
- 在Windows Update中點選[更新記錄]①。
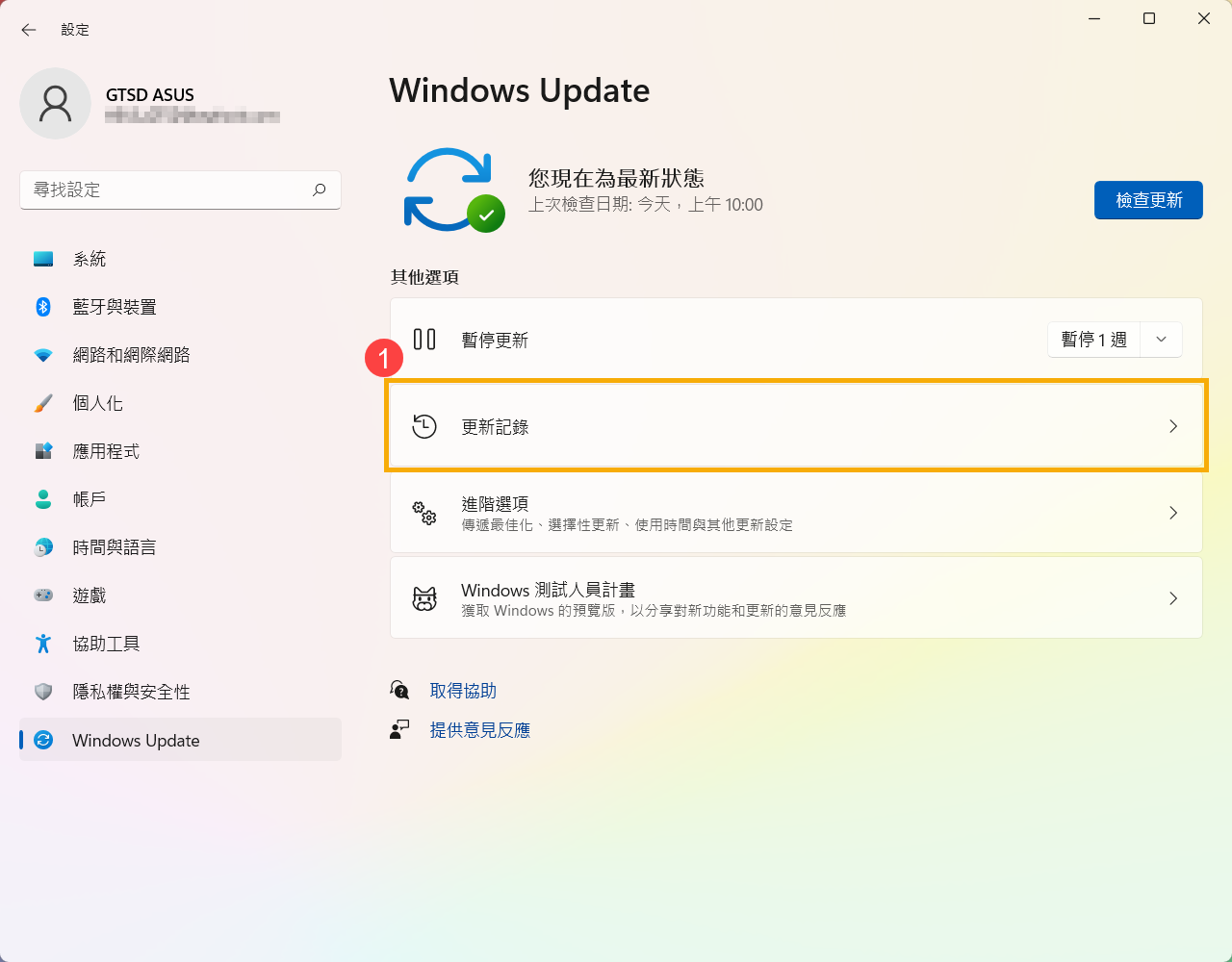
- 以下將會列出這台電腦的Windows更新記錄②,包含功能更新、品質更新、驅動程式更新。
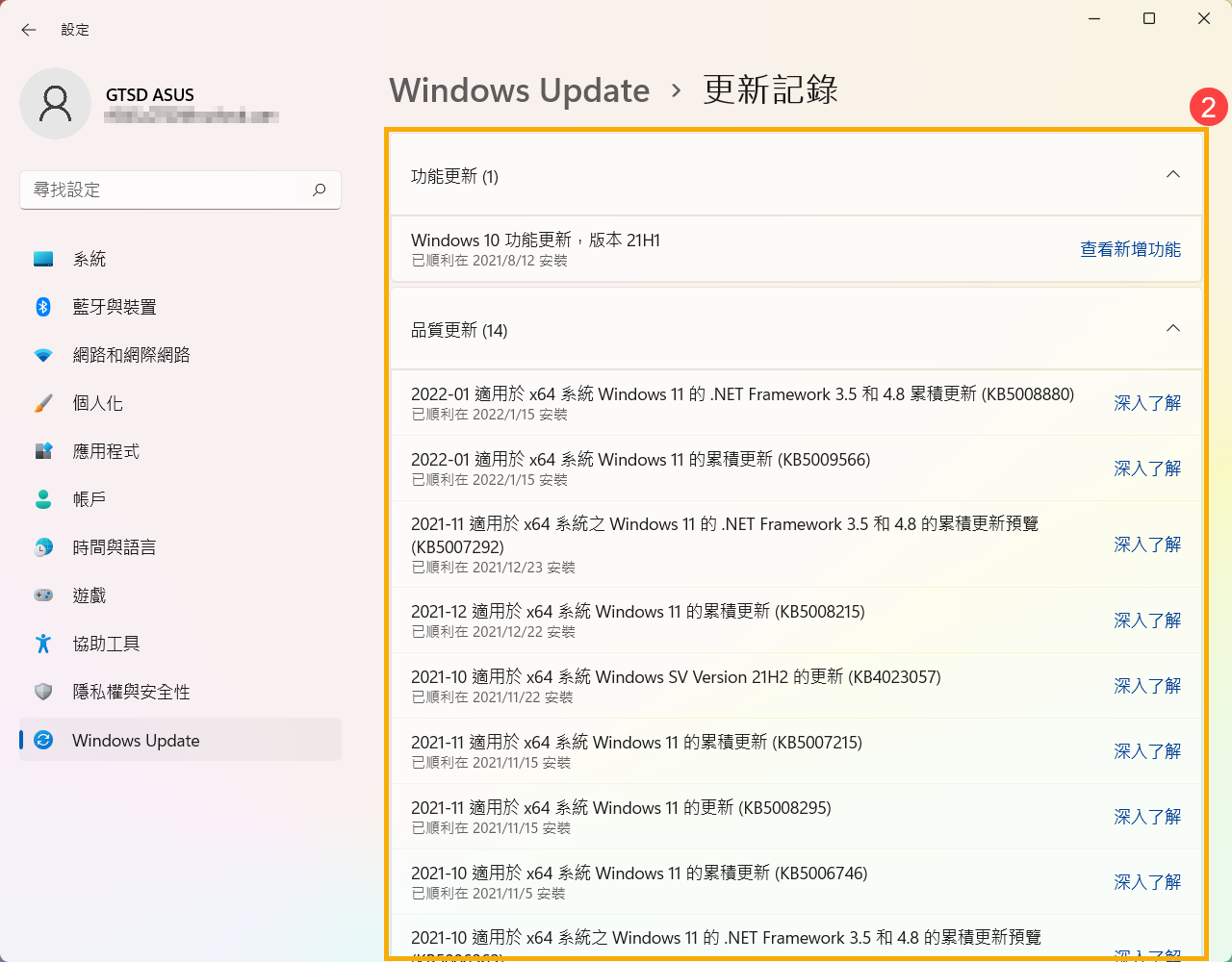
目錄:
- 在Windows搜尋欄輸入[Windows Update 設定]①,然後點選[開啟]②。
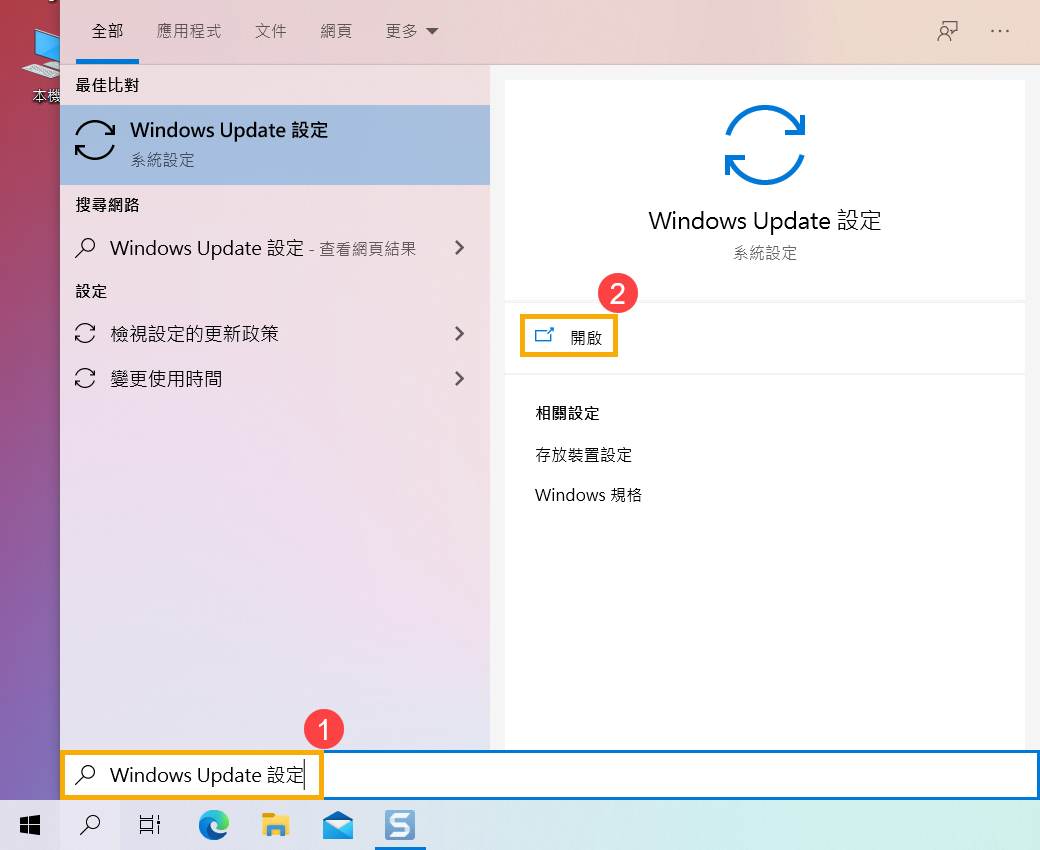
- 點擊[檢查更新]③。
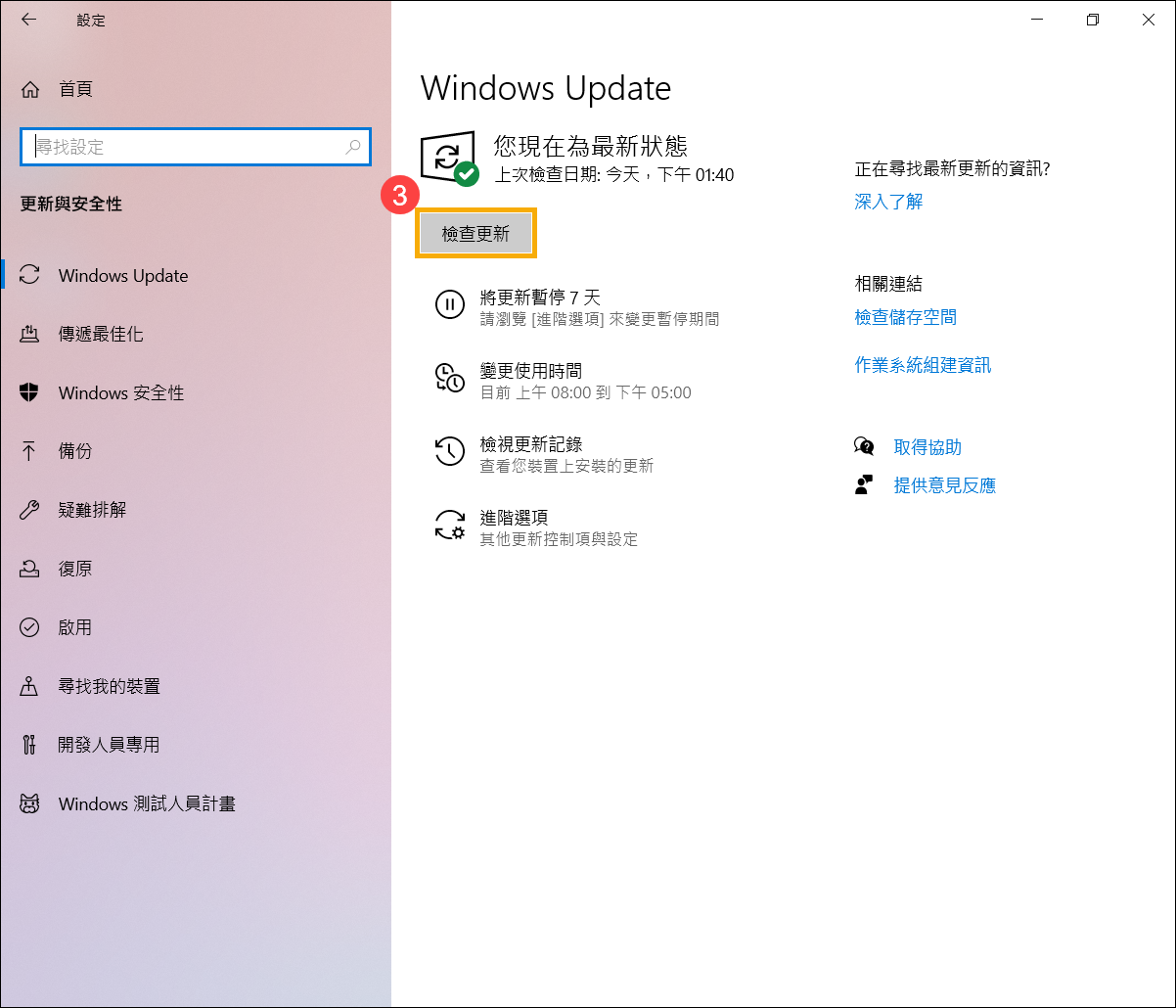
- 如果有適用於您電腦的功能更新,它會個別出現在Windows Update頁面中並開始下載及安裝。有些更新可能會需要另外點擊下載並安裝。
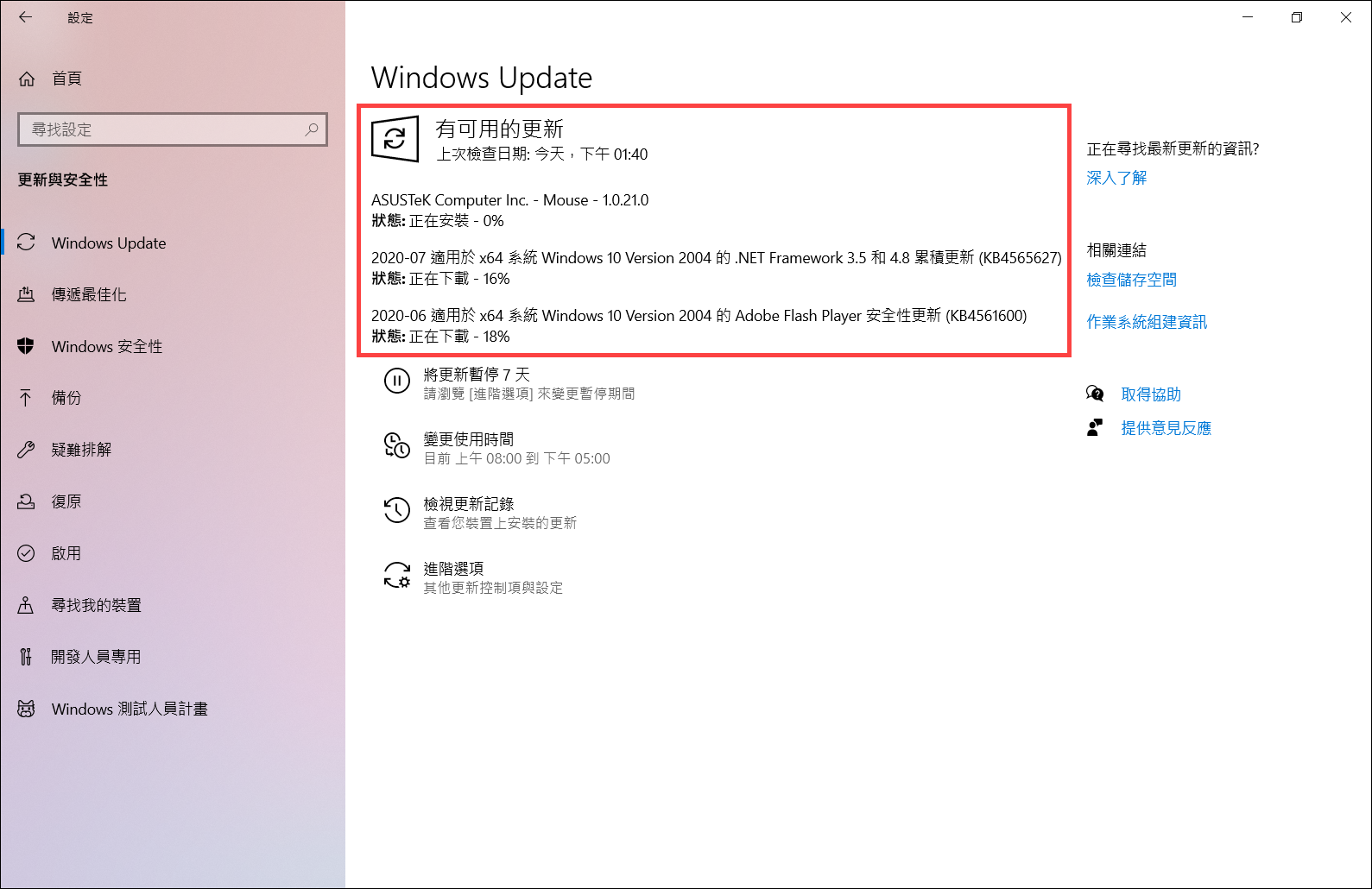
- 有些更新安裝完成後,可能會需要重新開機,您可以點選[立即重新啟動]④。如果您暫時不想要重新開機,您也可以點選[排定重新啟動作業]⑤來設定重新開機的時間。
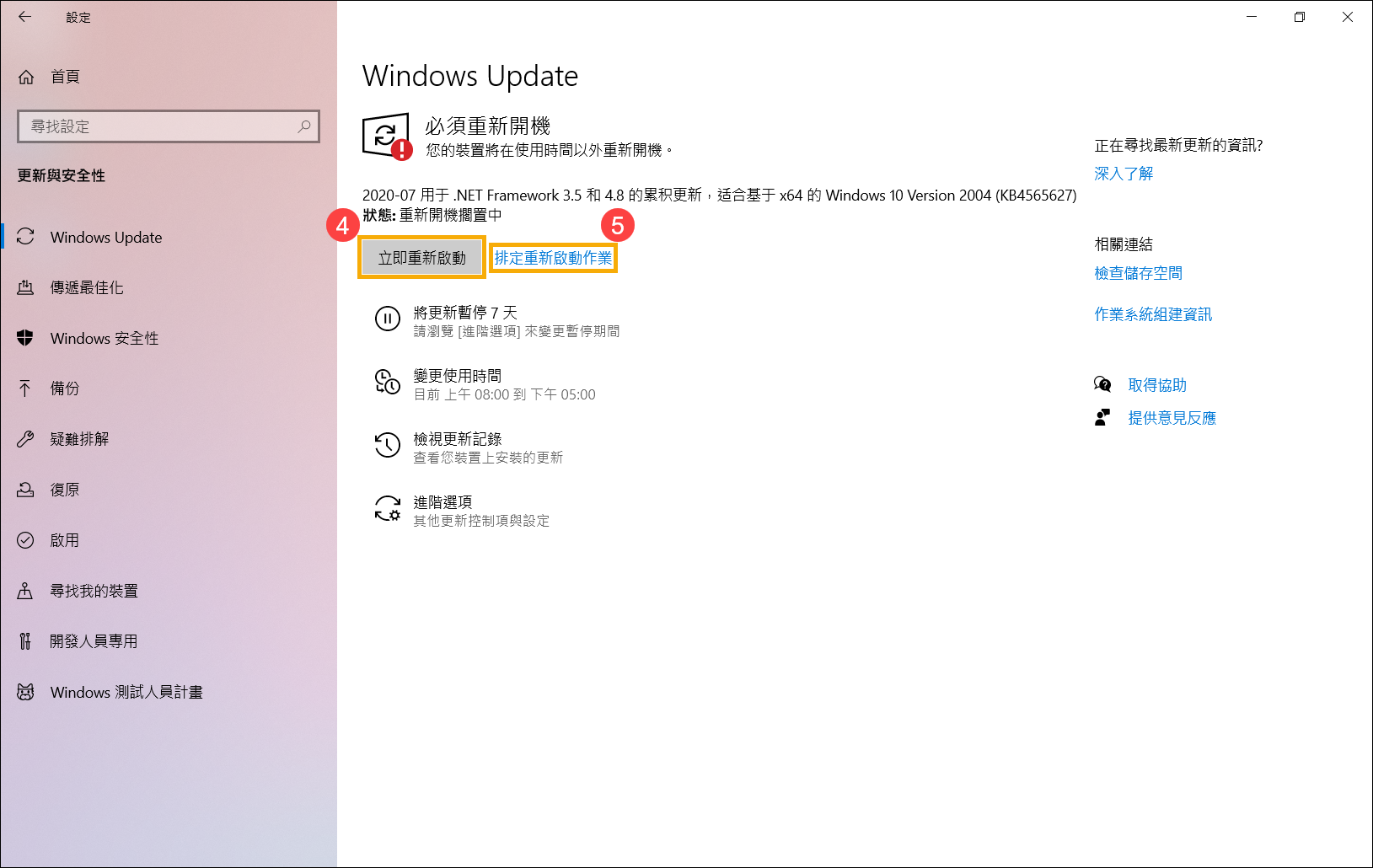
- 進入排定重新啟動作業後,將排定時間設定為[開啟]⑥,然後選擇您所希望的時間與日期⑦。
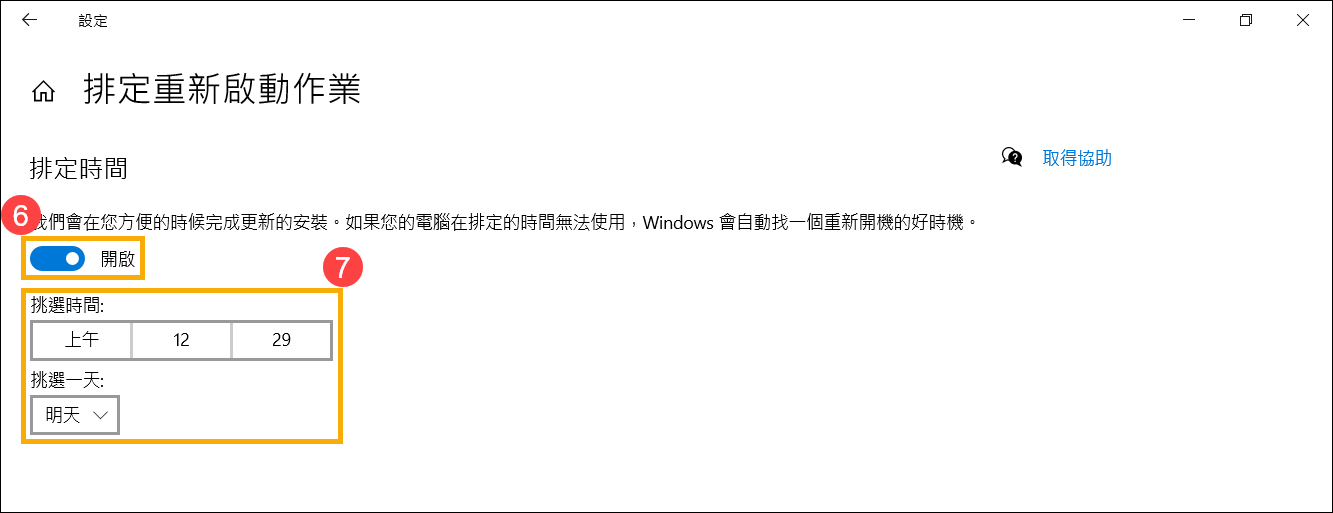
在Windows 10,您無法完全停止更新,因為這些更新有助於確保電腦的安全性,不論您的更新設定為何,終究還是需要安裝和下載更新。您可以透過以下兩種方式暫時停止下載及安裝更新,但是當達到暫停限制之後,您就必須安裝最新更新才能再次暫停更新。
- 在Windows Update中點選[將更新暫停7天]。
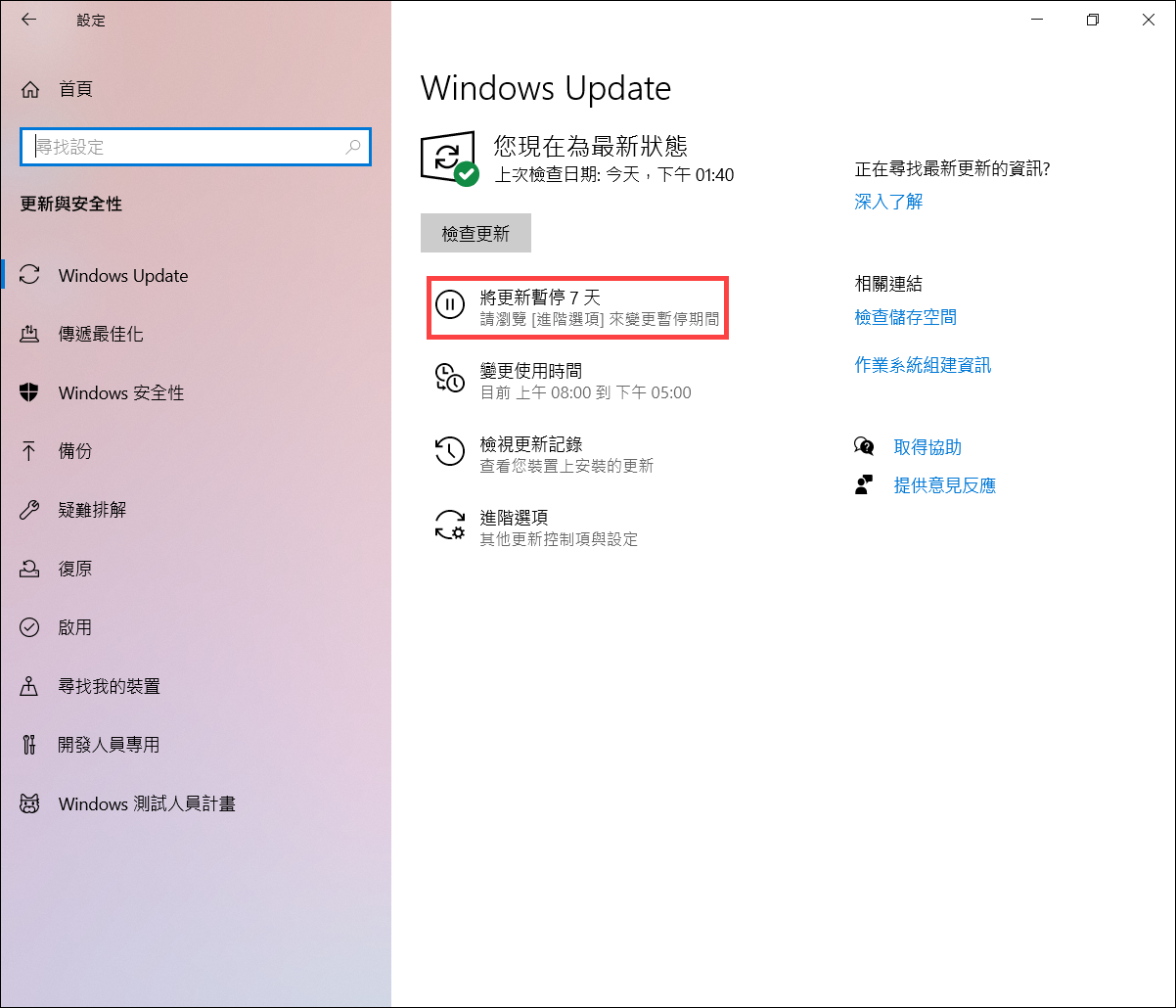
Windows將會在7天後恢復更新。在這期間,您隨時可以恢復自動更新,只要點擊[繼續更新]即可。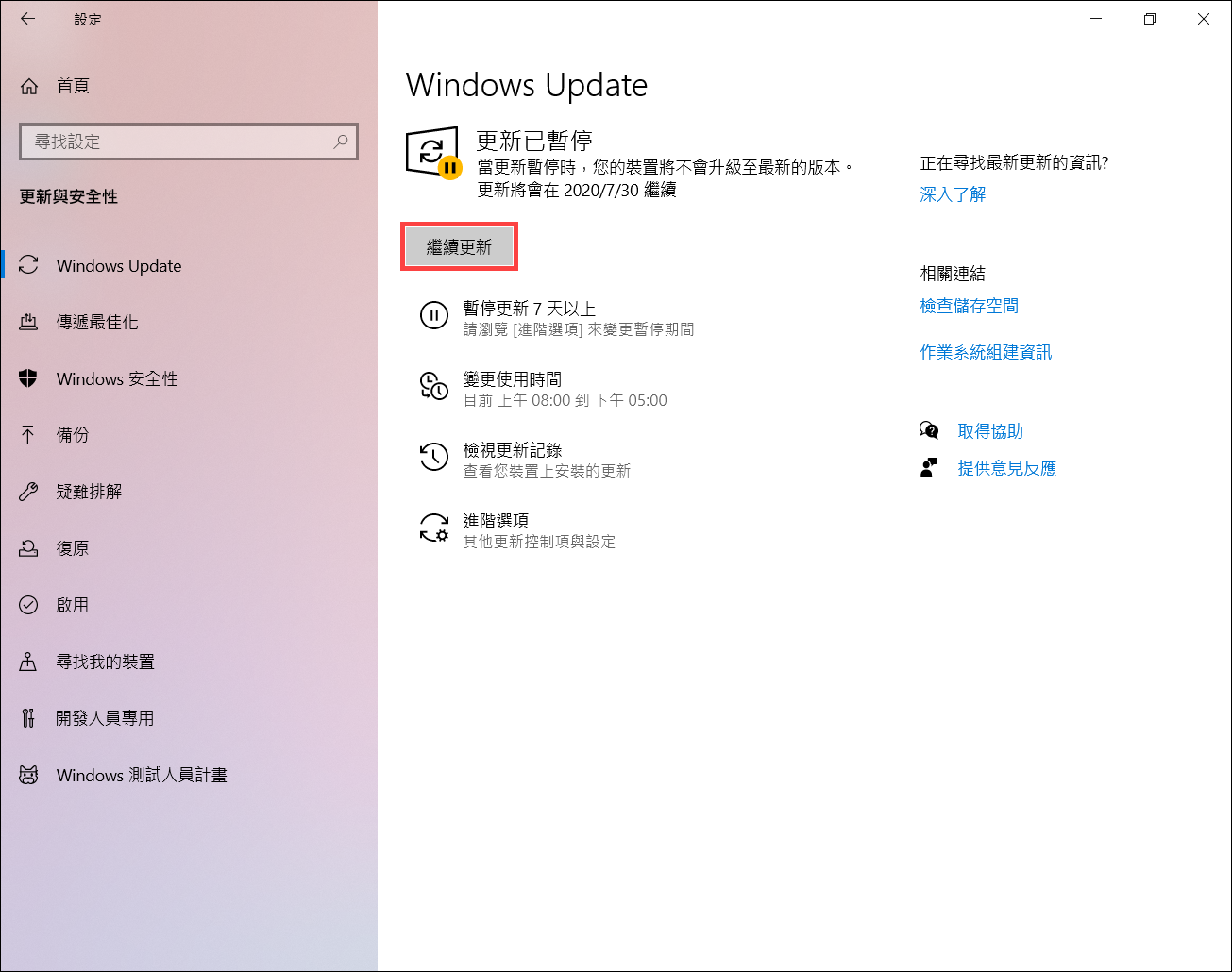
- 第二種方法,在Windows Update中點選[進階選項]。
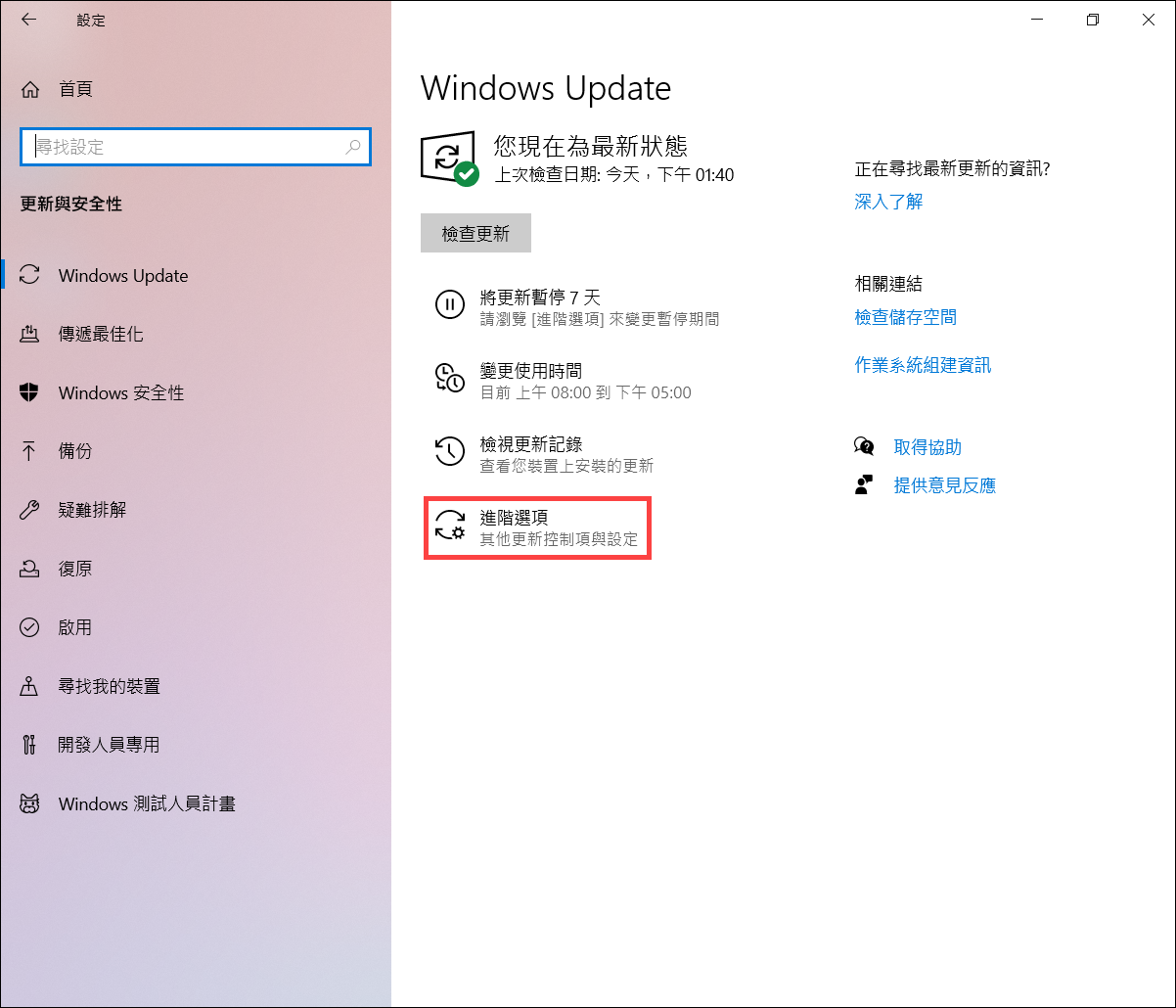
在暫停更新項目中,選取您要暫停到什麼日期。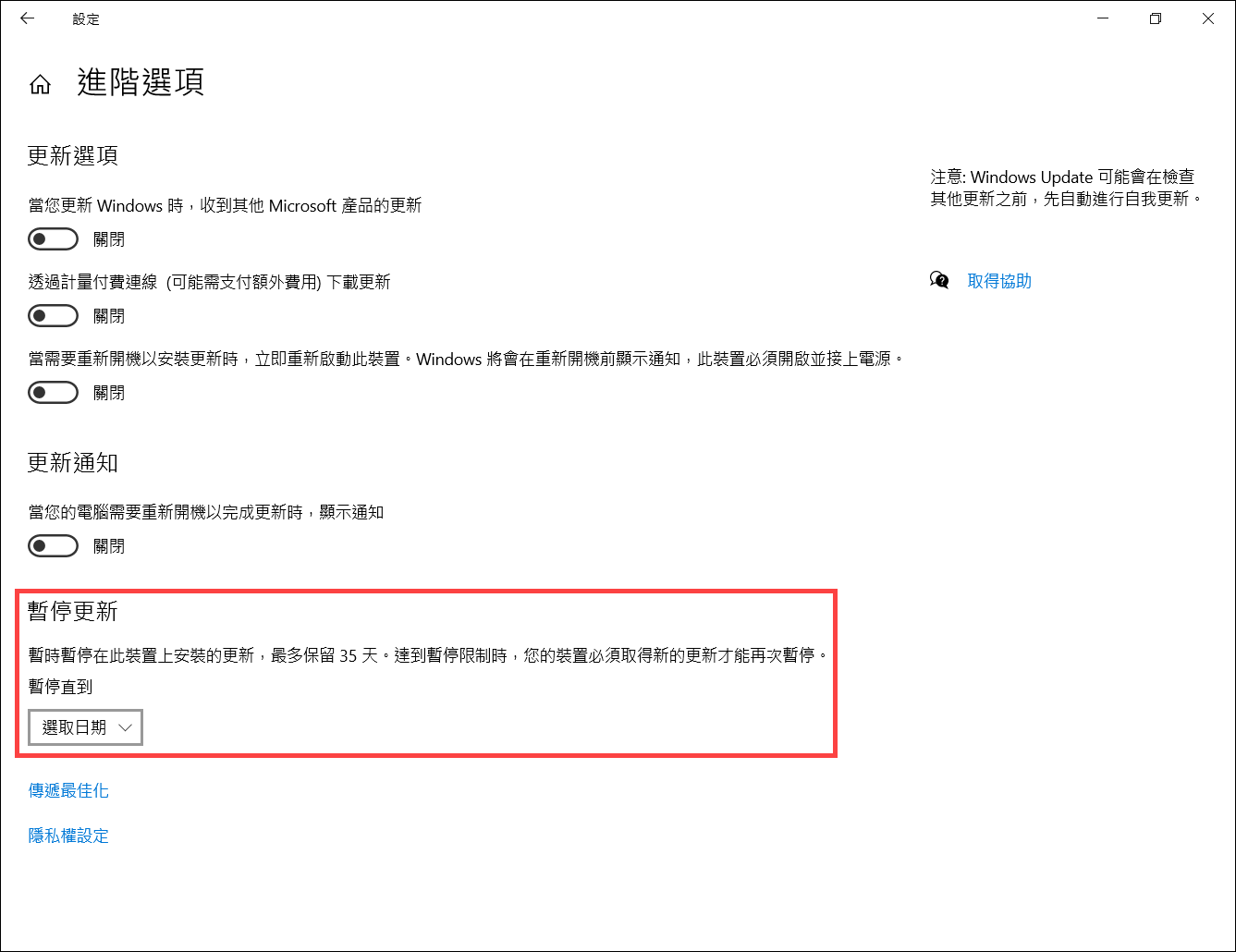
運用Windows 10的使用時間,即使不在電腦旁也能取得更新
為了完成安裝更新,有時候您的電腦必須重新啟動。使用時間可讓Windows知道您通常何時會用電腦,且使用這項資訊來進行更新排程,確保只會在您未使用電腦時才重新啟動進行更新。
- 在Windows Update中點選[變更使用時間]①。
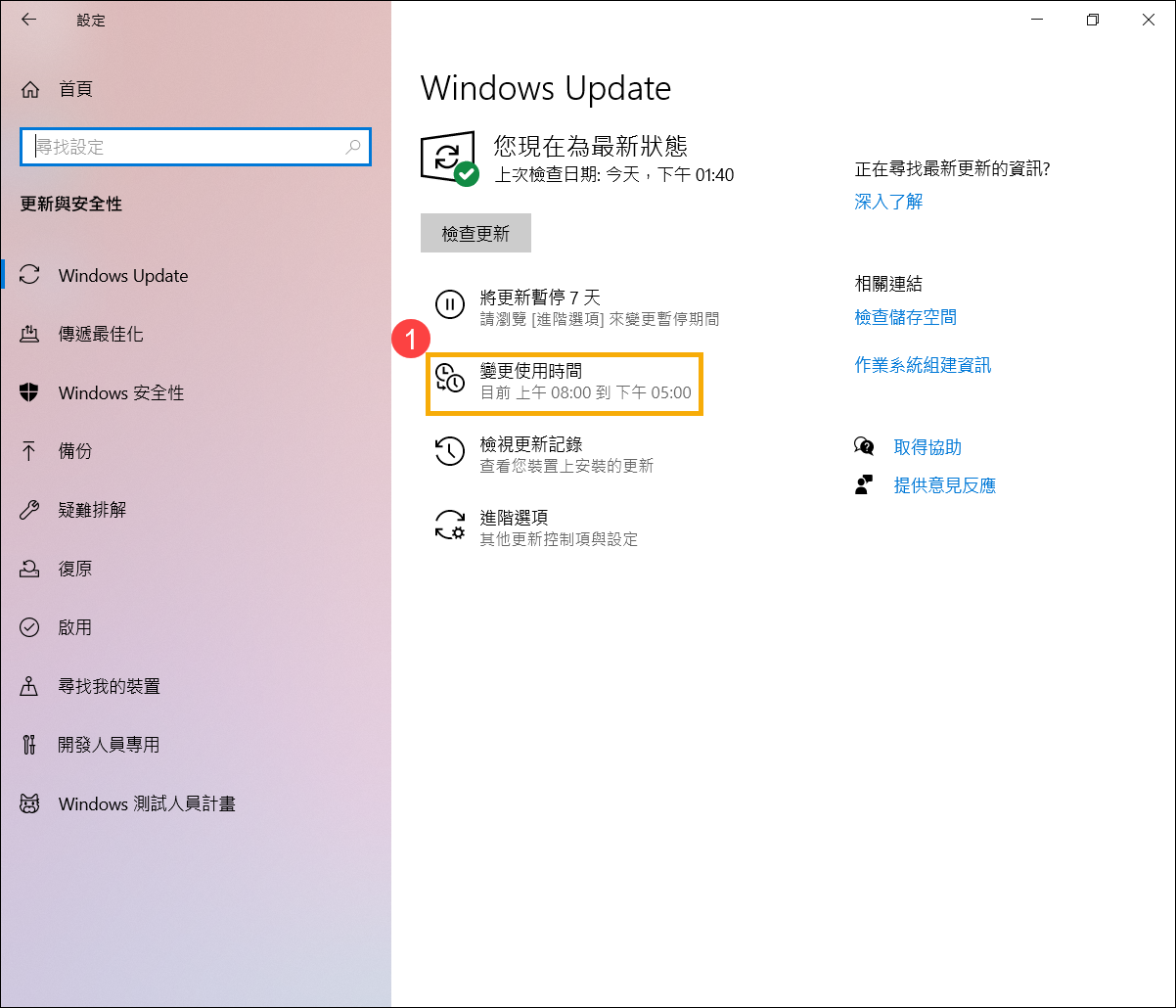
- 如果要讓Windows根據裝置活動自動調整使用時間,請將[根據此裝置的活動自動調整使用時間]設定為開啟②。

- 如果要自己選取時間,請先將[根據此裝置的活動自動調整使用時間]設定為關閉③,然後點選[變更]④。
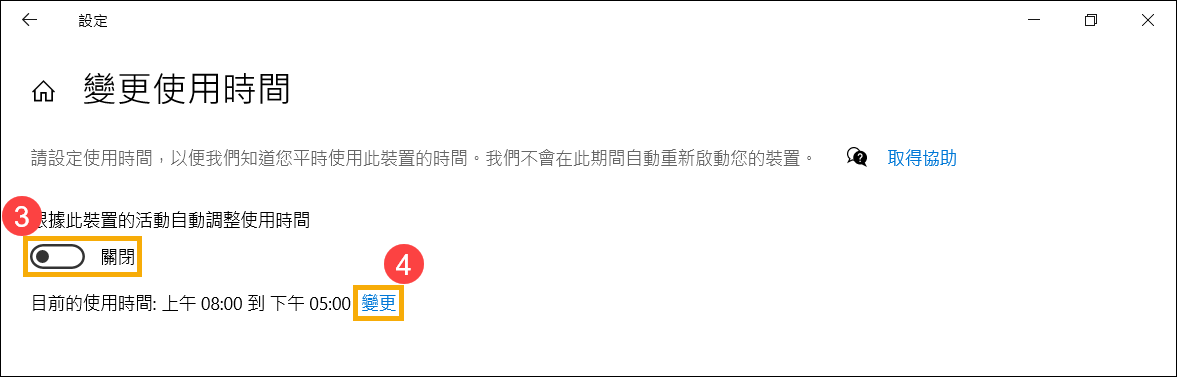
- 設定您平常使用此裝置的時間⑤,然後點選[儲存]⑥。
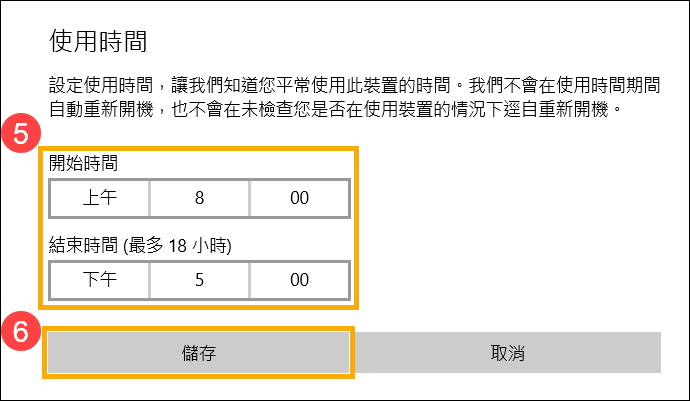
Windows有提供更新紀錄,因此您可以了解哪些更新已安裝或是何時安裝。
- 在Windows Update中點選[檢視更新紀錄]①。
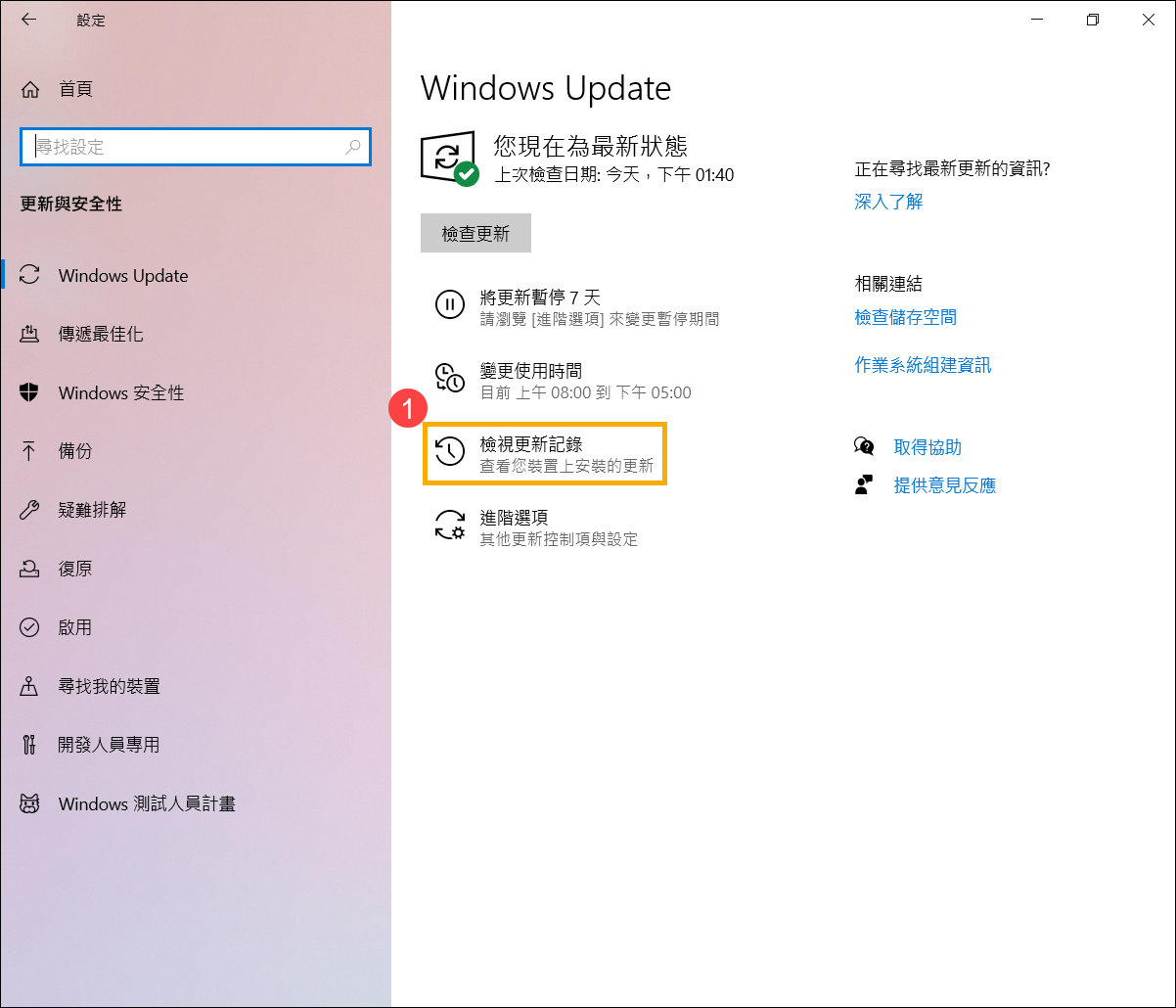
- 以下將會列出這台電腦的Windows更新紀錄②,包含品質更新、功能更新、驅動程式更新。