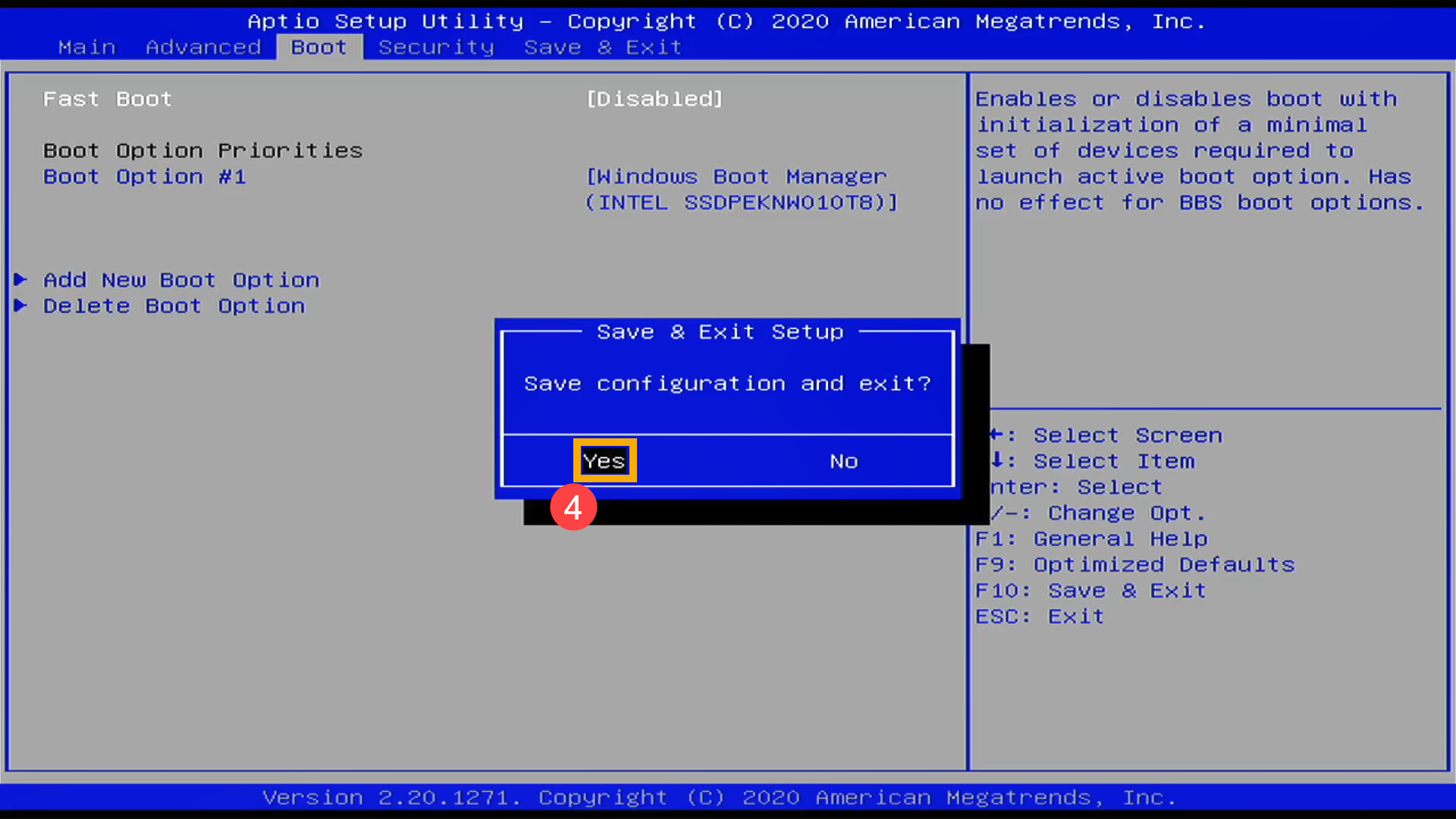[Notebook/Desktop/AIO] 如何進入Windows修復環境(WinRE)
Windows修復環境(Windows RE,又稱WinRE)是Windows中的一種可修復作業系統無法開機等常見問題的修復環境。Windows修復環境以Windows預先安裝環境(Windows PE)作為基礎,並可使用其他驅動程式、語言、Windows PE選用元件以及其他的疑難排解和診斷工具。較常見的應用可以進行系統還原、啟動修復、或是進入安全模式等等,以下將為您介紹如何進入Windows修復環境。
Windows修復環境在偵測到下列問題時會自動啟動:
- 連續兩次嘗試啟動Windows都失敗
- 在開機完成後兩分鐘內,連續發生兩次非預期的關機
- 在開機完成後兩分鐘內,系統連續兩次重新開機
- 安全開機錯誤(Bootmgr.efi的相關問題除外)
- 只能觸控的裝置上發生BitLocker錯誤
目錄:
以下有兩種方法可以進入Windows修復環境,您可以選擇其中一種方法來操作。
方法1: 透過Windows設定中的進階啟動選項進入Windows修復環境
請依照您電腦目前的Windows作業系統版本,前往相對應的操作說明:
- 在Windows搜尋欄輸入[變更進階啟動選項]①,然後點選[開啟]②。
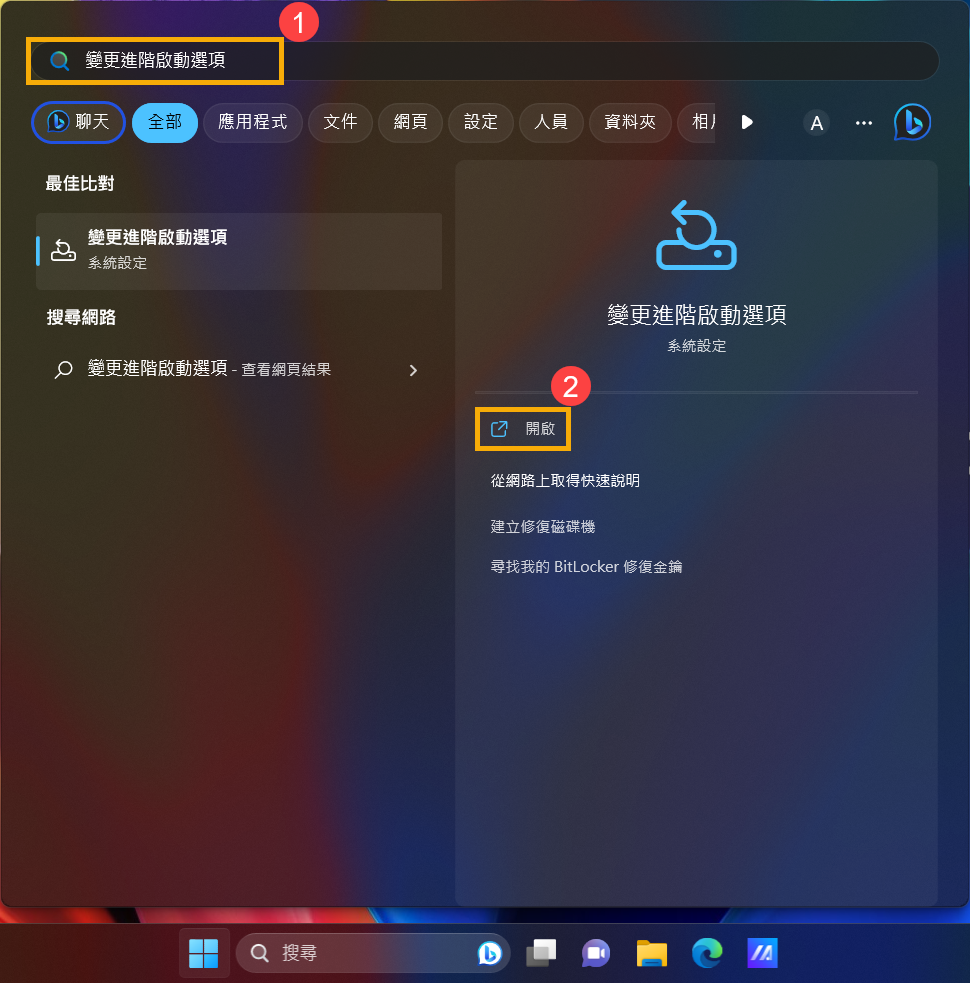
- 在進階啟動的項目中,點擊[立即重新啟動]③。
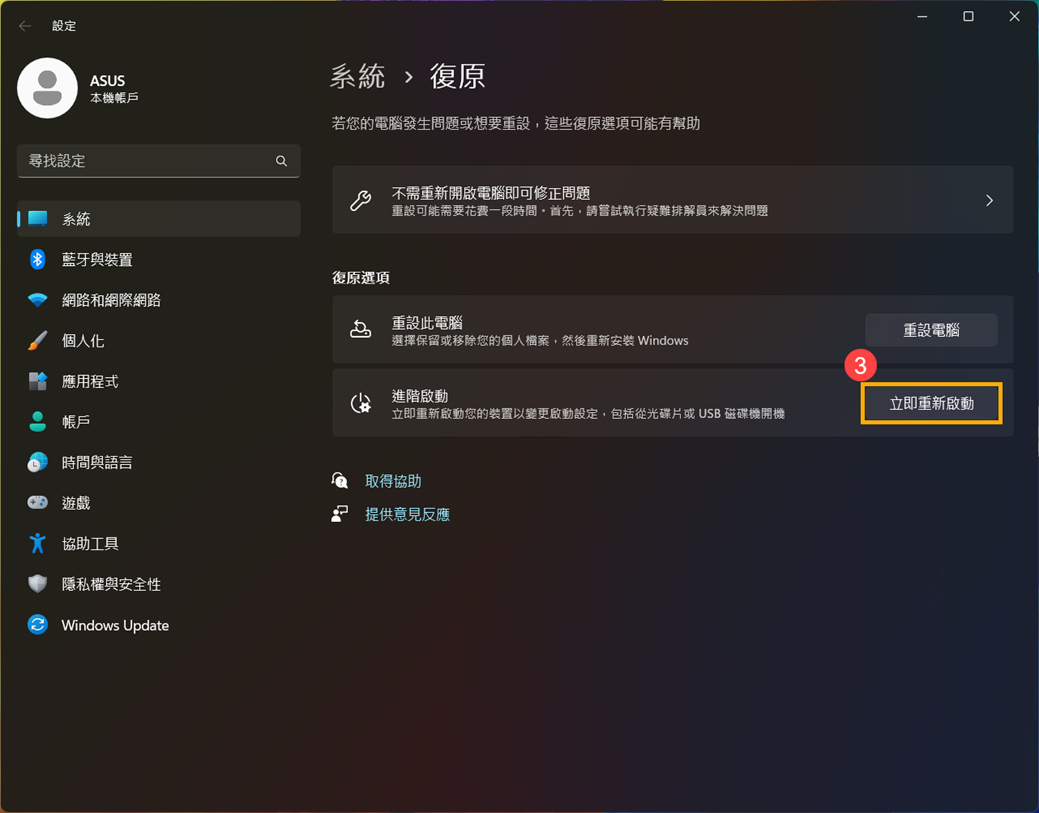
- 系統將會重新啟動並進入Windows修復環境(下圖即為Windows修復環境)。
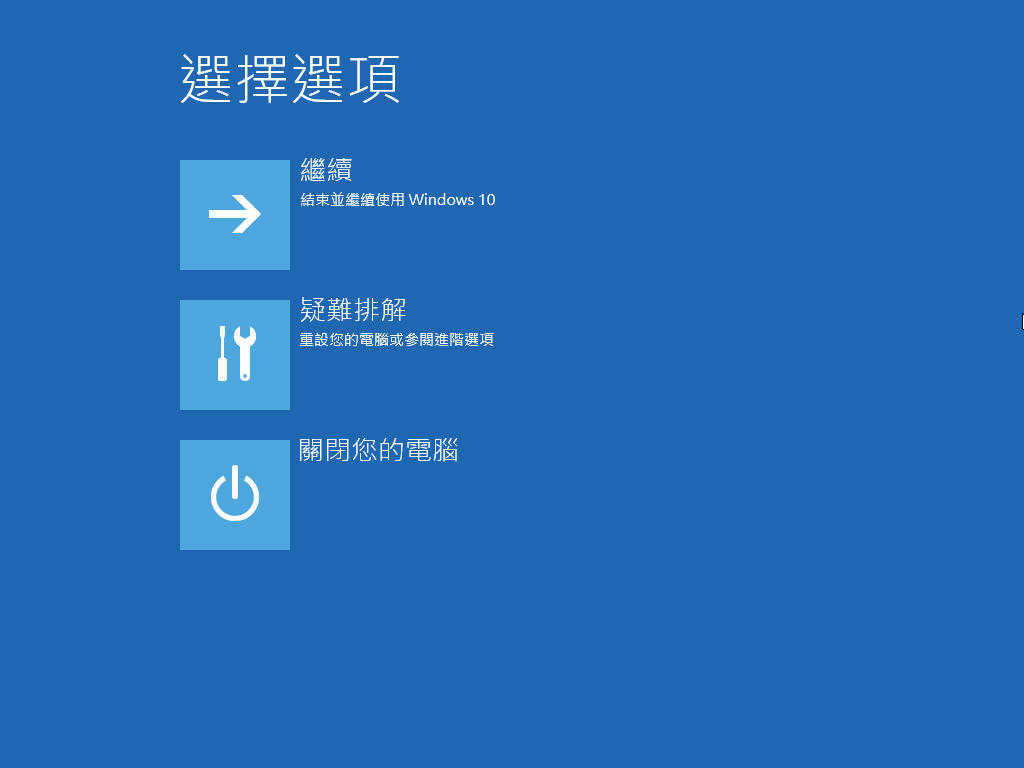
- 在Windows搜尋欄輸入[變更進階啟動選項]①,然後點選[開啟]②。
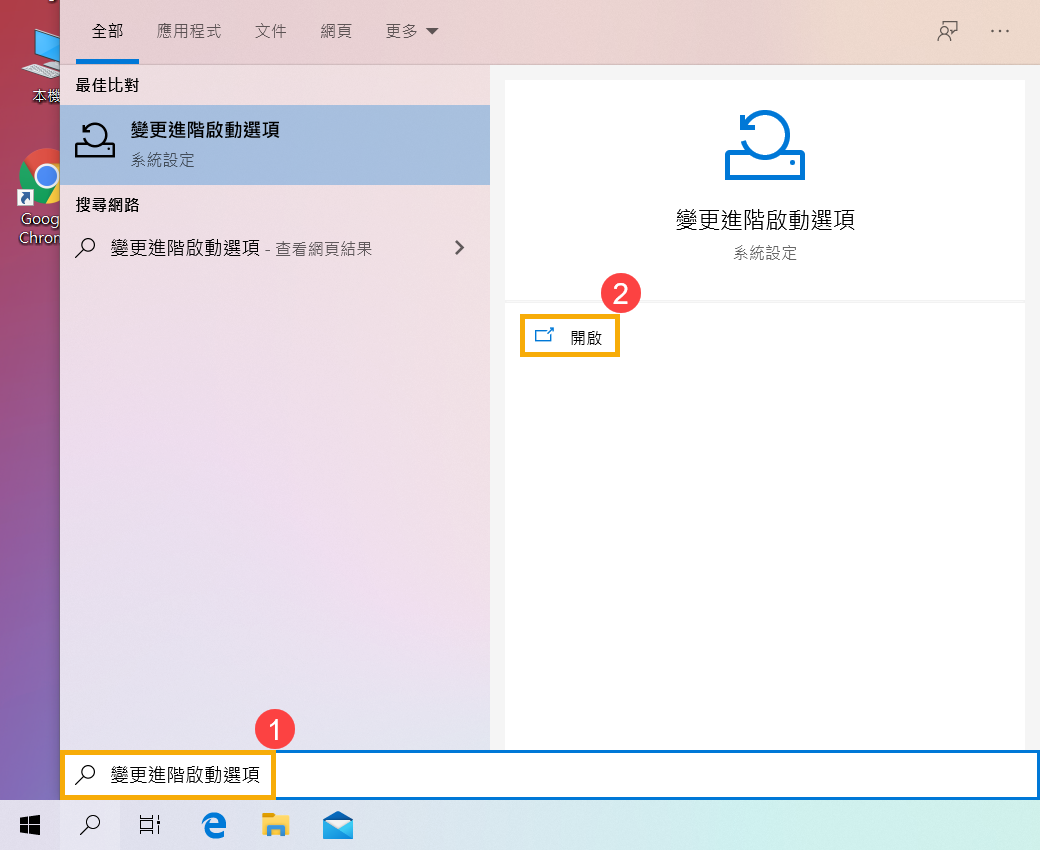
- 在進階啟動的項目中,點擊[立即重新啟動]③。
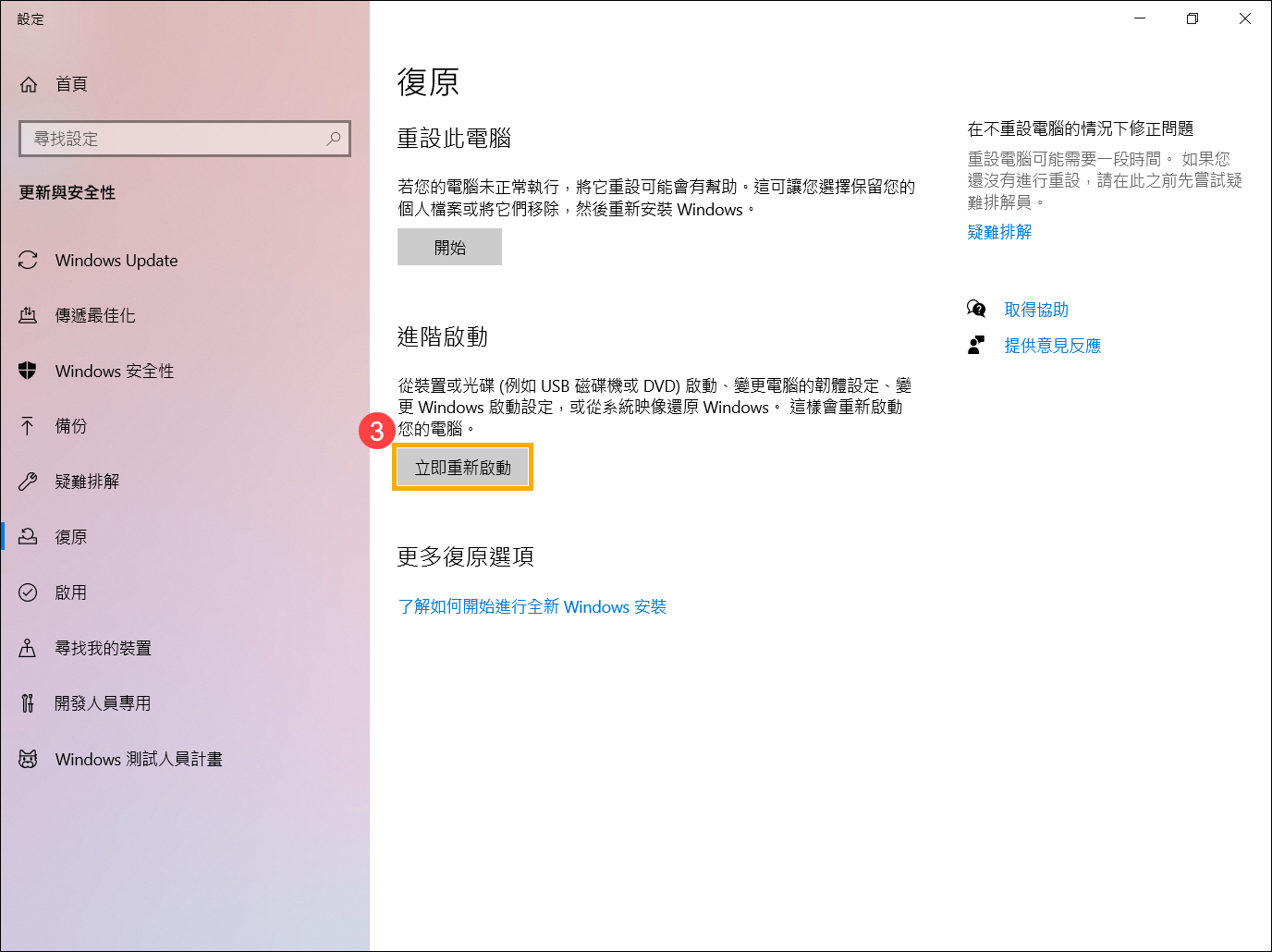
- 系統將會重新啟動並進入Windows修復環境(下圖即為Windows修復環境)。
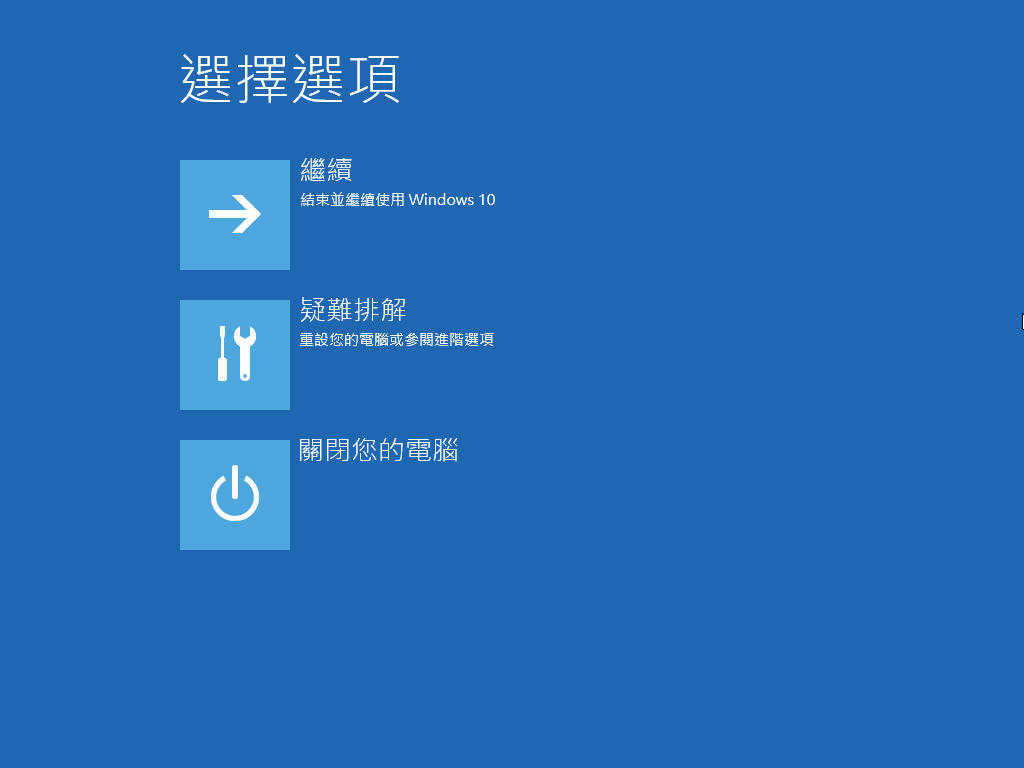
如果您的電腦沒辦法進入Windows作業系統,您可以嘗試在開機的時候透過快捷鍵進入Windows修復環境。
- 在電腦未開機時,先按住鍵盤上的F9
 不放,然後再按一下電源鍵
不放,然後再按一下電源鍵 。
。
註: 部分機種可能需透過鍵盤上的F12 才可進入Windows修復環境。若是F9無法成功,請重複步驟4並使用F12來替換F9的操作以進入Windows修復環境。
才可進入Windows修復環境。若是F9無法成功,請重複步驟4並使用F12來替換F9的操作以進入Windows修復環境。 
- 直到以下Windows修復環境的畫面出現後再將F9放開。
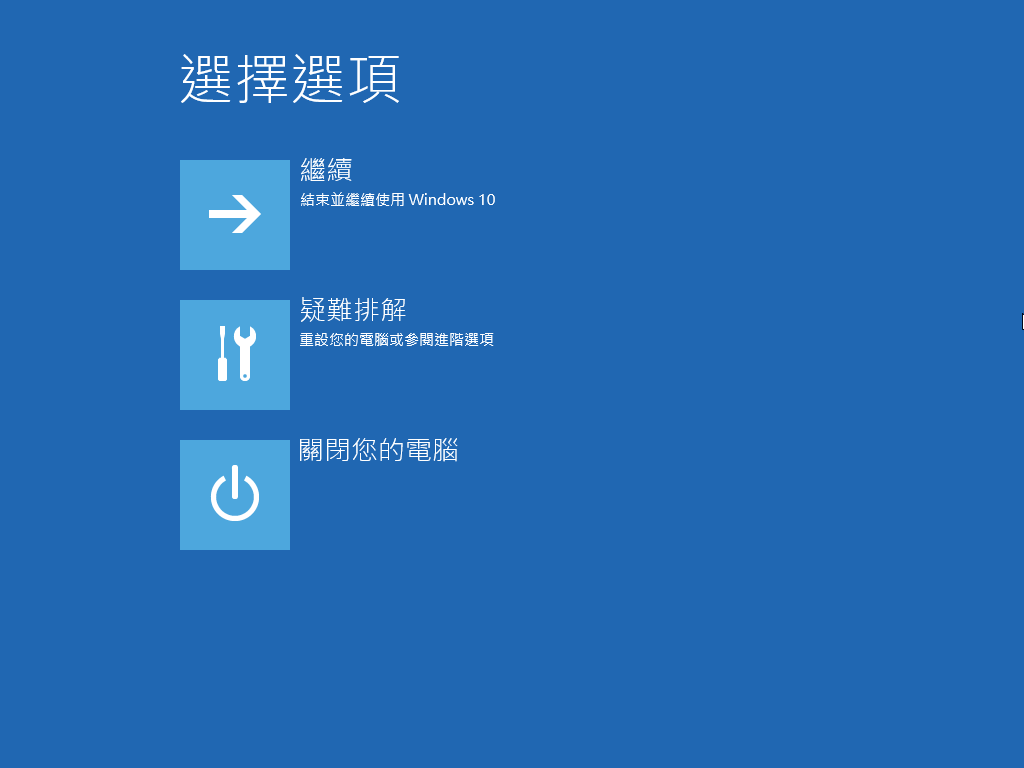
如果您透過F9或是F12快捷鍵仍然無法進入Windows修復環境前,您可能需要先關閉BIOS設定中的快速啟動功能。
請遵循以下步驟關閉快速啟動功能,然後再嘗試使用快捷鍵進入Windows修復環境。
- 請先將您的電腦進入BIOS設定畫面。在電腦未開機時,先按住鍵盤上的F2
 不放,然後再按一下電源鍵
不放,然後再按一下電源鍵 即可進入BIOS設定畫面。瞭解更多如何進入BIOS設定畫面。
即可進入BIOS設定畫面。瞭解更多如何進入BIOS設定畫面。 
- 進入BIOS設定畫面後,將會有MyASUS in UEFI、UEFI介面、以及傳統介面三種畫面設計,請依照您電腦的顯示畫面參考操作步驟:
在MyASUS in UEFI介面中關閉快速啟動功能。MyASUS in UEFI介面可以透過鍵盤上的方向鍵和Enter鍵、觸控板或滑鼠進行選擇及確認。
- 進入BIOS設定畫面後,按一下鍵盤上的[F7]鍵,或是您也可以點選畫面上的[進階設定]①。
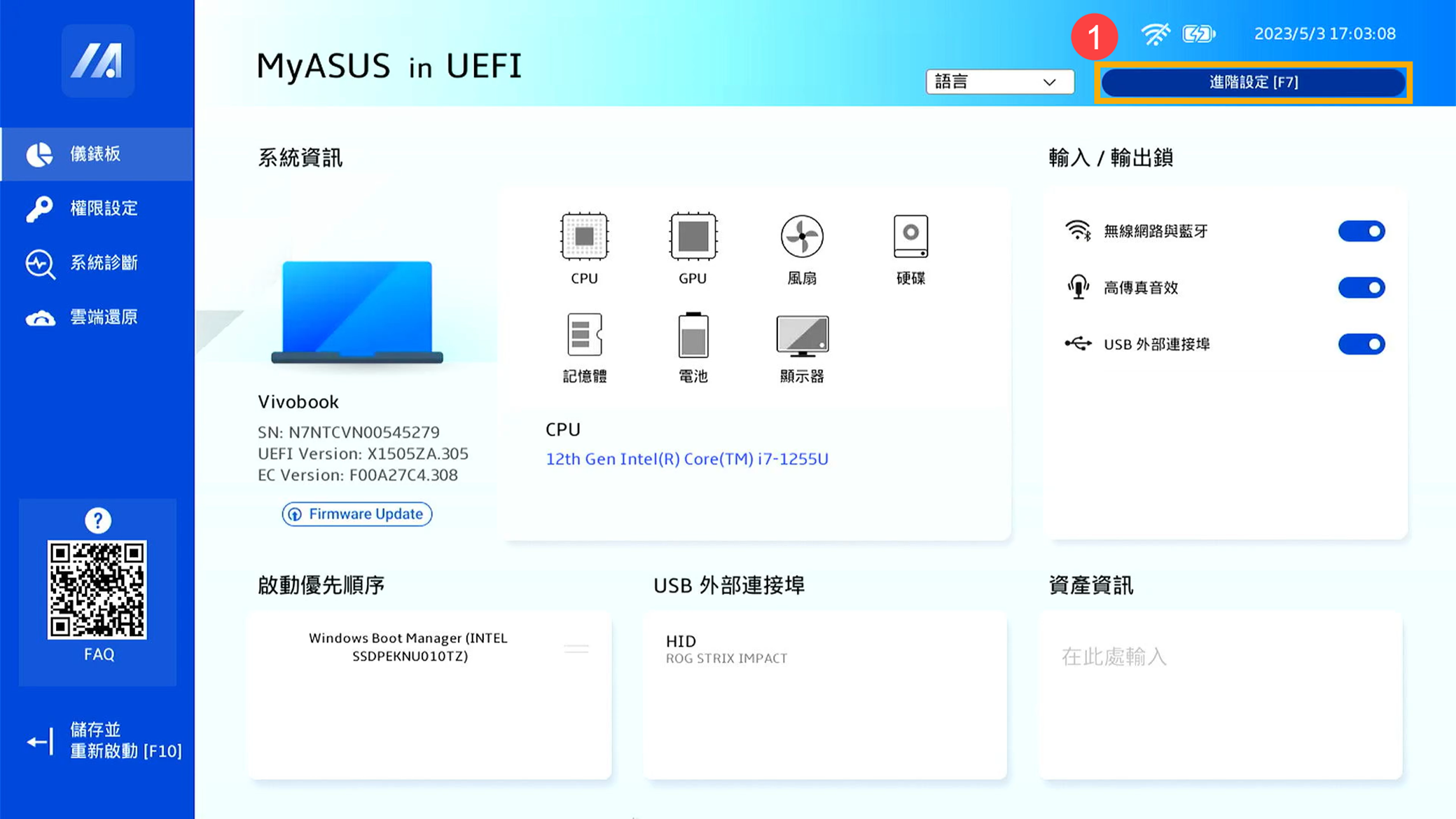
- 進入[啟動]②頁面,選擇[快速啟動]③,然後選擇[關閉]④即可關閉快速啟動功能。
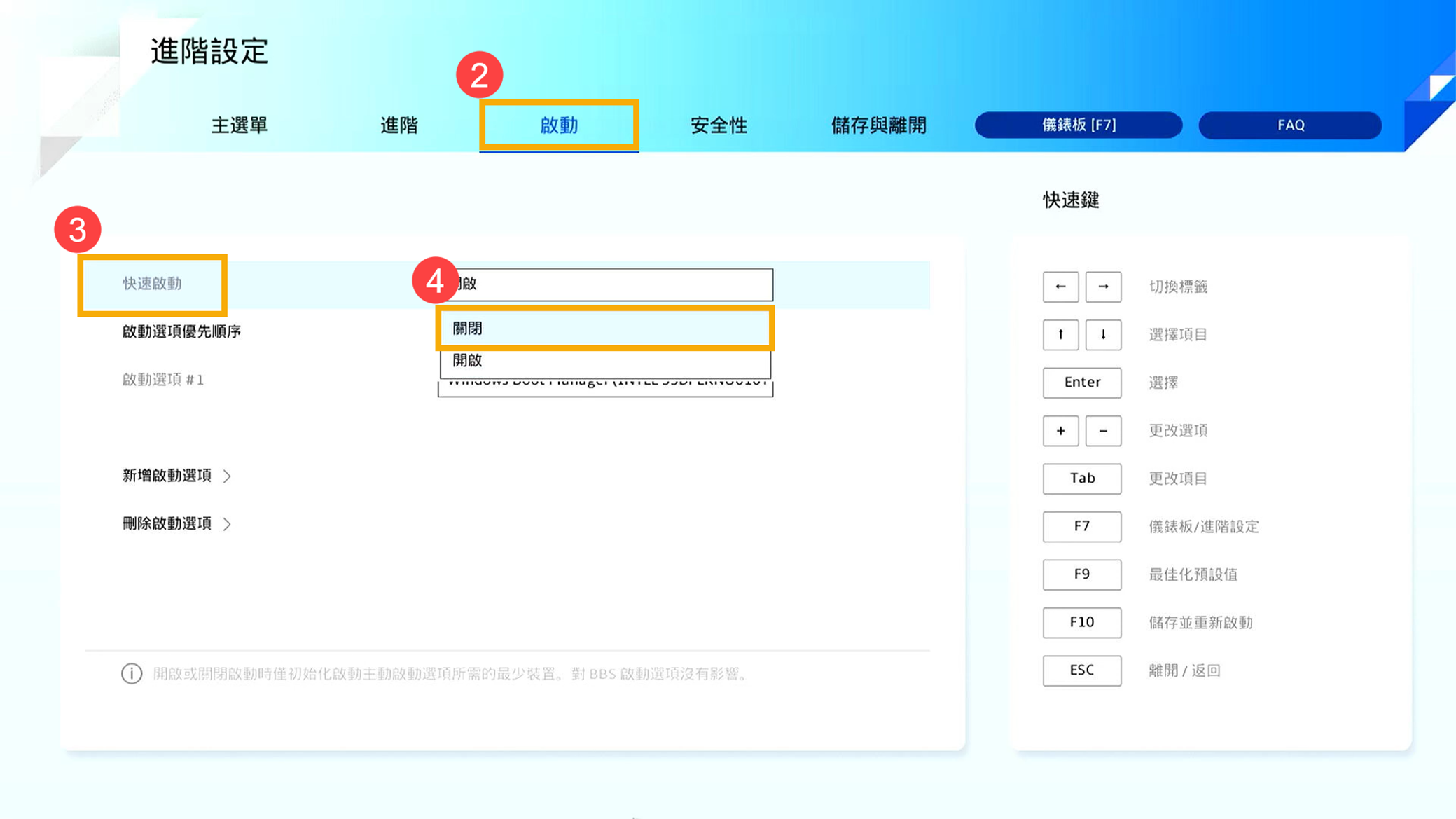
- 儲存設定並離開。按一下鍵盤上的[F10]鍵,然後點選[接受]⑤,電腦會重新開機且設定將會生效。電腦重新開機後,您可以再次嘗試使用快捷鍵進入Windows修復環境。
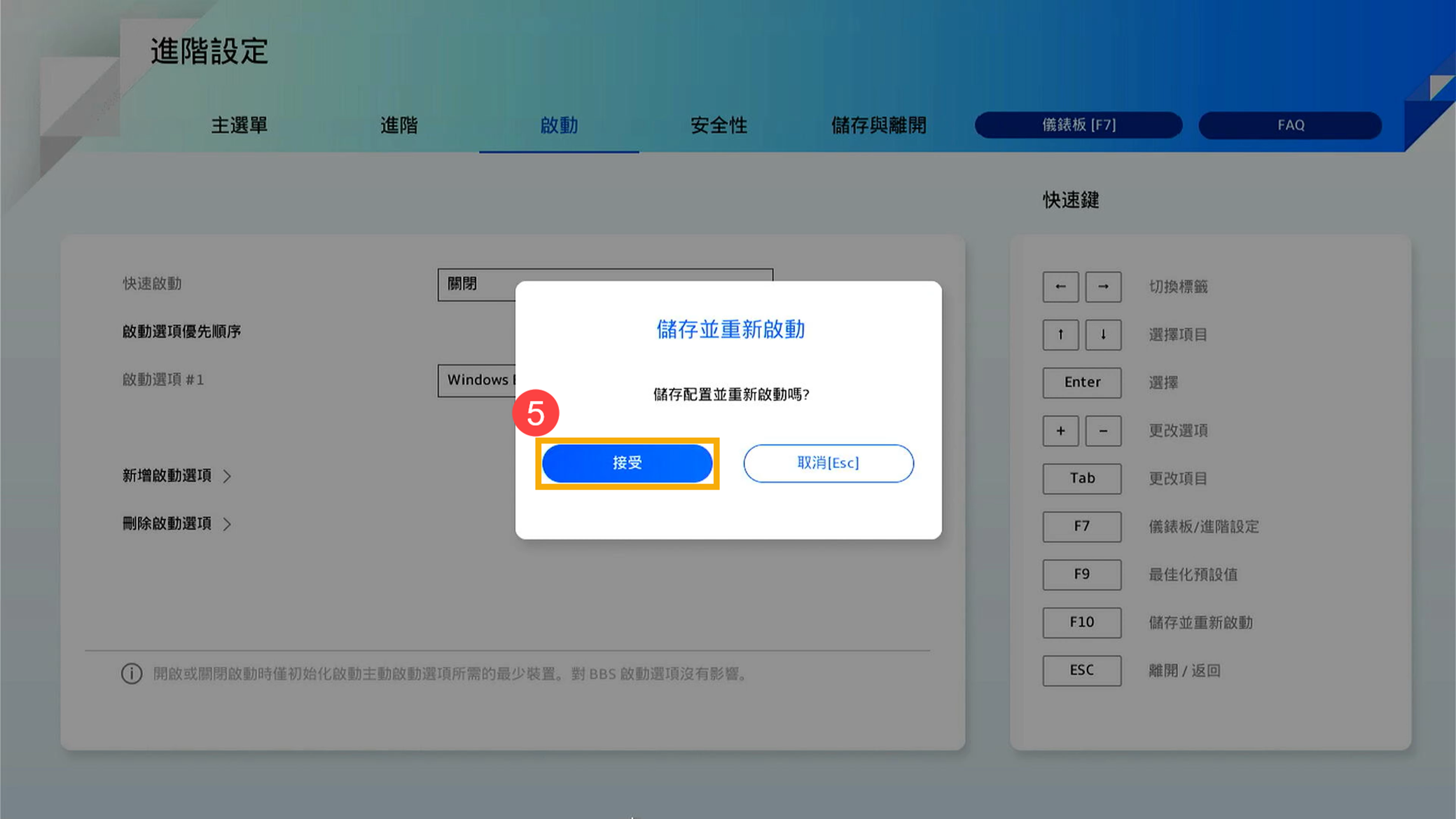
在BIOS - UEFI介面中關閉快速啟動功能。UEFI介面可以透過鍵盤上的方向鍵和Enter鍵、觸控板或滑鼠進行選擇及確認。
- 進入BIOS設定畫面後,按一下鍵盤上的[F7]鍵,或是您也可以點選畫面上的[Advanced Mode]①。
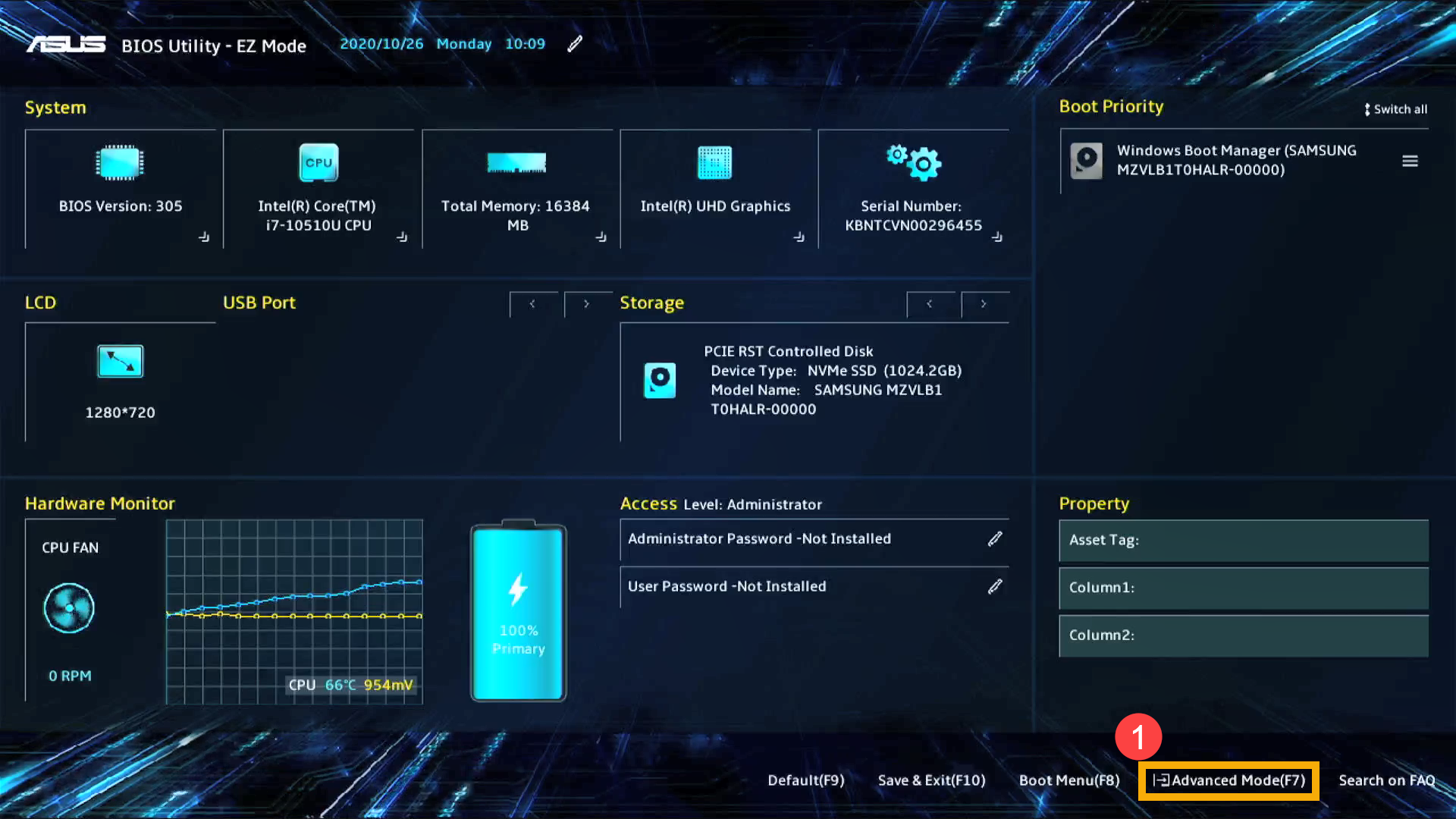
- 進入[Boot]②頁面,選擇[Fast Boot]③,然後選擇[Disabled]④即可關閉快速啟動功能。
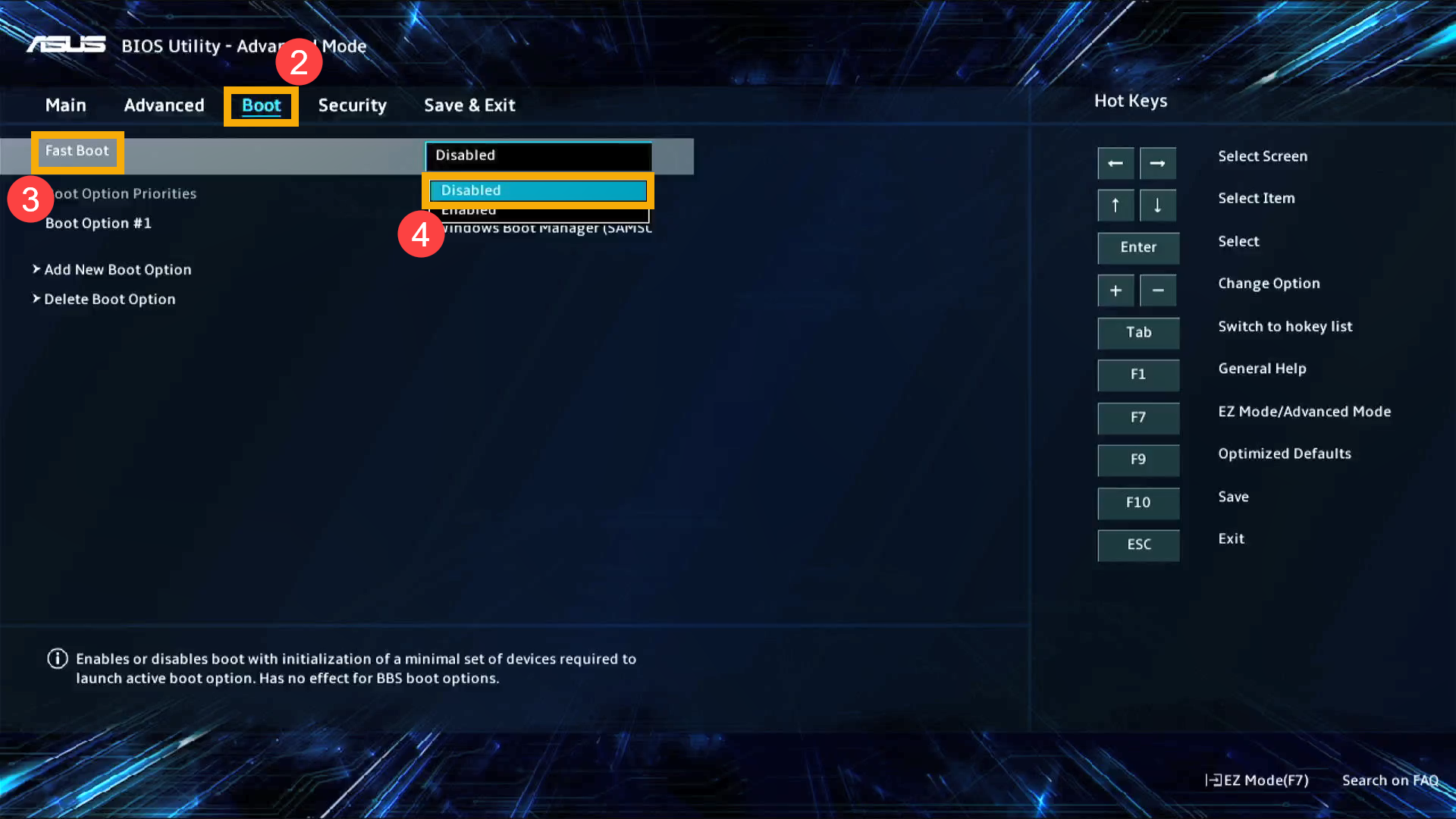
- 儲存設定並離開。按一下鍵盤上的[F10]鍵,然後點選[Ok]⑤,電腦會重新開機且設定將會生效。電腦重新開機後,您可以再次嘗試使用快捷鍵進入Windows修復環境。
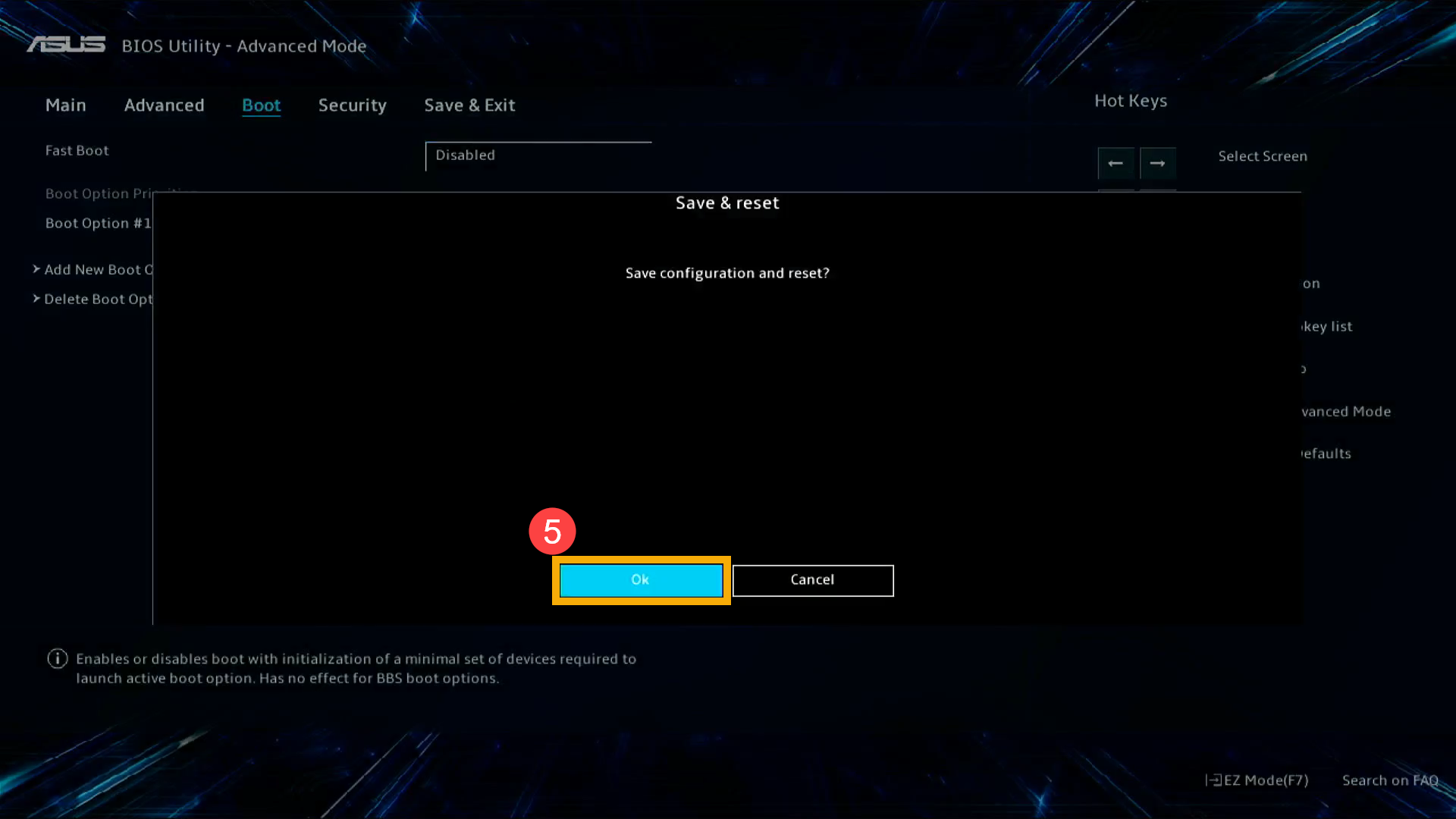
在BIOS - 傳統介面中關閉快速啟動功能。傳統介面可以透過鍵盤上的方向鍵和Enter鍵進行選擇及確認。
- 進入[Boot]①頁面,選擇[Fast Boot]②,然後選擇[Disabled]③即可關閉快速啟動功能。
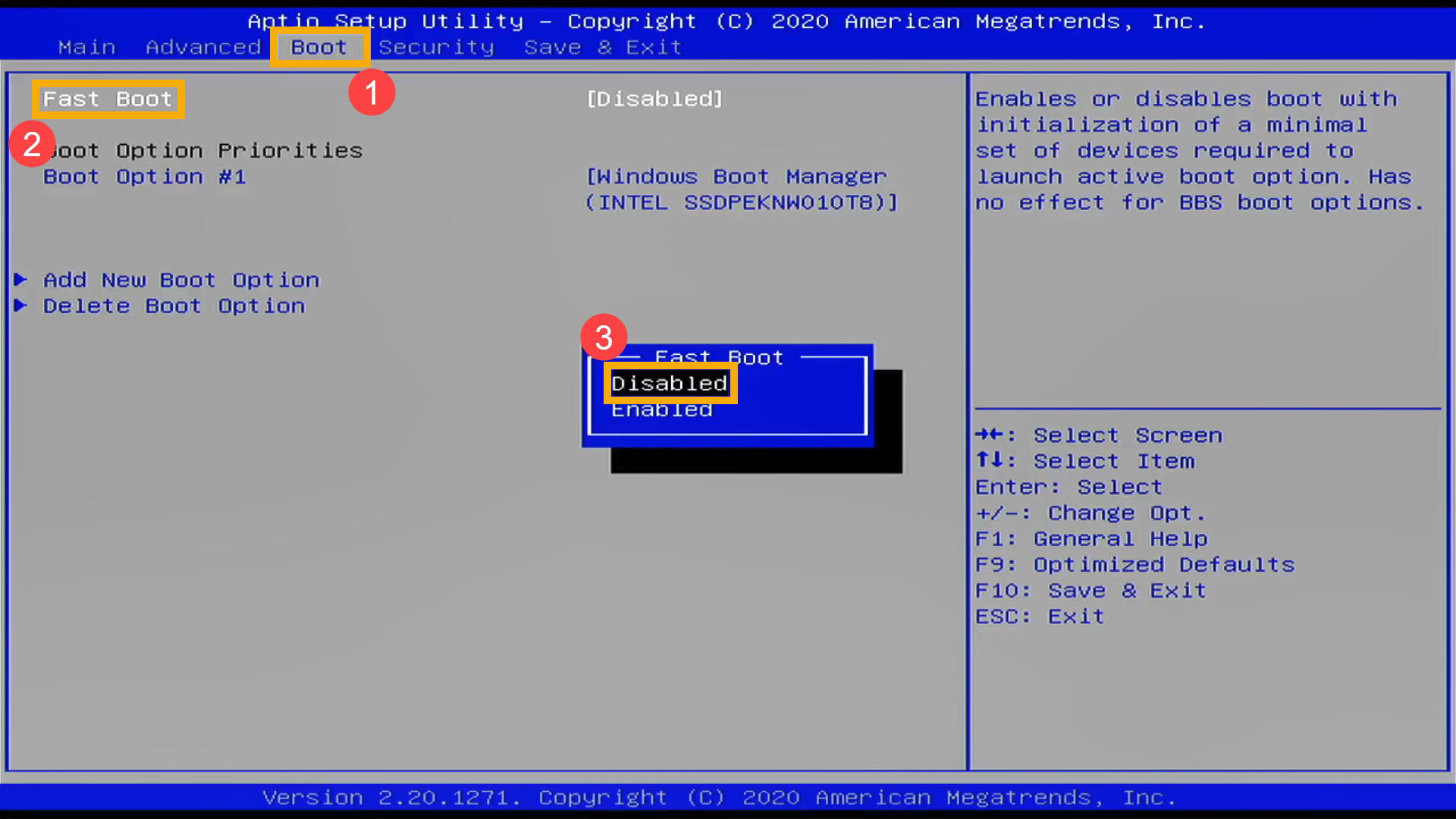
- 儲存設定並離開。按一下鍵盤上的[F10]鍵,然後點選[Yes]④,電腦會重新開機且設定將會生效。電腦重新開機後,您可以再次嘗試使用快捷鍵進入Windows修復環境。