相關主題
[無線路由器] 如何 啟用/關閉/隱藏 華碩路由器的無線WiFi(SSID)訊號?
華碩路由器的無線WiFi(SSID)訊號預設為啟用,隱藏WiFi名稱功能預設為關閉。
若您的路由器尚未設定網路,請參考 網路設定精靈(QIS) 將引導您進行設定。
目錄
1. 透過華碩路由器App設定 啟用/關閉/隱藏 路由器的無線WiFi訊號
2. 透過華碩路由器網頁WebGUI設定 啟用/關閉/隱藏 路由器的無線WiFi訊號
4. 常見問答
注意事項:
1) 建議更新您的華碩路由器韌體版本到最新版本,有關如何升級韌體的資訊,請參考FAQ [無線路由器] 如何更新華碩無線路由器的韌體
2) 請在智慧型手機裝置上安裝華碩路由器App,並確保您的華碩路由器App版本是最新的。
[無線路由器] 如何使用華碩路由器App設定路由器連上網路? (QIS快速設定)
3) 無線網路部份功能會因韌體版本不同而介面會有所差異。
專有名詞
SSID(Service Set Identifier)名稱也就是無線網路WiFi名稱。
提醒: 若您將所有的無線WiFi訊號關閉會無法透過華碩路由器App連接設定,請改用設備有線連接華碩路由器登入網頁Web GUI設定。
介面一: 支援韌體 3.0.0.6.102_35404 版本以後(含)的路由器
1. 進入華碩路由器App,點擊[設定] > [無線網路] > [無線網路設定] > [進階設定]。
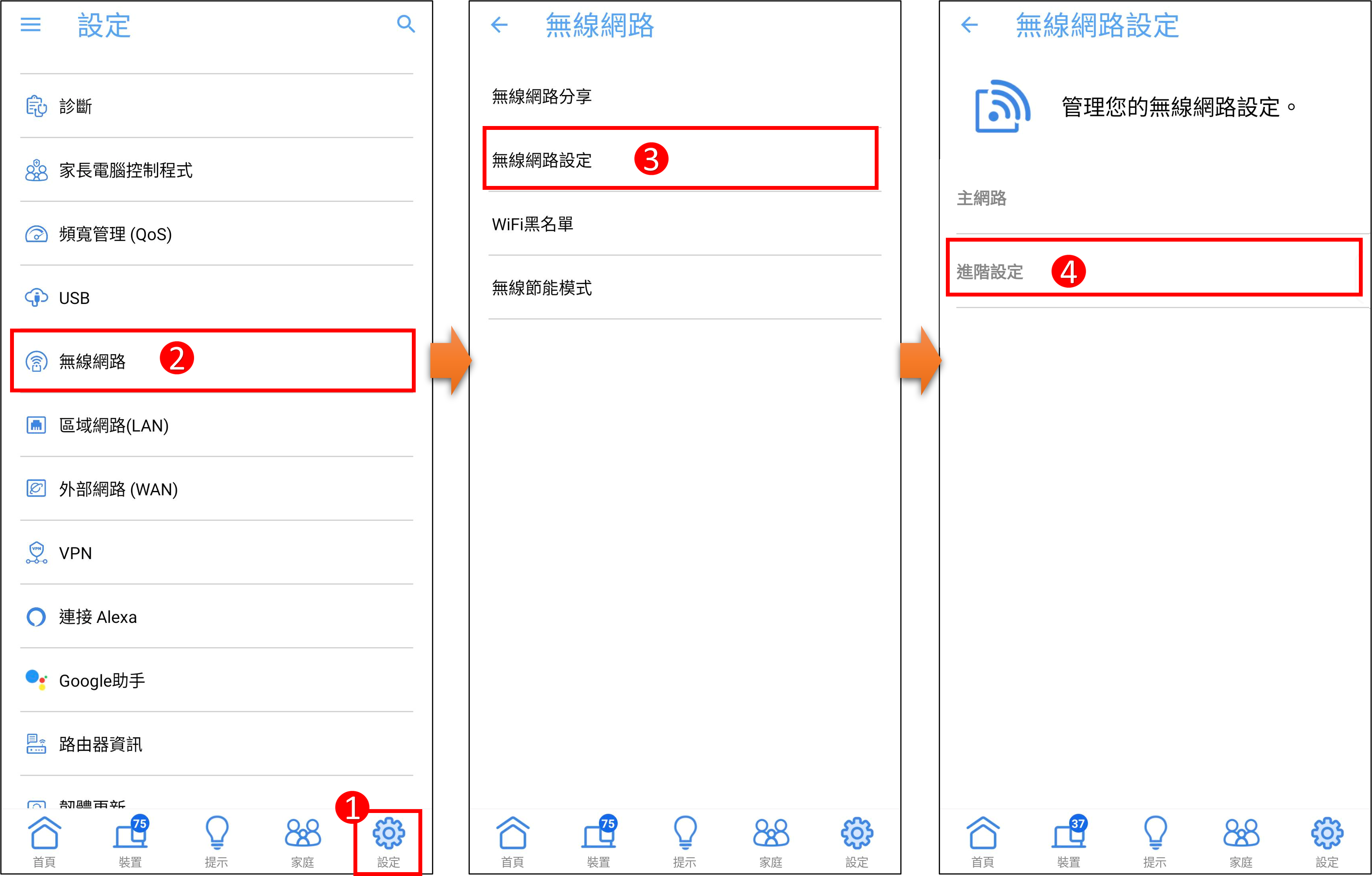
2. 若您的路由器支援MLO功能,需要先關閉MLO後,才能分別設定啟用/關閉不同頻段(2.4GHZ / 5GHz / 6 GHz)的無線WiFi訊號。
注意:華碩無線路由器因型號而搭載不同的功能,請查詢華碩產品規格確認您的路由器支援無線頻段。
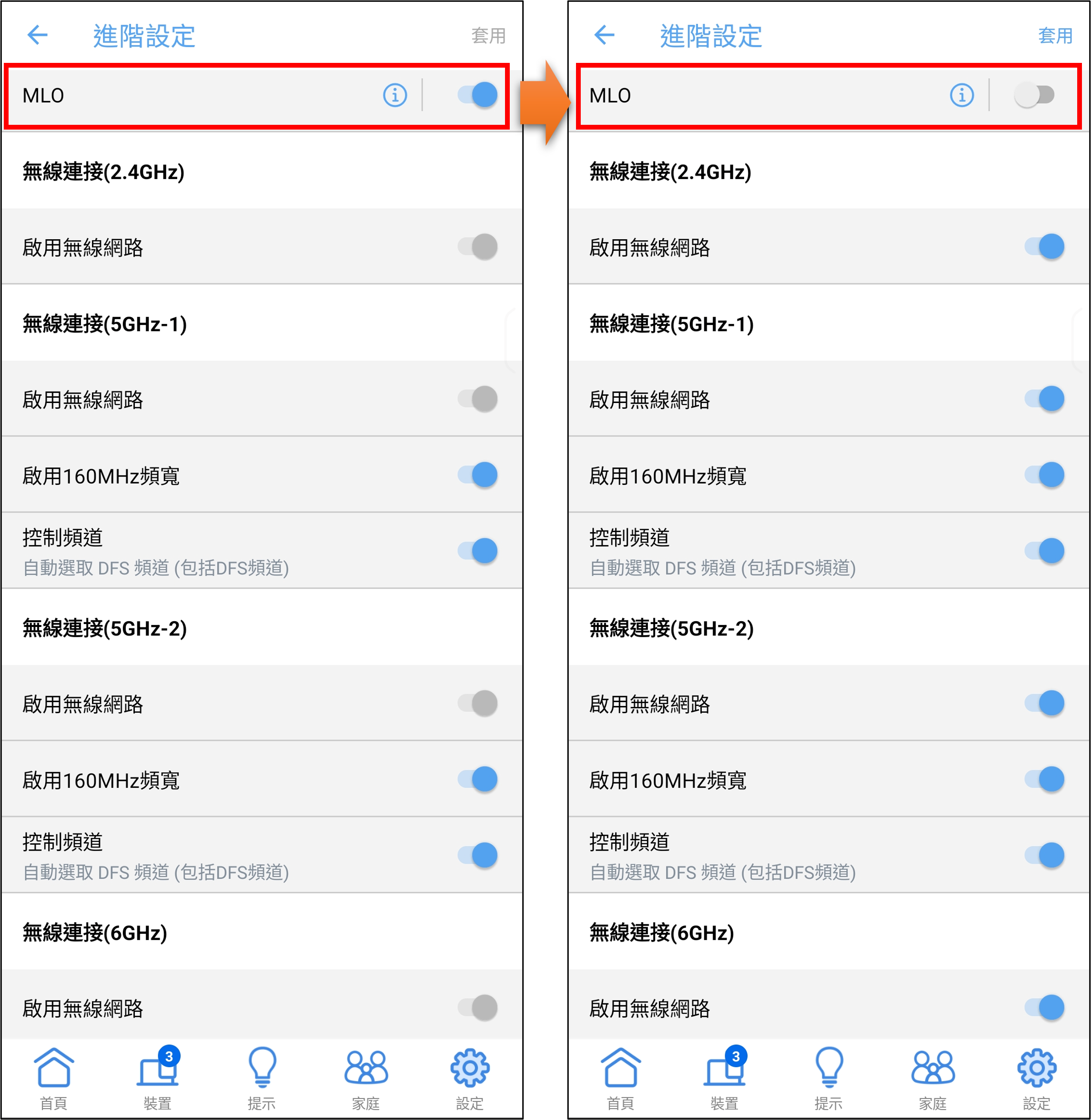
3. 以下舉例2.4GHz和5GHz-2。
將[啟用無線網路] 點選為[關閉(灰色)]表示已關閉無線WiFi訊號,點選為[啟用(藍色)]表示已啟用無線WiFi訊號。
設定完成後點[套用]儲存完成設定。
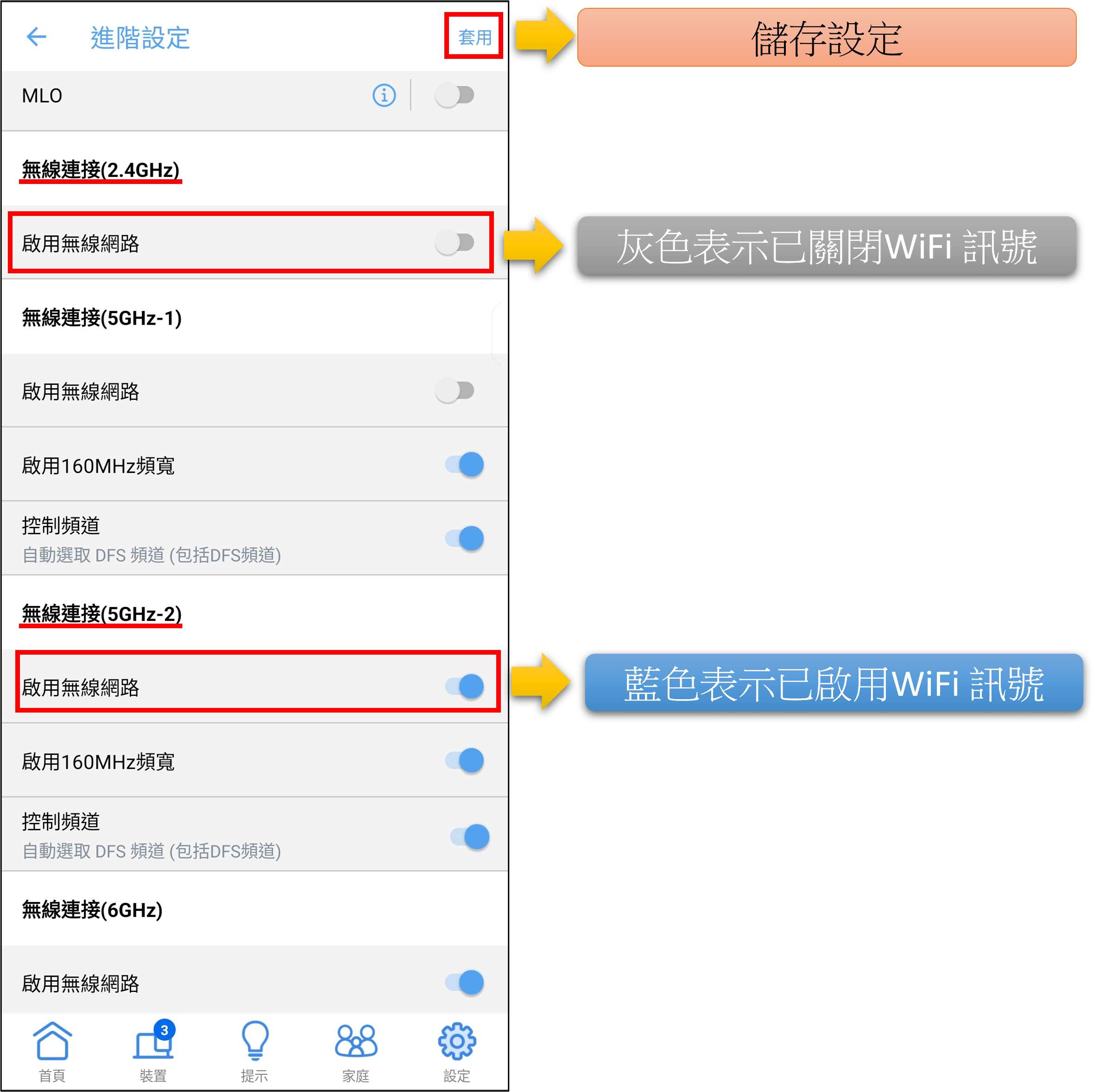
介面二: 支援韌體 3.0.0.6.102_35404 版本以前的路由器
1. 進入華碩路由器App,點擊[設定] > [無線網路] > [無線網路設定] > [網路設定]。
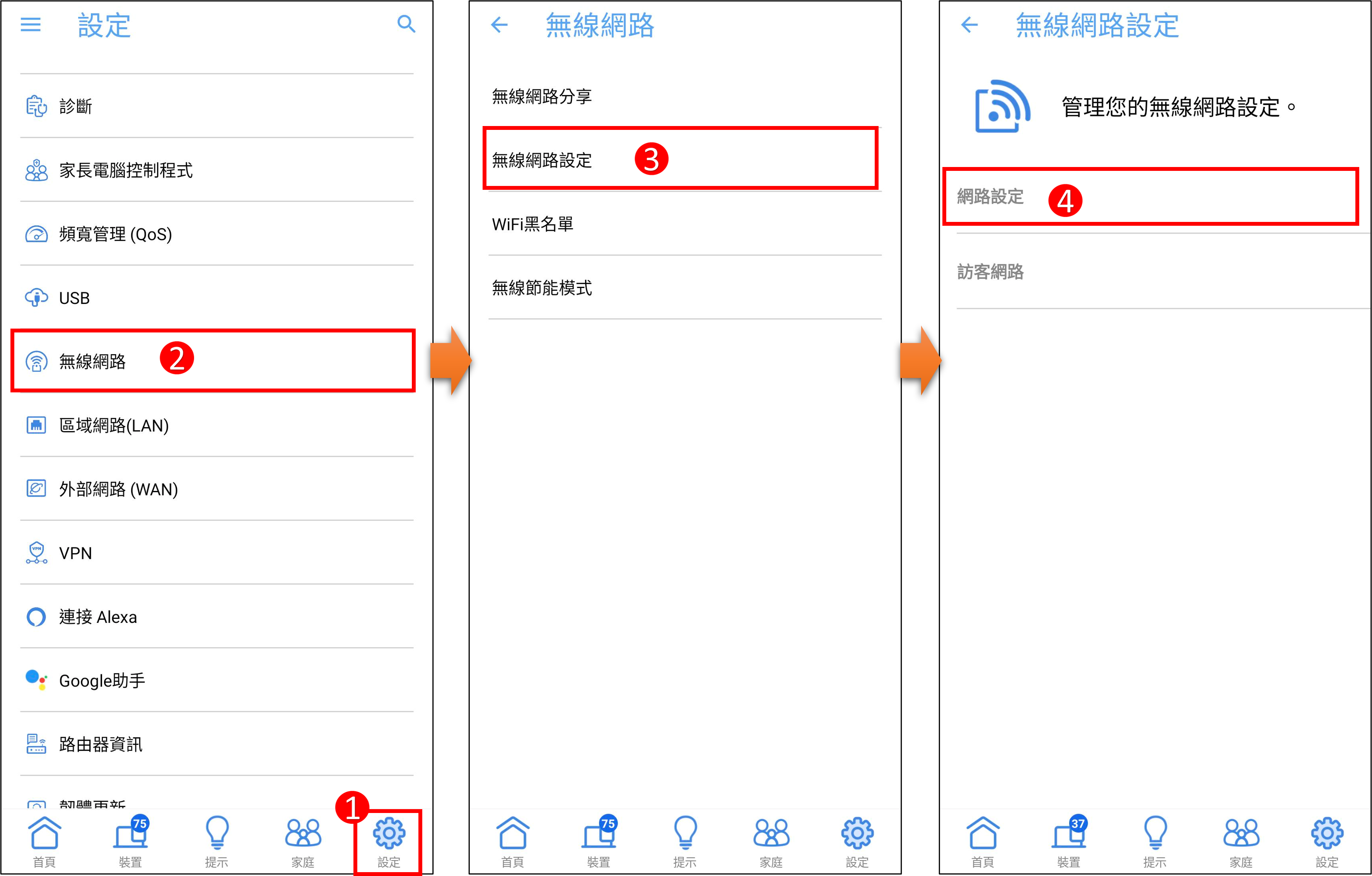
2. 您可以分別設定啟用/關閉/隱藏不同頻段(2.4GHZ / 5GHz / 6 GHz)的無線WiFi訊號,以下舉例2.4GHz和5GHz。
注意:華碩無線路由器因型號而搭載不同的功能,請查詢華碩產品規格確認您的路由器支援無線頻段。
- 將[啟用無線網路] 點選為[關閉(灰色)]表示已關閉無線WiFi訊號,點選為[啟用(藍色)]表示已啟用無線WiFi訊號。
- 將[隱藏SSID] 點選為[關閉(灰色)]表示未隱藏無線WiFi名稱,點選為[啟用(藍色)]表示已隱藏無線WiF名稱。
設定完成後點[套用]儲存完成設定。
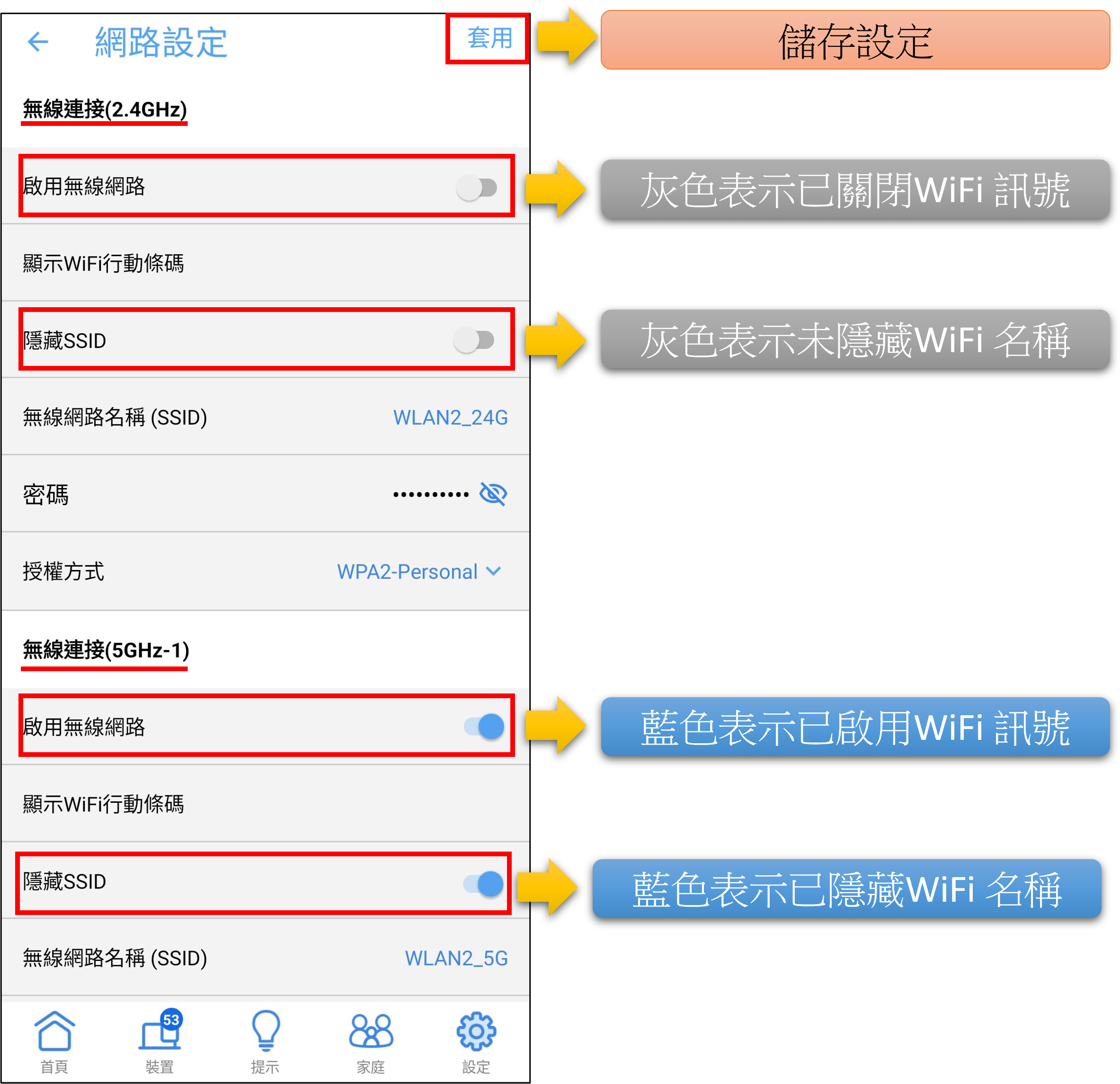
提醒: 若您將所有的無線WiFi訊號關閉會無法透過WiFi連接到華碩路由器,請改用設備有線連接華碩路由器登入網頁Web GUI設定。
1. 首先將電腦與華碩路由器以網路線或WiFi連接,開啟瀏覽器,輸入您的路由器IP位址或路由器網址http://www.asusrouter.com 進入路由器登入介面。

注意:若您不知道如何進入路由器設定頁面,可參考FAQ [無線路由器] 如何進入華碩無線路由器的管理介面
2. 輸入您的華碩路由器帳號和密碼後,點擊[登入]。
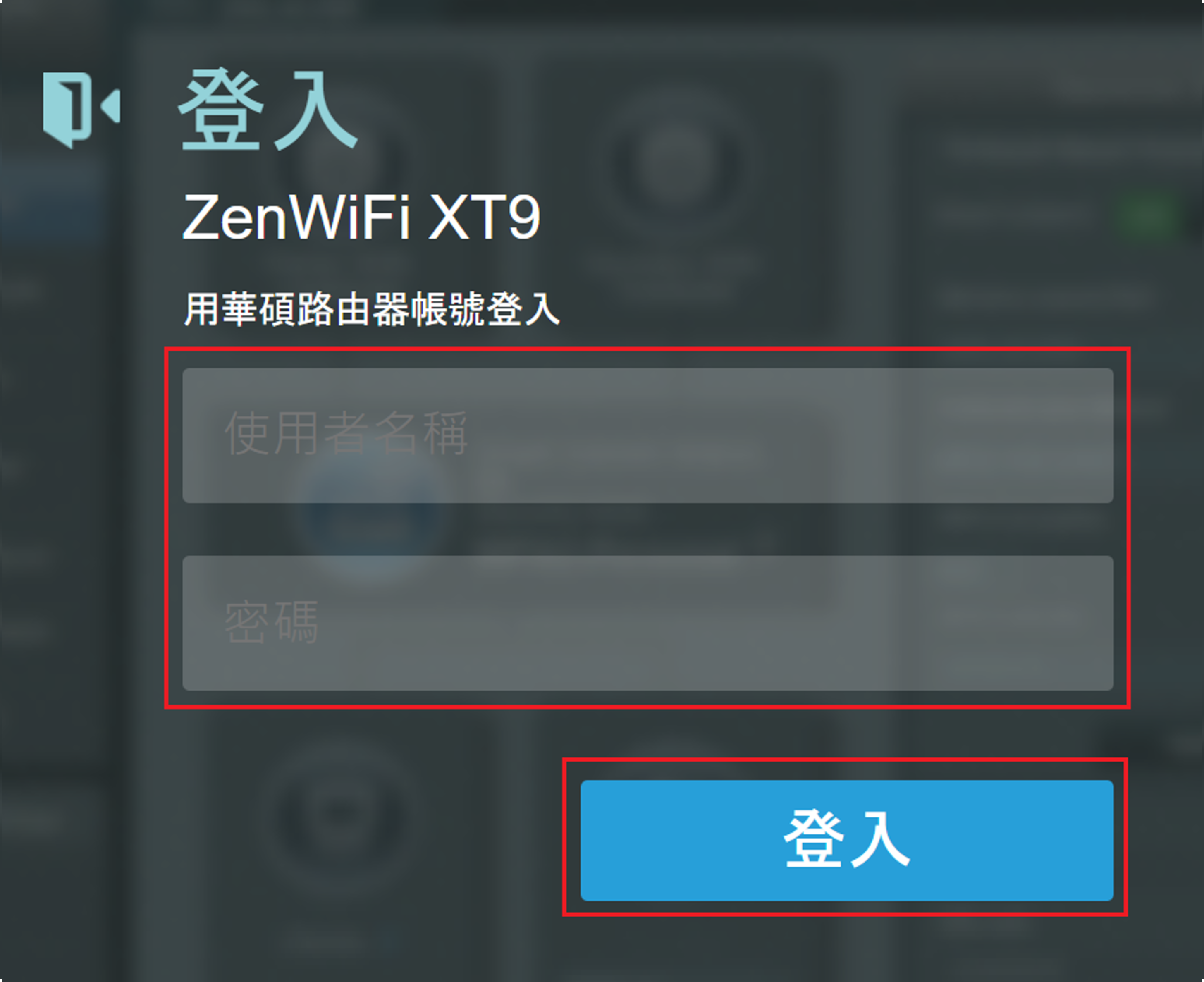
注意:若您忘記您設定的帳號密碼,需要將路由器恢復為出廠預設狀態後再重設密碼。
關於如何將路由器恢復為出廠預設狀態,請參考FAQ [無線路由器] 如何在華碩無線路由器上恢復原廠設定值
3. 啟用/關閉無線網路
請到 [無線網路] > [專業設定],在此頁面中,[啟用無線網路] 預設為[是(啟用)。
您可以分別設定不同頻段(2.4GHZ / 5GHz / 6 GHz)啟用/關閉 路由器的無線WiFi訊號。
注意:華碩無線路由器因型號而搭載不同的功能,請查詢華碩產品規格確認您的路由器支援無線頻段。
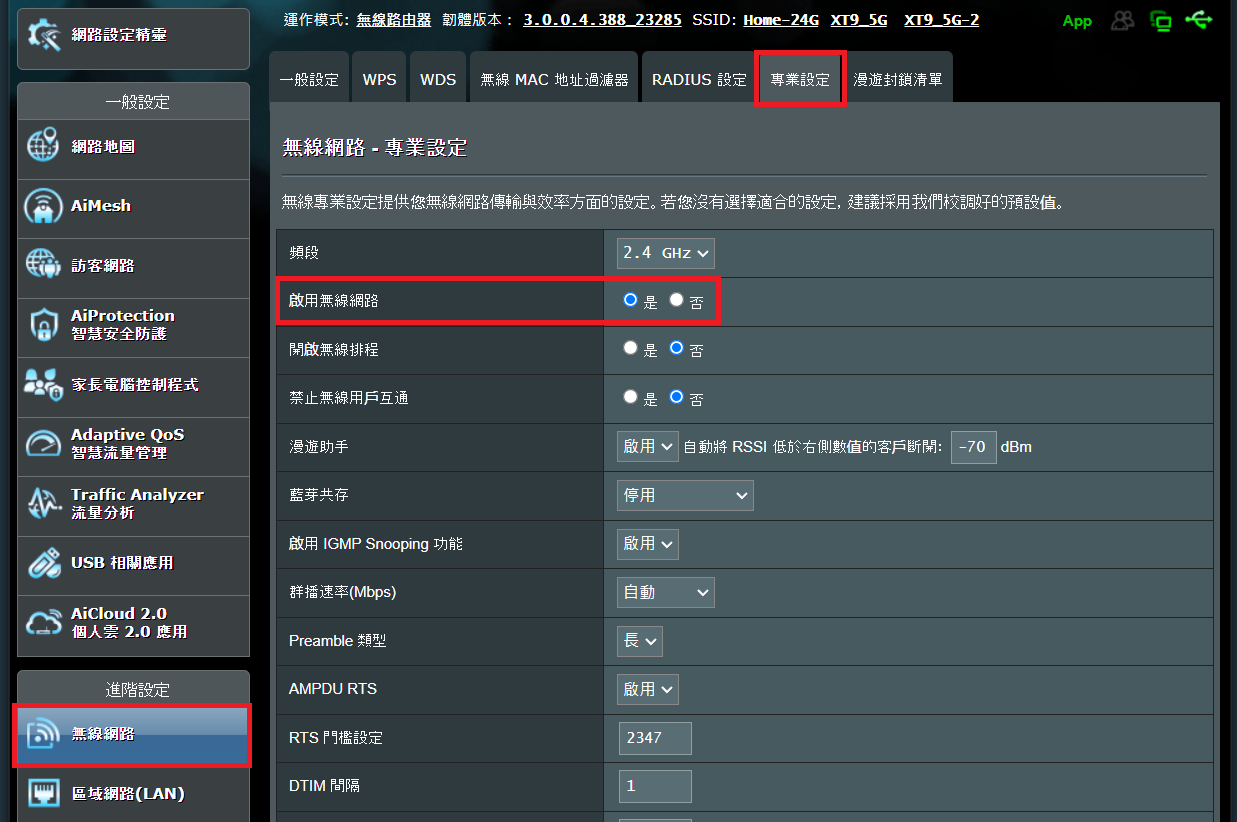
3-1 以下舉例選擇2.4GHz頻段。
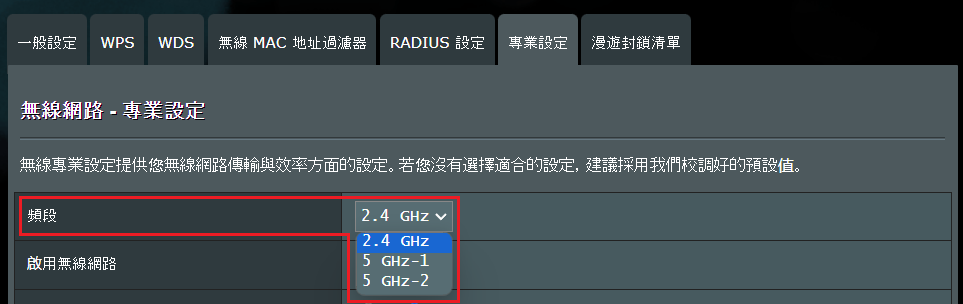
3-2 將[啟用無線網路] 點選為[否],表示要關閉無線WiFi訊號,要再啟用則點選為[是]。

3-3 設定完成後點[套用頁面設定]儲存完成設定。
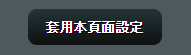
4. 隱藏無線網路訊號
請到 [無線網路] > [一般設定],在此頁面中,[隱藏SSD] 預設為[否(關閉)。
您可以分別設定不同頻段(2.4GHZ / 5GHz / 6 GHz)。
注意:華碩無線路由器因型號而搭載不同的功能,請查詢華碩產品規格確認您的路由器支援無線頻段。
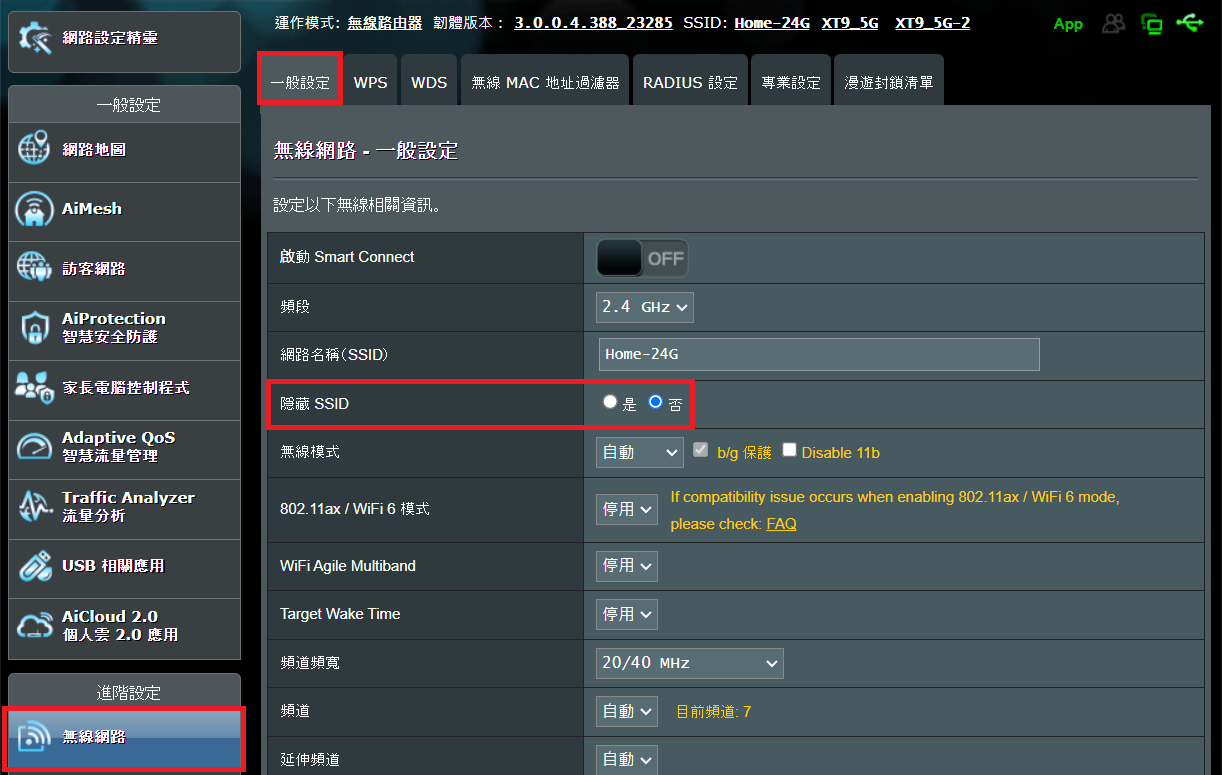
4-1 以下舉例選擇2.4GHz頻段。

4-2 將[隱藏SSD] 點選為[是],表示要隱藏無線WiFi名稱,若不要隱藏用則點選為[否]。

4-3 設定完成後點[套用頁面設定]儲存完成設定。
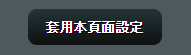
按壓實體按鈕 開啟/關閉 無線WiFi(SSID)訊號。
1. WiFi實體按鈕
對於有設計硬體按鈕的華碩路由器,您只需按下WiFi按鈕即可 開啟/關閉 無線WiFi(SSID)訊號。這個按鈕可以在路由器的背面、前面或側面板上找到。
注意: WiFi按鈕位置在不同機型的按鈕位置會不一樣器,相關說明可查詢您購買的機型產品手冊。

2. WiFi實體按鈕 - WPS按鈕設定
若您在路由器外殼上找不到WiFi按鈕,而只有WPS 按鈕,您可以透過更改 WPS 按鈕的行為來開啟/關閉WiFi狀態。
1. 進入設定[系統管理] > [系統設定] > 找到[WPS 按鈕行為]。
2. 在WPS 按鈕行為選項中選擇[無線網路開關]選項。
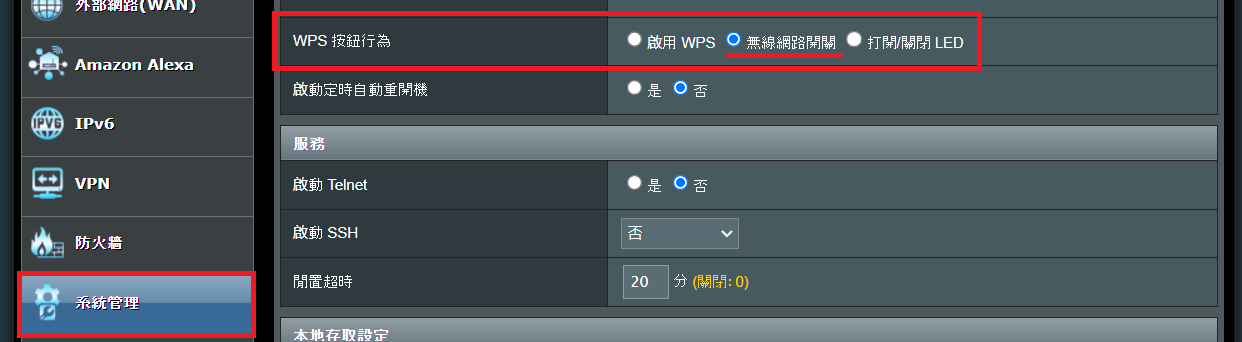
3. 設定完成後點[套用頁面設定]儲存完成設定。
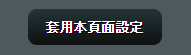
4. 完成WPS 按鈕行為設定為無線WiFi開關後,在你您的路由器上找到WPS按鈕,即可開啟/關閉 無線WiFi(SSID)訊號。
提醒:不同機型的WPS按鈕位置會不一樣,下圖以RT-AX53U為例,相關說明可查詢您購買的機型產品手冊。

1. 為何我在Web GUI和華碩路由器App設的無線網路設定頁面中沒有看到隱藏無線WiFi(SSID)訊號的設定選項?
韌體 3.0.0.6.102_35404 版本以後(含)的路由器,預設主網路已啟用所有的WiFi頻段,您可以將要隱藏或關閉的WiFi頻段取消勾選即可(如下範例)。
更多說明請參考FAQ [無線路由器] 如何在無線網路(WiFi)設定Smart Connect(智慧連接)?
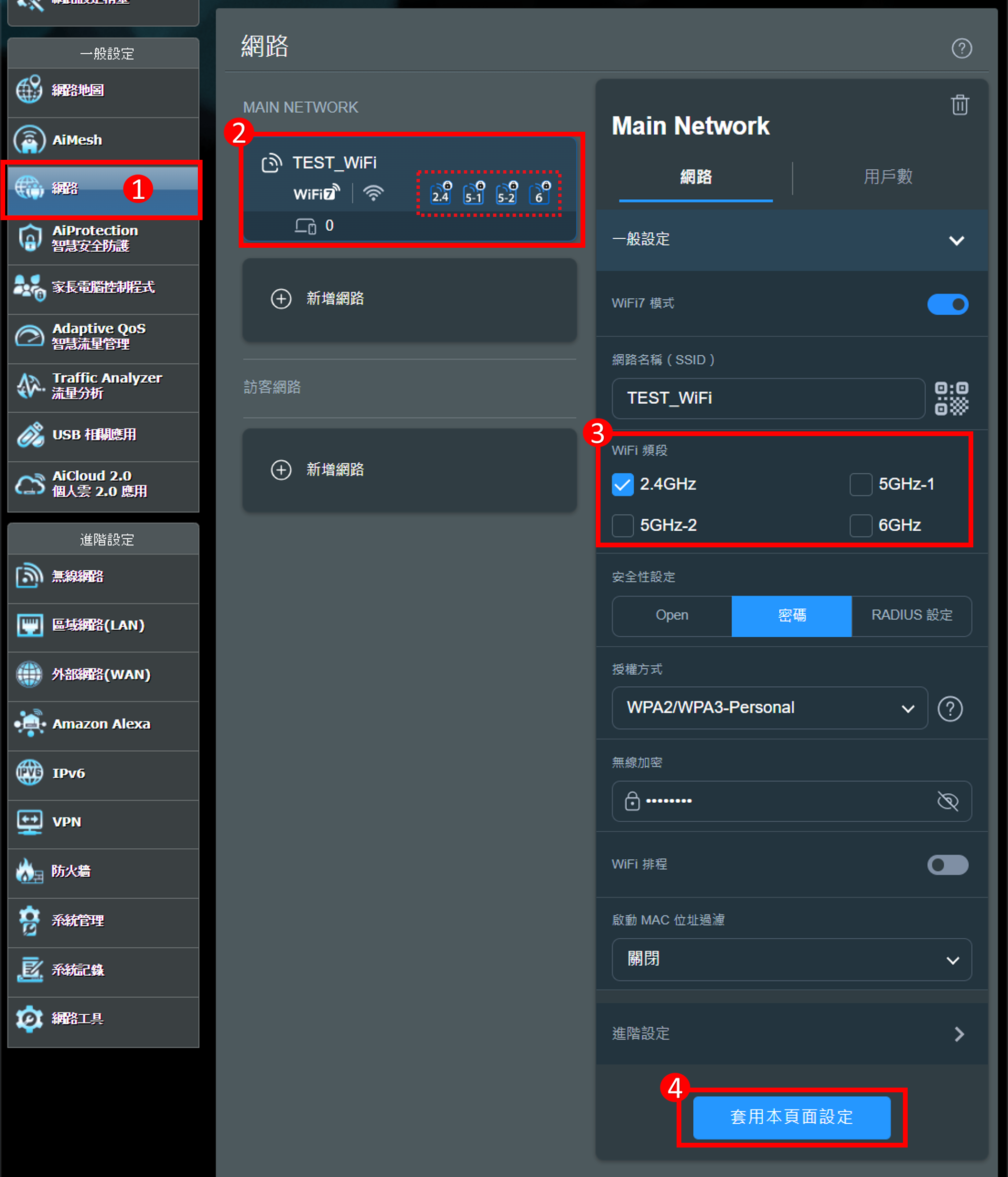
如何取得(Utility / Firmware)?
您可以在華碩下載中心取得最新的軟體,手冊,驅動程式和韌體。
如果您需要有關華碩下載中心的更多訊息,請參考此連結。





