[VPN] 如何在Windows 10電腦中設定IPsec VPN 連接華碩路由器(路由器韌體支援3.0.0.4.386_4xxxx)
IKEv2 功能需路由器韌體更新到3.0.0.4.386_4xxxx 或以上版本才可支援。 您可以在華碩下載中心取得更多韌體資訊。
A. 設定華碩路由器
1. 啟用華碩路由器VPN伺服器
2. 設定華碩路由器VPN用戶端帳號和密碼
3. 匯出IKEv2憑證
注意: 請確認您的WAN IP為實體IP,並建議您先設定 DDNS,以便您稍後填寫伺服器IP位址較為方便 。若您不確定您的WAN IP是否為實體IP,請洽詢您的網路服務供應商 (ISP)。
B. 設定Windows 10 電腦
1. 設定登錄編輯程式
2. 在Windows 10電腦中安裝憑證
3. 建立 VPN 連接
A. 設定華碩路由器
1. 首先將電腦與華碩路由器以網路線或WiFi連接,開啟瀏覽器,輸入您的路由器IP位址或路由器網址http://www.asusrouter.com 進入路由器登入介面。

注意: 若您不知道如何進入路由器設定頁面,可參考FAQ [無線路由器] 如何進入華碩無線路由器的管理介面?
2. 輸入您的華碩路由器帳號和密碼後,點擊[登入]。
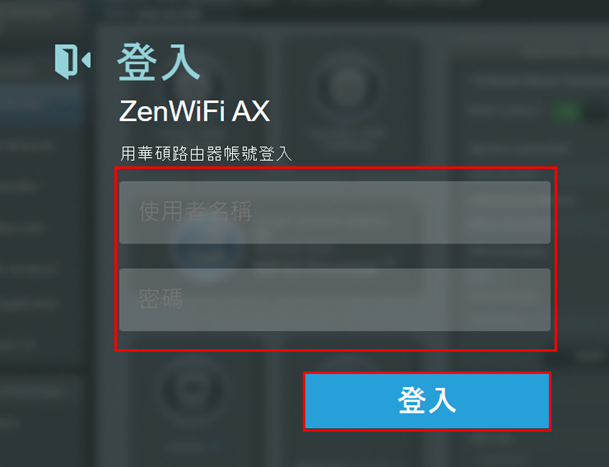
注意: 若您忘記您設定的帳號密碼,需要將路由器恢復為出廠預設狀態後再重設密碼
關於如何將路由器恢復為出廠預設狀態,請參考FAQ [無線路由器] 如何在華碩無線路由器上恢復原廠設定值
3. 進入設定[VPN] > [VPN 伺服器] > 點一下[IPSec VPN]的按鈕啟用功能(預設為關閉)。
在 [預先共用金鑰] 輸入您自訂金鑰,可為8字元以上的英數組合,此金鑰可提供給您要連接VPN的用戶端進行連線,增加安全性。
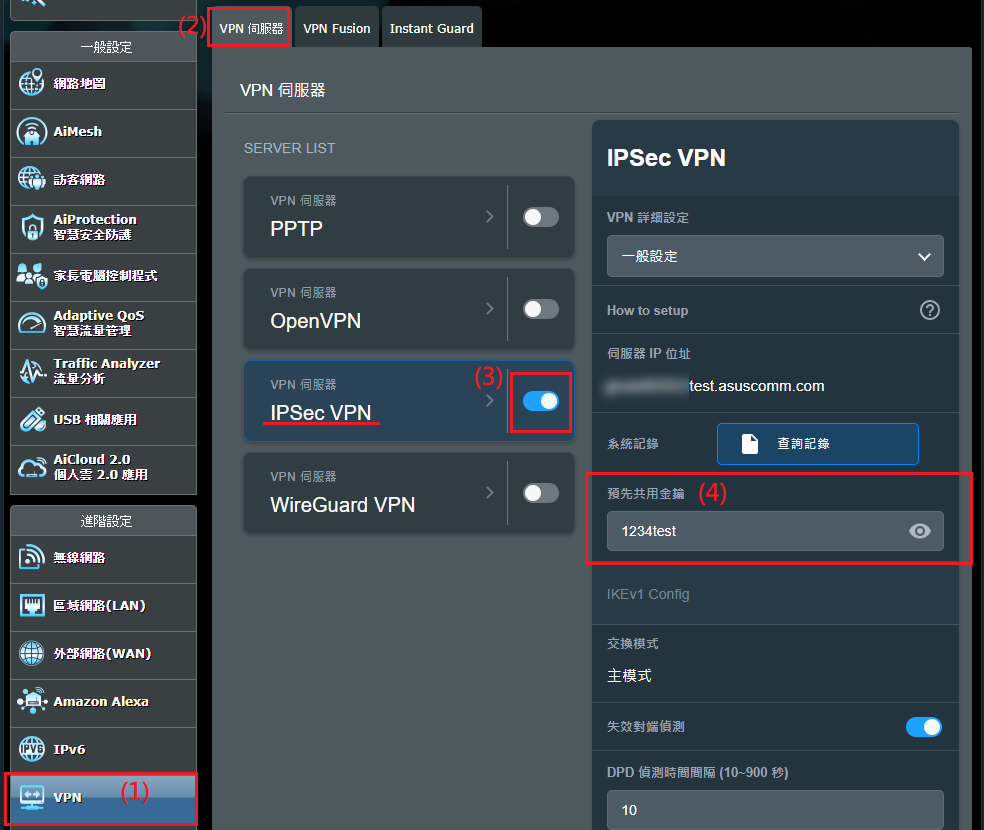
1. 在IPSec VPN 伺服器中的[VPN用戶端]按下 + 號。

2. 輸入用來連接VPN伺服器的使用者名稱及密碼,後續Windows 10電腦會需要使用此組使用者名稱與密碼來建立VPN連線。
3. 在[支援的IKE版本]欄位,請選擇[V1]或[V1&V2]。
4. 按下[確定]。
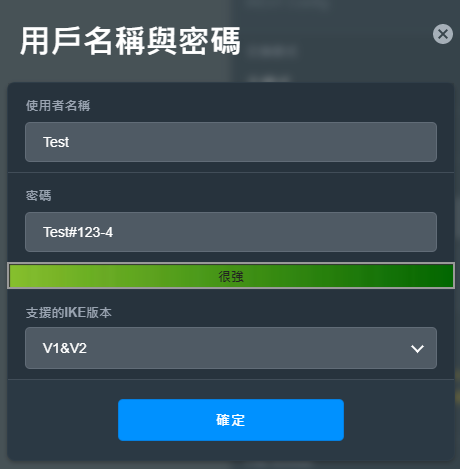
5. 會顯示如下畫面,剛才輸入的密碼會自動隱藏。接著再點選[套用目前所有設定] 即可完成步驟二的設定。
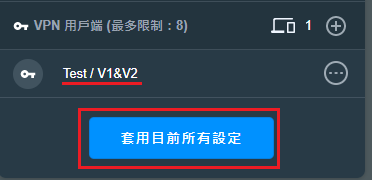
1. 在步驟二套用完成設定後,在 [IKEv2 Config] 下方選擇[Windows設定]
2. 在[匯出目前憑證]按下[匯出] 下載憑證檔案 ikev2_cert_windows.der。
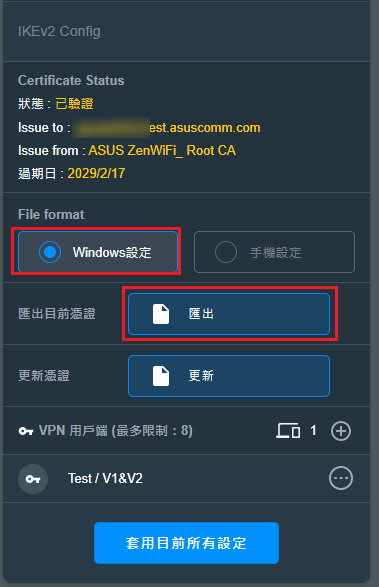
以上是設定華碩路由器的三個步驟。
設定Windows 10 電腦
1. 同時按鍵盤上的 +
+  按鍵,打開 執行視窗。
按鍵,打開 執行視窗。
2. 在[開啟]欄位中輸入[regedit],點擊 [確定]。
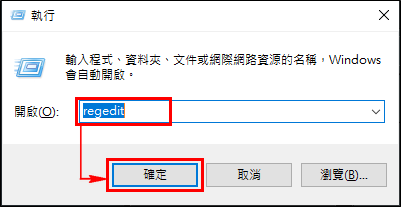
3. 接著會跳出 [登錄編輯程式] 在左側欄位元找到並打開路徑: HKEY_LOCAL_MACHINE\SYSTEM\CurrentControlSet\services\RasMan\Parameters。
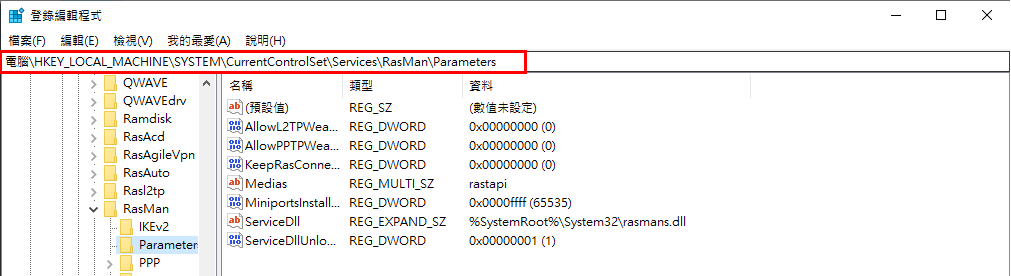
4. 點擊 編輯 > 新增 > DWORD (32-位元)值。
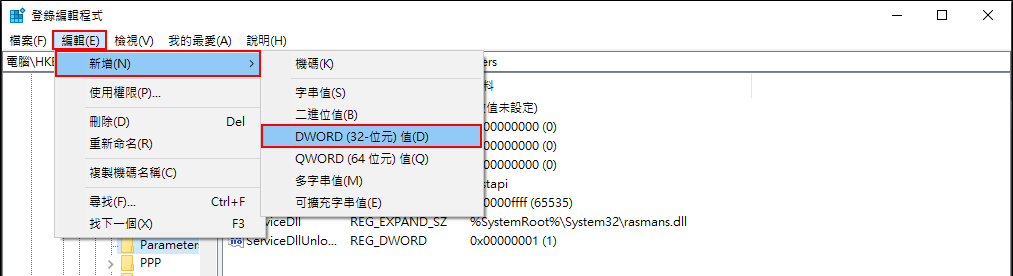
右側欄位將出現一個New Value#1,請重命名為 DisableIKENameEkuCheck。

然後在Value data設定數值資料為 1。

5. 重啟您的電腦以完成以上步驟一的設定。
1. 在憑證檔案上點兩下開啟。

2. 點擊 [安裝憑證] 。
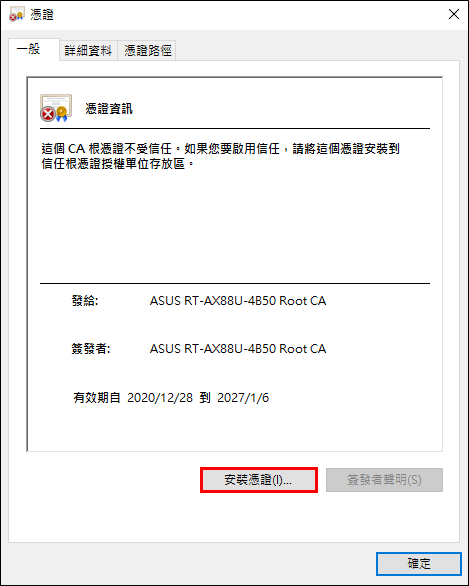
3. 選擇[本機電腦] ,點擊 下一步。
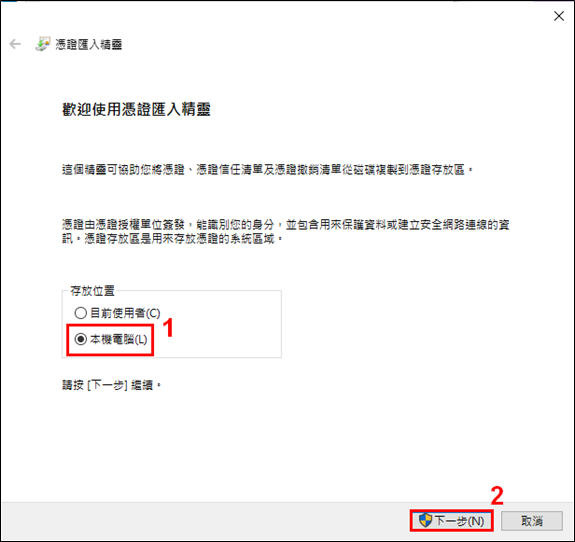
4. 選擇 [將所有憑證放入以下的存放區],並點擊[瀏覽]。
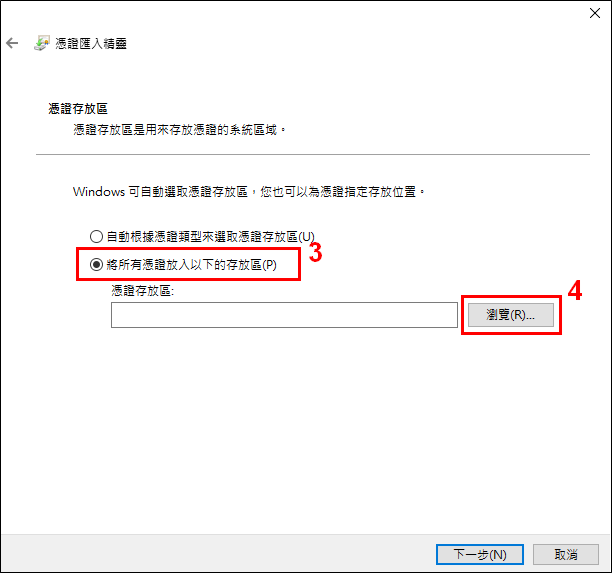
5. 選擇 [受信任的憑證單位] ,並點擊[確定]。
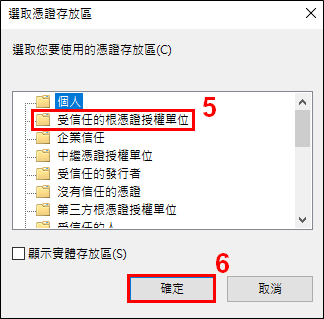
6. 點擊[下一步]。
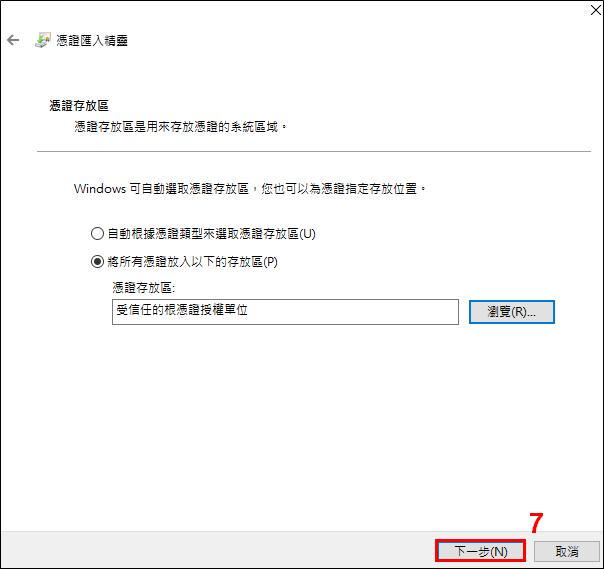
7. 點擊[完成]。
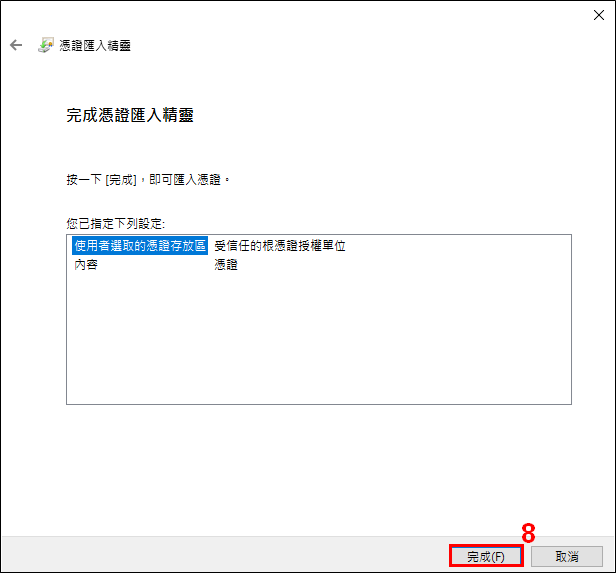
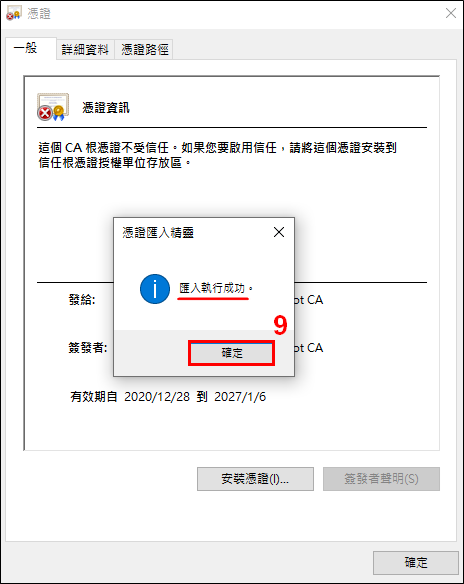
8. 再次開啟憑證檔案,以確認證書已安裝成功。
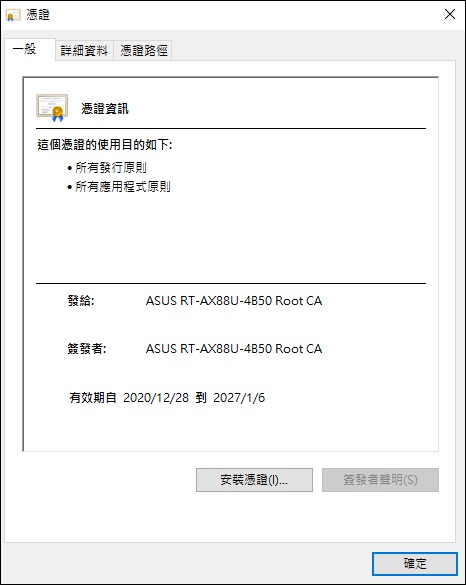
1. 開啟網路和網際網路設定。
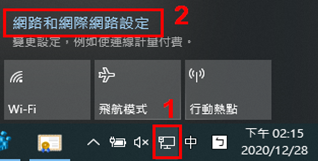
2. 點擊 VPN > [+] 新增VPN連線。
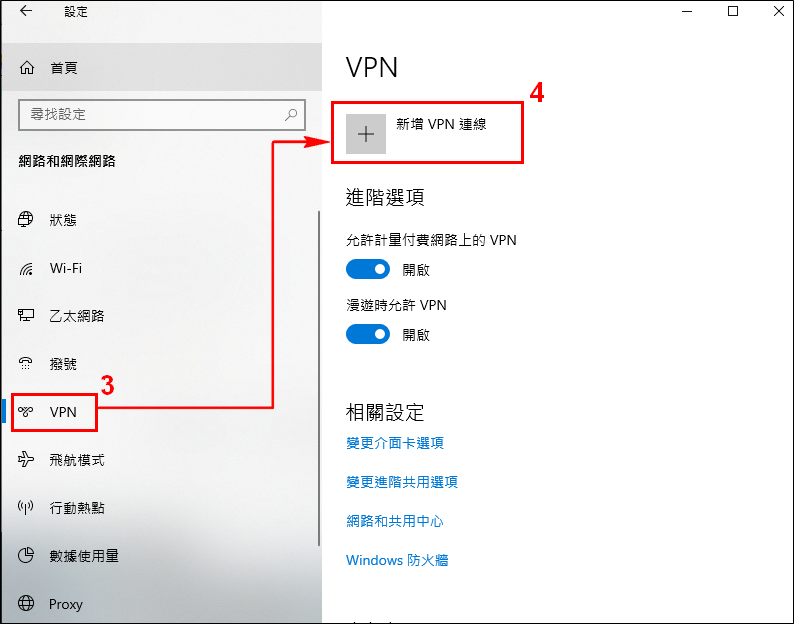
3. 在新增VPN連線輸入以下資訊。
VPN提供者: 選擇[Windows(內建)]。
連線名稱: 輸入您自訂名稱。
伺服器名稱或位址: 輸入IPSec VPN伺服器的 IP位址。
使用者名稱: 輸入IPSec VPN伺服器VPN用戶端使用者名稱。
使用者密碼: 輸入IPSec VPN伺服器VPN用戶端使用者密碼。
以上輸入完成後,點擊儲存。
注意: IPSec VPN伺服器資訊可進入路由器設定[VPN] > [VPN 伺服器] > [IPSec VPN]中查詢。
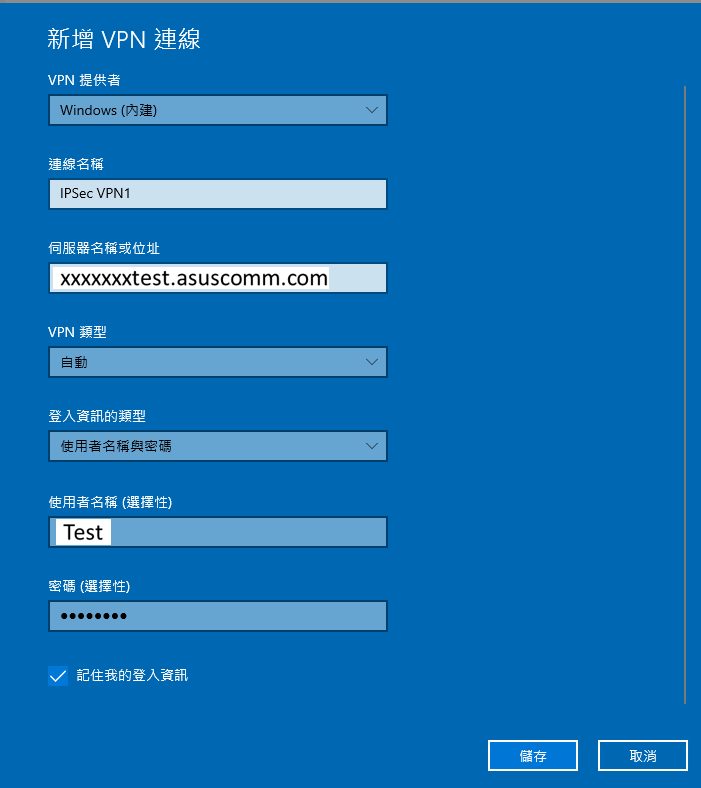
4. 點擊 [連線]以連接IPSec VPN伺服器。
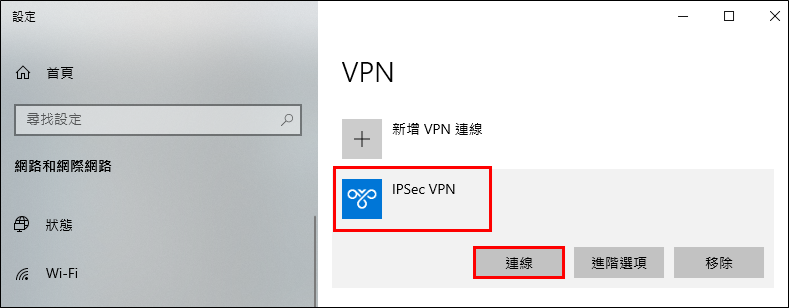
5. 完成後如下圖示,會顯示已連線。
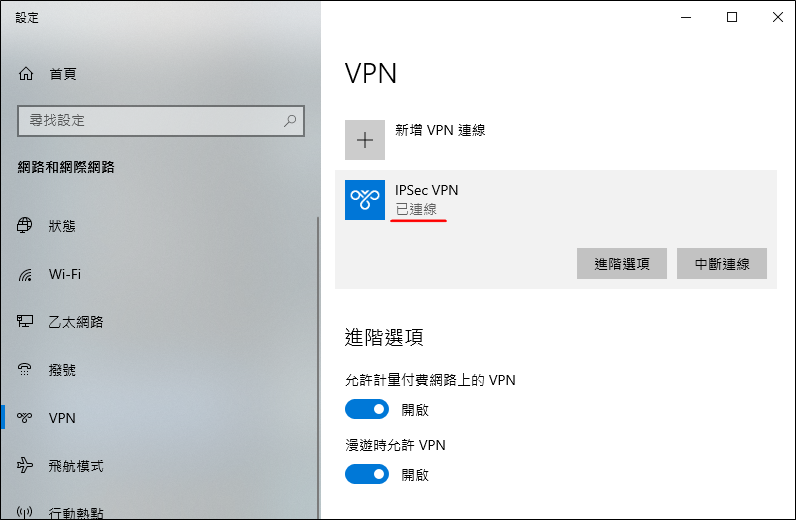
以上是設定Windows 10 電腦的三個步驟。
注意:
1. 如果通過IPSec VPN 連接到路由器後,無法存取區域網路(內網)中的伺服器,請確認已關閉伺服器的防火牆設定。
2. 如果同時設定用戶端設備受(例如手機或電腦)通過 IPSec VPN連接到路由器,完成後可能出現通過IPSec VPN可以連接至區域網路(內網)中的其他設備,但是無法上網。若發生此情況,請中斷用戶端設備備的WiFi無線網路訊號,先使用3G/4G/5G 行動網路上網,然後再次嘗試連接到VPN伺服器。
3. 最多支援8個用戶端設備通過IPSec 連接到路由器的VPN伺服器。
4. 一組IPSec帳號/密碼只允許一個用戶端連接 (最多可以添加8個帳號/密碼規則).
5. IPsec需要帳號/密碼來連接,不支援無帳號/密碼登入。
如何取得(Utility / Firmware)?
您可以在華碩下載中心取得最新的軟體,手冊,驅動程式和韌體
如果您需要有關華碩下載中心的更多訊息,請參考此連結