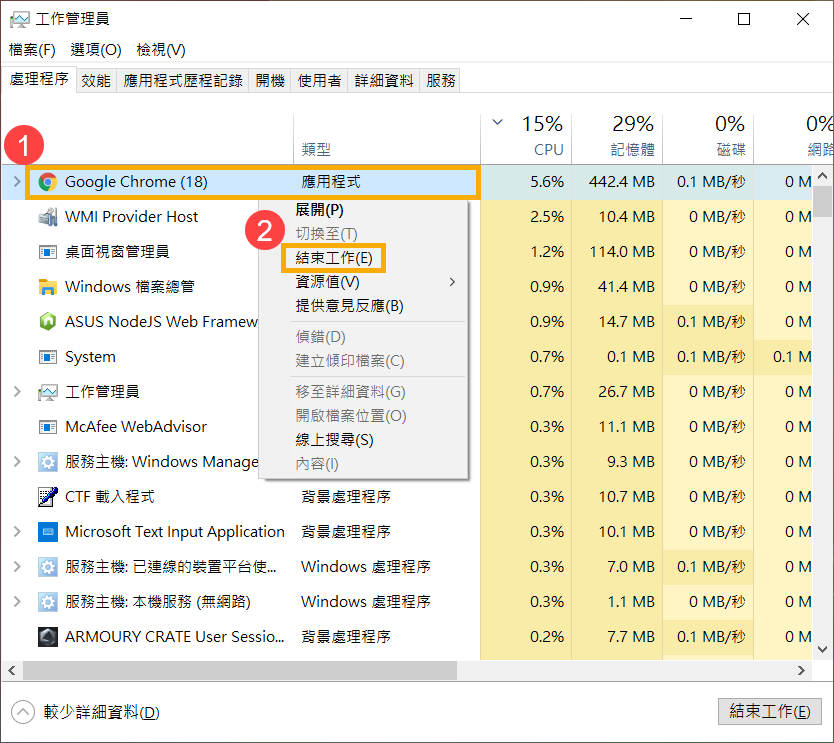[Windows 11/10] 如何透過工作管理員檢視電腦效能
請依照您電腦目前的Windows作業系統版本,前往相對應的操作說明:
使用工作管理員檢視應用程式占用的電腦資源
- 滑鼠右鍵點擊工作列的[開始]圖示
 ①,然後點選[工作管理員]②。
①,然後點選[工作管理員]②。
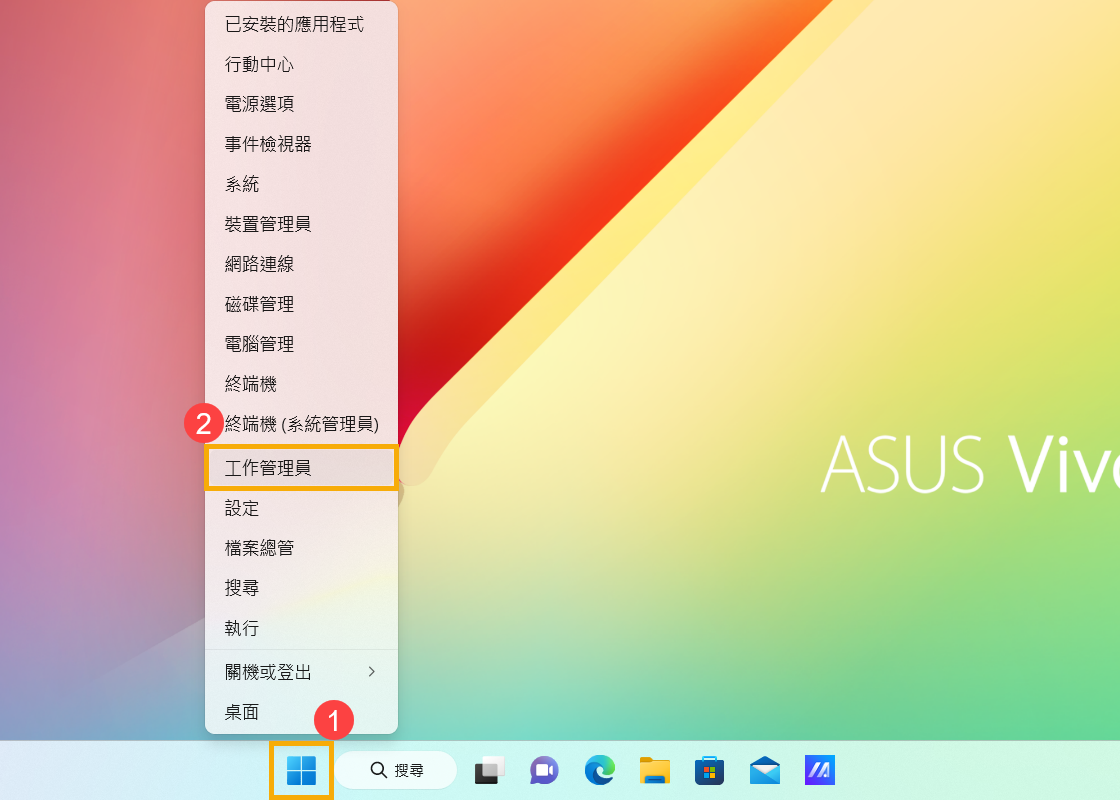
- 在工作管理員視窗中,請在名稱欄位處點擊滑鼠右鍵③,然後點選[類型]④以檢視各個程序屬於哪種類型。
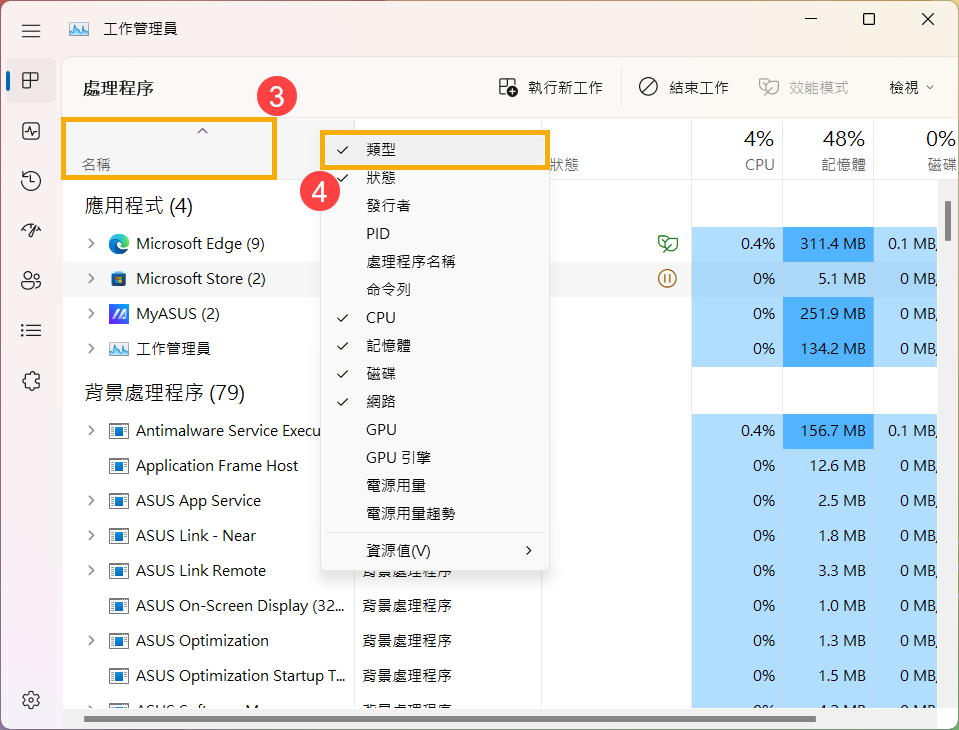
- 如果您想要檢視CPU的占用資源,按一下[CPU]⑤欄位,當出現向下箭頭
 時表示依各程序使用的CPU性能百分比進行排序(由高到低)。
時表示依各程序使用的CPU性能百分比進行排序(由高到低)。
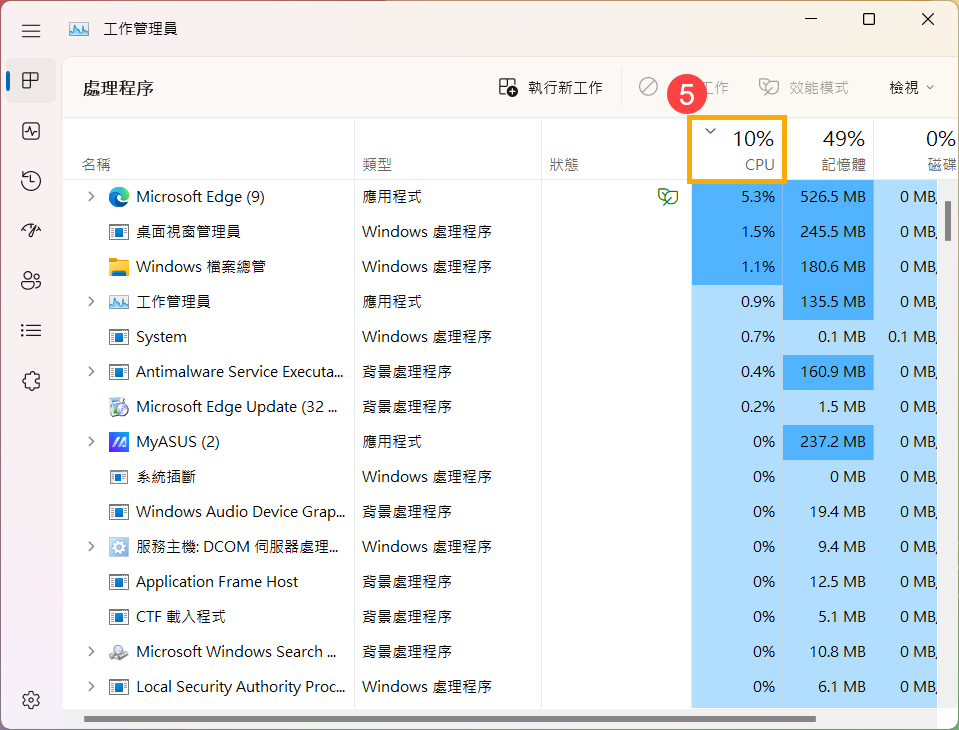
- 如果您想要檢視記憶體的占用資源,按一下[記憶體]⑥欄位,當出現向下箭頭
 時表示依各程序使用的記憶體性能百分比進行排序(由高到低)。
時表示依各程序使用的記憶體性能百分比進行排序(由高到低)。
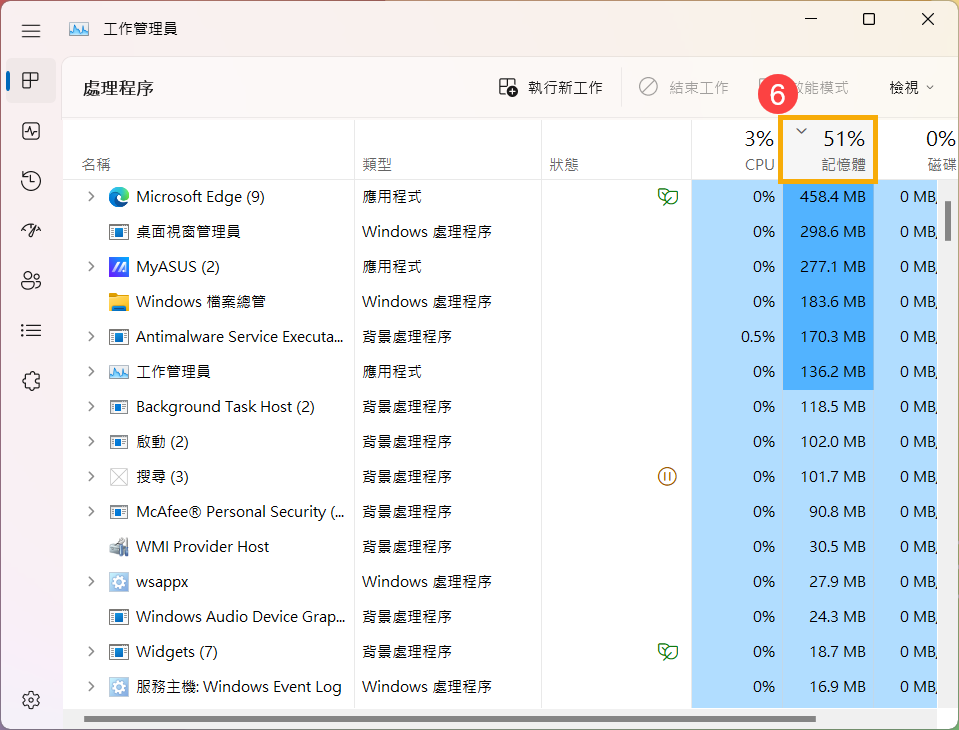
- 當依照占用的性能百分比排序後,您即可確認屬於應用程式類型的程序所占用的資源情況。
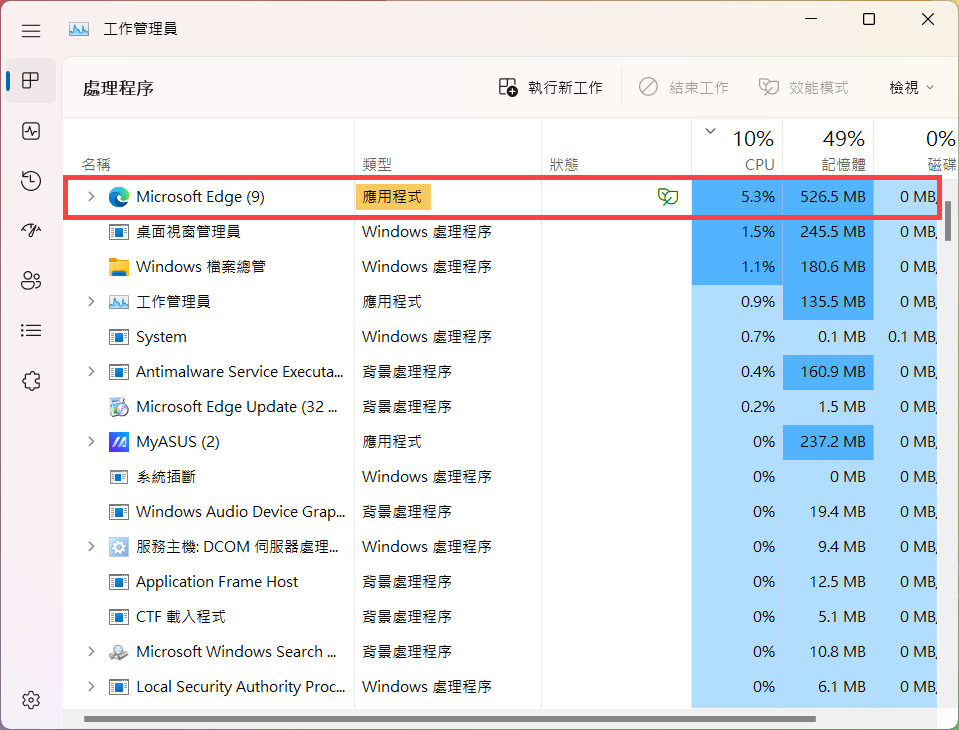
- 如果您想要查看其他資訊的占用情況(如磁碟、網路、GPU),可依此類推操作。
結束運作不正常的程序
如果您在工作管理員中確認到某些應用程式占用過大的資源,且您當下並沒有在使用這個程式。若想要結束這個程序,請先以正常方式關閉這個程式(例如開啟這個程式後再點擊程式中的關閉)。
若無法以正常方式結束程序,或是關閉程式後仍然在工作管理員中占用資源,您可以使用工作管理員來強制結束。
在該程序點擊滑鼠右鍵①,然後點選[結束工作]②,這個應用程式將會被強制關閉。
請注意: 若類型不是”應用程式”類別(如Windows處理程序),不建議您強制關閉程序以避免系統運作異常。
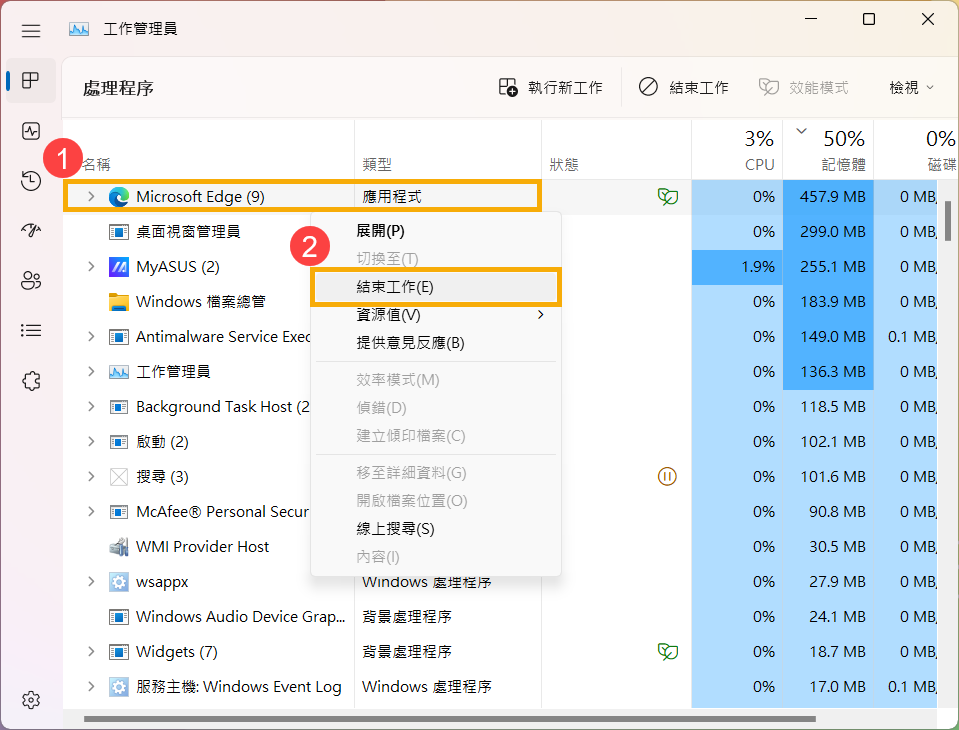
使用工作管理員檢視應用程式占用的電腦資源
- 請在工作列任意空白處點擊滑鼠右鍵,然後點選[工作管理員]①。
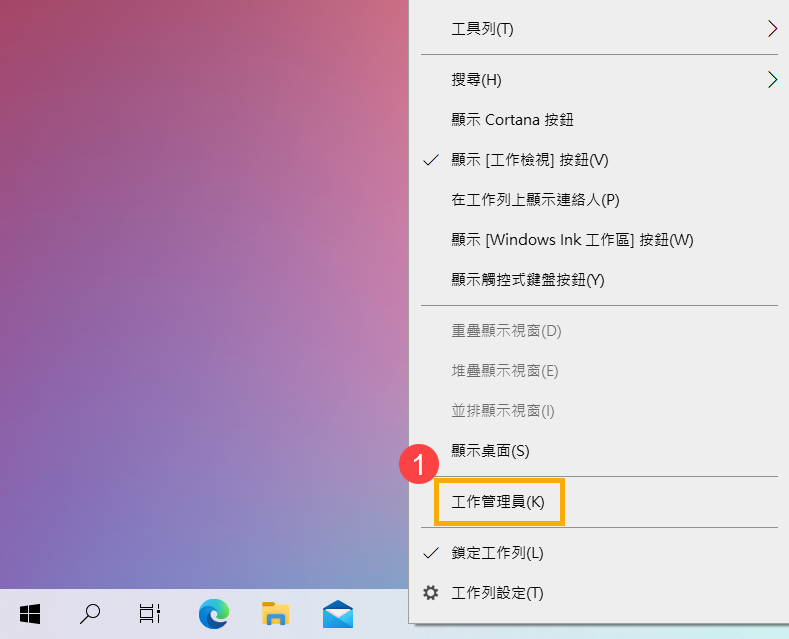
- 如果您的工作管理員視窗如下圖示,請先點擊[更多詳細資料]②。
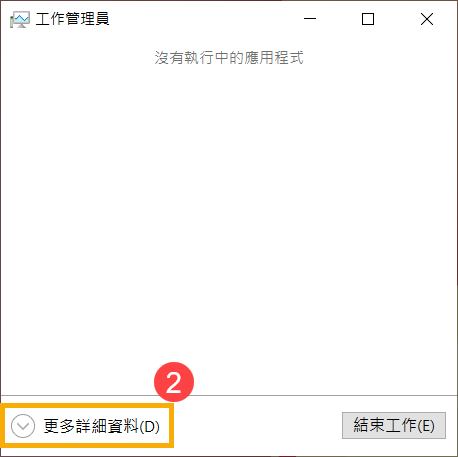
- 在工作管理員視窗中,請在名稱欄位處點擊滑鼠右鍵③,然後點選[類型]④以檢視各個程序屬於哪種類型。
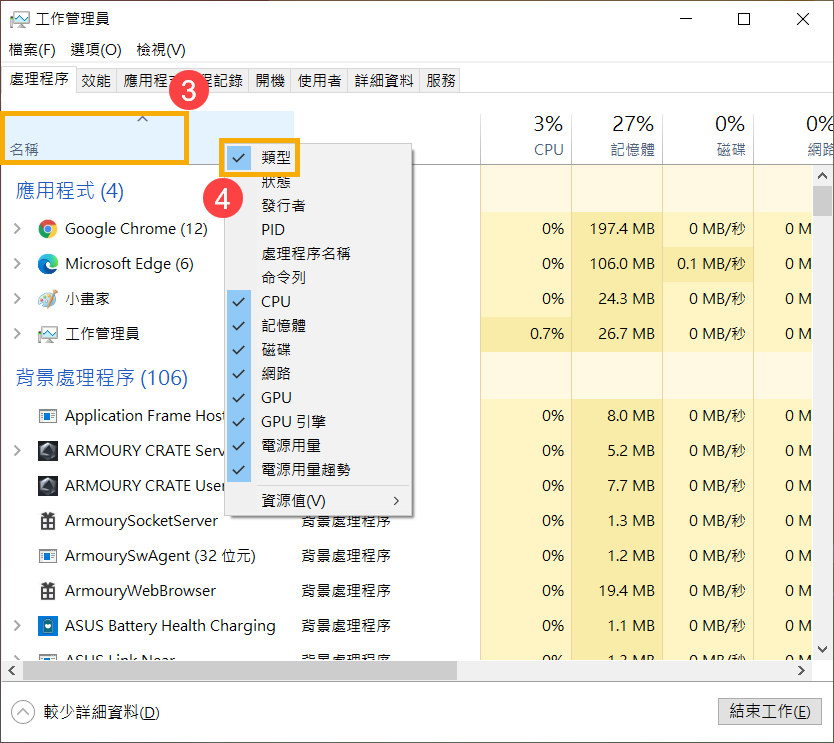
- 如果您想要檢視CPU的占用資源,按一下[CPU]⑤欄位,當出現向下箭頭
 時表示依各程序使用的CPU性能百分比進行排序(由高到低)。
時表示依各程序使用的CPU性能百分比進行排序(由高到低)。
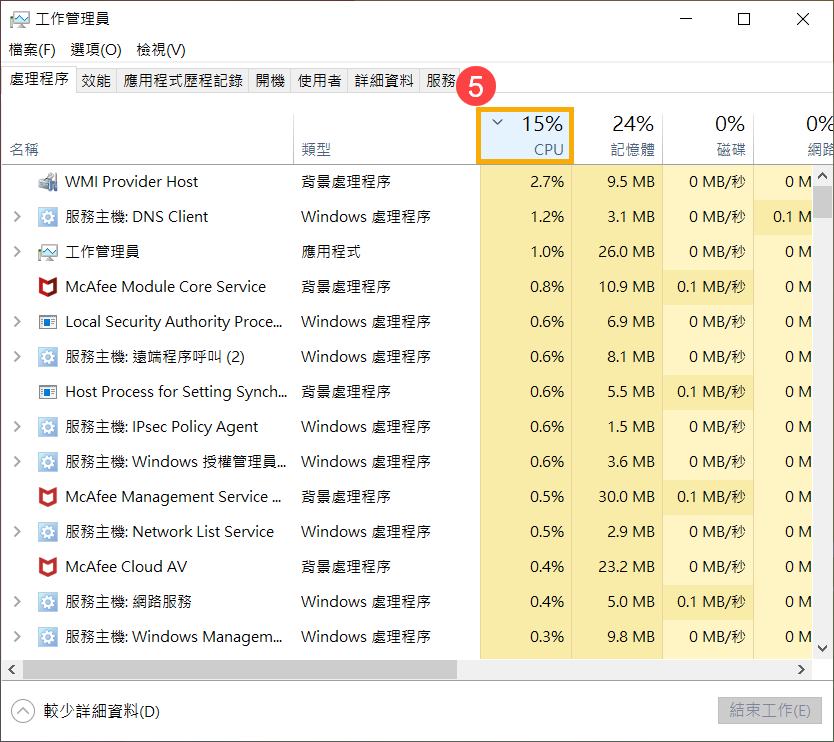
- 如果您想要檢視記憶體的占用資源,按一下[記憶體]⑥欄位,當出現向下箭頭
 時表示依各程序使用的記憶體性能百分比進行排序(由高到低)。
時表示依各程序使用的記憶體性能百分比進行排序(由高到低)。
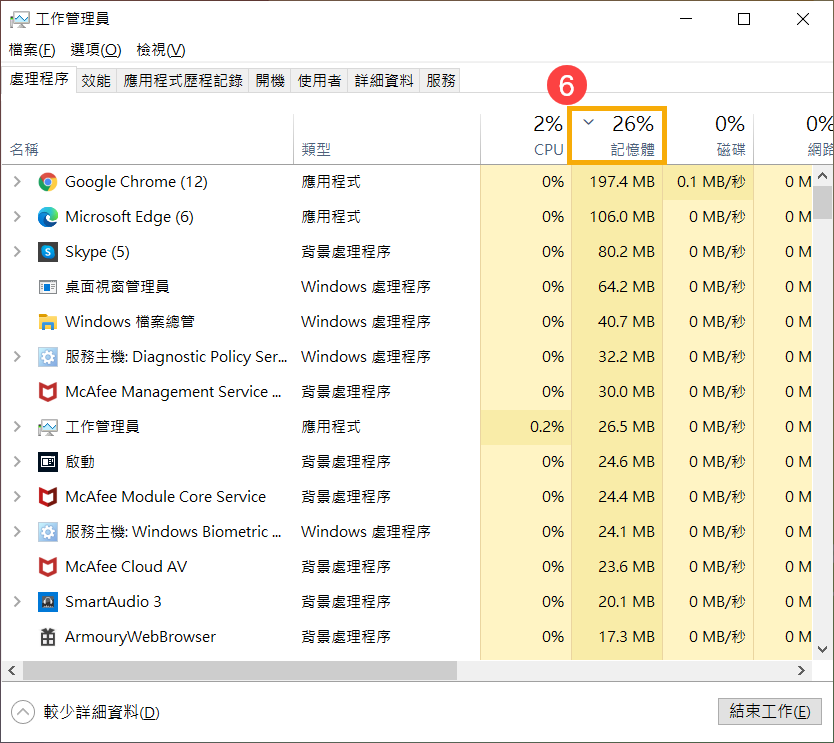
- 當依照占用的性能百分比排序後,您即可確認屬於應用程式類型的程序所占用的資源情況。
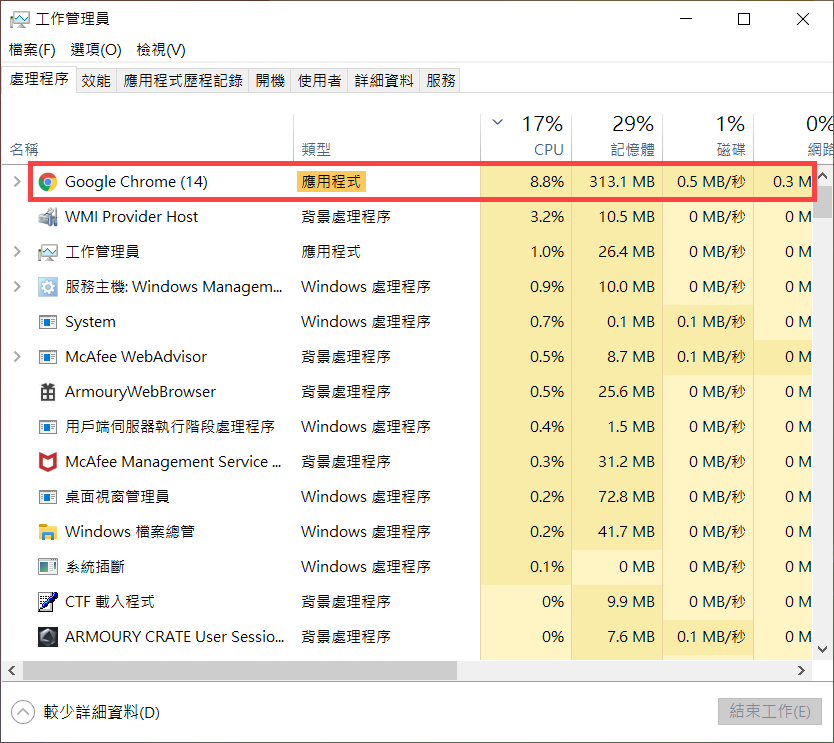
- 如果您想要查看其他資訊的占用情況(如磁碟、網路、GPU),可依此類推操作。
結束運作不正常的程序
如果您在工作管理員中確認到某些應用程式占用過大的資源,且您當下並沒有在使用這個程式。若想要結束這個程序,請先以正常方式關閉這個程式(例如開啟這個程式後再點擊程式中的關閉)。
若無法以正常方式結束程序,或是關閉程式後仍然在工作管理員中占用資源,您可以使用工作管理員來強制結束。
在該程序點擊滑鼠右鍵①,然後點選[結束工作]②,這個應用程式將會被強制關閉。
請注意: 若類型不是”應用程式”類別(如Windows處理程序),不建議您強制關閉程序以避免系統運作異常。