[無線路由器] 如何設定多媒體橋接器(Media Bridge)模式?
為了提供給您更清楚的操作說明,您也可點擊下方Youtube影片連結,觀看[如何設定多媒體橋接器(Media Bridge)模式] 操作步驟的影片。
https://www.youtube.com/watch?v=DWHdqeNuH7o
華碩無線路由器可被設定為多媒體橋接器 (Media Bridge)模式。此模式中,您可以同時為多個沒有支援無線WiFi功能的多媒體裝置如電腦、智慧型電視、遊戲機、媒體撥放器等,透過網路線連接到您設為多媒體橋接器模式的路由器,讓您的多媒體裝置沒有無線網卡也能有最方便快速的連接上網。
若您想將路由器設定為多媒體橋接器模式,如下圖所示,您的環境中需要至少兩台路由器,其中一台使用為預設的路由器模式,另外一台則設置為多媒體橋接器模式,兩台路由器之間透過WiFi連接。
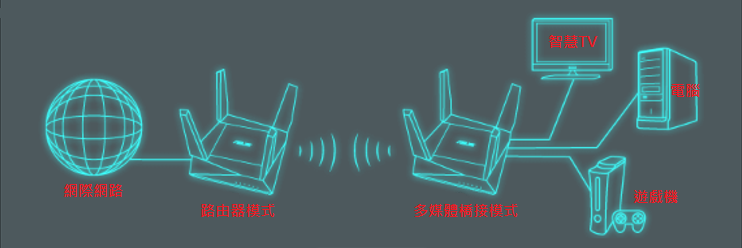
注意1:若您的裝置欲透過無線連接到網路,只能連接上第一台路由器,其他裝置連接到多媒體橋接器僅能透過有線方式連接上網。
注意2: 華碩無線路由器因型號而搭載不同的功能,在使用此功能前,請先參閱產品規格頁面或使用者手冊,確認您的路由器有支援多媒體橋接器(Media Bridge)模式。
您可以在華碩下載中心取得最新的軟體,手冊,驅動程式和韌體 . 華碩下載中心
以下用路由器RT-AX92U為範例,
您擁有兩台RT-AX92U
第一台設定為無線路由器模式;關於第一台路由器要如何做上網設定,可以參考相關FAQ: [無線路由器] 如何使用QIS網路設定精靈設定路由器連線上網(Web GUI)
第二台設定為多媒體橋接器模式,請參考下述說明
如何設置多媒體橋接器
步驟一. 首先將電腦與華碩路由器以網路線或WiFi連接,開啟瀏覽器,輸入您的路由器IP位址或路由器網址http://www.asusrouter.com 進入路由器登入介面

注意:若您不知道如何進入路由器設定頁面,可參考FAQ [無線路由器] 如何進入華碩無線路由器的管理介面?
步驟二. 若您是第一次進入路由器控制頁面,網路設定精靈(QIS)將引導您進行設定,請點選 [進階設定]
若不是第一次進入路由器控制頁面,請參考下方常見問答進行設置。
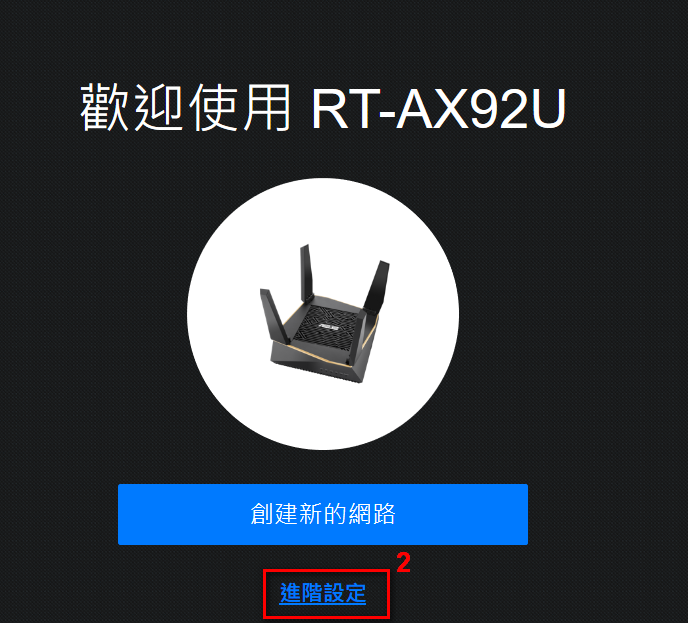
步驟三. 點選[選擇運作模式]
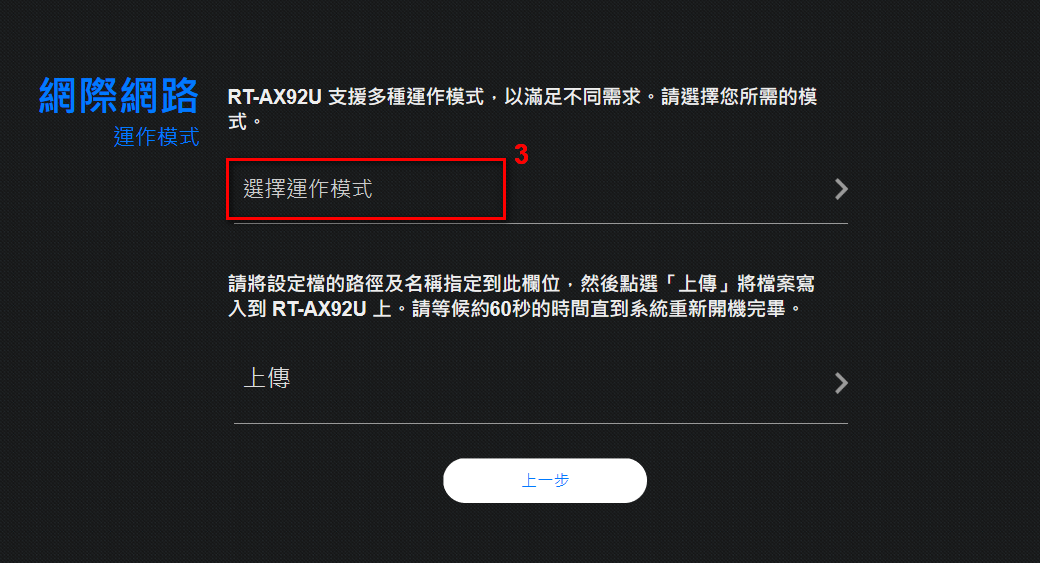
步驟四. 選擇 [多媒體橋接器 (Media Bridge) ]
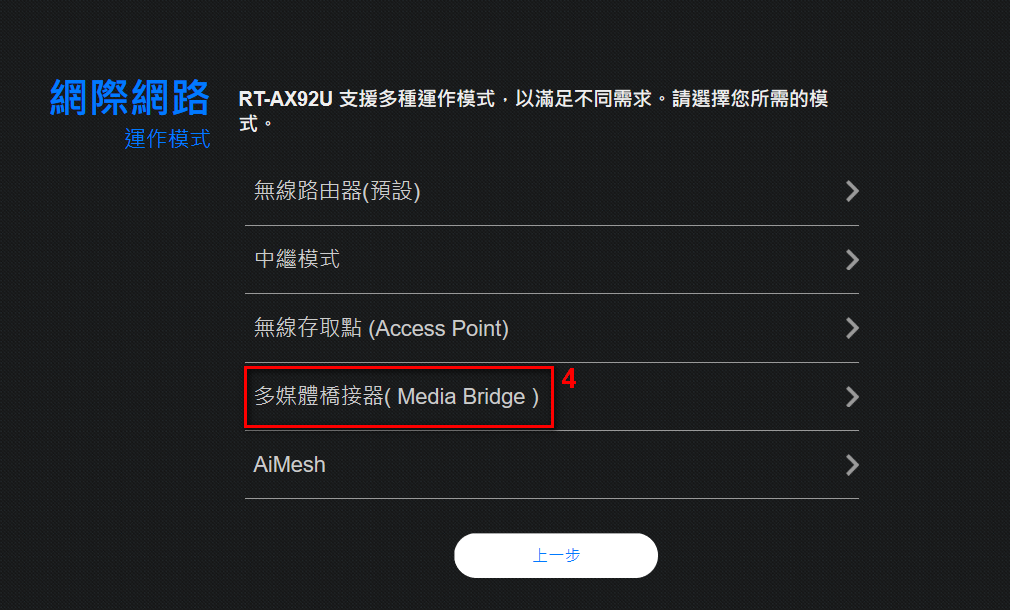
此時路由器會自動搜尋附近的無線網路訊號

步驟五. 選擇您想要連接到第一台路由器的無線網路名稱 (可選擇2.4GHz或5GHz)
下圖以連接到第一台RT-AX92U 2.4GHz 網路 (ASUS_50)為例
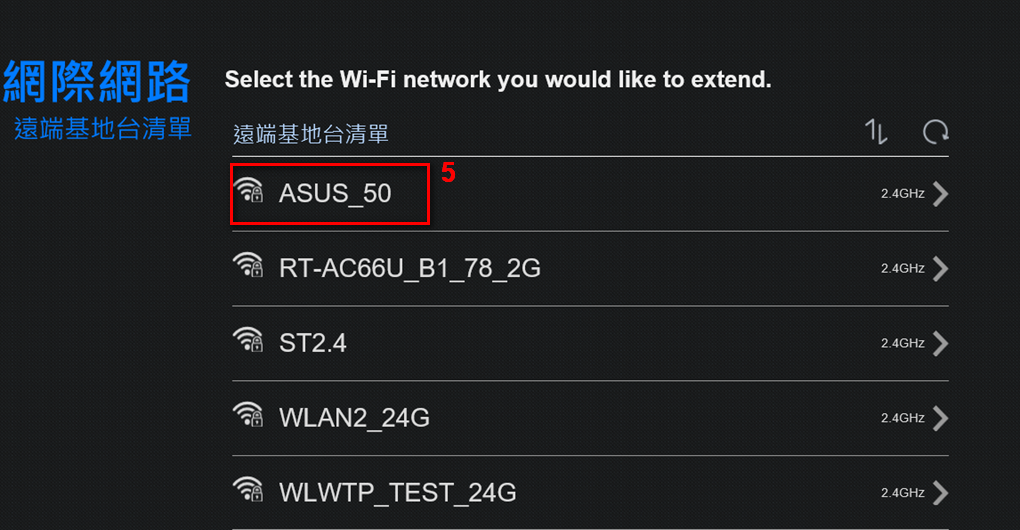
步驟六. 在無線加密欄位輸入剛才選擇連接的第一台路由器WiFi網路密碼後,點選[下一步]。
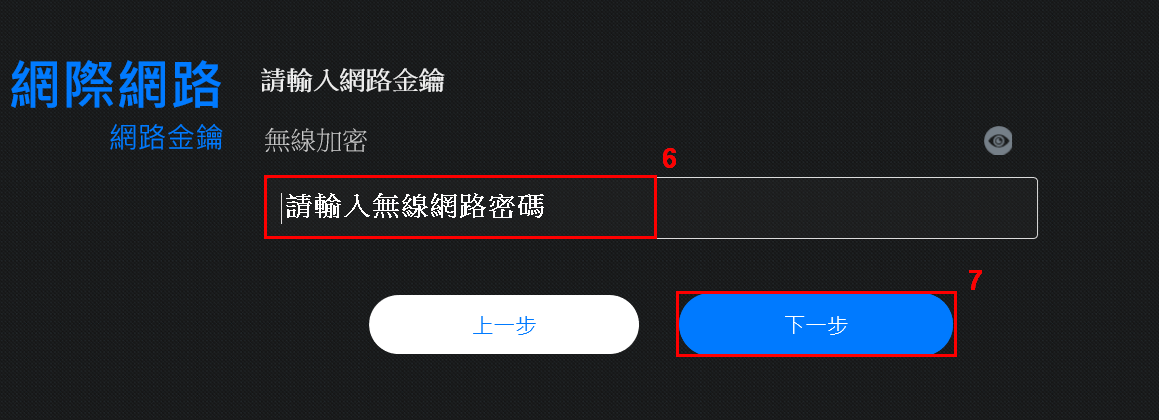
步驟七. 選擇[自動取得IP]
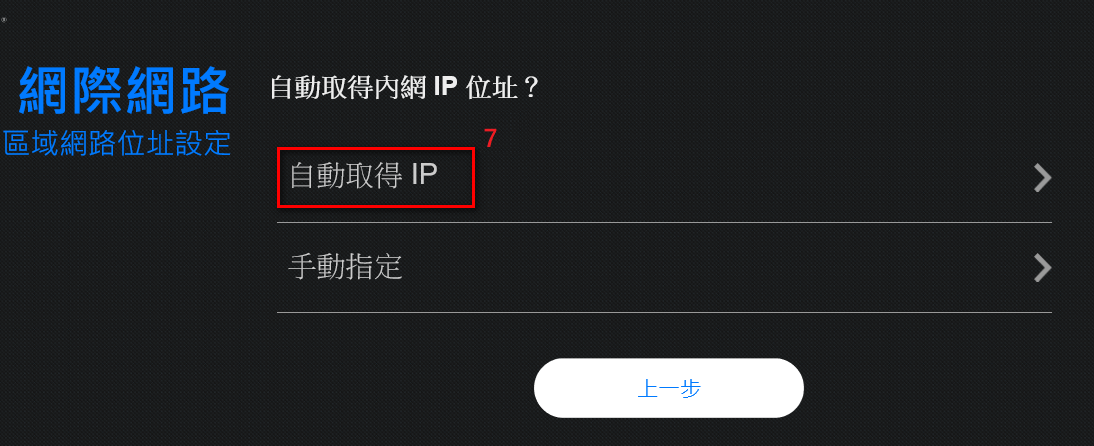
步驟八. 媒體橋接器模式設置完成。
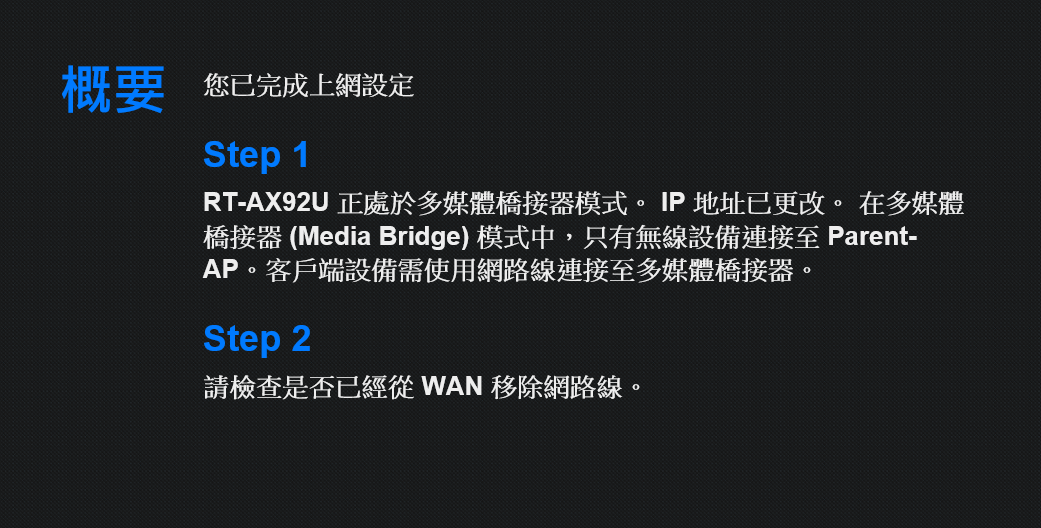
注意:當路由器設定為多媒體橋接器(Media Bridge)模式後,IP位置將變更,建議您安裝並使用Device Discovery Utility來獲得多媒體橋接器新的IP位址。
可參考FAQ [無線路由器] 如何進入華碩無線路由器的管理介面?
1. 在多媒體橋接器模式中,要如何進入路由器使用者控制頁面?
步驟一:開啟ASUS Device Discovery Utility 並將您的電腦透過有線連接到設為多媒體橋接器。
連接後,您可以點選 [搜尋] 來找到路由器目前的IP位址,並點擊多媒體橋接器,點選 [設定] 進入該路由器使用者控制頁面。
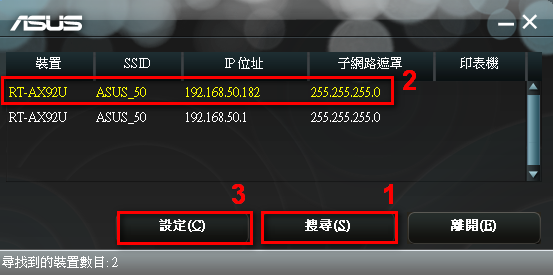
步驟二:輸入路由器的登入帳號及密碼,點選登入
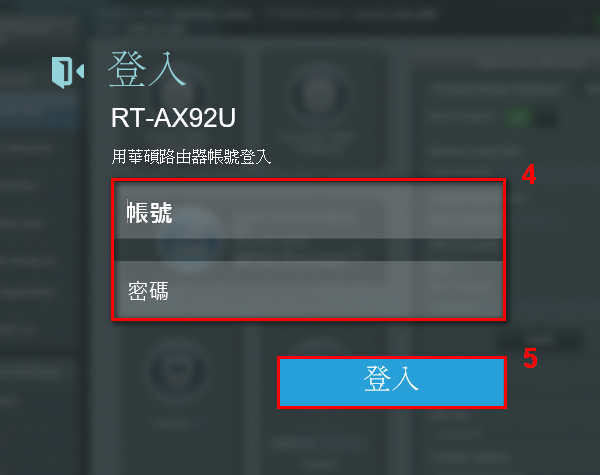
注意:若您忘記您設定的帳號密碼,需要將路由器恢復為出廠預設狀態後再重設密碼
關於如何將路由器恢復為出廠預設狀態,請參考下列FAQ [無線路由器] 如何在華碩無線路由器上恢復原廠設定值?
步驟三:成功進入路由器使用者控制頁面。可以看到上方運作模式顯示為:多媒體橋接器。
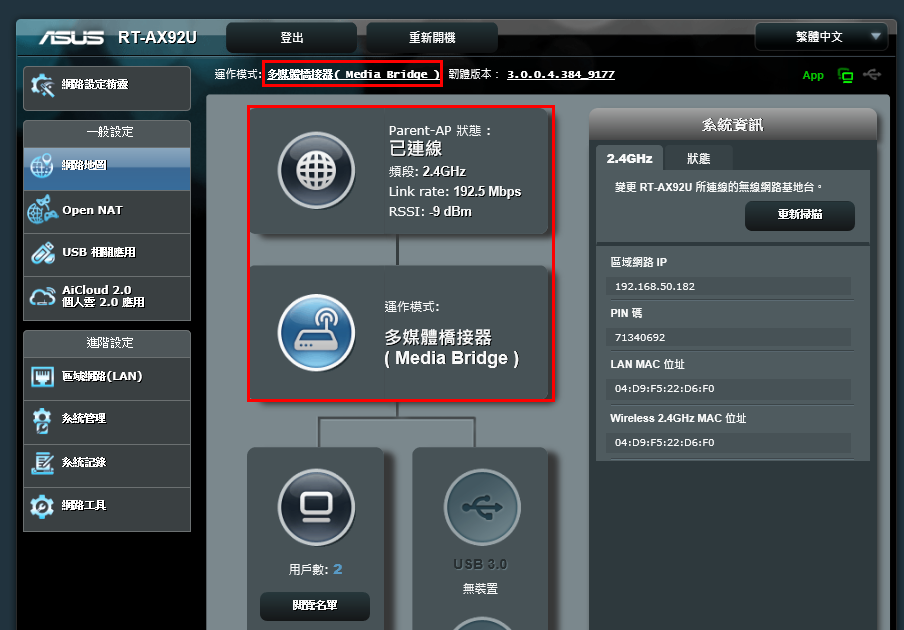
2. 在路由器使用者控制頁面中,是否可以更改路由器的運作模式?
- 可以, 請點選[系統管理] > [運作模式]> 點選您想要設定的運作模式並選擇 [套用本頁面設定]進行保存,接著按照指示進行操作。
下圖以RT-AX92U 設定為多媒體橋接器為例:
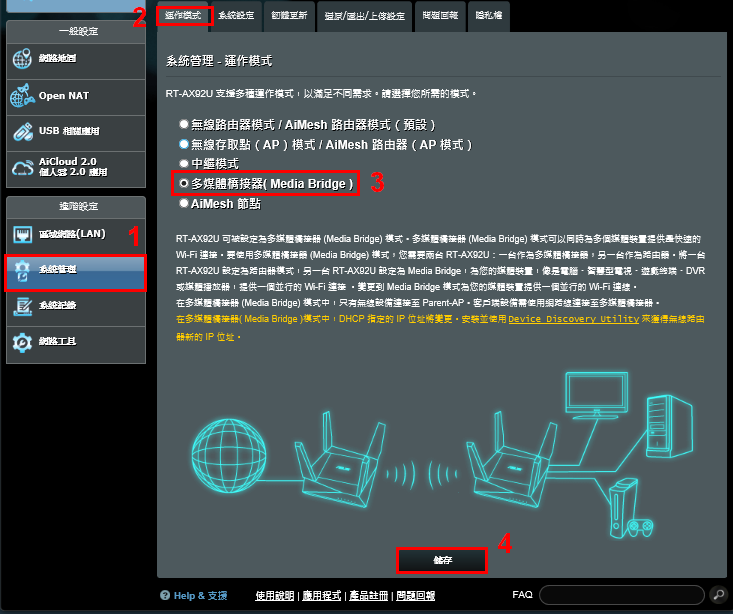
3. 當媒體橋接器設置完成後,為什麼我的電腦無法連接網際網路也無法進入路由器使用者控制頁面?
- 建議您將您的路由器恢復為原廠設定後,按照上方設定步驟重新設定一次路由器。
關於如何將路由器恢復原廠設定,請參考相關FAQ: [無線路由器] 如何在華碩無線路由器上恢復原廠設定值?
如何取得(Utility / Firmware)?
您可以在華碩下載中心取得最新的軟體,手冊,驅動程式和韌體 . 華碩下載中心
如果您需要有關華碩下載中心的更多訊息,請參考此連結。