[主機板]如何解決主機板有線網路問題 – Troubleshooting
解決網路問題之前,要先確認問題是主機板電腦造成的,還是網路設備(包含數據機/網路線/無線分享器等)或是網路服務業者所造成
此篇疑難排解僅針對主機板造成的網路異常,提供判斷及處理方式
網路設備及網路服務的疑難排解,請聯繫相關廠商,以取得服務
備註:主機板已安裝完成windows 10
備註:disktop已安裝完成windows 10
INTEL乙太網路連接埠 LED 指示
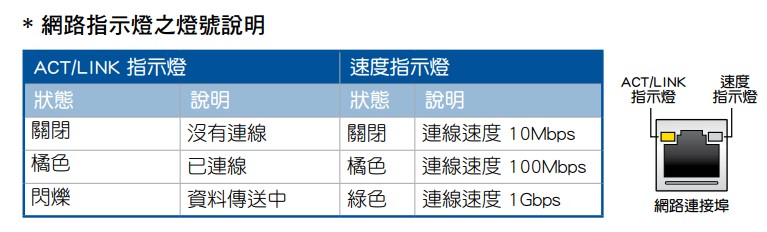
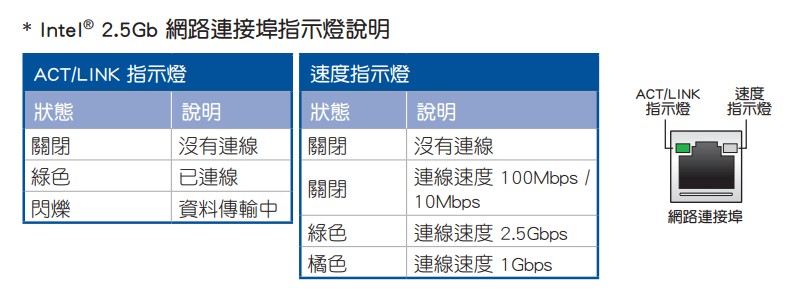
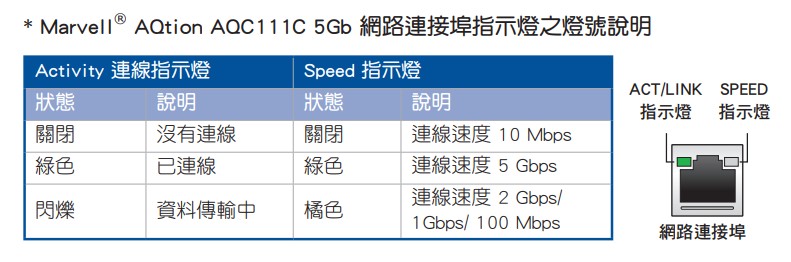
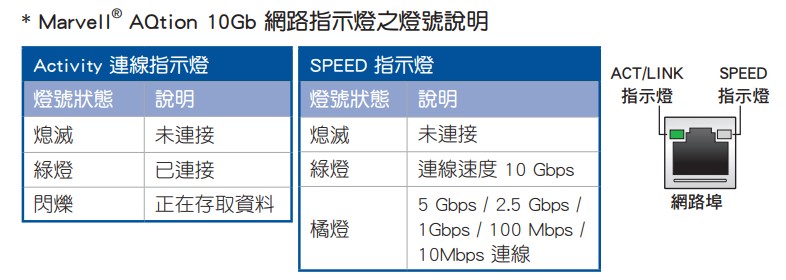
*不同型號請參閱型號手冊。
假設您家中同時有主機板(A)及桌上型電腦(B),均是採用有線上網而非無線或行動通訊上網
(A)與(B)都無法上網,通常是網路設備或網路服務業者所造成
(A)無法上網,但(B)可以上網,請參考解決方式
您可能會遇到的有線網路問題
a. 檢查網路孔內是否有異物,這可能會造成網路線接觸不良

b. 檢查網路線的固定卡榫是否斷裂,這可能會造成網路線容易鬆脫。如有鬆脫情況可更換一條網路線測試
c. 點選[開始](1),並點擊[設定](2)。
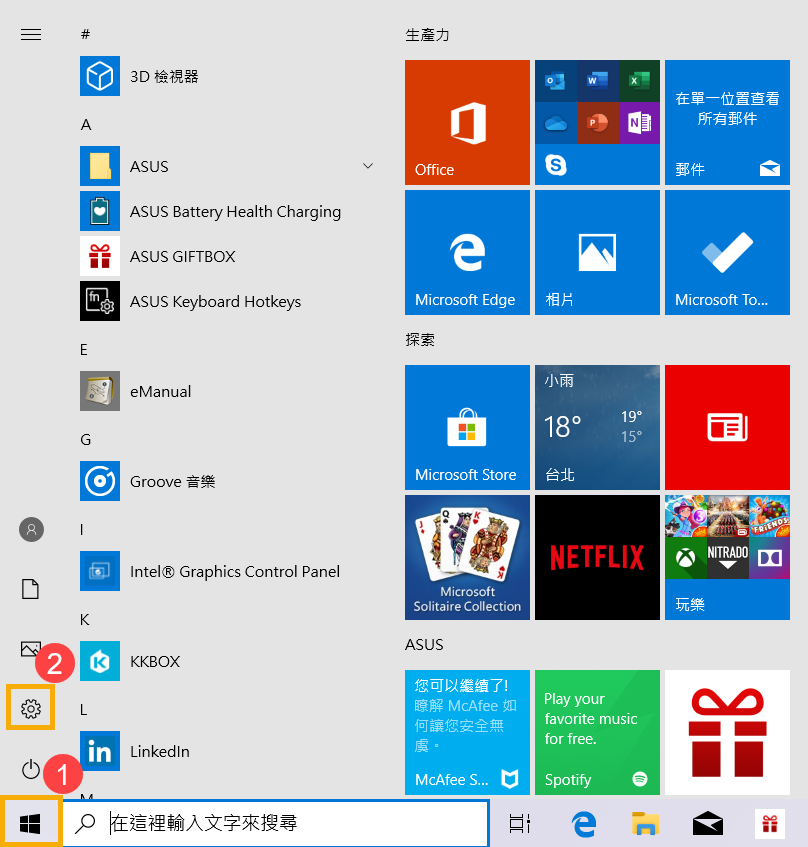
d. 點選[網路和網際網路](3),並點選[網路和共用中心](4)。
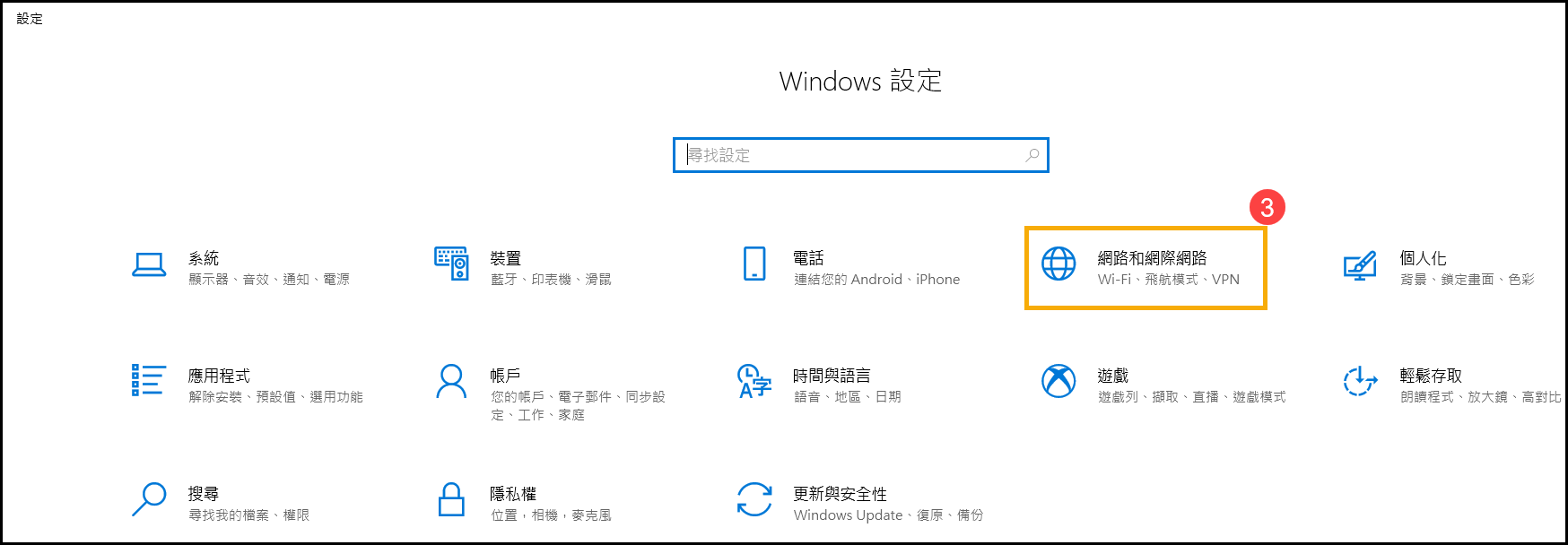
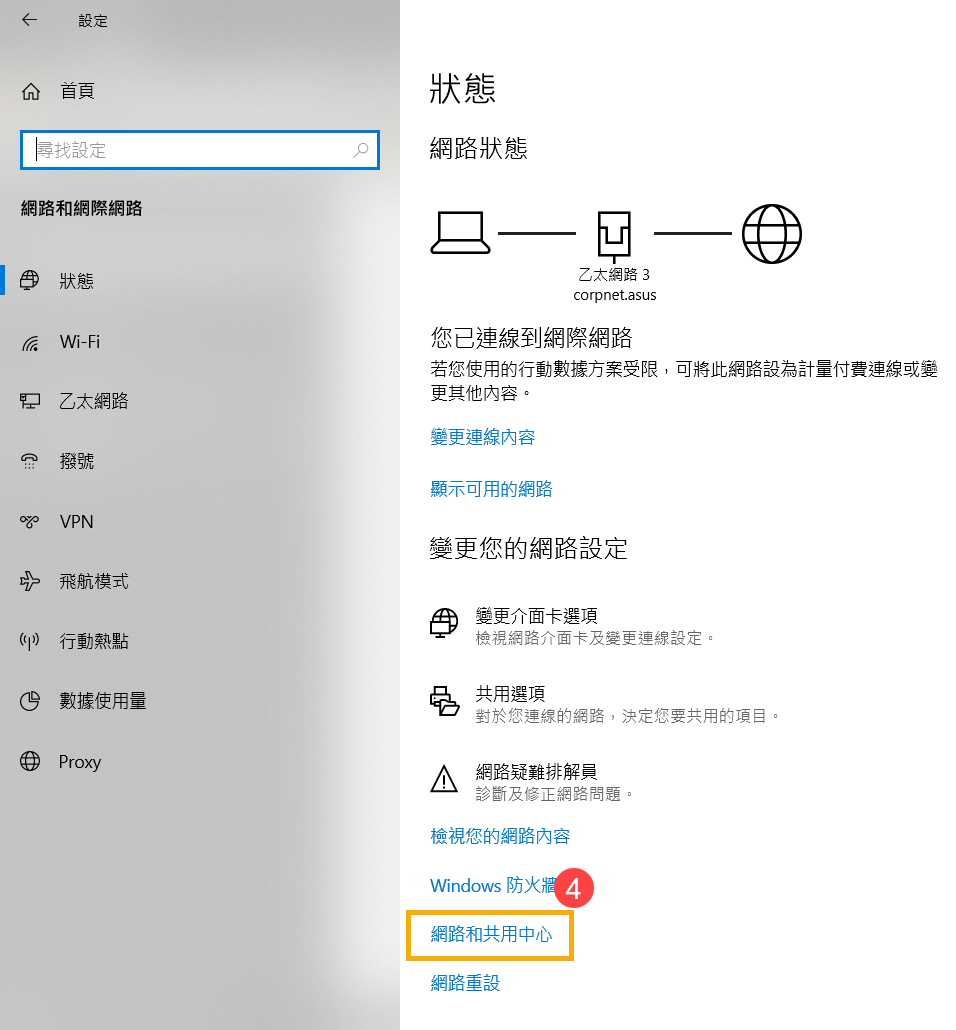
e. 點擊[變更介面卡設定](5),若是如下圖,顯示[已拔除網路電纜],通常代表網路線已鬆脫,請插緊或更換一條網路線後再次測試。
**小提醒: 請同時檢查[從數據機到網路集線器(或路由器)]及[從網路集線器到主機板上的網路孔]兩者的網路線。
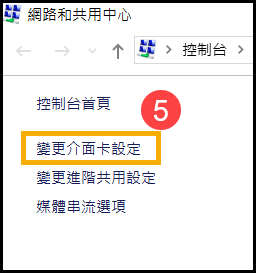
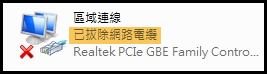
a. 於[開始]點擊滑鼠右鍵(1),並點選[裝置管理員](2)。
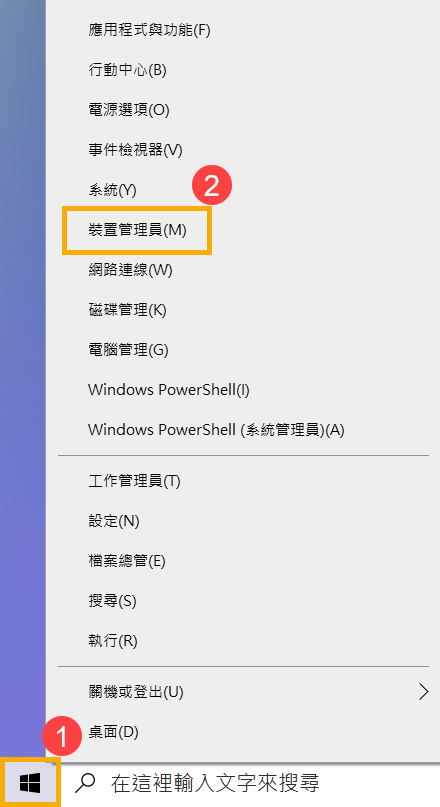
b. 檢視[網路介面卡]是否出現驚嘆號
下圖[綠框]是正常的網路卡,[紅框]出現驚嘆號則是異常的網路卡
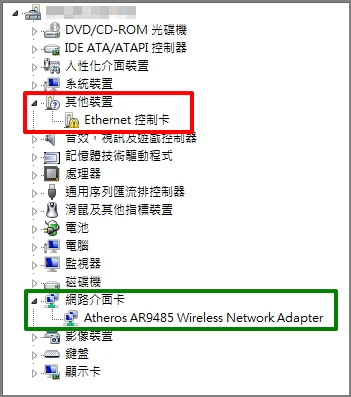
若裝置出現驚嘆號,可先至ASUS官網下載最新版網路卡驅動程式並安裝。
裝置管理員無驚嘆號,代表網路卡應正常,問題可能是系統設定或其他網路設備造成
a. 點選[開始](1),並點擊[設定](2)。
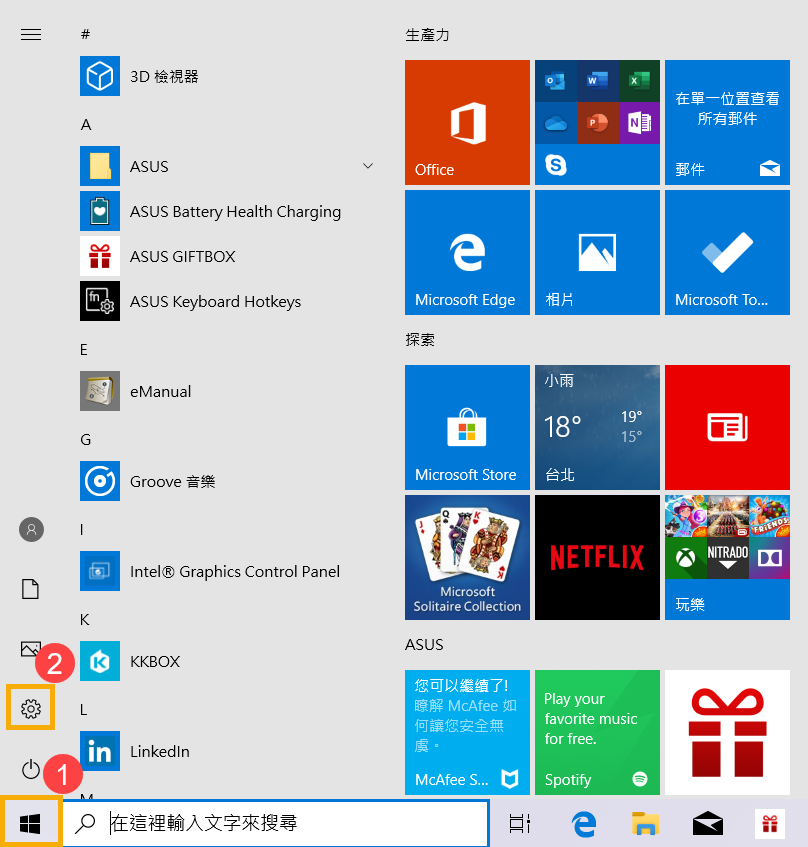
b. 點選[網路和網際網路](3),可看到基本網路資訊。
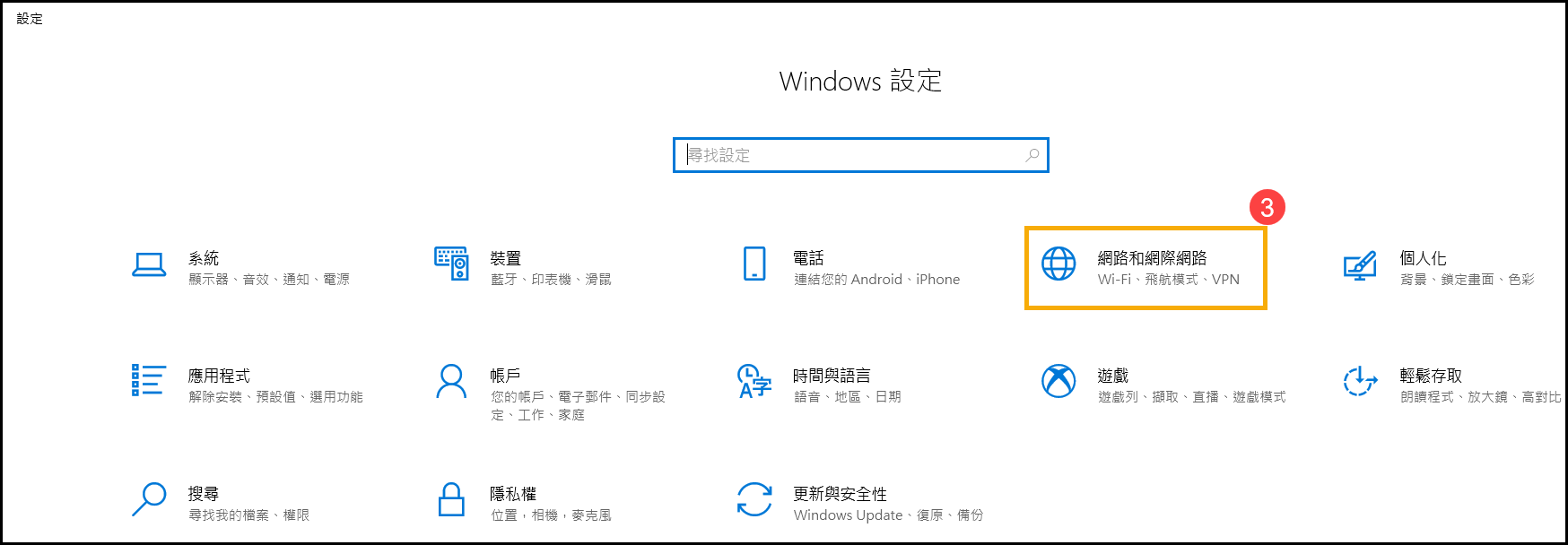
c. 若有出現[無網際網路存取],可以點擊執行Windows內建的[疑難排解](4)。
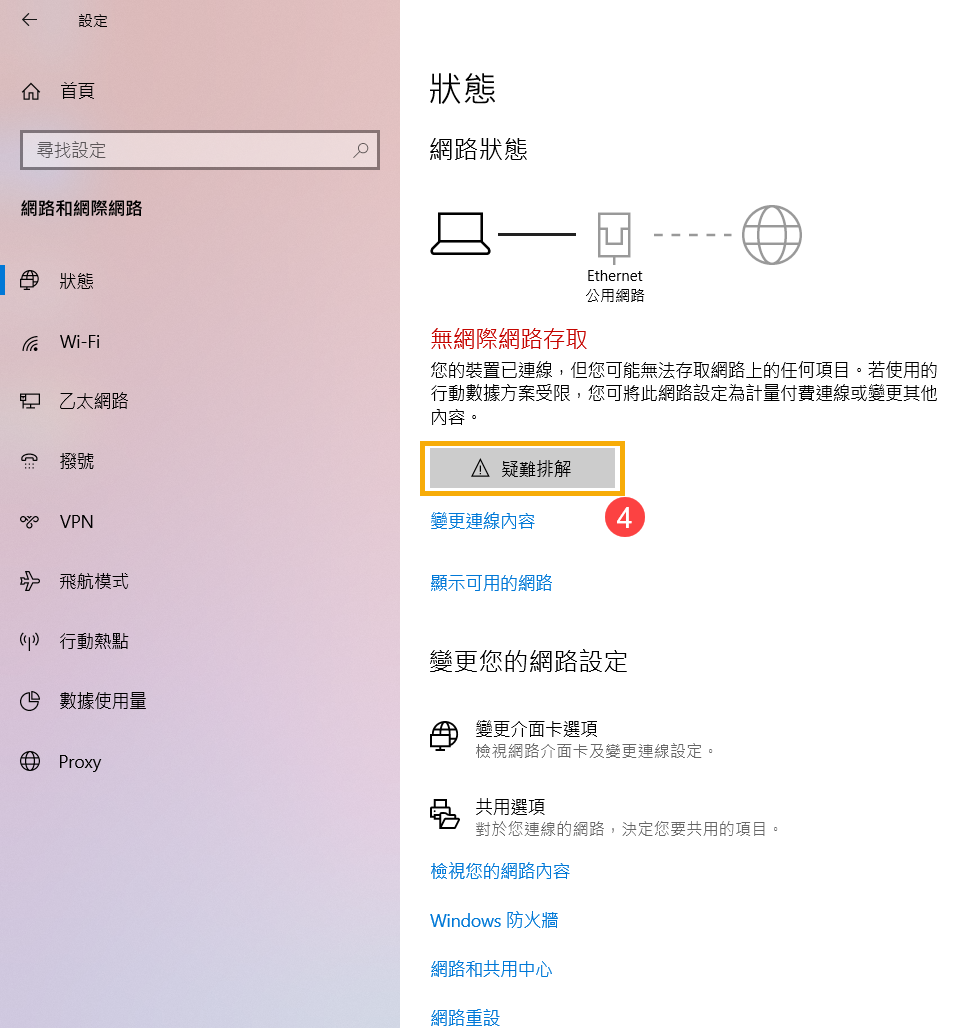
a. 點選[開始](1),並點擊[設定](2)。
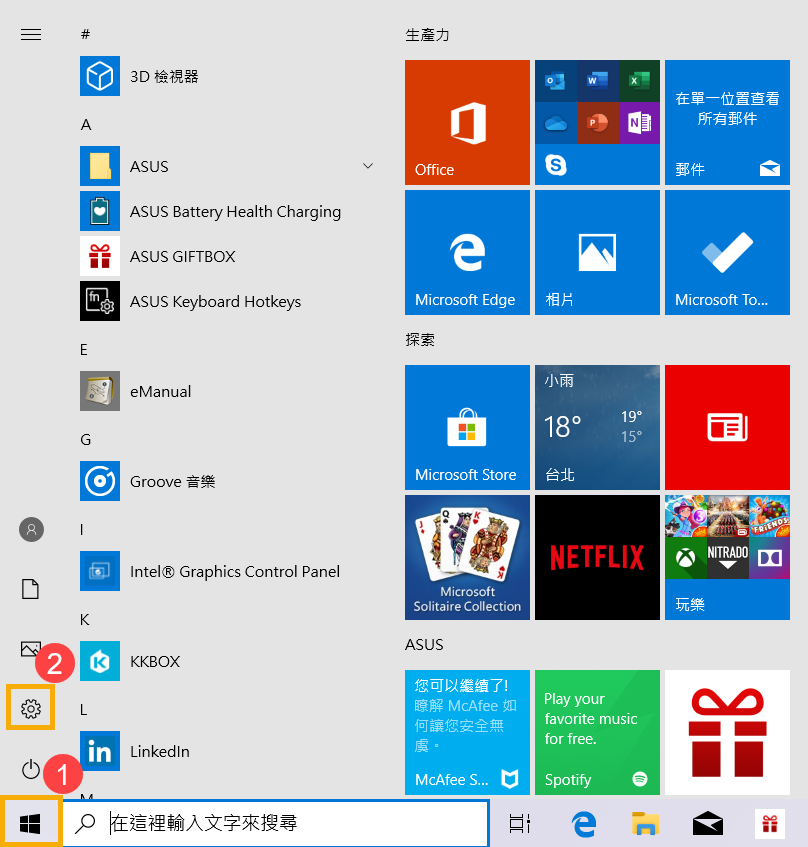
b. 點選[網路和網際網路](3),並點擊[網路重設](4)。
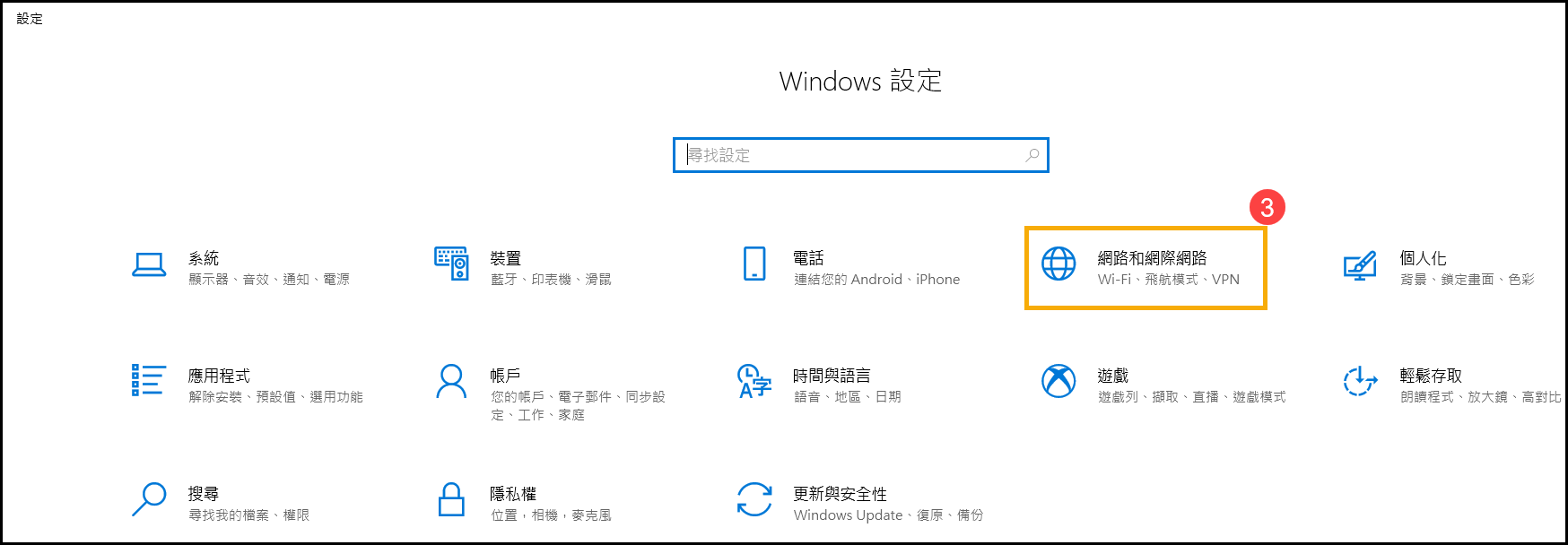
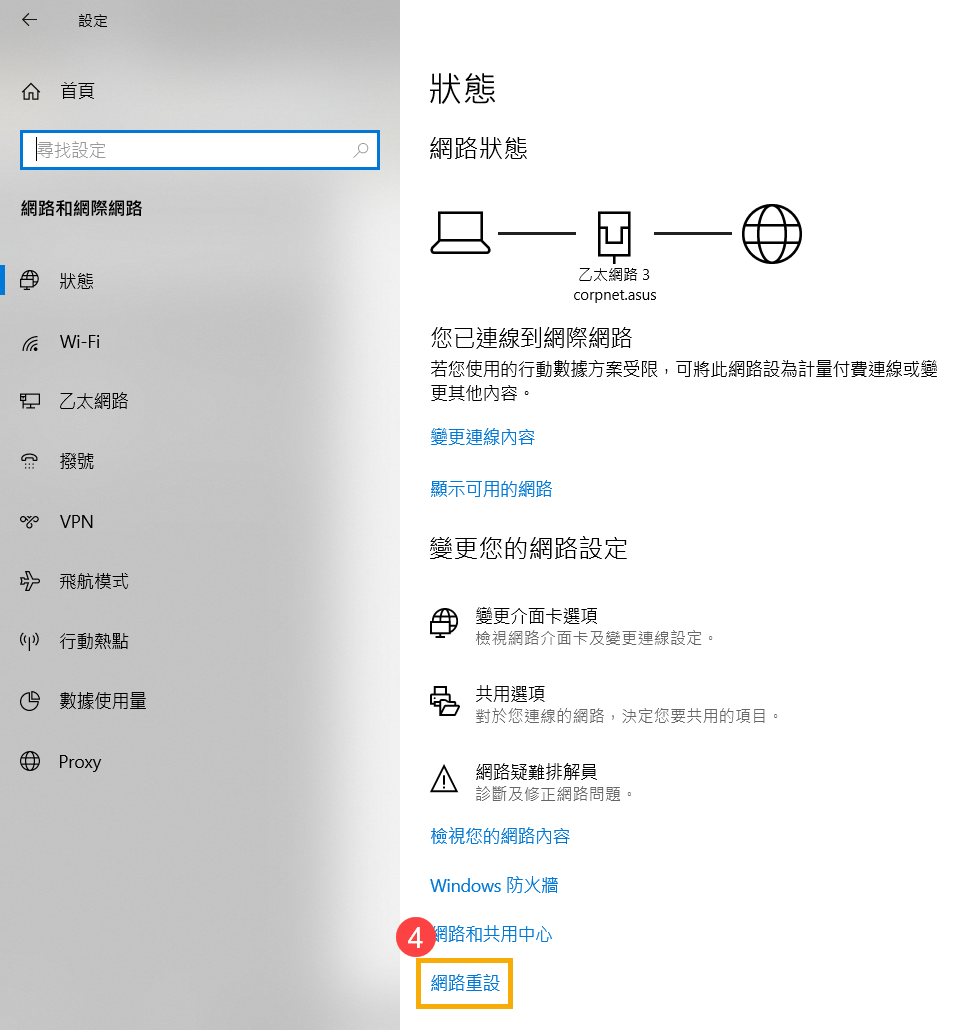
c. 點擊[立即重設](5),並選擇[是](6)。網路重設完畢後,您的電腦將重新啟動。
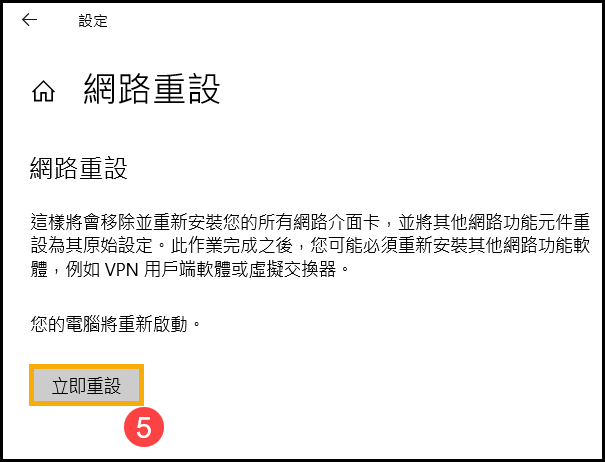
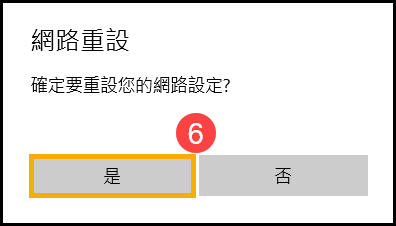
如果你發現瀏覽器無法上網,但通訊軟體可以使用,可以試著將瀏覽器回復預設值,或許可解決這個問題。
a. 以Internet Explorer 11 (IE11)為例,點選右上角的[齒輪圖示](1),並點選[網際網路選項](2)。
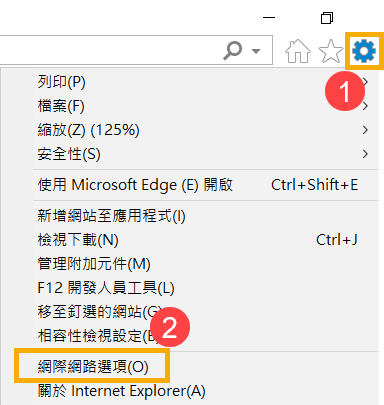
b. 點選[進階](3),然後按下[重設](4)即可。
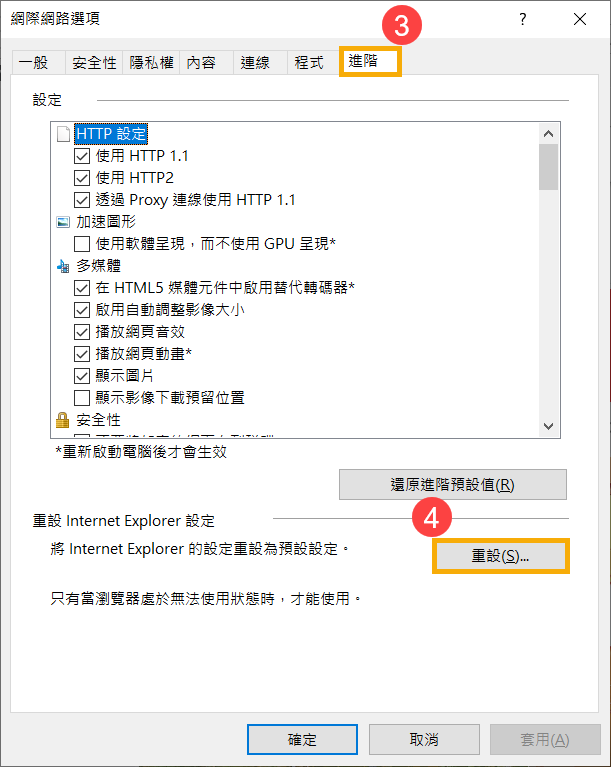
參考Microsoft所提供的建議,您可以在Windows 10中嘗試修正問題的方法,瞭解更多修復Windows 10的網路連線問題。
上述方式若不能有效解決,建議您將個人資料備份後,進行系統還原,瞭解更多:





