[無線路由器] 如何設定華碩路由器在特定時間自動開關WiFi訊號?
若您希望路由器在特定的時間自動開關WiFi訊號,例如在晚上睡前將2.4G, 5G的WiFi訊號都關閉,並在隔天早上您起床後自動開啟,就可以使用路由器中的無線排程功能設定WiFi開啟或關閉的時間。
注意: 無線排程功能的設定方式會因型號與韌體版本有所不同,建議您可先參閱產品使用者手冊或產品規格頁面來確認您的路由器是否支援此功能。
另外也請依據路由器的韌體版本參考下方說明進行設定。
您可以在華碩下載中心取得最新的軟體,手冊,驅動程式和韌體 . 華碩下載中心。
以下以RT-AC59U V2舉例
步驟1:首先將電腦與華碩路由器以網路線或WiFi連接,開啟瀏覽器,輸入您的路由器IP位址或路由器網址http://www.asusrouter.com 進入路由器登入介面

注意:若您不知道如何進入路由器設定頁面,可參考FAQ [無線路由器] 如何進入華碩無線路由器的管理介面?
步驟2:輸入您的華碩路由器帳號和密碼後,點擊[登入]
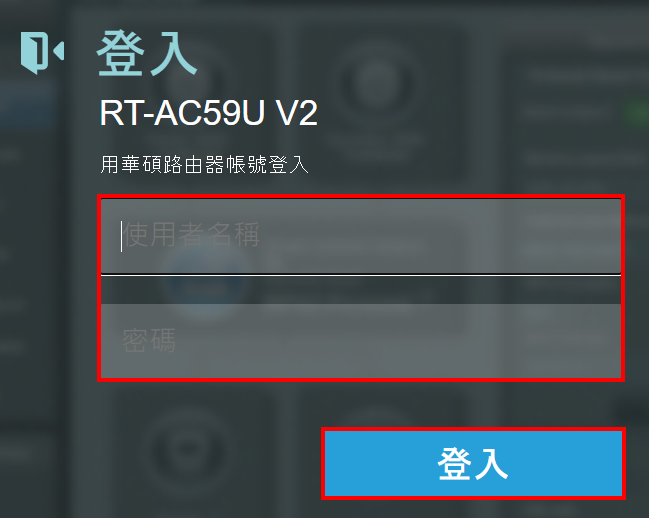
注意:若您忘記您設定的帳號密碼,需要將路由器恢復為出廠預設狀態後再重設密碼
關於如何將路由器恢復為出廠預設狀態,請參考FAQ [無線路由器] 如何在華碩無線路由器上恢復原廠設定值?
步驟3:點選 [無線網路]>[專業設定],選擇您想設置的[頻段] (如2.4GHz或5GHz)
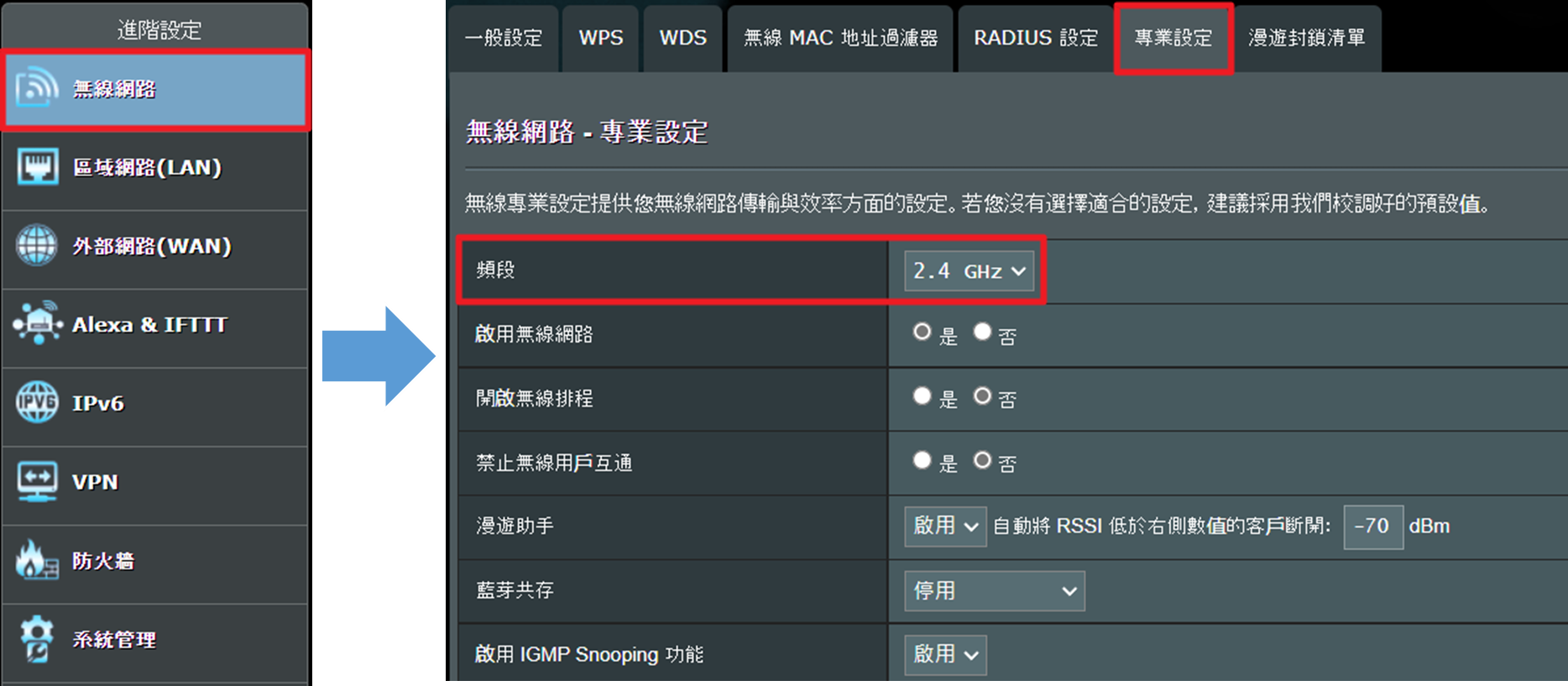
步驟4:[開啟無線排程] 選擇 [是],再點選右方黃色的 [時間安排]
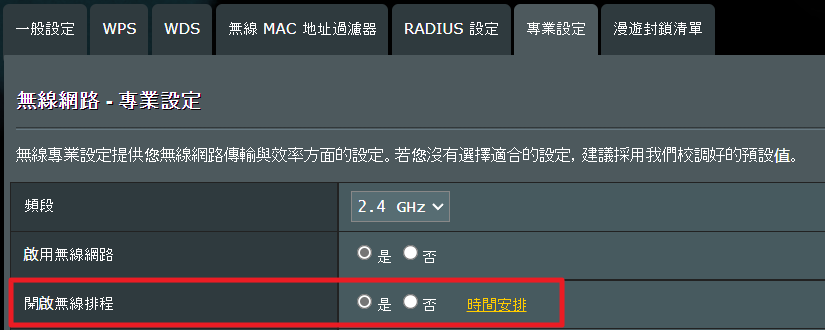
步驟5:點選[時間安排]後會跳出以下畫面,上方有顏色說明:
淺灰色代表 [允許],是WiFi訊號開啟的時段
深灰色代表 [禁止],是WiFi訊號關閉的時段
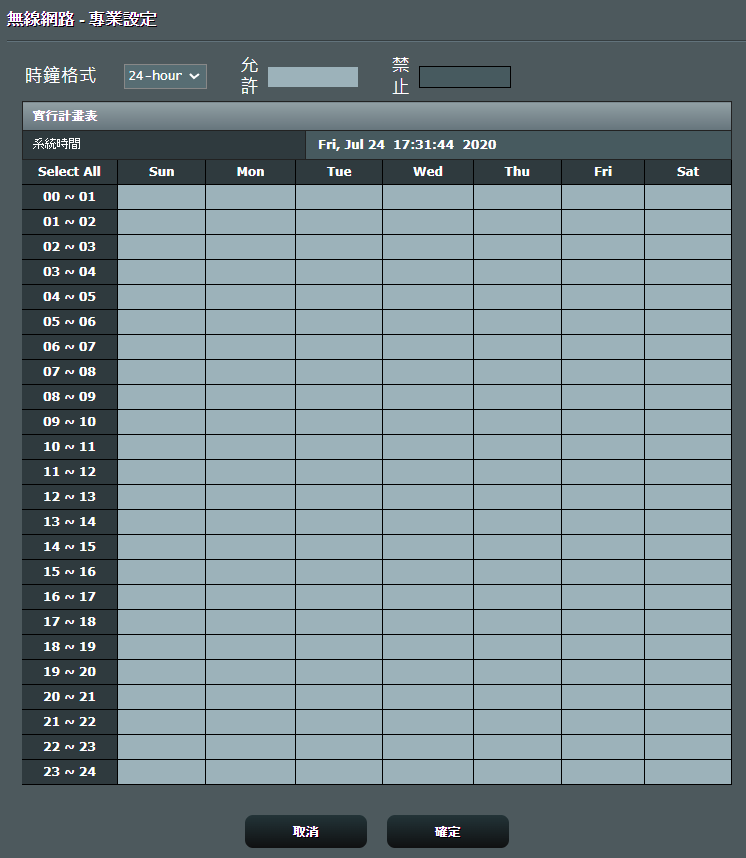
[時鐘格式]的選項可調整
選擇[12-hour]會可以看到系統時間顯示會修改為12小時與AM/PM顯示的格式。
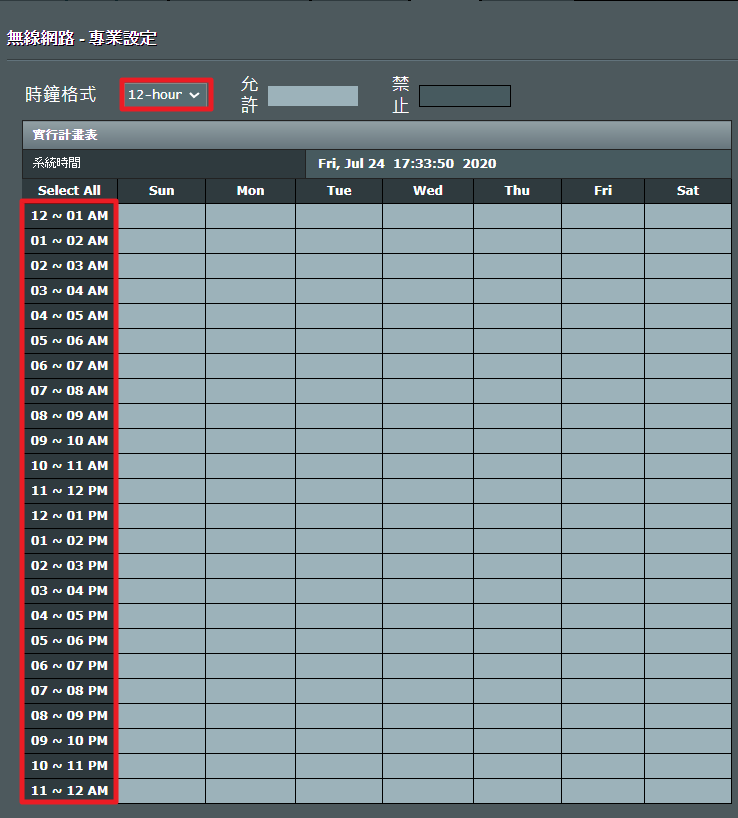
步驟6:接著透過點擊每個時間格來設定該時段是WiFi開啟或是關閉。選擇完畢後點選下方[確定]鍵完成設定。
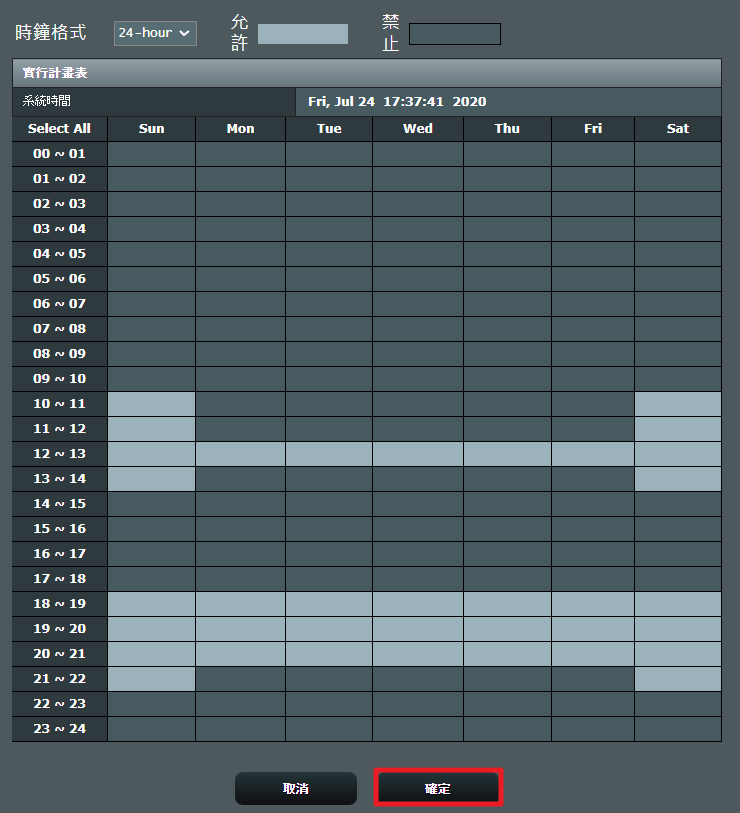
步驟7:套用設定後會再次跳回下方畫面
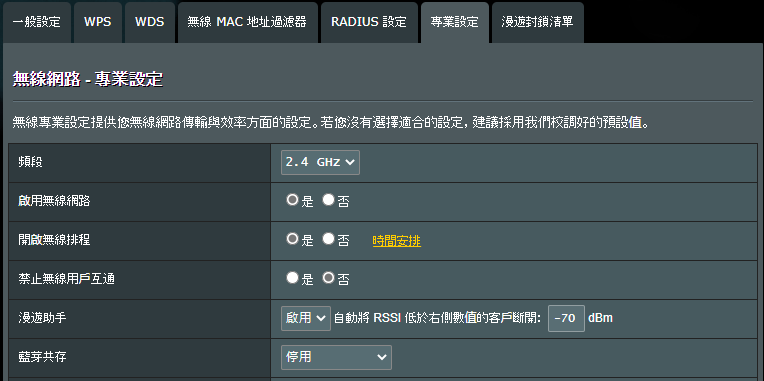
拉到最底部,點選 [套用本頁面設定]即完成
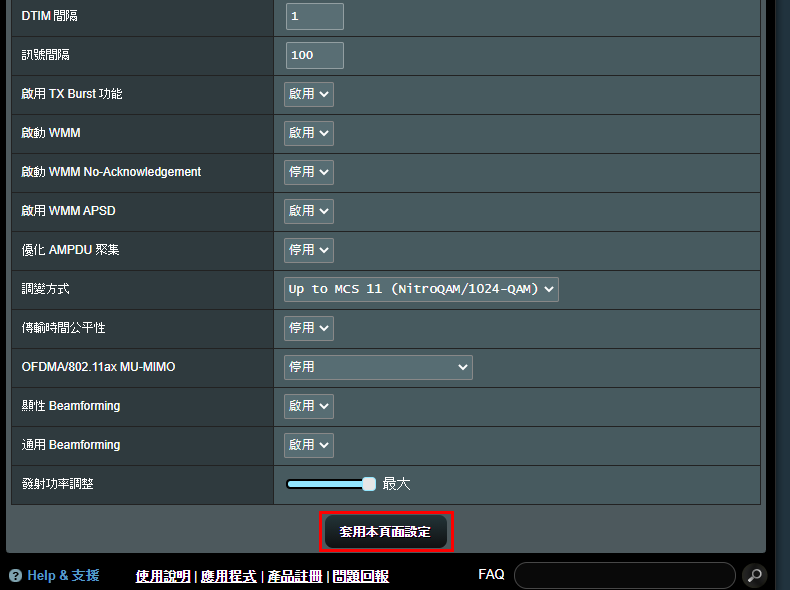
以下以ZenWIFI XT8舉例
步驟1:首先將電腦與華碩路由器以網路線或WiFi連接,開啟瀏覽器,輸入您的路由器IP位址或路由器網址http://www.asusrouter.com 進入路由器登入介面

注意:若您不知道如何進入路由器設定頁面,可參考FAQ [無線路由器] 如何進入華碩無線路由器的管理介面?
步驟2:輸入您的華碩路由器帳號和密碼後,點擊[登入]
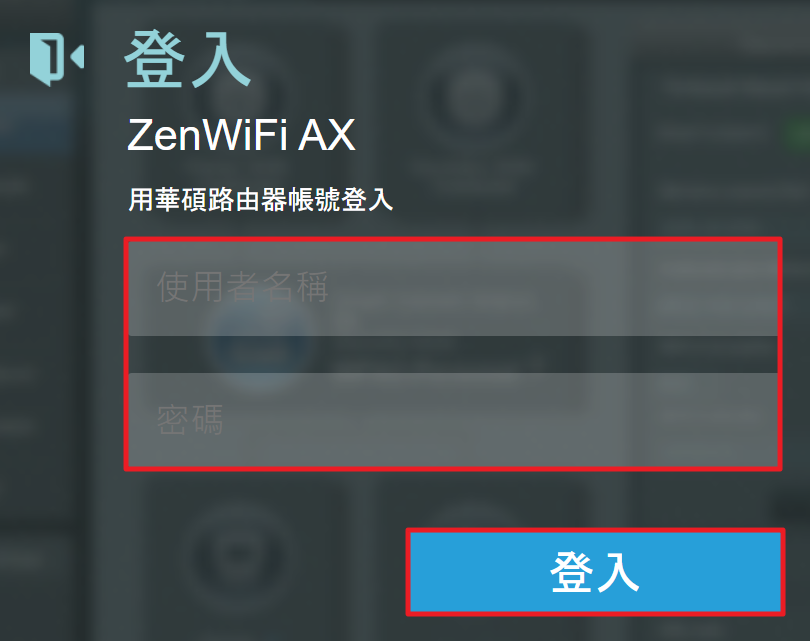
注意:若您忘記您設定的帳號密碼,需要將路由器恢復為出廠預設狀態後再重設密碼
關於如何將路由器恢復為出廠預設狀態,請參考FAQ [無線路由器] 如何在華碩無線路由器上恢復原廠設定值?
步驟3:點選 [無線網路]>[專業設定],選擇您想設定的[頻段] (如2.4GHz或5GHz)
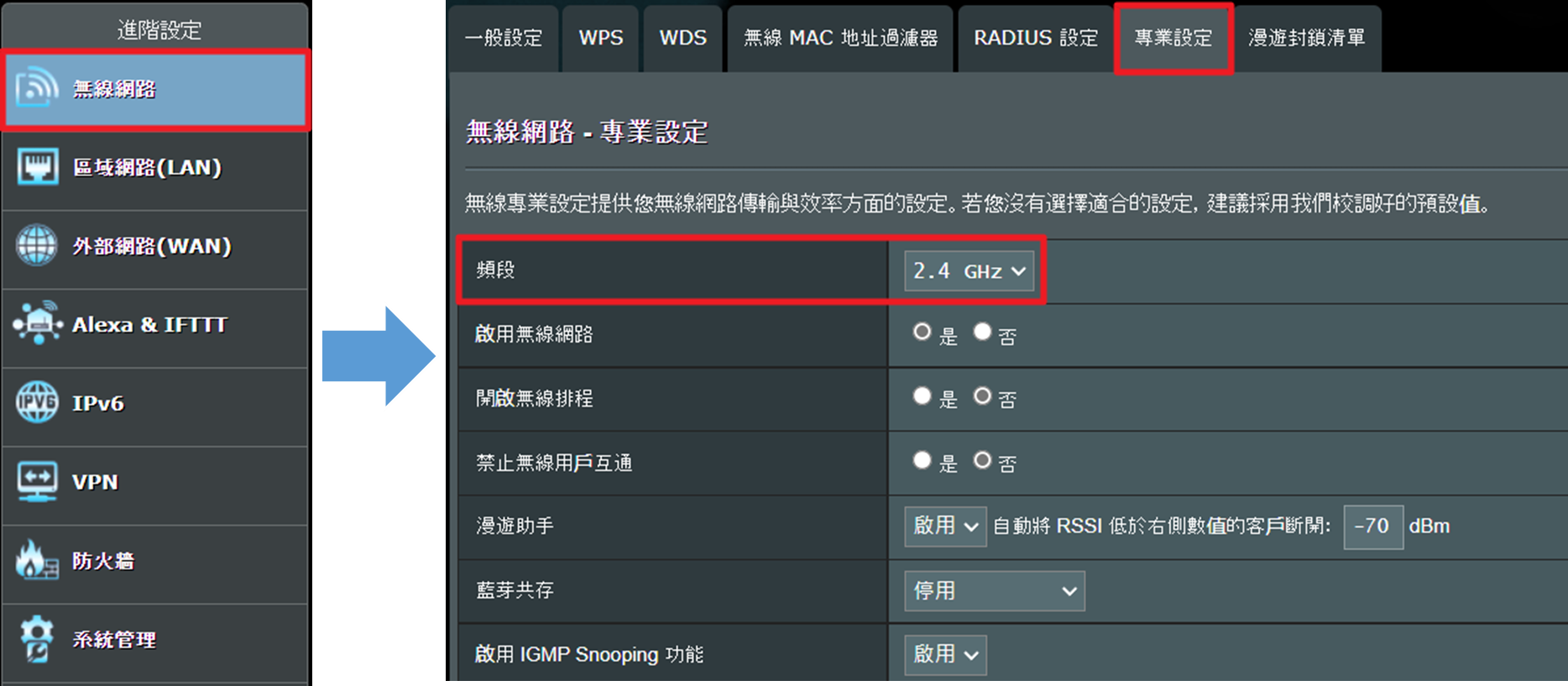
步驟4:[開啟無線排程] 選擇 [是],再點選右方黃色的 [時間安排]
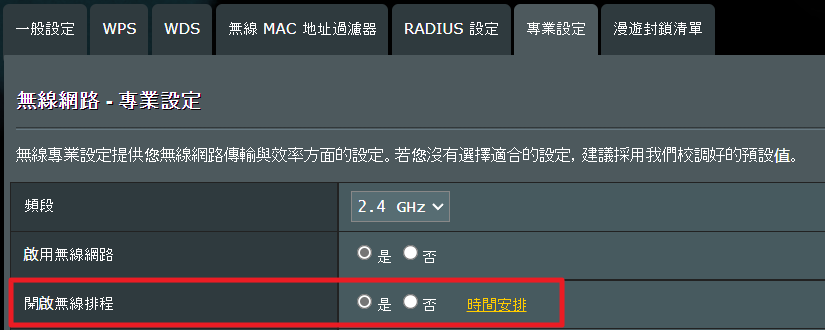
步驟5:點開 [時間安排]後會跳出下方畫面,您可以先確認左上方的系統顯示時間是否與目前所在時區的時間一致。
下方則有顏色說明:
橘色代表 [離線時程],是WiFi訊號關閉的時段
灰色代表 [未啟用 離線時程],是WiFi訊號開啟的時段
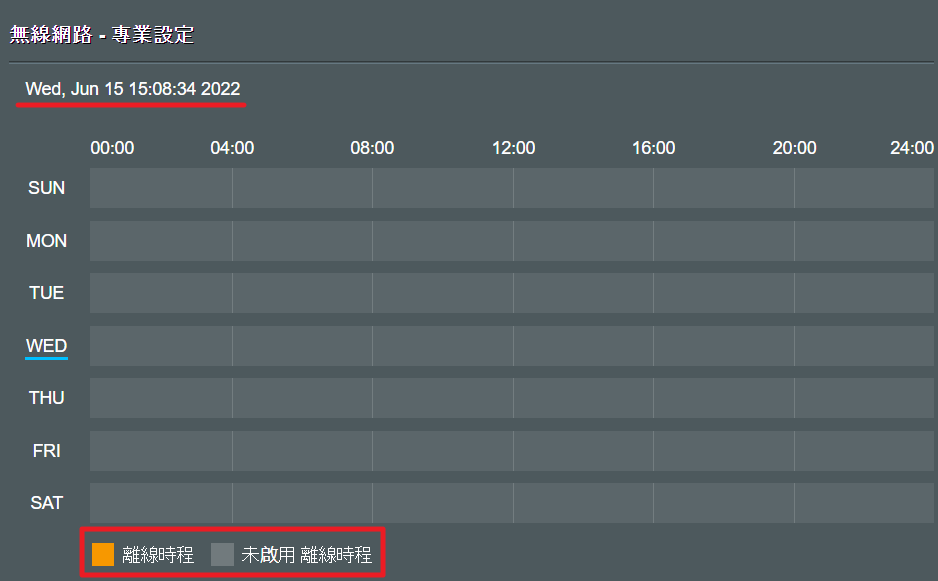
步驟6:將滑鼠移到畫面中間的任一時段會出現點選圖示,點選後會跳出下方畫面,即可按照您的需求設置要關閉WiFi時段。
下圖是點選星期三的時間軸後所跳出的畫面,接著可設定星期三的哪個時間區間要關閉WiFi 訊號。
如想要星期三以外的日子也關閉WiFi訊號,可選擇其他日期。
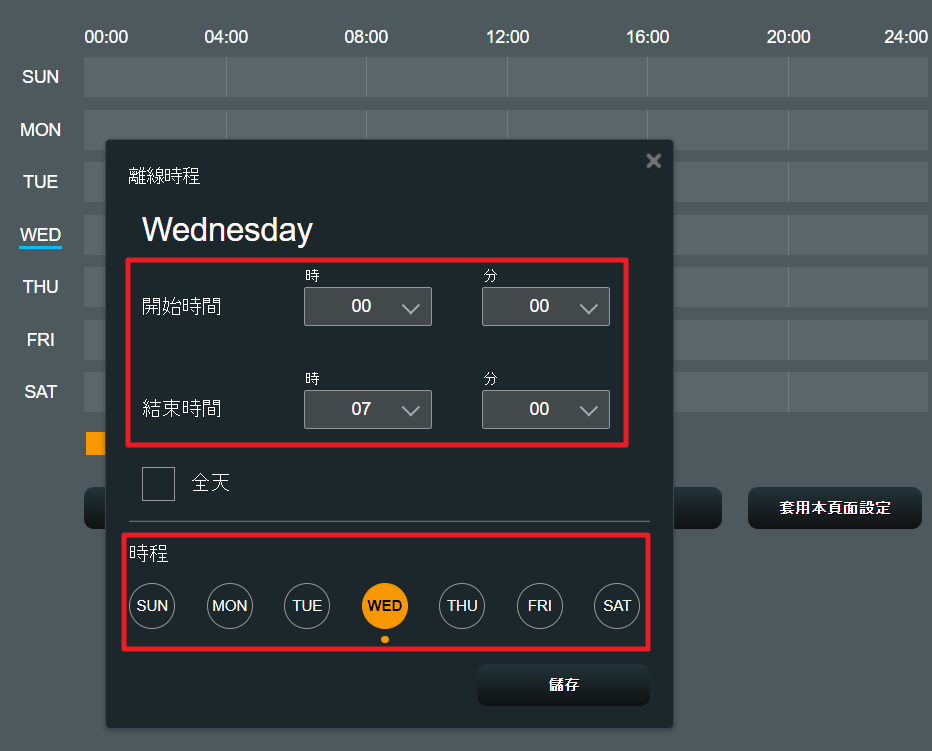
假設希望2.4G WiFi 在周一到周五的22:15~隔天清晨07:00 是關閉的狀態,則需要設置兩個離線時程:
- 每周一~五 00:00-07:00
- 每周一~五 22:15-24:00
首先設定 00:00-07:00,選擇完畢後點選 [儲存]
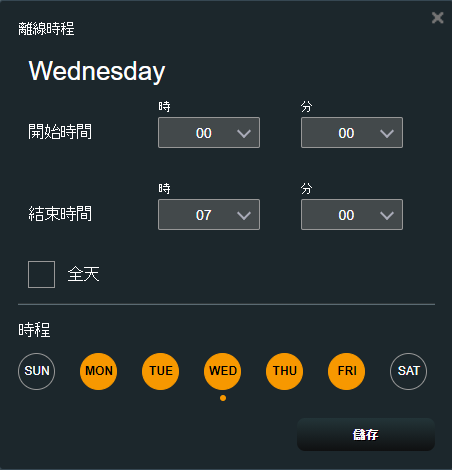
注意:目前此功能最小時間單位為1分鐘,您可以透過在[分]的欄位手動輸入指定時間完成。 如下圖
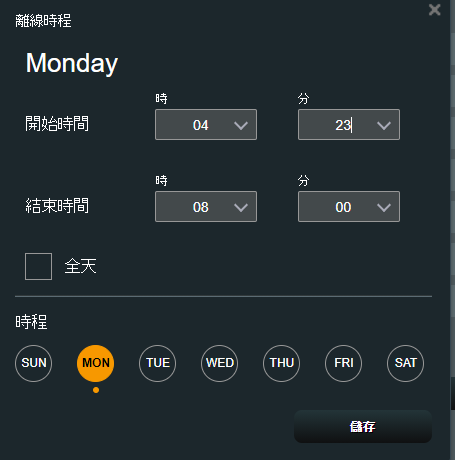
或者您也可以透過下拉式選單,以每15分鐘為單位供您選擇。
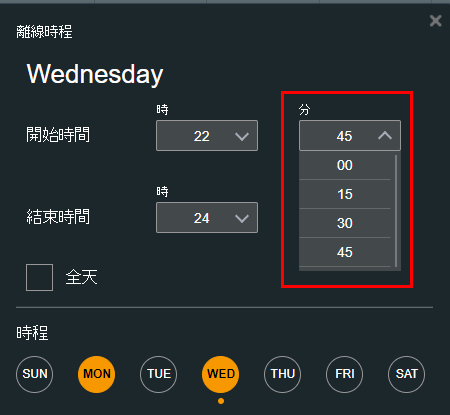
此時會顯示如下畫面, 00:00-07:00為離線時程:
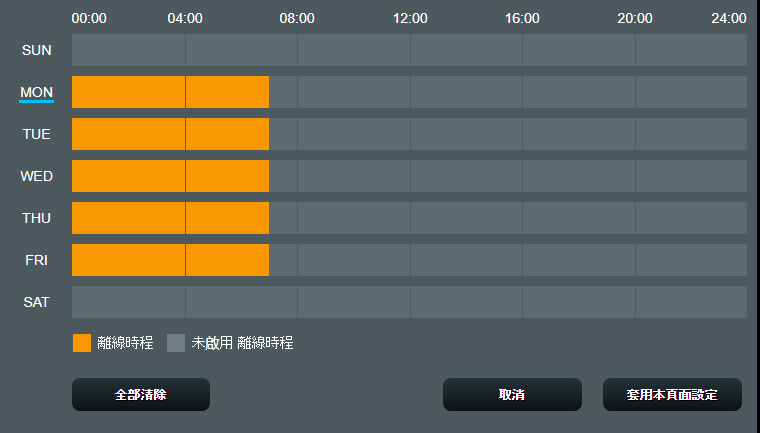
接著再次點選時段,會顯示目前已設定的離線時程規則
點選 [新增一個新的停用無線網路時段],設置第二個規則。
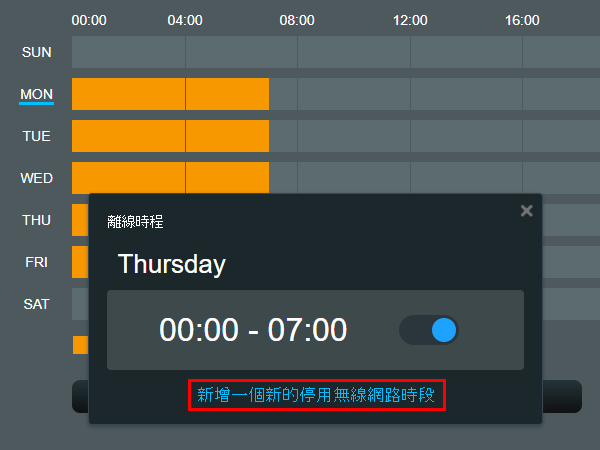
設定22:45 – 24:00,點選 [儲存]
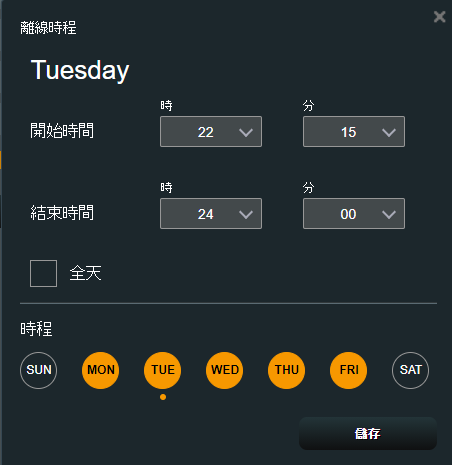
步驟7:確認顯示設定離線的時程正確,點選 [套用本頁面設定]
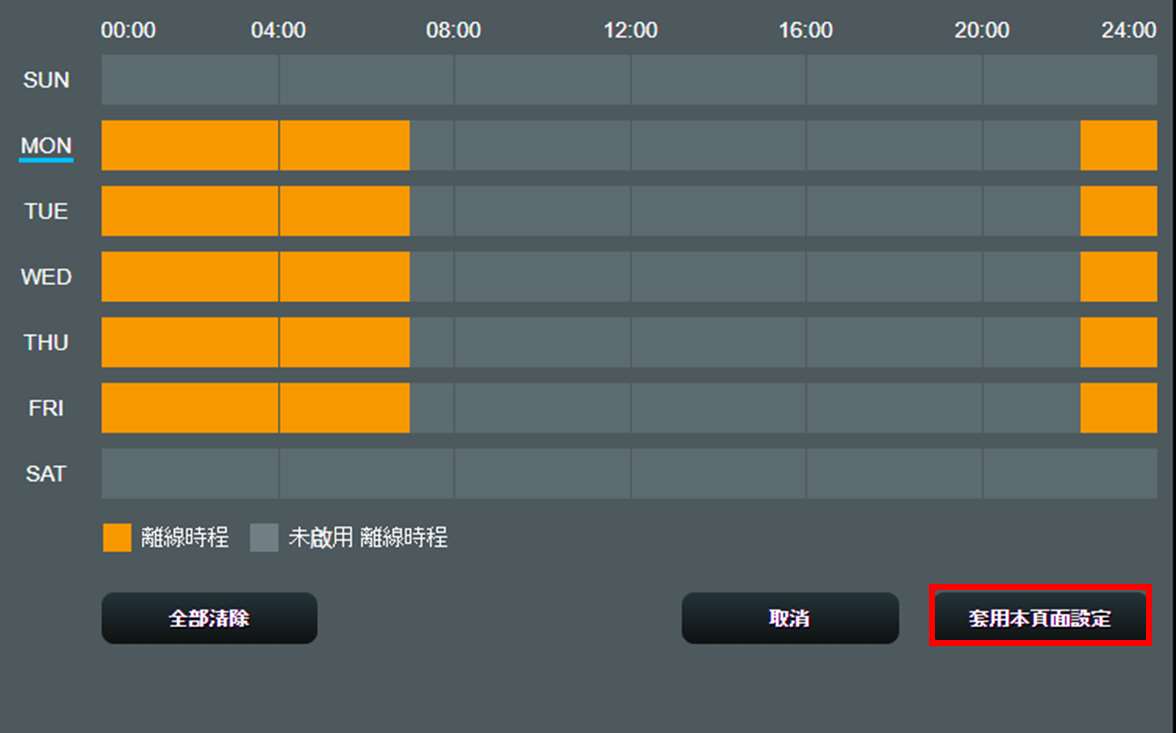
步驟8:套用設定後會再次跳回下方畫面
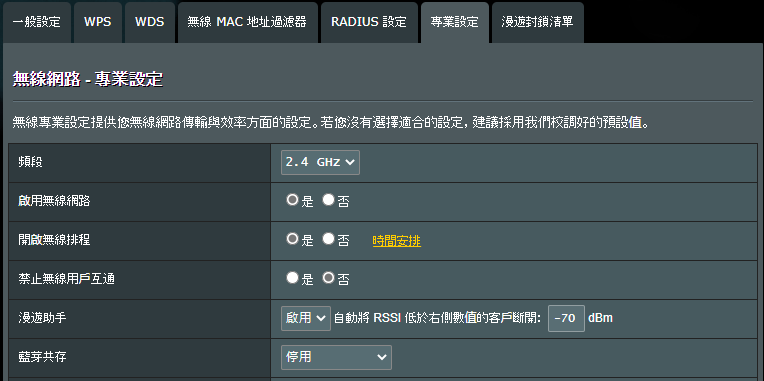
拉到最底部,點選 [套用本頁面設定],即完成。
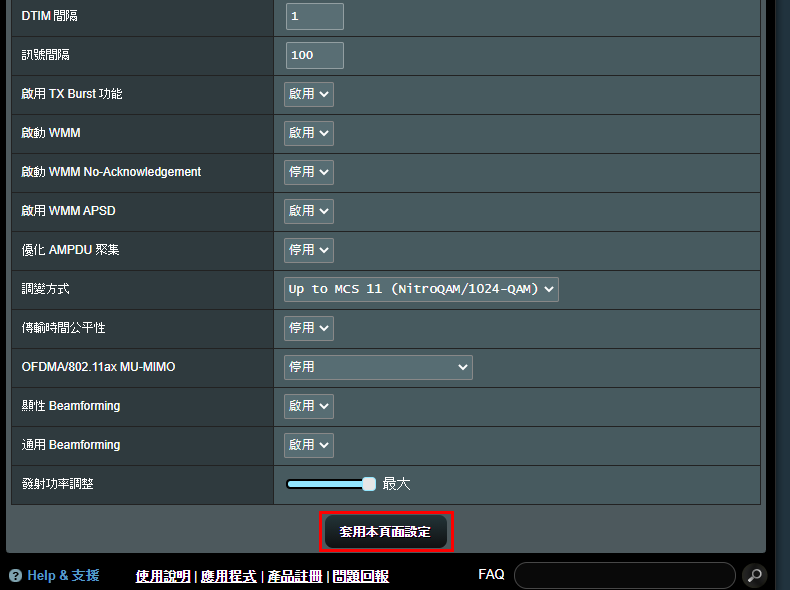
常見問答
1. 為什麼我的路由器此功能最小單位為1小時,非1分鐘?
若您的華碩路由器型號更新到最新韌體之後,仍然顯示最小單位時間為小時,而非1分鐘,代表您的路由器型號僅支援以小時為單位設定。
2. 開啟無線排程後,可以設定特定的裝置在指定時段中無法上網嗎?
不行,無線排程僅能限制您指定的頻段 (如2.4GHz, 5GHz)在您安排的時段內,將路由器的WiFi訊號開啟或關閉,但無法限制有線連接的裝置上網。
無法限制特定裝置在指定時段的上網功能,若您有此需求,建議您可使用家長控制- 時間安排功能來完成。
更多資訊可參考FAQ: [智慧保護] 如何設定家長控制
注意:[無線排程功能] 與家長控制-[時間安排功能] 同時間只能擇一使用。
3. 開啟無線時間排程後,為什麼在指定的時段內我的指定WiFi頻段沒有按照設置的規則開啟/關閉?
- 請先確認您的無線路由器已經更新到最新韌體,恢復原廠預設值後,按照本文步驟重新設定
相關操作方式可參考FAQ:
- 確認您的無線路由器已經正常連接上網,並且系統時間與您所在時區相同,且時間正確。
相關操作方式可參考FAQ: 如何設定網絡偵測確保您的路由器時區與NTP伺服器同步?
如何取得(Utility / Firmware)?
您可以在華碩下載中心取得最新的軟體,手冊,驅動程式和韌體 . 華碩下載中心
如果您需要有關華碩下載中心的更多訊息,請參考此連結。





