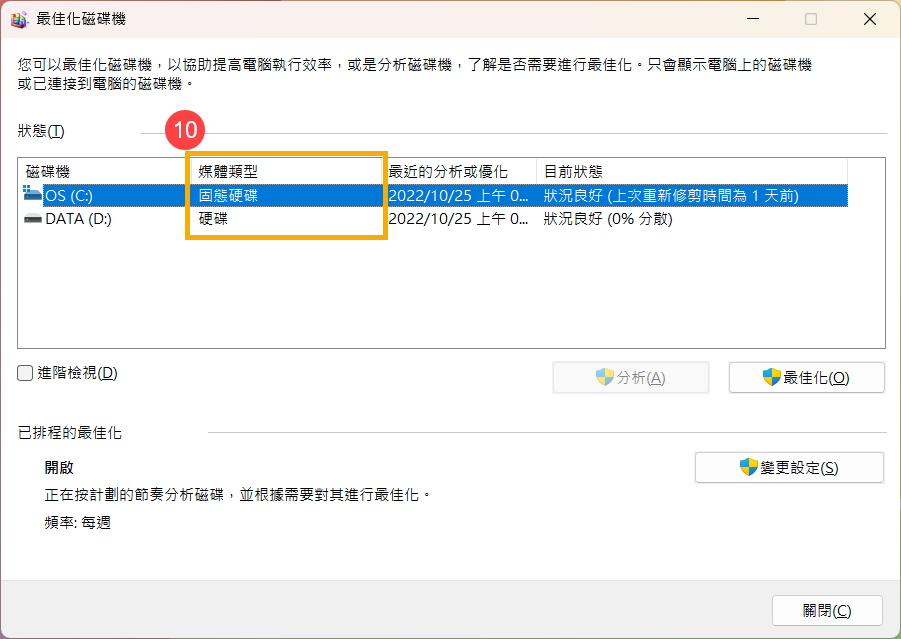[Windows 11/10] 如何確認本機的記憶體及硬碟資訊/可支援的最大容量
適用產品:筆記型電腦、桌上型電腦、All-in-One PC、電競掌機、MiniPC
如有需求升級華碩產品的記憶體、硬碟(HDD)或固態硬碟(SSD),可以在華碩官方網站上找到該機型的技術規格,以確定裝置硬體是否支援升級及可支援升級的最大規格容量。
確認記憶體及硬碟可支援的最大規格
- 前往華碩官網,點擊[搜尋
 ]①,然後輸入[裝置型號]②並按下鍵盤上的Enter鍵。(以下以X512FL作為範例)
]①,然後輸入[裝置型號]②並按下鍵盤上的Enter鍵。(以下以X512FL作為範例)
瞭解更多如何確認裝置型號(由於外箱上的型號是銷售名稱而不是完整型號,請依照連結的內容查詢您的裝置型號)。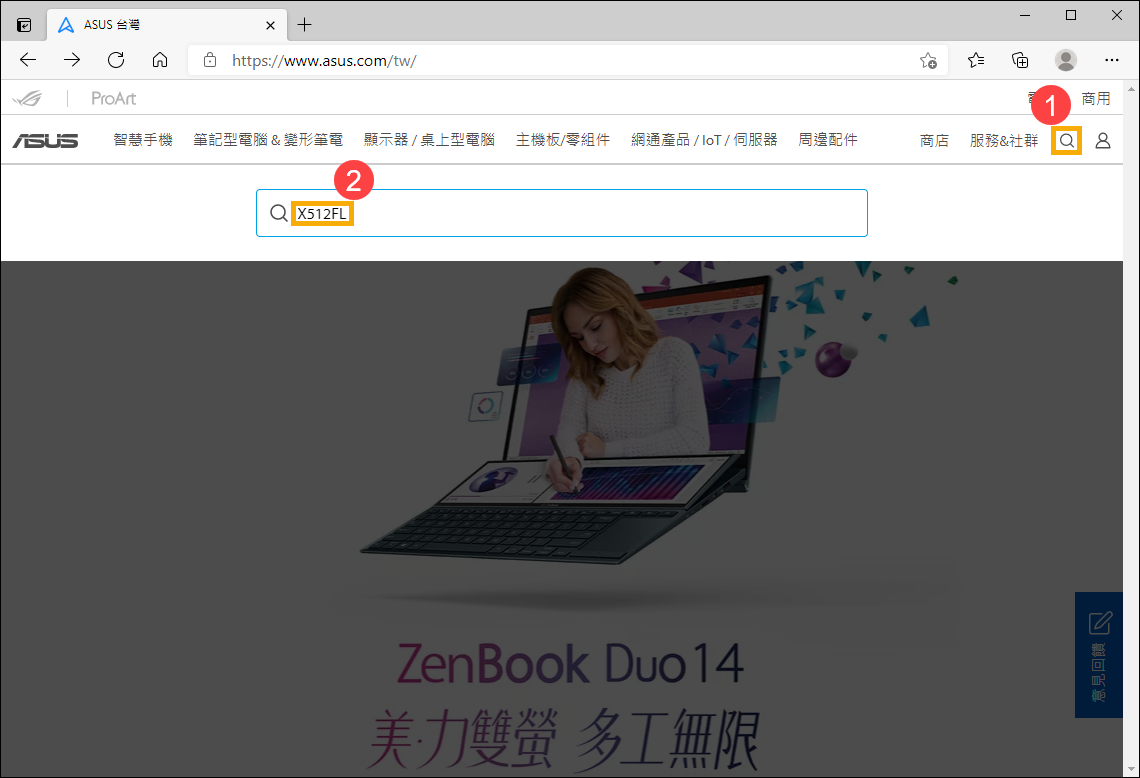
- 點選[了解更多]③。
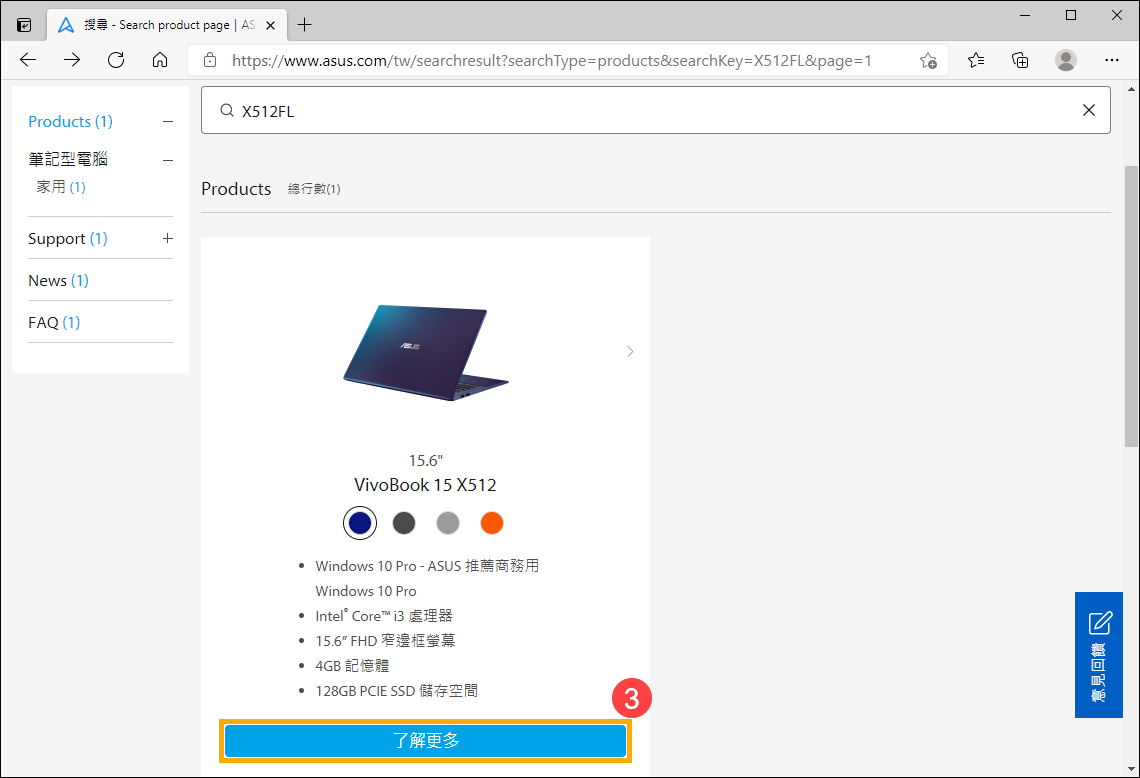
- 進入產品頁面,點選[產品規格]④。
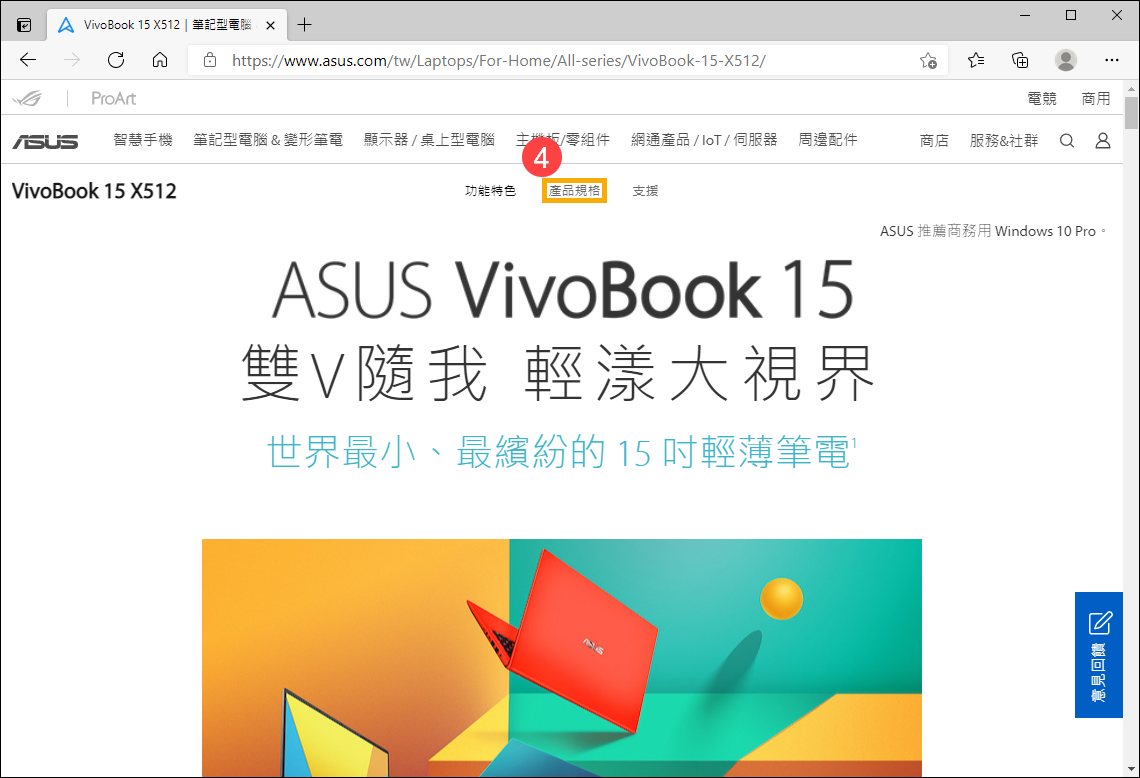
- 在產品規格頁面中,您可以查看記憶體及資料儲存應用欄位確認記憶體及硬碟支援規格。
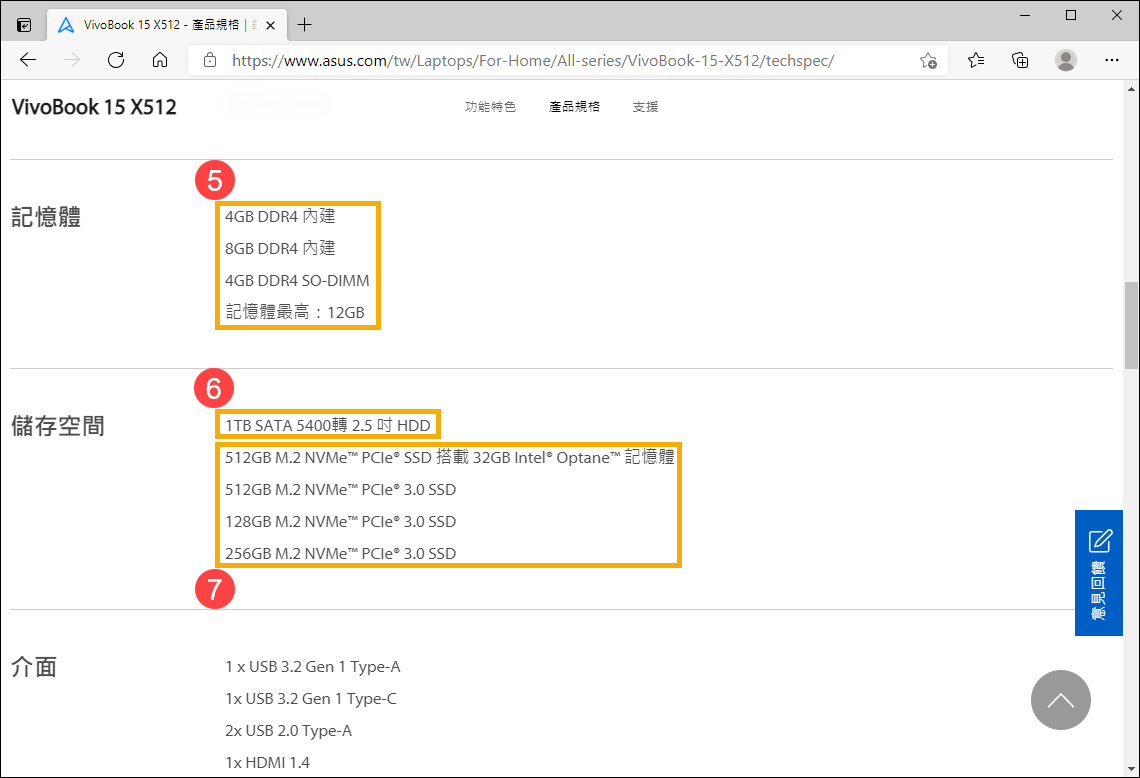
- 記憶體⑤:最高可擴充至12GB。由4GB或8GB的內建記憶體(Onboard memory),Onboard memory無法更換。及最高可擴充至4GB的SO-DIMM記憶體組成(SO-DIMM:記憶體模組),可以擴充更換。
- 硬碟(Hard drive)⑥:最高可支援1TB SATA 5400轉2.5吋硬碟。
- 固態硬碟(Solid state drive)⑦:最高支援512GB M.2 NVMe PCIe 3.0 SSD。
請注意:如有擴充需求,請咨詢當地的華碩授權維修中心。
若您沒有在華碩官網查詢到您需要的資訊,請聯繫華碩客服中心,以取得進一步的資訊。
確認本機已安裝的記憶體及硬碟的容量資訊
方法1:使用MyASUS的系統資訊確認記憶體及硬碟的容量資訊
- 在Windows搜尋欄輸入[MyASUS]①,然後點選[開啟]②。(下圖左為Windows 11搜尋畫面;右為Windows 10搜尋畫面)
註:如果您無法搜尋到MyASUS,表示您的裝置可能沒有安裝,請參考如何安裝MyASUS。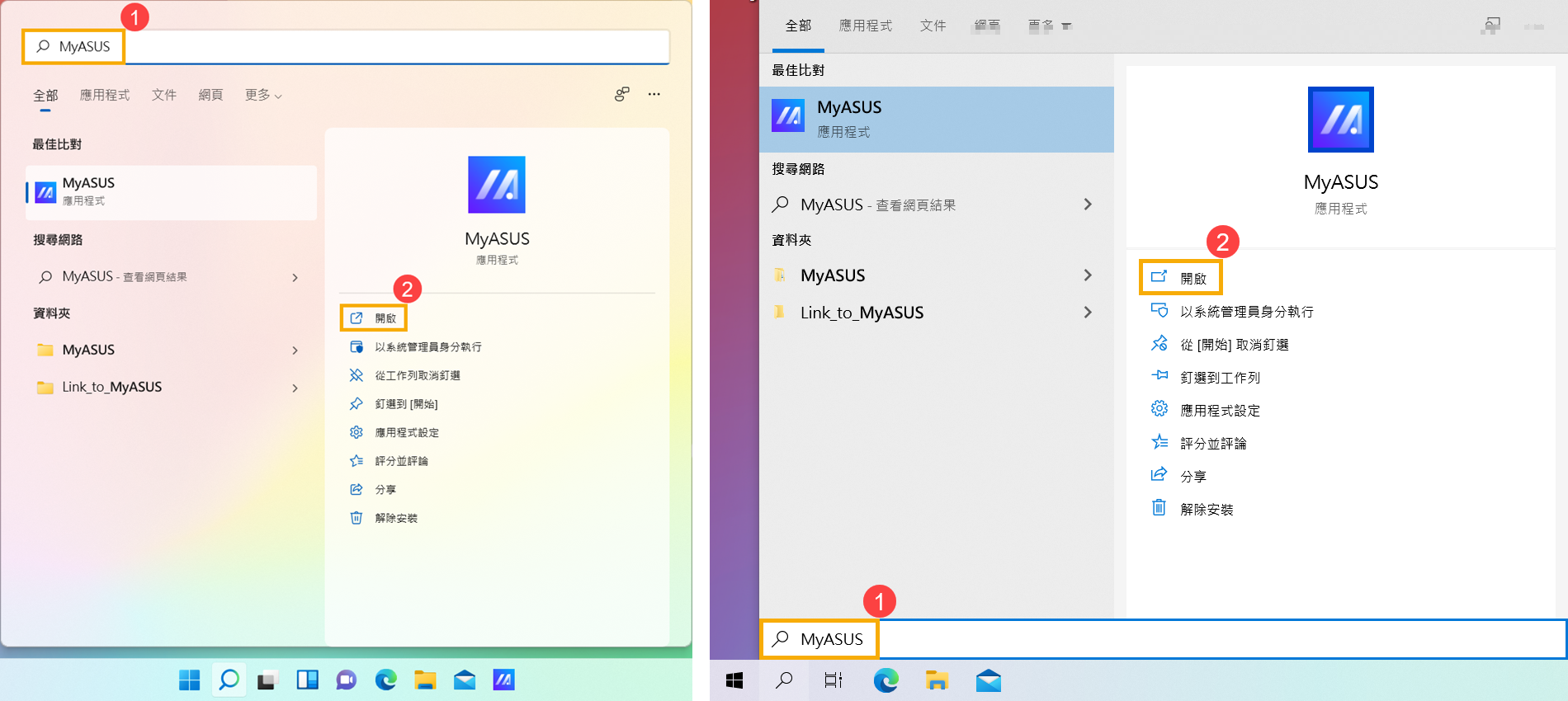
- 在MyASUS中,點擊[系統資訊]③。
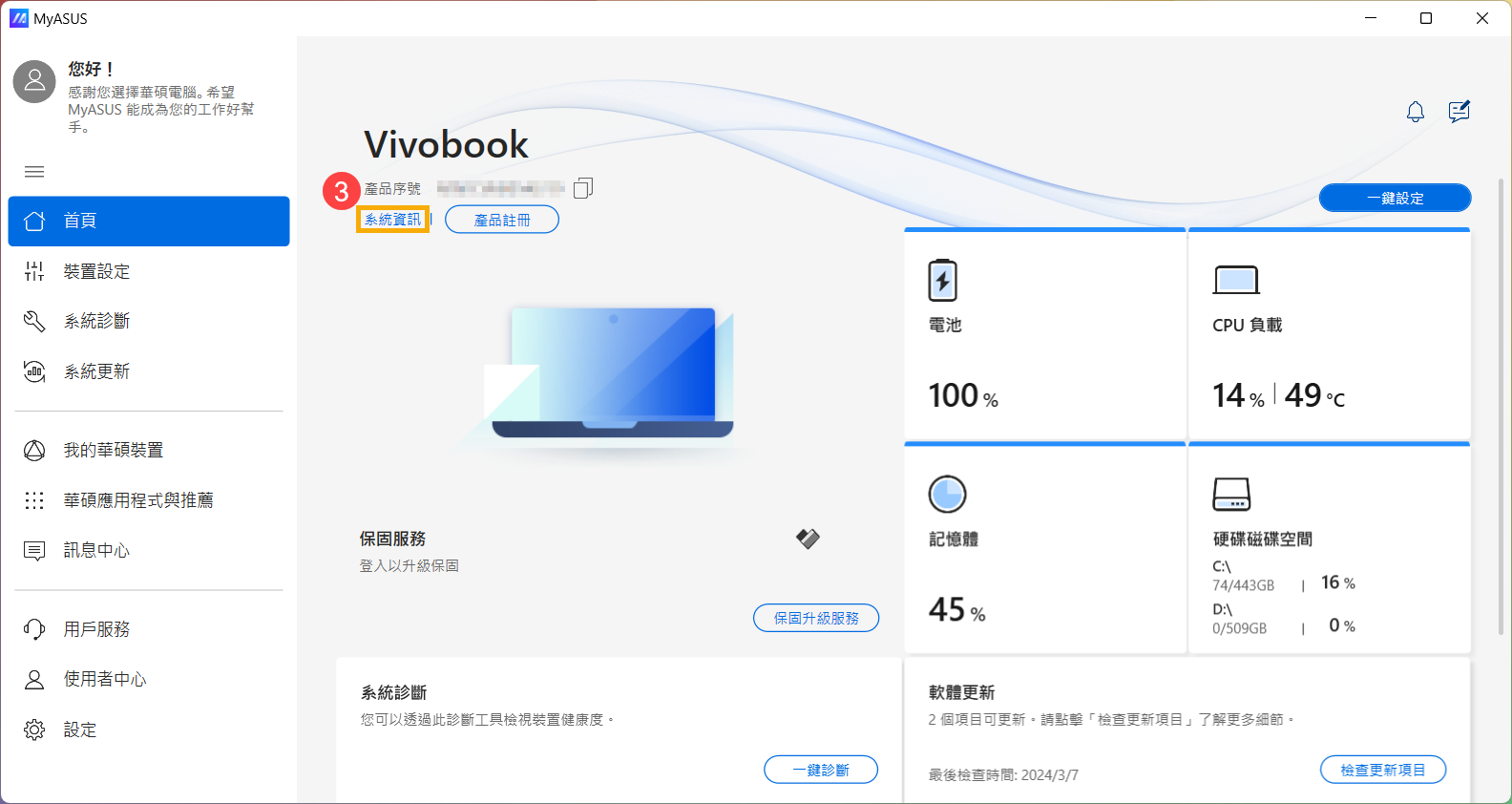
- 在系統資訊欄位中,即可確認本機的記憶體及硬碟容量資訊④。
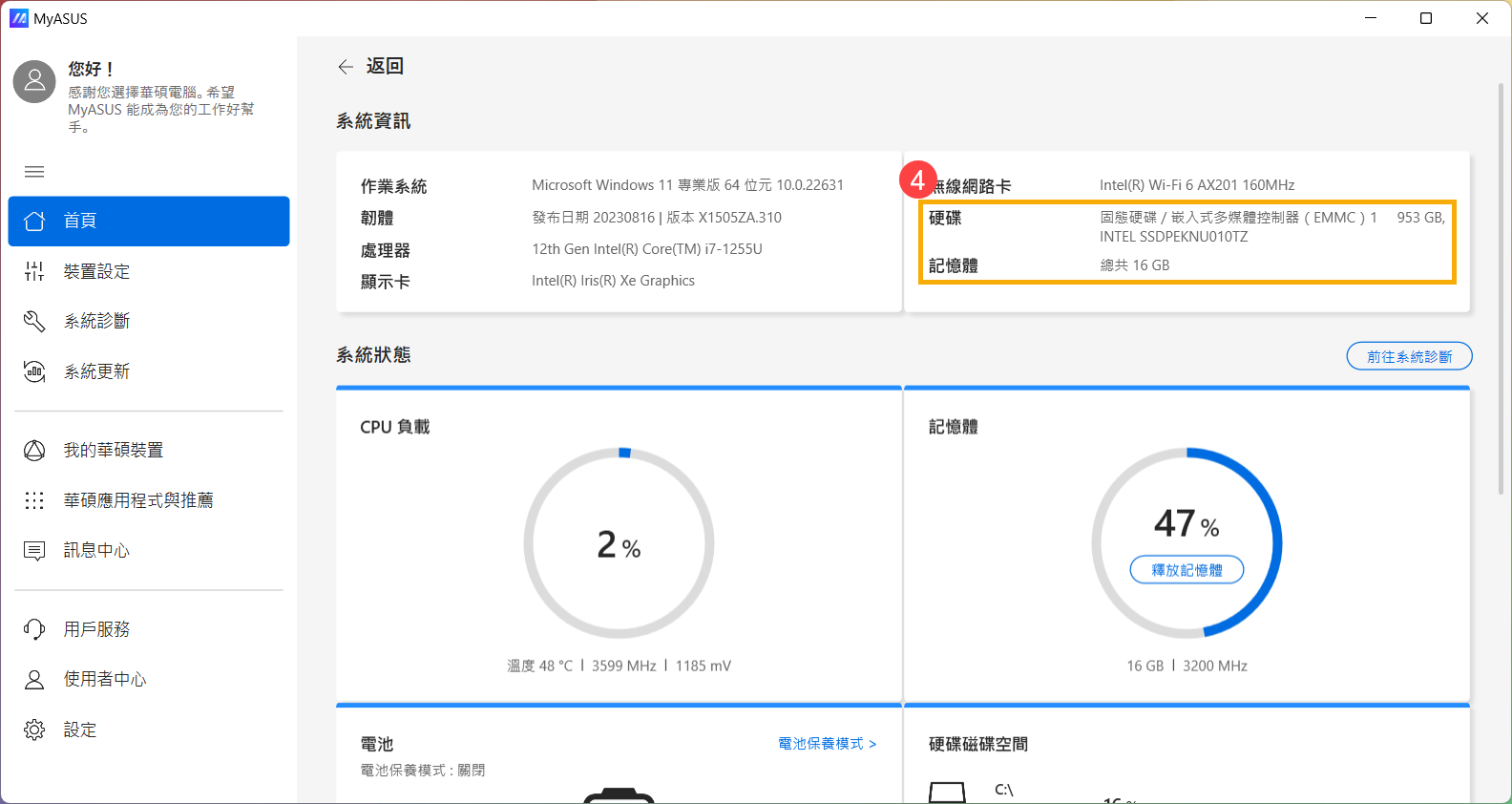
方法2:使用Windows的系統資訊確認記憶體及硬碟的容量資訊
- 在Windows搜尋欄輸入[系統資訊]①,然後點選[開啟]②。(下圖左為Windows 11搜尋畫面;右為Windows 10搜尋畫面)
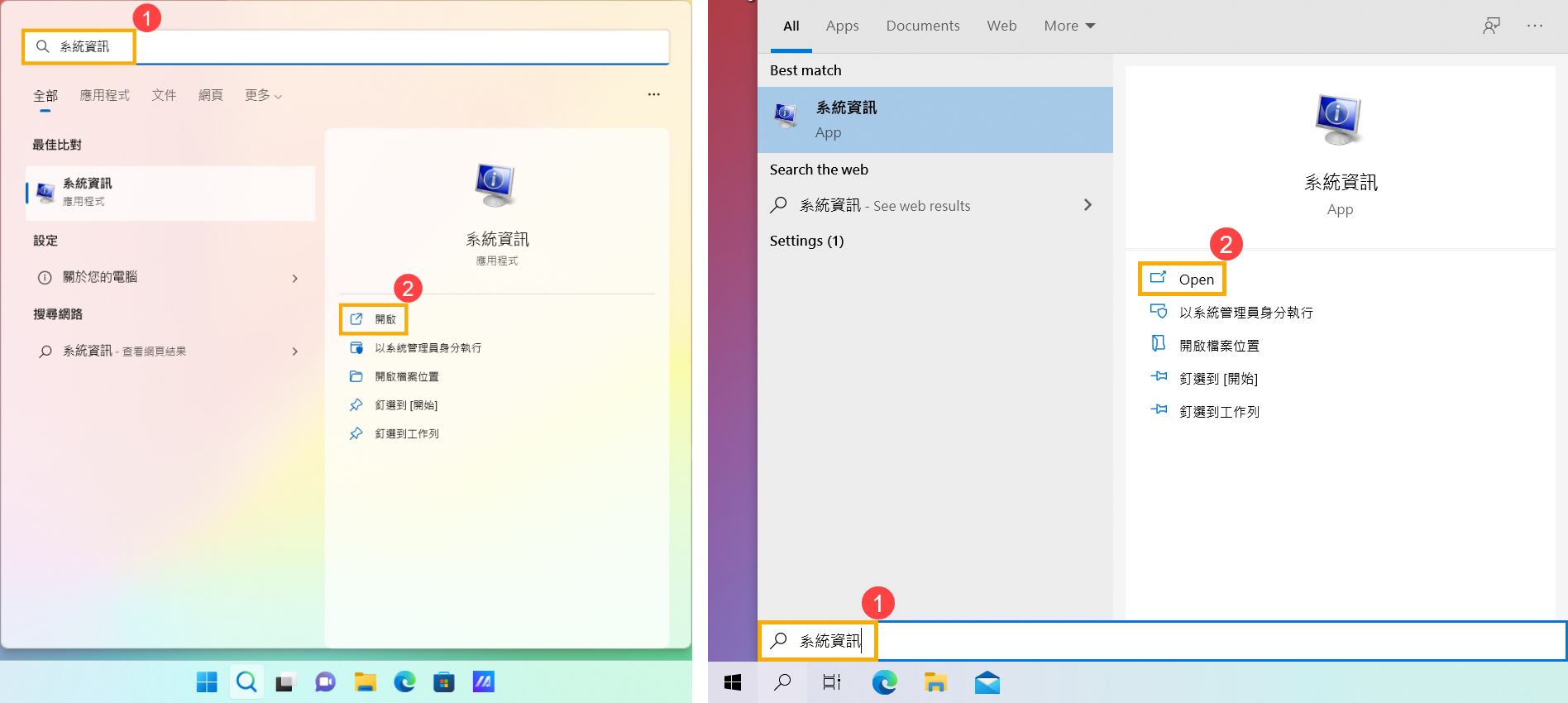
- 開啟系統資訊視窗後,即可在已安裝的實體記憶體欄位確認本機的記憶體容量③。
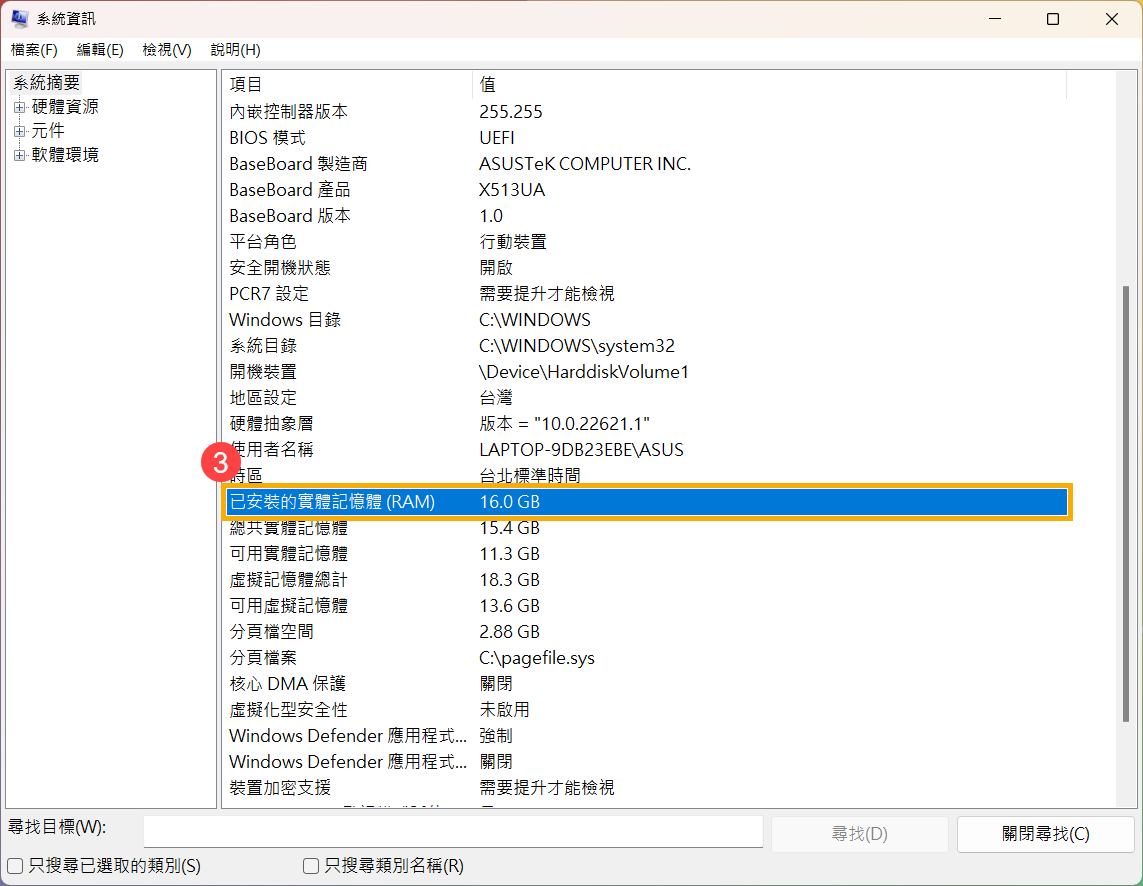
- 在左側的系統摘要,滑鼠左鍵兩下點擊[元件]④,然後滑鼠左鍵兩下點擊[存放裝置]⑤並點選[磁碟]⑥即可在大小欄位確認本機所安裝的硬碟容量⑦。
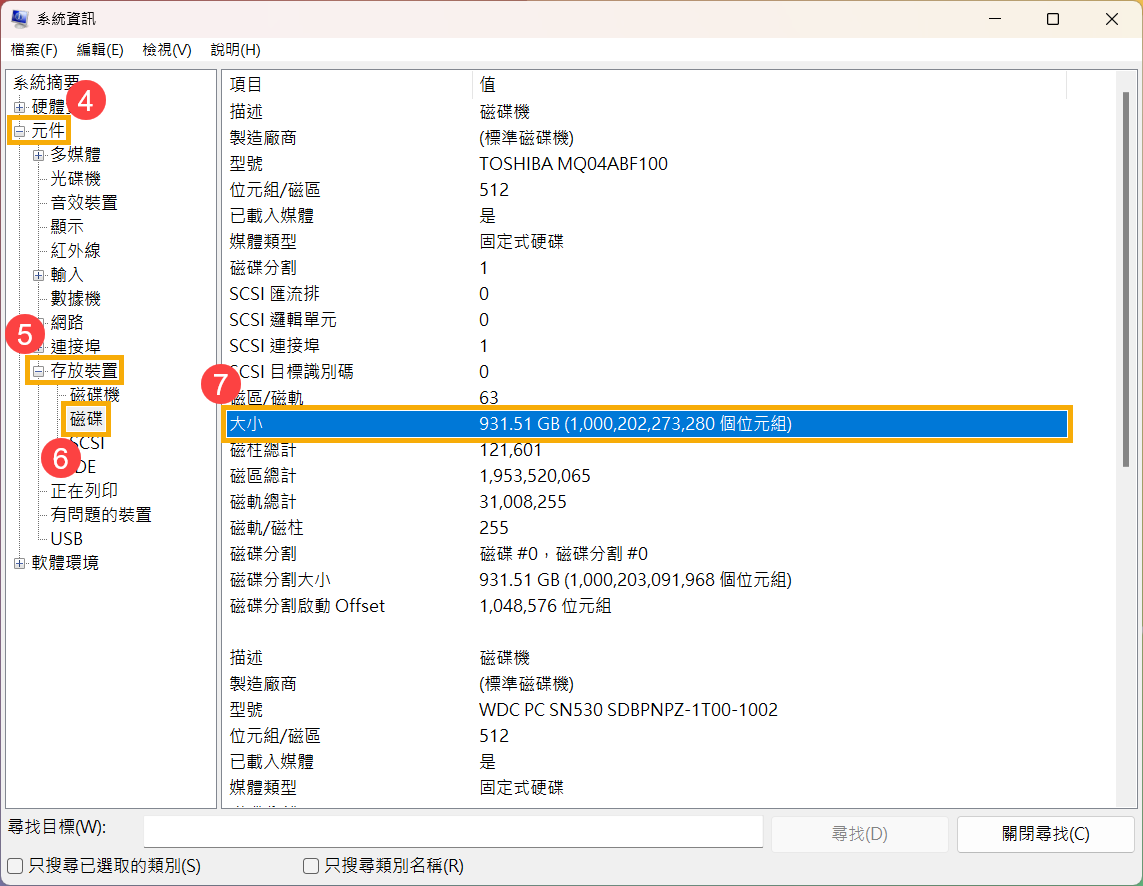
註:如果想要確認本機使用的磁碟是否為固態硬碟,在Windows搜尋欄輸入[重組並最佳化磁碟機]⑧,然後點選[開啟]⑨。(下圖左為Windows 11搜尋畫面;右為Windows 10搜尋畫面)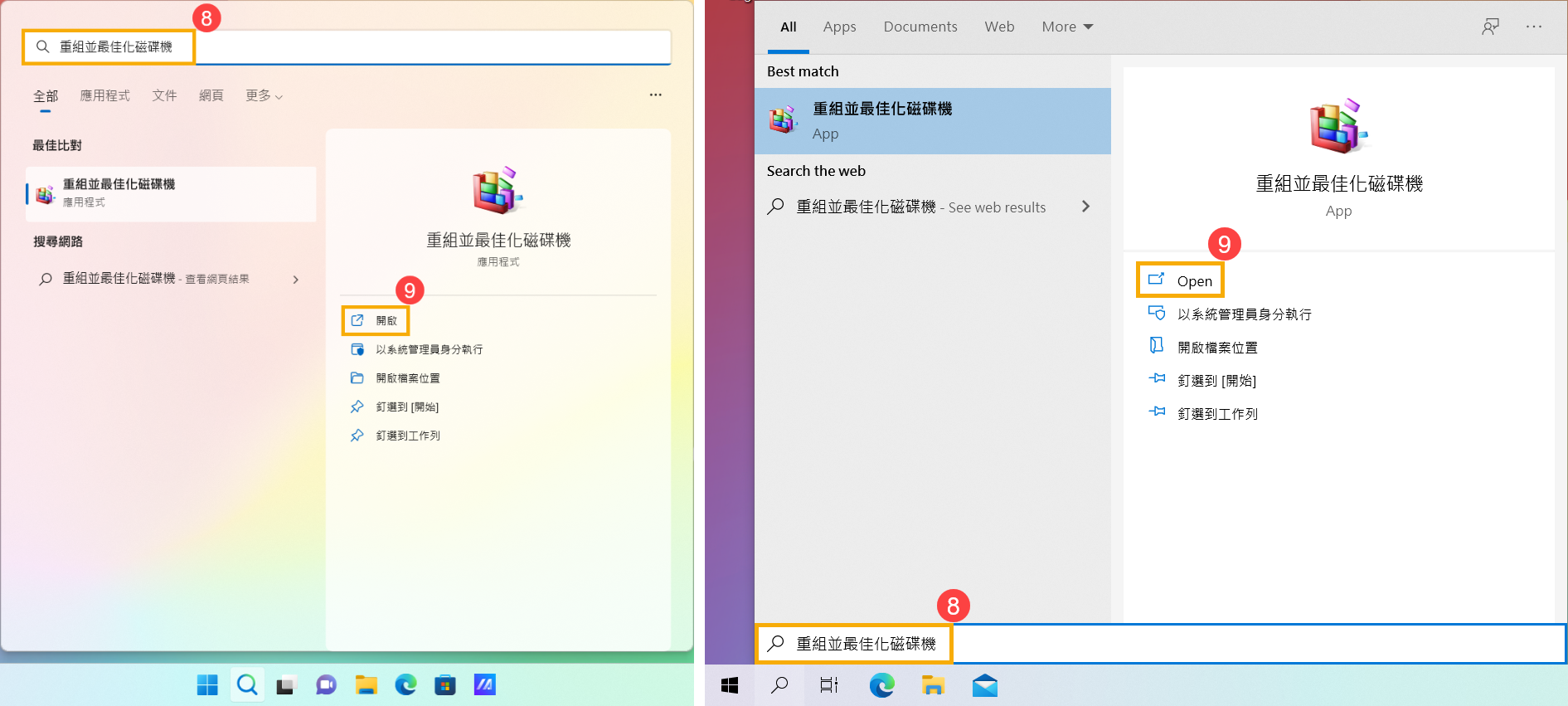
即可在媒體類型欄位中確認是否為固態硬碟⑩。