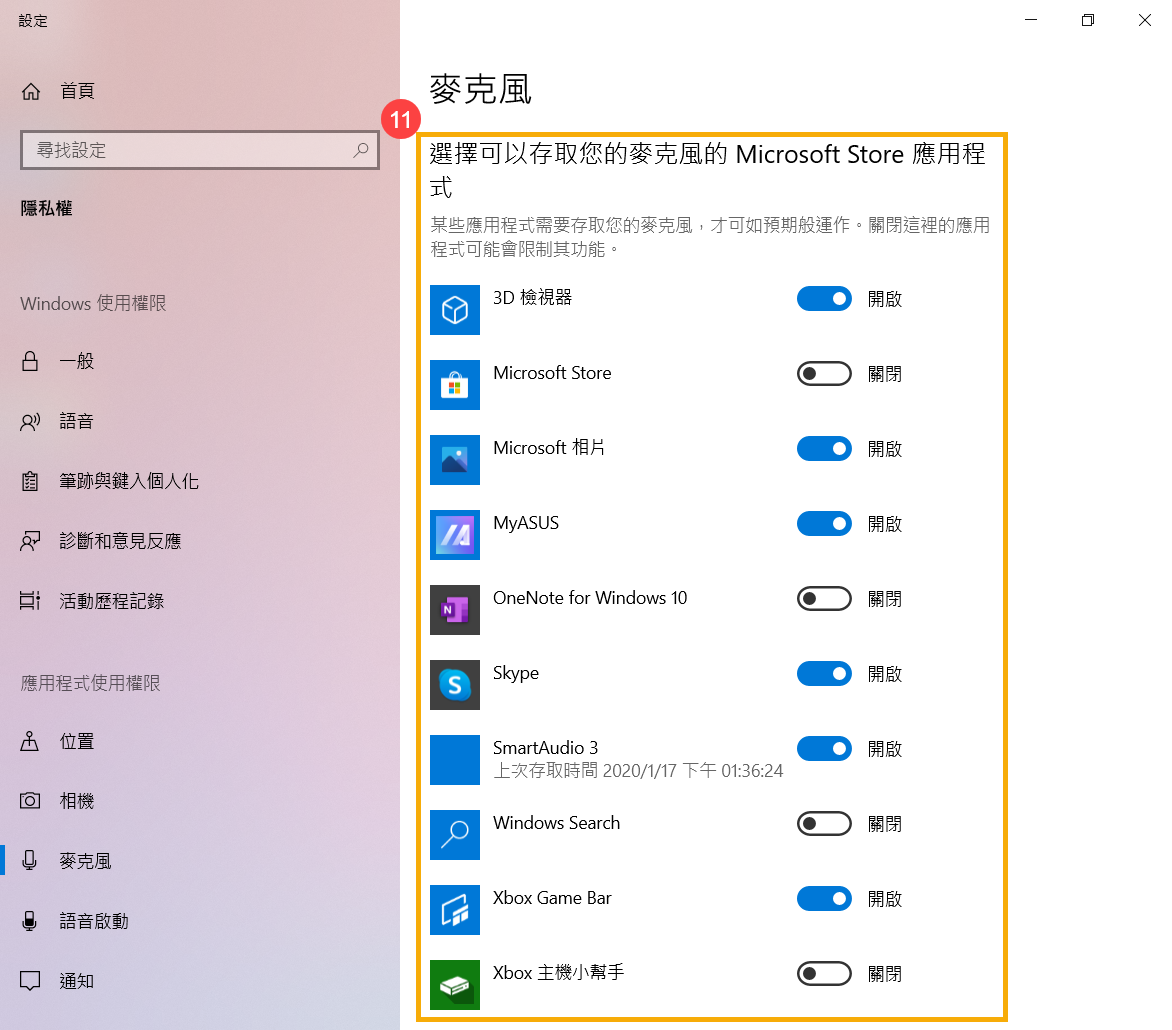[Windows 11/10] 使用相機與麥克風
如果您的電腦具備相機和麥克風,您便可以進行視訊通話、拍照、錄製影片等等。
為了提供給您更清楚的操作說明,您也可以點擊下方YouTube影片連結,觀看如何在華碩電腦上使用相機與麥克風。
https://www.youtube.com/watch?v=xT3DptAbxSs
請依照您電腦目前的Windows作業系統版本,前往相對應的操作說明:
目錄:
- 確認攝影機是否被遮蔽(例如:螢幕保護貼或防窺片等等)。
有時候,攝影機如果被灰塵或污垢覆蓋,這也會影響影像品質。請使用乾淨、柔軟的布輕輕擦拭攝影機鏡頭,確保它保持清潔。
- 某些電腦的攝影機可能會搭配實體防窺閘。當您要使用攝影機時,請確保防窺閘位於關閉位置。
註:防窺閘的位置可能因型號不同而有差異。如果您不確定自己的電腦是否有搭配實體防窺閘,請參考使用手冊中的說明。
- 如果您的電腦鍵盤上有[F10攝影機熱鍵
 ]①,請先將相機功能開啟(此快捷鍵能讓您快速的開啟/關閉相機功能)。如果沒有,請繼續步驟3的裝置存取權設定。
]①,請先將相機功能開啟(此快捷鍵能讓您快速的開啟/關閉相機功能)。如果沒有,請繼續步驟3的裝置存取權設定。
註: 部分機種的熱鍵(快捷鍵)組合可能有所不同,請參考使用手冊說明。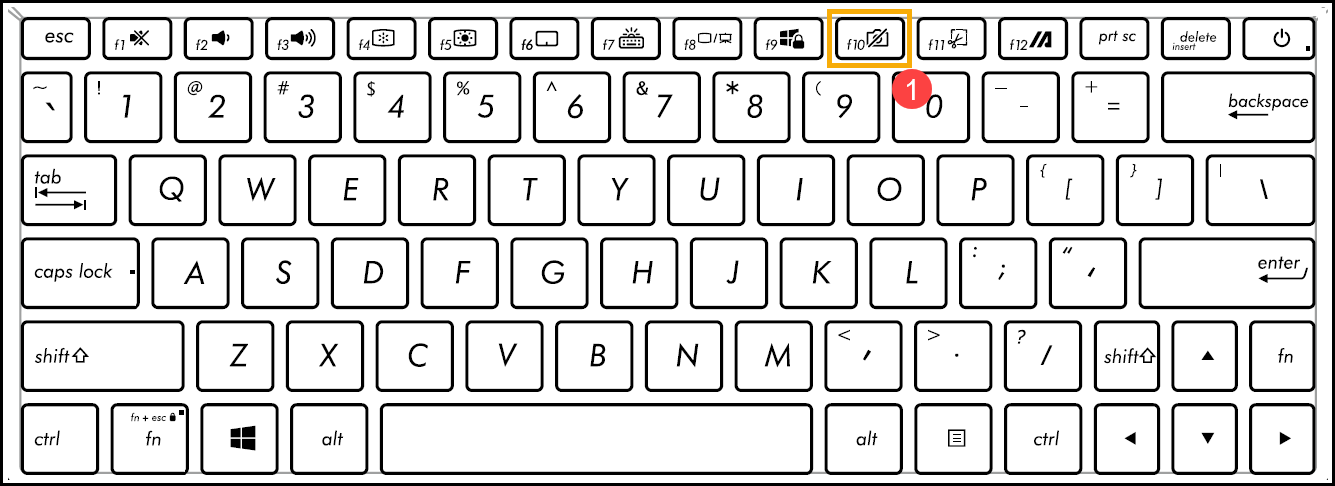
- 按壓鍵盤上的F10或使用
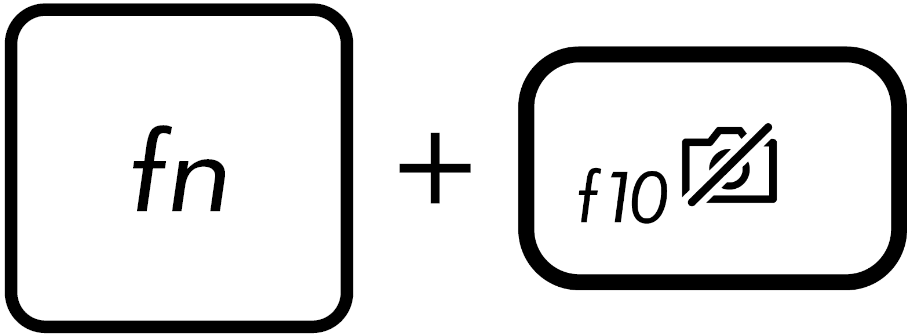 組合鍵 (依據使用者的熱鍵控制設定),當螢幕出現[相機開啟]②的訊息時表示您現在可以使用相機功能了。瞭解更多華碩鍵盤熱鍵功能介紹。
組合鍵 (依據使用者的熱鍵控制設定),當螢幕出現[相機開啟]②的訊息時表示您現在可以使用相機功能了。瞭解更多華碩鍵盤熱鍵功能介紹。 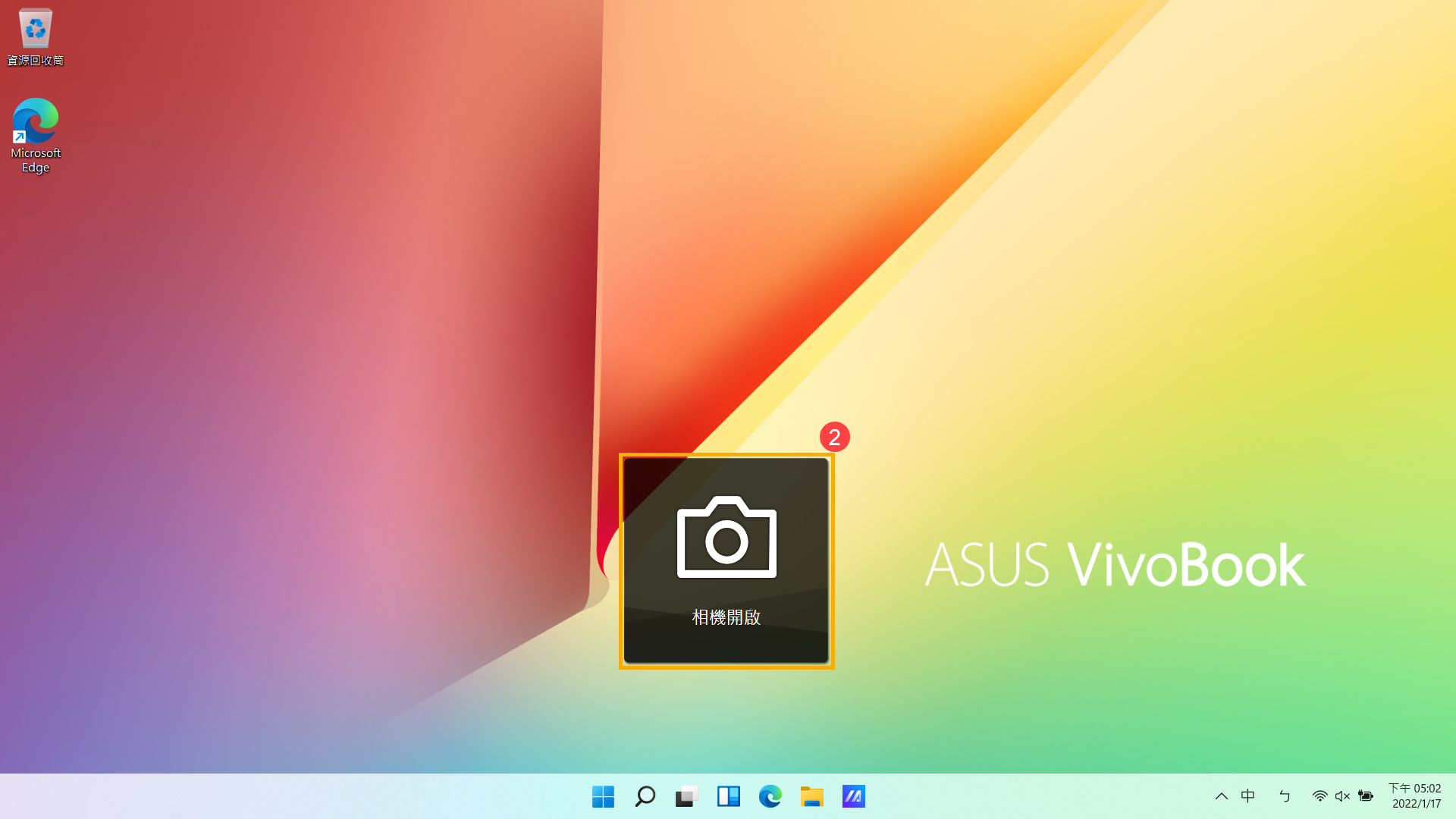
- 許多應用程式或服務在第一次執行時可能會要求並使用相機,您也可以透過以下Windows設定來控制哪些應用程式可以存取您的相機。
在Windows搜尋欄輸入[網路攝影機隱私權設定]③,然後點選[開啟]④。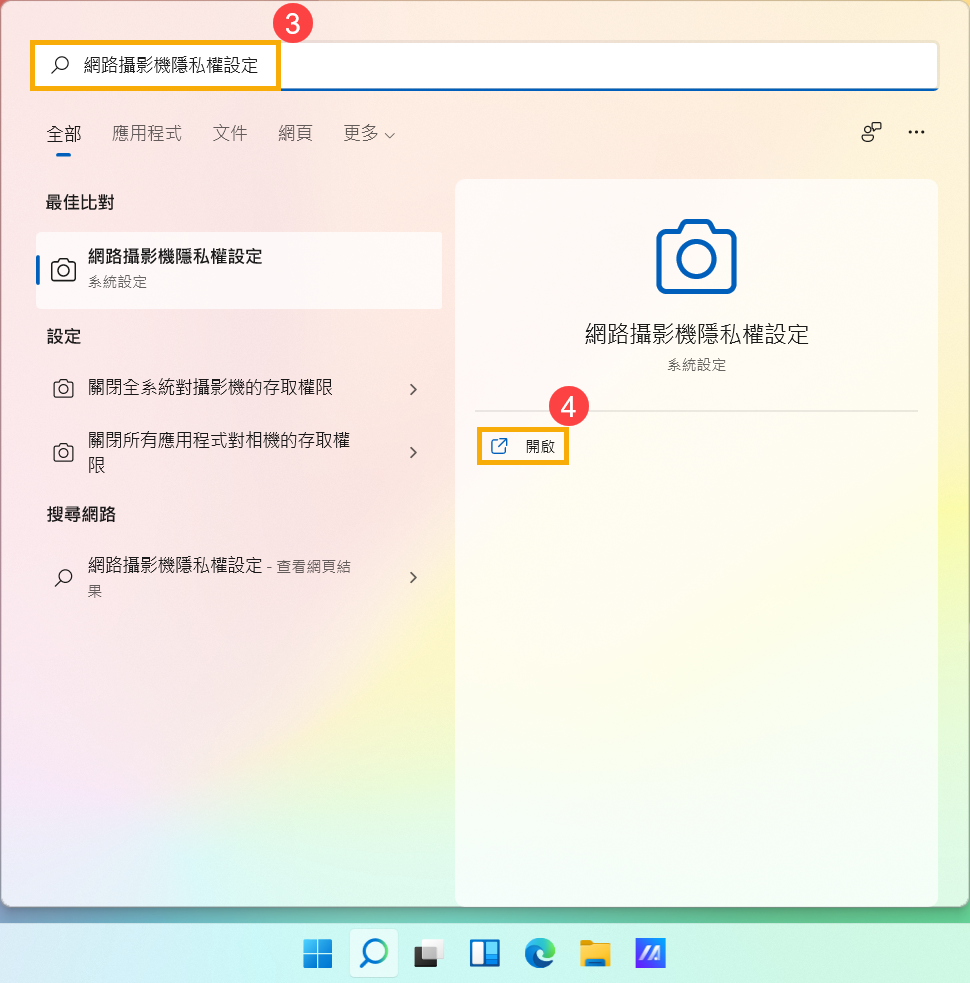
- 設定[相機存取]為開啟⑤。
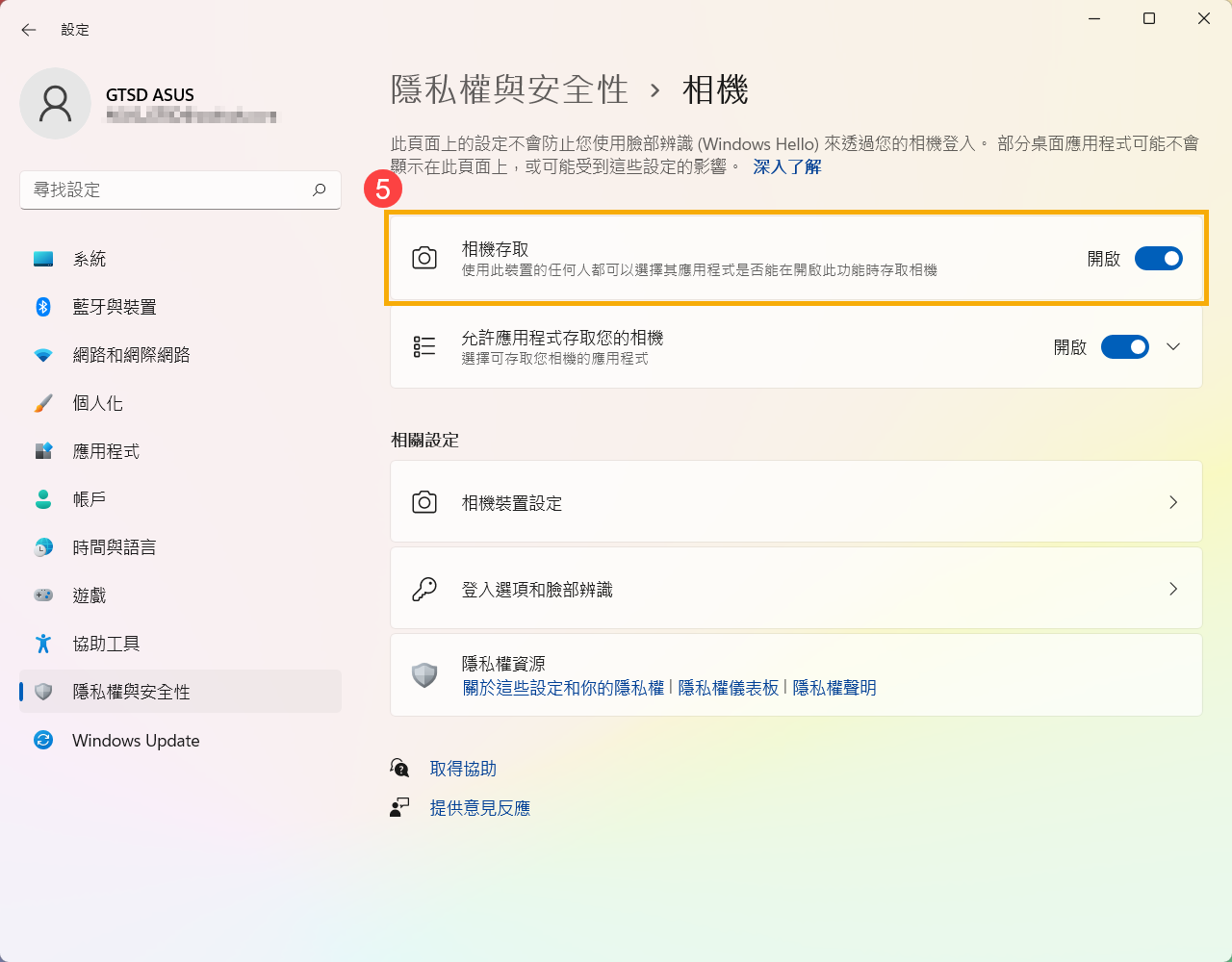
- 將[允許應用程式存取您的相機]設定為開啟⑥。
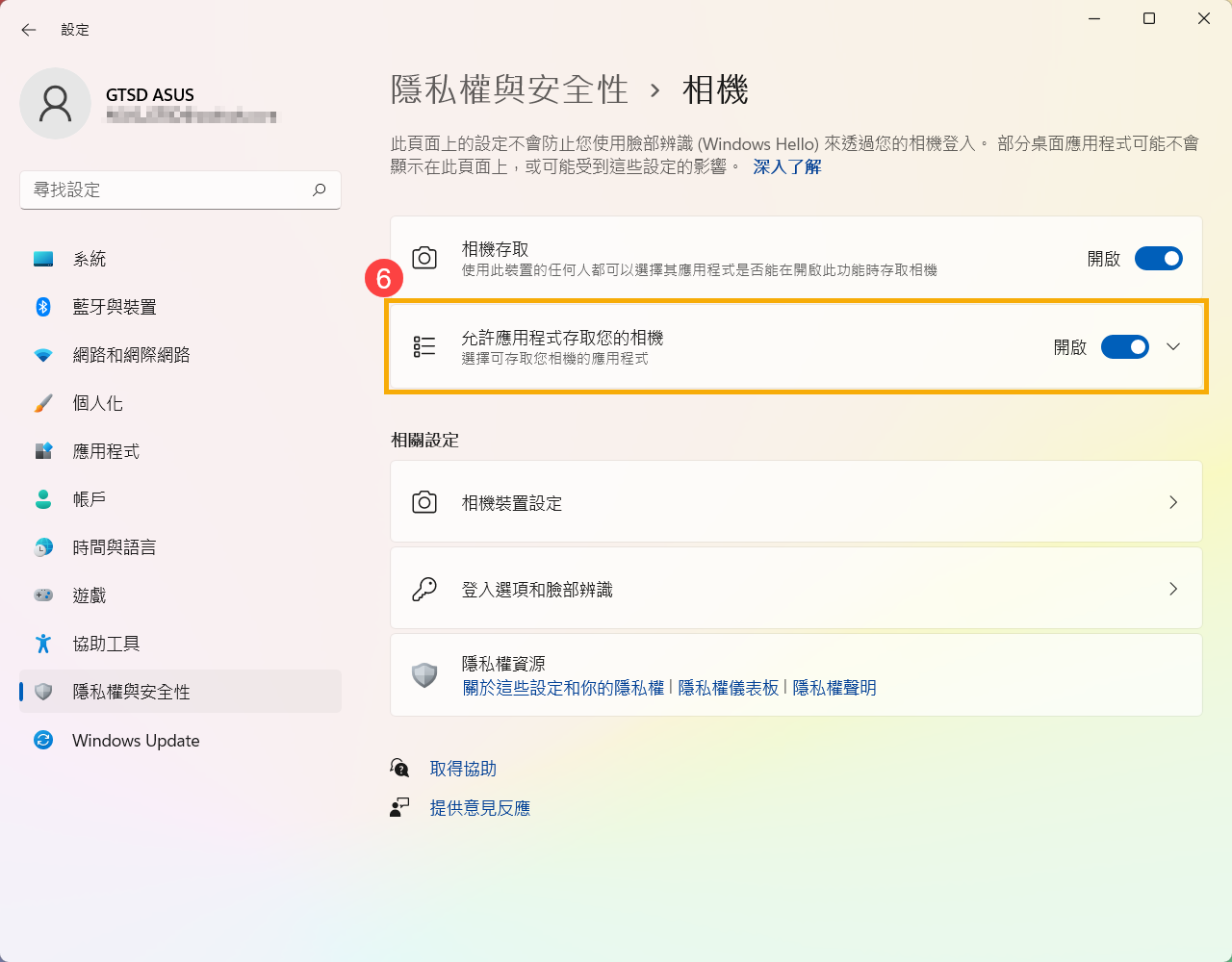
- 展開允許應用程式存取您的相機欄位,您可以在此開啟/關閉哪些應用程式可以使用相機⑦。
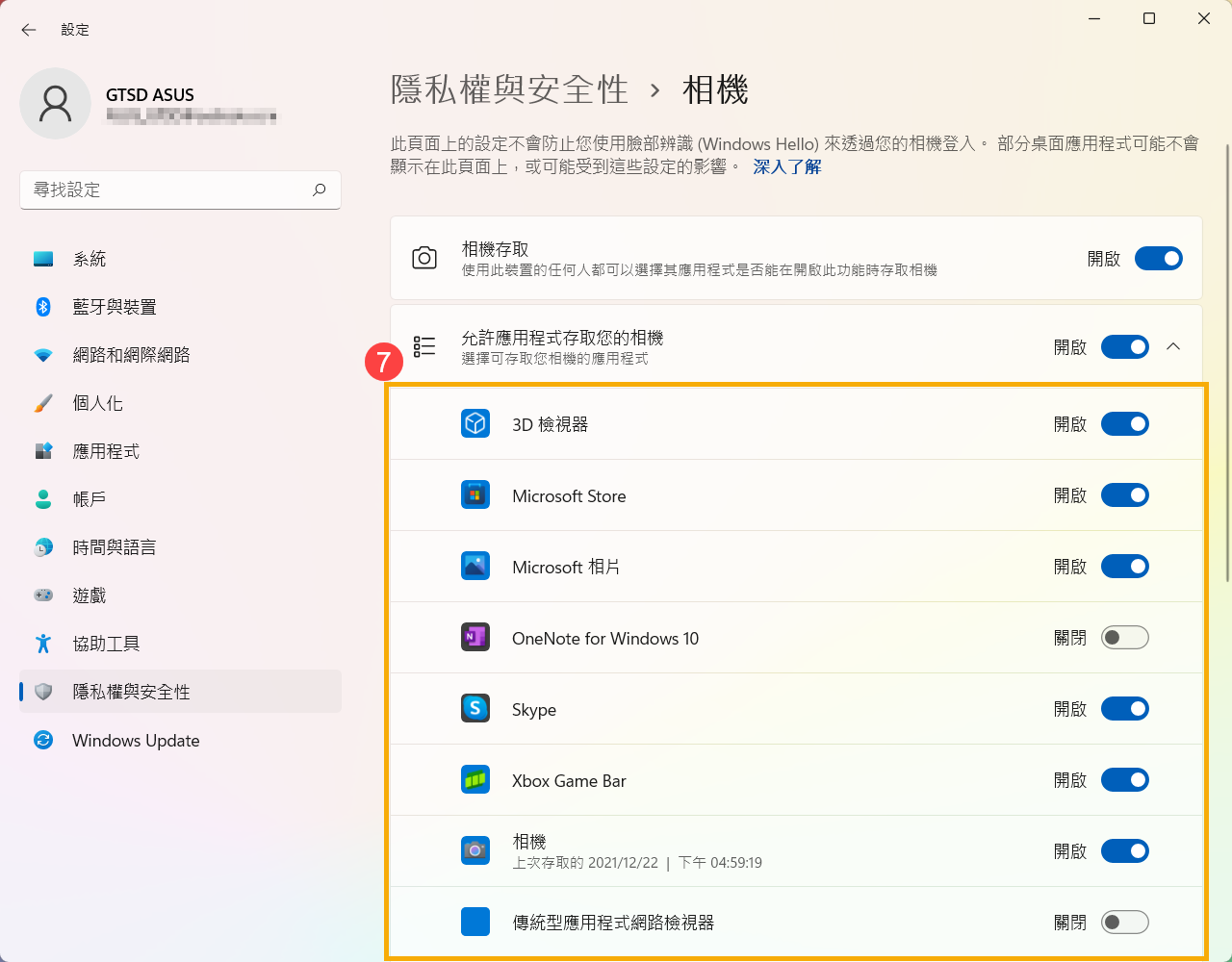
如果您有開啟Windows Hello,即使允許應用程式存取您的相機是關閉狀態,它也會使用相機讓您登入。如果關閉Windows Hello,它就不能存取您的相機。
- 在Windows搜尋欄輸入[相機]①,然後點選[開啟]②。
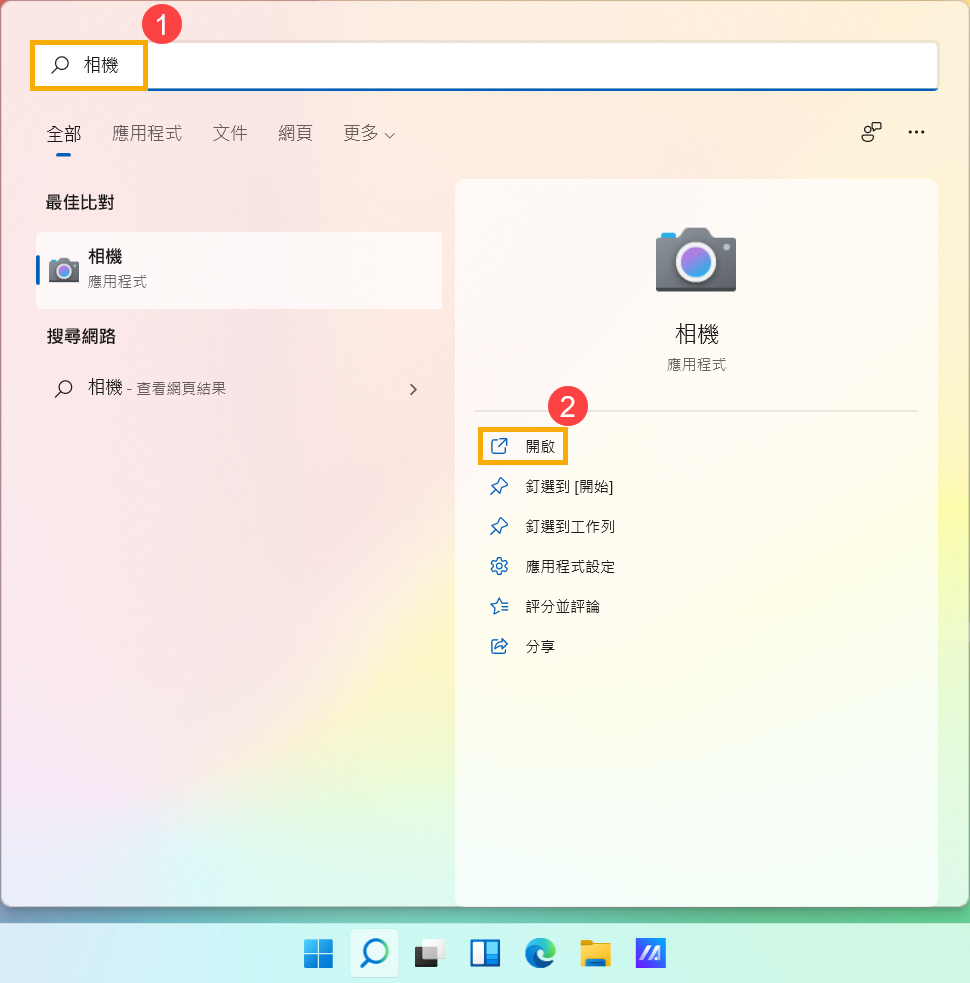
- 點擊拍攝相片
 圖示或切換視訊模式
圖示或切換視訊模式 圖示,即可拍攝相片或視訊。
圖示,即可拍攝相片或視訊。 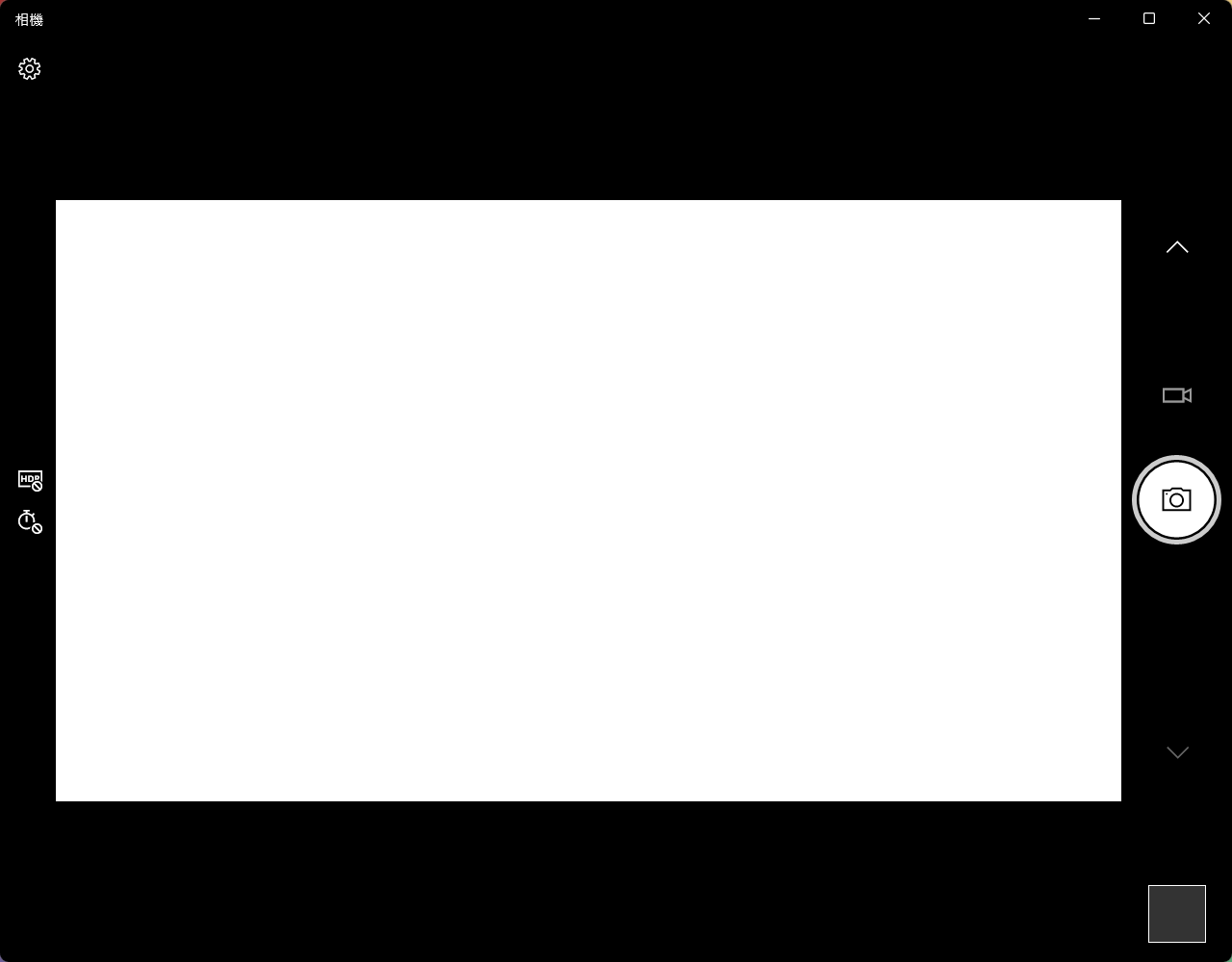
- 在Windows搜尋欄輸入[音效設定]①,然後點選[開啟]②。
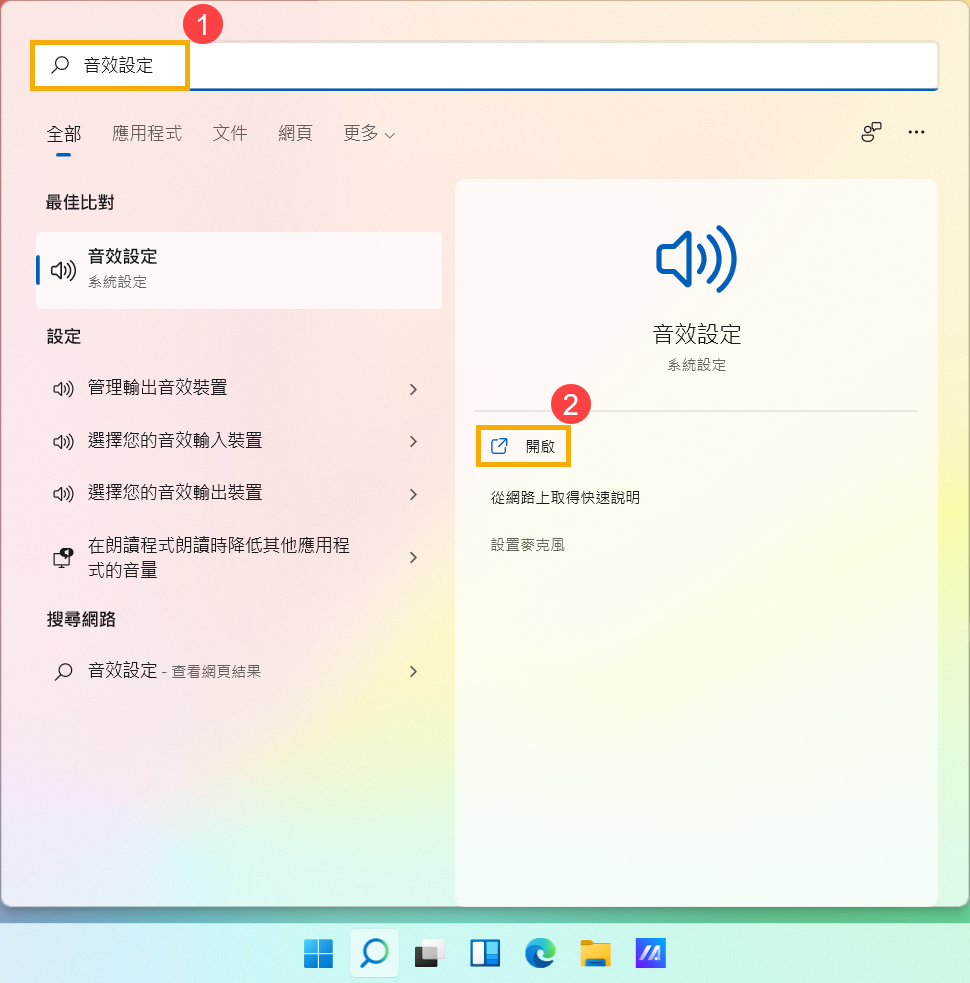
- 在輸入裝置欄位中,選取您要使用的麥克風裝置③。
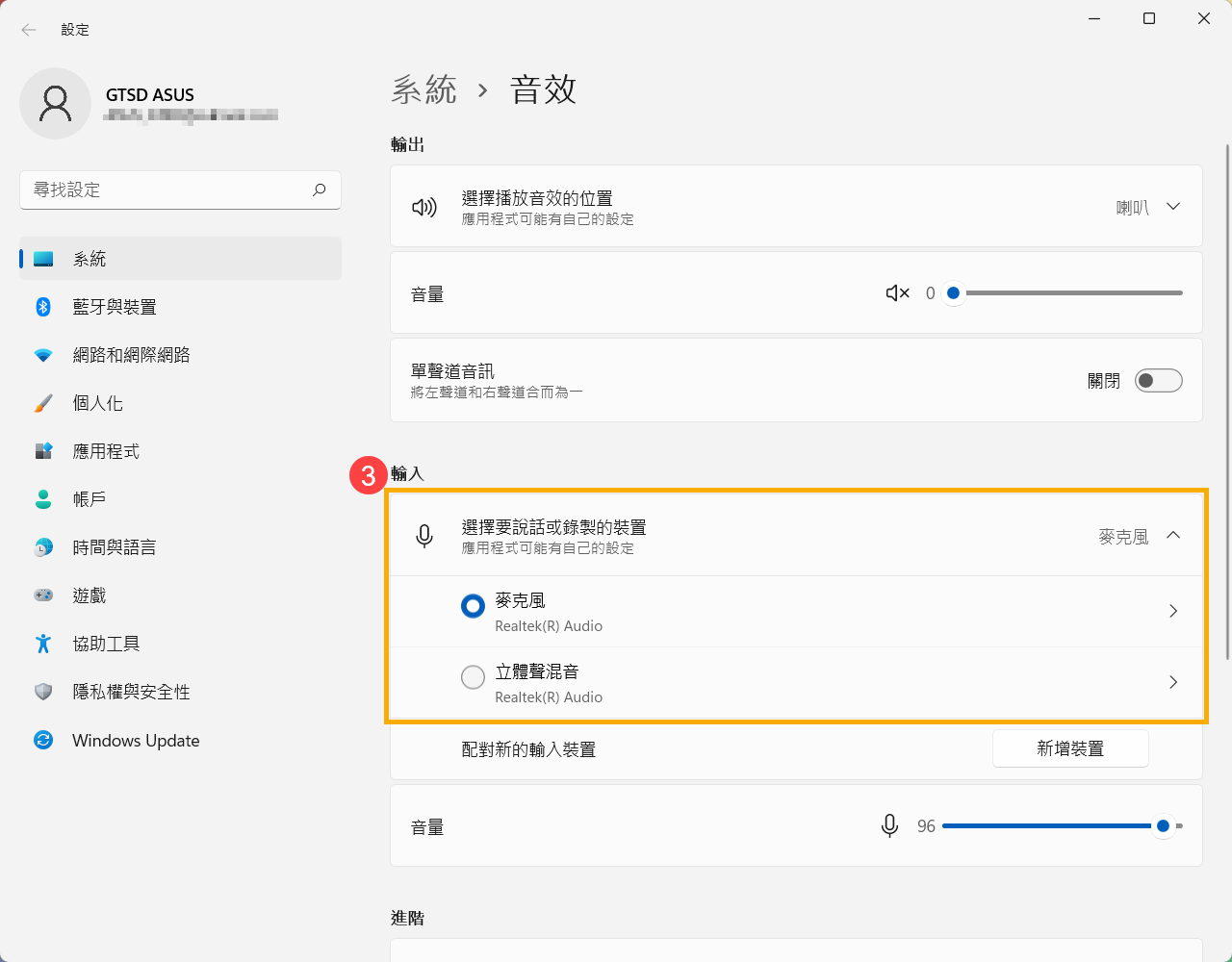
- 您可以使用滑桿來調整麥克風音量④。
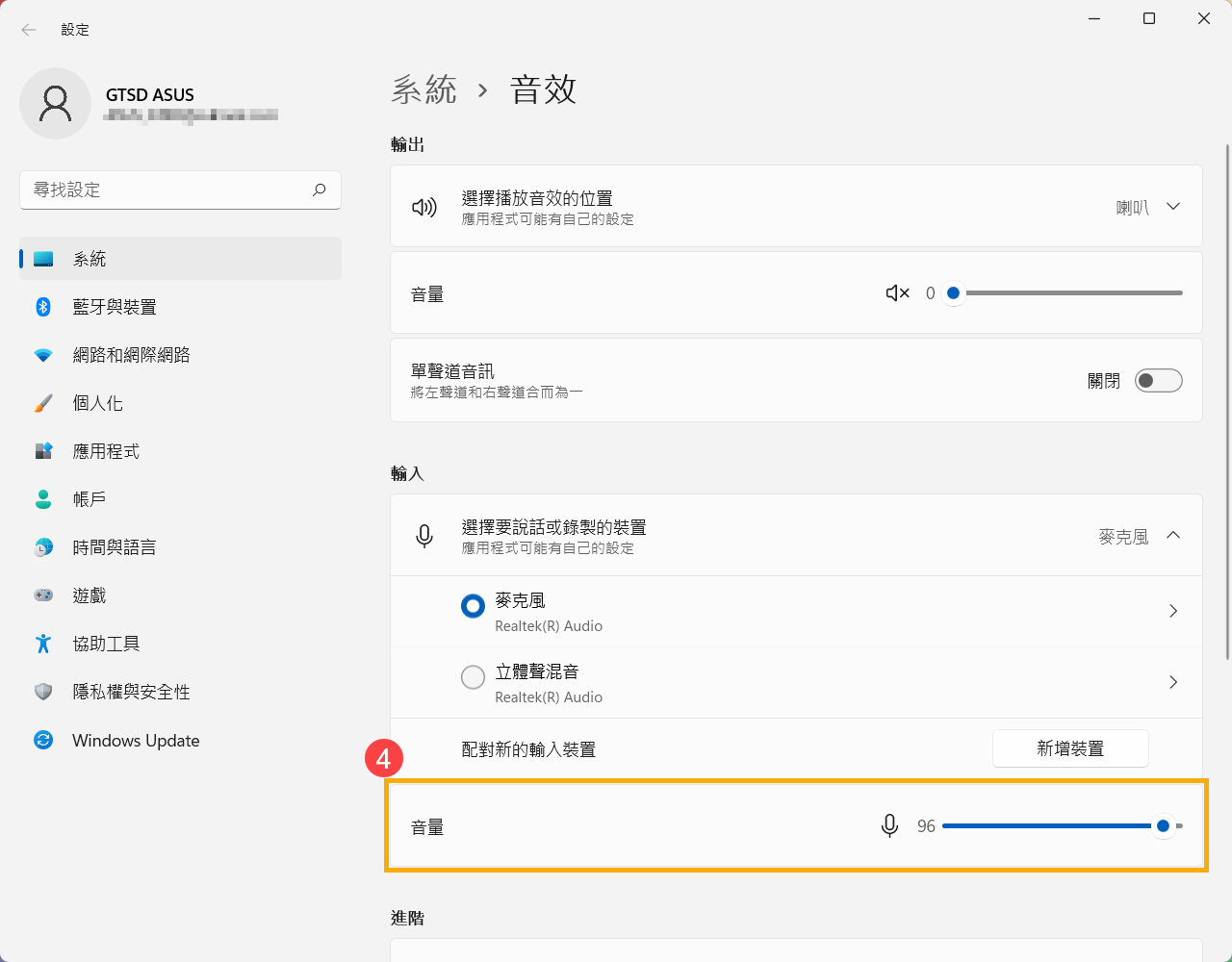
- 許多應用程式或服務在第一次執行時可能會要求並使用麥克風,您也可以透過以下Windows設定來控制哪些應用程式可以存取您的麥克風。
在Windows搜尋欄輸入[麥克風隱私權設定]⑤,然後點選[開啟]⑥。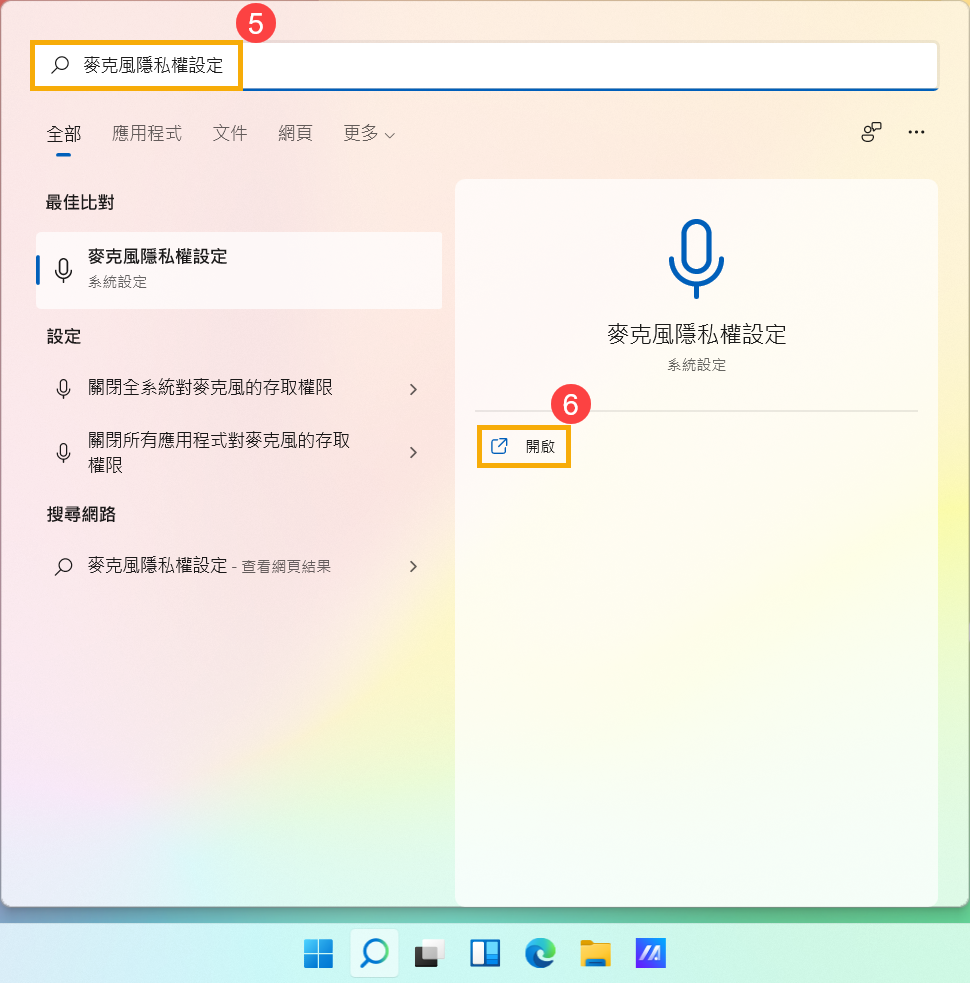
- 設定[麥克風存取]為開啟⑦。
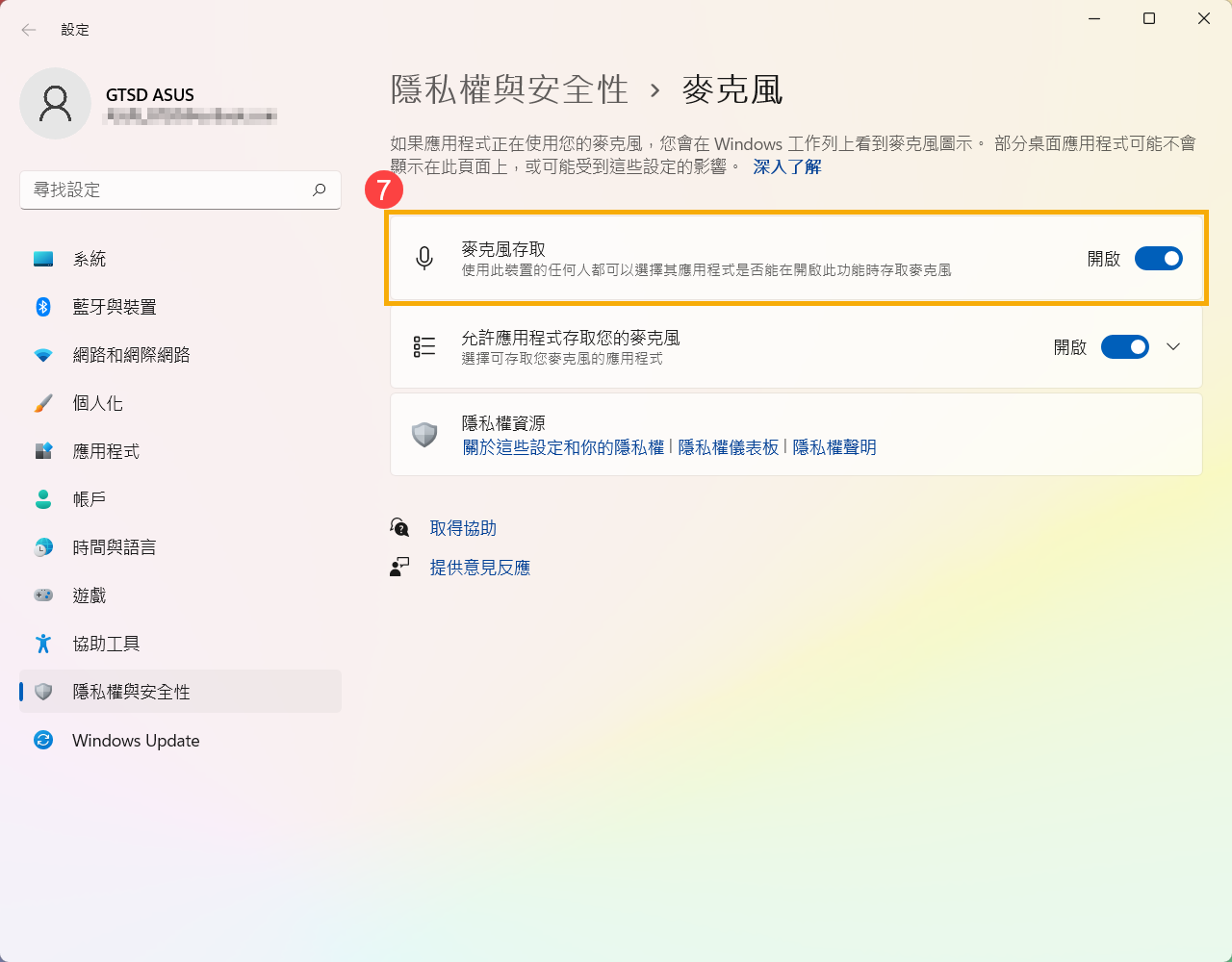
- 將[允許應用程式存取您的麥克風]設定為開啟⑧。
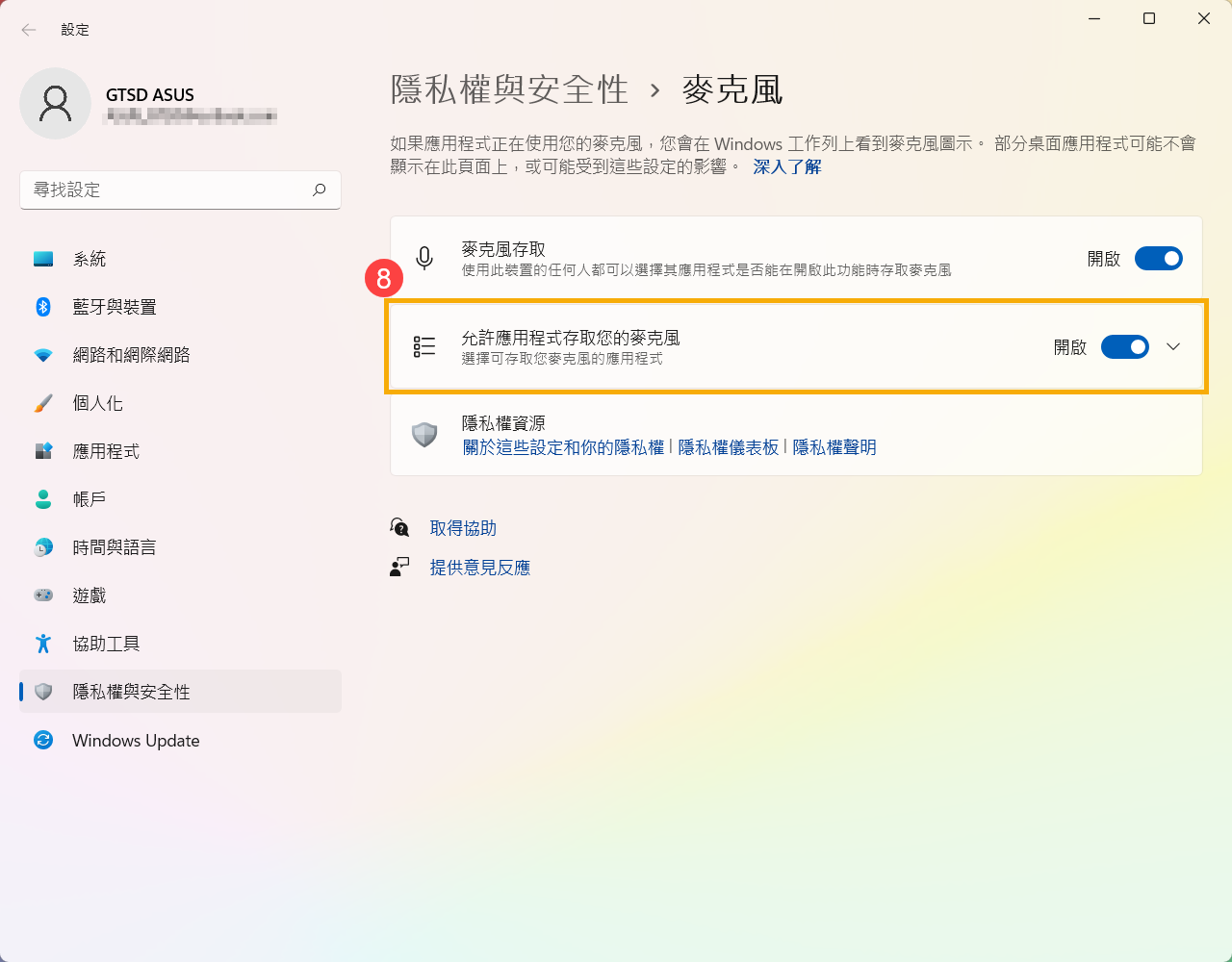
- 展開允許應用程式存取您的麥克風欄位,您可以在此開啟/關閉哪些應用程式可以使用麥克風⑨。
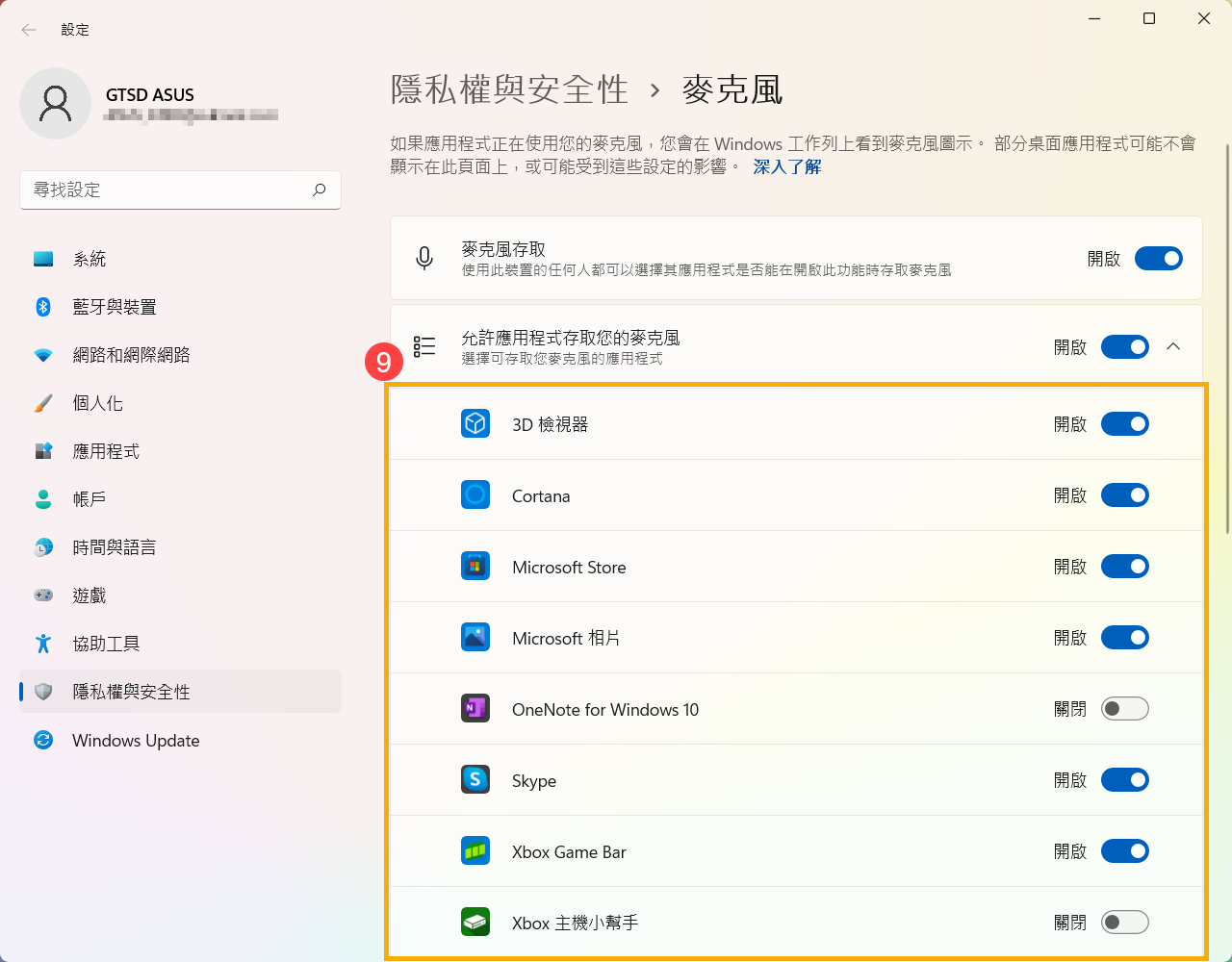
目錄:
- 確認攝影機是否被遮蔽(例如:螢幕保護貼或防窺片等等)。
有時候,攝影機如果被灰塵或污垢覆蓋,這也會影響影像品質。請使用乾淨、柔軟的布輕輕擦拭攝影機鏡頭,確保它保持清潔。
- 某些電腦的攝影機可能會搭配實體防窺閘。當您要使用攝影機時,請確保防窺閘位於關閉位置。
註:防窺閘的位置可能因型號不同而有差異。如果您不確定自己的電腦是否有搭配實體防窺閘,請參考使用手冊中的說明。
- 如果您的電腦鍵盤上有[F10攝影機熱鍵
 ]①,請先將相機功能開啟(此快捷鍵能讓您快速的開啟/關閉相機功能)。如果沒有,請繼續步驟3的裝置存取權設定。
]①,請先將相機功能開啟(此快捷鍵能讓您快速的開啟/關閉相機功能)。如果沒有,請繼續步驟3的裝置存取權設定。
註: 部分機種的熱鍵(快捷鍵)組合可能有所不同,請參考使用手冊說明。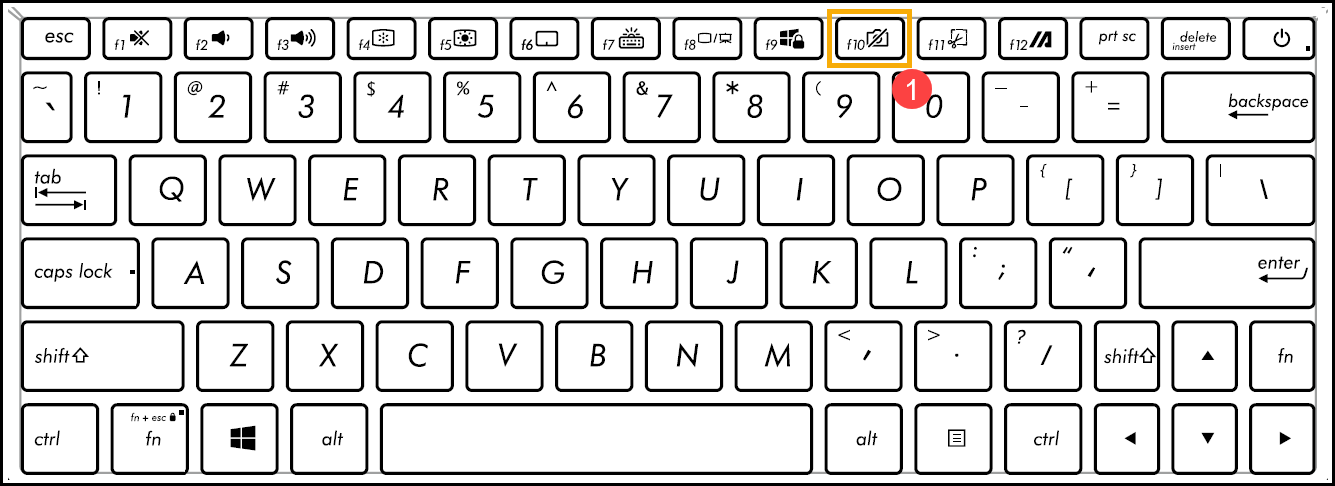
- 按壓鍵盤上的F10或使用
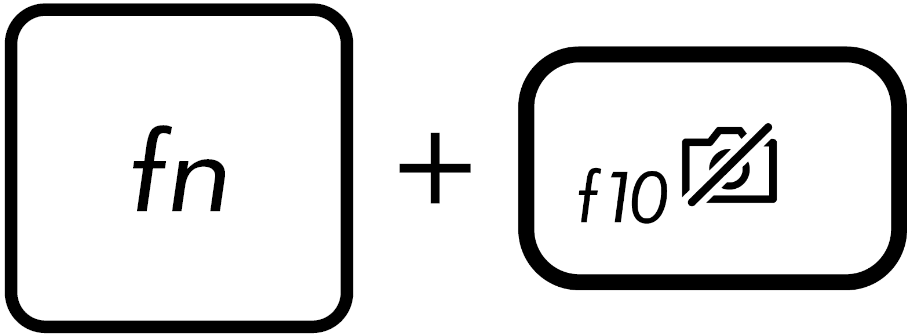 組合鍵 (依據使用者的熱鍵控制設定),當螢幕出現[相機開啟]②的訊息時表示您現在可以使用相機功能了。瞭解更多華碩鍵盤熱鍵功能介紹。
組合鍵 (依據使用者的熱鍵控制設定),當螢幕出現[相機開啟]②的訊息時表示您現在可以使用相機功能了。瞭解更多華碩鍵盤熱鍵功能介紹。 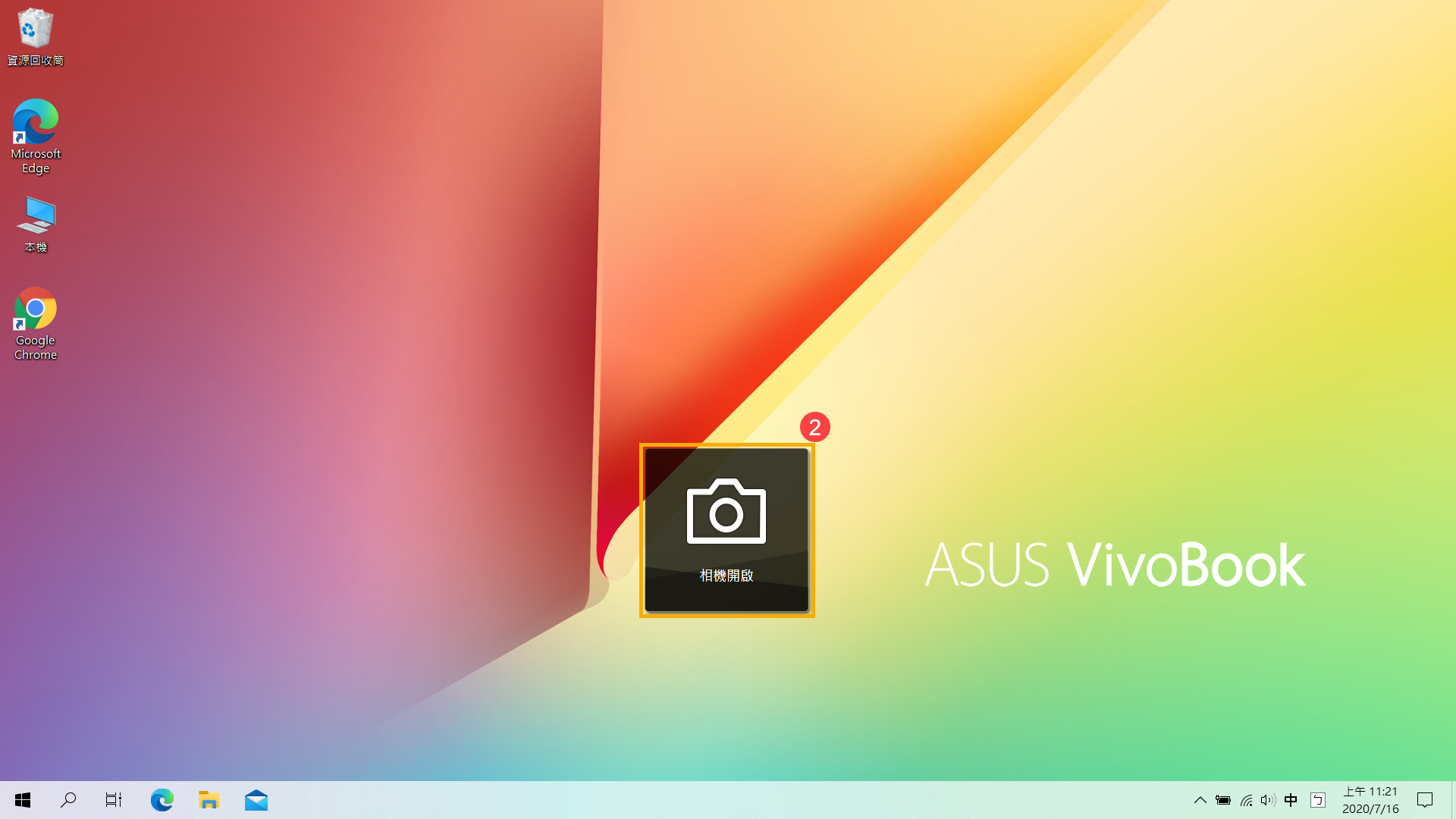
- 許多應用程式或服務在第一次執行時可能會要求並使用相機,您也可以透過以下Windows設定來控制哪些應用程式可以存取您的相機。
在Windows搜尋欄輸入[網路攝影機隱私權設定]③,然後點選[開啟]④。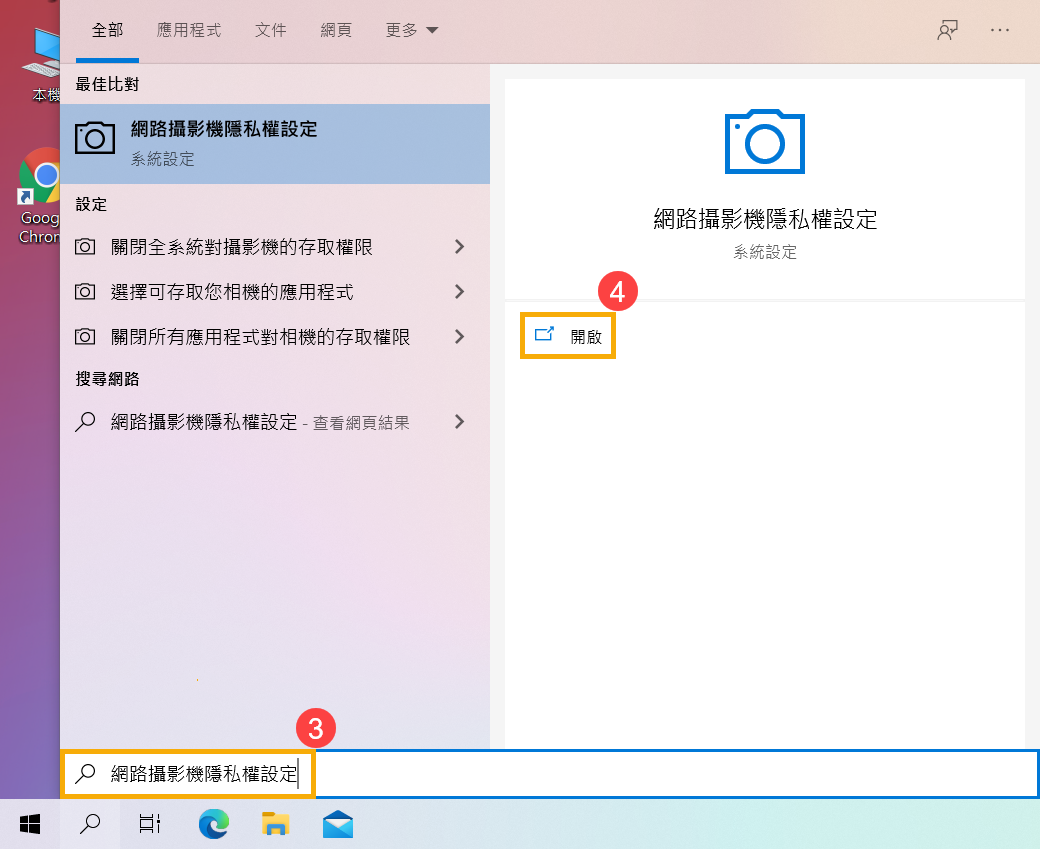
- 點擊[變更]⑤,然後設定[此裝置的相機存取權]為開啟⑥。
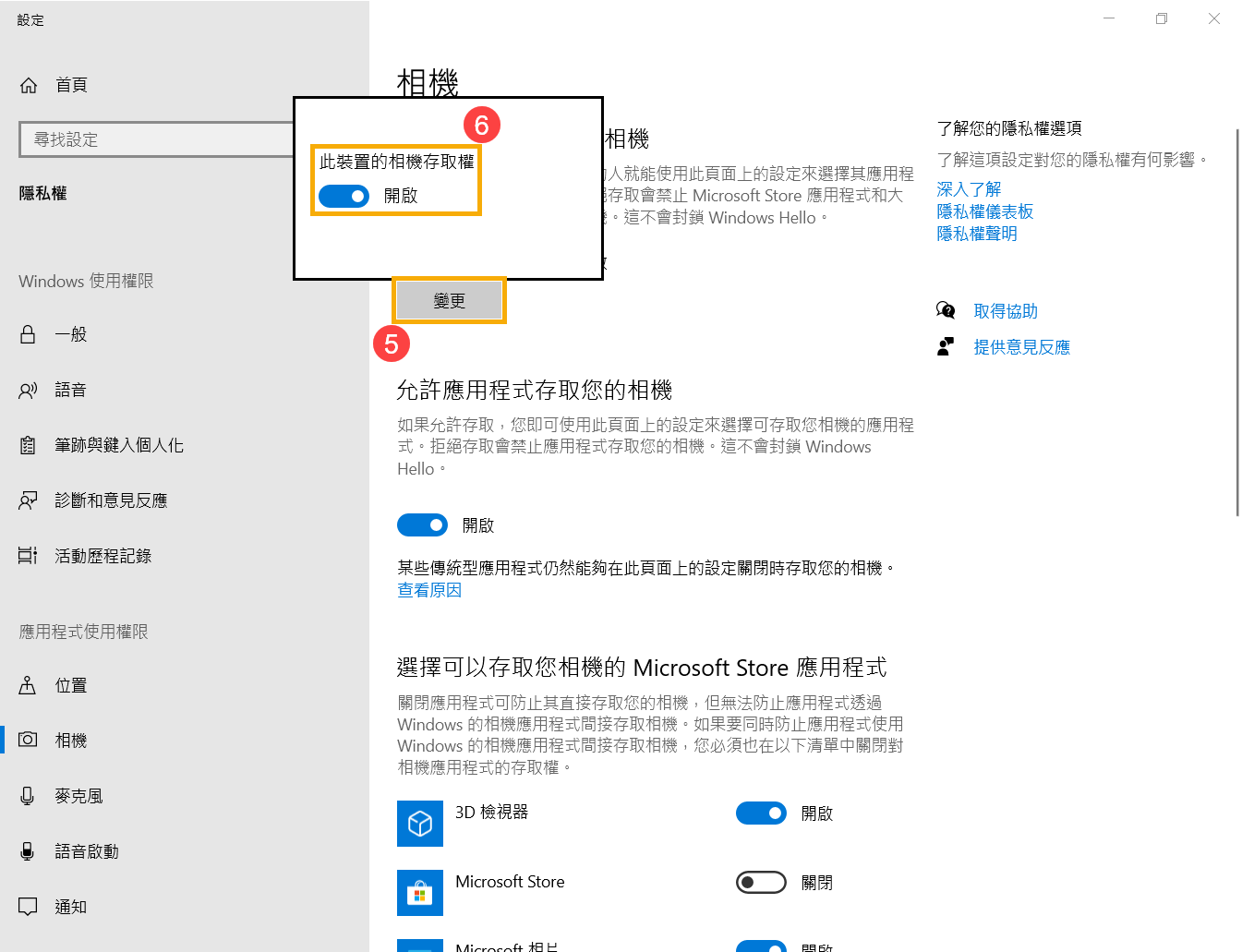
- 將[允許應用程式存取您的相機]設定為開啟⑦。
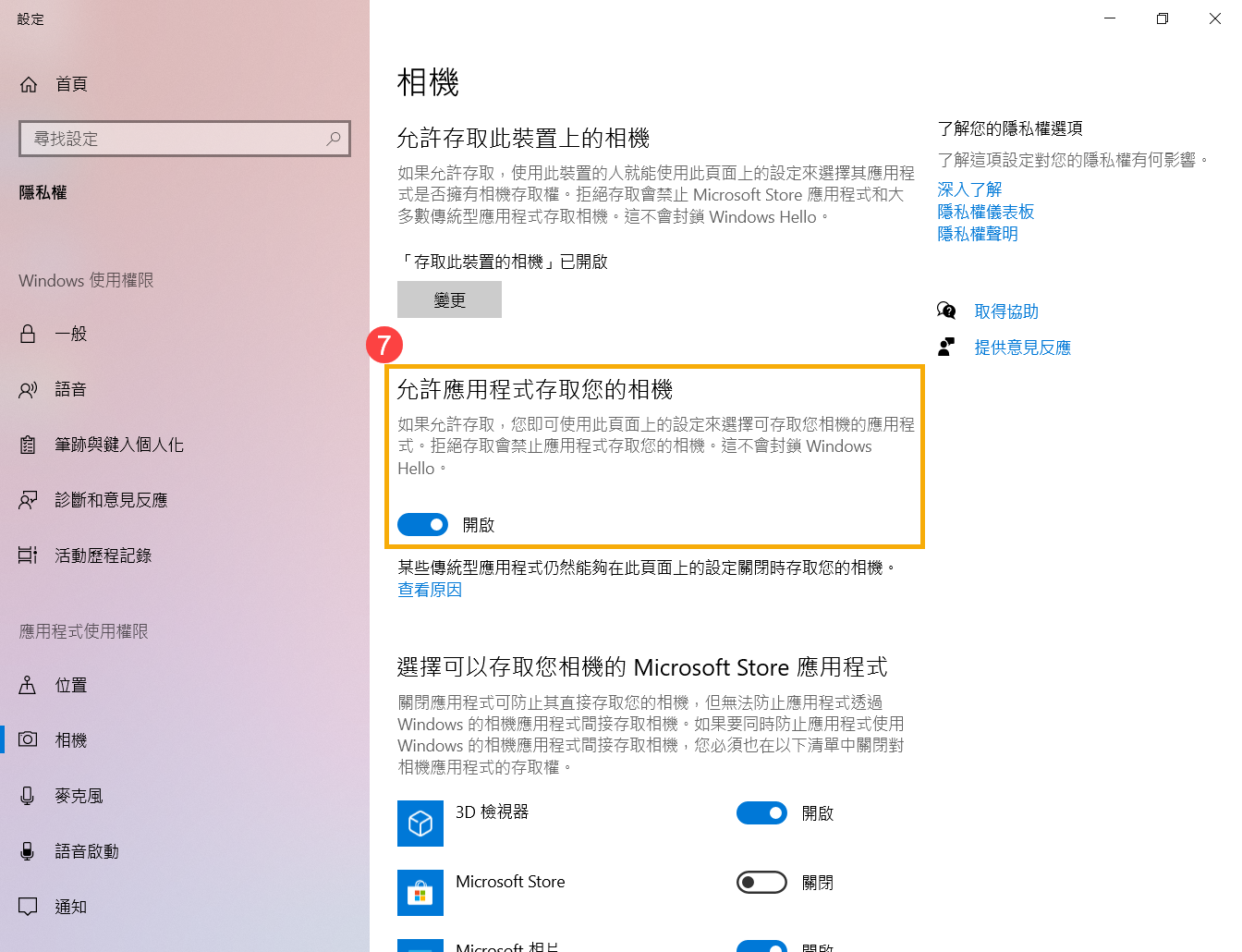
- 向下捲動至[選擇可以存取您相機的Microsoft Store應用程式]⑧,您可以在此開啟/關閉哪些應用程式可以使用相機。
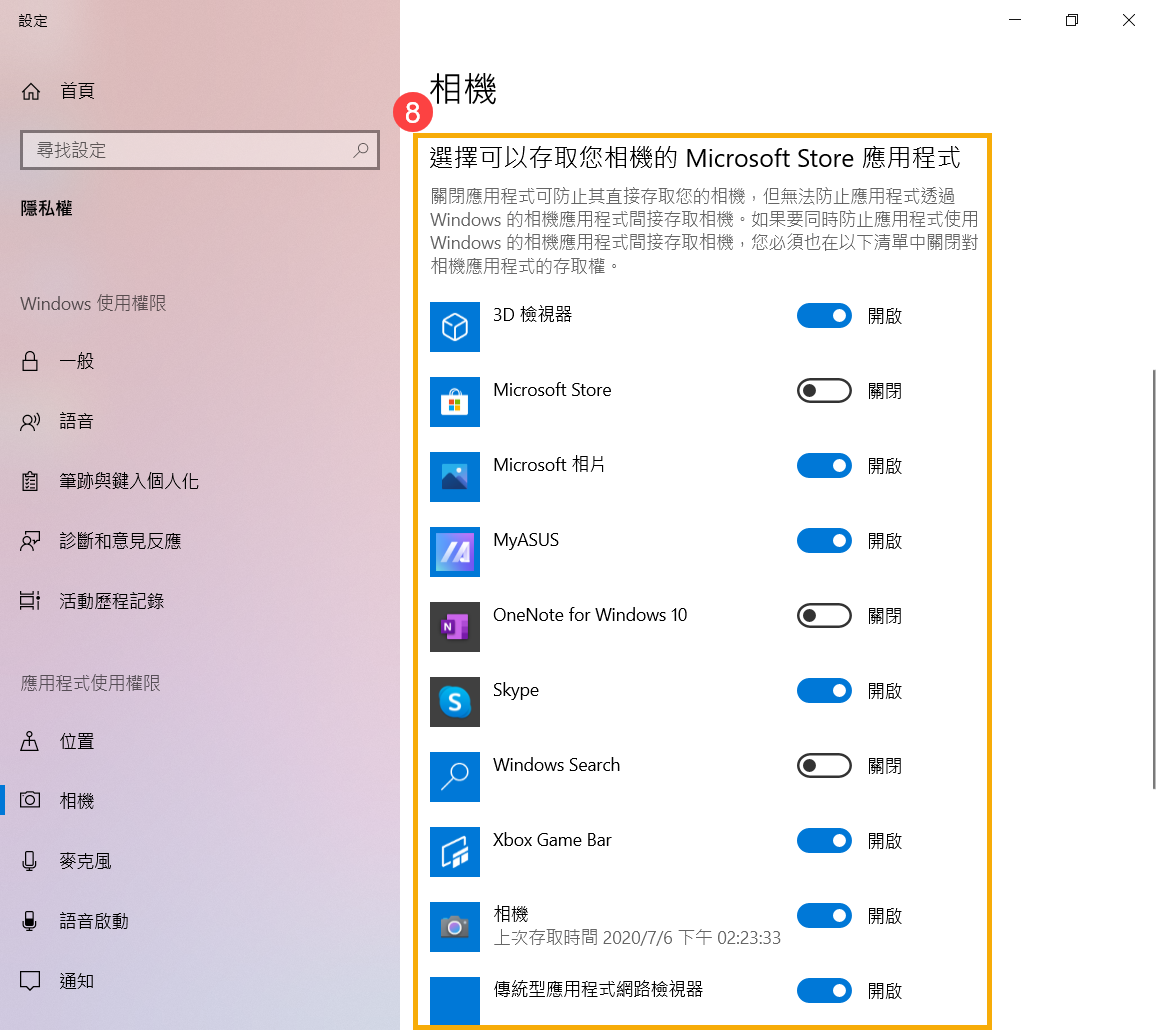
如果您有開啟Windows Hello,即使允許應用程式存取您的相機是關閉狀態,它也會使用相機讓您登入。如果關閉Windows Hello,它就不能存取您的相機。
- 在Windows搜尋欄輸入[相機]①,然後點選[開啟]②。
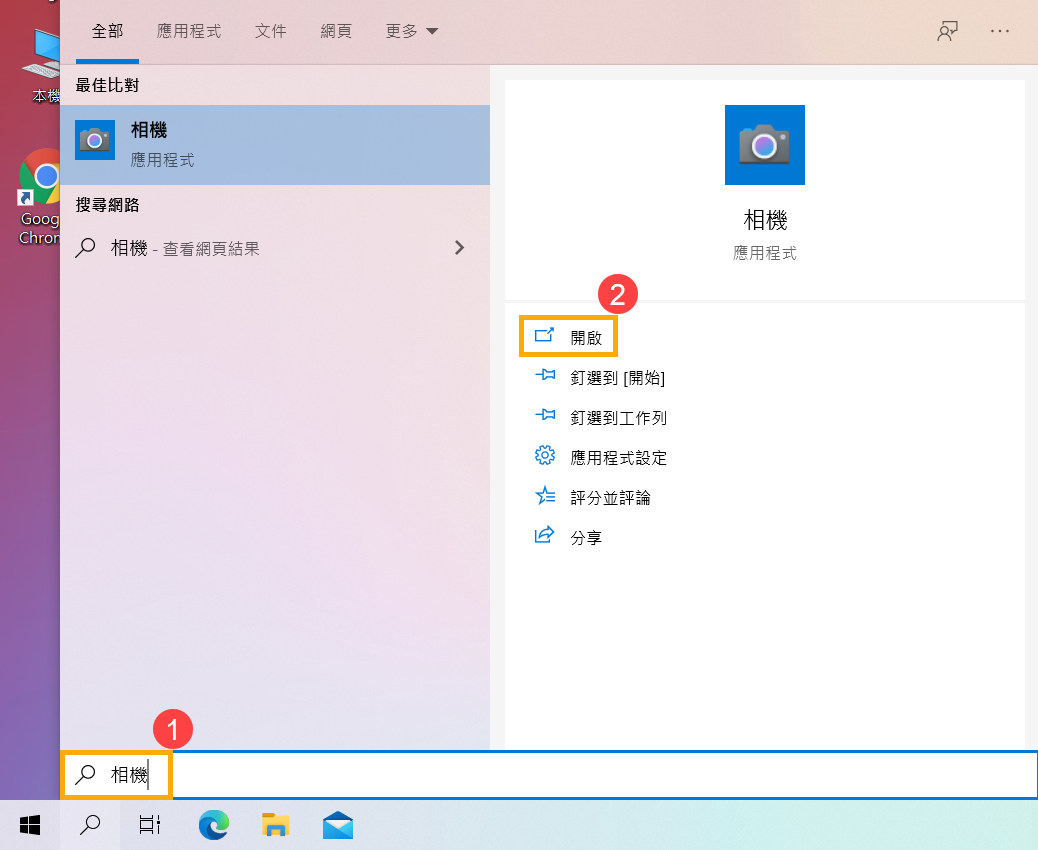
- 點擊拍攝相片
 圖示或切換視訊模式
圖示或切換視訊模式 圖示 ,即可拍攝相片或視訊。
圖示 ,即可拍攝相片或視訊。 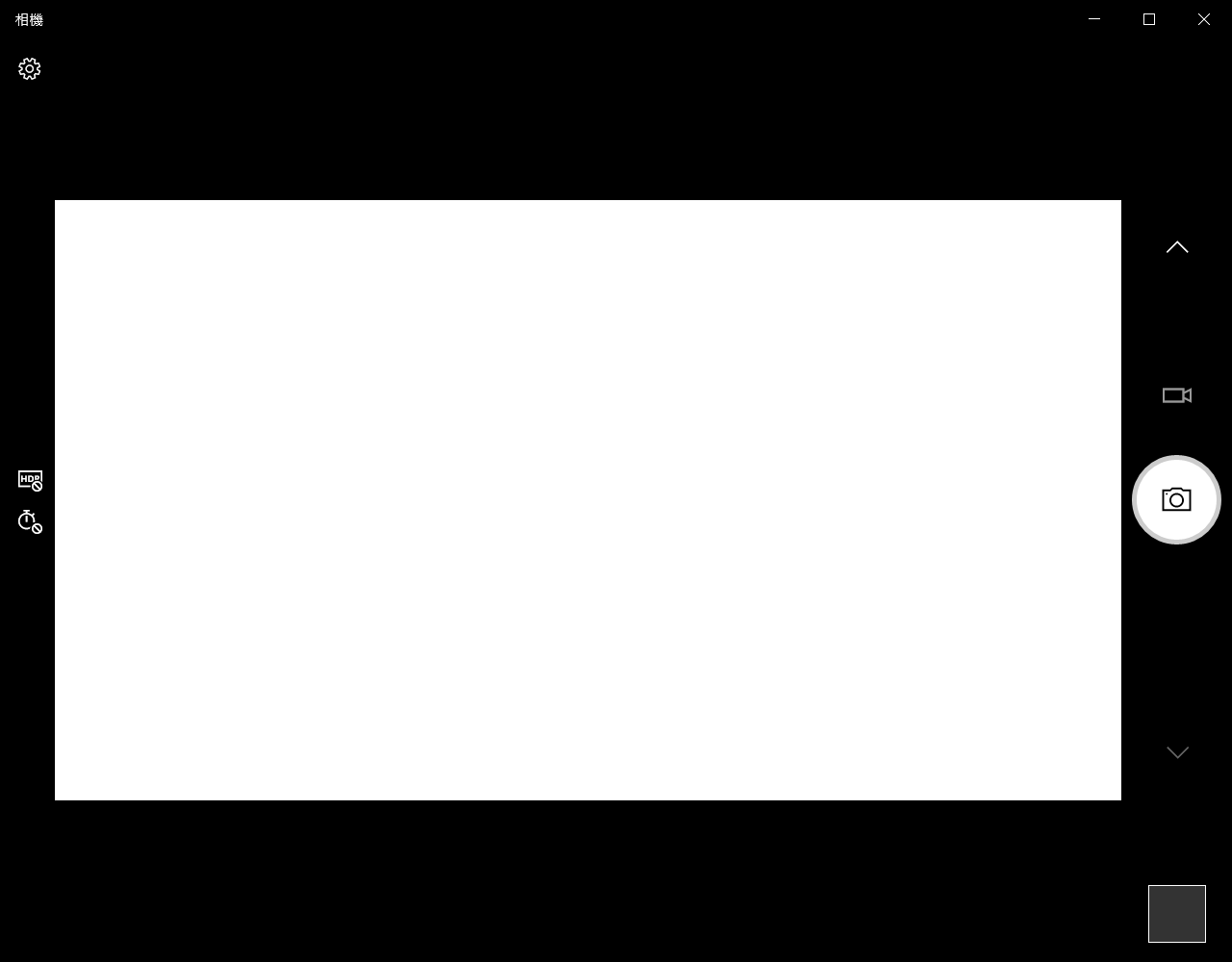
- 在Windows搜尋欄輸入[音效設定]①,然後點選[開啟]②。
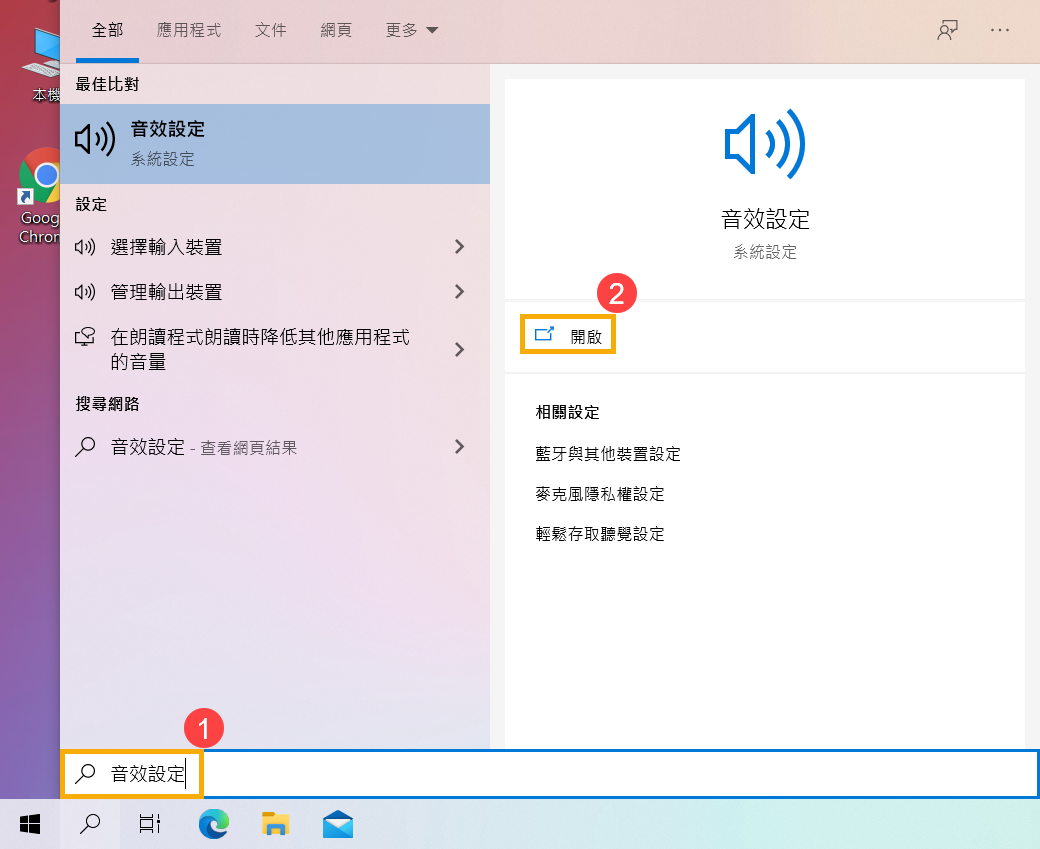
- 點擊[選擇輸入裝置],然後選取您要使用的麥克風③。
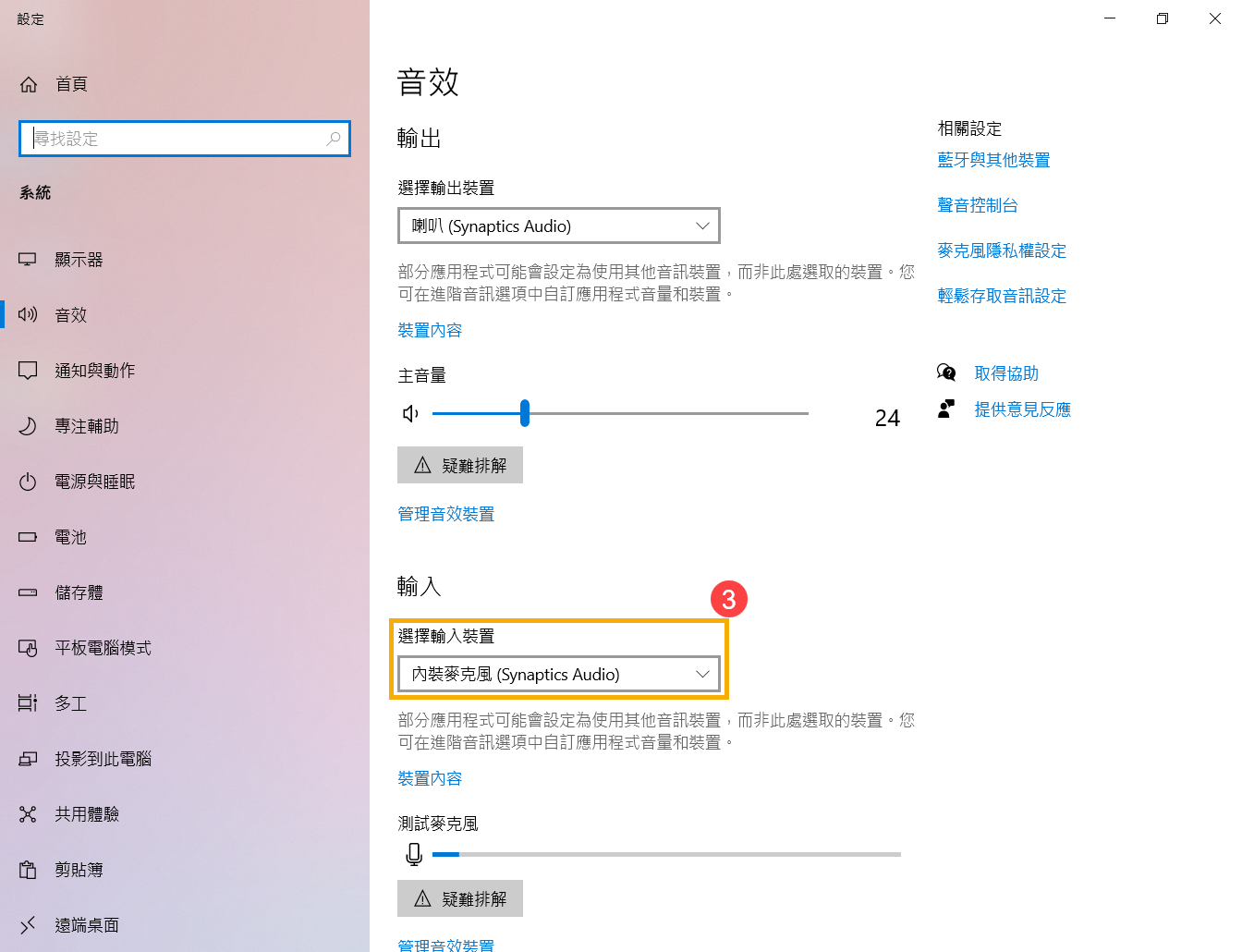
- 調整麥克風音量。點選[裝置內容]④。
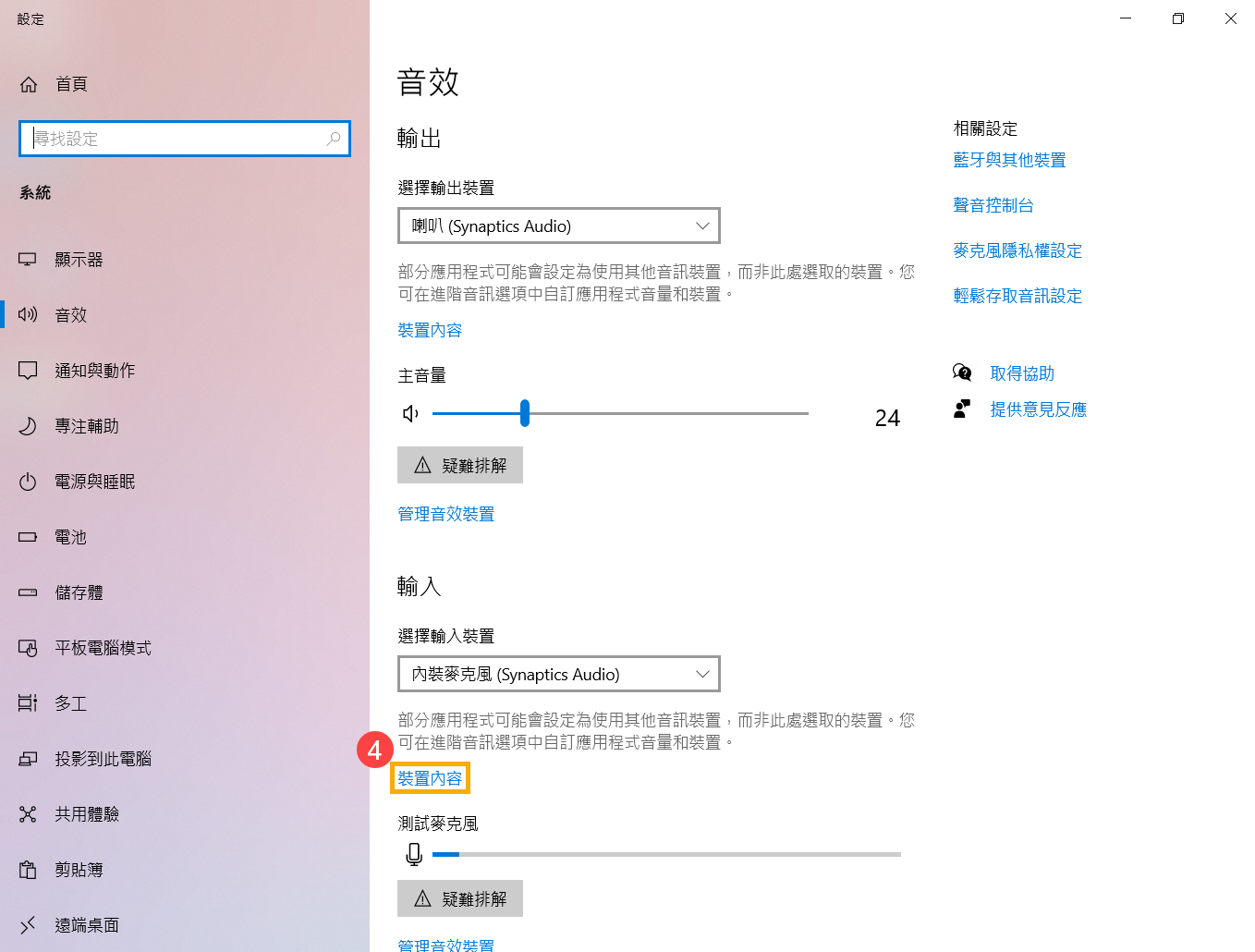
- 您可以使用滑桿來調整麥克風音量⑤。
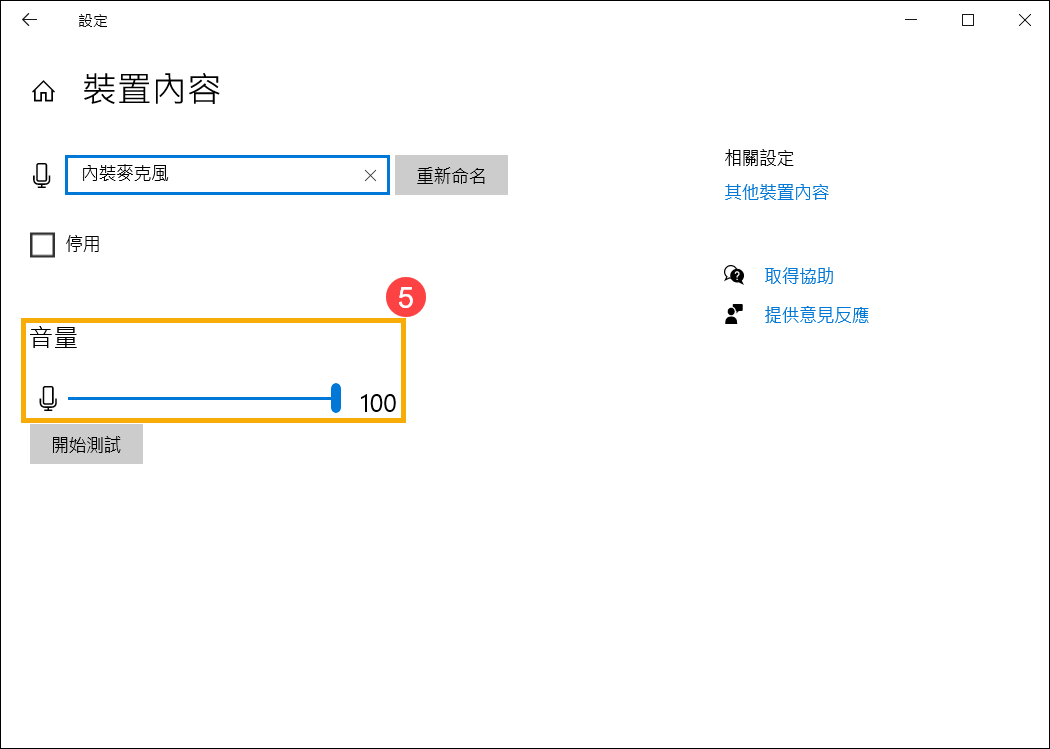
- 許多應用程式或服務在第一次執行時可能會要求並使用麥克風,您也可以透過以下Windows設定來控制哪些應用程式可以存取您的麥克風。
在Windows搜尋欄輸入[麥克風隱私權設定]⑥,然後點選[開啟]⑦。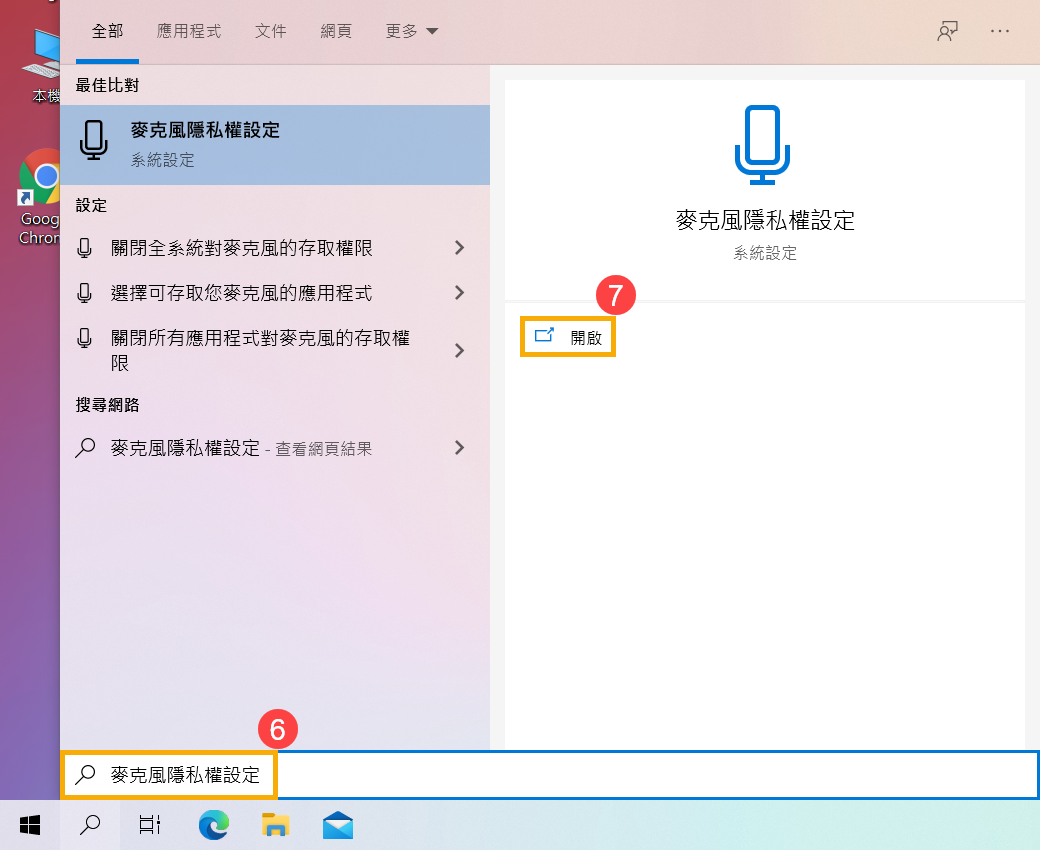
- 點擊[變更]⑧,然後設定[此裝置的麥克風存取權]為開啟⑨。
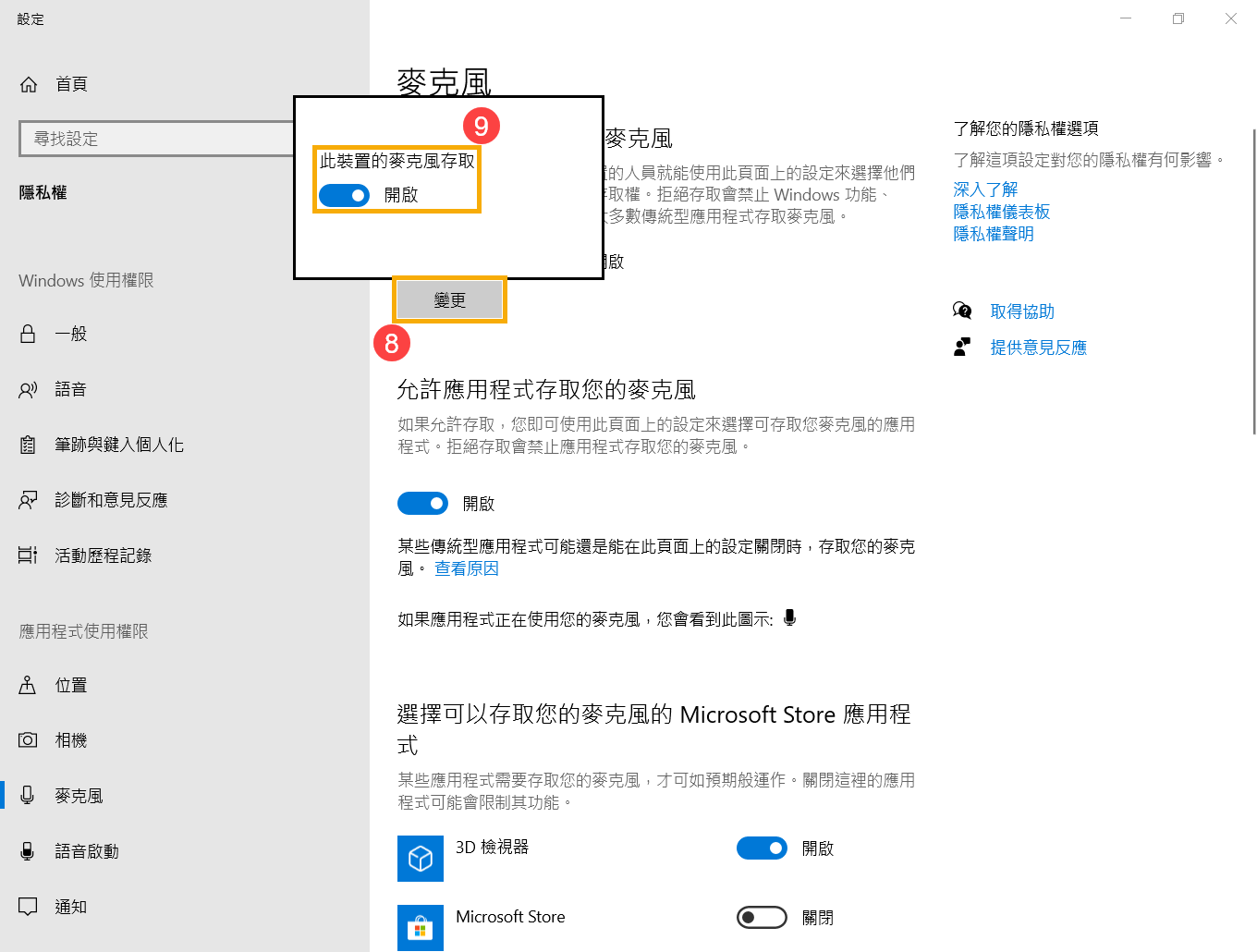
- 將[允許應用程式存取您的麥克風]設定為開啟⑩。
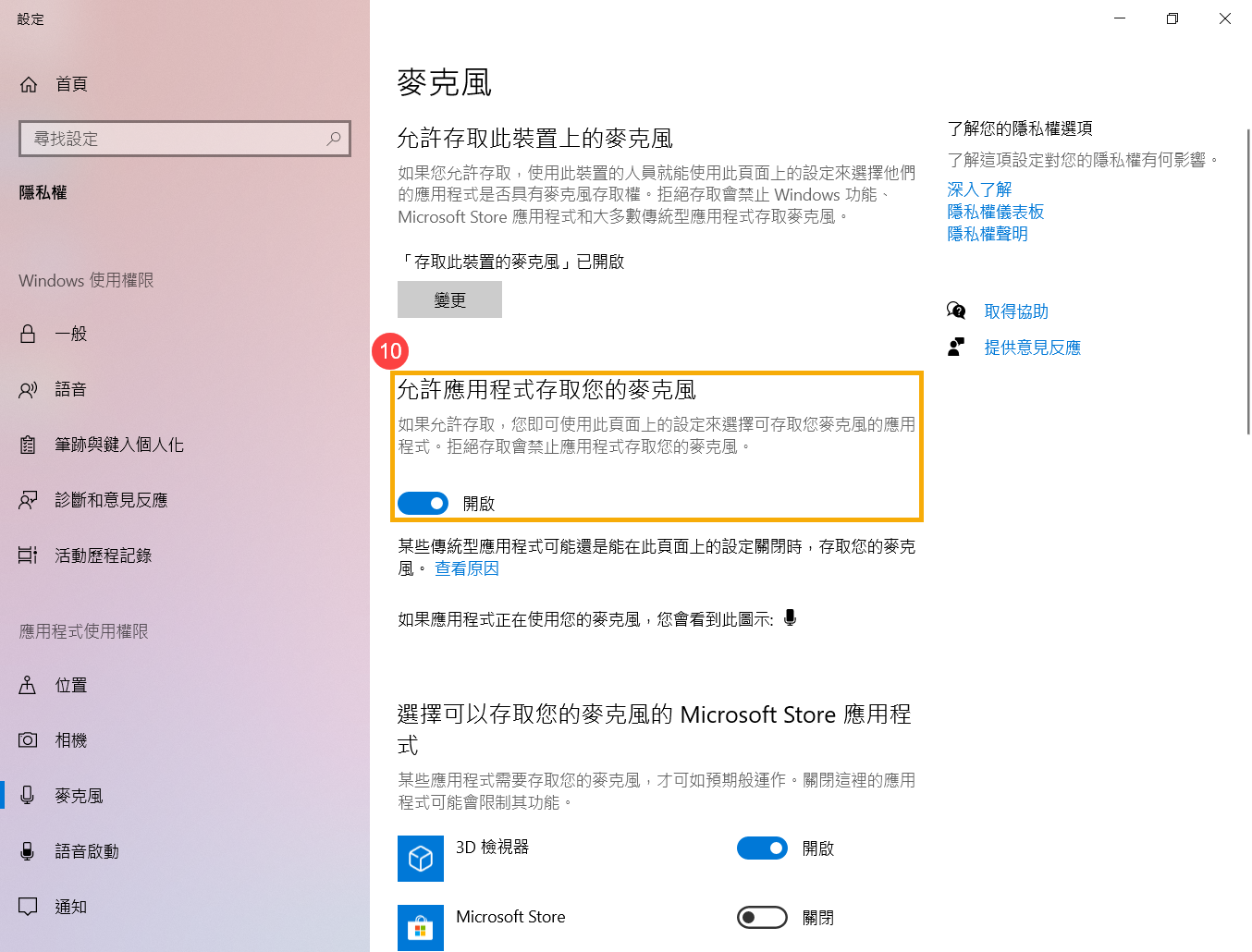
- 向下捲動至[選擇可以存取的您麥克風的Microsoft Store應用程式]⑪,您可以在此開啟/關閉哪些應用程式可以使用麥克風。