[Chromebook] 疑難排解 - Chromebook藍牙連線問題
如果您遇到Chromebook藍牙連線問題,例如無法連接藍牙設備、連線不穩定等。請參考以下疑難排解步驟。
註:支援藍牙的Chromebook可與多種配件連線,請先確認您使用的是Chrome系統支援的藍牙裝置,且藍牙裝置的電量充足並處於配對模式。
檢查Chromebook是否支援藍牙功能
在使用Chromebook進行藍牙連線之前,請先確認您的Chromebook是否支援藍牙功能。
點擊螢幕右下角的[狀態欄]①,如果有出現藍牙圖示(![]() 或
或![]() )②,則表示Chromebook支援藍牙功能。如果您沒有看到任何這些圖示,則Chromebook不支援藍牙功能。
)②,則表示Chromebook支援藍牙功能。如果您沒有看到任何這些圖示,則Chromebook不支援藍牙功能。
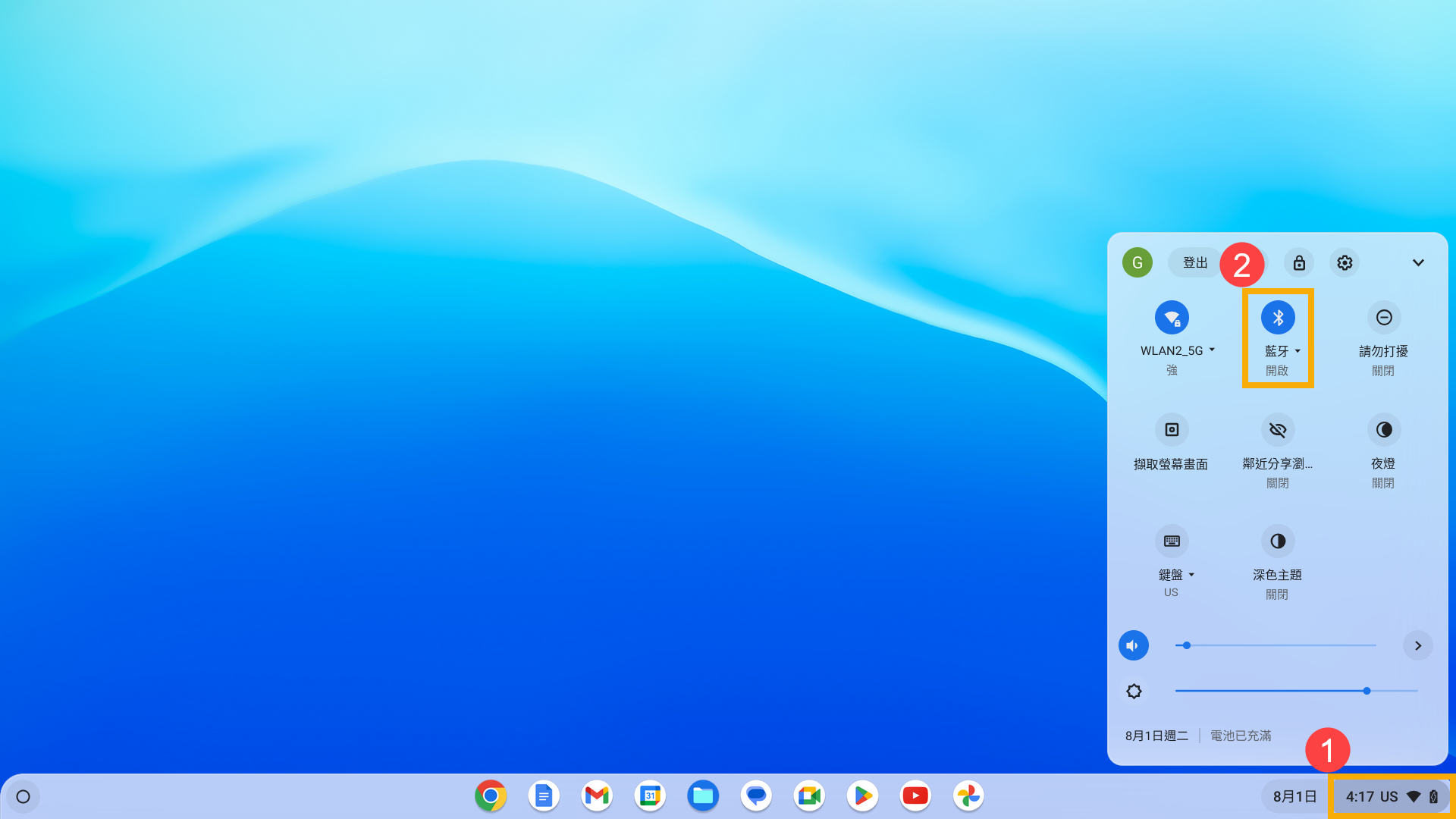
確認藍牙功能已開啟
點擊螢幕右下角的[狀態欄]①,如果圖示是灰色的![]() ②,表示藍牙未開啟。點擊圖示,然後開啟藍牙功能。
②,表示藍牙未開啟。點擊圖示,然後開啟藍牙功能。
註:藍牙裝置可能也需要按下某些按鈕或進行特定的操作,具體步驟請參考您的裝置使用手冊。
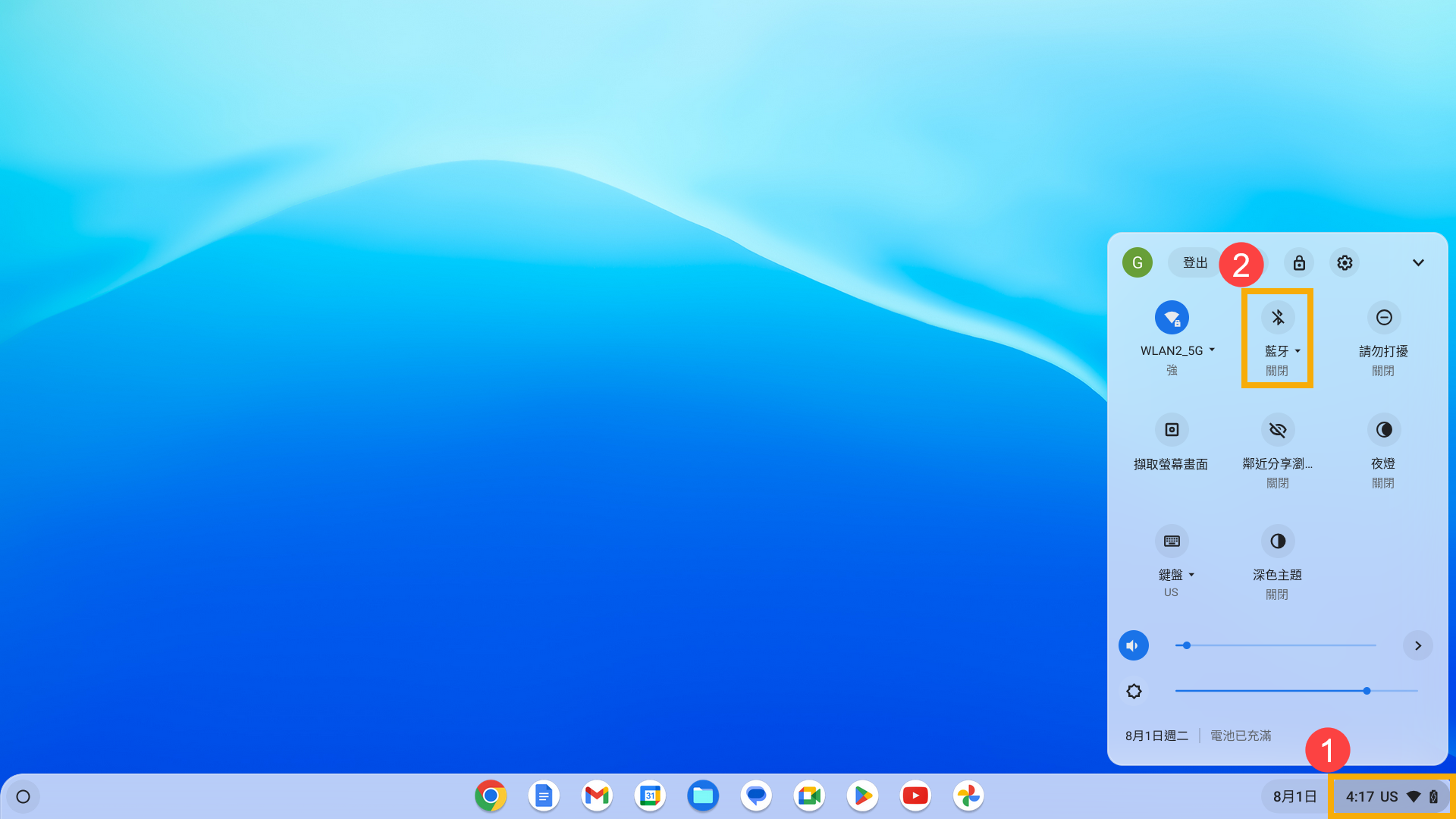
重新啟動藍牙功能
有時候,藍牙連線問題可能只是暫時性的錯誤。請嘗試在Chromebook上關閉藍牙,然後再重新打開。同時,也關閉並重新開啟您要連接的藍牙設備。這樣可以清除可能的暫時性連線問題。
另外,電腦與藍牙裝置之間使用的無線訊號較容易受到干擾,建議將藍牙裝置靠近電腦,且之間沒有任何物件隔離,以達到良好的連線環境。
刪除並重新配對藍牙裝置
如果您過去曾經連接過某個藍牙裝置,但現在無法連接,嘗試從Chromebook的配對列表中移除該裝置,然後再重新配對。
- 點擊螢幕右下角的[狀態欄]①,然後點擊[設定]
 ②。
②。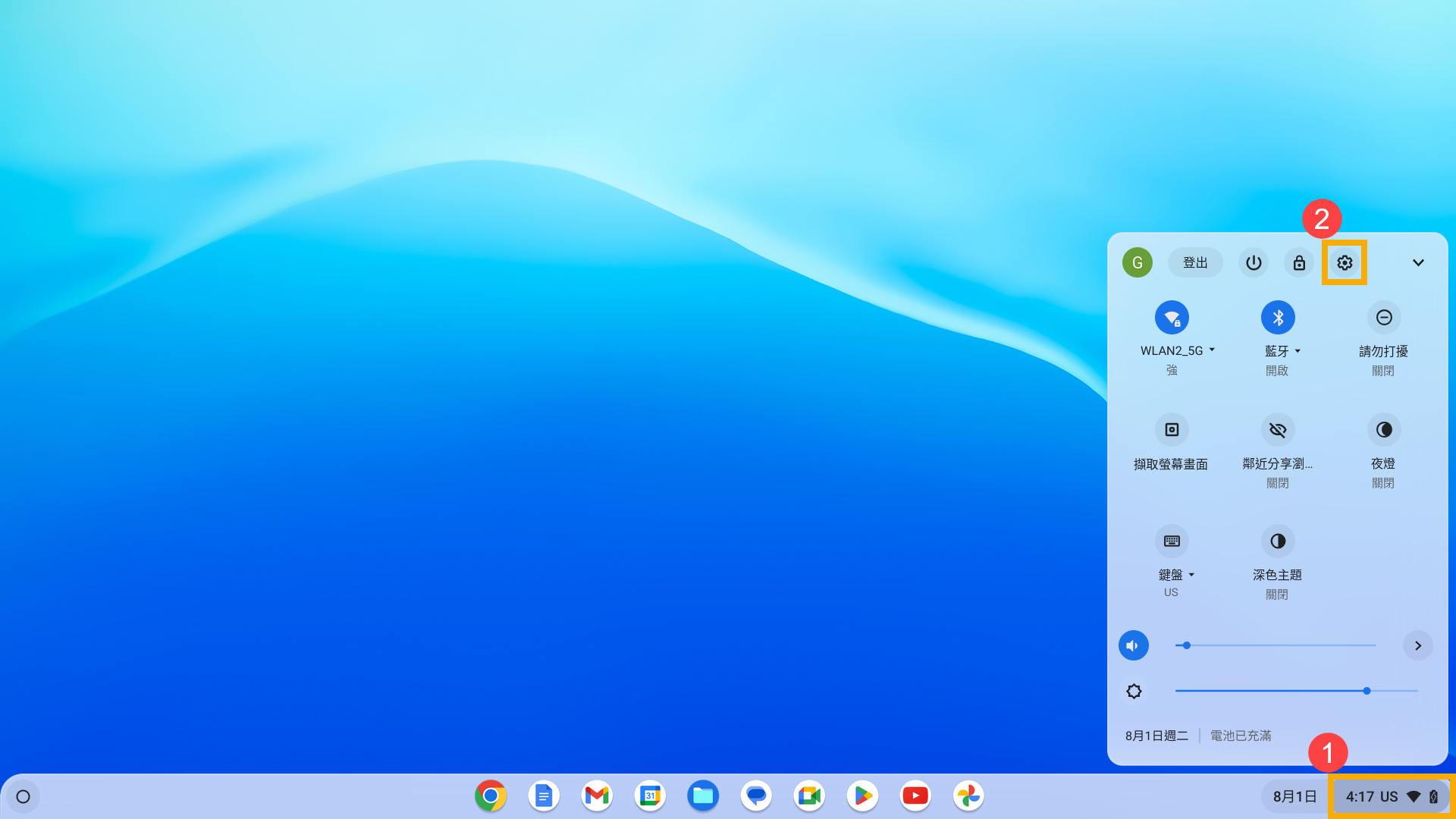
- 點擊左側面板中的[藍牙]③,然後選取[藍牙]④。
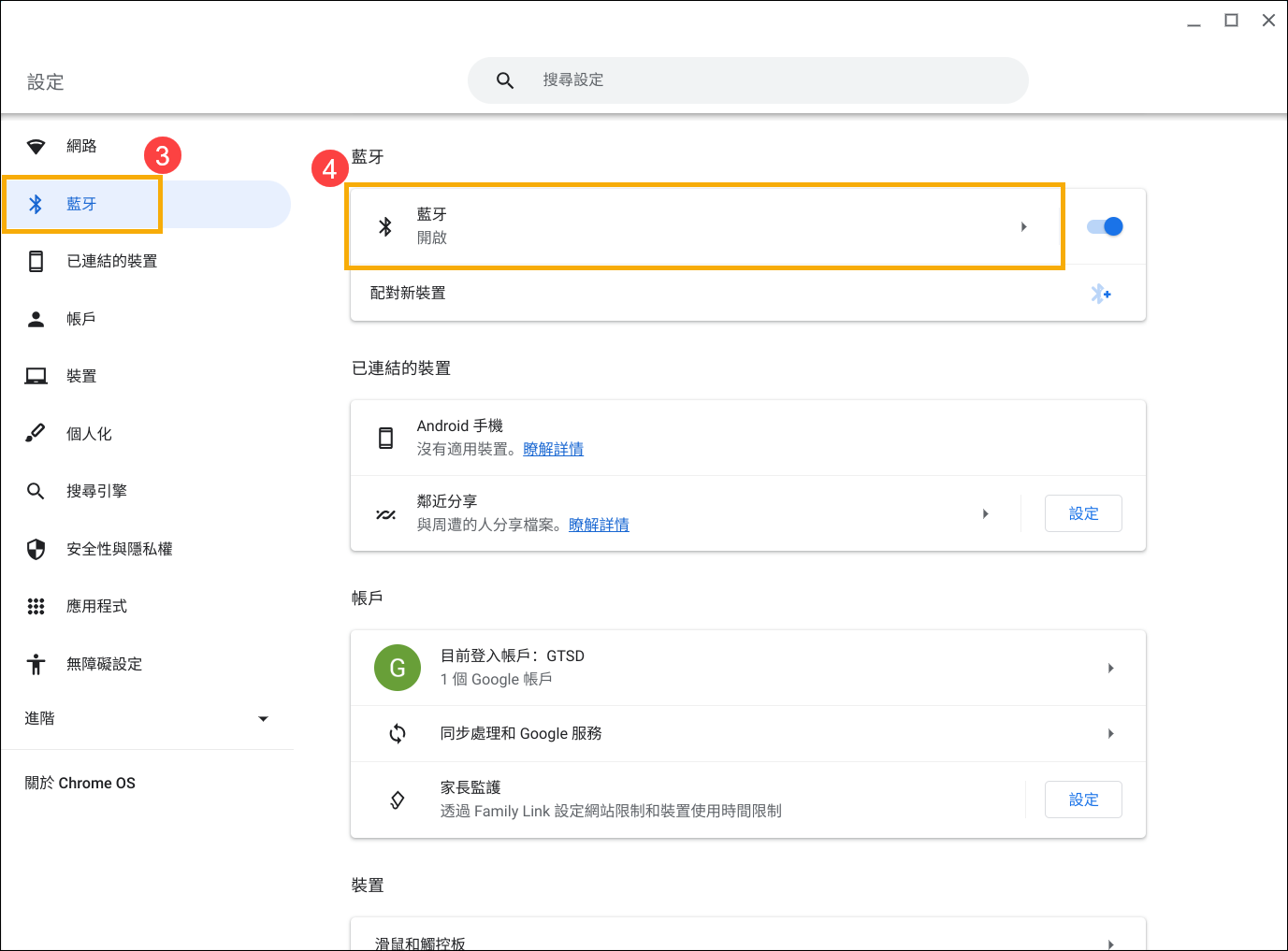
- 在先前連線的裝置列表中,選取您要重新配對的裝置⑤。
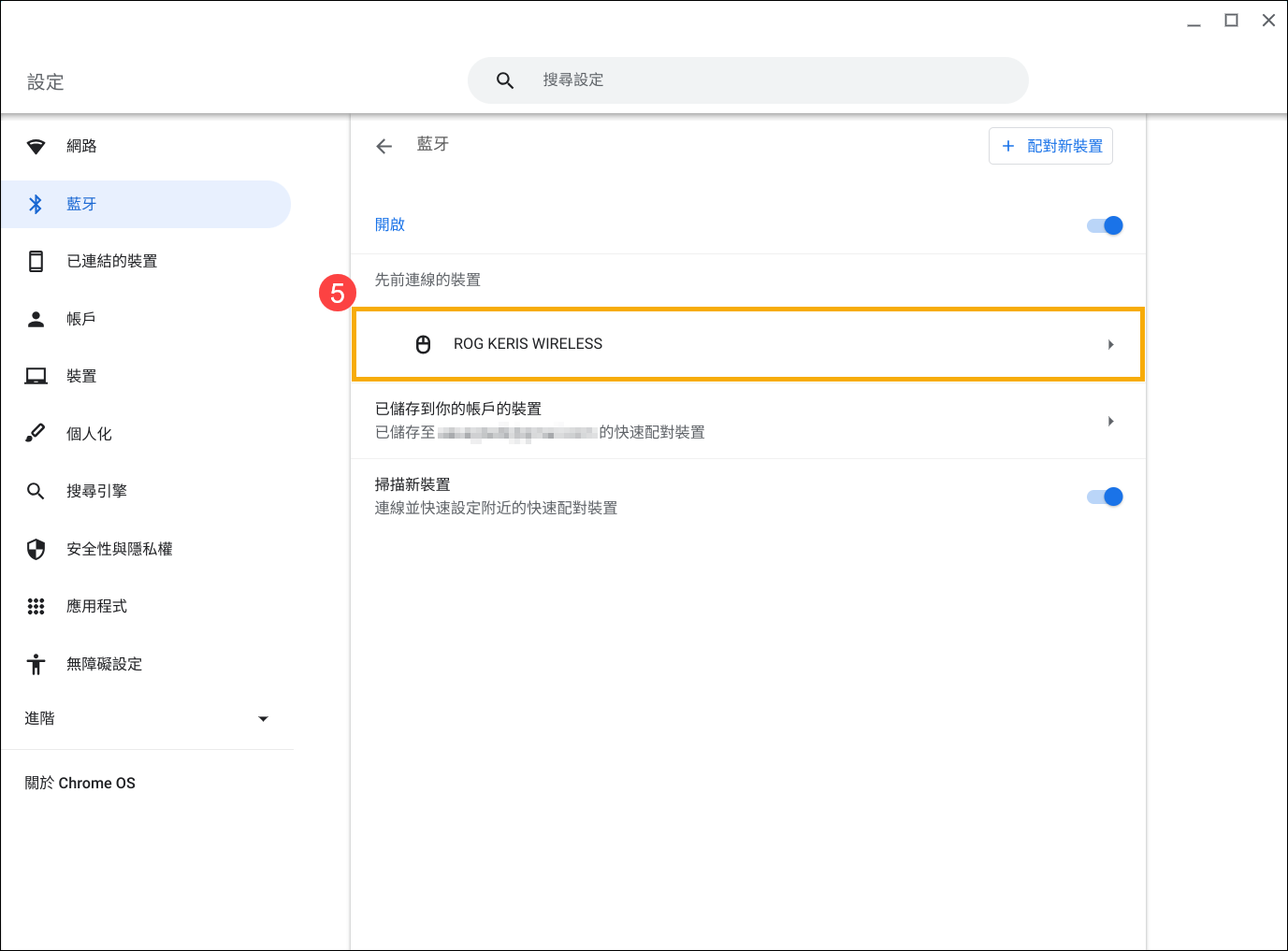
- 點擊[清除]⑥。
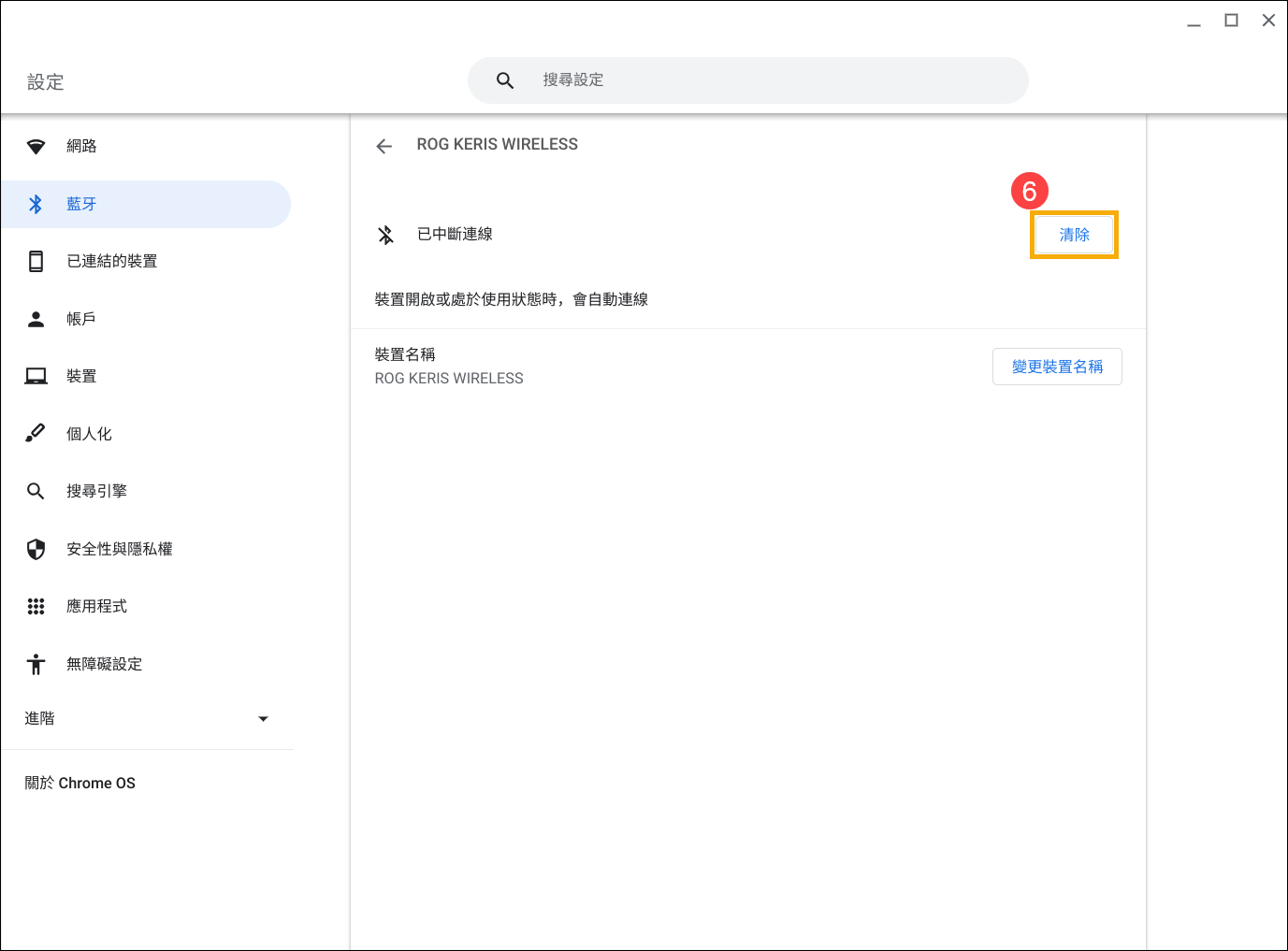
- 選取[移除]⑦,以確認要從這部Chromebook中移除此藍牙裝置。接下來,將藍牙裝置進行重新配對。這可能涉及按下某些按鈕或進行特定的操作,具體步驟請參考您的裝置使用手冊。
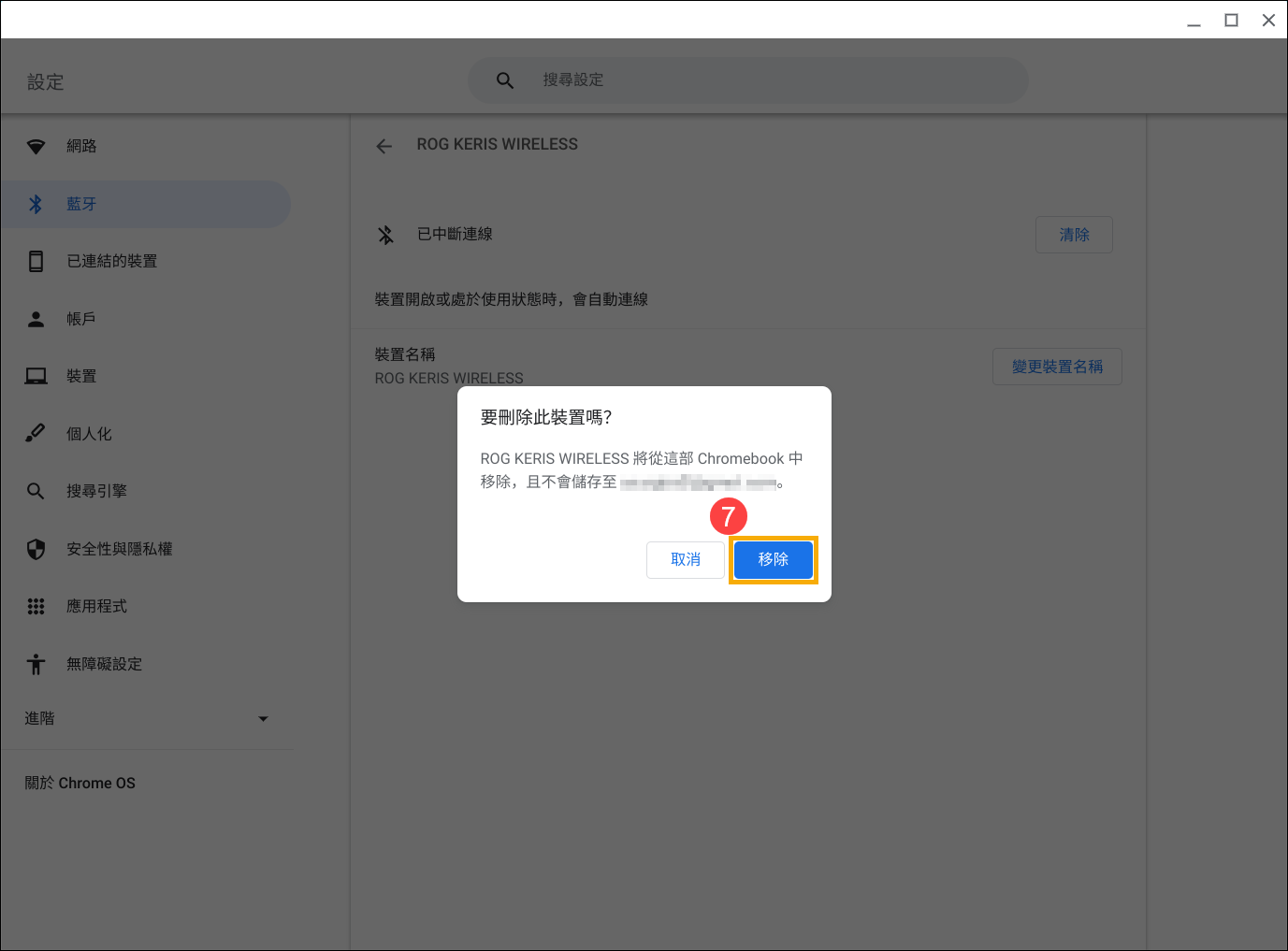
其他疑難排解方法
如果您的藍牙連線問題透過上述方法仍然無法解決,請嘗試以下步驟:
- 重新啟動Chromebook。請先關閉Chromebook,然後等待幾秒鐘後再重新啟動它們。
註:Chromebook需要通過按住[電源鍵按鈕] 直到設備關閉然後再開機。
直到設備關閉然後再開機。 - 更新Chrome OS。請確保您的Chromebook已經安裝了最新版本的Chrome OS。如果要檢查是否有可用的更新,請參考這篇文章:更新Chromebook的作業系統。
- 將Chromebook硬體恢復原廠設定。請參考這篇文章進行操作:如何重設Chromebook硬體設定。
- 如果以上故障排除步驟已完成,但問題仍然存在,請執行重設或還原Chromebook。
重設Chromebook (將Chromebook恢復原廠設定)。 - 還原Chromebook的作業系統。
您也可以參考Google官網的Chrome作業系統說明,以瞭解更多詳細內容:
https://support.google.com/chromebook/answer/6309225
若您的問題並未解決,請聯繫ASUS客服中心,取得進一步的資訊。