相關主題
[Chromebook] 疑難排解 - Chromebook觸控螢幕異常問題
如果您在使用Chromebook時遇到觸控螢幕無法正常運作的問題,例如不靈敏或無法正常點選等,本篇文章提供了一些可能的原因以及解決方式。
確認您的Chromebook是否支援觸控螢幕功能
在進行故障排除步驟前,您可以先透過華碩官網查詢您的Chromebook是否有支援觸控螢幕功能。
- 前往華碩官方網站,點擊[搜尋]圖示
 ①,然後輸入您的產品型號②。若不清楚您的Chromebook產品型號,請參考這篇文章:如何查詢電腦的完整型號。(以下步驟以型號CX3400作為範例)
①,然後輸入您的產品型號②。若不清楚您的Chromebook產品型號,請參考這篇文章:如何查詢電腦的完整型號。(以下步驟以型號CX3400作為範例)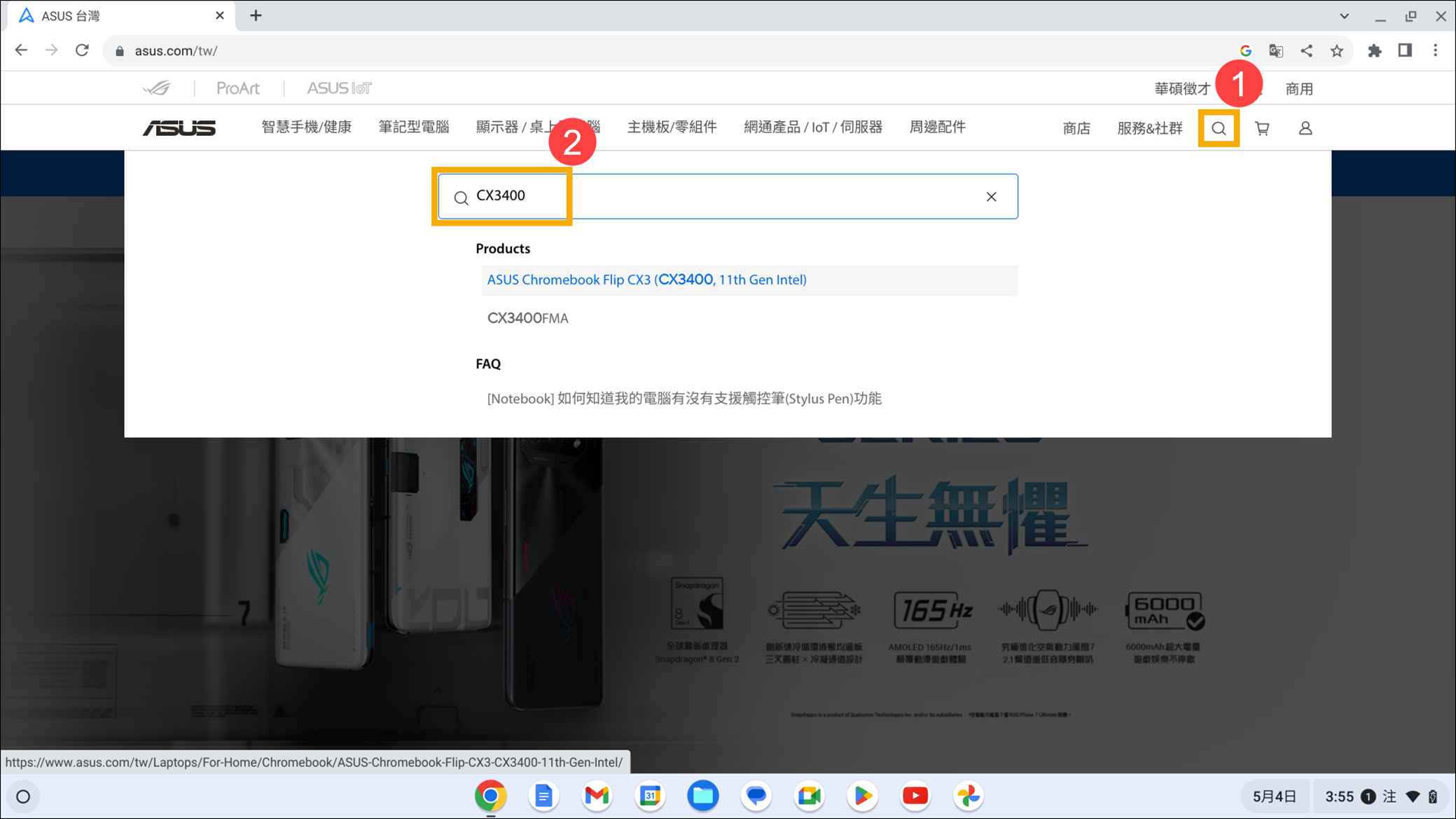
- 進入產品頁面後,點選[產品規格]③。
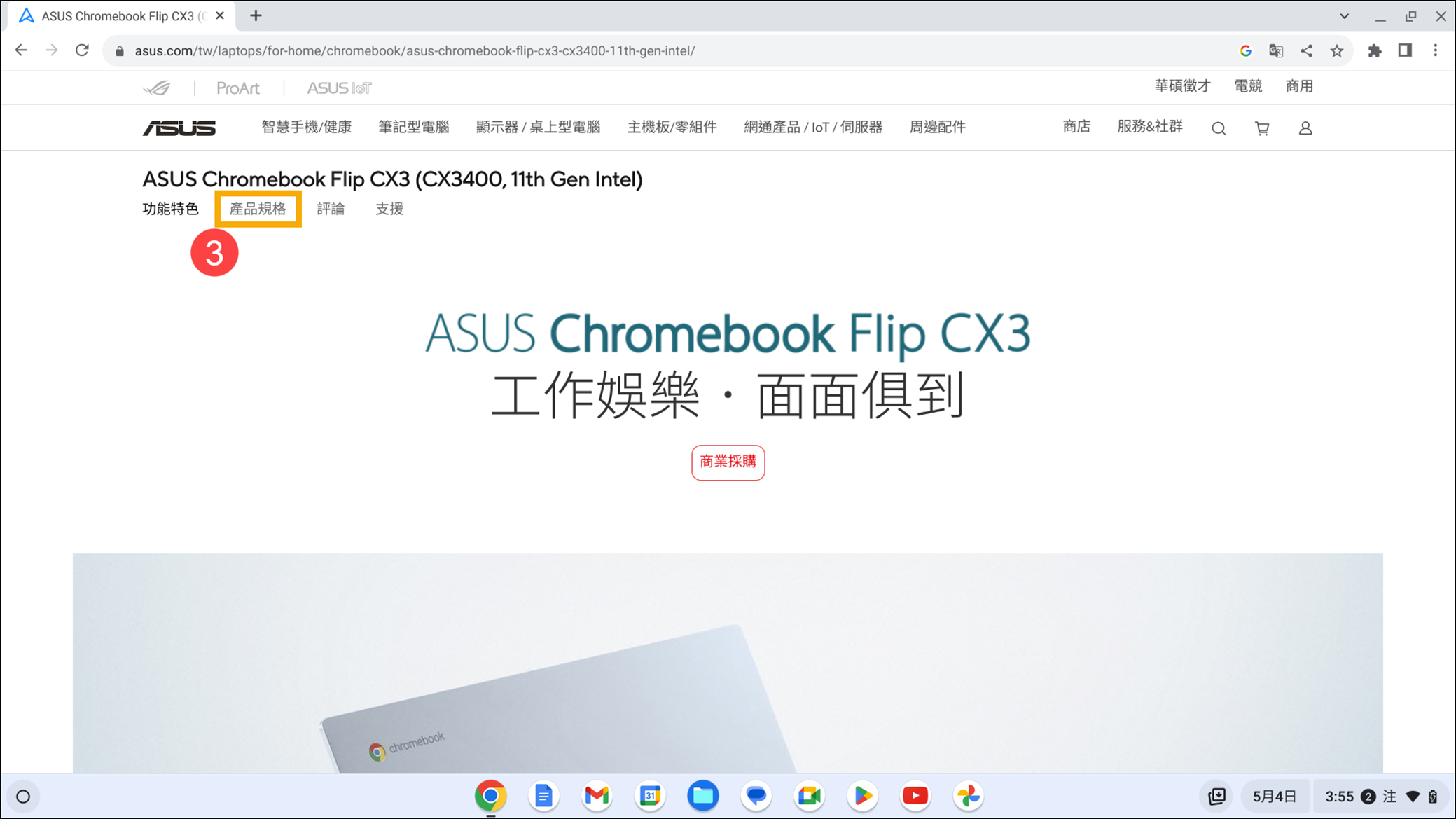
- 在產品規格頁面中,您可以在螢幕規格欄位找到觸控螢幕/觸控筆功能支援資訊④。
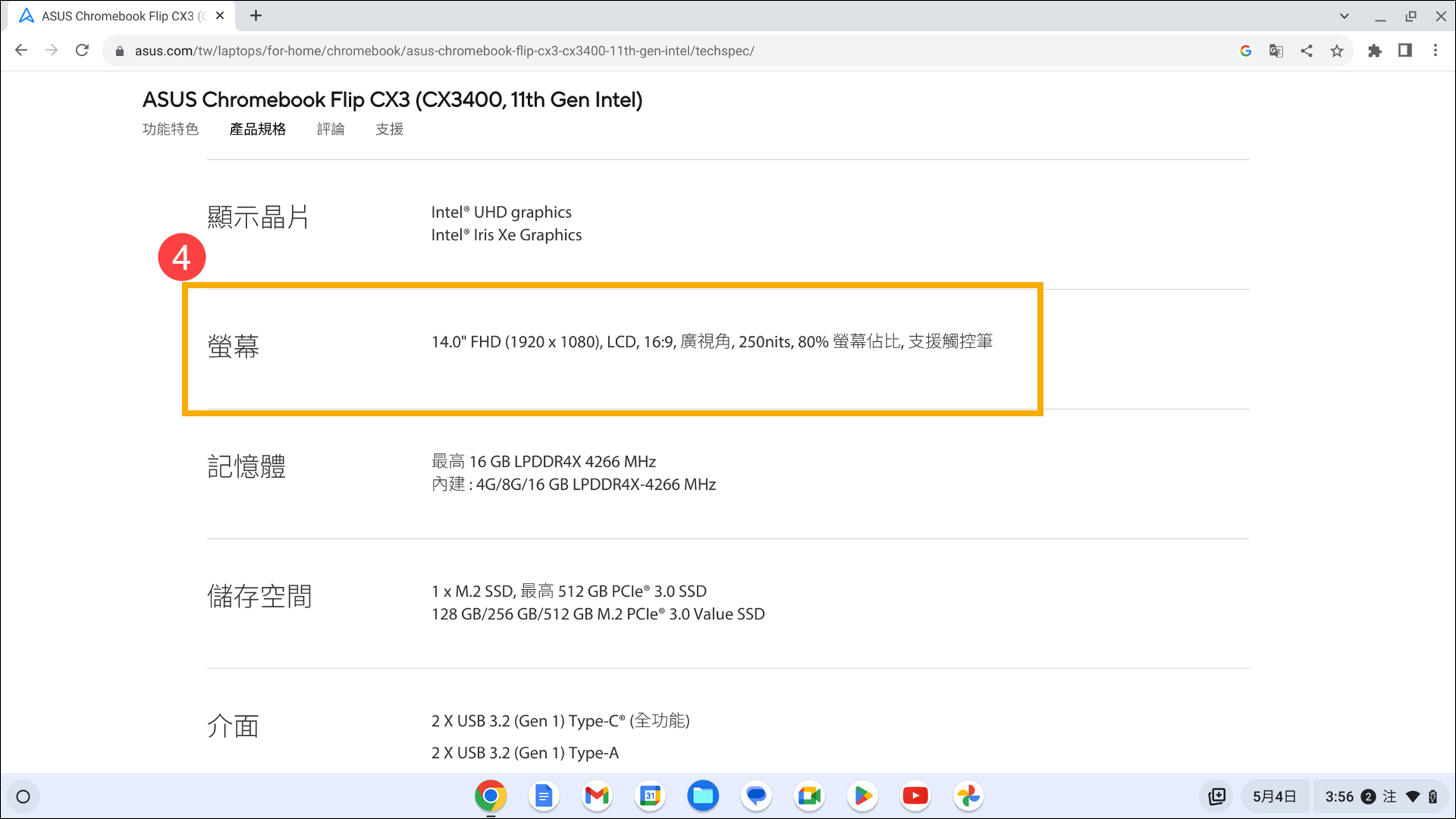
如果觸控螢幕無法正常運作,建議按照以下步驟依序進行測試,以確認觸控螢幕是否能正常運作:
步驟一:清潔螢幕
確認螢幕上面沒有任何灰塵或污漬。如果沒有定期清潔,觸控螢幕可能會隨著時間堆積灰塵或污漬進而導致無法正常運作。如果您需要清潔螢幕,請參考以下步驟:
- 請先關閉電腦,並仔細檢查螢幕的狀況,是否有任何外觀損傷。
- 使用螢幕清潔劑噴塗在柔軟乾淨的布上,輕輕擦拭螢幕清除污漬或顆粒。
註:僅需讓布稍微沾濕即可,切勿直接在螢幕上噴塗清潔液或過多的水分留在螢幕上。若您沒有螢幕清潔劑,可使用清水替代。 - 等待螢幕自然乾燥之後,再重新開啟電腦並確認觸控螢幕功能是否正常。
註:為避免此問題再度發生,建議您使用乾淨的雙手或是手寫筆觸控螢幕。 - 若您的電腦有使用螢幕保護貼或防窺片等產品,建議先移除以確認是否因此造成螢幕觸控異常。
步驟二:重新啟動Chromebook
重新啟動Chromebook有可能會解決某些暫時性問題,例如軟體或系統錯誤。
請按住[電源鍵按鈕]![]() 直到電腦關機,然後再重新開機。
直到電腦關機,然後再重新開機。
步驟三:檢查Chrome OS更新
更新Chrome作業系統有助於解決軟體和安全問題。請確保您的Chromebook已經安裝了最新版本的Chrome OS。如果要檢查是否有可用的更新,請參考這篇文章:更新Chromebook的作業系統。
步驟四:重設Chromebook硬體設定
將Chromebook硬體恢復原廠設定。請參考這篇文章進行操作:如何重設Chromebook硬體設定。
步驟五:恢復Chromebook的原廠設定
如果以上故障排除步驟已完成,但問題仍然存在,請執行重設或還原Chromebook:
重設Chromebook (將Chromebook恢復原廠設定)
若您的問題並未解決,請聯繫ASUS客服中心,取得進一步的資訊。