[Chromebook] 疑難排解 - Chromebook攝影機異常問題
如果您遇到Chromebook攝影機無法正常運作(例如:攝影機顯示模糊、沒有顯示影像、或出現找不到攝影機訊息等等),請參考以下疑難排解步驟。
檢查攝影機外觀
- 確認攝影機是否被遮蔽(例如:螢幕保護貼或防窺片等等)。
有時候,攝影機如果被灰塵或污垢覆蓋,這也會影響影像品質。請使用乾淨、柔軟的布輕輕擦拭攝影機鏡頭,確保它保持清潔。
- 某些Chromebook的攝影機可能會搭配實體防窺閘。當您要使用攝影機時,請確保防窺閘位於關閉位置。
註:防窺閘的位置可能因型號不同而有差異。如果您不確定自己的Chromebook是否有搭配實體防窺閘,請參考使用手冊中的說明。
透過內建的攝影機應用程式確認是否正常運作
使用Chrome OS內建的攝影機應用程式來拍照、錄影,以確認攝影機是否有異常。
- 點擊螢幕左下角的[啟動器]
 ①。
①。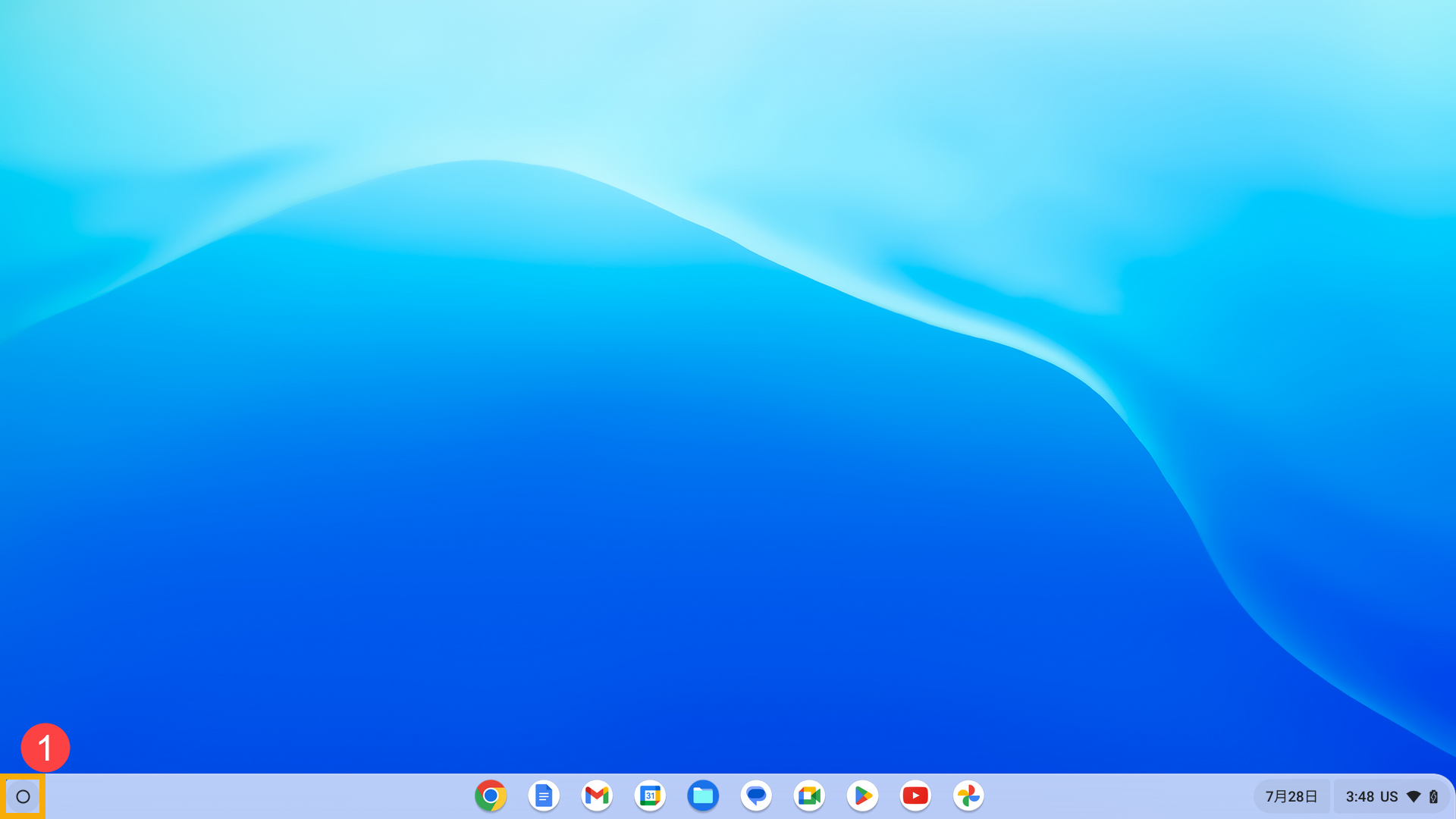
- 開啟[攝影機]應用程式
 ②。
②。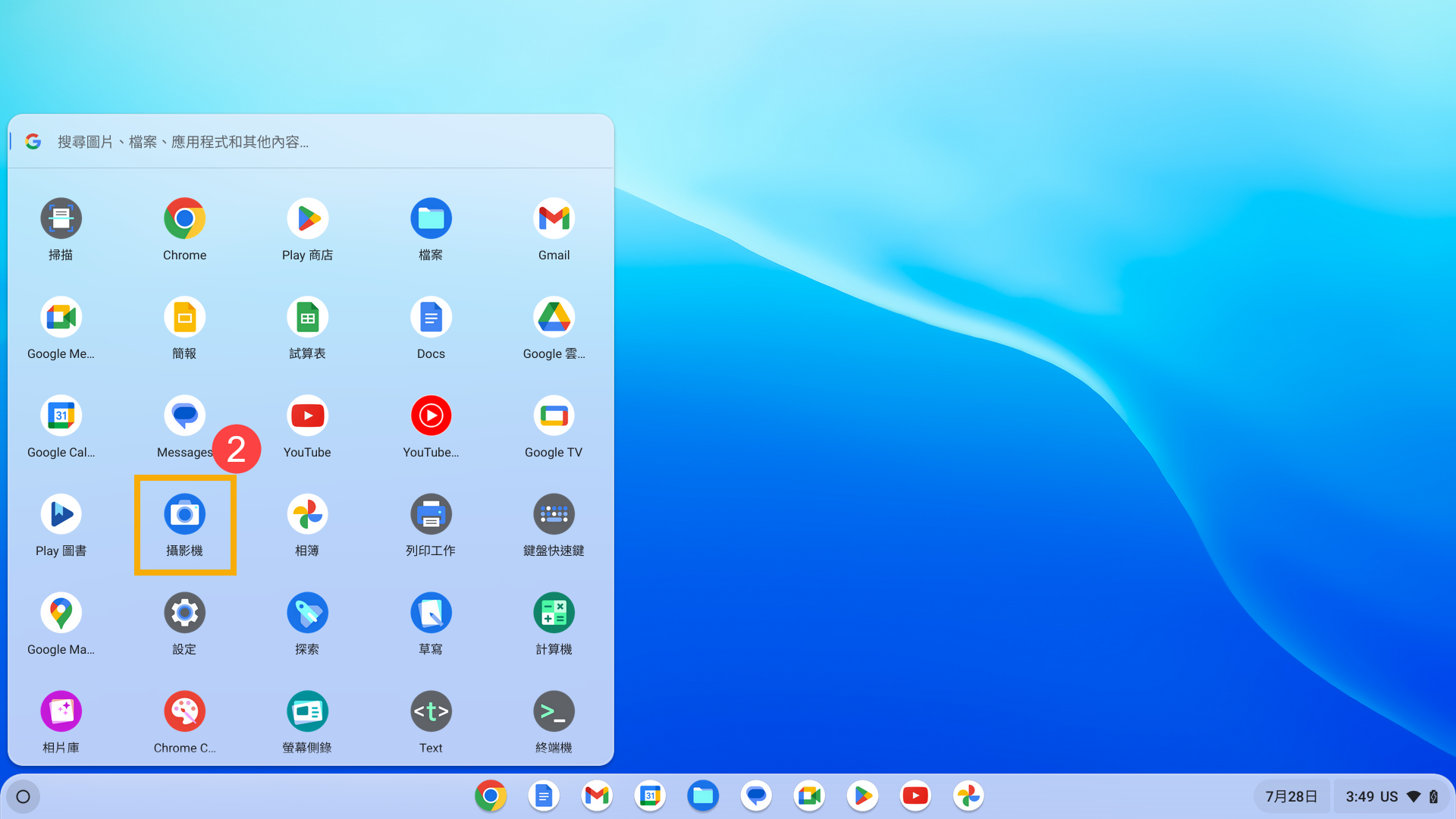
- 確認內建攝影機應用程式影像顯示是否有問題。
您可以依序在底部選擇其中一個選項進行測試。選取「影片」進行錄影、選取「相片」進行拍照、或是選取「掃描」進行文件或QR Code掃描。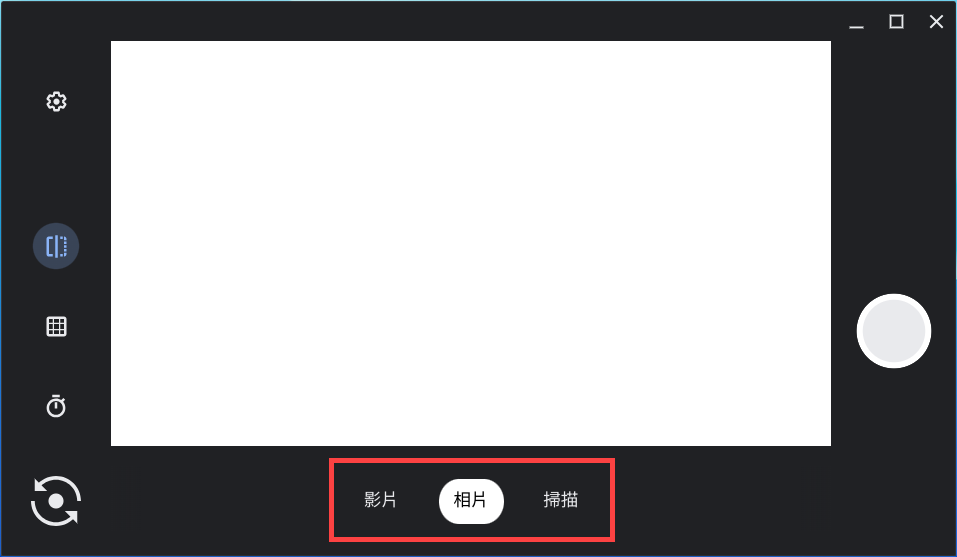
- 如果您的Chromebook有搭配2個內建攝影機或插上外接鏡頭,點擊左下角的[切換鏡頭]圖示
 ③進行測試。
③進行測試。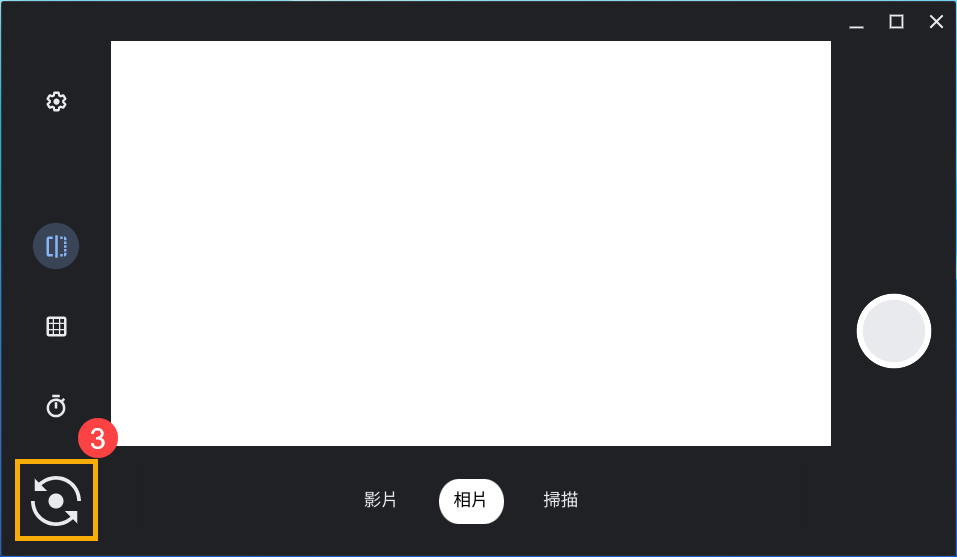
提供應用程式取得「攝影機」存取權限
應用程式必須取得相關權限,才能在Chrome作業系統中使用攝影機。通常應用程式在第一次需要使用攝影機時,系統會要求您授予存取權。
如果您未提供、或需要變更設定,以下步驟將使用Google Meet應用程式作為範例。
- 點擊螢幕右下角的[狀態欄]①,然後點擊[設定]
 ②。
②。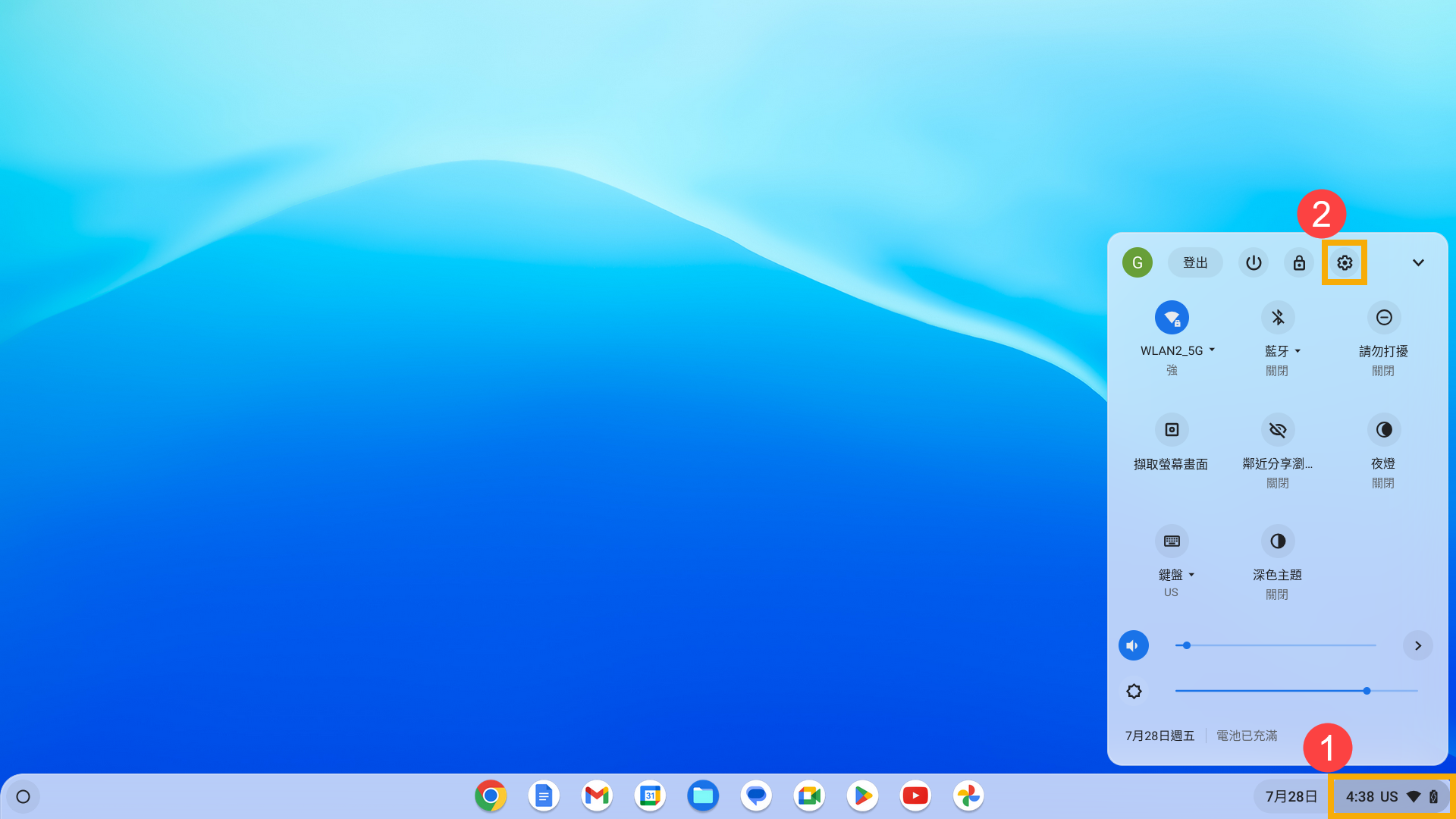
- 點擊[應用程式]③,然後點擊[管理應用程式]④。
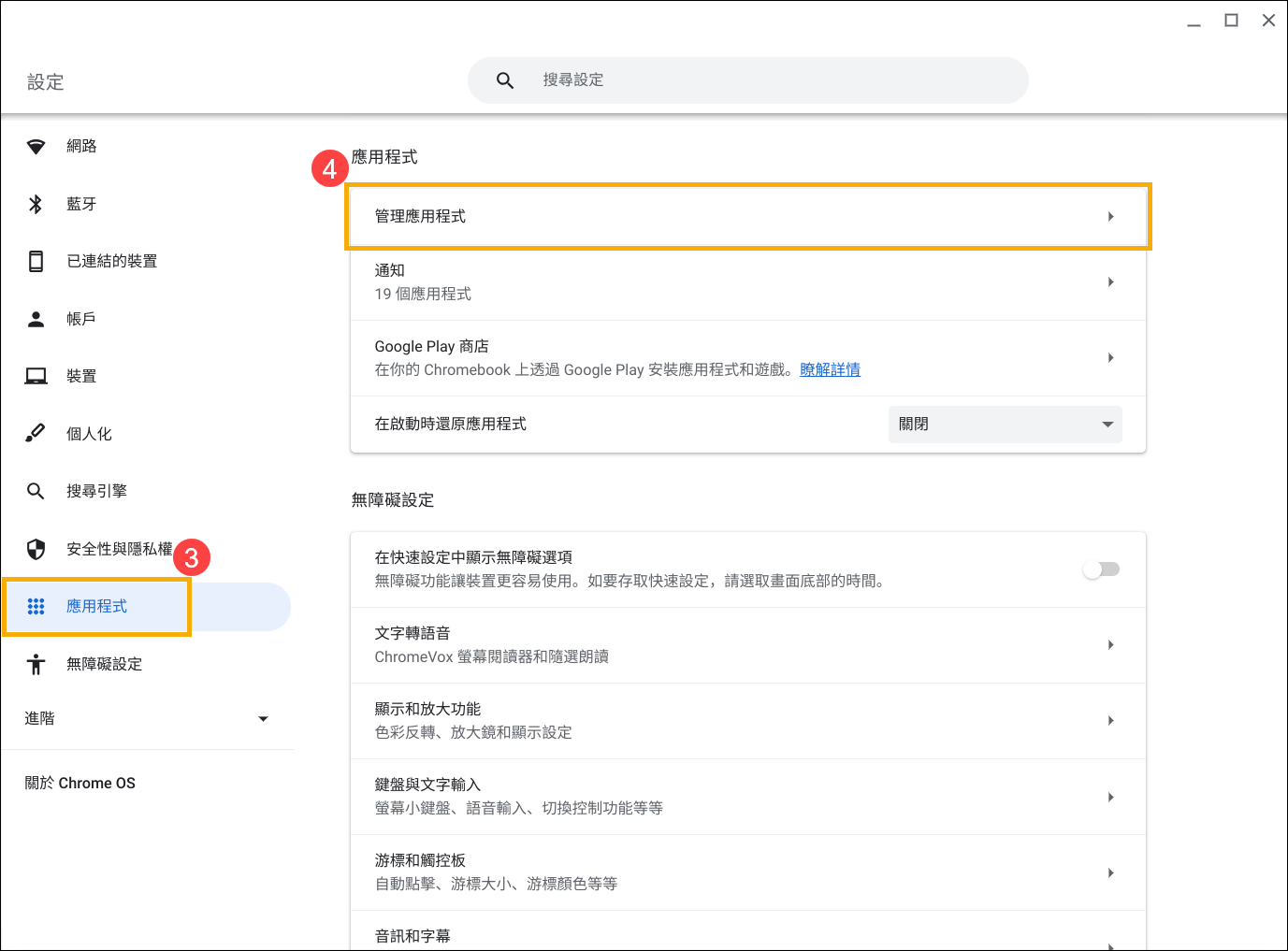
- 選取您要變更設定的應用程式⑤。
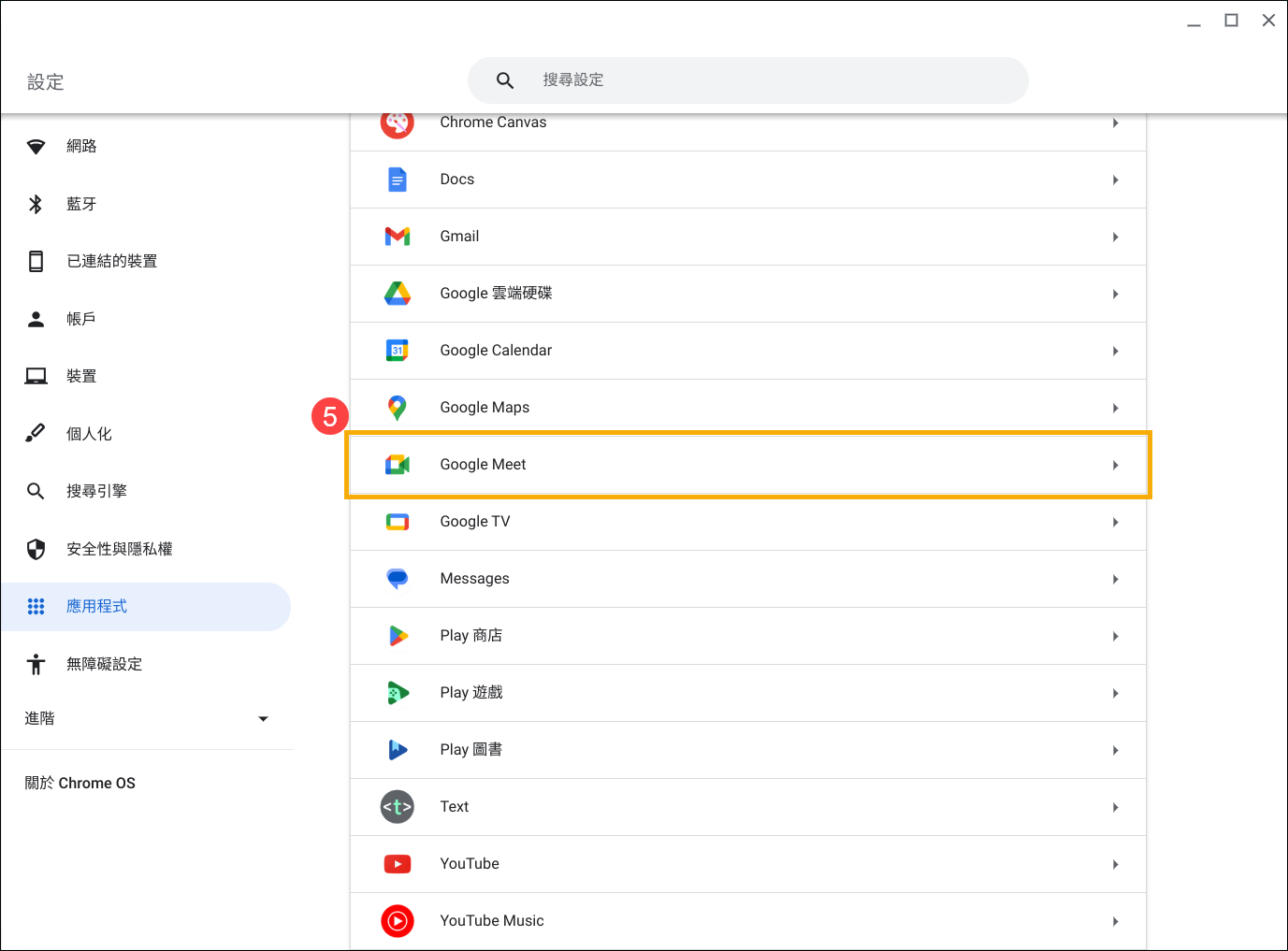
- 確認[攝影機]的權限設定為啟用⑥。
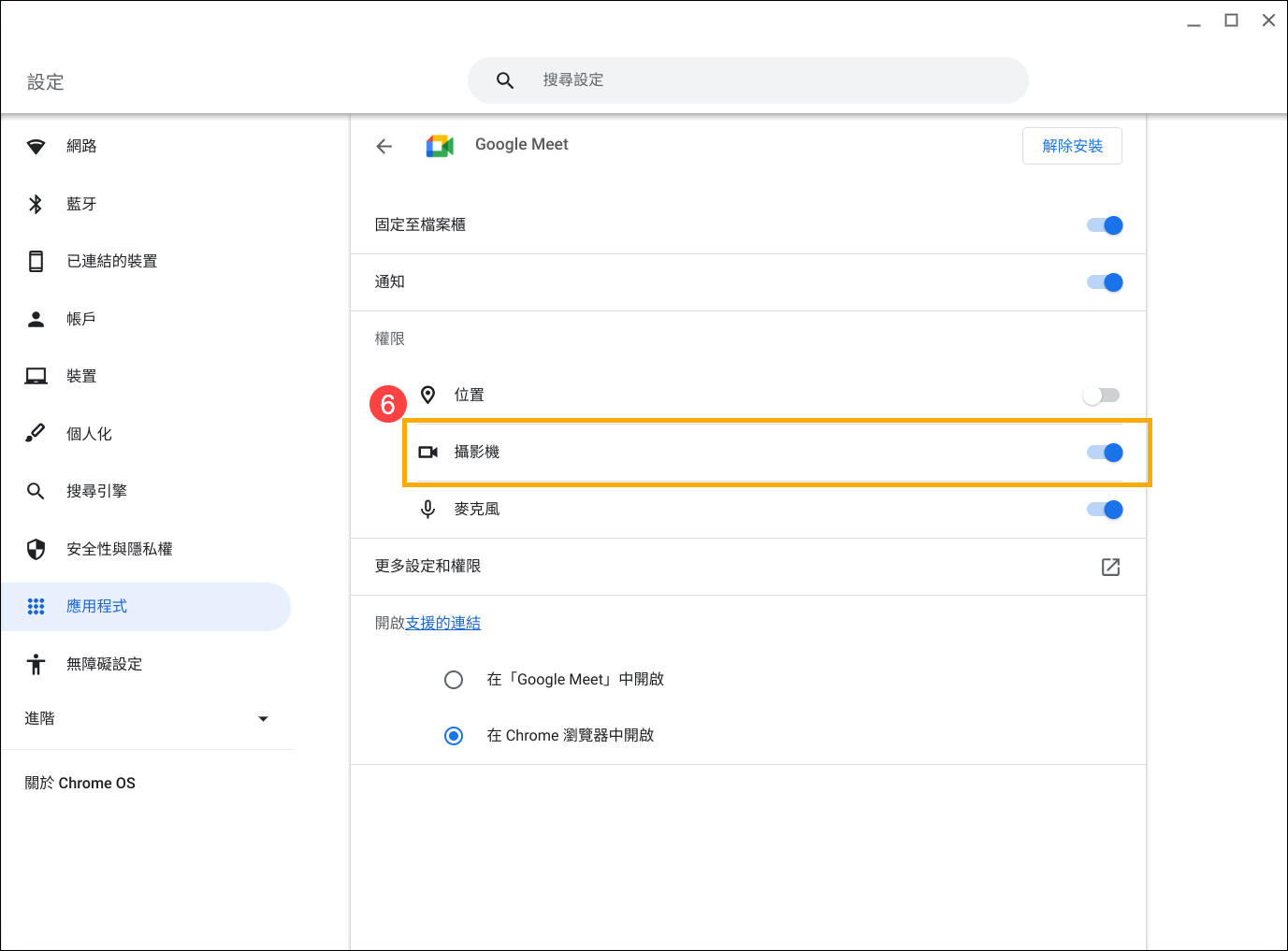
- 如果其他應用程式可正常使用攝影機,請解除安裝發生問題的應用程式,然後再重新安裝該應用程式。
其他疑難排解方式
如果您的攝影機仍然無法正常運作,請嘗試以下步驟:
- 重新啟動Chromebook。請先關閉Chromebook,然後等待幾秒鐘後再重新啟動它。
註:Chromebook需要通過按住[電源鍵按鈕] 直到設備關閉然後再開機。
直到設備關閉然後再開機。 - 請確保您的Chromebook已經安裝了最新版本的Chrome OS。如果要檢查是否有可用的更新,請參考這篇文章:更新Chromebook的作業系統。
- 將Chromebook硬體恢復原廠設定。請參考這篇文章進行操作:如何重設Chromebook硬體設定。
- 如果以上故障排除步驟已完成,但問題仍然存在,請執行重設或還原Chromebook。
重設Chromebook (將Chromebook恢復原廠設定)。 - 還原Chromebook的作業系統。
您也可以參考Google官網的Chrome作業系統說明,以瞭解更多詳細內容:
https://support.google.com/chromebook/answer/6309225
若您的問題並未解決,請聯繫ASUS客服中心,取得進一步的資訊。