[Chromebook] 疑難排解 - 如何解決Chromebook內建螢幕(主螢幕)的顯示問題
如果您的Chromebook內建螢幕出現問題,例如畫面不正常、花屏、閃爍或無法顯示內容等問題,以下是一些簡單的步驟,可以幫助您解決Chromebook螢幕顯示問題。
目錄:
如果您的Chromebook螢幕過暗或過亮,可能會誤以為螢幕出現問題。您可以嘗試按下鍵盤頂部的快捷鍵來調整螢幕亮度。
註:某些機種的快捷鍵可能不同,請參閱各機型的使用手冊。若不清楚如何找到您的Chromebook使用手冊,請參考這篇文章:如何搜尋與下載使用手冊。
| 提高螢幕亮度:請按亮度上鍵 | 螢幕亮度上限
|
| 降低螢幕亮度:請按亮度下鍵 | 亮度調整至下限時,將會關閉Chromebook螢幕 |
![]()
如果您的Chromebook螢幕色彩偏白(冷色調)或偏黃(暖色調),有可能是開啟了「夜燈」功能。夜燈功能可以調整螢幕色溫,讓您在光線昏暗的環境下,更容易閱讀或觀看畫面,您也可以設定夜燈開啟的時間。若您要調整夜燈功能,請按照以下步驟進行操作:
- 點擊螢幕右下角的[狀態欄]①,然後點擊[設定]
 ②。
②。 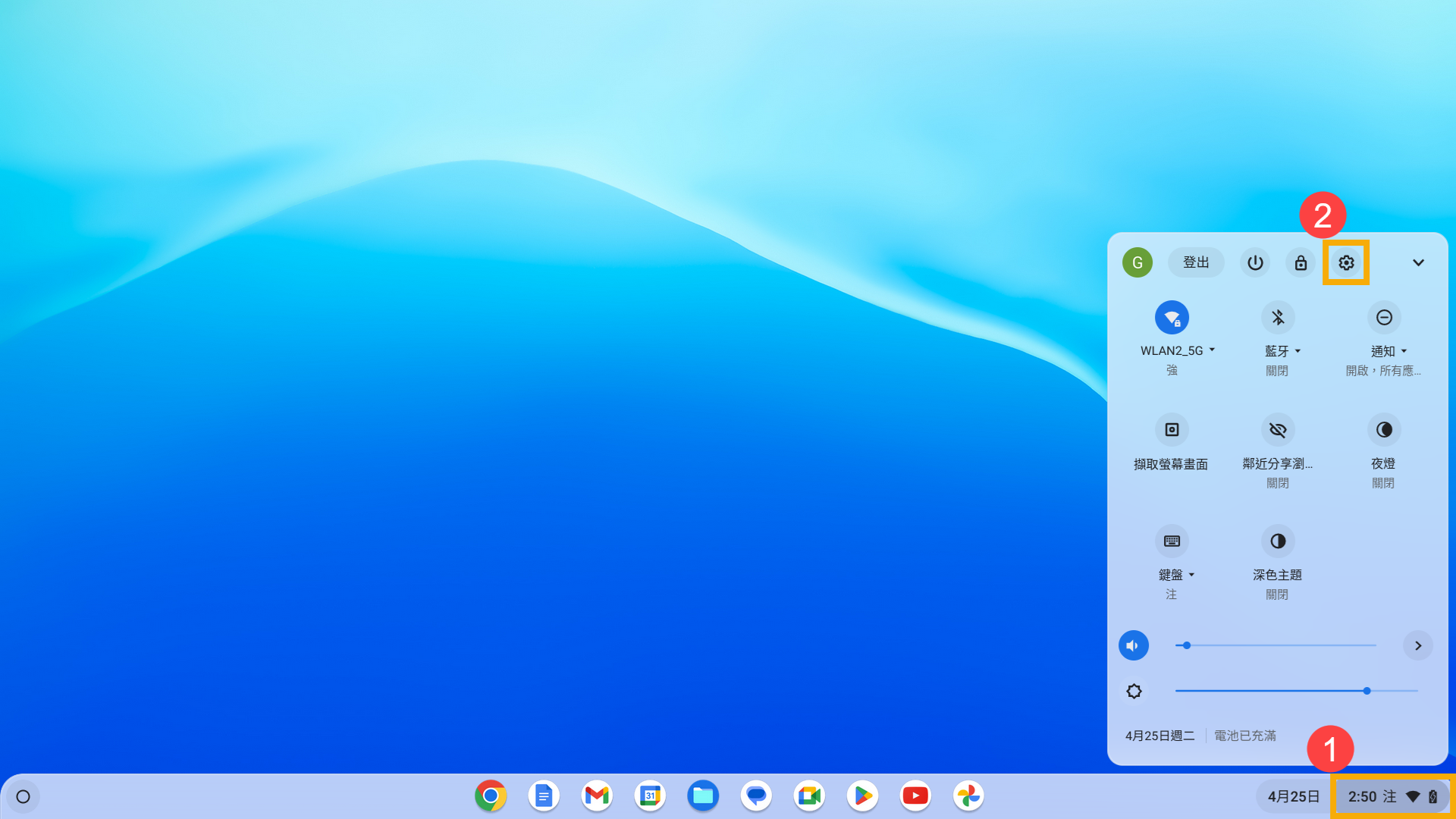
- 點擊[裝置]③,然後點擊[顯示]④。
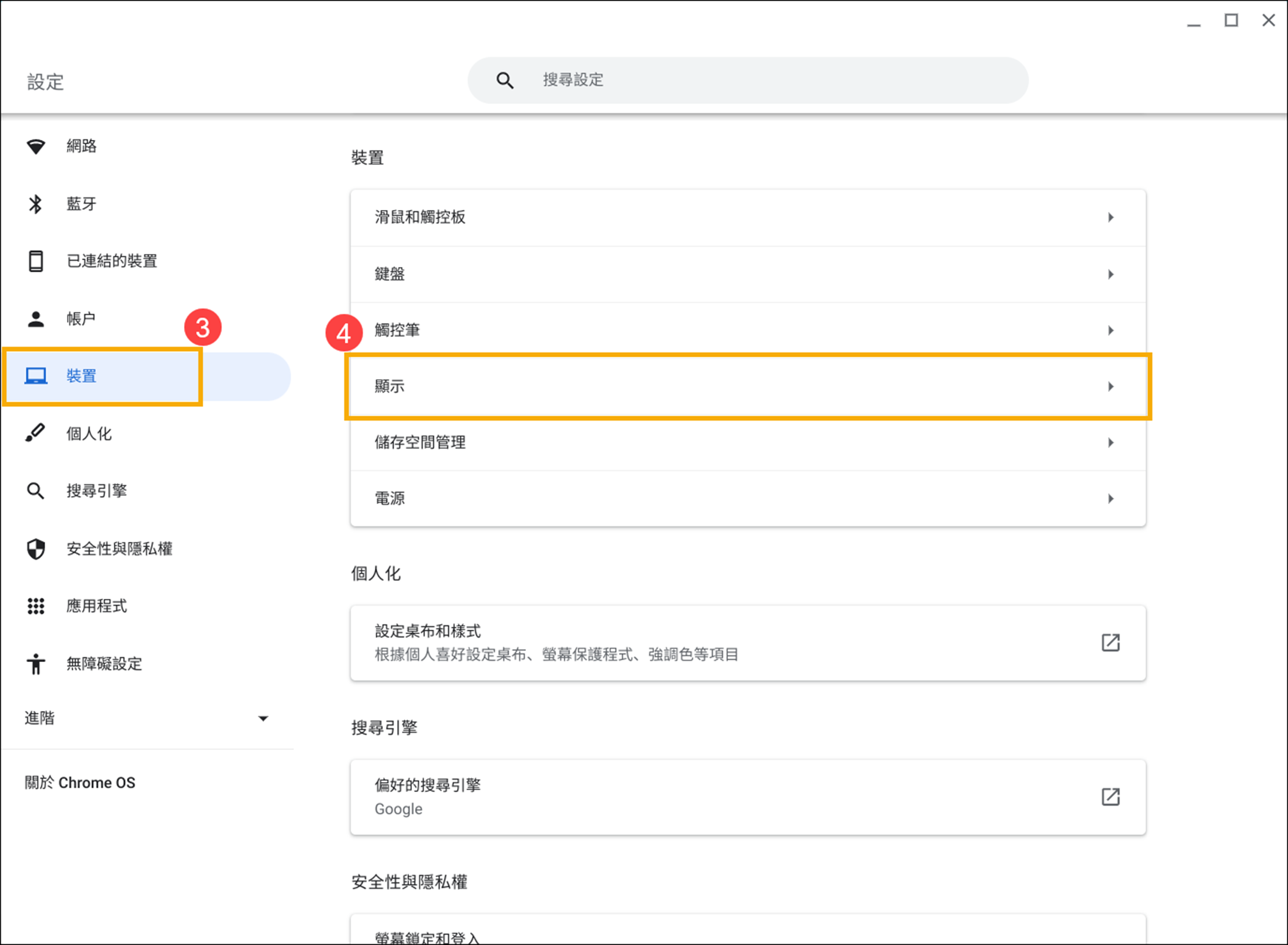
- 開啟夜燈開關後⑤,您可以拖曳滑桿來調整所需的色溫⑥。
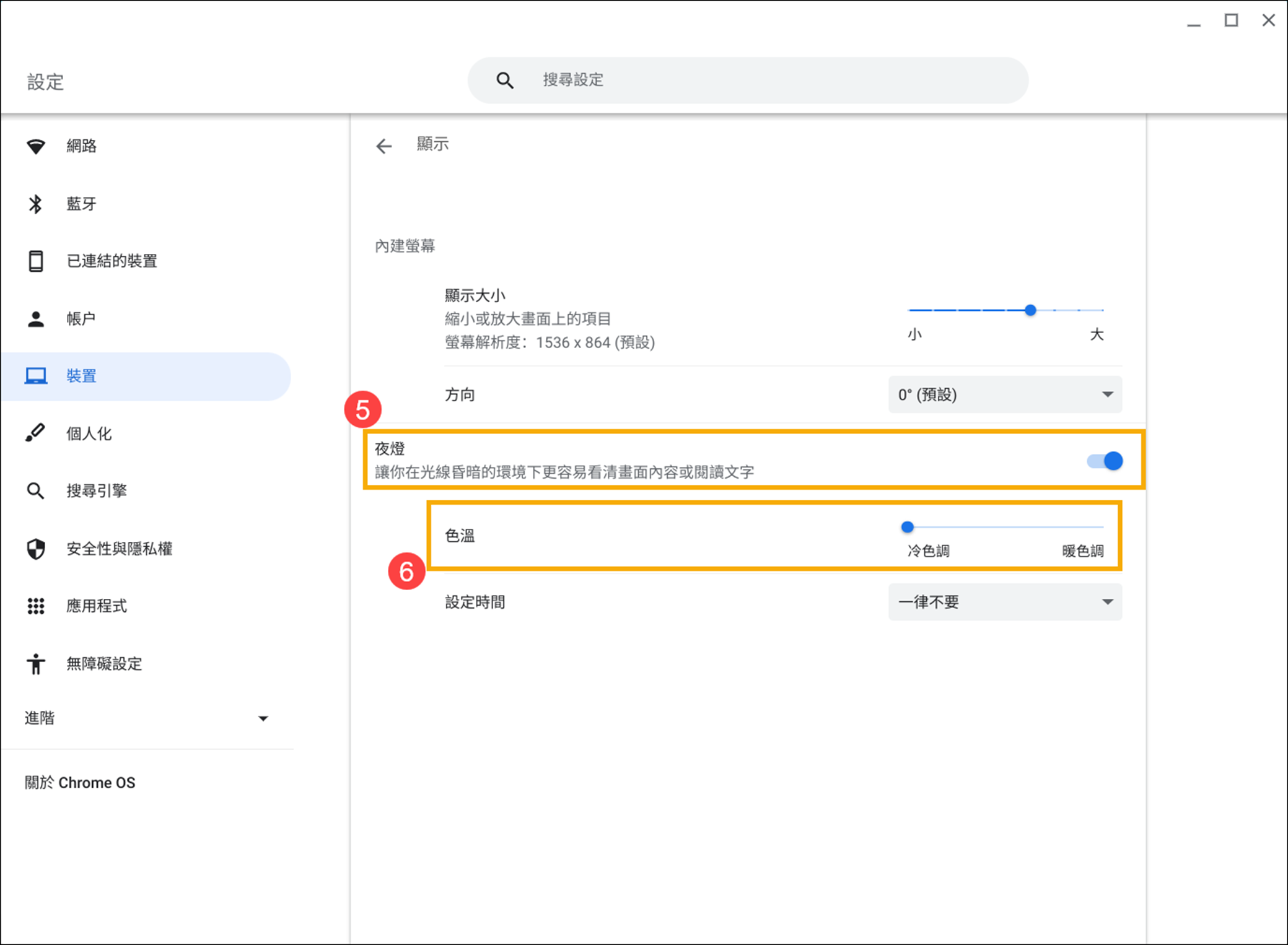
- 點擊設定時間的下拉式選單⑦,您可以調整夜燈功能要啟動的時間。
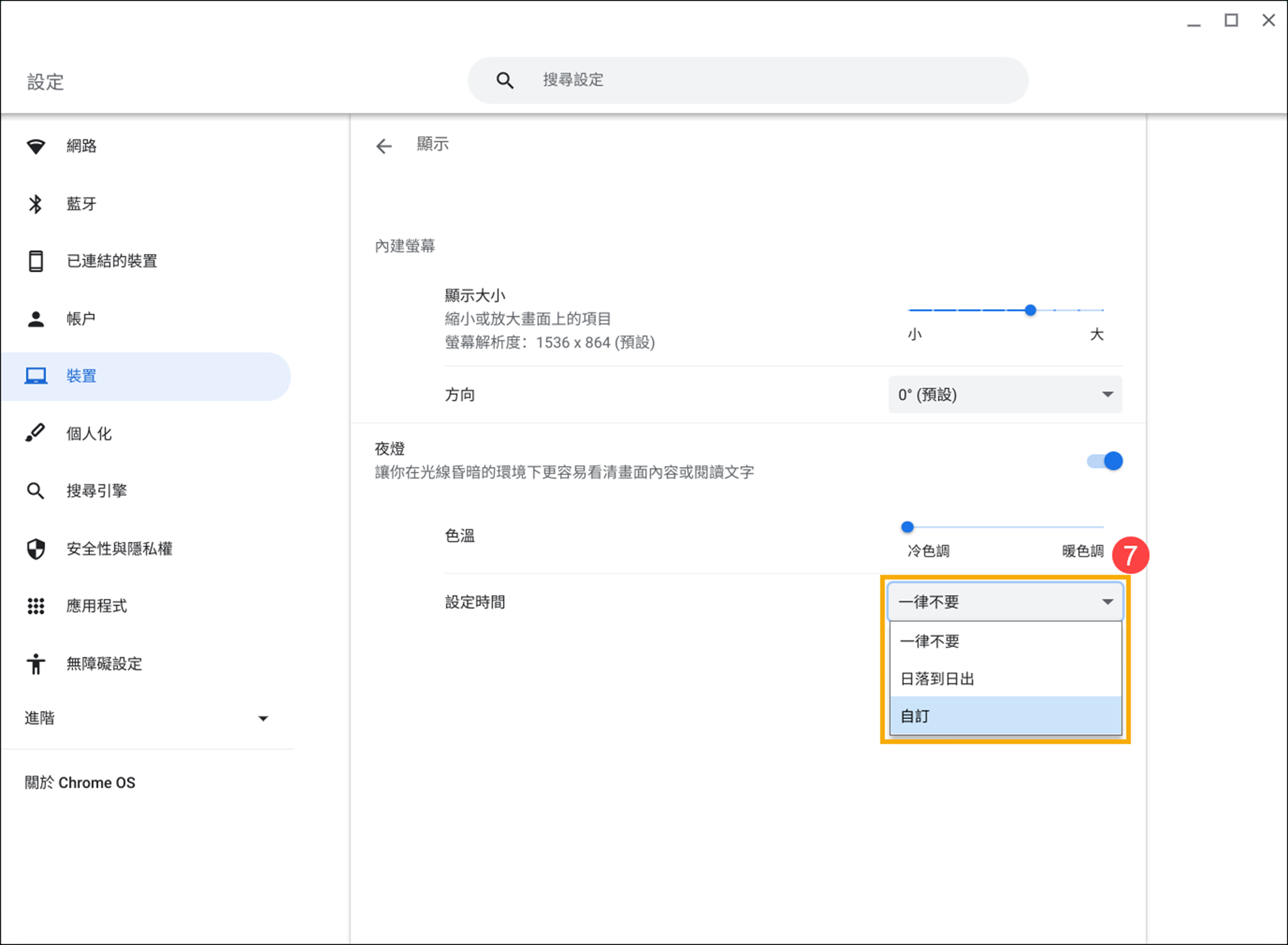
如果您的Chromebook螢幕顯示圖像太大或太小,您可以調整解析度以獲得最佳顯示效果。請按照以下步驟進行操作:
- 點擊螢幕右下角的[狀態欄]①,然後點擊[設定]
 ②。
②。 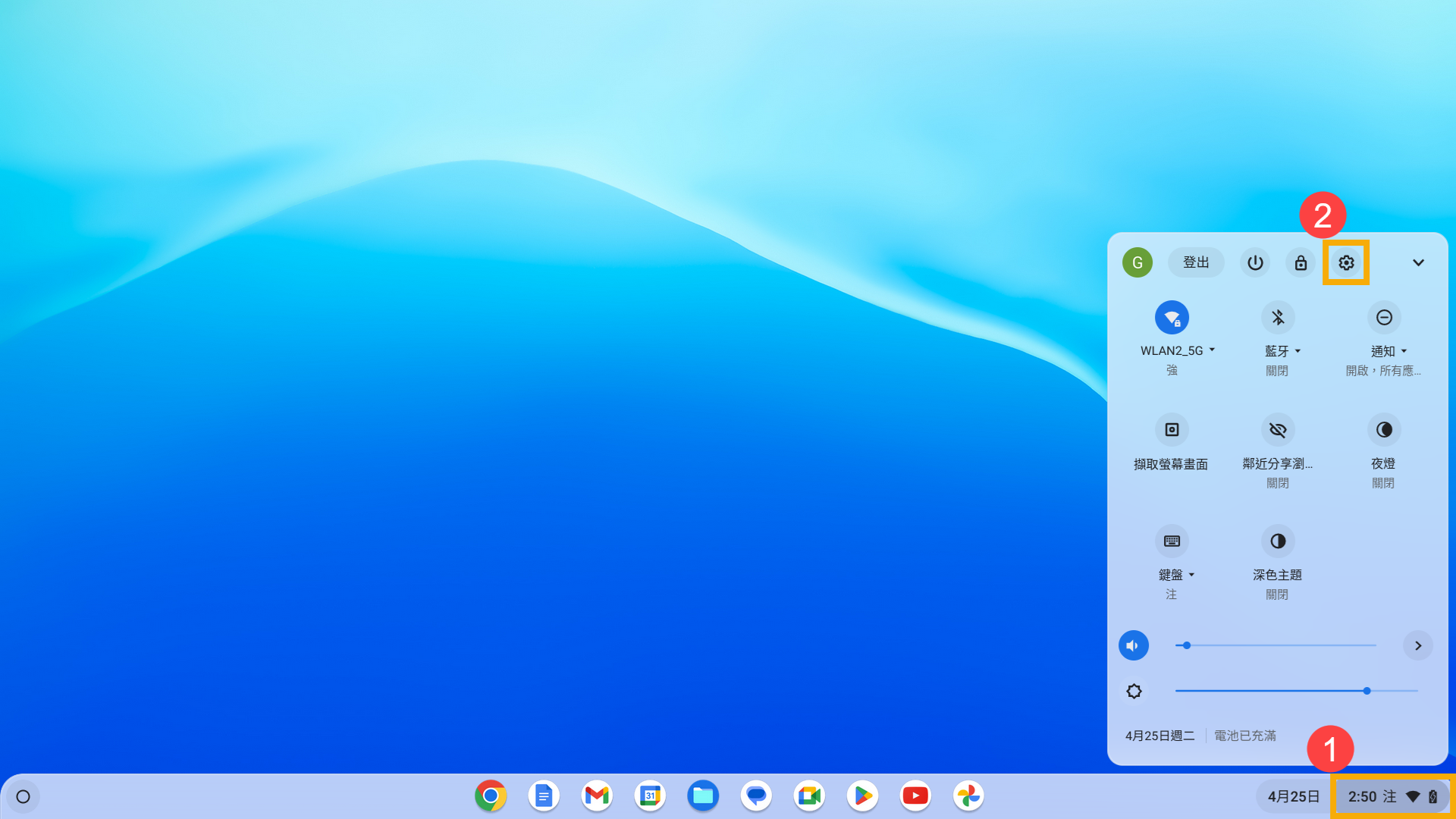
- 點擊[裝置]③,然後點擊[顯示]④。
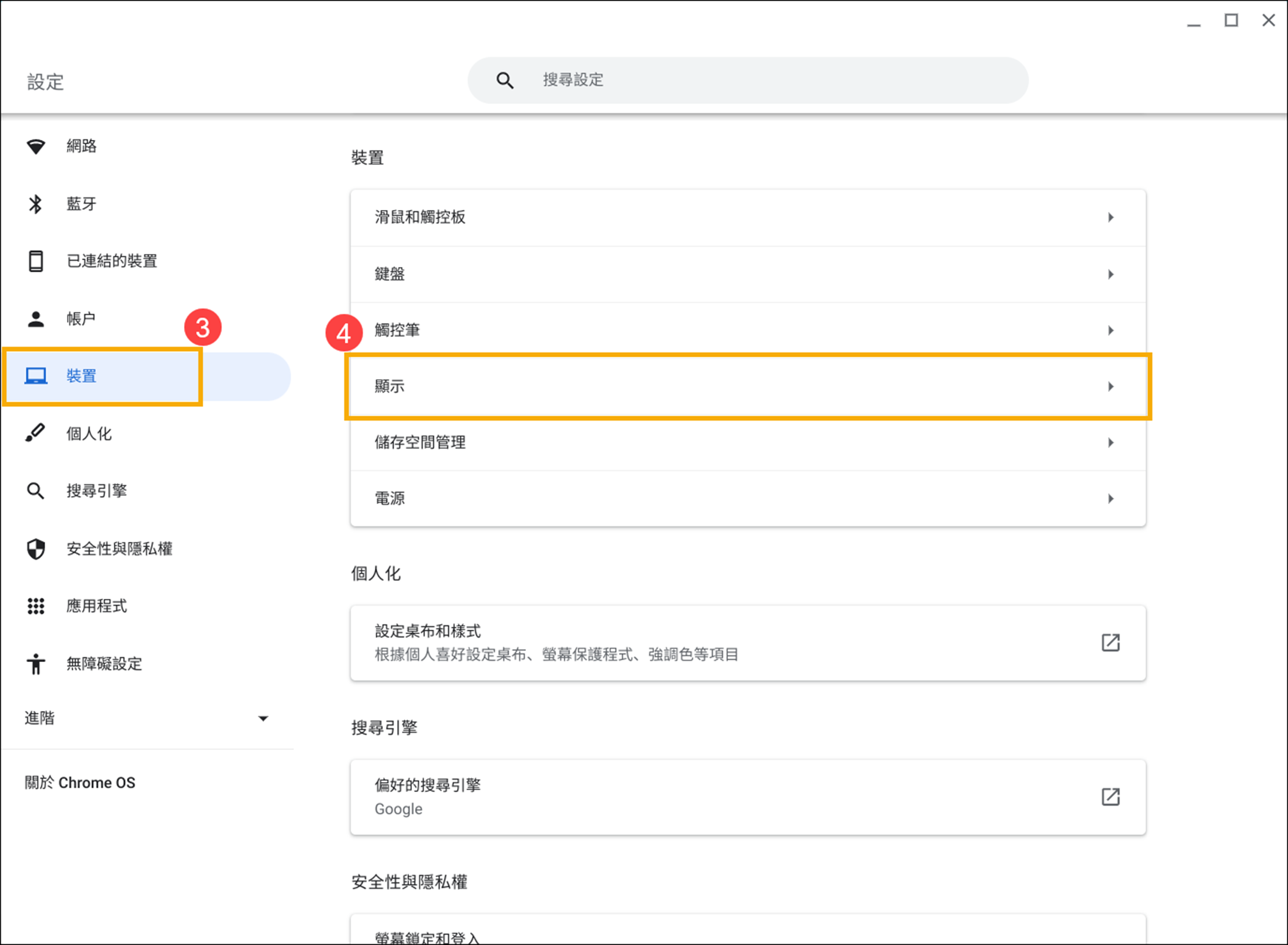
- 在顯示大小的欄位中,您可以拖曳滑桿調整解析度,以縮小或放大畫面上的項目⑤。
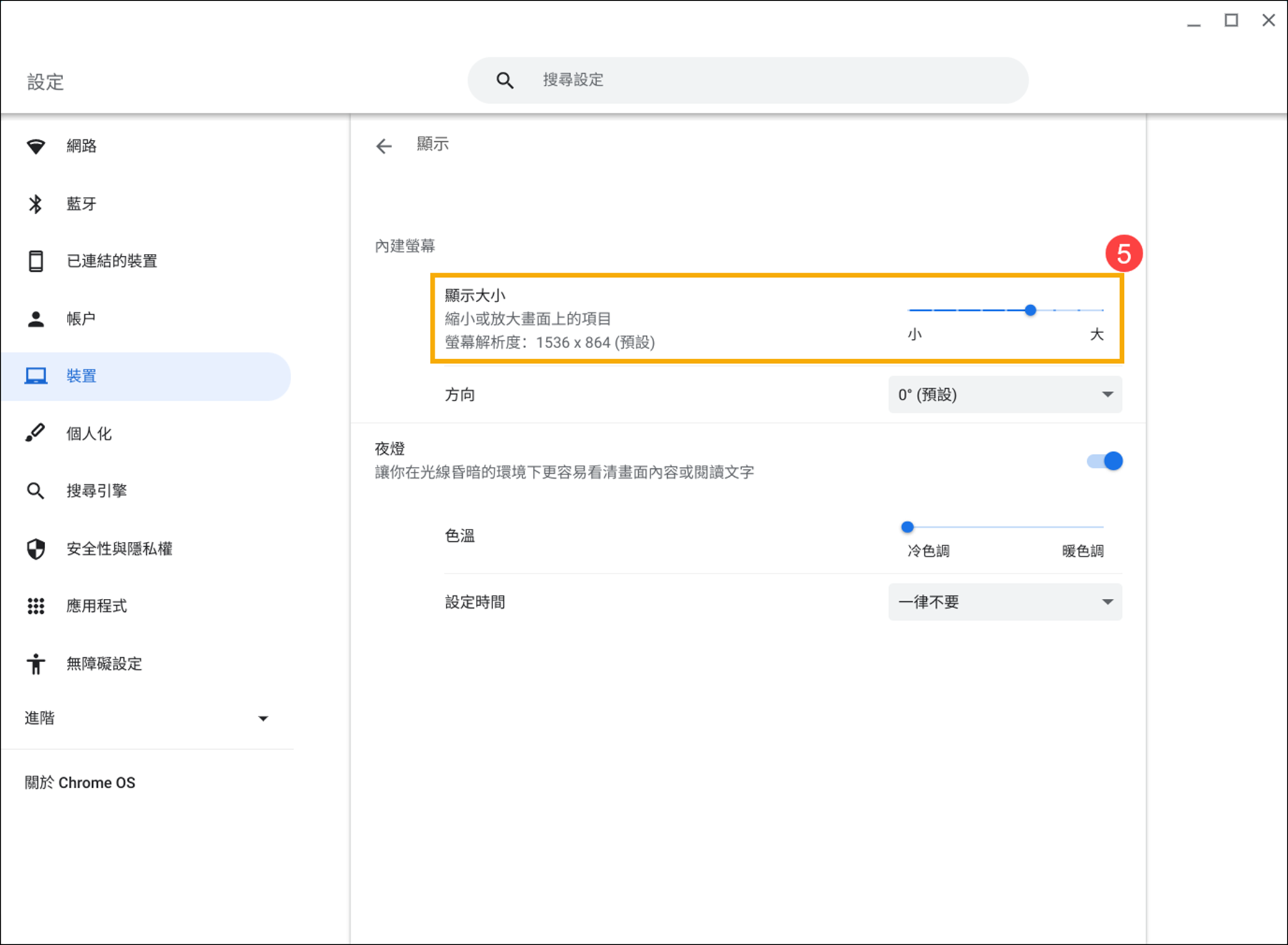
如果您的Chromebook螢幕顯示方向不正確,或者您需要改變方向,請按照以下步驟進行操作:
- 點擊螢幕右下角的[狀態欄]①,然後點擊[設定]
 ②。
②。 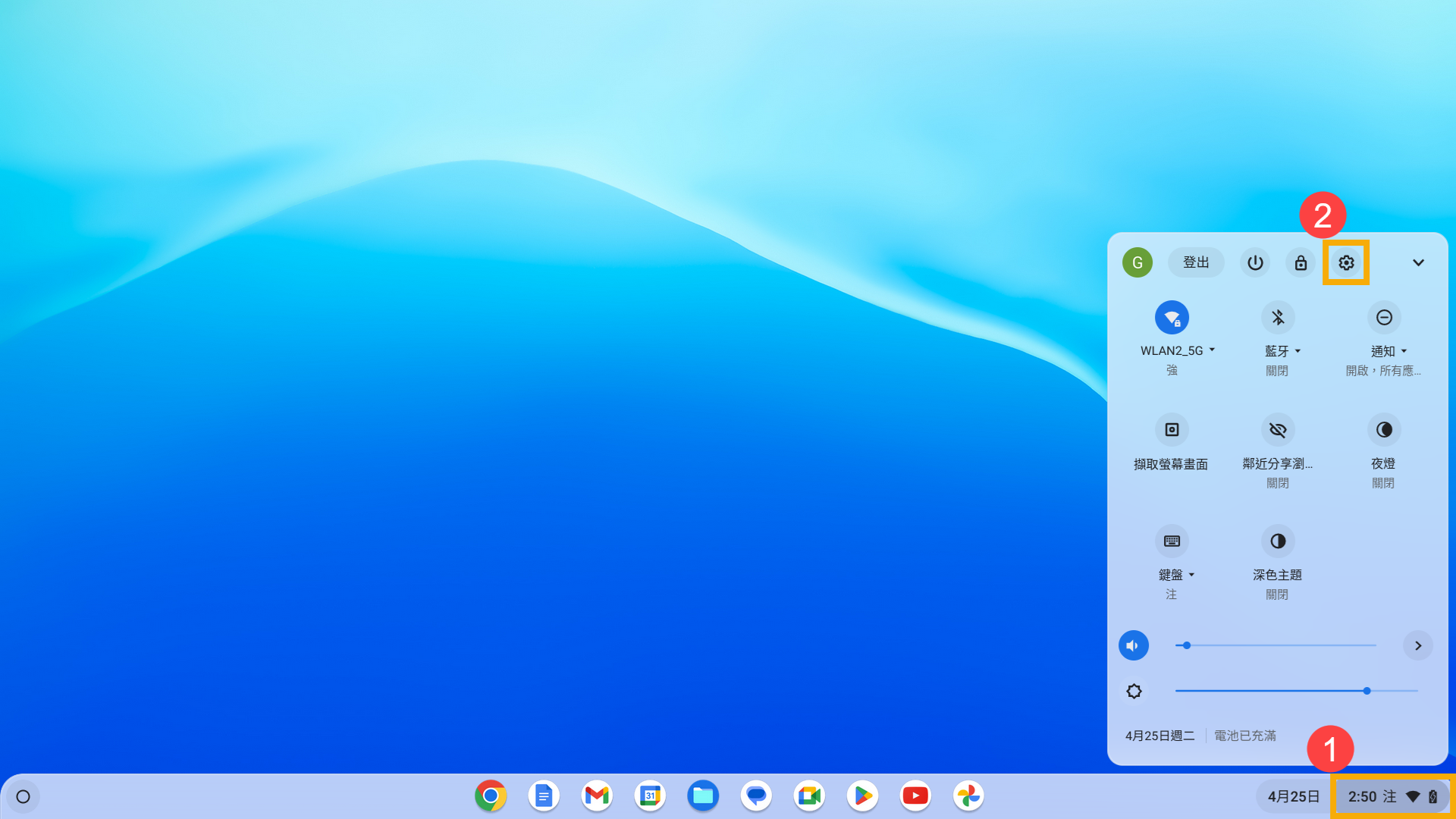
- 點擊[裝置]③,然後點擊[顯示]④。
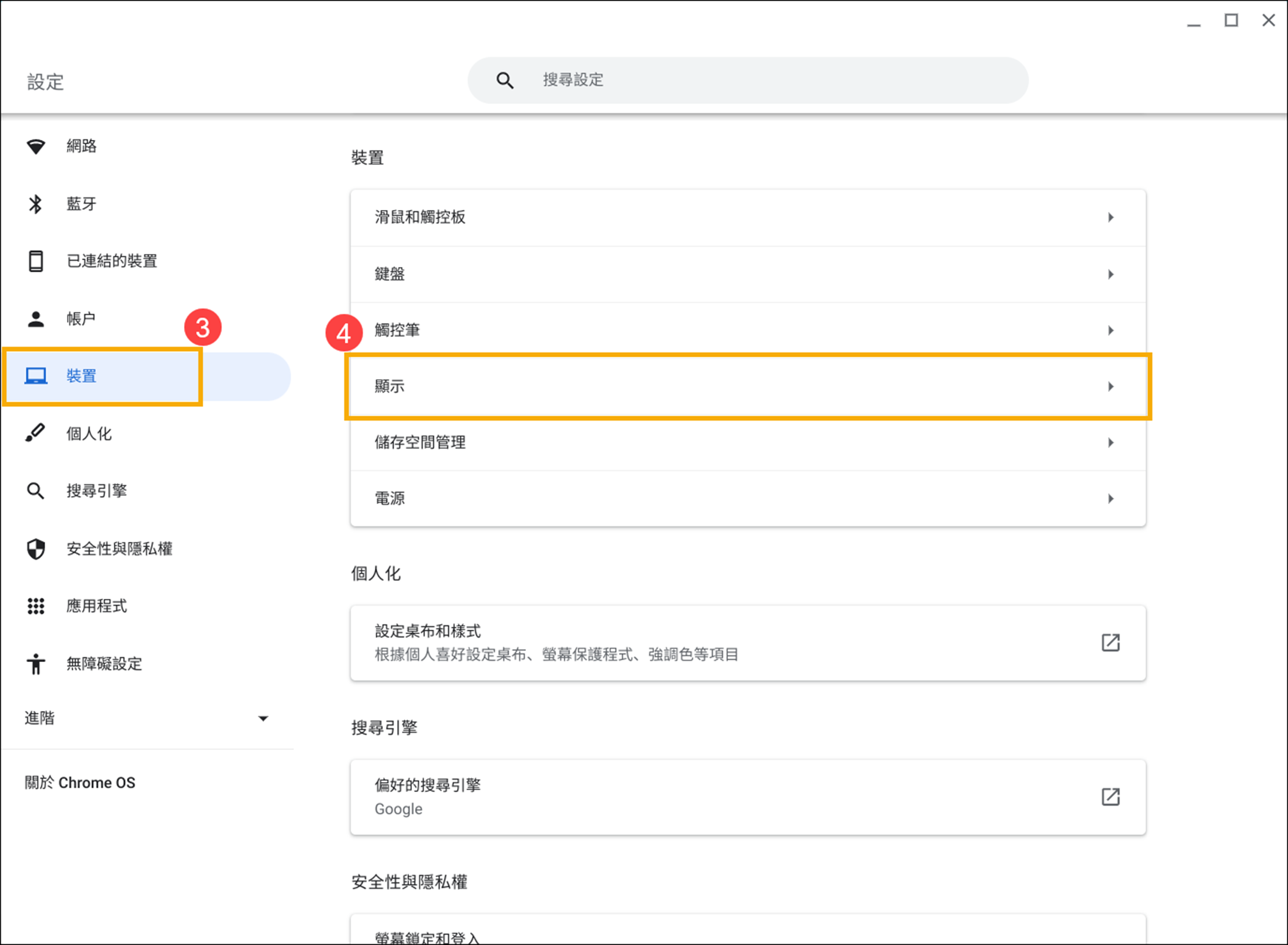
- 點擊方向欄位中的下拉式選單⑤,您可以調整所需的螢幕顯示方向。
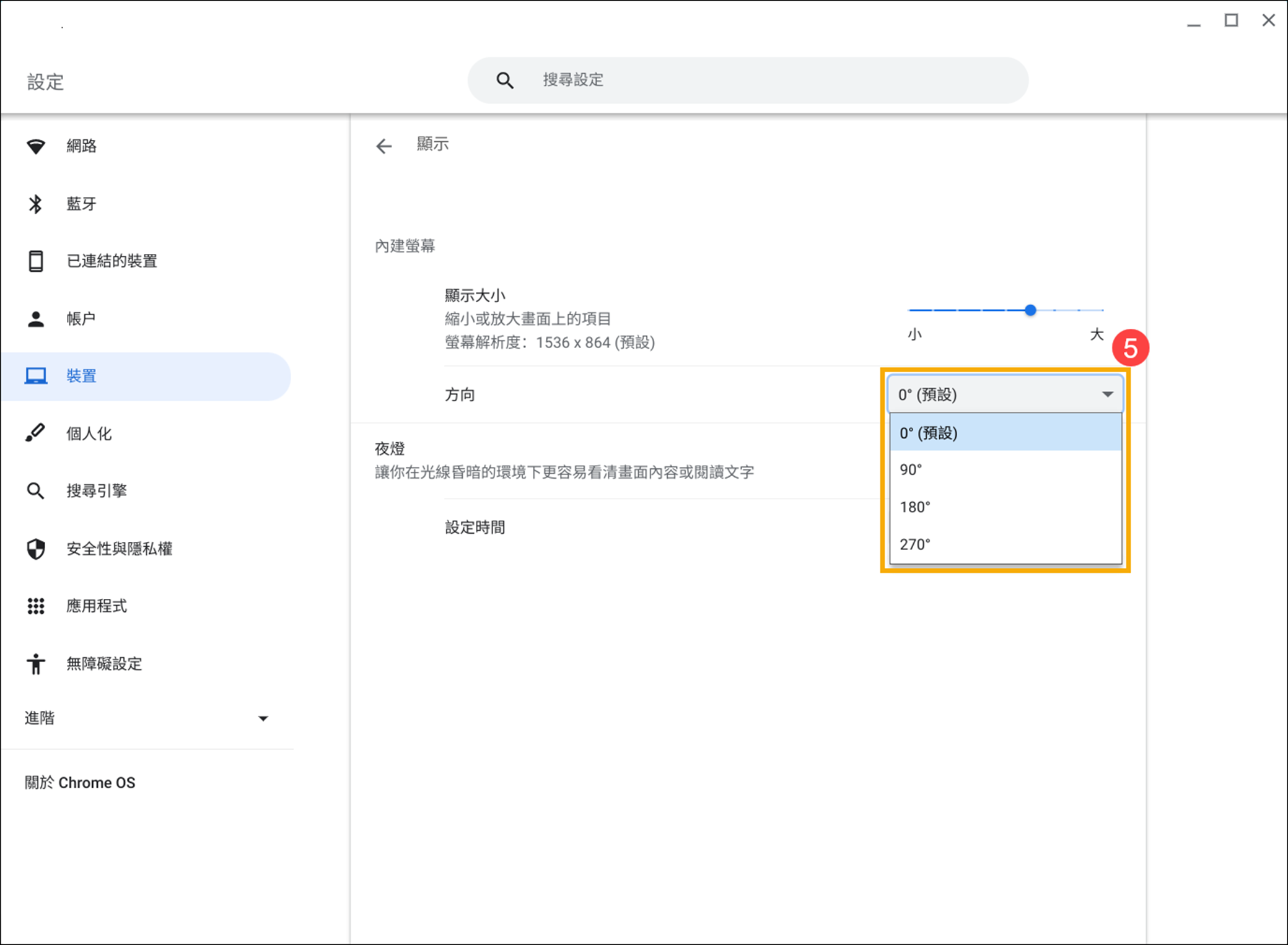
如果您的螢幕顯示存在其他問題,請嘗試以下步驟:
- 確認螢幕上面沒有任何灰塵或污漬。如果沒有定期清潔,螢幕可能會隨著時間堆積灰塵或污漬進而導致無法正常運作。如果您需要清潔螢幕,請參考這篇文章:如何清潔筆記型電腦。
- 將Chromebook重新開機。通過按住[電源鍵按鈕]
 直到設備關閉然後再開機。
直到設備關閉然後再開機。 - 更新Chrome OS。請確保您的Chromebook已經安裝了最新版本的Chrome OS。如果要檢查是否有可用的更新,請參考這篇文章:更新Chromebook的作業系統。
- 將Chromebook硬體恢復原廠設定。請參考這篇文章進行操作:如何重設Chromebook硬體設定。
- 如果以上故障排除步驟已完成,但問題仍然存在,請執行重設或還原Chromebook。
重設Chromebook (將Chromebook恢復原廠設定)。 - 還原Chromebook的作業系統。
若您的問題並未解決,請聯繫ASUS客服中心,取得進一步的資訊。