[Chromebook] 疑難排解 - Chromebook音訊(喇叭/麥克風)問題
如果您遇到Chromebook喇叭或麥克風的問題,例如聲音不清晰、喇叭無聲或麥克風無法正常運作,請參考以下疑難排解步驟。
在進行疑難排解之前,如果您使用外接喇叭、麥克風或是耳機/耳麥,請先確認是否連接正確。
註:不同機種的支援情形不太一樣,詳細請參考使用手冊說明。
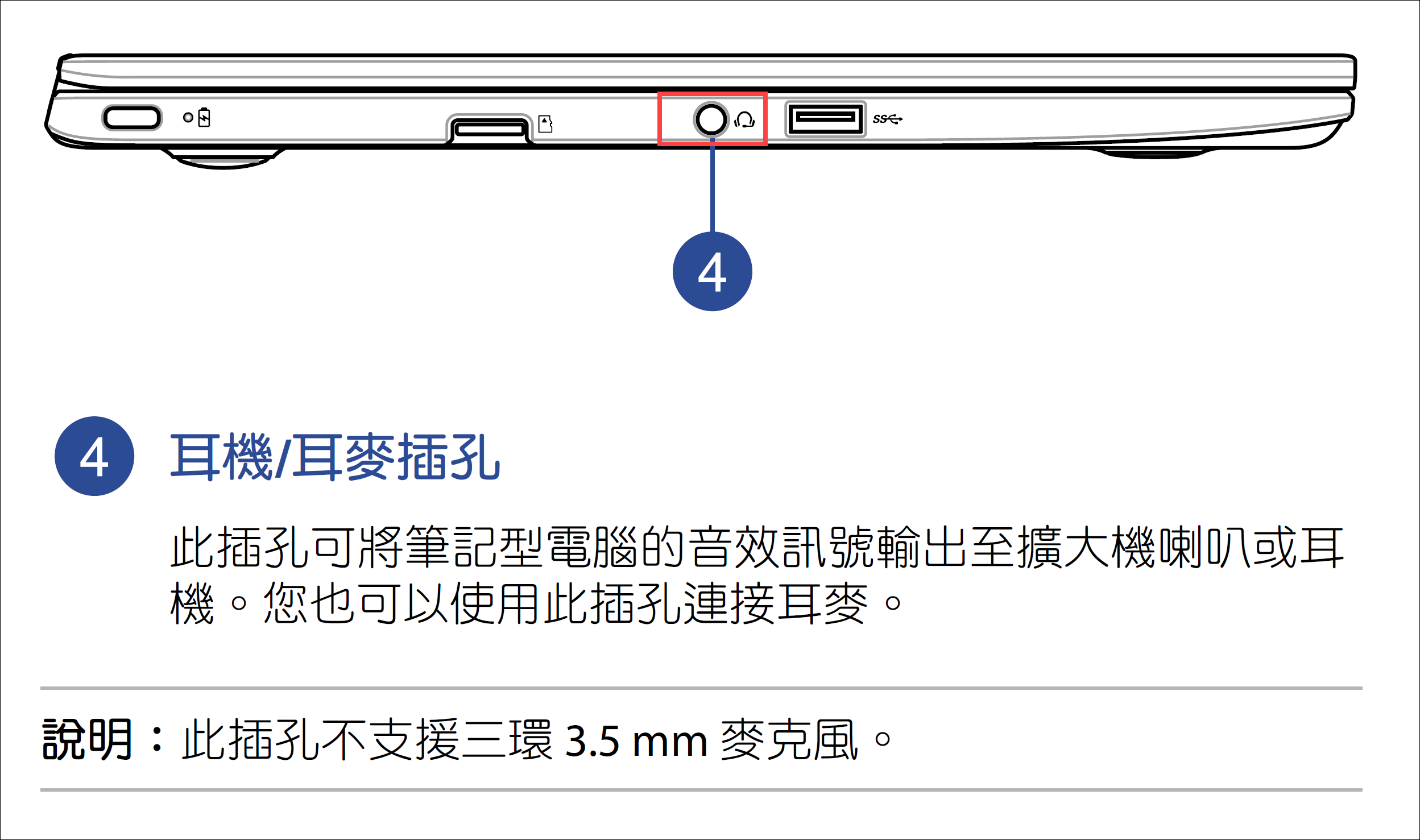
目錄:
檢查喇叭/耳機音量設定
請先確認您的Chromebook音量設定是否正確。
- 點擊螢幕右下角的[狀態欄]①,如果音量圖示是灰色的
 ②,表示音效為靜音狀態。再次點擊音量圖示即可解除靜音狀態。
②,表示音效為靜音狀態。再次點擊音量圖示即可解除靜音狀態。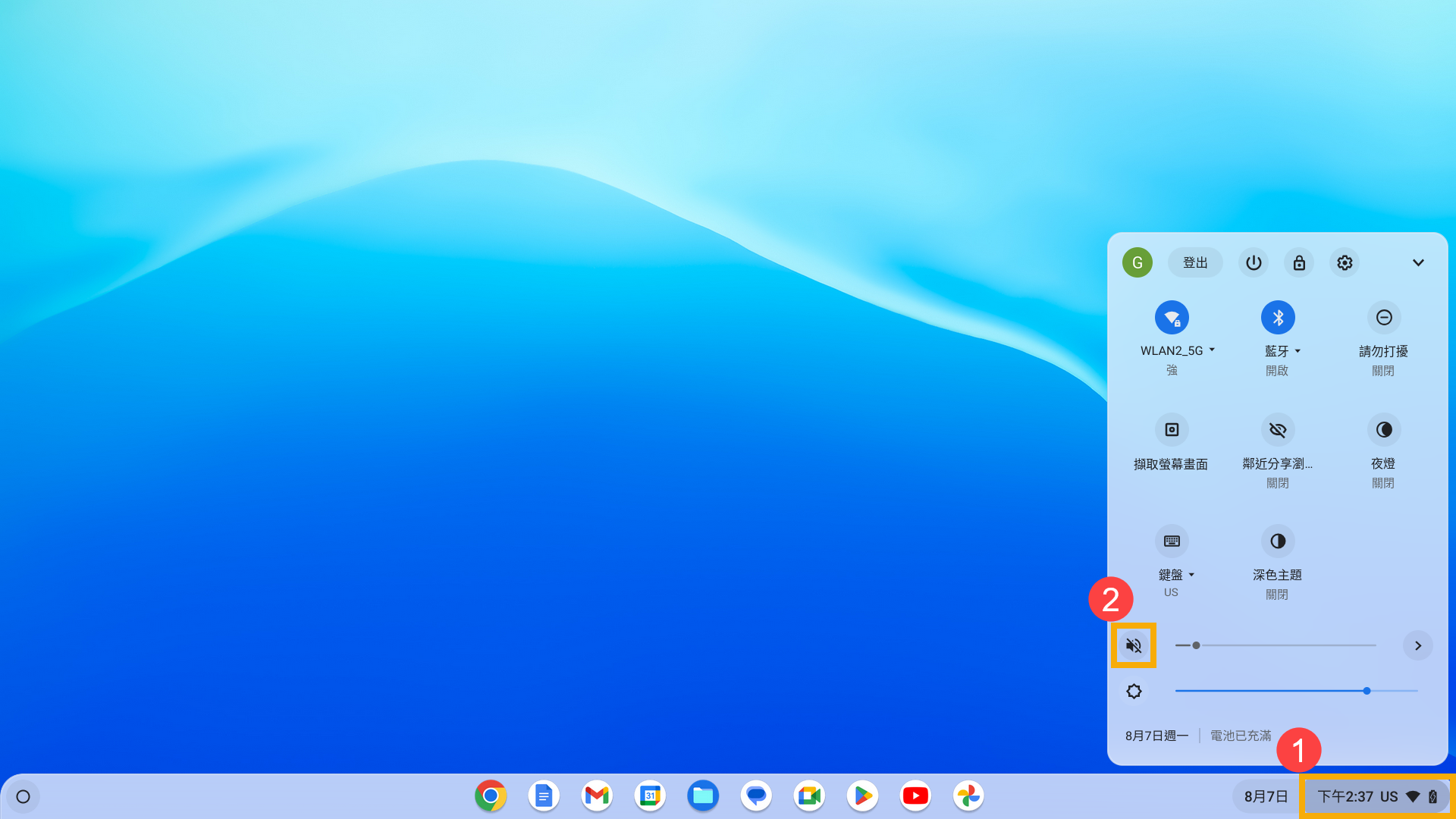
- 向左或向右拖曳音量滑桿至適當的輸出音量③。
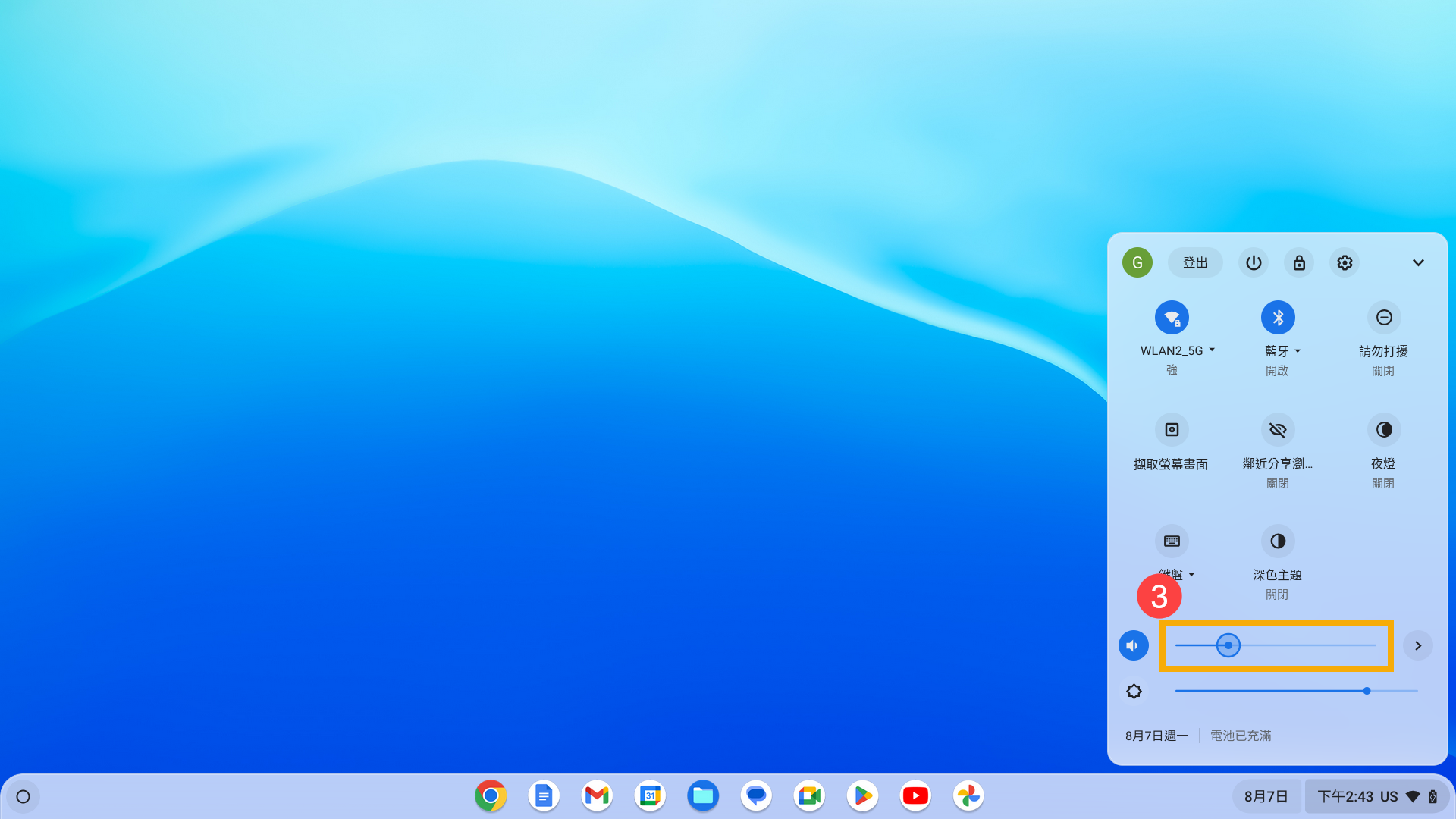
或是您也可以透過鍵盤上的頂行按鍵(熱鍵)調節輸出音量。若要調高音量請按 ,調低音量請按
,調低音量請按 。
。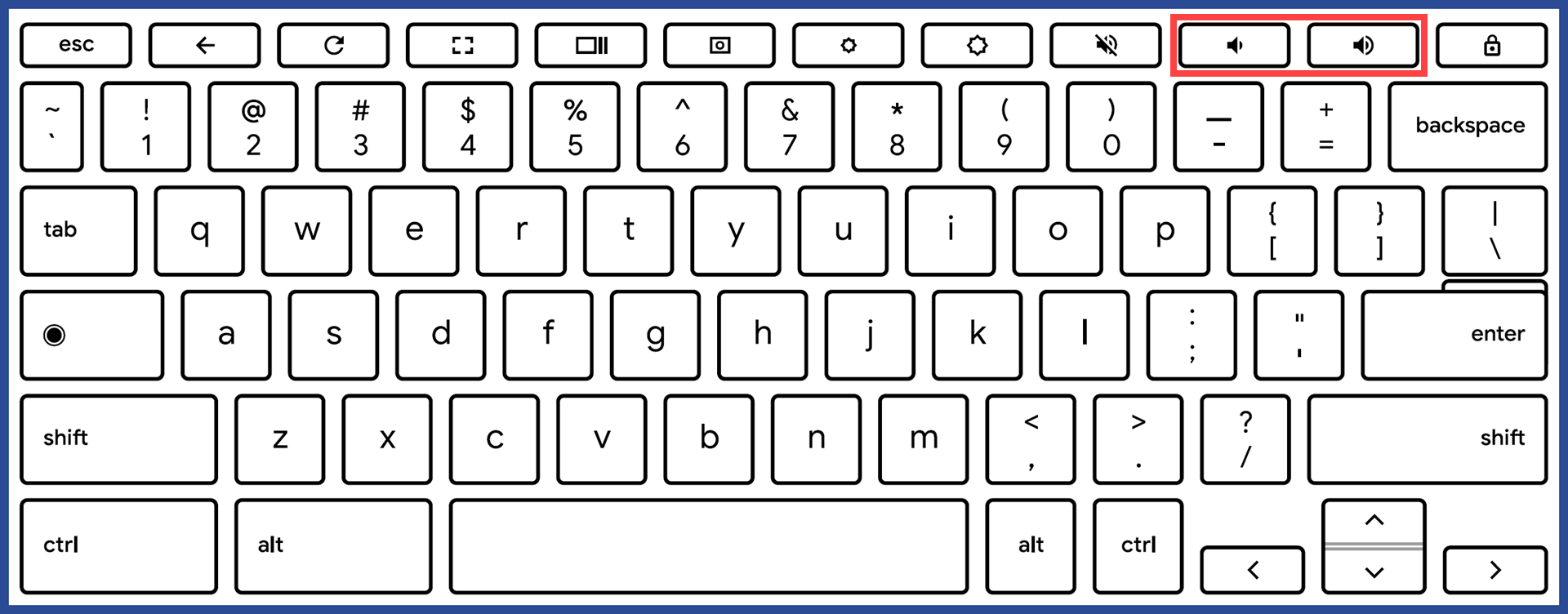
確認音訊輸出裝置
如果您使用外部揚聲器或耳機,請嘗試重新插拔外接裝置,並確保它們已經正確連接到Chromebook的音訊插孔。同時,檢查這些外部設備的音量設定,確保它們不是設定為最小或靜音狀態。
註:如果您有另一個外接喇叭或耳機,請嘗試確認是否為外接裝置的問題。
- 點擊螢幕右下角的[狀態欄]①,然後點擊[設定]
 ②。
②。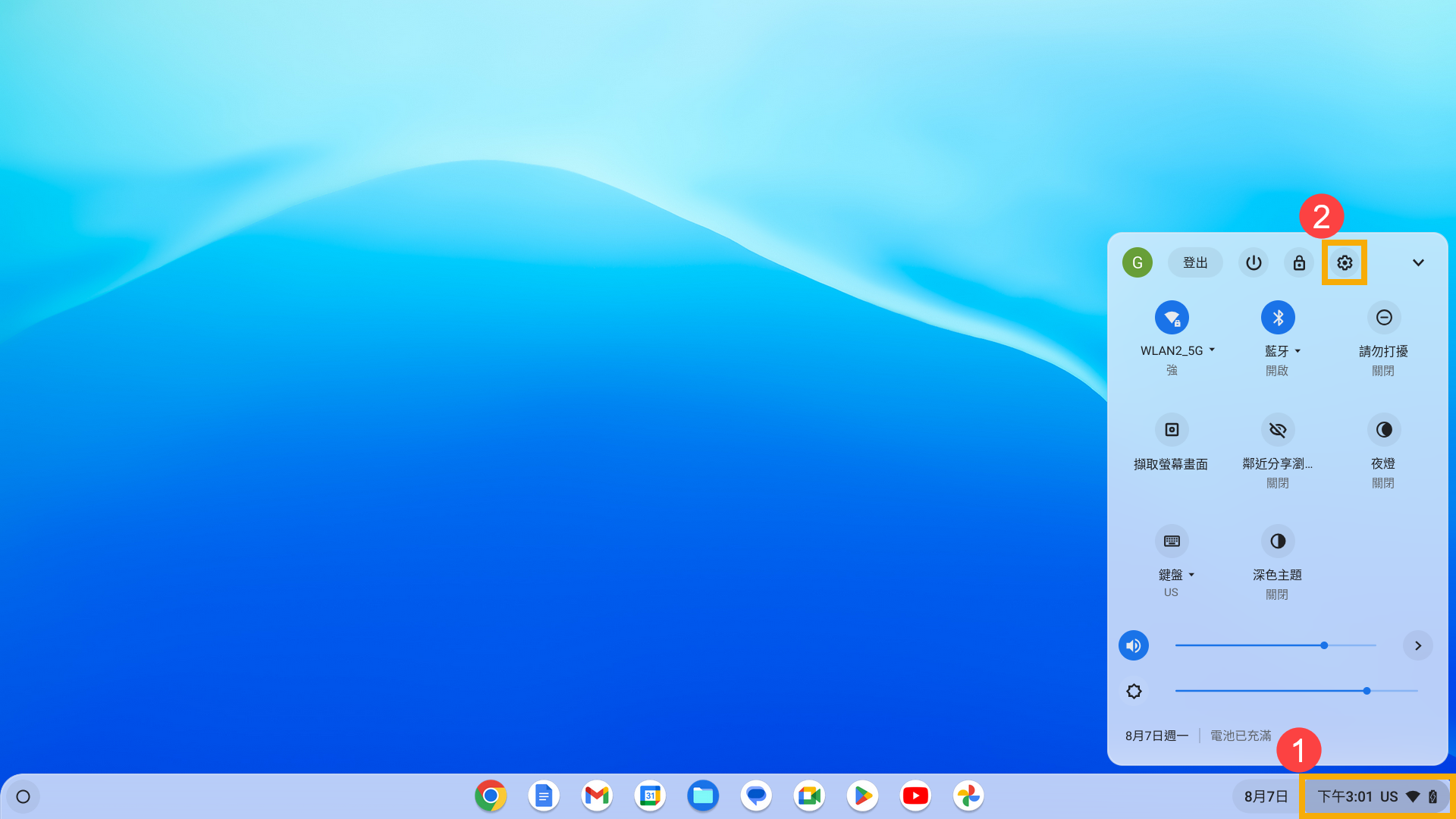
- 點擊[裝置]③,然後點擊[音訊]④。
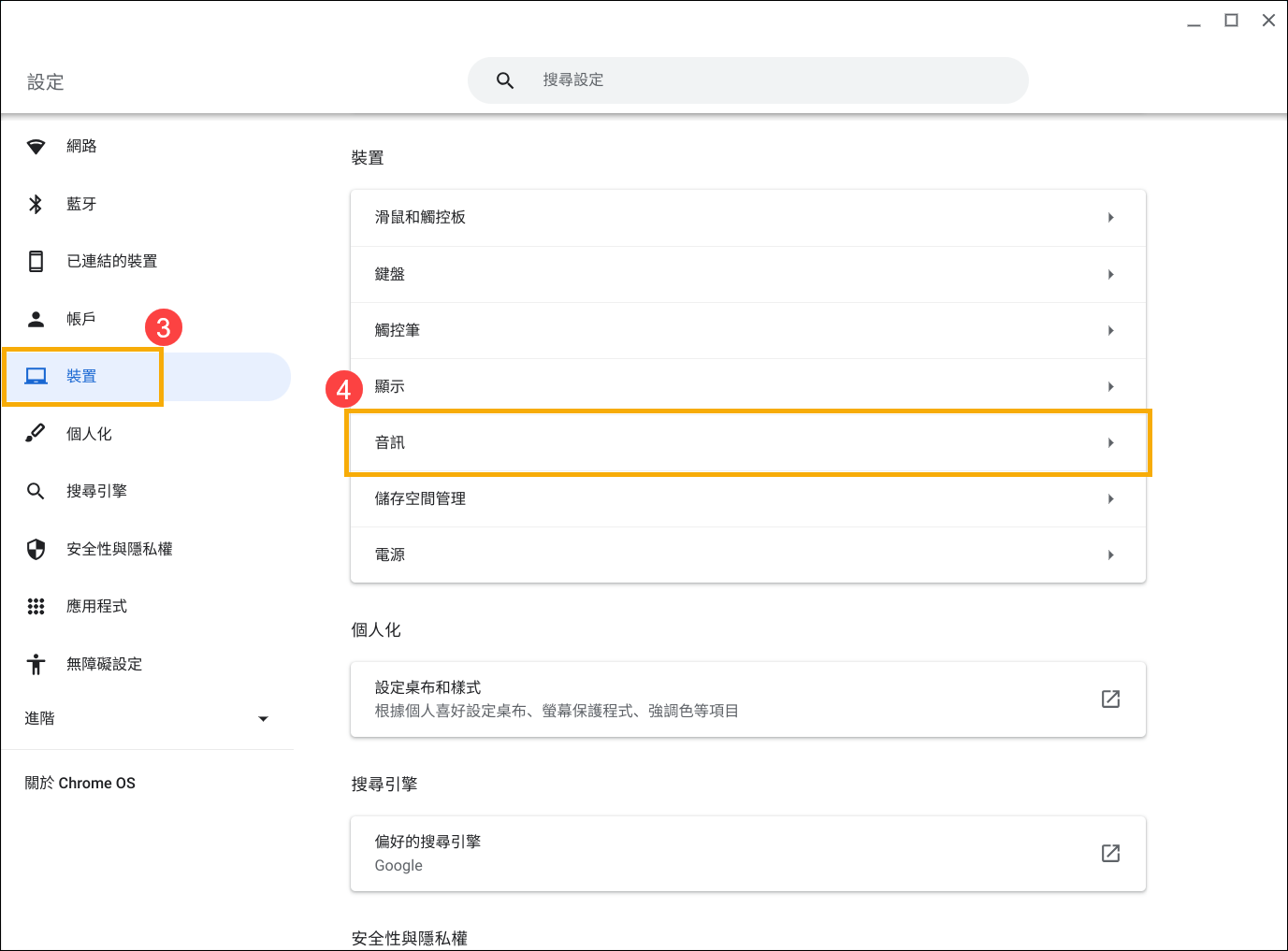
- 點擊揚聲器的下拉式選單,然後選擇正確的輸出裝置⑤。
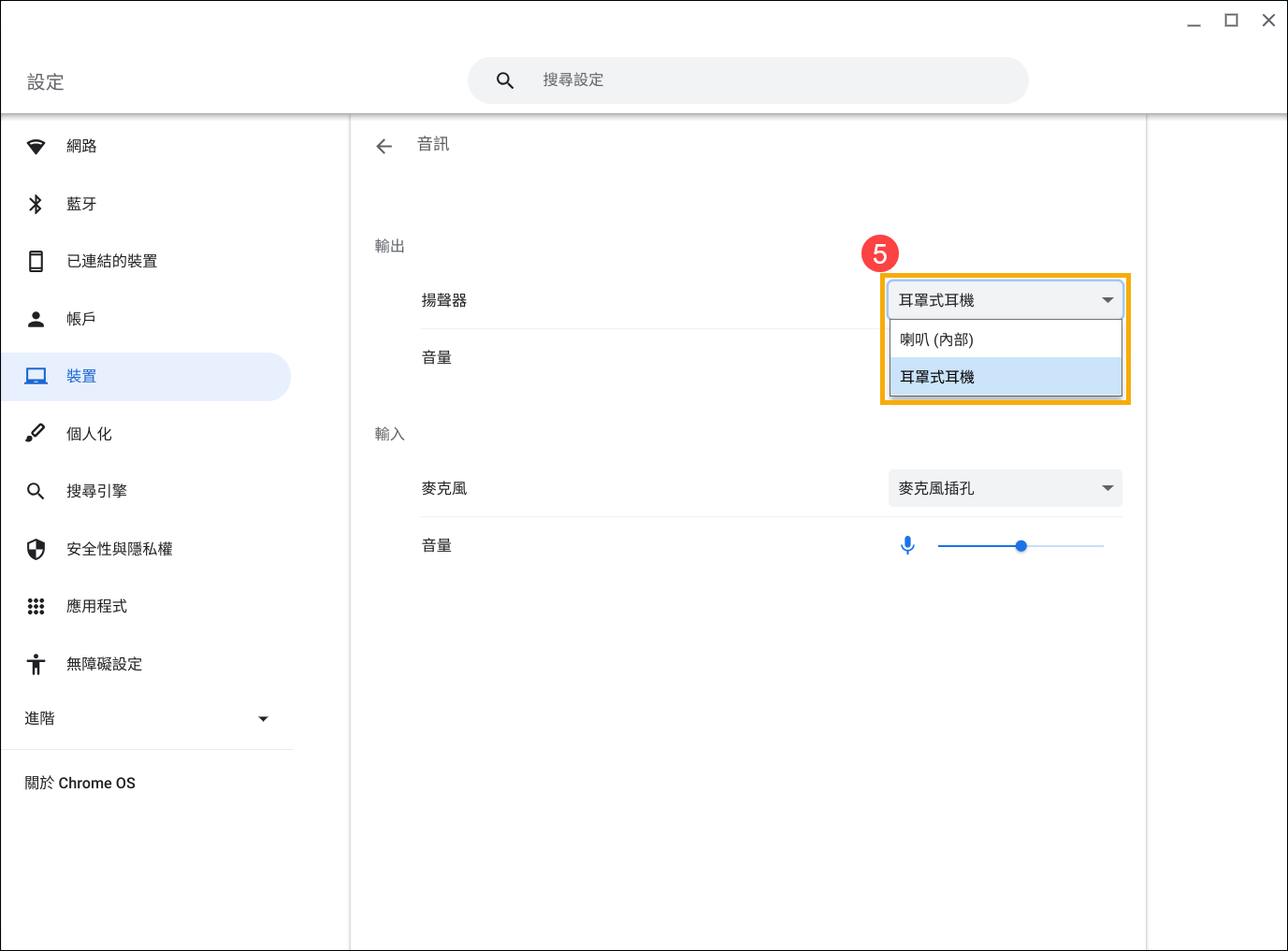
提供應用程式取得「音訊」存取權限
應用程式必須取得相關權限,才能在Chrome作業系統中使用音訊。通常應用程式在第一次需要使用喇叭時,系統可能會要求您授予存取權。
如果您未提供、或需要變更設定,以下步驟將使用Google Meet應用程式作為範例。
- 點擊螢幕右下角的[狀態欄]①,然後點擊[設定]
 ②。
②。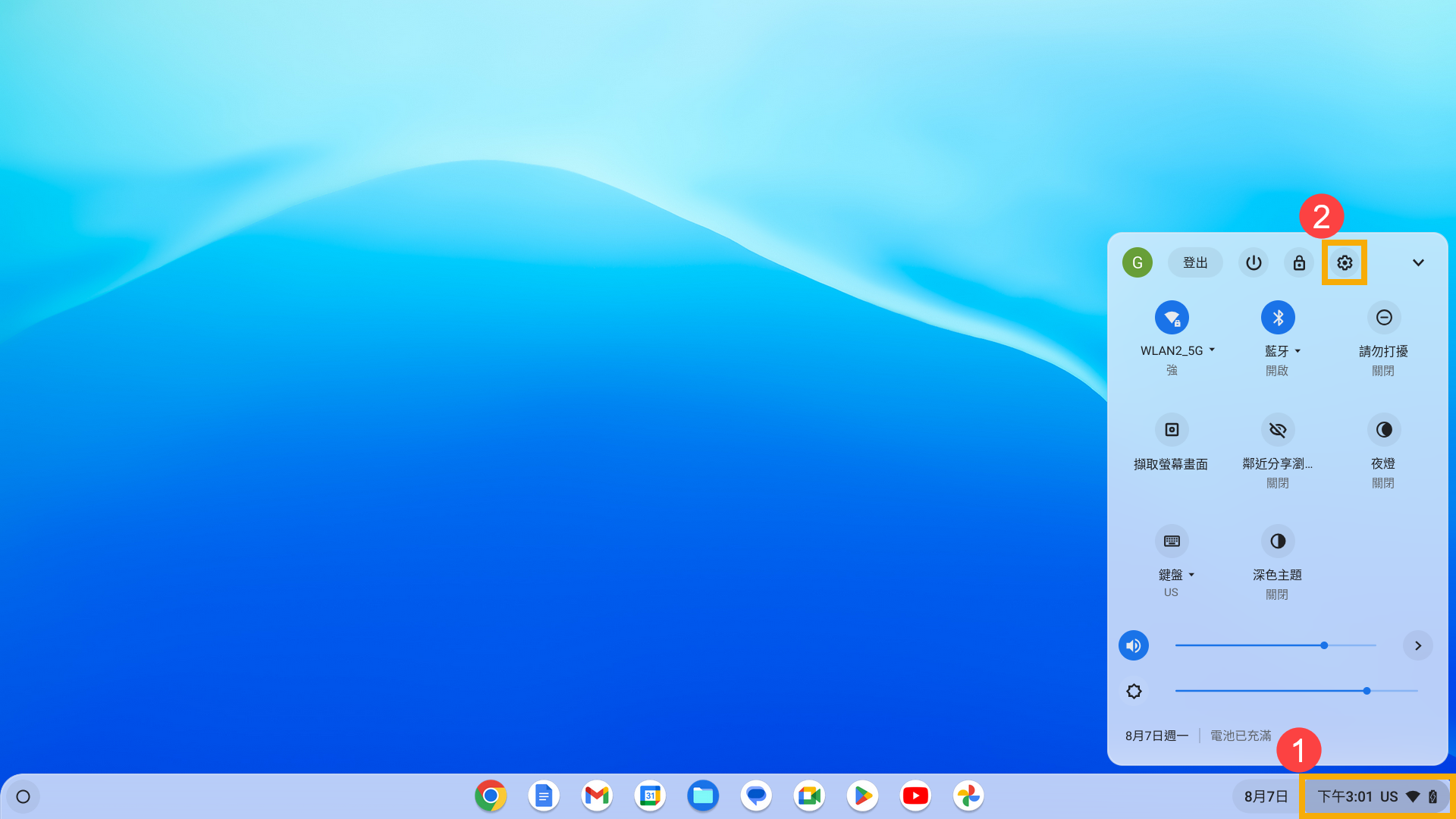
- 點擊[應用程式]③,然後點擊[管理應用程式]④。
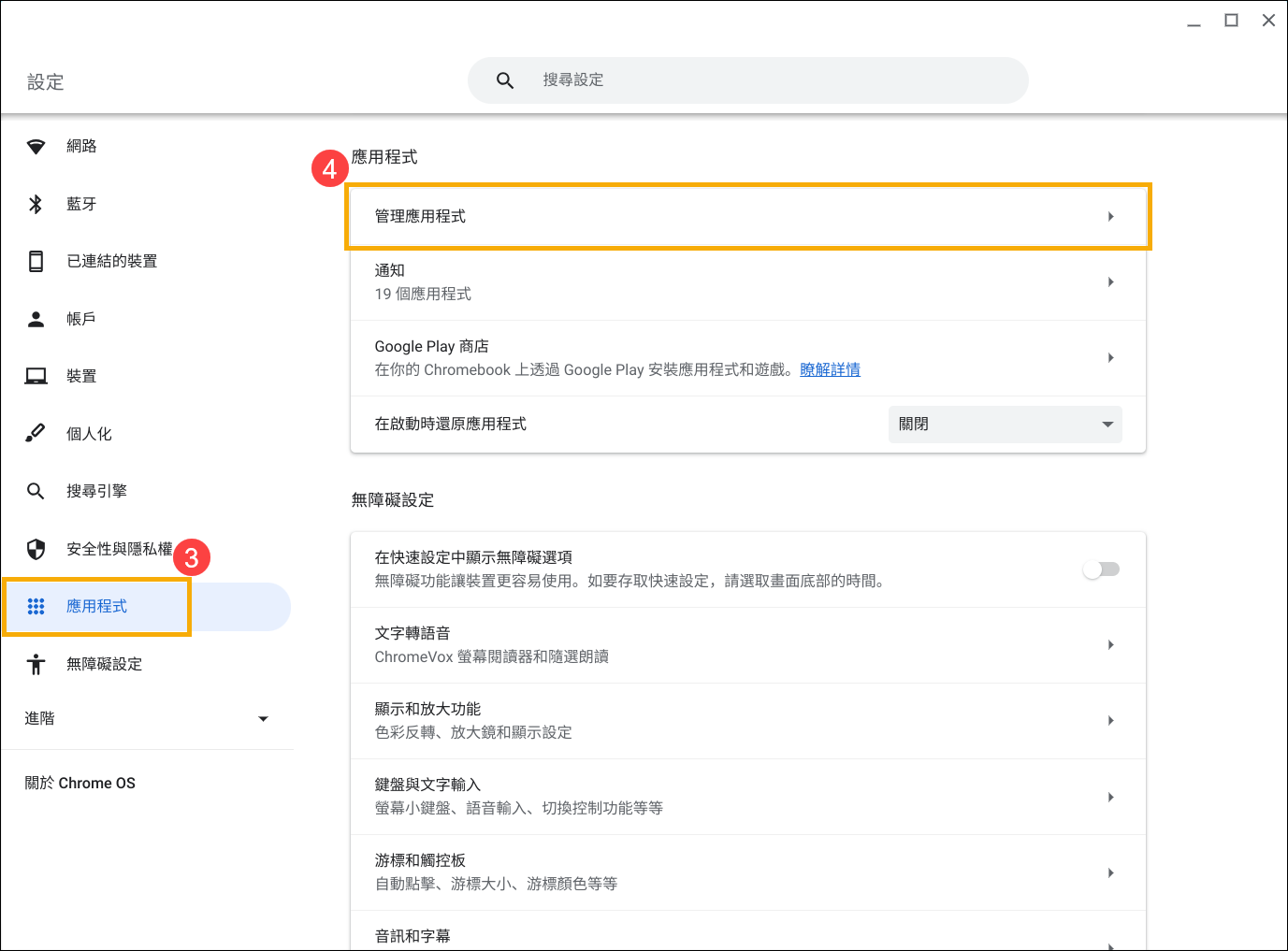
- 選取您要變更設定的應用程式⑤。
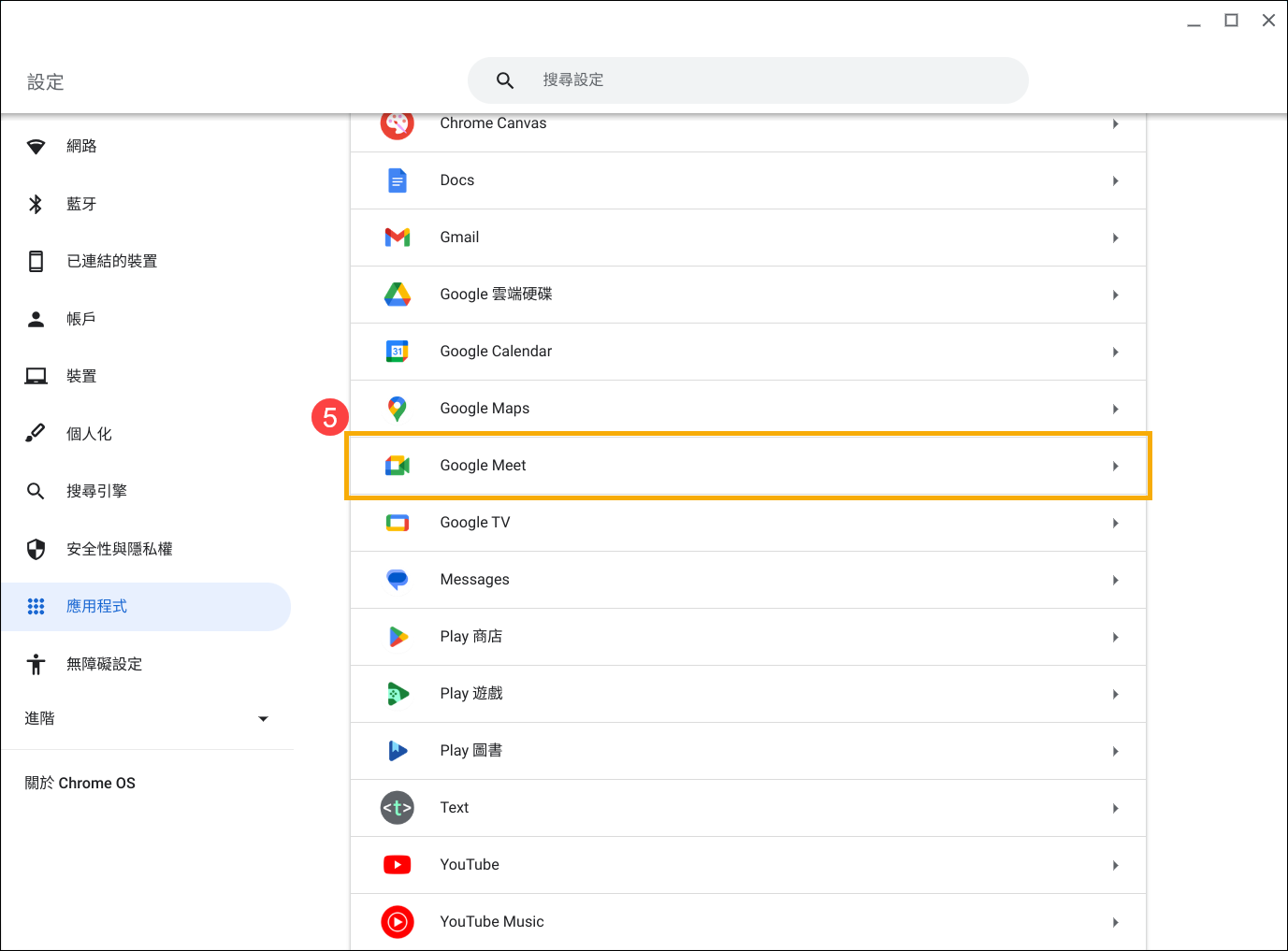
- 點擊[更多設定和權限]⑥。
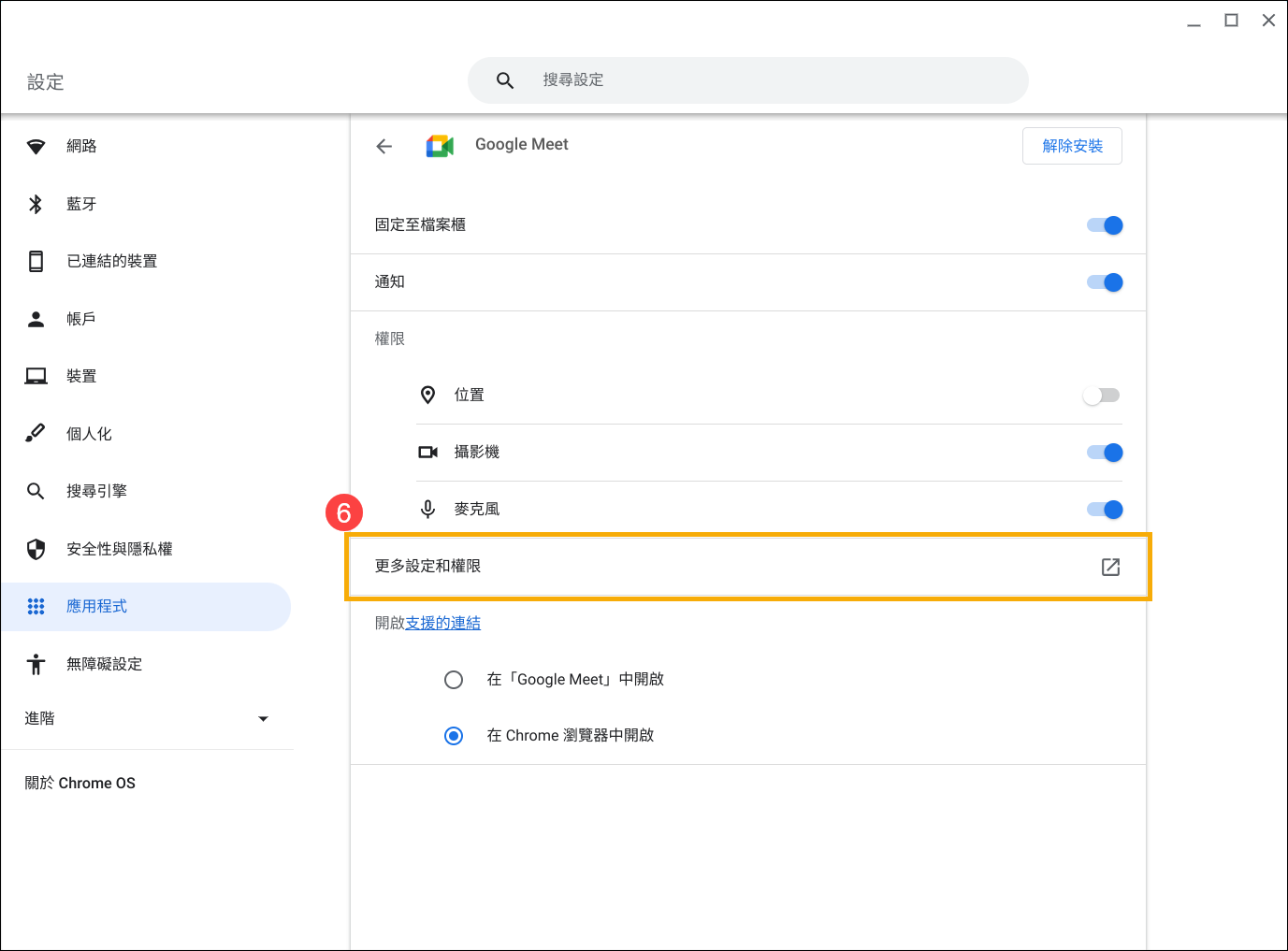
- 找到音訊權限設定,然後選擇自動 (預設)或允許⑦。
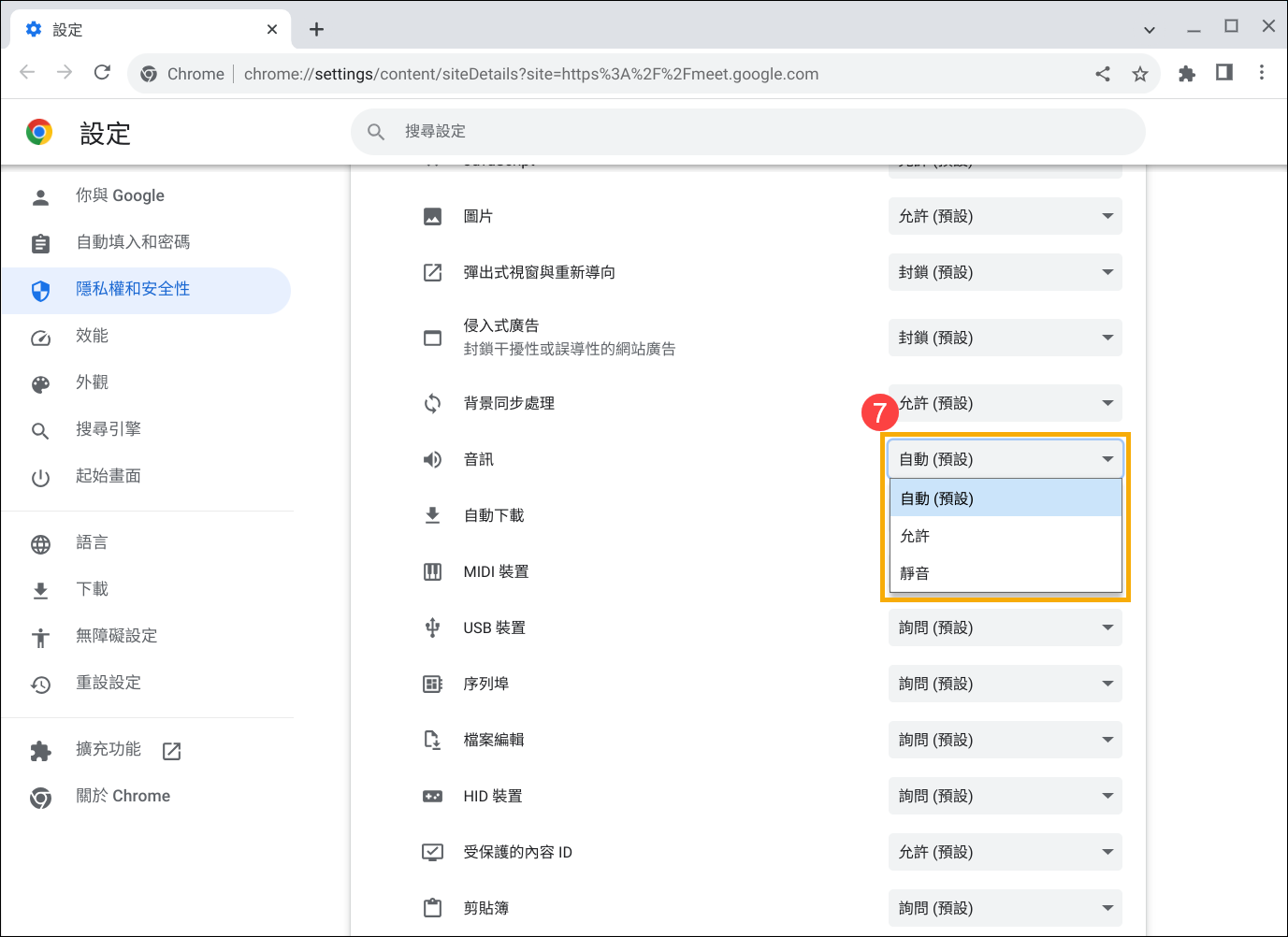
- 如果其他應用程式可正常使用喇叭,請解除安裝發生問題的應用程式,然後再重新安裝該應用程式。
Chrome瀏覽器或「分頁」沒聲音
在使用網頁音訊或影片時,瀏覽器的快取可能導致音訊問題。嘗試清除瀏覽器的快取和瀏覽數據,然後重新載入網頁測試音訊。
- 啟動Google Chrome瀏覽器。點擊瀏覽器右上角的[自訂及管理Google Chrome]圖示
 ①,選擇[更多工具]②,然後點選[清除瀏覽資料]③。
①,選擇[更多工具]②,然後點選[清除瀏覽資料]③。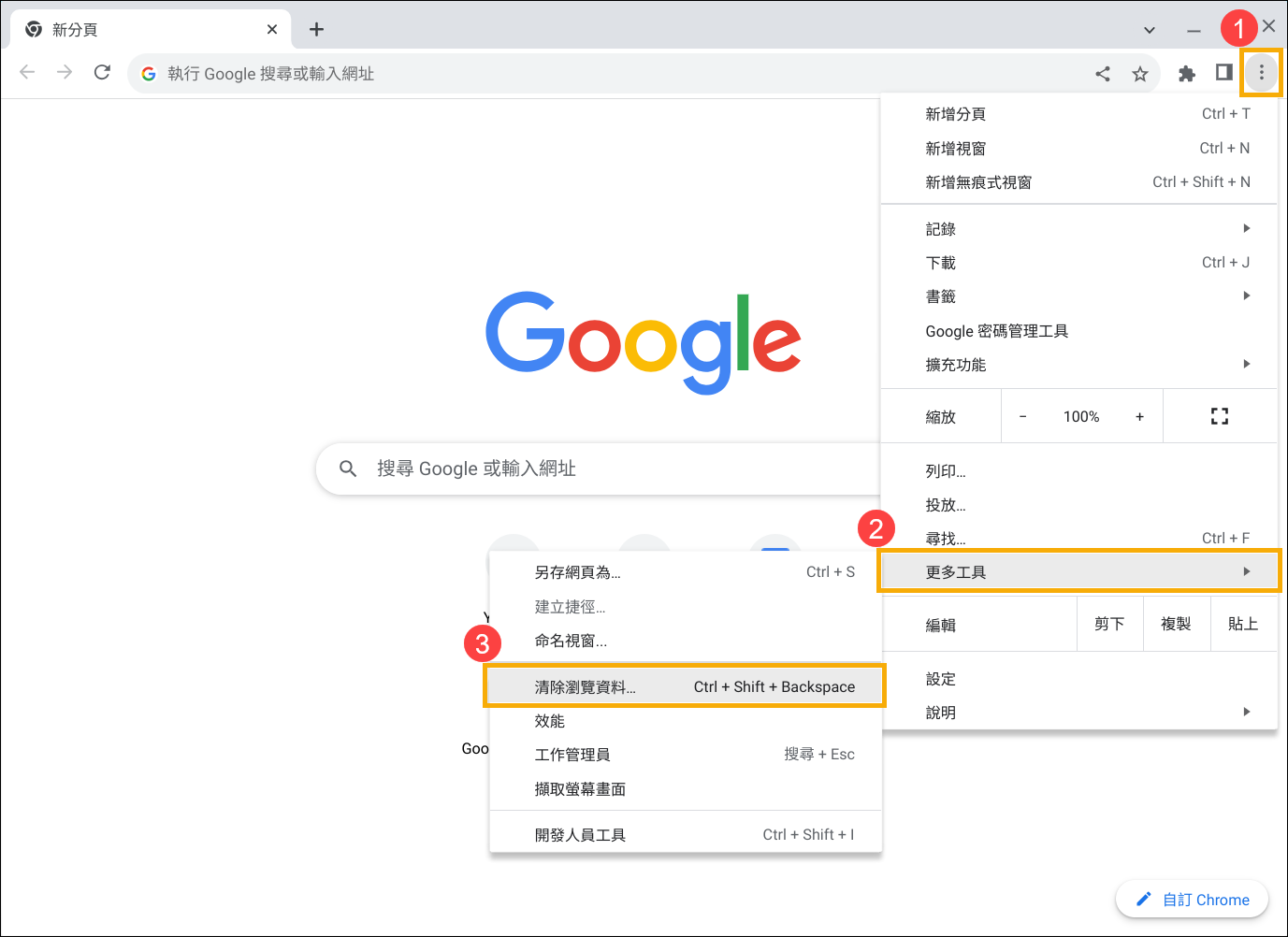
- 在「時間範圍」選擇不限時間並勾選「Cookie和其他網站資料」及「快取圖片和檔案」,然後點擊[清除資料]④。
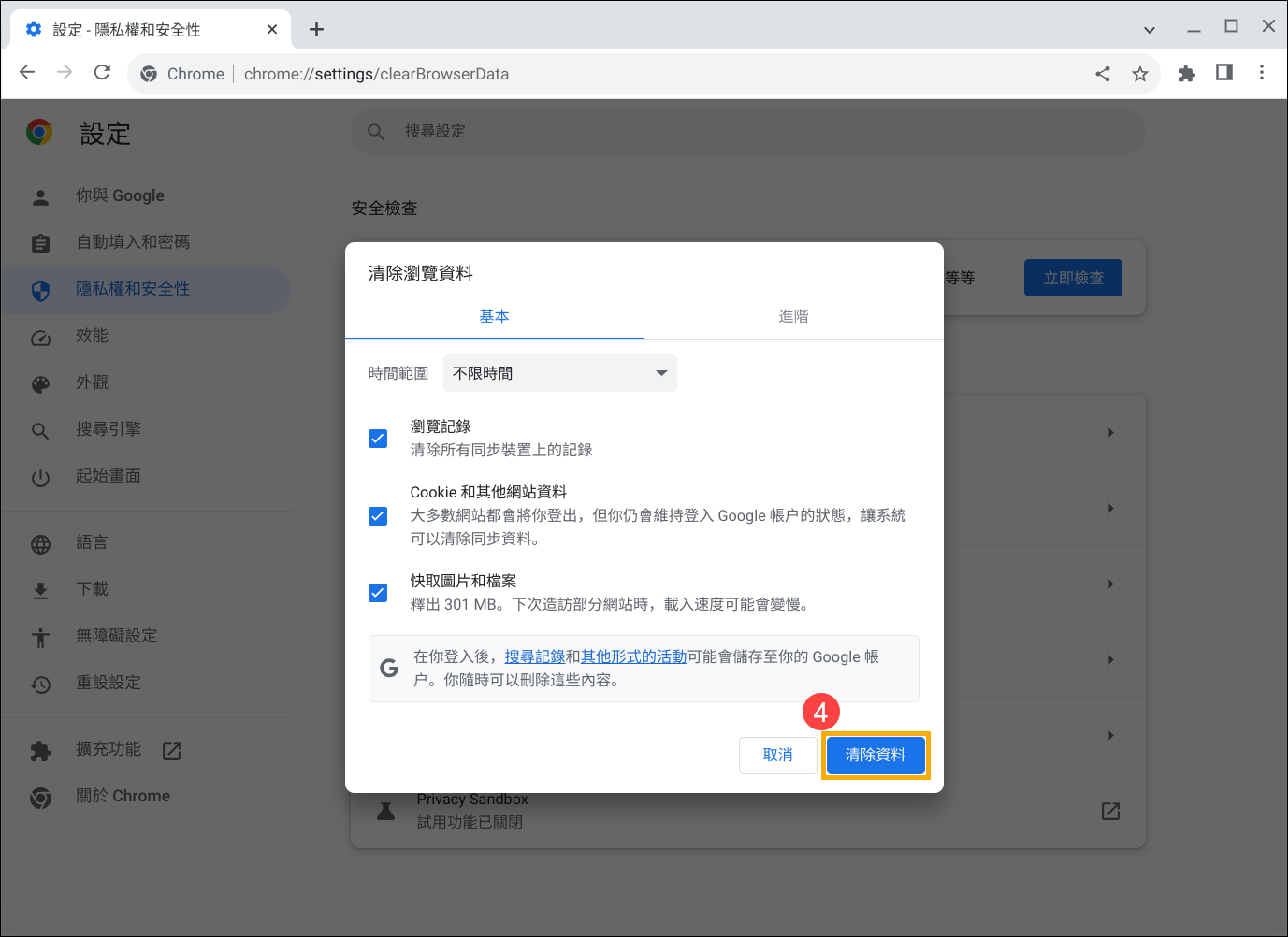
Chrome 瀏覽器的進一步聲音故障排除
如果上述解決方案無法解決您的聲音問題,您可以嘗試以下步驟確認相關設定:
- 啟動Google Chrome瀏覽器。點擊瀏覽器右上角的[自訂及管理Google Chrome]圖示
 ①,然後點選[設定]②。
①,然後點選[設定]②。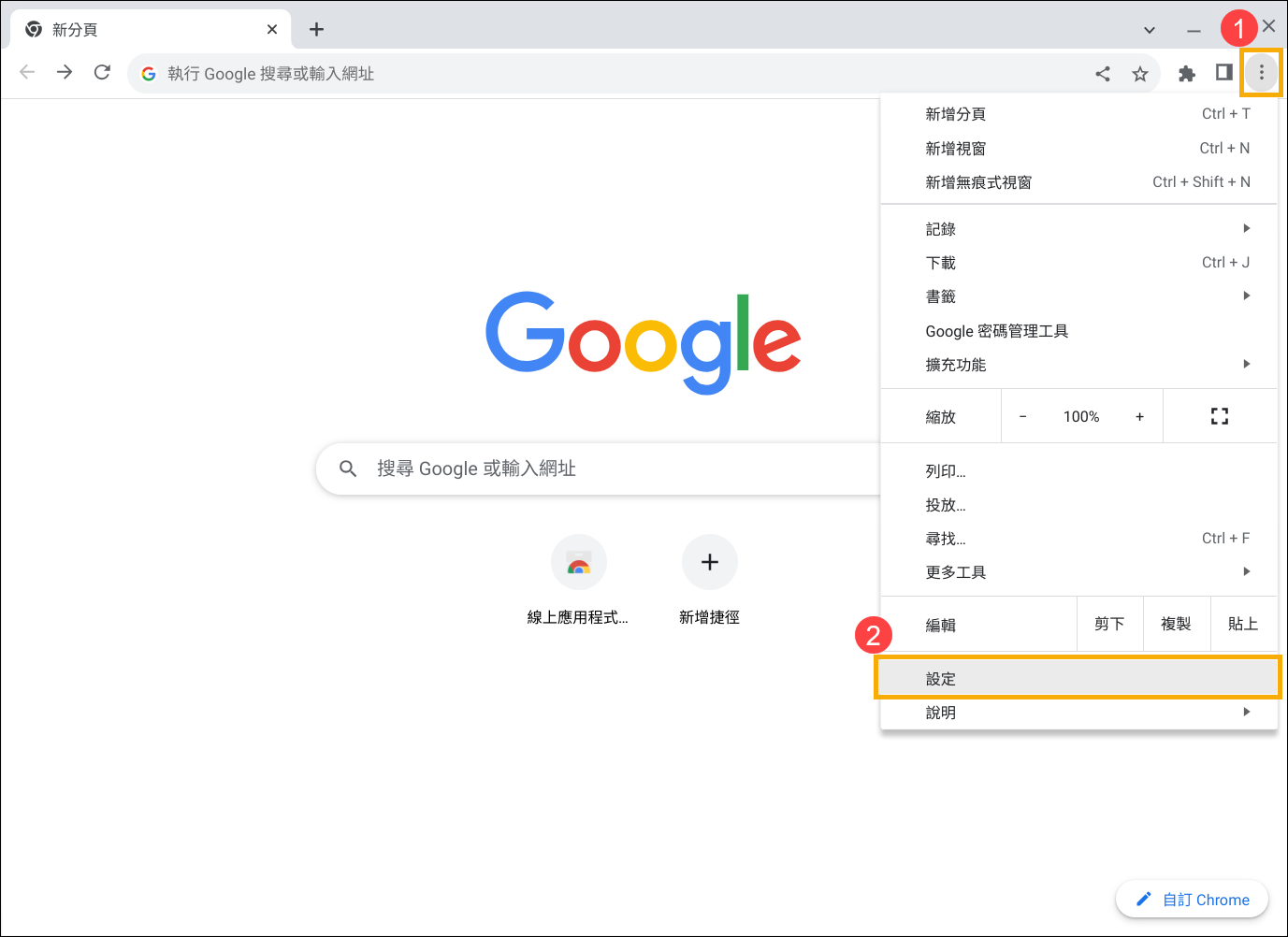
- 點擊[隱私權和安全性]③,然後點擊[網站設定]④。
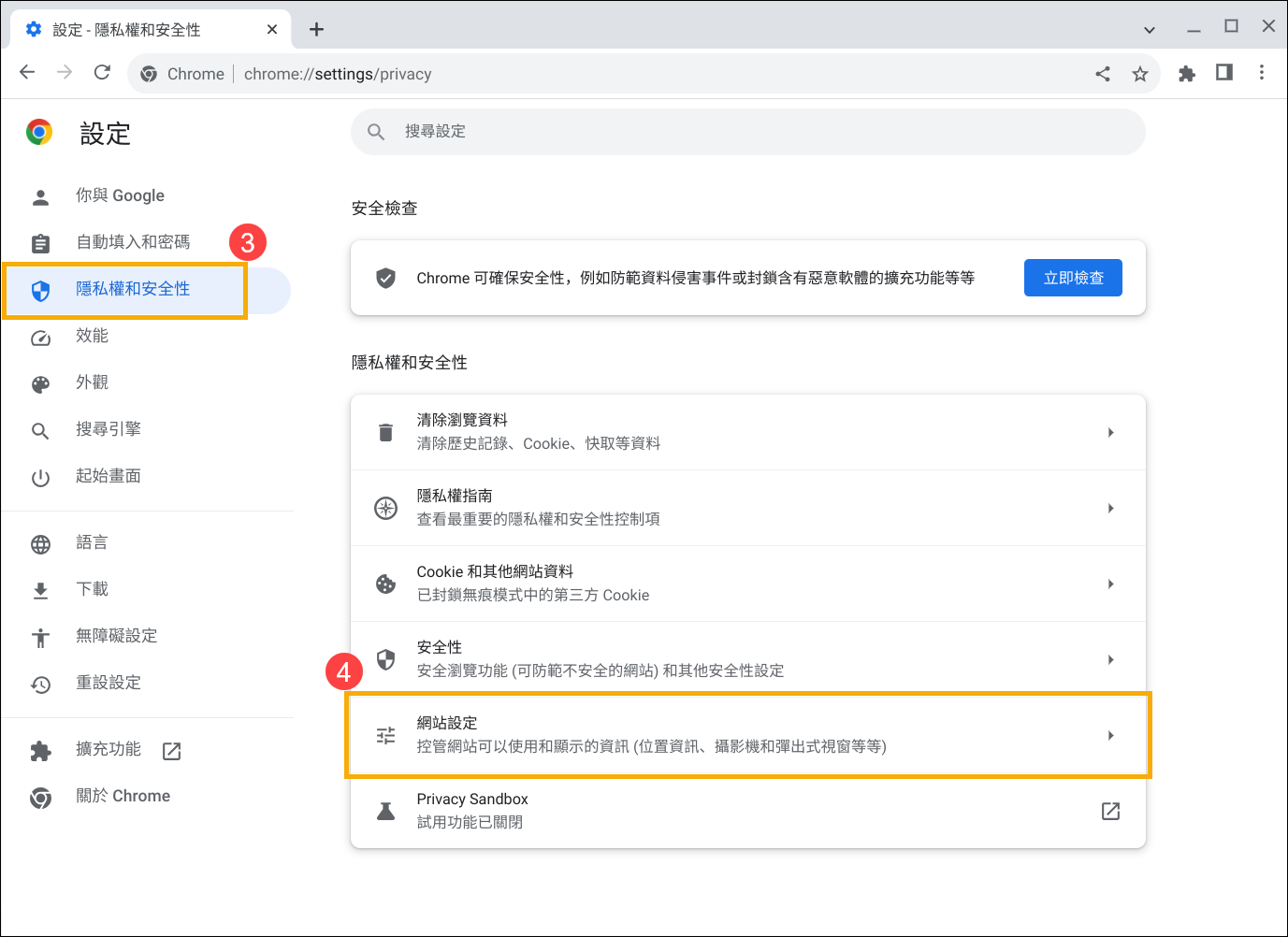
- 點擊[其他內容設定]⑤,以展開更多項目。
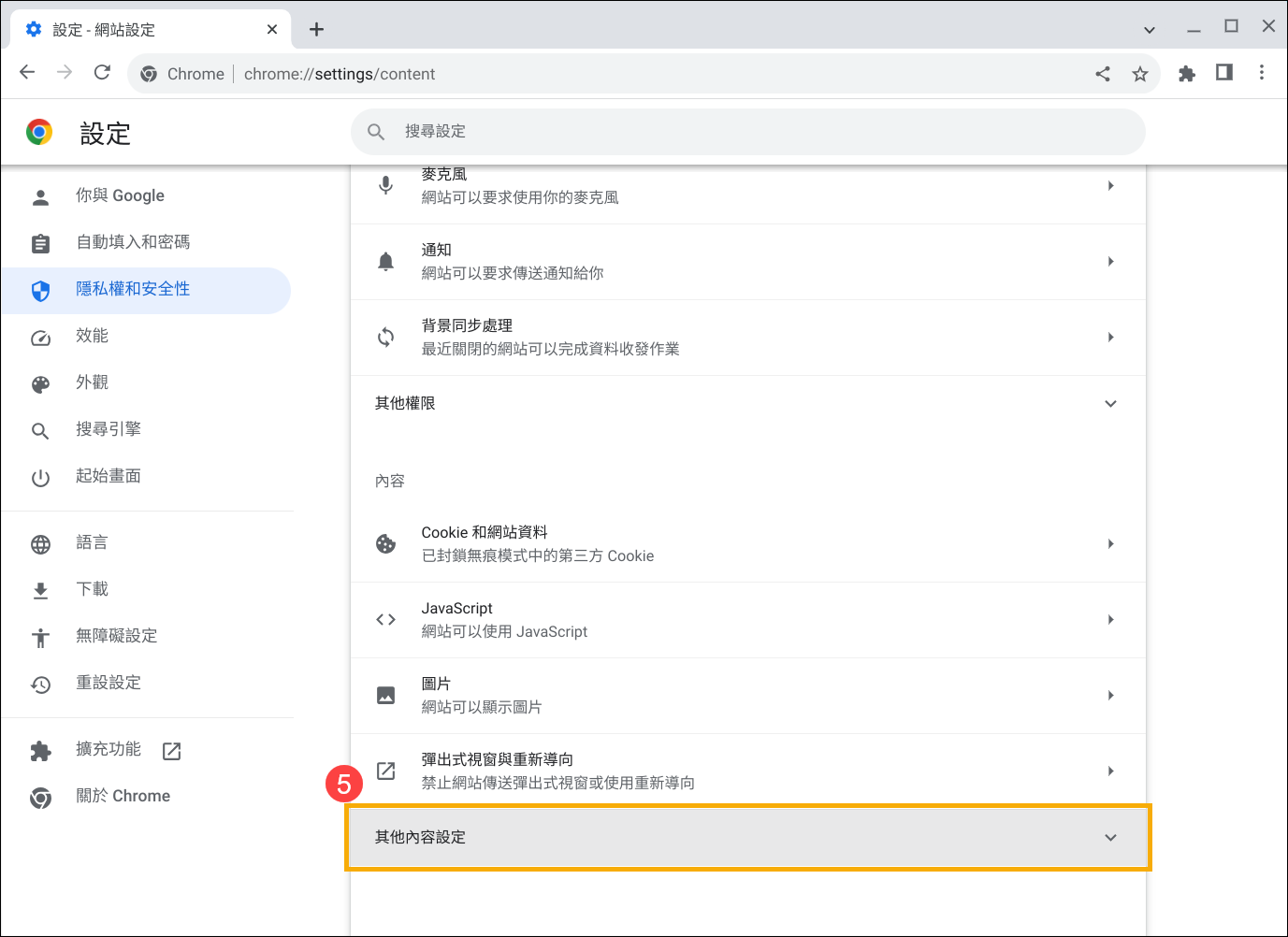
- 在其他內容設定中,點選[音訊]⑥。
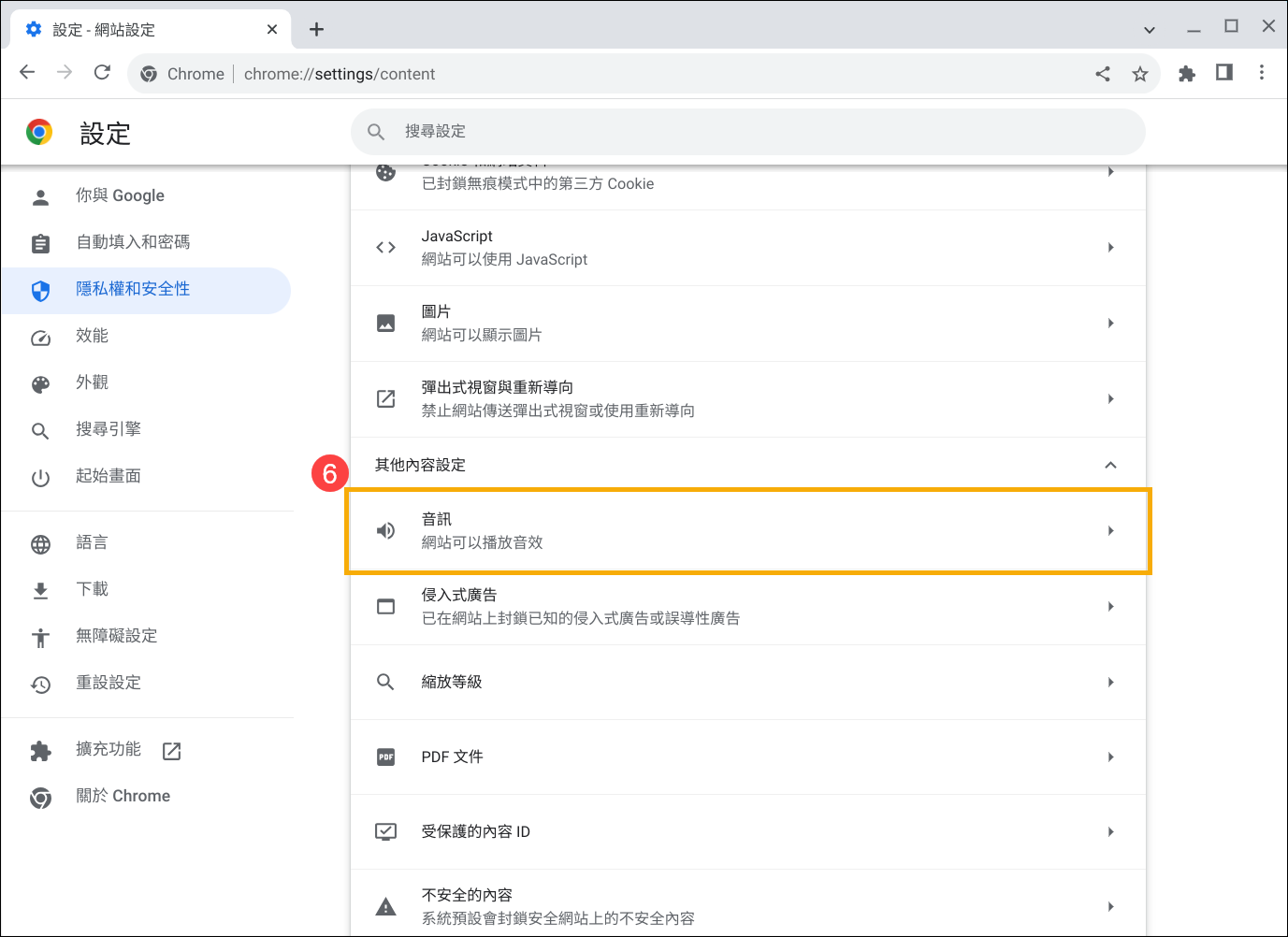
- 勾選[網站可以播放音效]⑦。
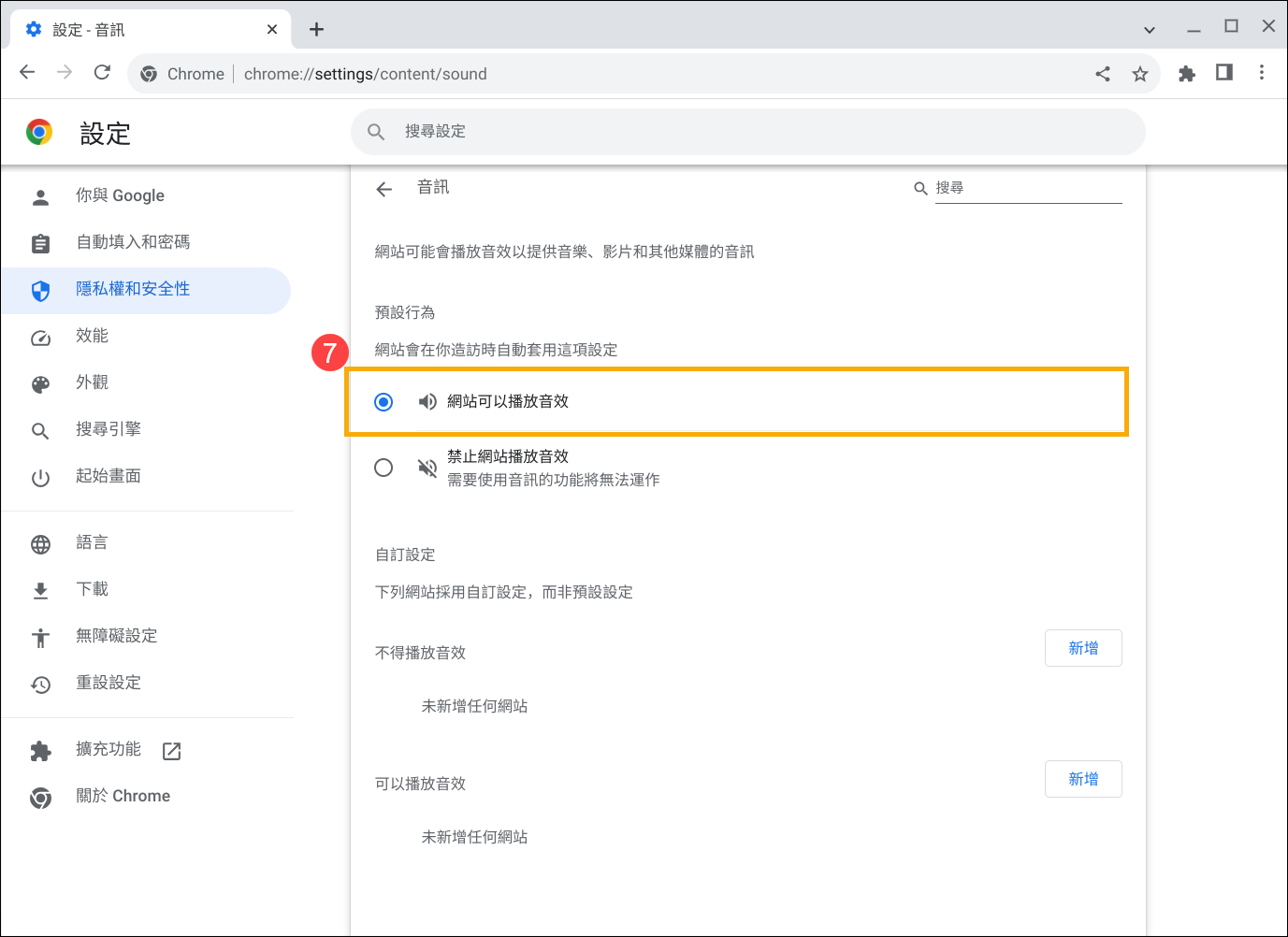
如果僅有特定「分頁」沒有聲音,請在此分頁中點擊[查看網頁資訊]圖示![]() ①,然後開啟[音訊]權限②。
①,然後開啟[音訊]權限②。
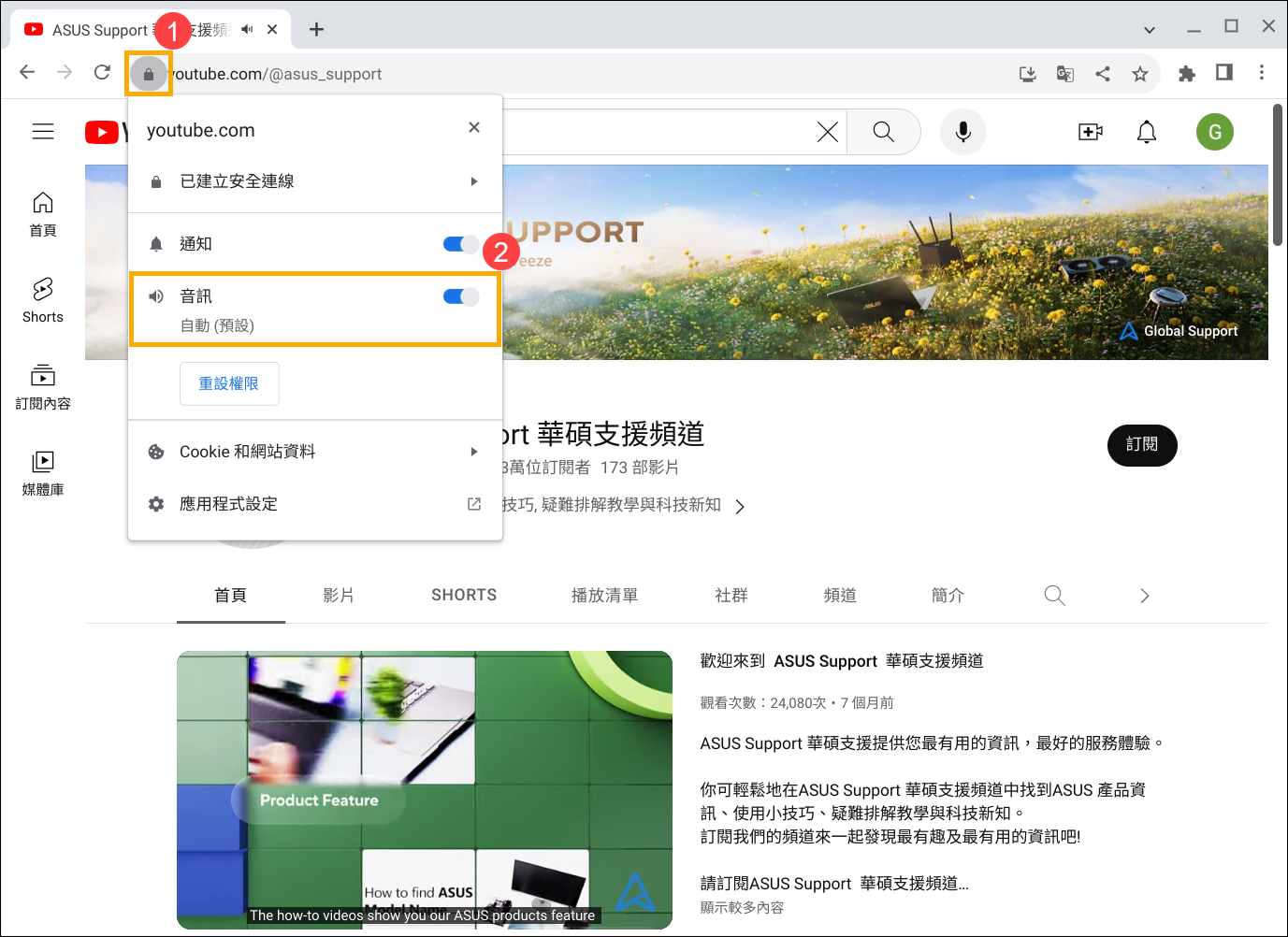
其他疑難排解方法
如果您的音訊問題透過上述方法仍然無法解決,請嘗試以下步驟:
- 重新啟動Chromebook。請先關閉Chromebook,然後等待幾秒鐘後再重新啟動它們。
註:Chromebook需要通過按住[電源鍵按鈕] 直到設備關閉然後再開機。
直到設備關閉然後再開機。 - 更新Chrome OS。請確保您的Chromebook已經安裝了最新版本的Chrome OS。如果要檢查是否有可用的更新,請參考這篇文章:更新Chromebook的作業系統。
- 將Chromebook硬體恢復原廠設定。請參考這篇文章進行操作:如何重設Chromebook硬體設定。
- 如果以上故障排除步驟已完成,但問題仍然存在,請執行重設或還原Chromebook。
重設Chromebook (將Chromebook恢復原廠設定)。 - 還原Chromebook的作業系統。
您也可以參考Google官網的Chrome作業系統說明,以瞭解更多詳細內容:
https://support.google.com/chromebook/answer/6309225
若您的問題並未解決,請聯繫ASUS客服中心,取得進一步的資訊。
若是使用內建麥克風,確認麥克風是否被遮蔽
通常麥克風位置會在攝影機鏡頭的兩側。
註:不同機種的麥克風位置不太一樣,詳細請參考使用手冊說明。
![]()
檢查麥克風輸入裝置及音量設定
如果您使用耳麥,請嘗試重新插拔外接裝置,並確保它已經正確連接到Chromebook的音訊插孔。同時,檢查這些外部設備的音量設定,確保它們不是設定為最小或靜音狀態。
註:如果您有另一個耳麥,請嘗試確認是否為外接裝置的問題。
- 點擊螢幕右下角的[狀態欄]①,然後點擊[設定]
 ②。
②。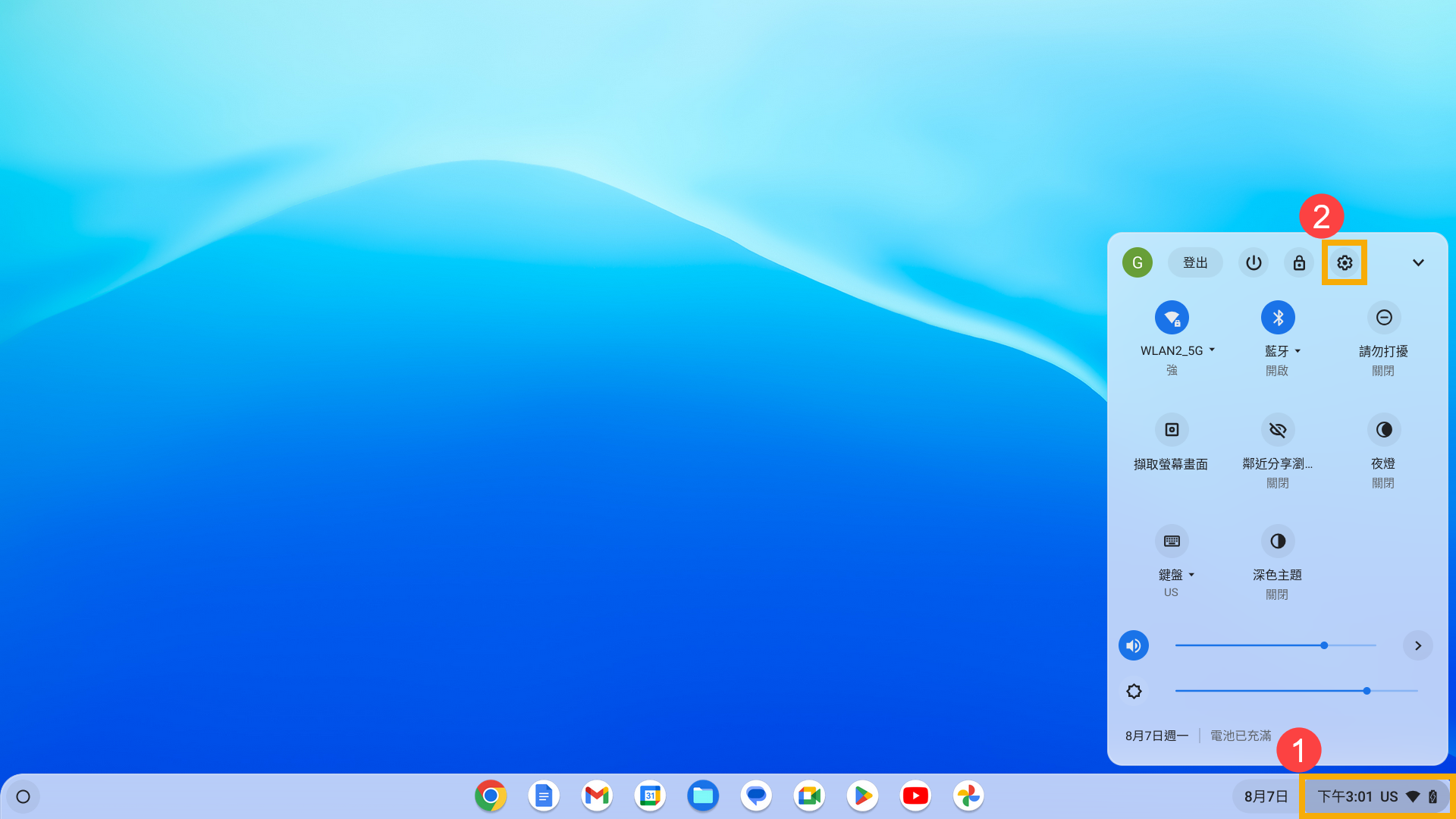
- 點擊[裝置]③,然後點擊[音訊]④。
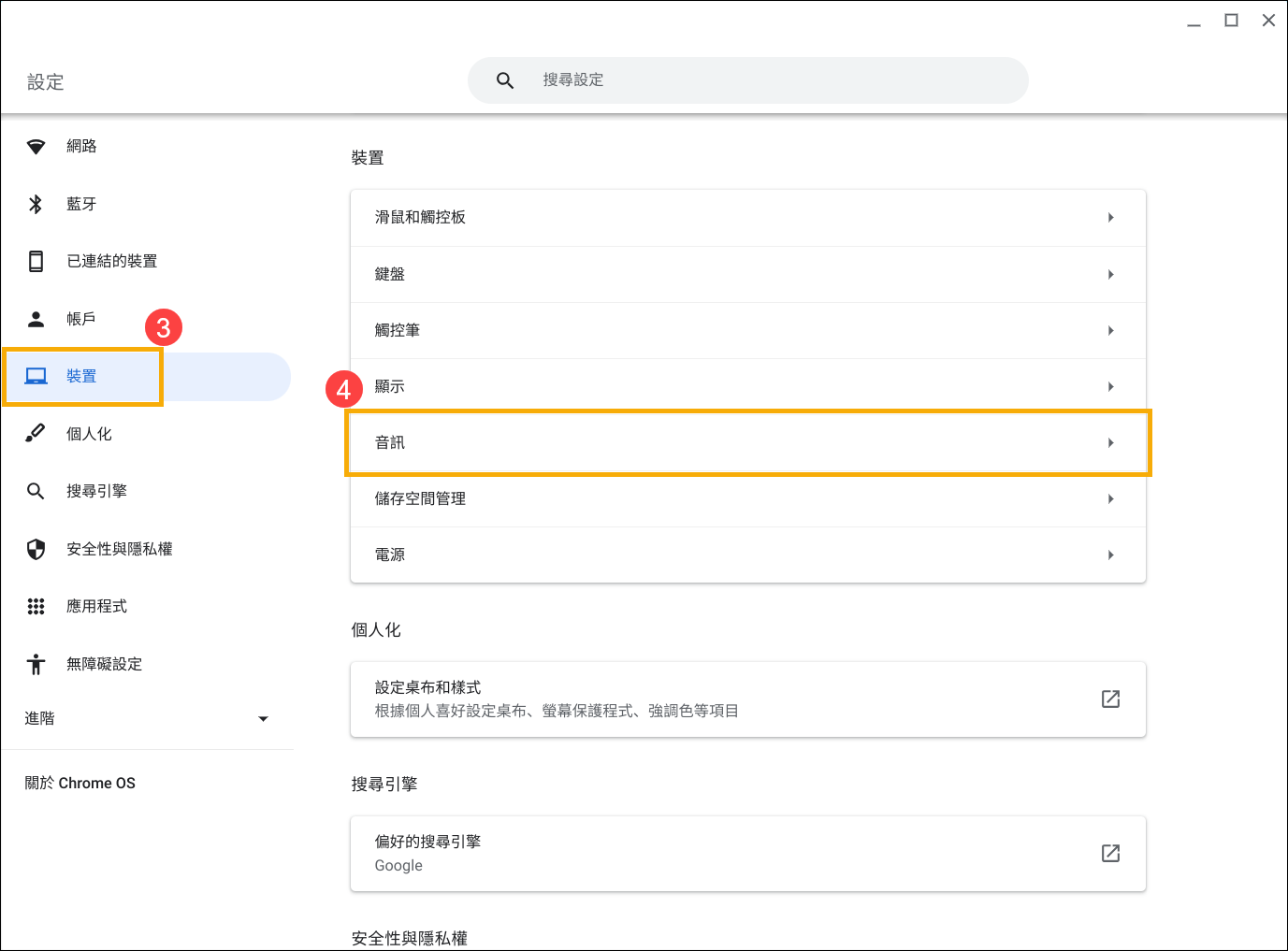
- 點擊麥克風的下拉式選單,然後選擇正確的輸入裝置⑤。
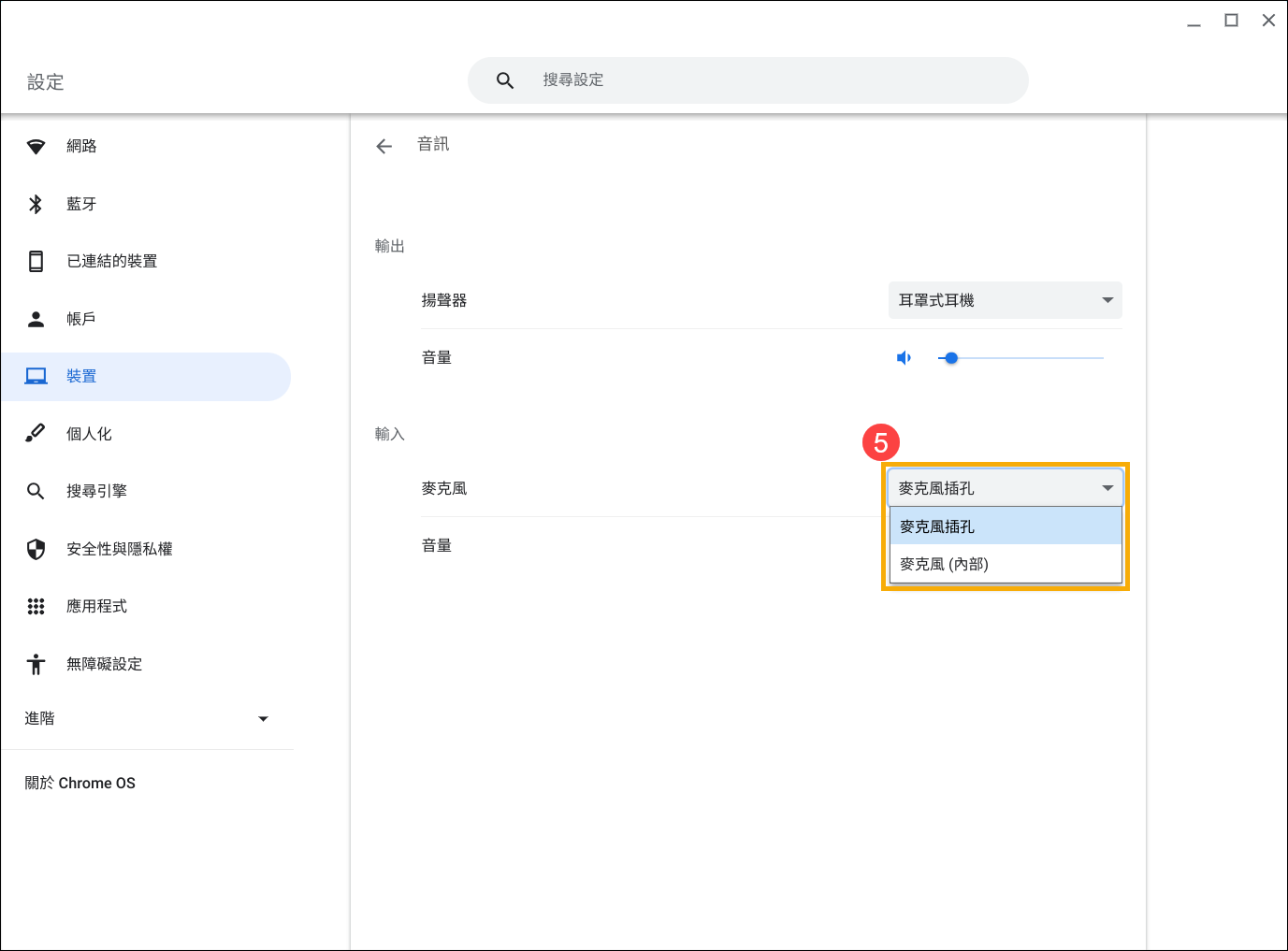
- 如果音量圖示是灰色的
 ⑥,表示麥克風為靜音狀態。再次點擊音量圖示即可解除靜音狀態。
⑥,表示麥克風為靜音狀態。再次點擊音量圖示即可解除靜音狀態。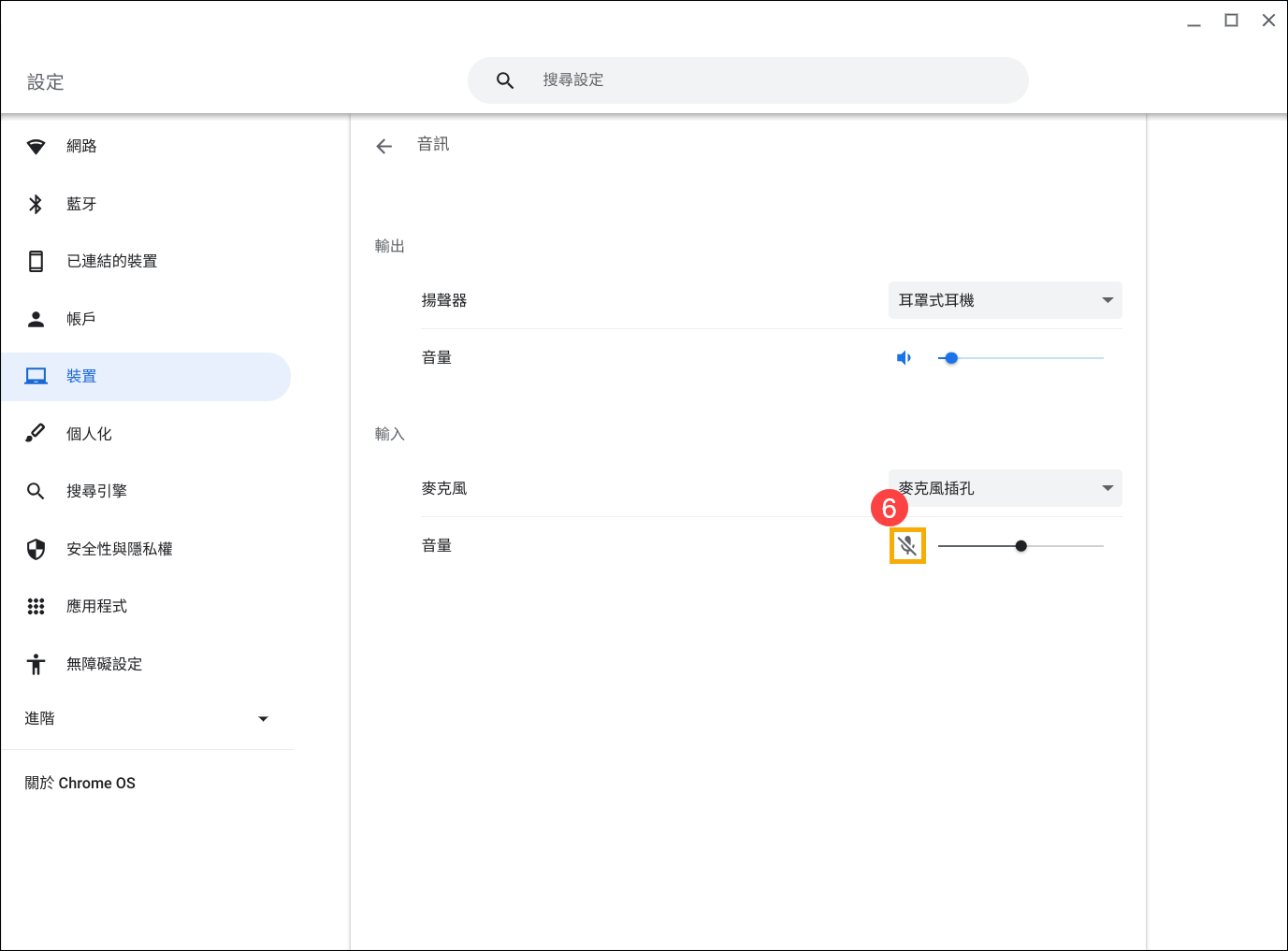
- 向左或向右拖曳音量滑桿至適當的輸入音量⑦。
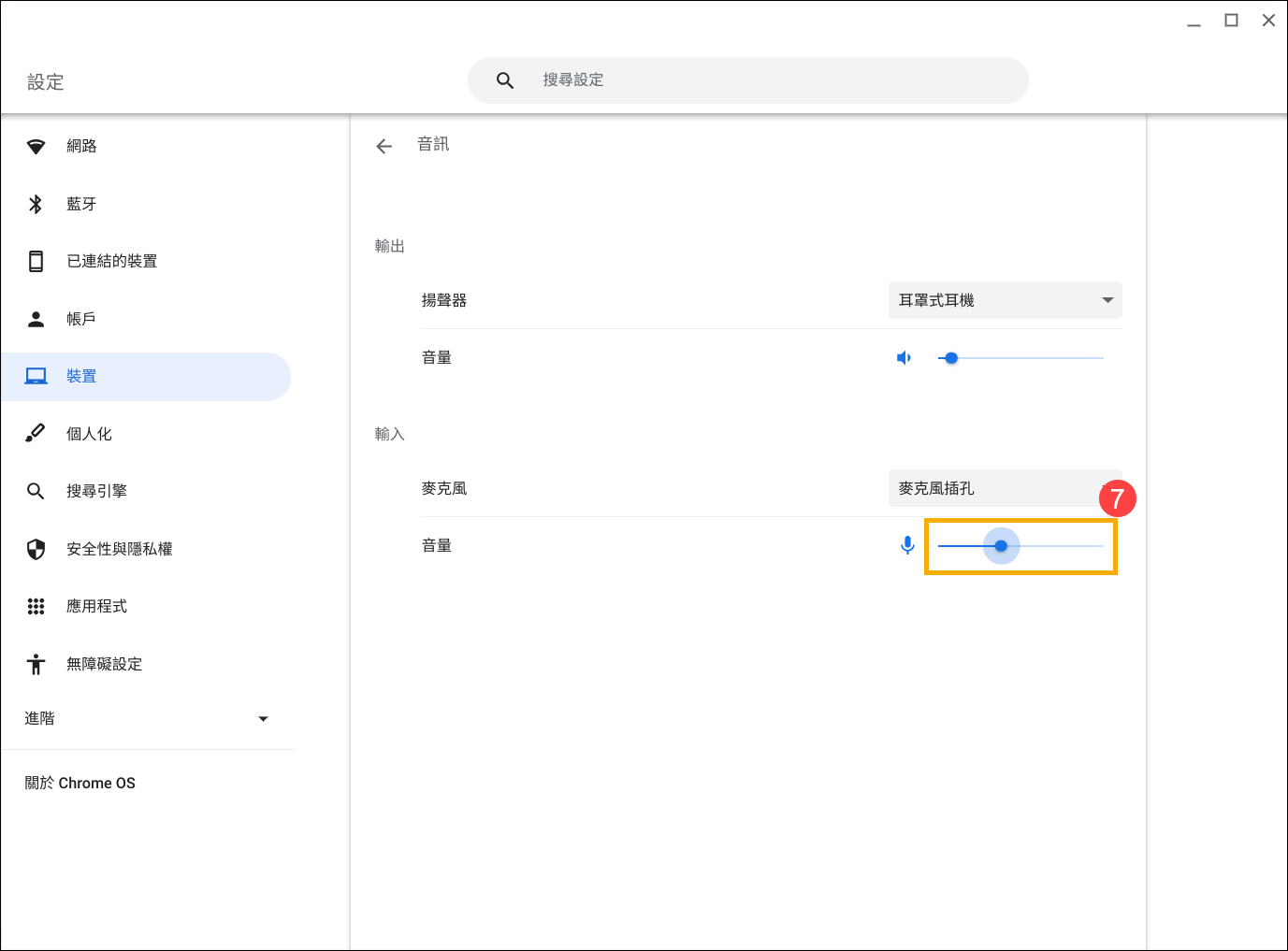
提供應用程式取得「麥克風」存取權限
應用程式必須取得相關權限,才能在Chrome作業系統中使用麥克風。通常應用程式在第一次需要使用麥克風時,系統可能會要求您授予存取權。
如果您未提供、或需要變更設定,以下步驟將使用Google Meet應用程式作為範例。
- 點擊螢幕右下角的[狀態欄]①,然後點擊[設定]
 ②。
②。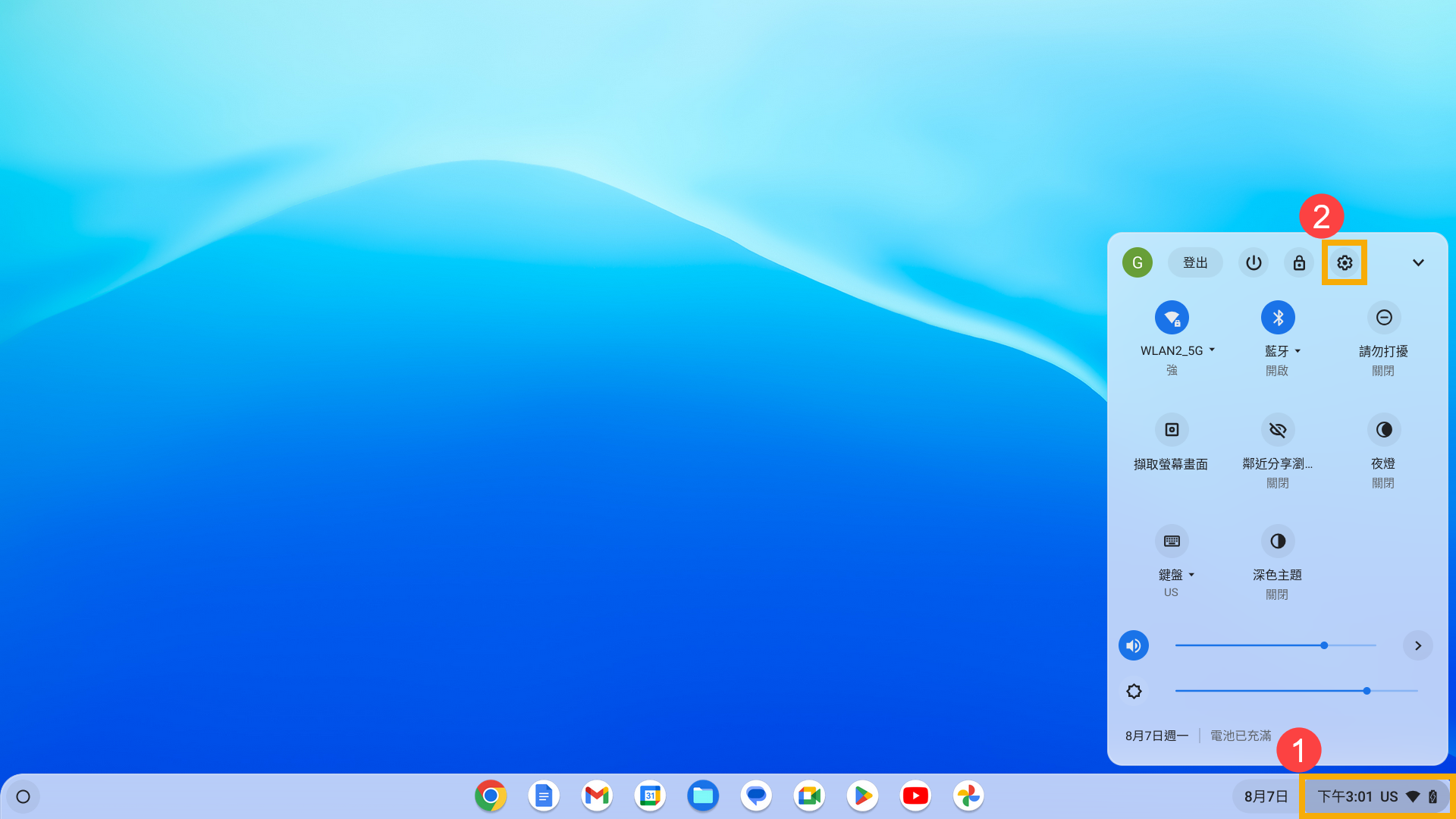
- 點擊[應用程式]③,然後點擊[管理應用程式]④。
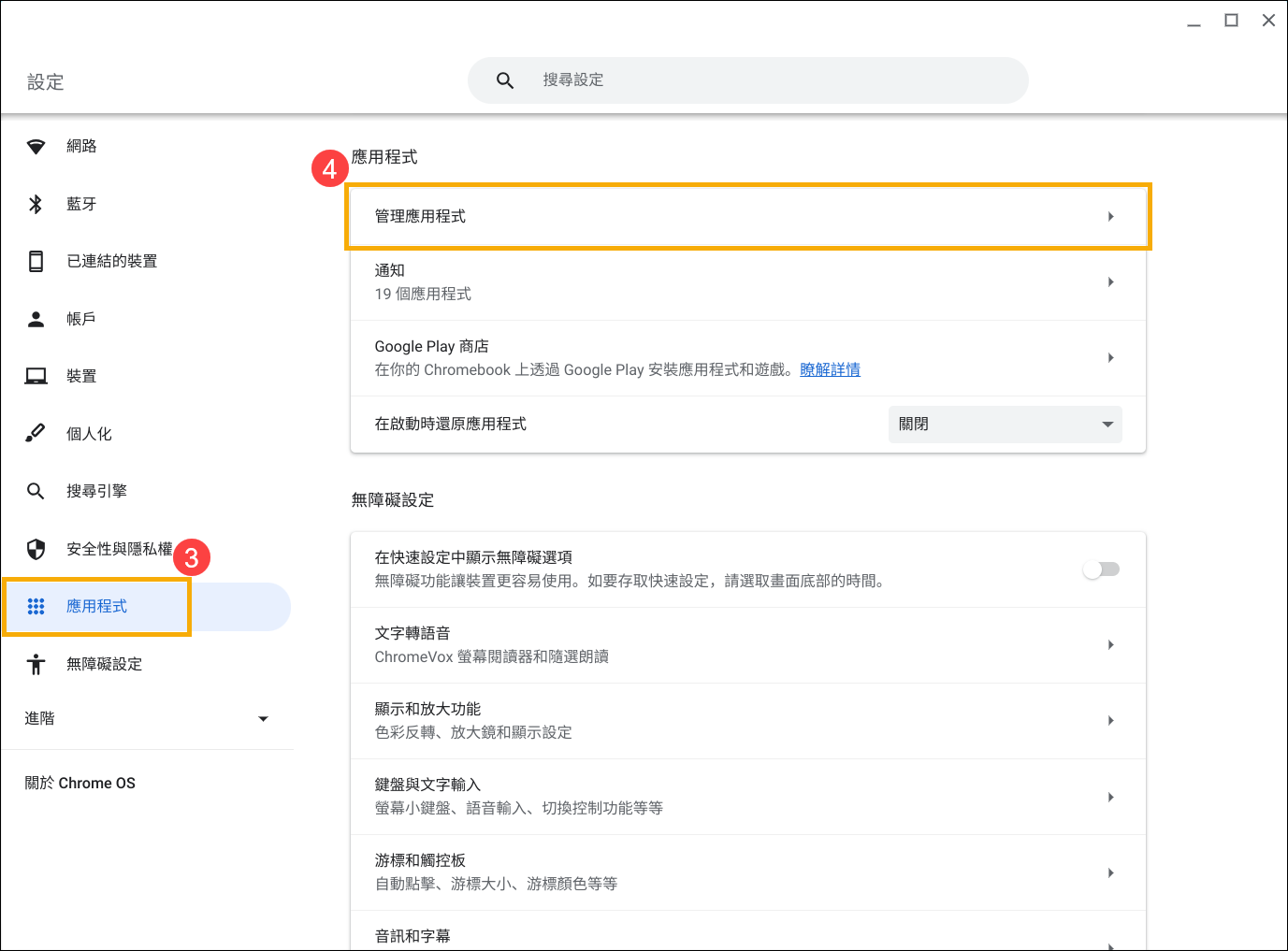
- 選取您要變更設定的應用程式⑤。
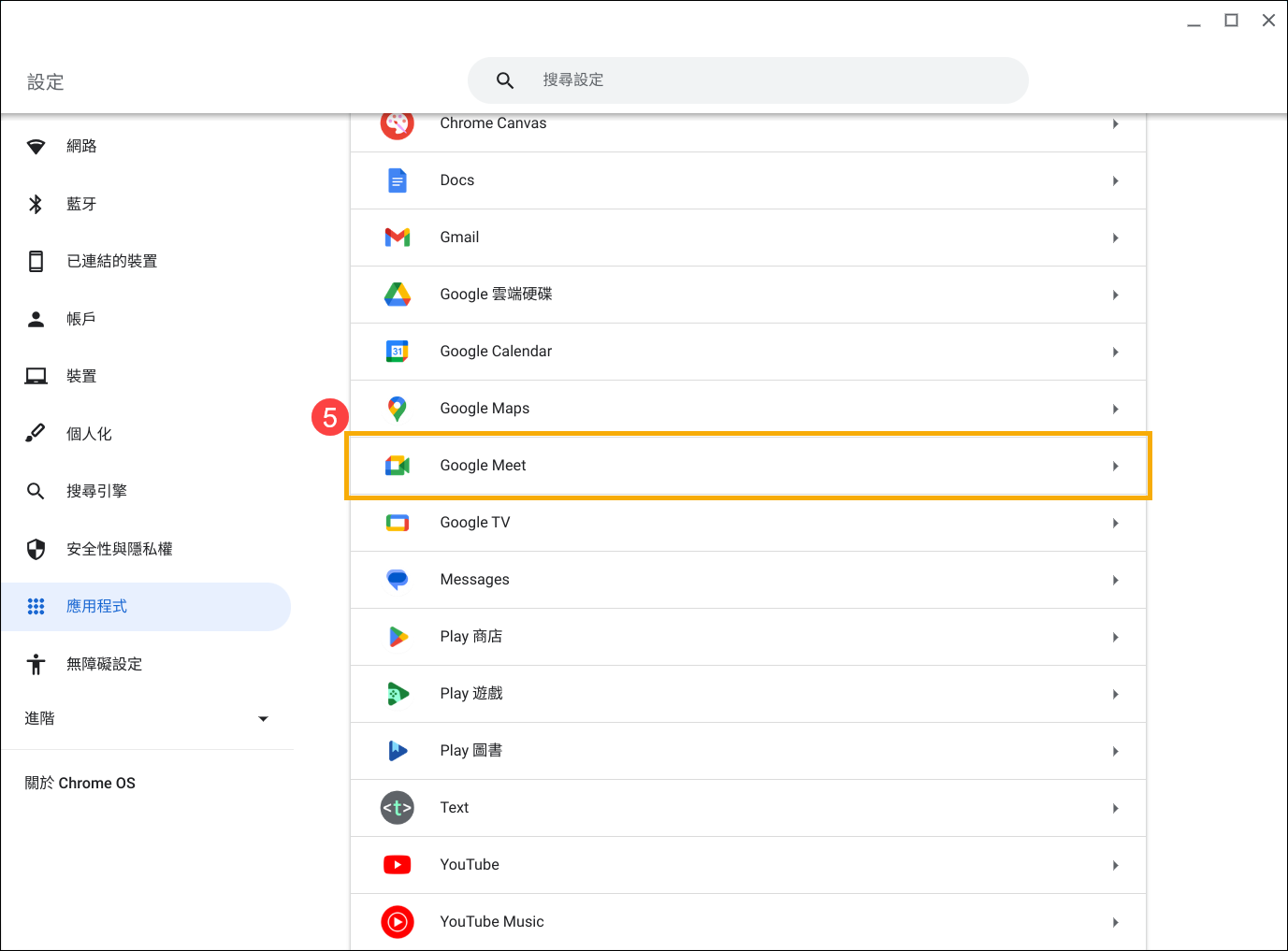
- 確認[麥克風]的權限設定為啟用⑥。
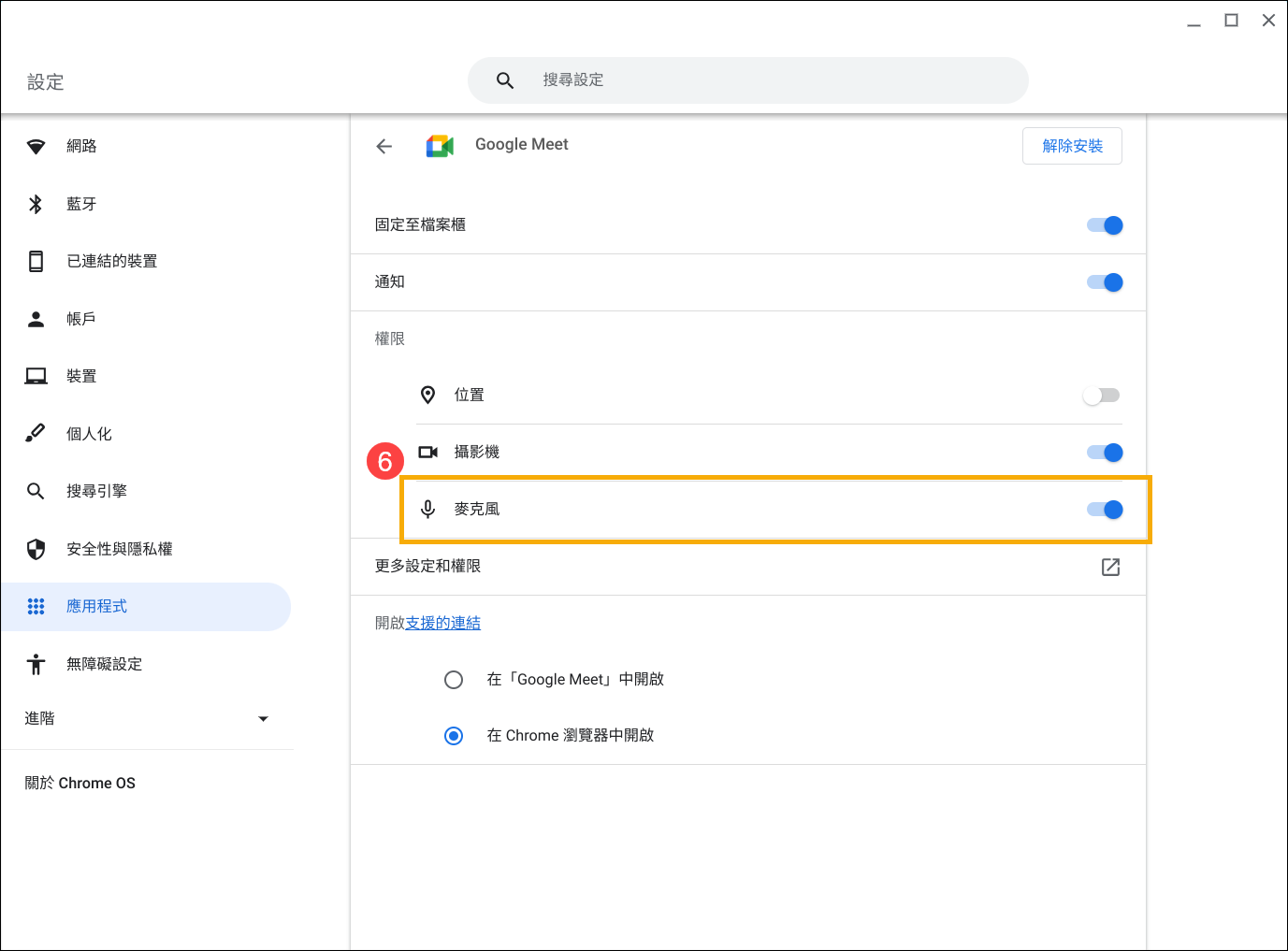
- 如果其他應用程式可正常使用麥克風,請解除安裝發生問題的應用程式,然後再重新安裝該應用程式。
Chrome瀏覽器或「分頁」無法使用麥克風
在瀏覽器中使用麥克風時,瀏覽器的快取可能導致音訊問題。嘗試清除瀏覽器的快取和瀏覽數據,然後重新載入網頁測試音訊。
- 啟動Google Chrome瀏覽器。點擊瀏覽器右上角的[自訂及管理Google Chrome]圖示
 ①,選擇[更多工具]②,然後點選[清除瀏覽資料]③。
①,選擇[更多工具]②,然後點選[清除瀏覽資料]③。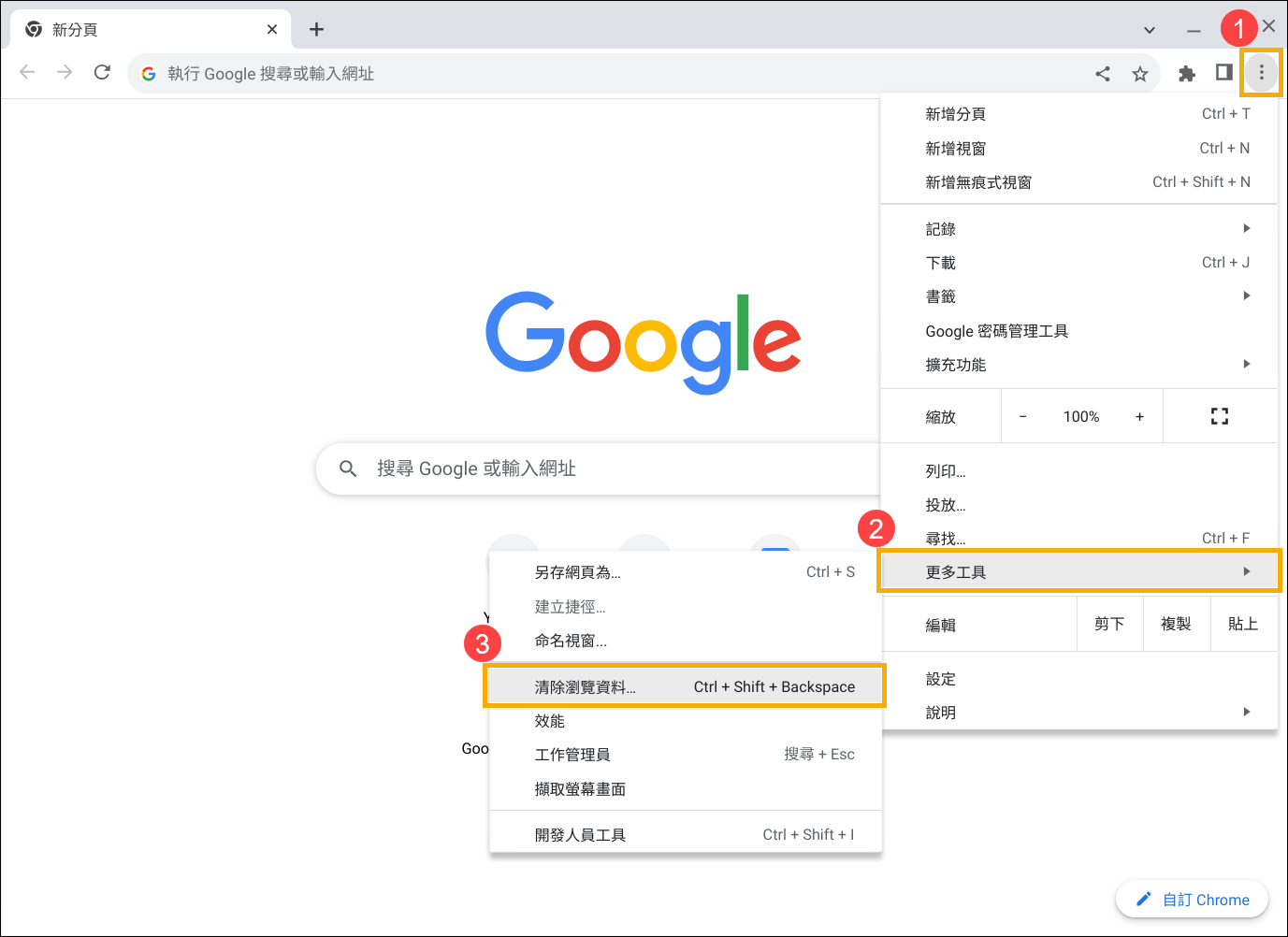
- 在「時間範圍」選擇不限時間並勾選「Cookie和其他網站資料」及「快取圖片和檔案」,然後點擊[清除資料]④。
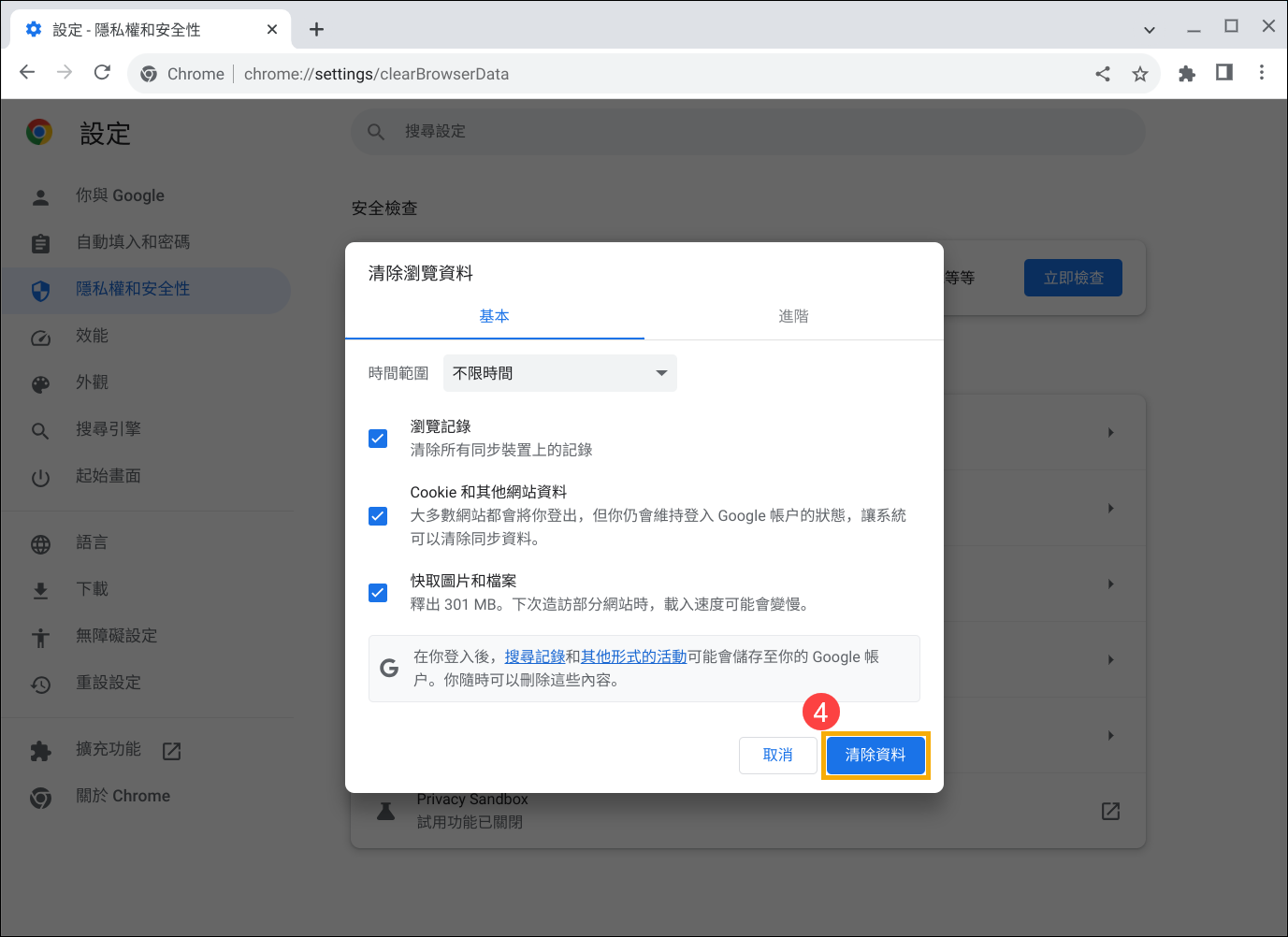
Chrome 瀏覽器的進一步聲音故障排除
如果上述解決方案無法解決您的麥克風問題,您可以嘗試以下步驟確認相關設定:
- 啟動Google Chrome瀏覽器。點擊瀏覽器右上角的[自訂及管理Google Chrome]圖示
 ①,然後點選[設定]②。
①,然後點選[設定]②。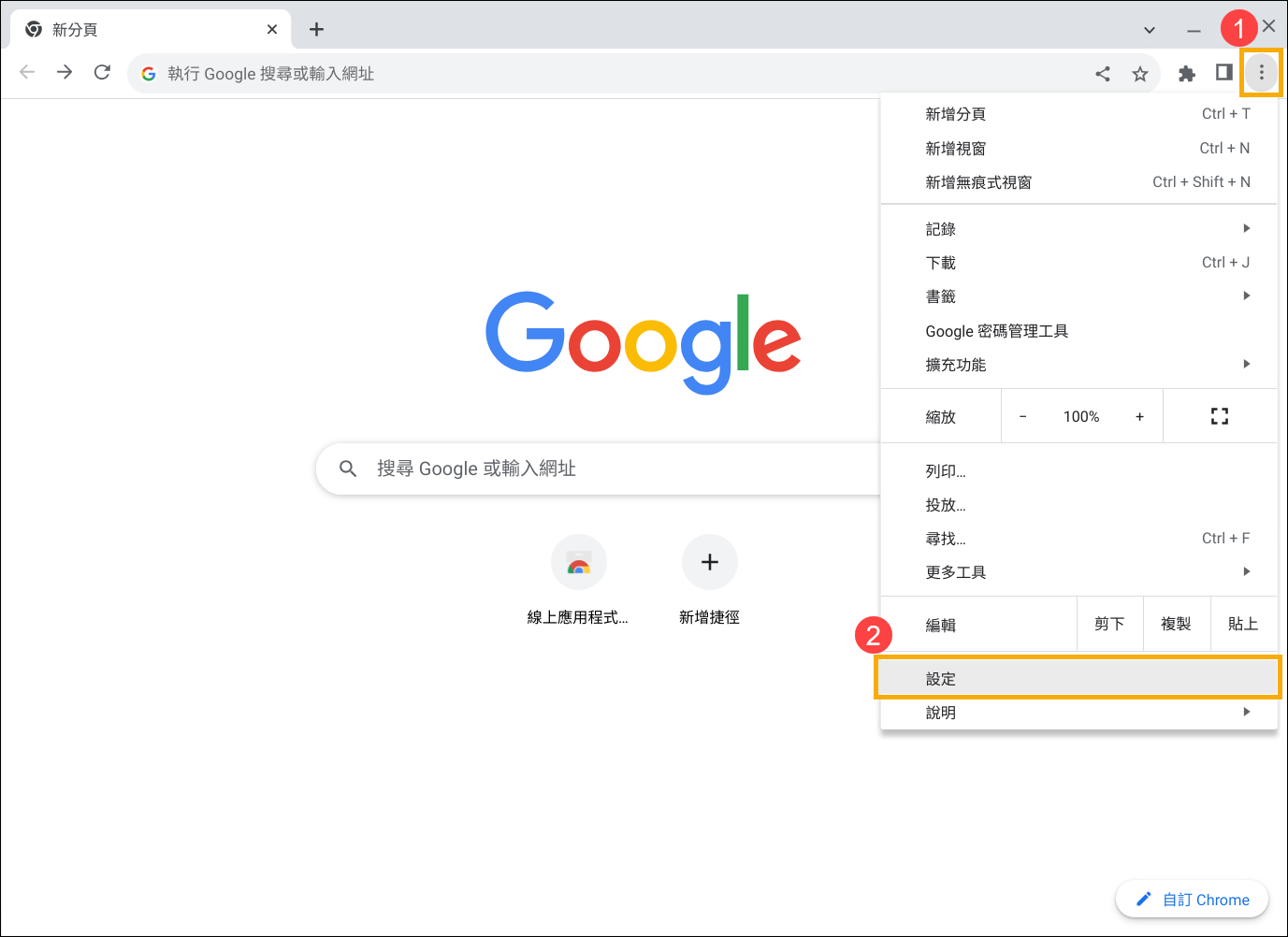
- 點擊[隱私權和安全性]③,然後點擊[網站設定]④。
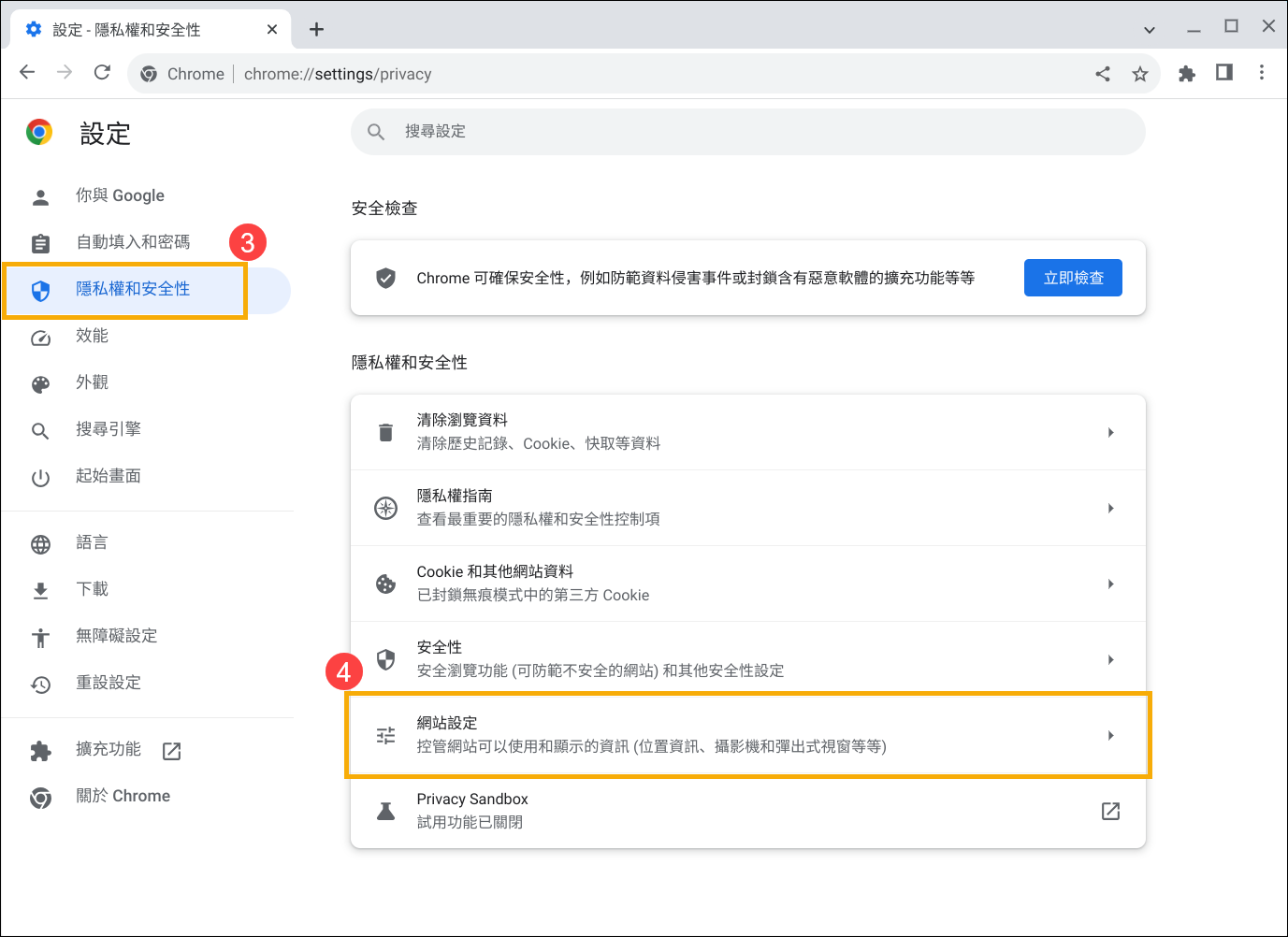
- 在權限設定中,點選[麥克風]⑤。
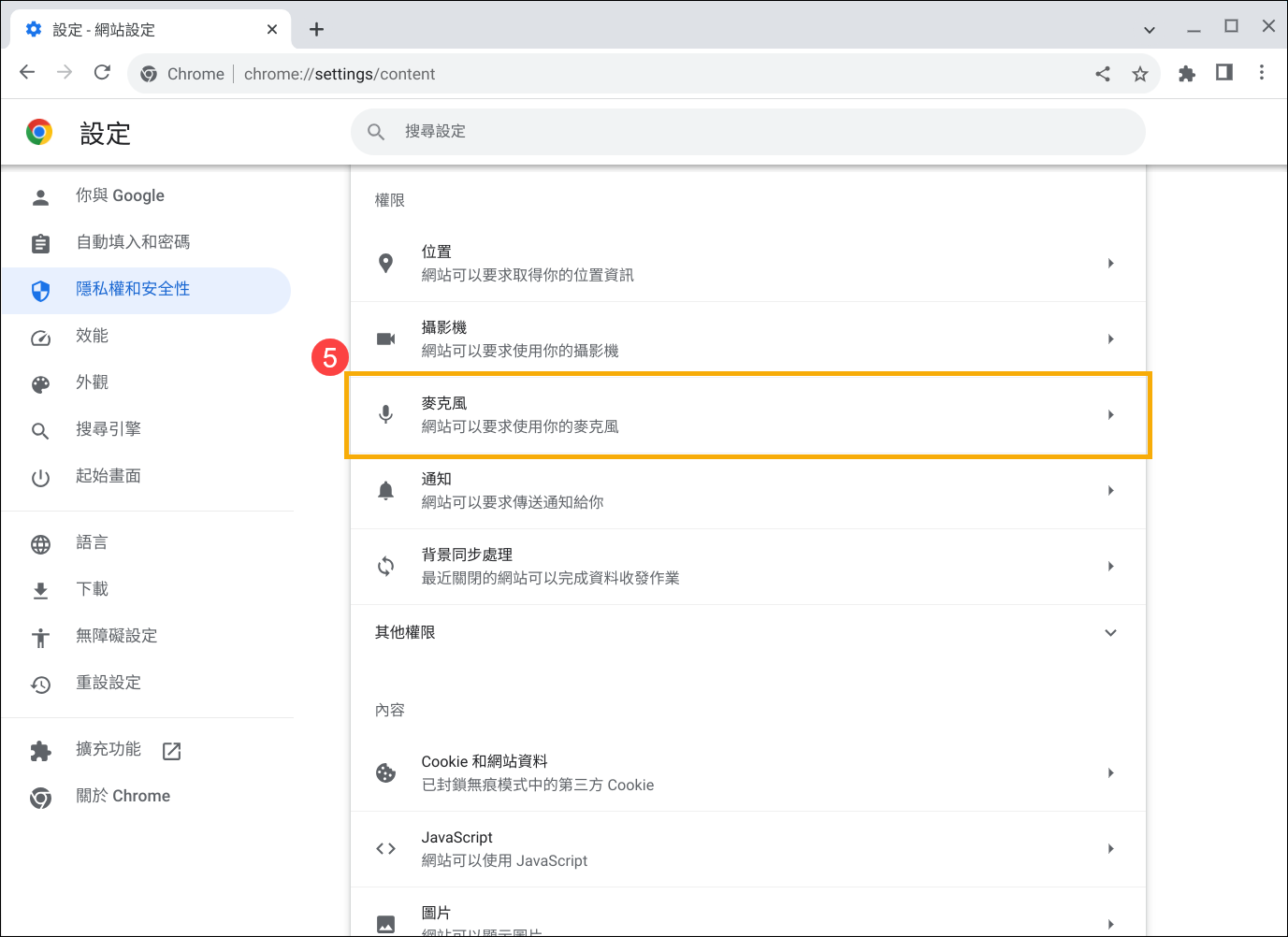
- 勾選[網站可以要求使用你的麥克風]⑥。
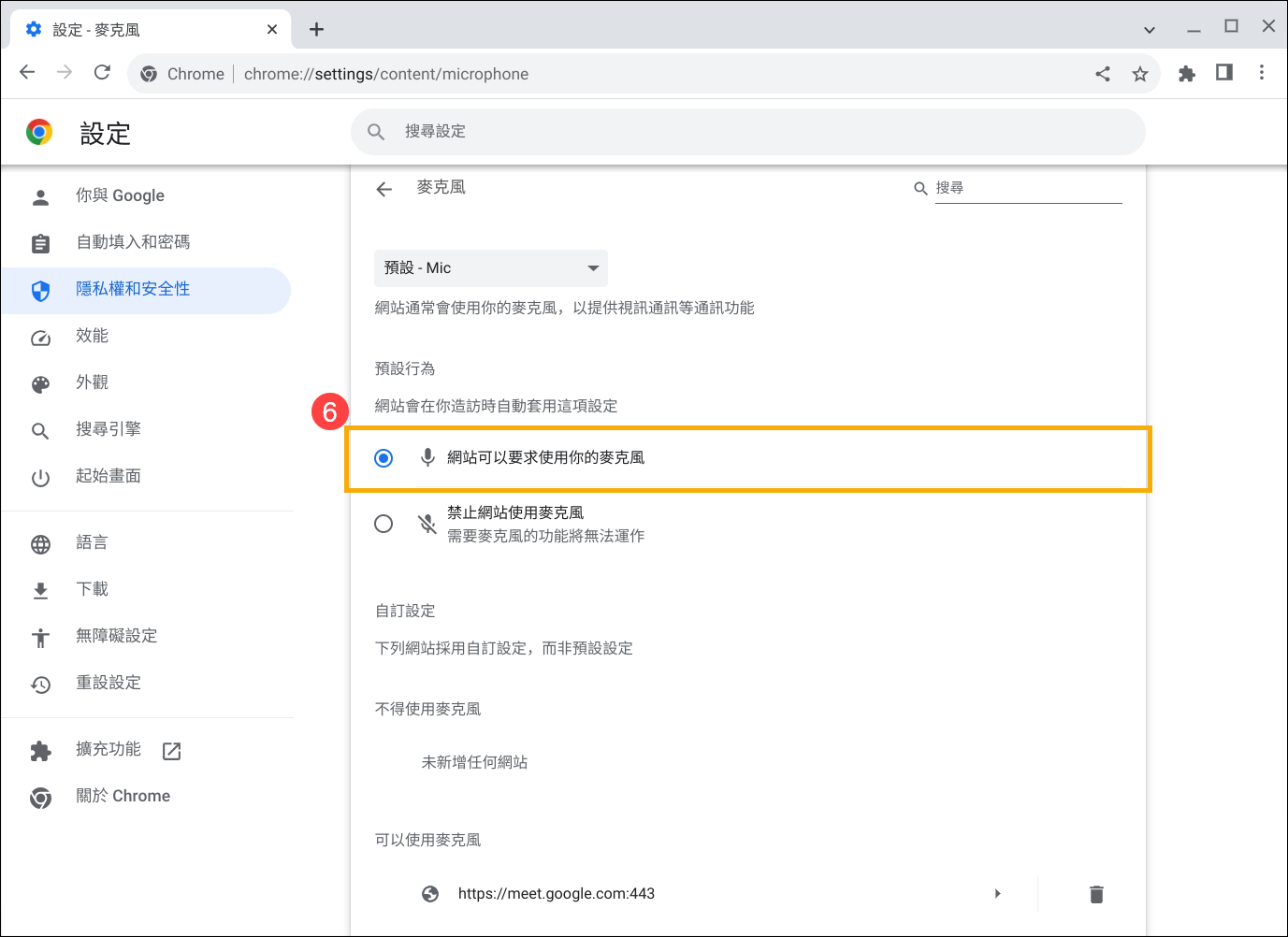
如果僅有特定「分頁」無法使用麥克風,請在此分頁中點擊[查看網頁資訊]圖示![]() ①,然後開啟[麥克風]權限②。
①,然後開啟[麥克風]權限②。
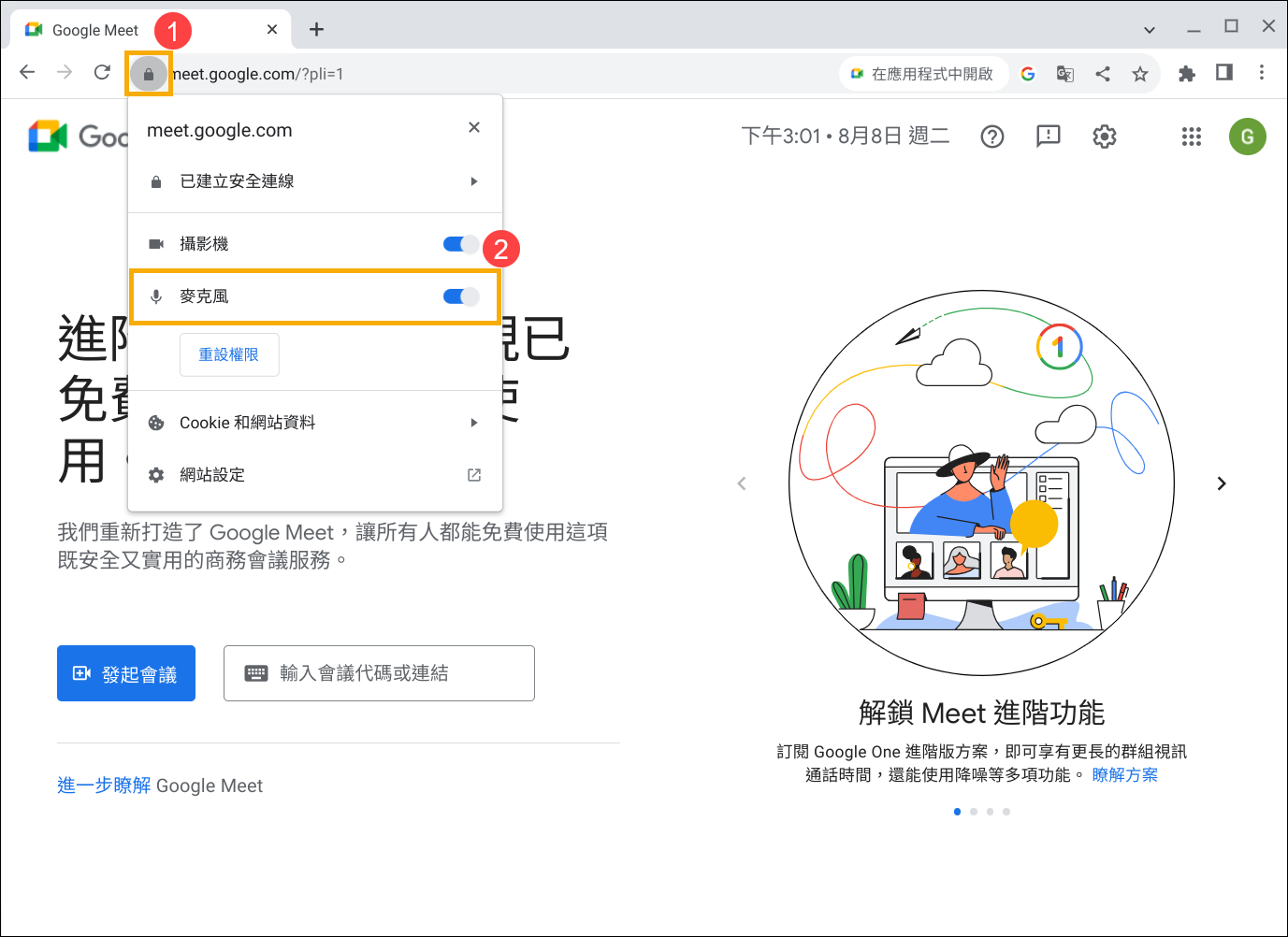
其他疑難排解方法
如果您的麥克風問題透過上述方法仍然無法解決,請嘗試以下步驟:
- 重新啟動Chromebook。請先關閉Chromebook,然後等待幾秒鐘後再重新啟動它們。
註:Chromebook需要通過按住[電源鍵按鈕] 直到設備關閉然後再開機。
直到設備關閉然後再開機。 - 更新Chrome OS。請確保您的Chromebook已經安裝了最新版本的Chrome OS。如果要檢查是否有可用的更新,請參考這篇文章:更新Chromebook的作業系統。
- 將Chromebook硬體恢復原廠設定。請參考這篇文章進行操作:如何重設Chromebook硬體設定。
- 如果以上故障排除步驟已完成,但問題仍然存在,請執行重設或還原Chromebook。
重設Chromebook (將Chromebook恢復原廠設定)。 - 還原Chromebook的作業系統。
您也可以參考Google官網的Chrome作業系統說明,以瞭解更多詳細內容:
https://support.google.com/chromebook/answer/6309225
若您的問題並未解決,請聯繫ASUS客服中心,取得進一步的資訊。