[Chromebook] 重設Chromebook (將Chromebook恢復原廠設定)
目錄:
您可以通過恢復原廠設定,使您的Chromebook像新設備一樣運行。如果您將不再使用自己的設備,不妨將它恢復原廠設定。恢復原廠設定又稱為「Powerwash」。
恢復原廠設定會清空Chromebook硬碟上的所有資訊,包括「下載」資料夾中的所有檔案。
重設之前,請務必將檔案備份至Google雲端硬碟或外接硬碟。將檔案儲存到Google雲端硬碟或外部儲存裝置,可避免檔案在恢復原廠設定時遭到刪除。
注意:您無法重設公司或學校配發的Chromebook,請要求系統管理員抹除Chromebook上的資料,然後在工作場所或貴校的網路上重新註冊裝置。
您也可以參考Google官網的Chrome作業系統說明,以瞭解更多詳細內容:
https://support.google.com/chromebook/answer/183084
步驟1:確認是否有必要重設裝置
如遇下列情況,建議您重設Chromebook:
- 系統顯示「請重設這部Chrome裝置」訊息
- 使用者設定檔或設定發生問題
- Chromebook重新啟動後仍無法正常運作
- 您要變更Chromebook的擁有者身分
步驟2:先嘗試採取下列步驟
- 逐一停用Chrome擴充功能,查看Chromebook是否恢復運作。
- 嘗試重設Chromebook硬體。瞭解更多如何重設Chromebook硬體設定(硬重設)。
步驟3:備份檔案和資訊(重要)
將Chromebook恢復原廠設定會清除硬碟中的「所有」資訊,包括您的設定、應用程式和檔案。重設之前,請務必先做以下兩件事:
- 將您的資訊和設定同步到您的Google帳戶
- 將檔案備份至Google雲端硬碟或外部儲存裝置
將檔案儲存到Google雲端硬碟或外接硬碟,可避免檔案在恢復原廠設定時遭到刪除。
Google提供了兩種方法可以執行恢復原廠設定,您可以選擇其中一種方法來操作。
註: 如果您無法登入您的Google帳戶,請嘗試使用透過恢復原廠設定的快捷鍵來重設您的Chromebook。
- 點擊螢幕右下角的[狀態欄]①,然後點擊[設定]
 ②。
②。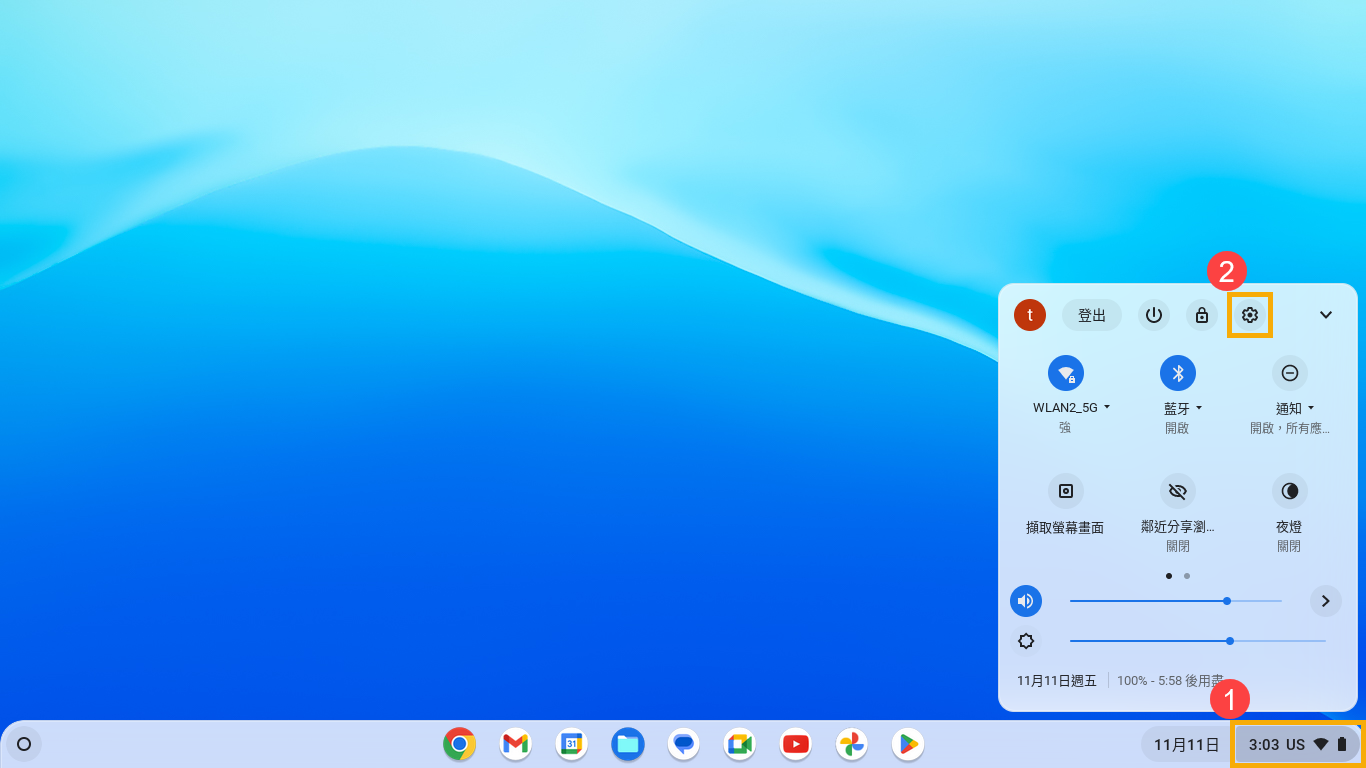
- 展開[進階]設定③,然後點選[重設設定]④。
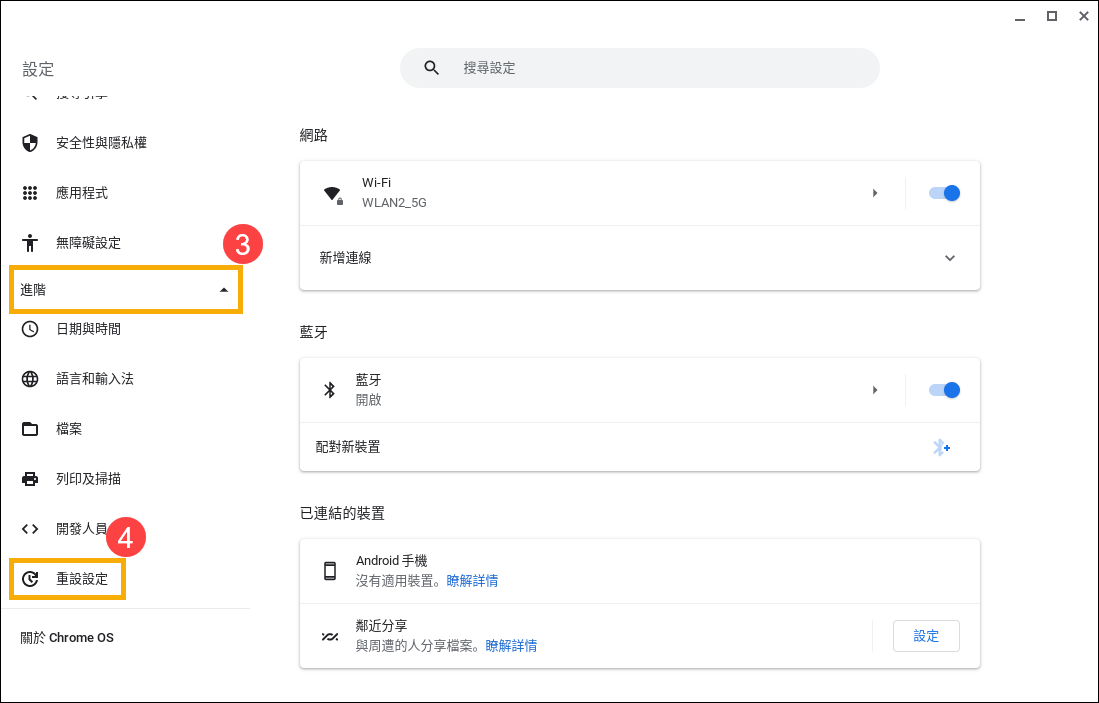
- 在Powerwash區段,點擊[重設]⑤。
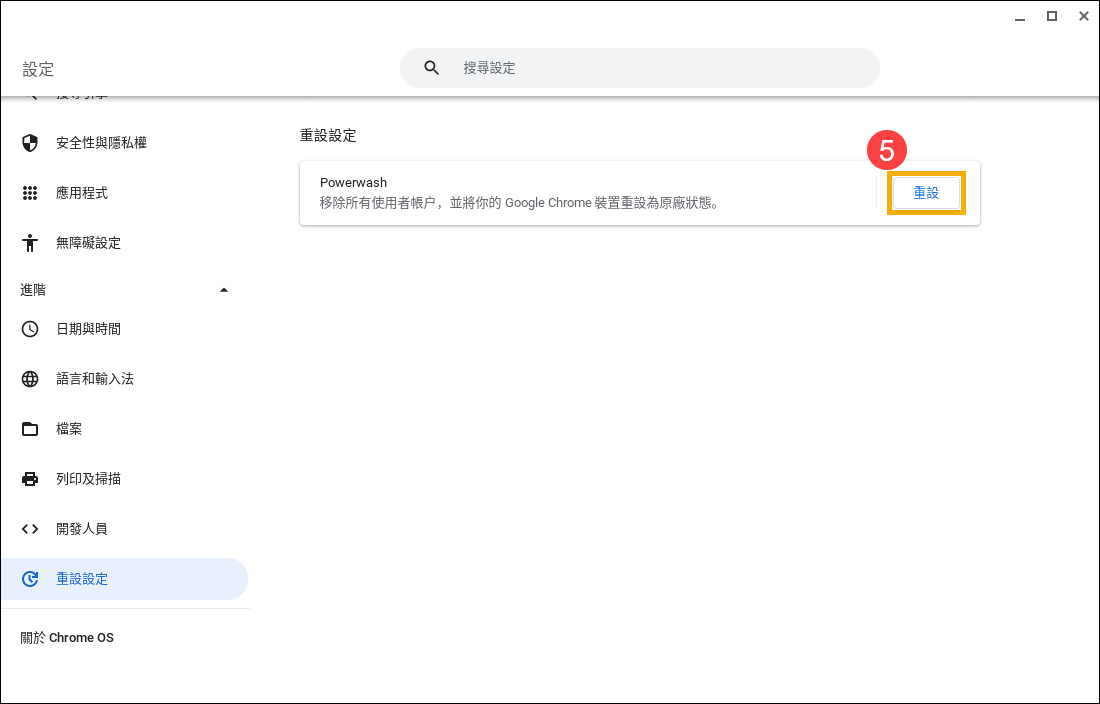
- 點選[重新啟動]⑥。
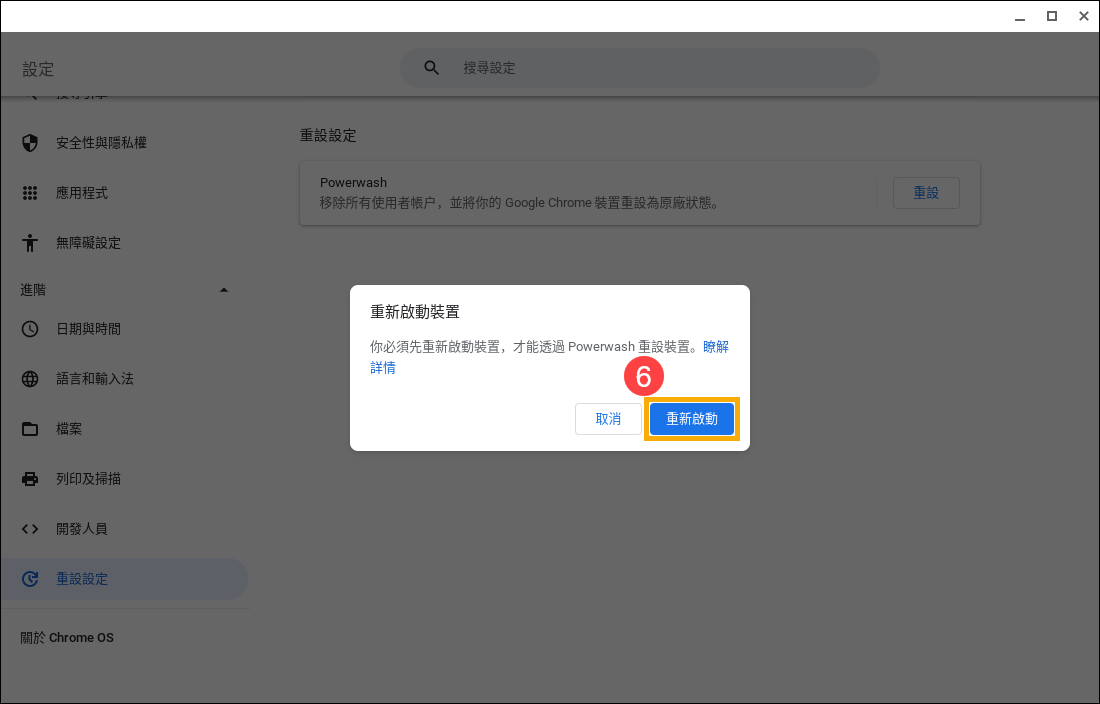
- 電腦重新啟動後,確認是否要重設這部Chromebook,然後點選[Powerwash]⑦。
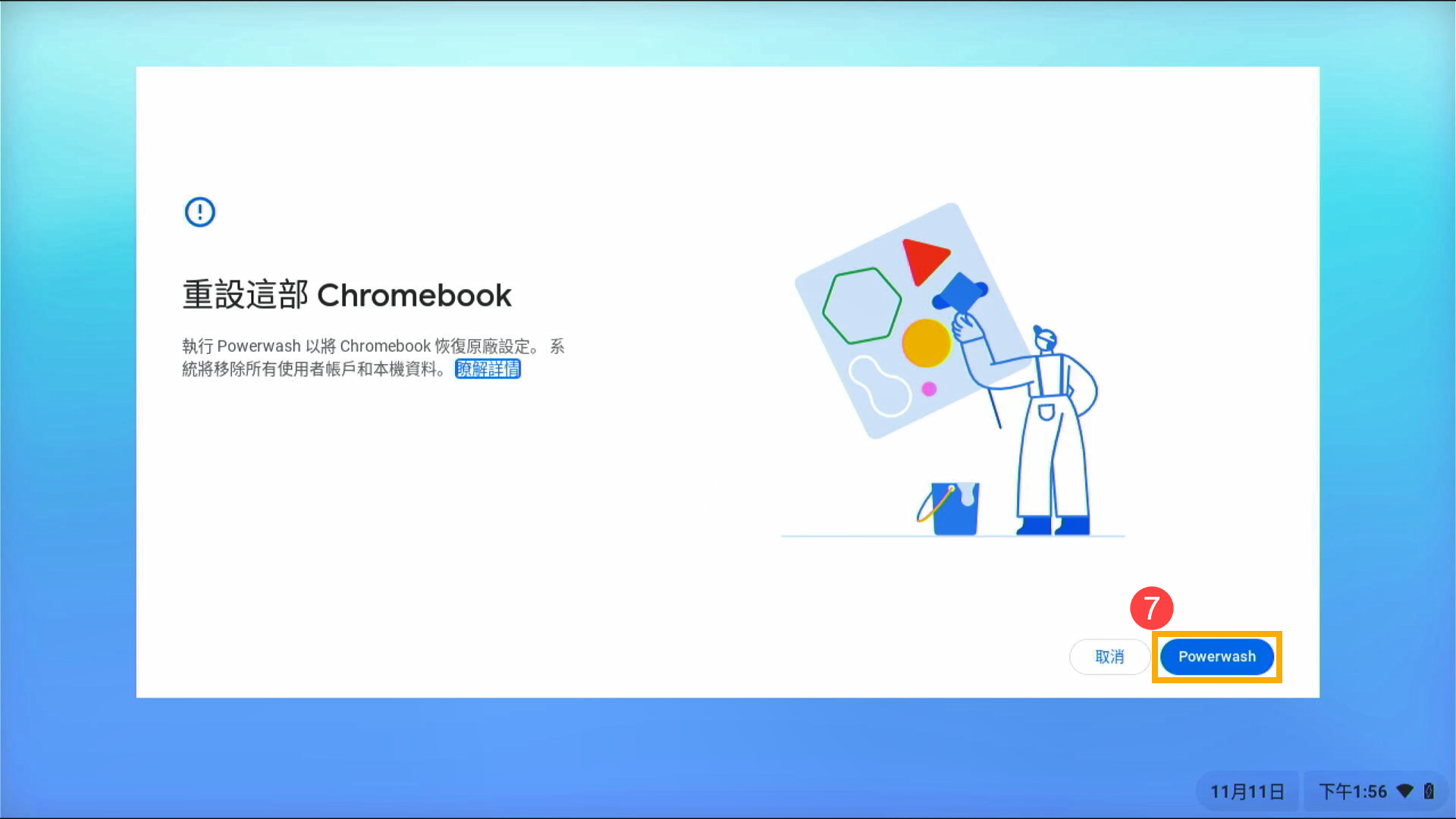
- 點選[繼續]⑧,您的Chromebook將會開始執行重設。

- 重設完成,您的Chromebook將恢復至首次使用的畫面。按照畫面上的步驟操作,然後使用您的Google帳戶登入。
注意:您在重設Chromebook後登入的帳戶將成為擁有者帳戶。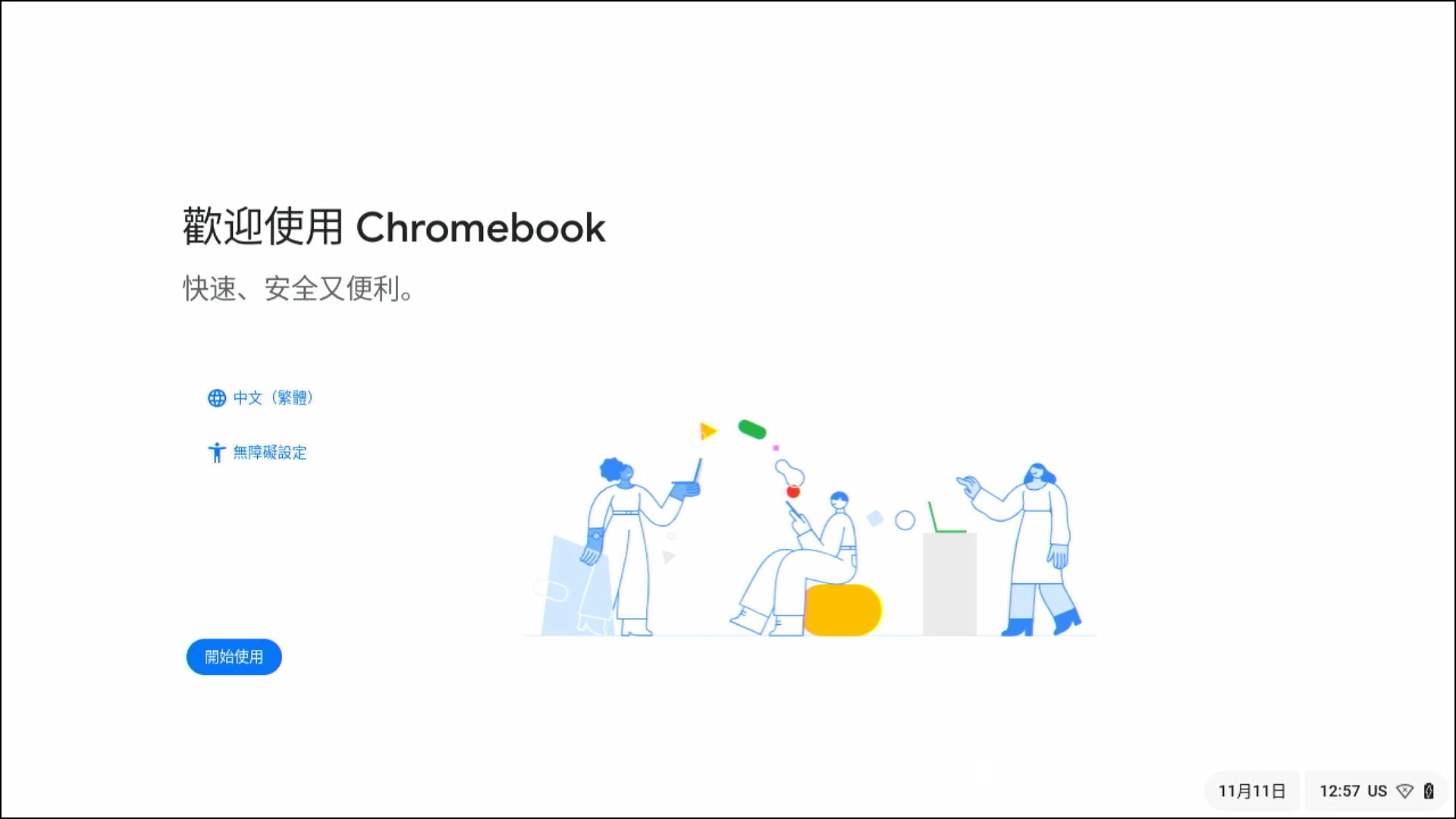
- 重設Chromebook後請完成下列事項:
按照畫面上的指示設定您的Chromebook
確認問題是否已經解決
如果您重設Chromebook後仍然遇到問題,請嘗試採取下列步驟:
- 改用其他版本的作業系統(OS)
- 還原Chromebook
- 請先登出您的Chromebook帳戶。點擊螢幕右下角的[狀態欄]①,然後點擊[登出]②。
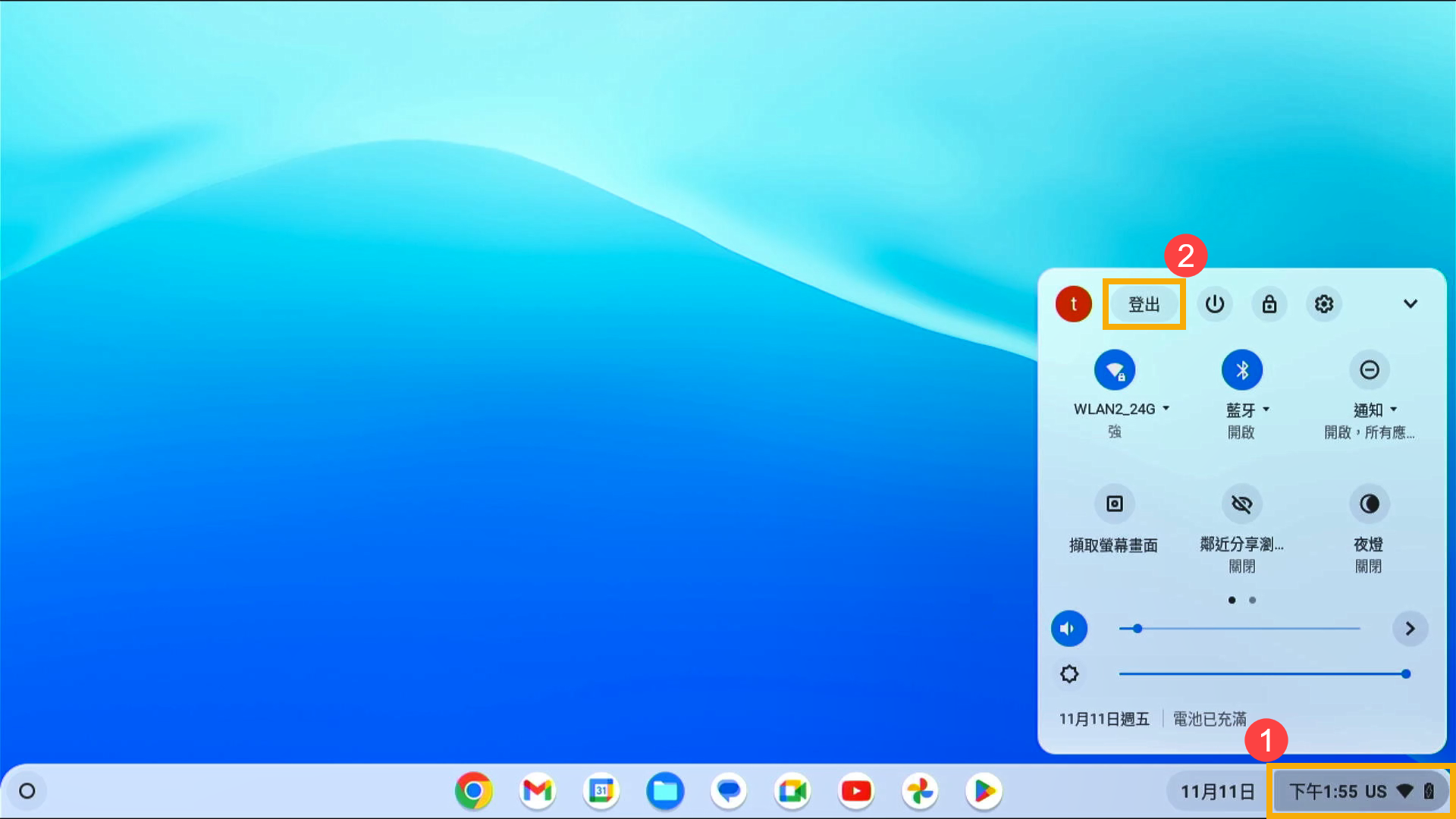
- 按住鍵盤上的Ctrl + Alt + Shift + R 鍵。
註: 如果您的Chromebook是Detachable系列(可拆卸式),沒有鍵盤可以使用時,請參考如何將Chromebook恢復原廠設定(沒有鍵盤)。
- 出現以下畫面時,點選[重新啟動]③。
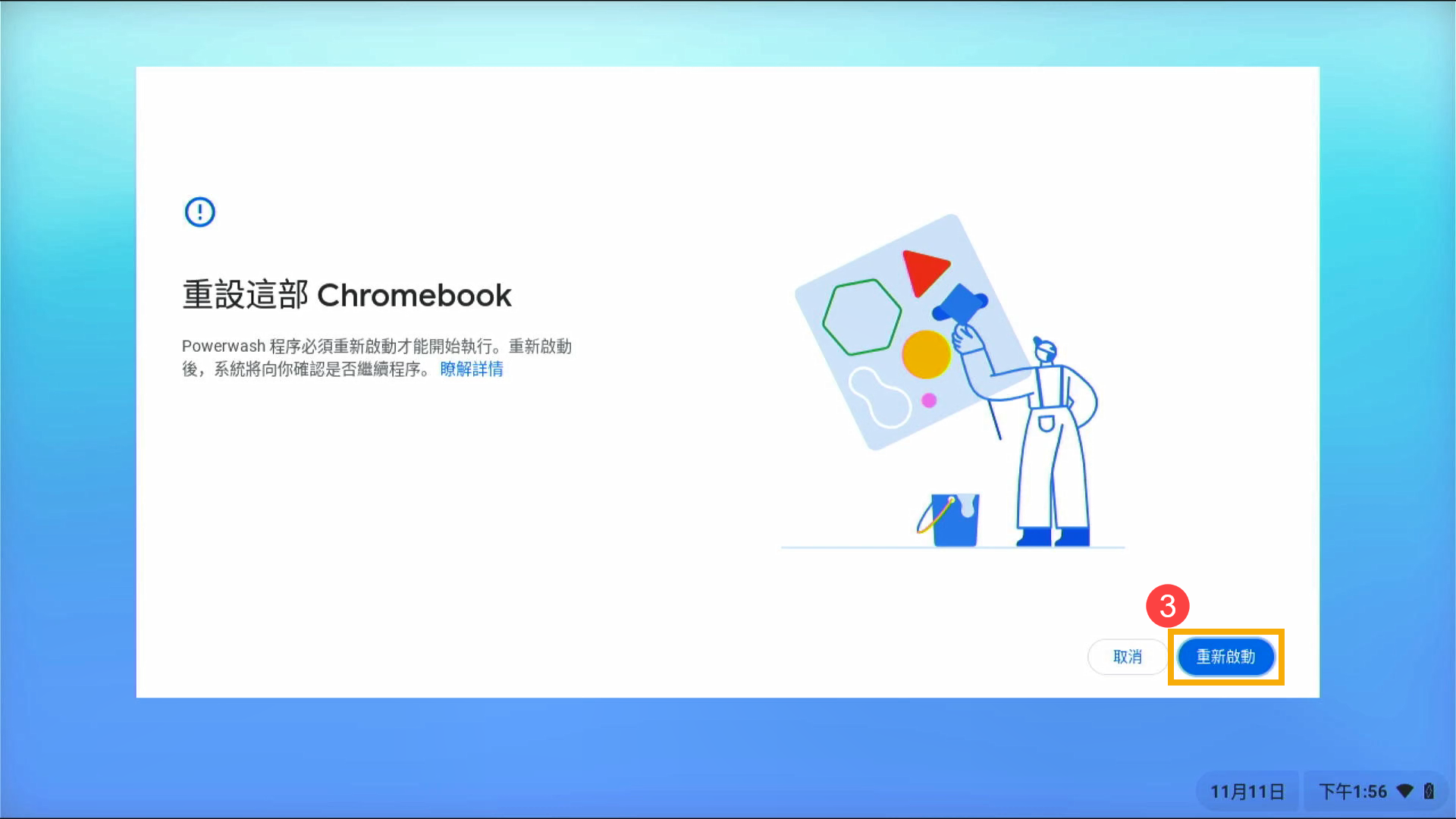
- 電腦重新啟動後,確認是否要重設這部Chromebook,然後點選[Powerwash]④。
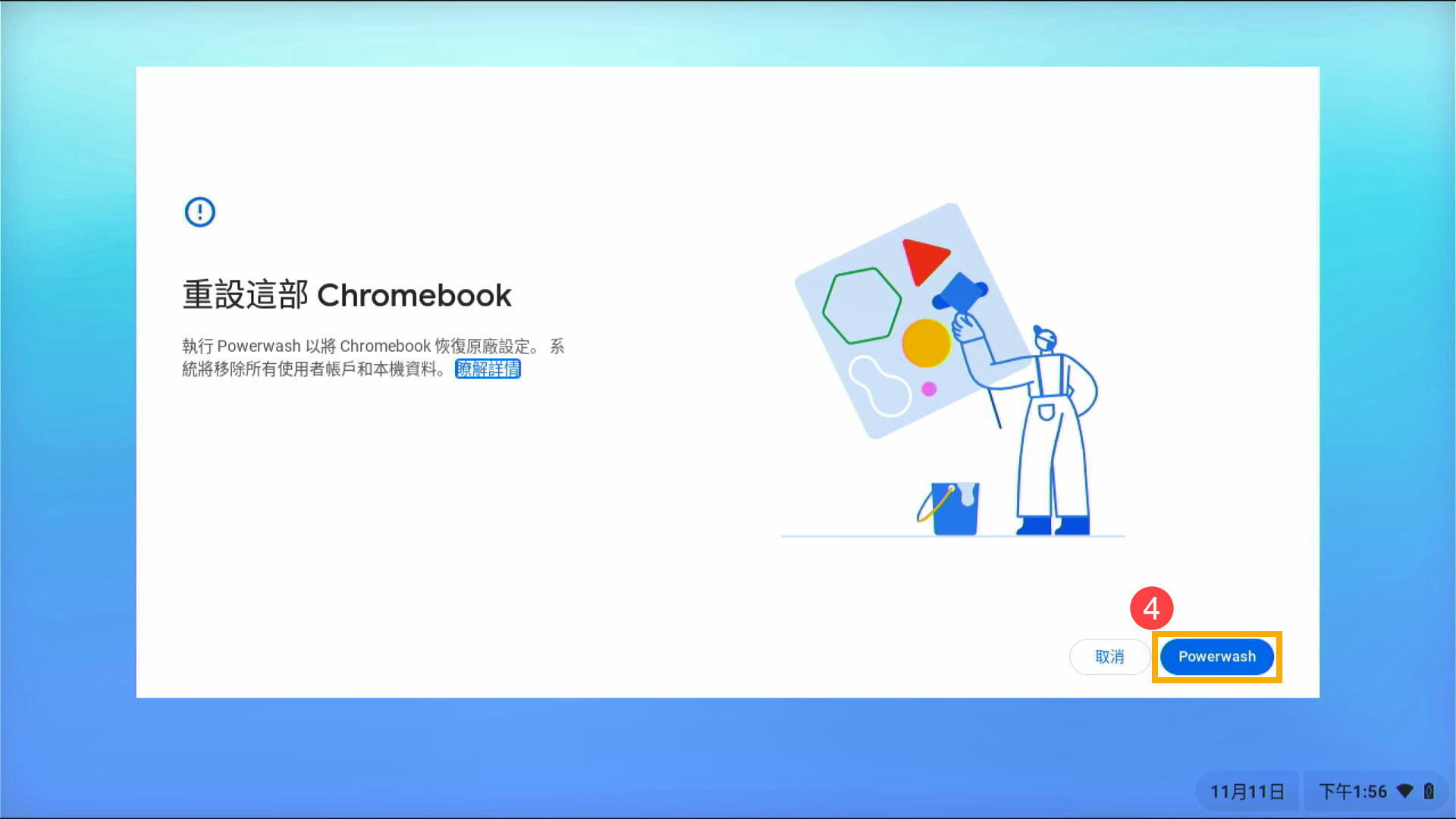
- 點選[繼續]⑤,您的Chromebook將會開始執行重設。
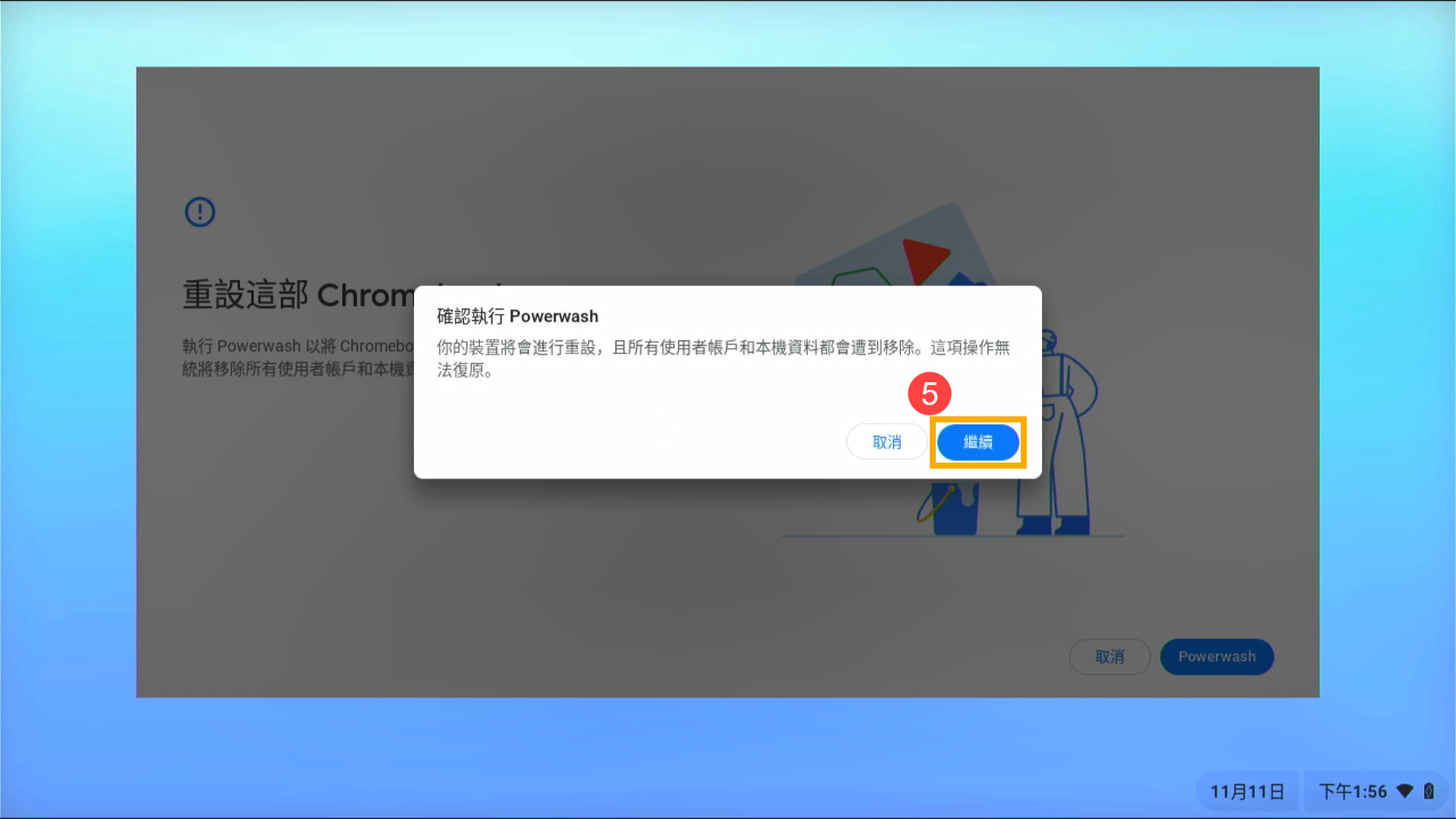
- 重設完成,您的Chromebook將恢復至首次使用的畫面。按照畫面上的步驟操作,然後使用您的Google帳戶登入。
注意:您在重設Chromebook後登入的帳戶將成為擁有者帳戶。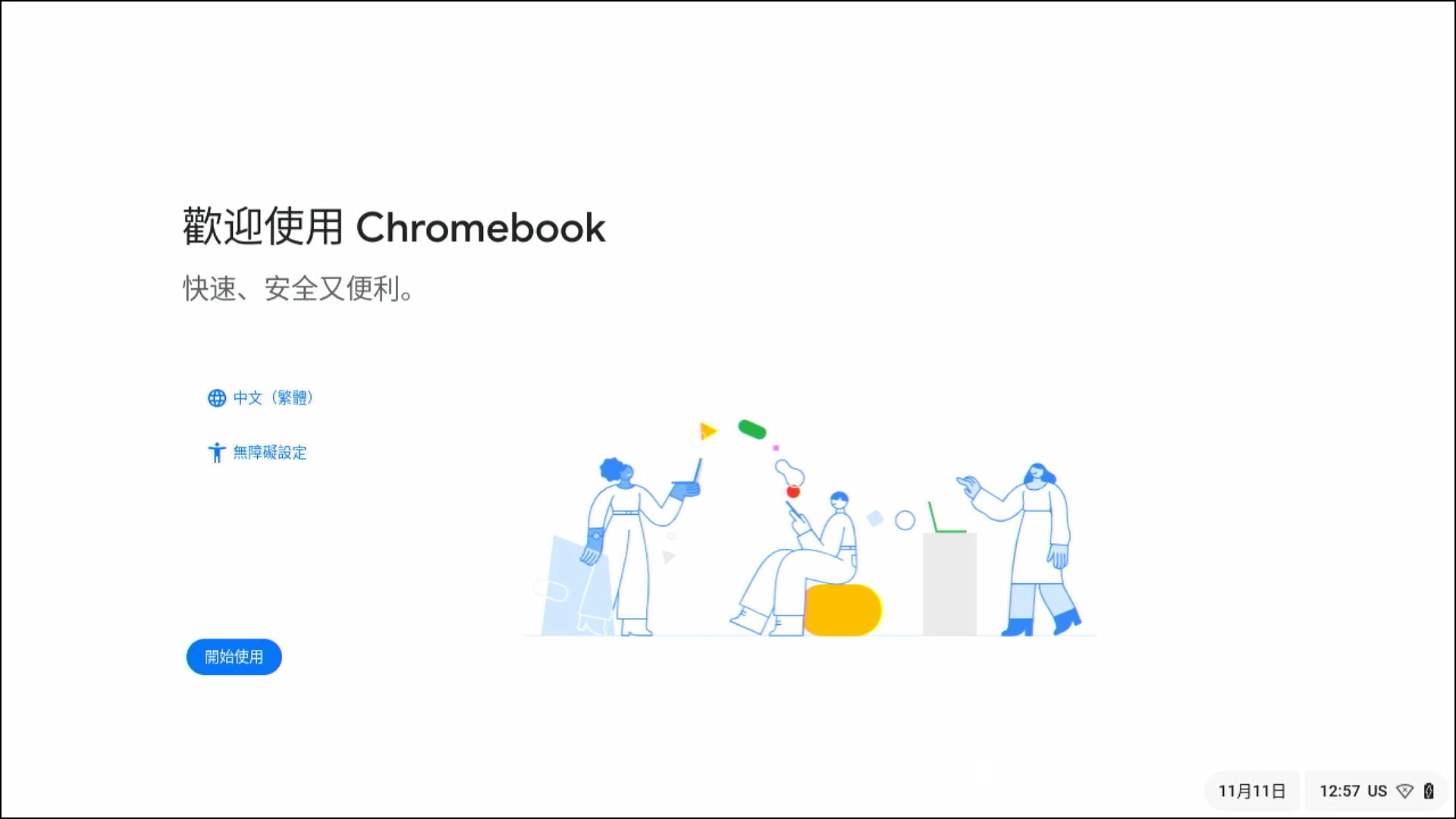
- 重設Chromebook後請完成下列事項:
按照畫面上的指示設定您的Chromebook
確認問題是否已經解決
如果您重設Chromebook後仍然遇到問題,請嘗試採取下列步驟:
- 改用其他版本的作業系統(OS)
- 還原Chromebook
如果您想使用平板電腦操作將Chromebook恢復原廠設定,可以按照以下步驟完成。
- 同時按下電源鍵、音量增大鍵和音量减小鍵約10秒。

- 當您看到請插入還原系統所需的USB隨身碟提示訊息時,按音量增大鍵或音量减小鍵以進入下一個選單。

- 出現以下畫面後,同時按音量增大鍵和音量减小鍵。
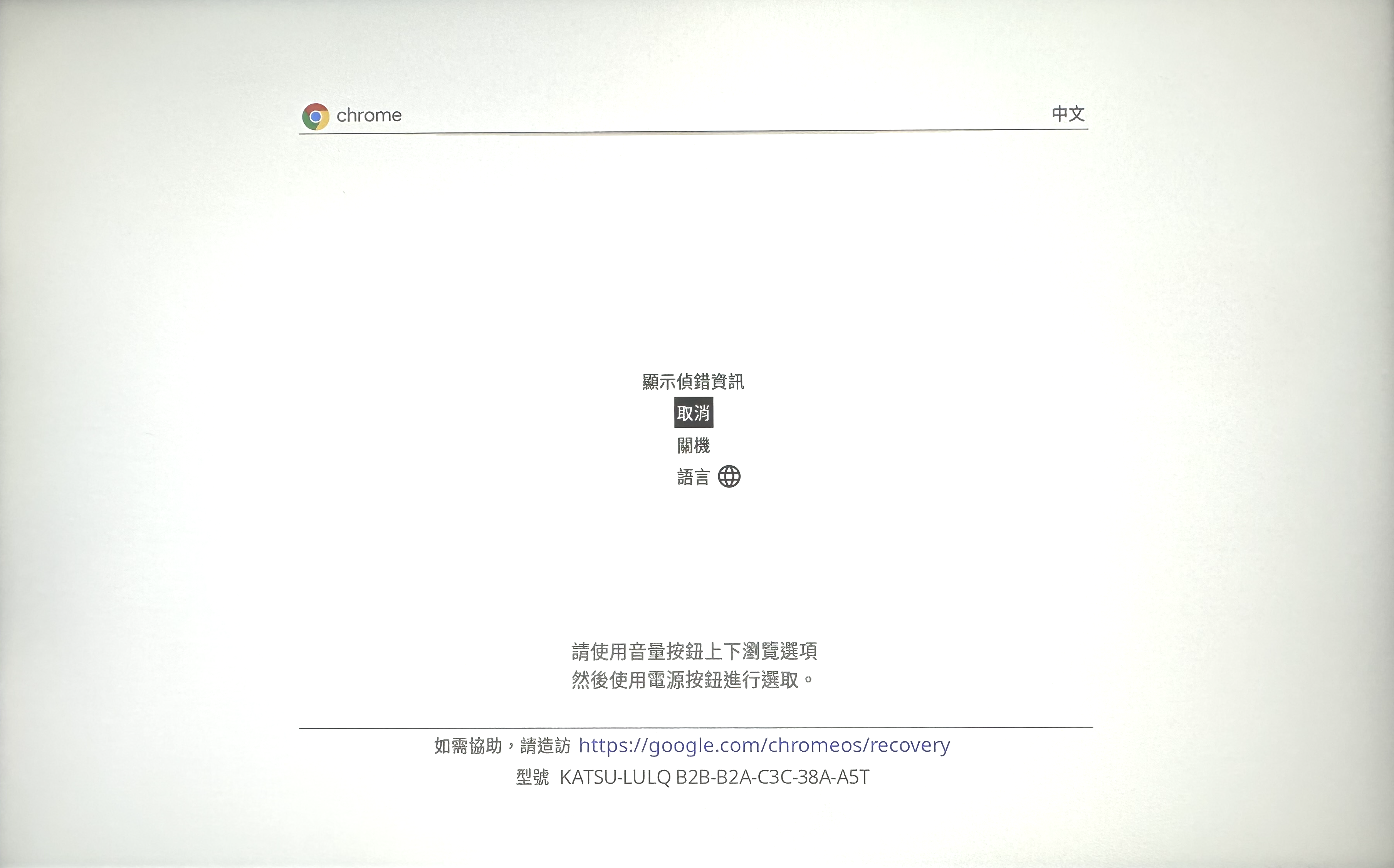
- 通過音量鍵(增大或減小鍵)選擇[確認停用作業系統驗證]①,然後按下電源鍵進行選取。

- 通過音量鍵(增大或減小鍵)選擇[啟用作業系統驗證]②,然後按下電源鍵進行選取。

- 通過音量鍵(增大或減小鍵)選擇[確認啟用作業系統驗證]③,然後按下電源鍵進行選取。您的Chromebook將會開始執行重設。

- 重設完成,您的Chromebook將恢復至首次使用的畫面。按照畫面上的步驟操作,然後使用您的Google帳戶登入。
注意:您在重設Chromebook後登入的帳戶將成為擁有者帳戶。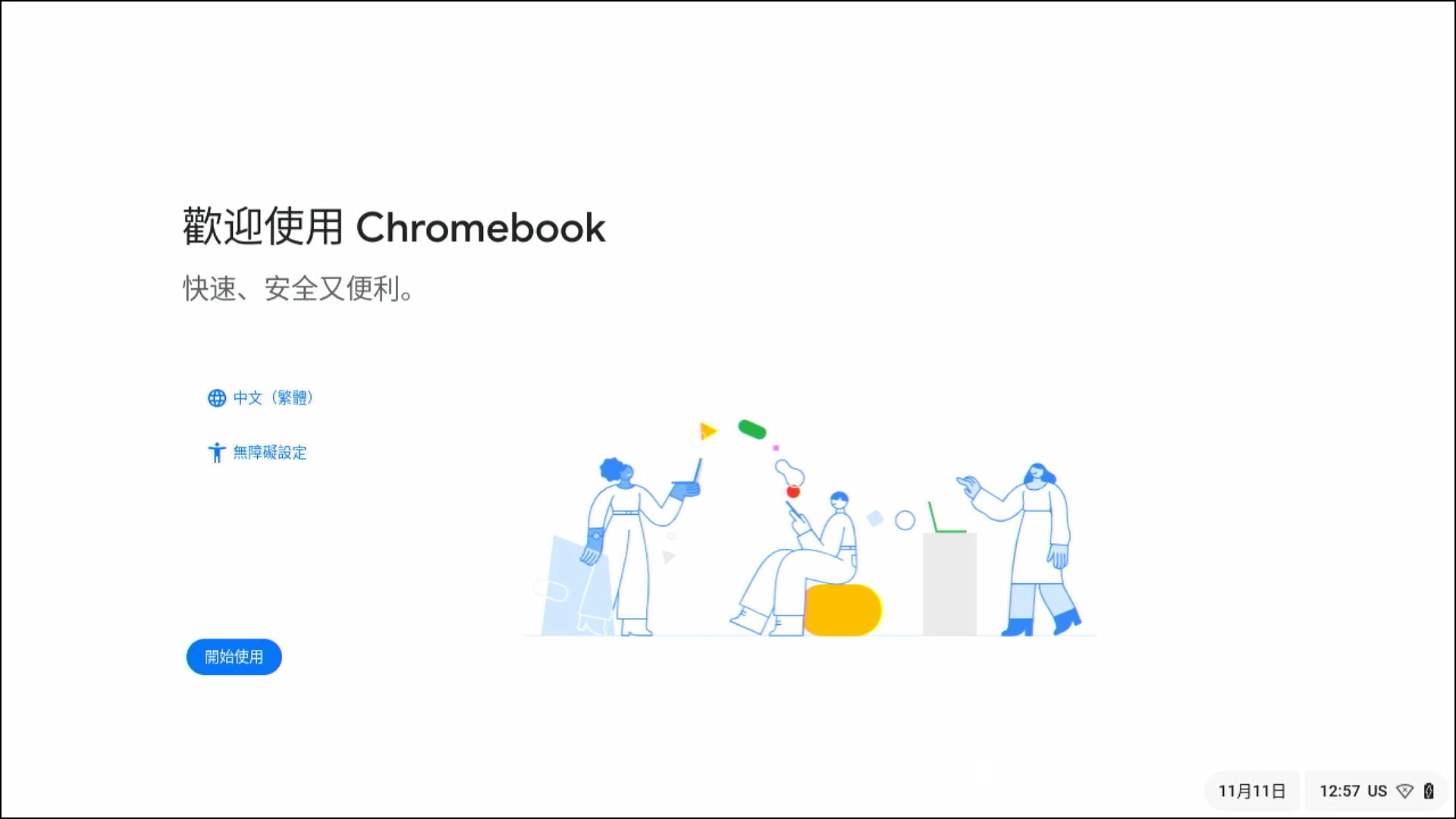
- 重設Chromebook後請完成下列事項:
如果您重設Chromebook後仍然遇到問題,請嘗試採取下列步驟:
- 改用其他版本的作業系統(OS)
- 還原Chromebook





