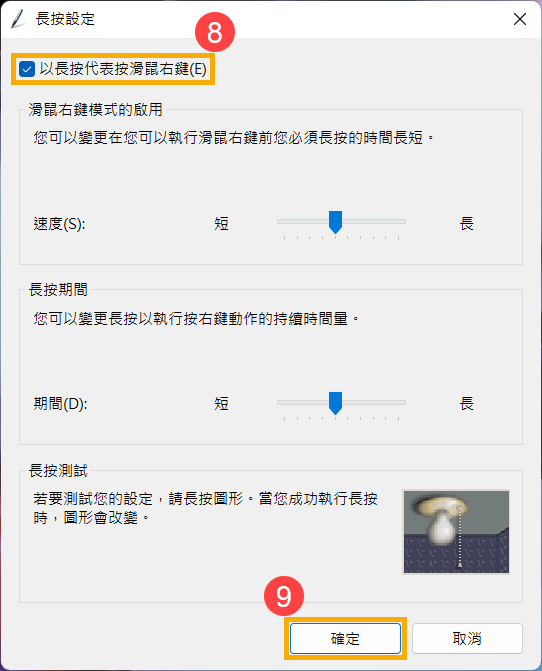[Windows 11/10] 疑難排解 - 觸控螢幕異常問題
適用產品:筆記型電腦、All-in-One PC、電競掌機
若您遇到觸控螢幕回應不準確、觸控沒有回應或回應間斷,請依序參考以下疑難排解步驟。如果您的觸控螢幕沒有右鍵功能,請參考如何設定觸控螢幕右鍵功能。
請依照您裝置目前的Windows作業系統版本,前往相對應的操作說明:
目錄:
確認裝置規格
若是您的裝置從未對觸碰進行回應,但您認為裝置應該做出回應,請嘗試以下方式確認您的裝置是否有支援觸控螢幕。
- 在Windows搜尋欄輸入[檢視手寫筆與觸控資訊]①,然後點選[開啟]②。
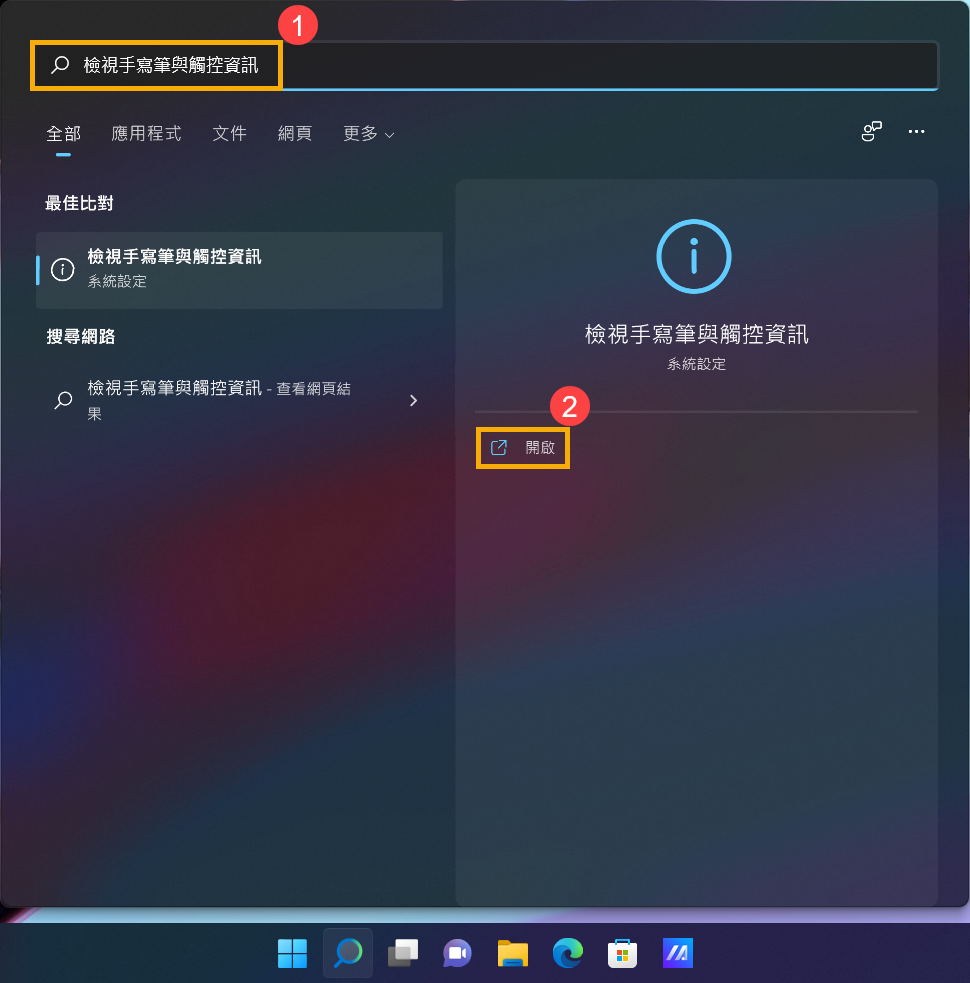
- 如果在裝置規格內的手寫筆與觸控欄位中顯示[此顯示器不提供手寫筆或觸控式輸入功能]③,即表示您的裝置不支援觸控螢幕。
註:如果您的螢幕有支援觸控功能,但裝置規格卻顯示不提供觸控式輸入,建議您前往當地的華碩授權維修中心進行檢測。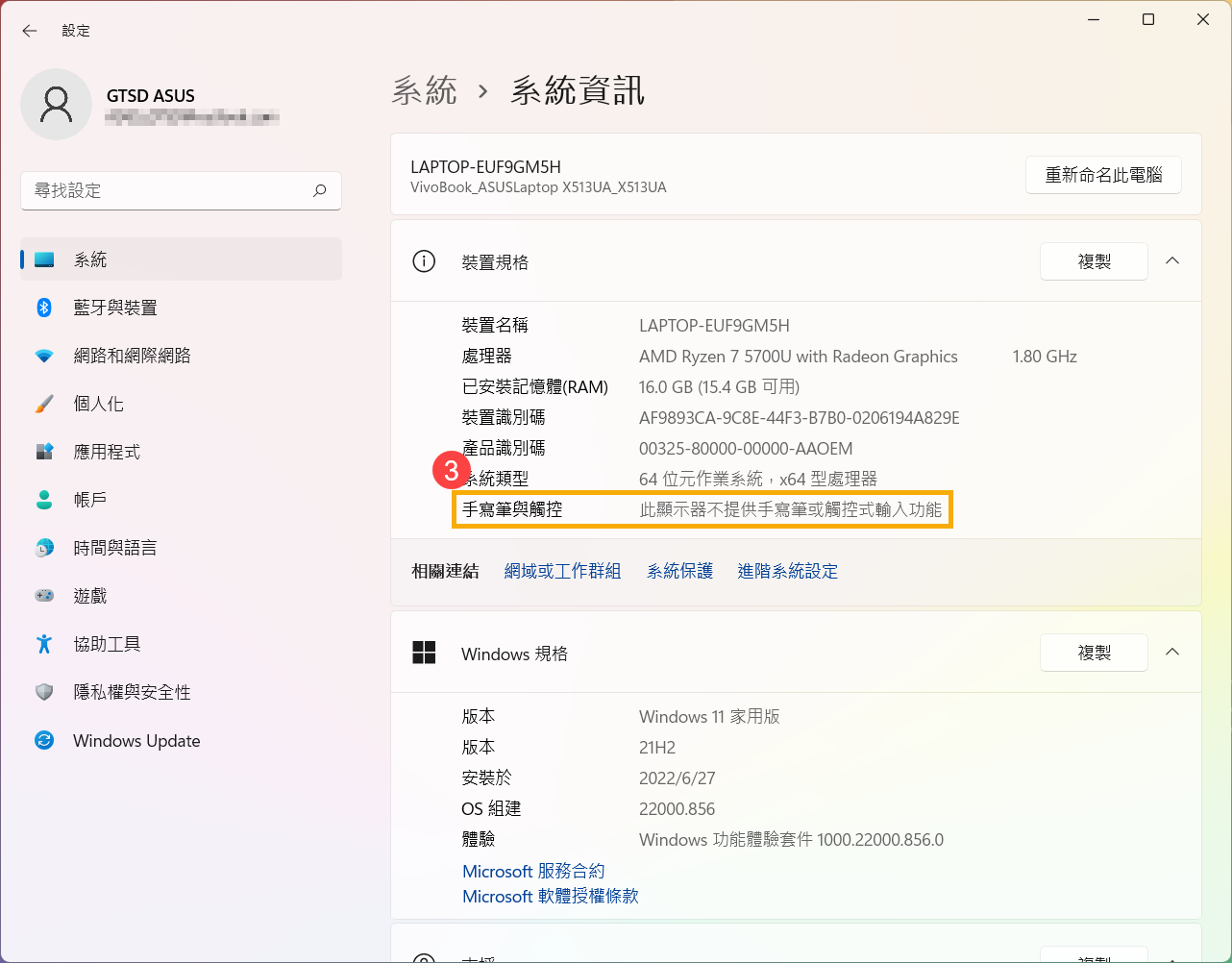
清潔螢幕
- 請先關閉裝置,並仔細檢查螢幕的狀況,是否有任何外觀損傷。
- 使用螢幕清潔劑噴塗在柔軟乾淨的布上,輕輕擦拭螢幕清除污漬或顆粒。
註: 僅需讓布稍微沾濕即可,切勿直接在螢幕上噴塗清潔液或過多的水分留在螢幕上。若您沒有螢幕清潔劑,可使用清水替代。 - 等待螢幕自然乾燥之後,再重新開啟裝置並確認觸控螢幕功能是否正常。
註: 為避免此問題再度發生,建議您使用乾淨的雙手或是手寫筆觸控螢幕。 - 若您的裝置有使用螢幕保護貼/防窺片等等,建議移除並確認是否因此造成螢幕觸控異常。如果問題仍然存在,請繼續下一個章節的疑難排解步驟。
在裝置管理員中啟用並重新安裝驅動程式
- 請在Windows搜尋欄輸入[裝置管理員]①,然後點選[開啟]②。
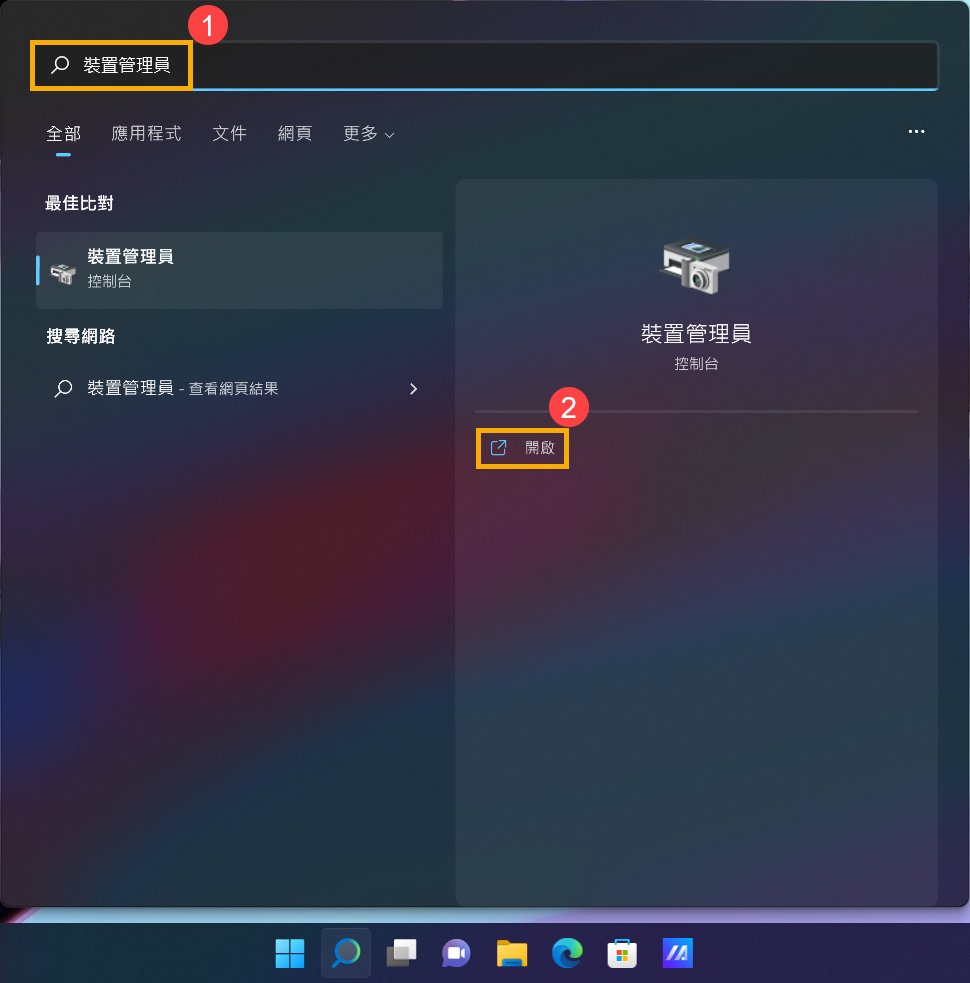
- 點擊[人性化介面裝置]裝置類型旁邊的箭頭③。於[符合HID標準的觸控式螢幕]點擊滑鼠右鍵④,然後點選[啟用裝置]⑤。
若是未顯示啟用裝置選項,表示您的觸控螢幕已啟用,並請繼續下一步驟。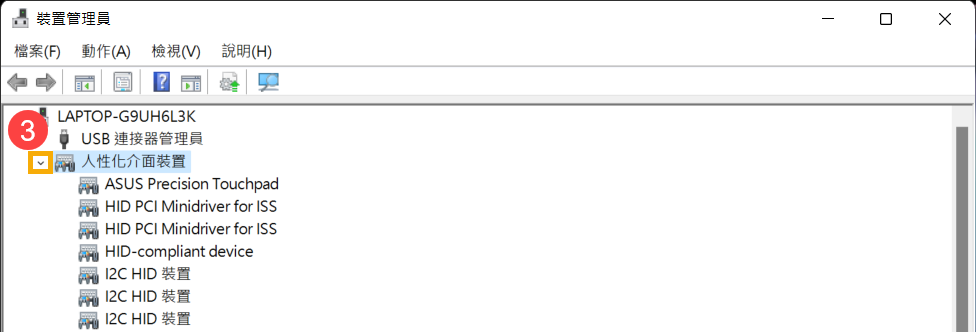
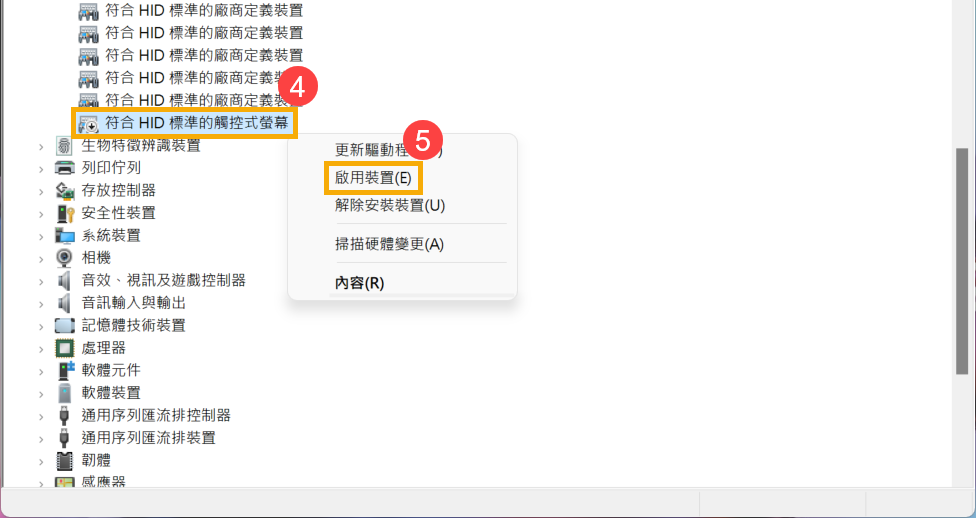
- 重新安裝觸控螢幕驅動程式。於[符合HID標準的觸控式螢幕]點擊滑鼠右鍵⑥,然後點選[解除安裝裝置]⑦。
註: 如果您看到兩個符合HID標準的觸控式螢幕驅動程式,請先將第一個解除安裝,然後再對第二個驅動程式重複解除安裝程序。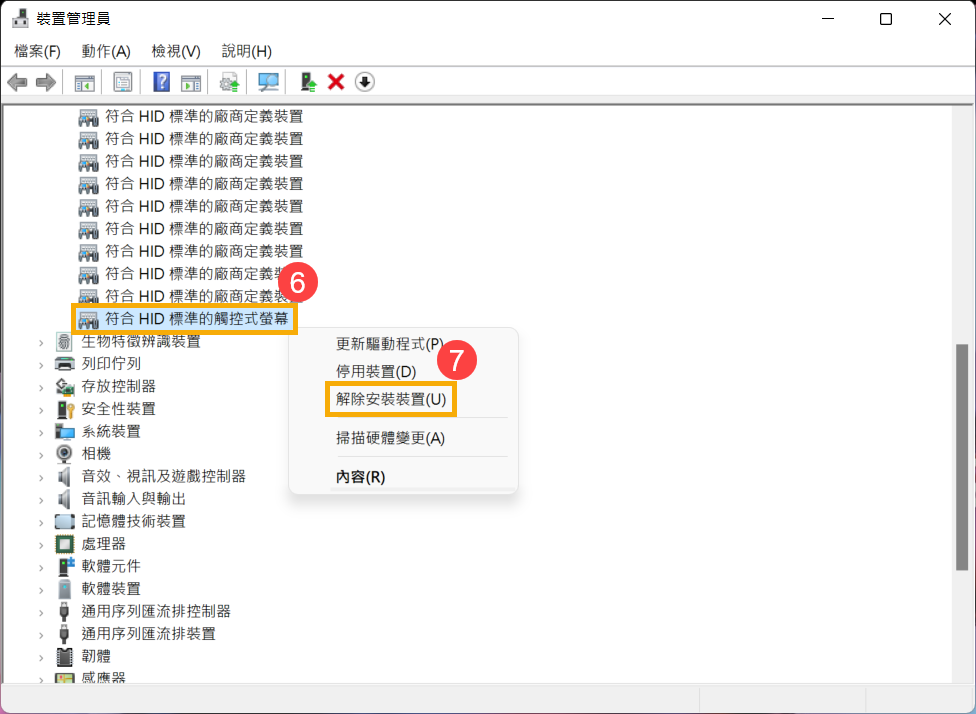
- 點選[解除安裝]⑧。
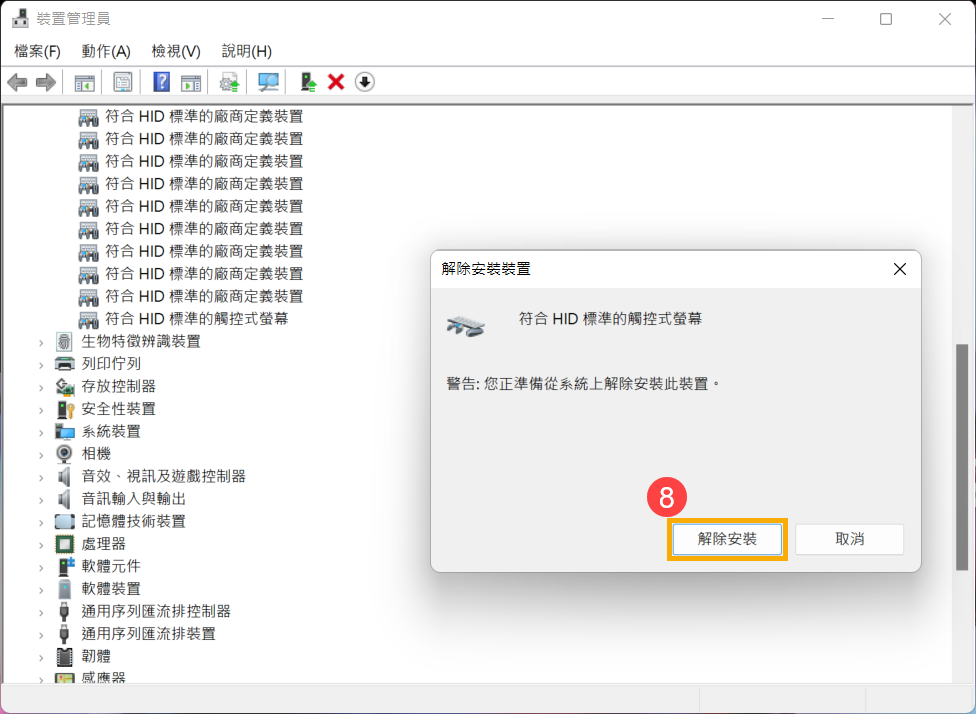
- 觸控螢幕驅動程式解除安裝後,在裝置管理員中,點選[動作]⑨,然後選擇[掃描硬體變更]⑩。
裝置會重新安裝觸控螢幕驅動程式,並且再次顯示於人性化介面卡類別中。
註: 此步驟可能需透過網路搜尋更新,請確保您所在的區域有可用的網路並將裝置連上網際網路。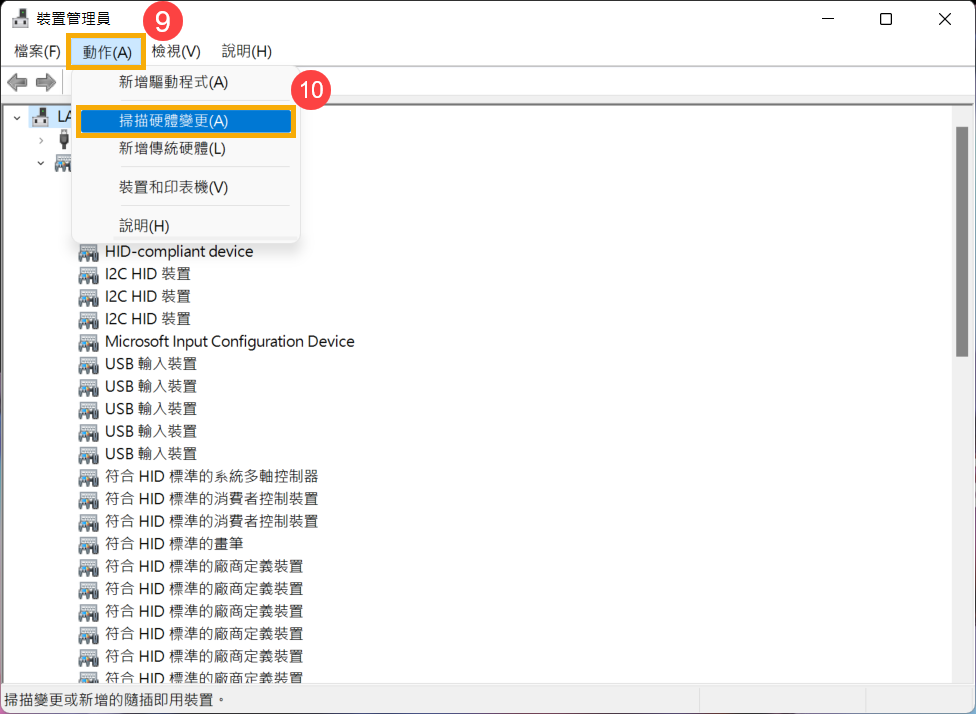
- 觸控螢幕驅動程式再次顯示於人性化介面卡類別中後,請先將裝置重新開機,然後再次確認觸控螢幕功能。如果問題仍然存在,請繼續下一個章節的疑難排解步驟。
更新並確認您裝置中的BIOS、Windows套件與驅動程式為最新版本
軟體更新通常有助於系統的穩定度及優化,所以建議您經常確認您的裝置使用的是最新版本。瞭解更多如何更新BIOS:
瞭解更多如何更新Windows Update與驅動程式:
若BIOS、Windows套件與驅動程式皆已更新至最新版本後問題仍然存在,請繼續下一個章節的疑難排解步驟。
設定觸控顯示器
- 請在Windows搜尋欄輸入[控制台]①,然後點選[開啟]②。
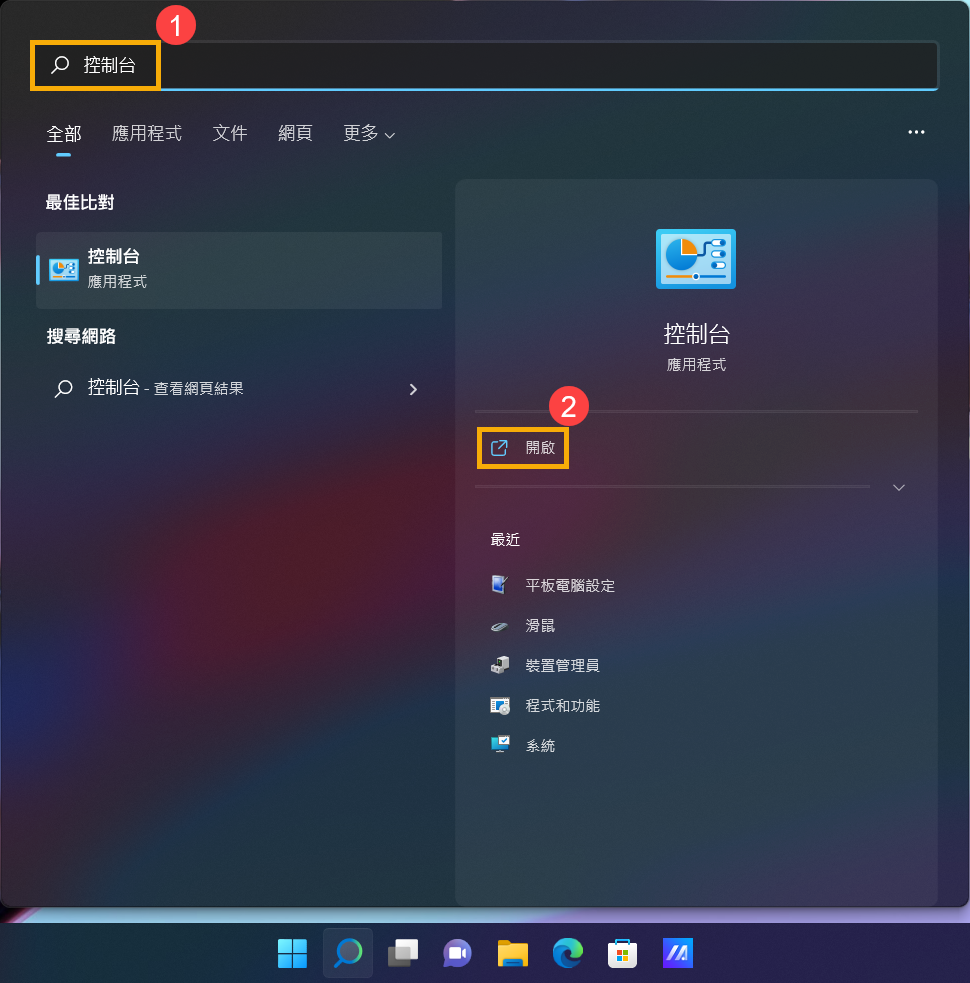
- 點選[硬體和音效]③。
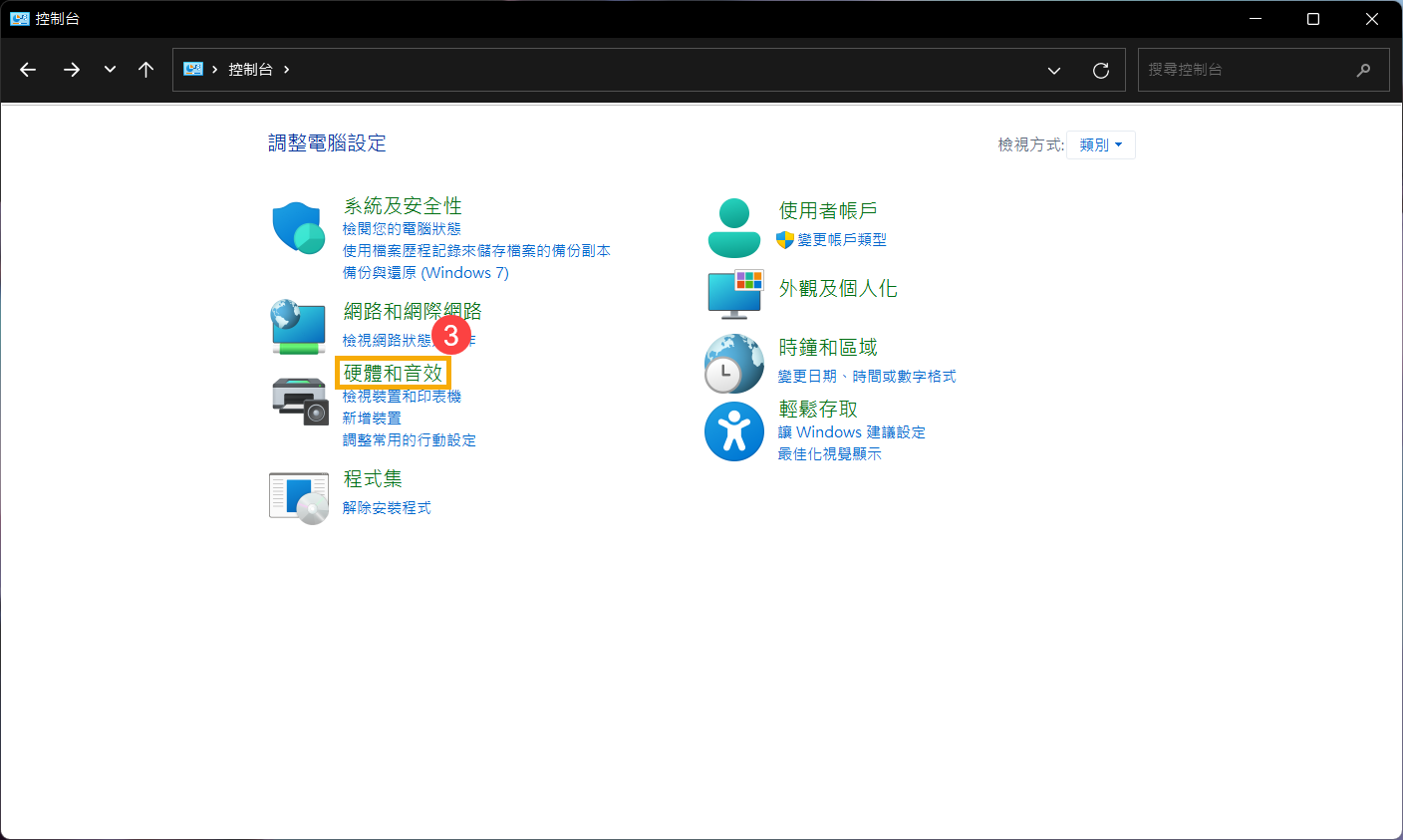
- 點選[校正螢幕以進行手寫筆或觸控輸入]④。
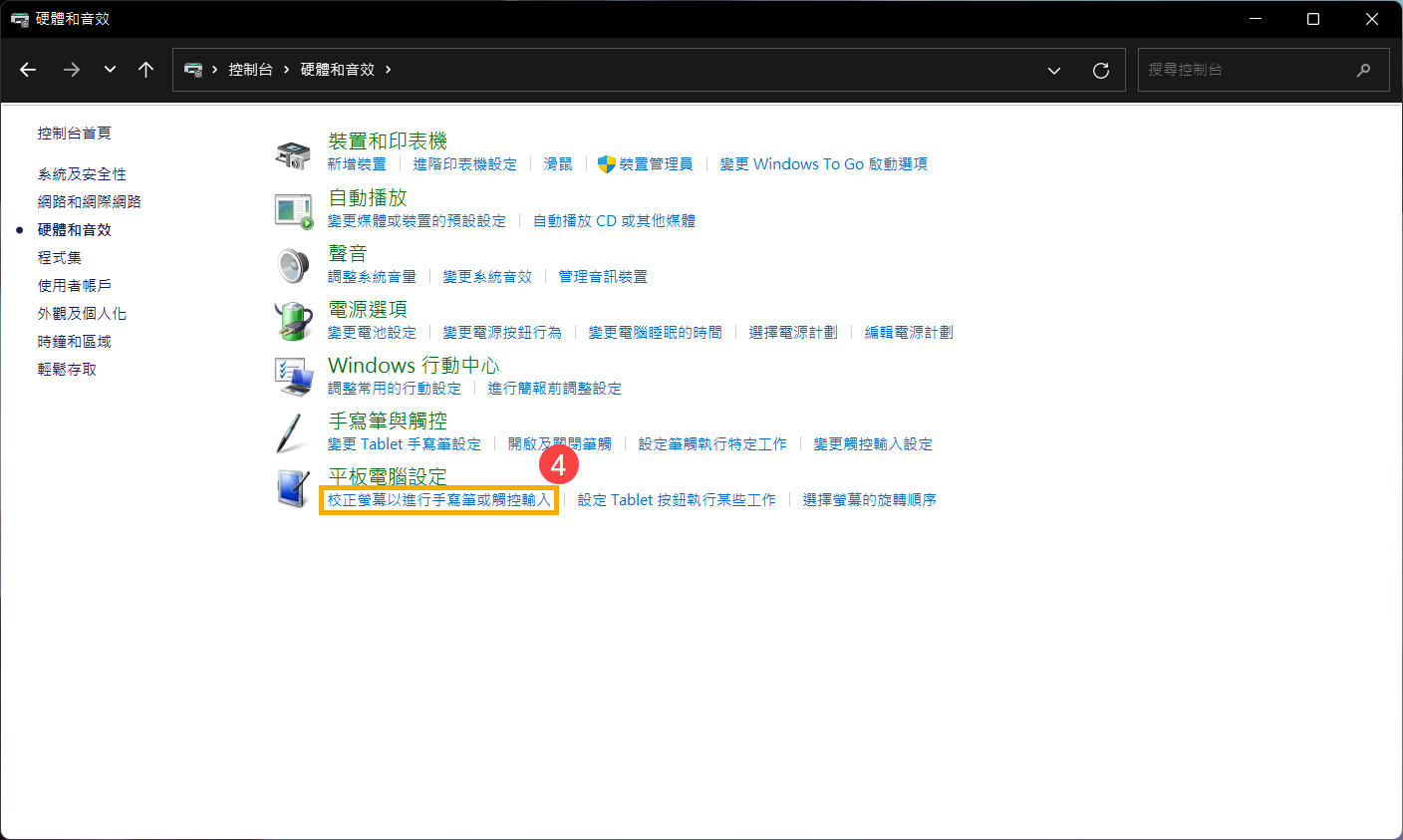
- 點選[設定]⑤,然後選擇[觸控輸入]⑥。(若您是使用手寫筆,請選擇手寫筆輸入)
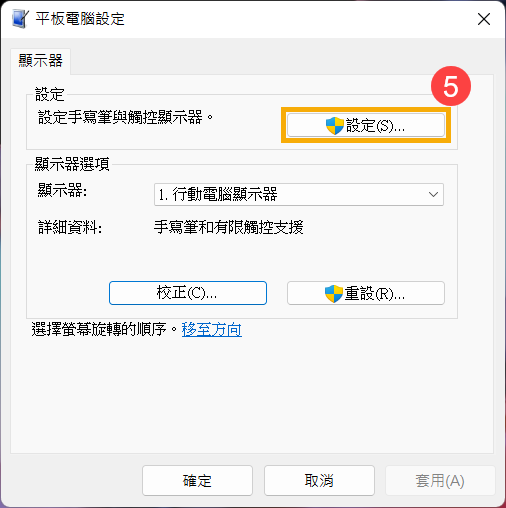
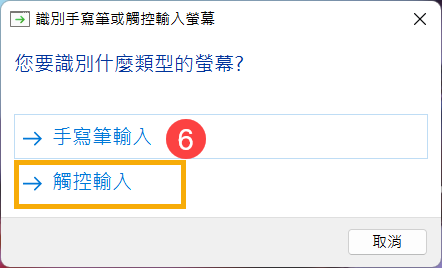
- 依照螢幕的指示,將您的螢幕識別為觸控螢幕。
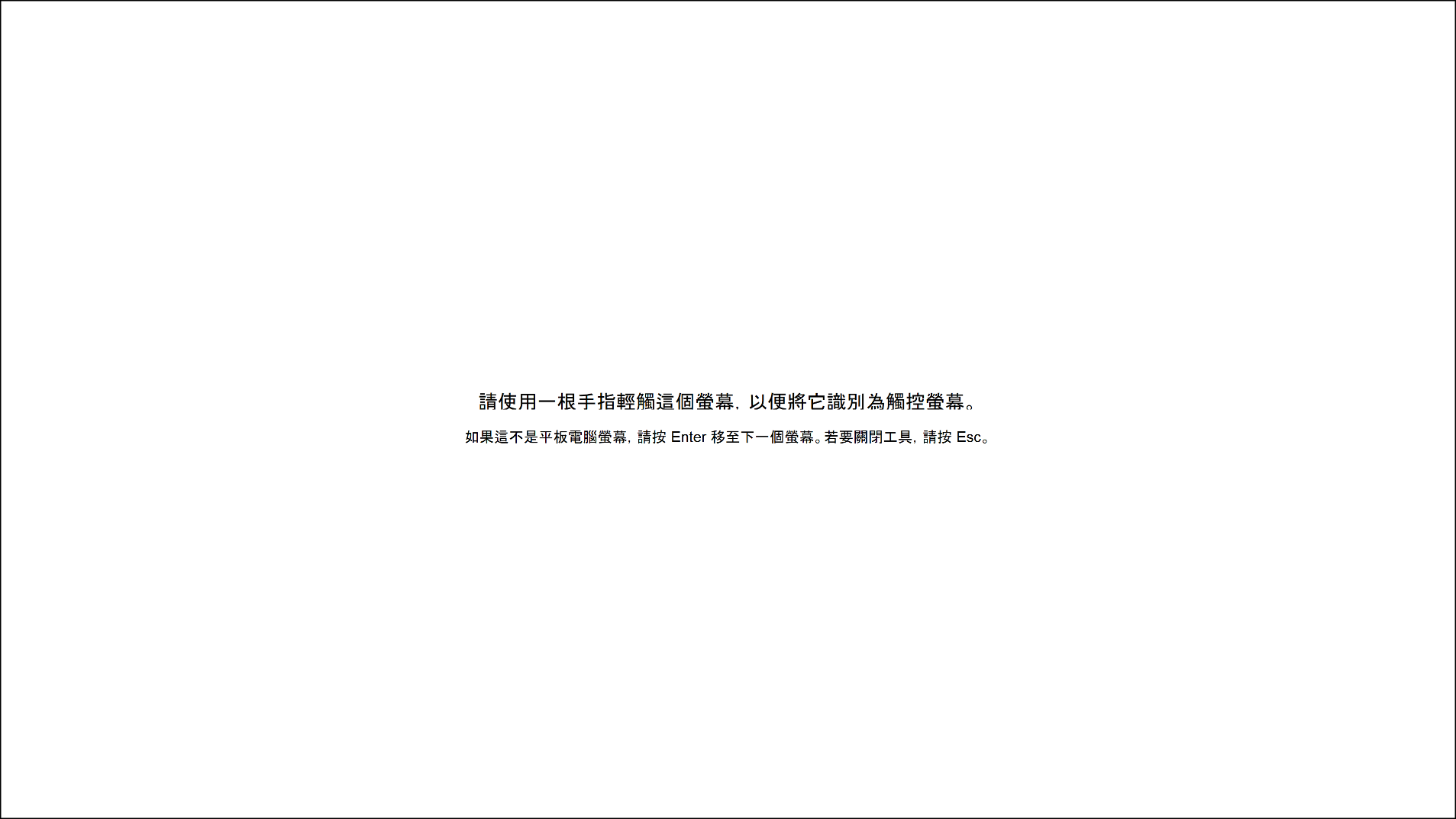
- 點選螢幕,確認是否有反應。若沒有,請繼續下一個步驟。
將觸控校正重設為預設狀態
- 請在Windows搜尋欄輸入[控制台]①,然後點選[開啟]②。
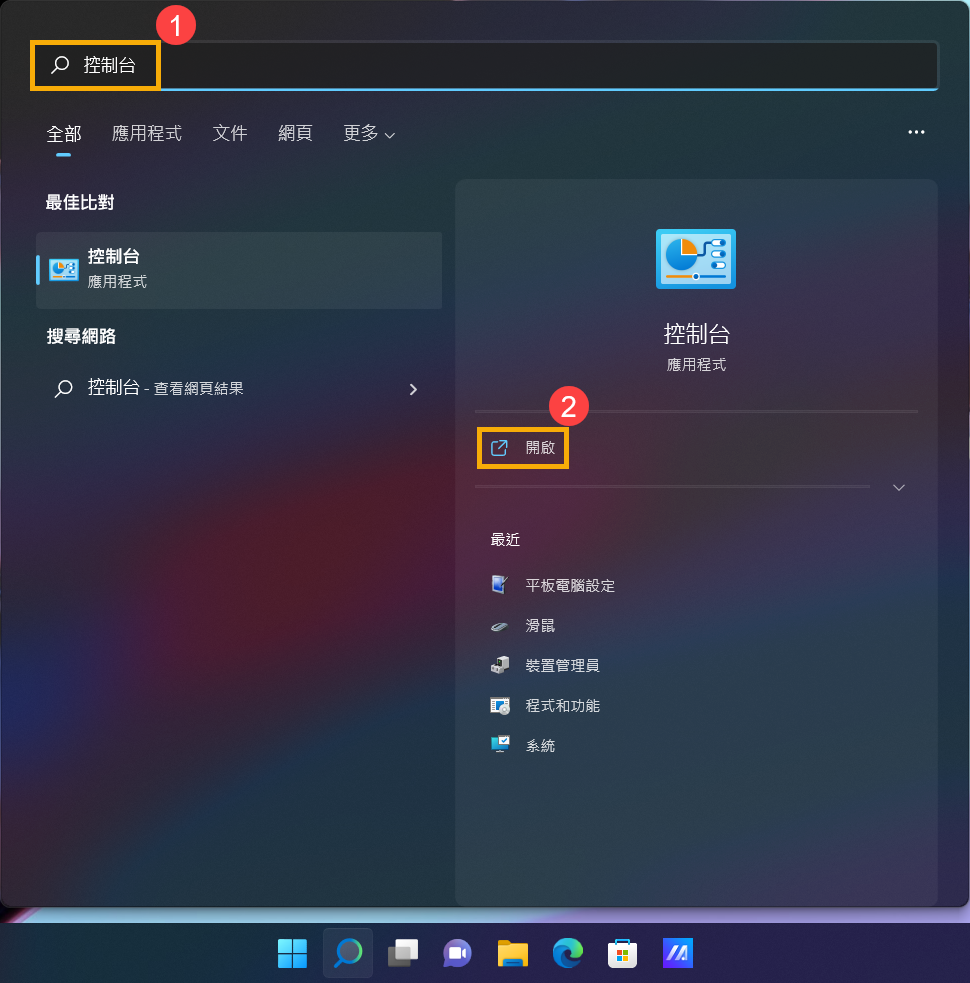
- 點選[硬體和音效]③。
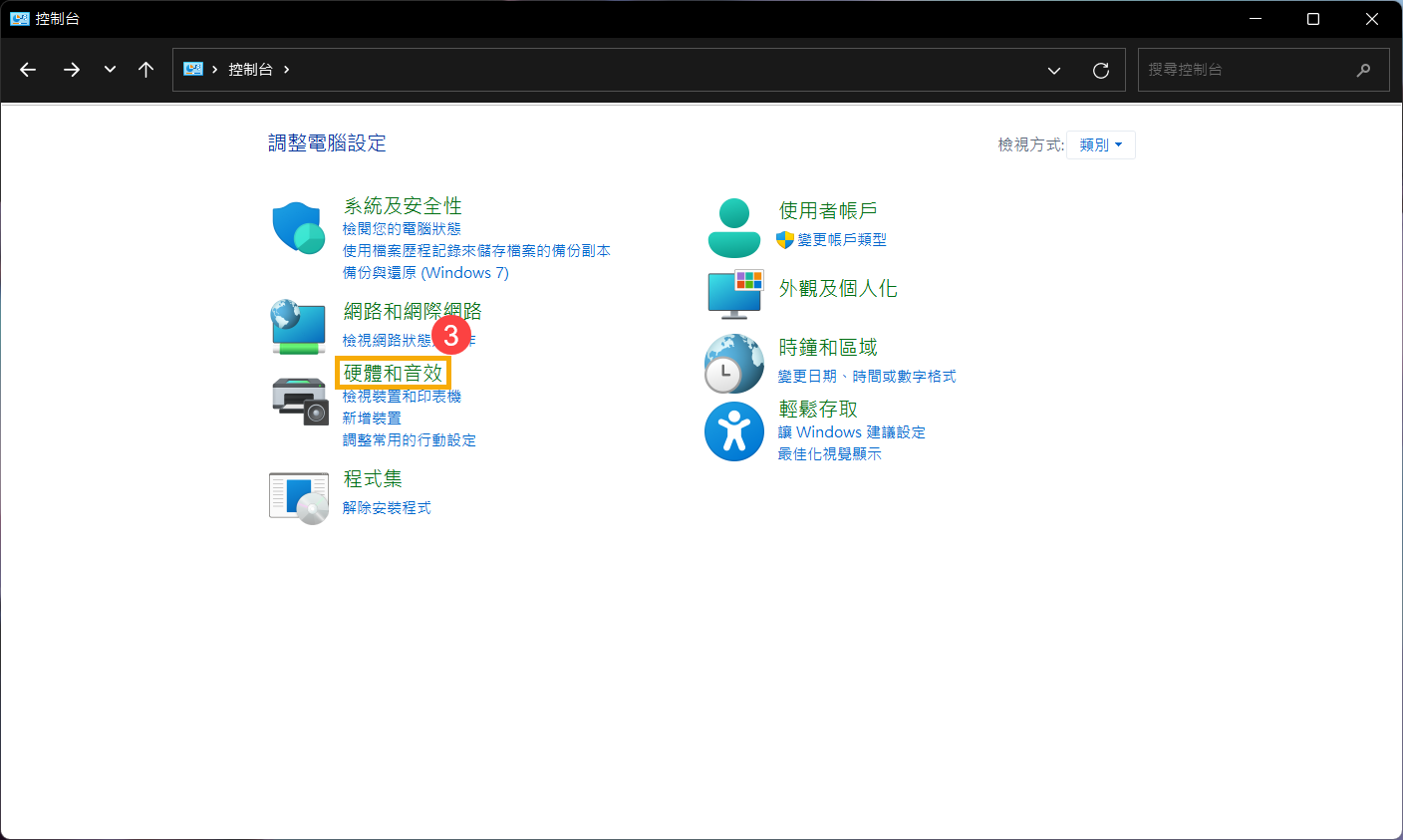
- 點選[校正螢幕以進行手寫筆或觸控輸入]④。
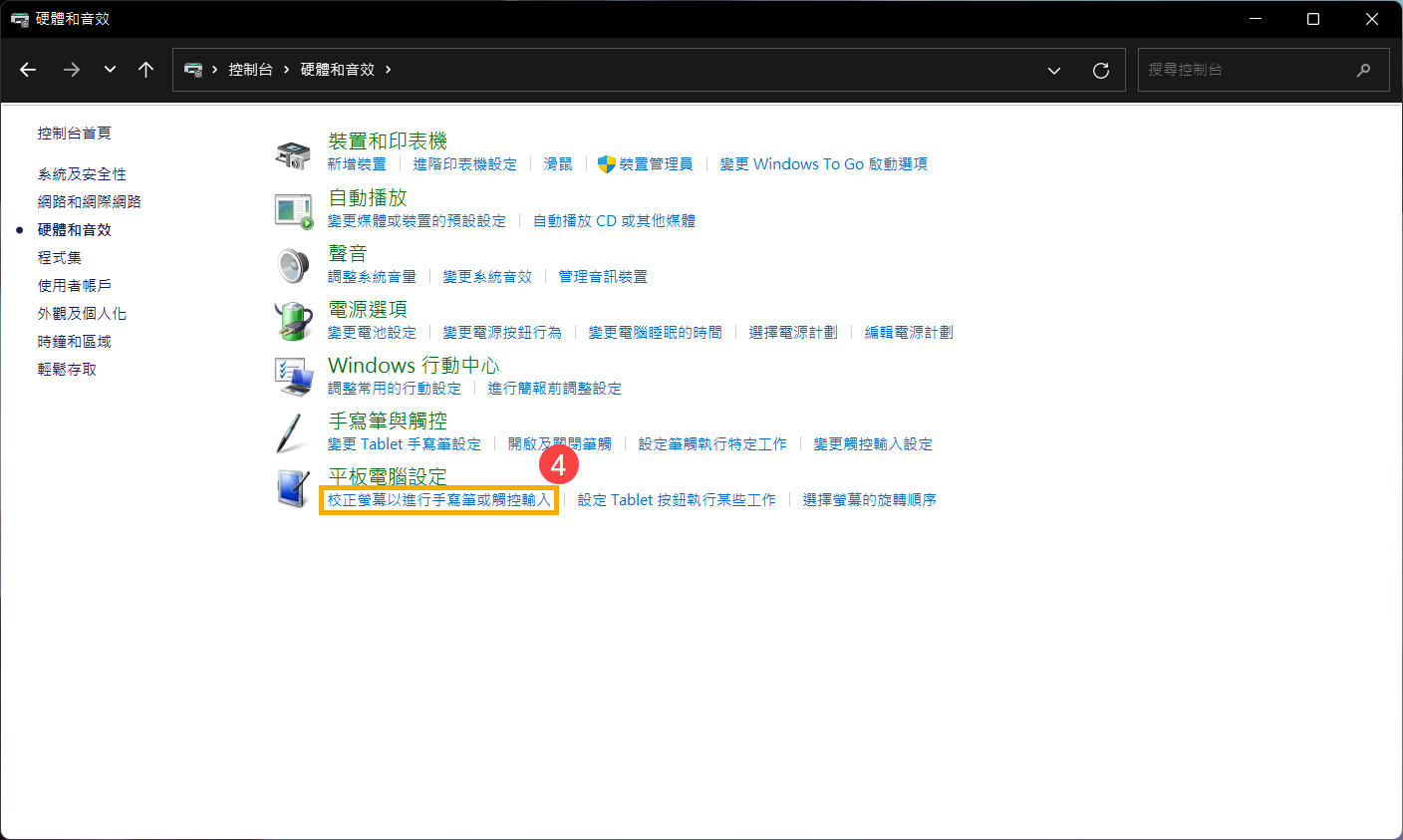
- 點選[重設]⑤,然後按下[確定]⑥。
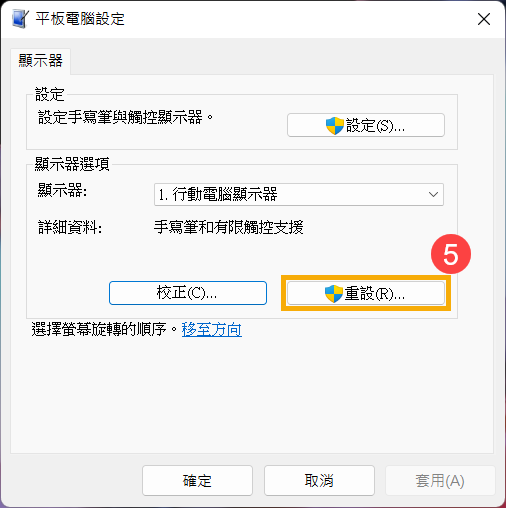
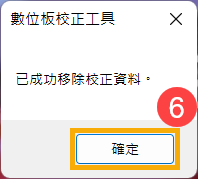
- 您的觸控校正已恢復至原廠設定,請將裝置重新開機後再次確認觸控螢幕功能。如果問題仍然存在,請繼續下一個章節的疑難排解步驟。
透過系統還原點還原系統
如果觸控螢幕的問題是最近才開始發生,且如果您先前已經有建立系統還原點、或是系統建立的自動還原點,則可以嘗試將系統還原至問題開始前的時間點來解決問題。瞭解更多如何從已建立的系統還原點還原系統。如果問題仍然存在,請繼續下一個章節的疑難排解步驟。
確認裝置規格
若是您的裝置從未對觸碰進行回應,但您認為裝置應該做出回應,請嘗試以下方式確認您的裝置是否有支援觸控螢幕。
- 在Windows搜尋欄輸入[檢視手寫筆與觸控資訊]①,然後點選[開啟]②。
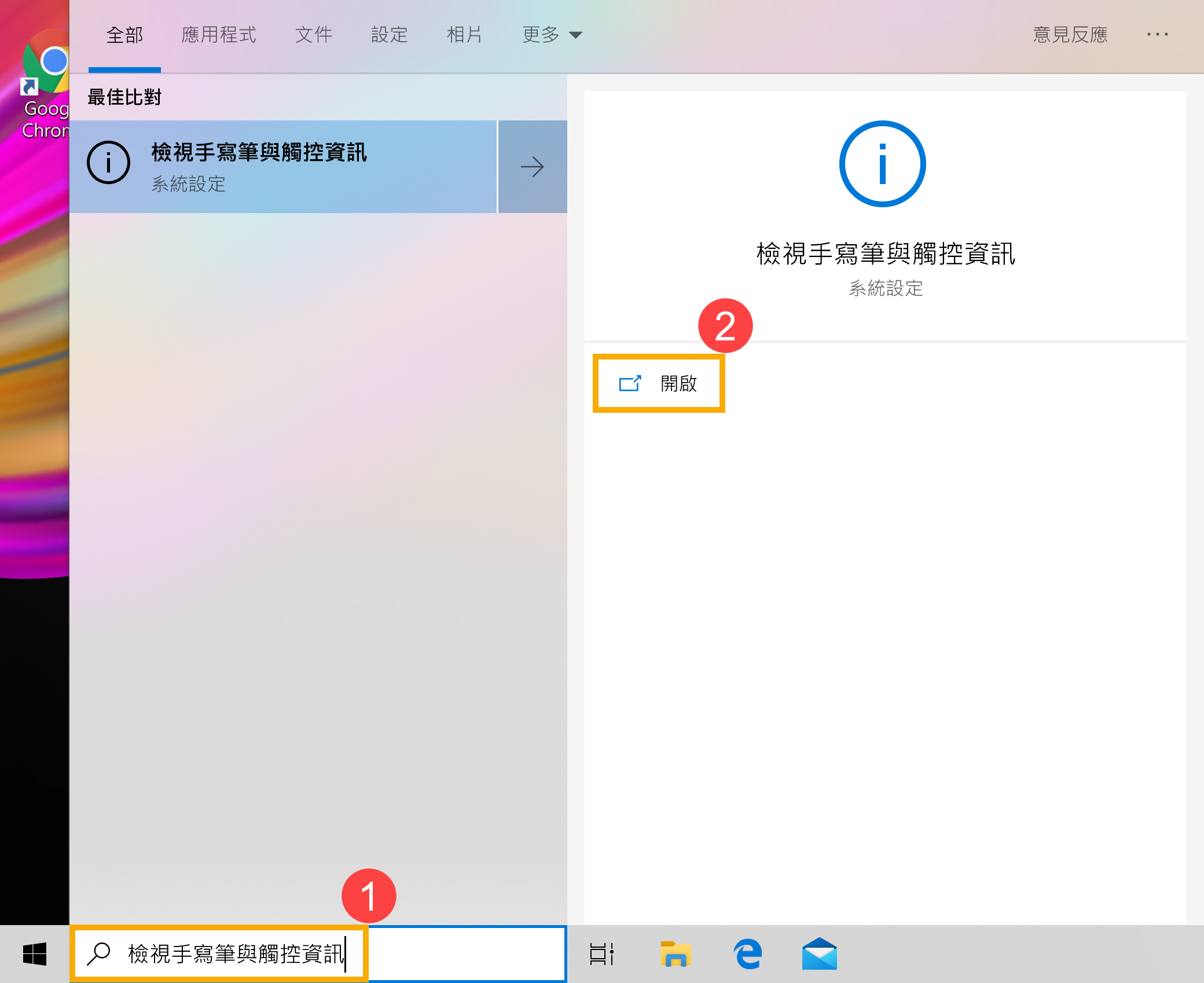
- 如果在裝置規格內的手寫筆與觸控欄位中顯示[此顯示器不提供手寫筆或觸控式輸入功能]③,即表示您的裝置不支援觸控螢幕。
註:如果您的螢幕有支援觸控功能,但裝置規格卻顯示不提供觸控式輸入,建議您前往當地的華碩授權維修中心進行檢測。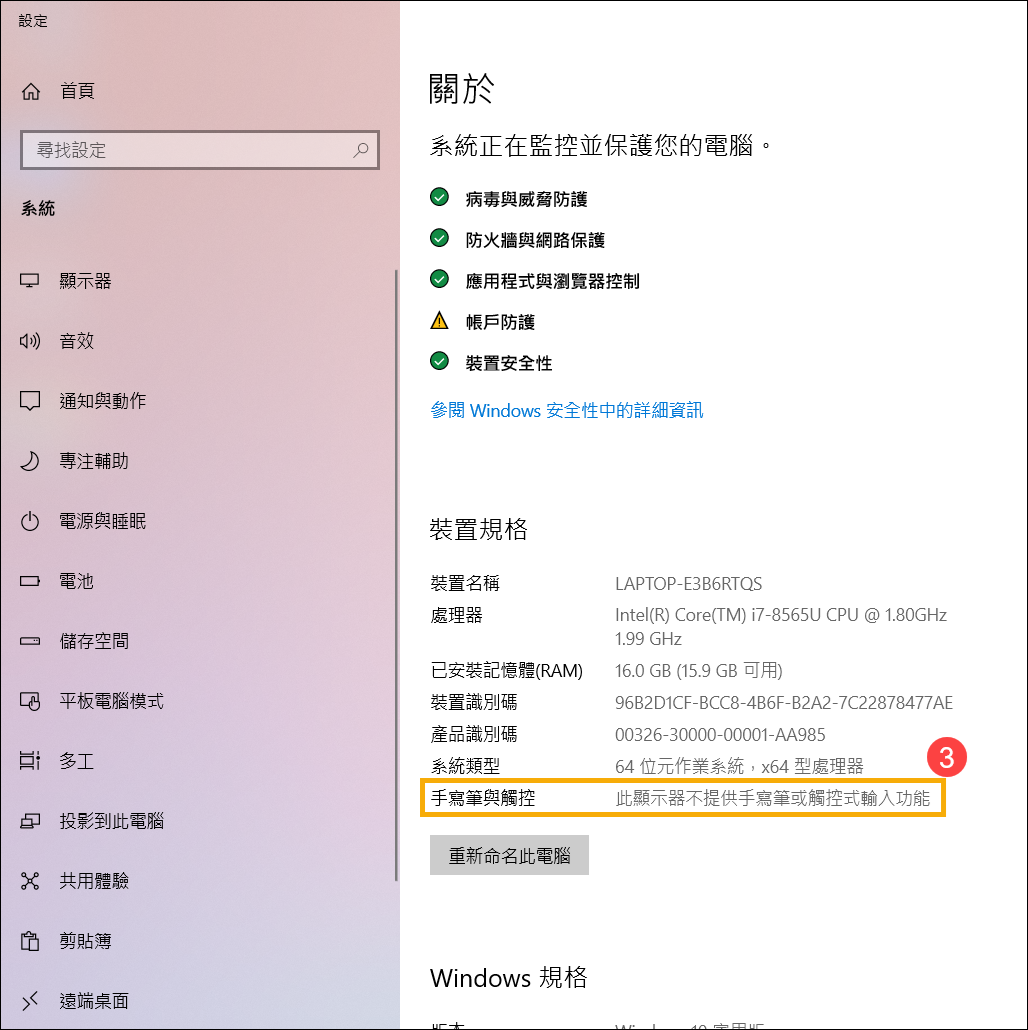
清潔螢幕
- 請先關閉裝置,並仔細檢查螢幕的狀況,是否有任何外觀損傷。
- 使用螢幕清潔劑噴塗在柔軟乾淨的布上,輕輕擦拭螢幕清除污漬或顆粒。
註: 僅需讓布稍微沾濕即可,切勿直接在螢幕上噴塗清潔液或過多的水分留在螢幕上。 若您沒有螢幕清潔劑,可使用清水替代。 - 等待螢幕自然乾燥之後,再重新開啟裝置並確認觸控螢幕功能是否正常。
註: 為避免此問題再度發生,建議您使用乾淨的雙手或是手寫筆觸控螢幕。 - 若您的裝置有使用螢幕保護貼/防窺片等等,建議移除並確認是否因此造成螢幕觸控異常。如果問題仍然存在,請繼續下一個章節的疑難排解步驟。
在裝置管理員中啟用並重新安裝驅動程式
- 請在Windows搜尋欄輸入[裝置管理員]①,然後點選[開啟]②。
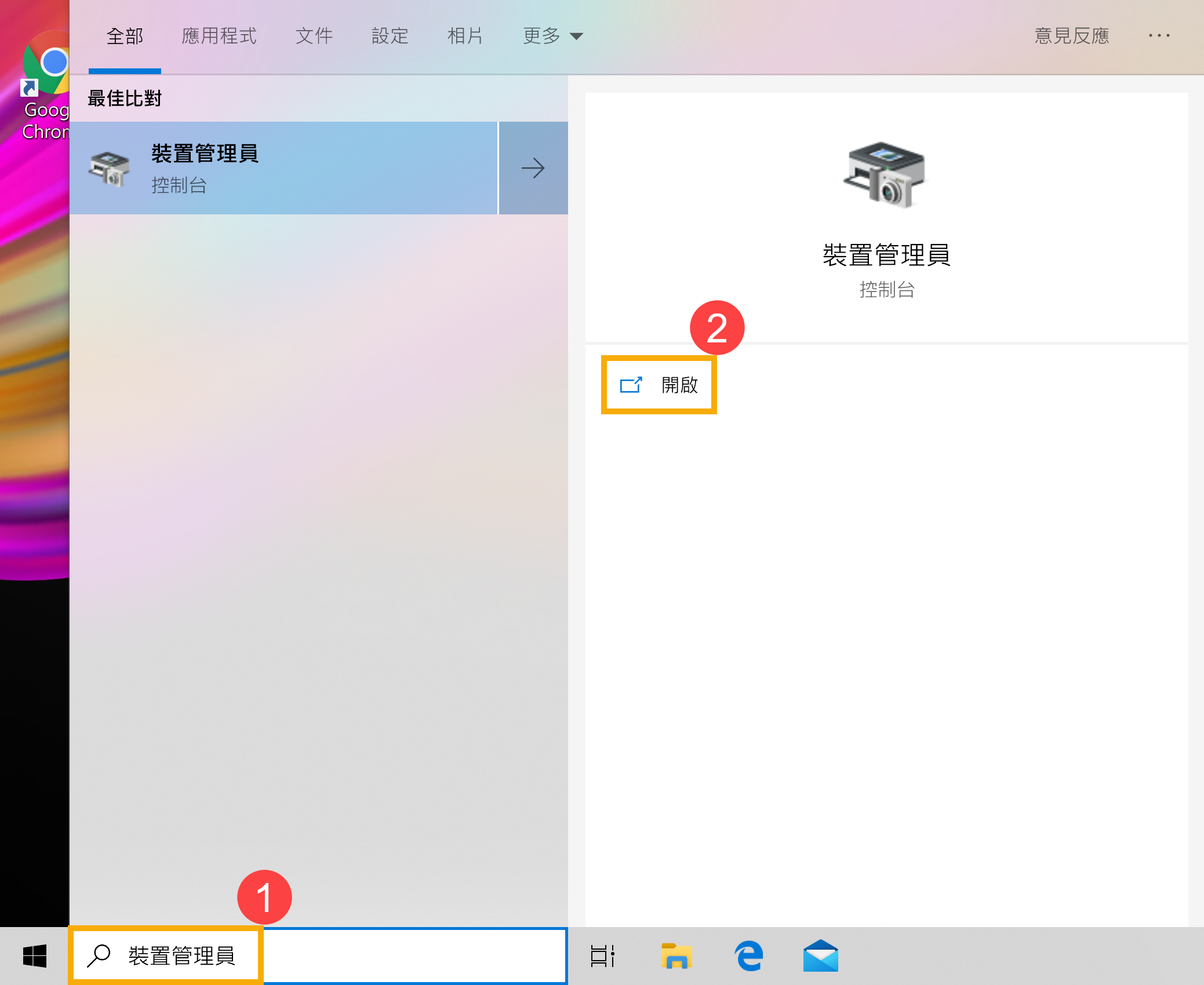
- 點擊[人性化介面裝置]裝置類型旁邊的箭頭③。於[符合HID標準的觸控式螢幕]點擊滑鼠右鍵④,然後點選[啟用裝置]⑤。
若是未顯示啟用裝置選項,表示您的觸控螢幕已啟用,並請繼續下一步驟。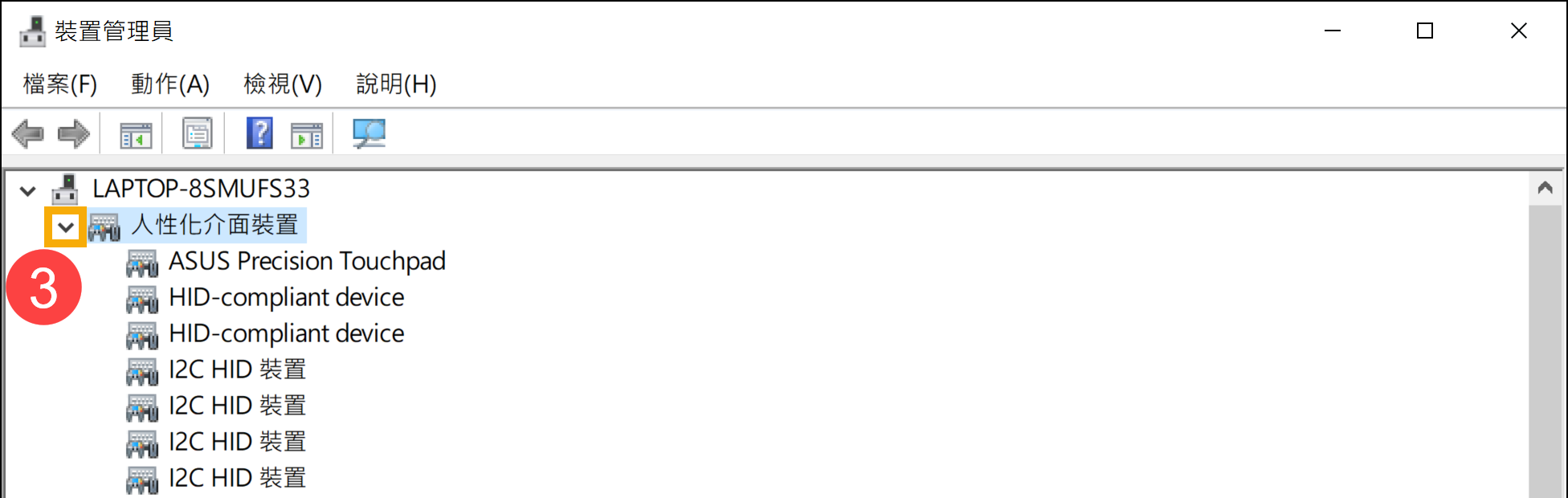
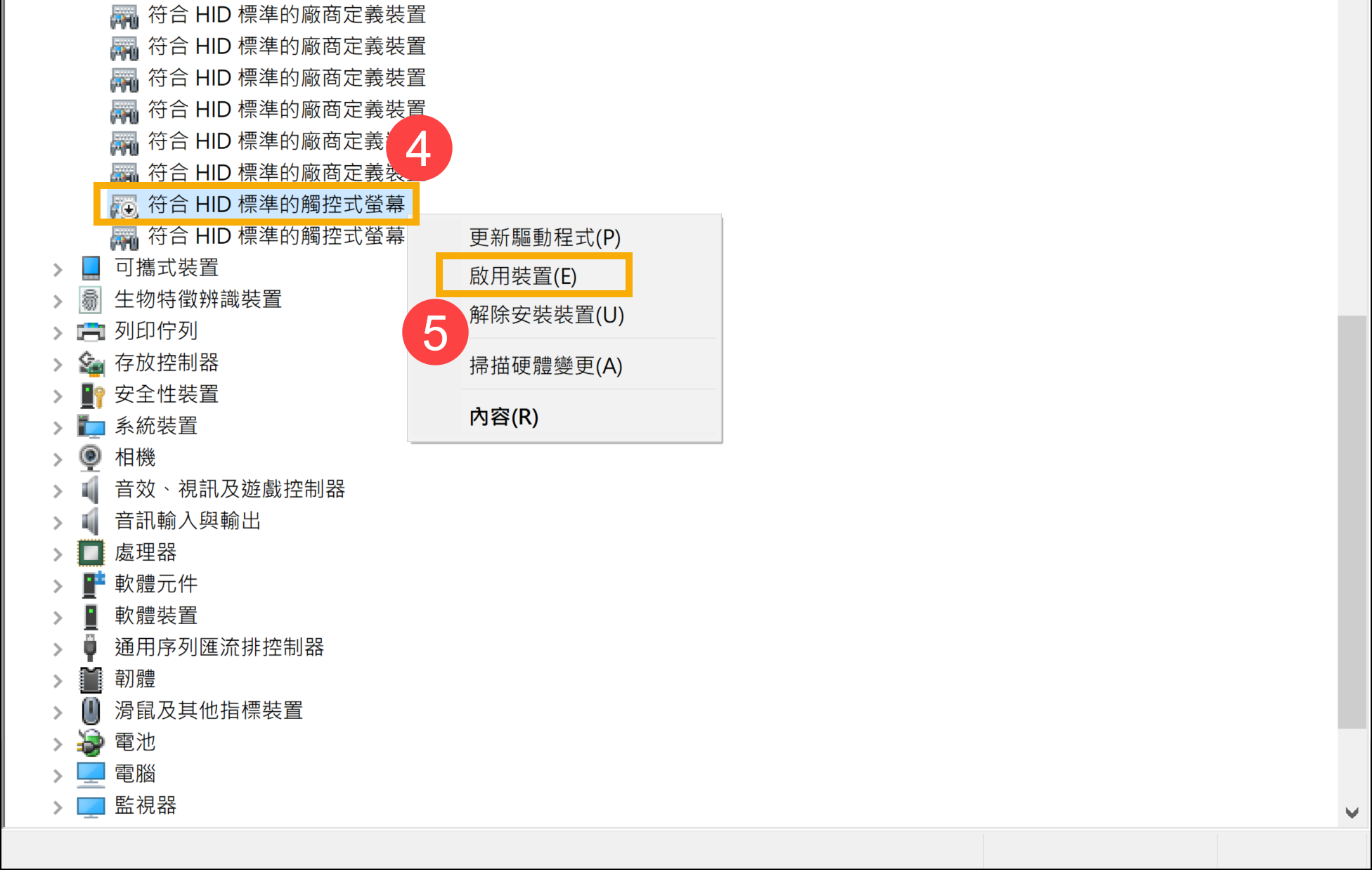
- 重新安裝觸控螢幕驅動程式。於[符合HID標準的觸控式螢幕]點擊滑鼠右鍵⑥,然後點選[解除安裝裝置]⑦。
註: 如果您看到兩個符合HID標準的觸控式螢幕驅動程式,請先將第一個解除安裝,然後再對第二個驅動程式重複解除安裝程序。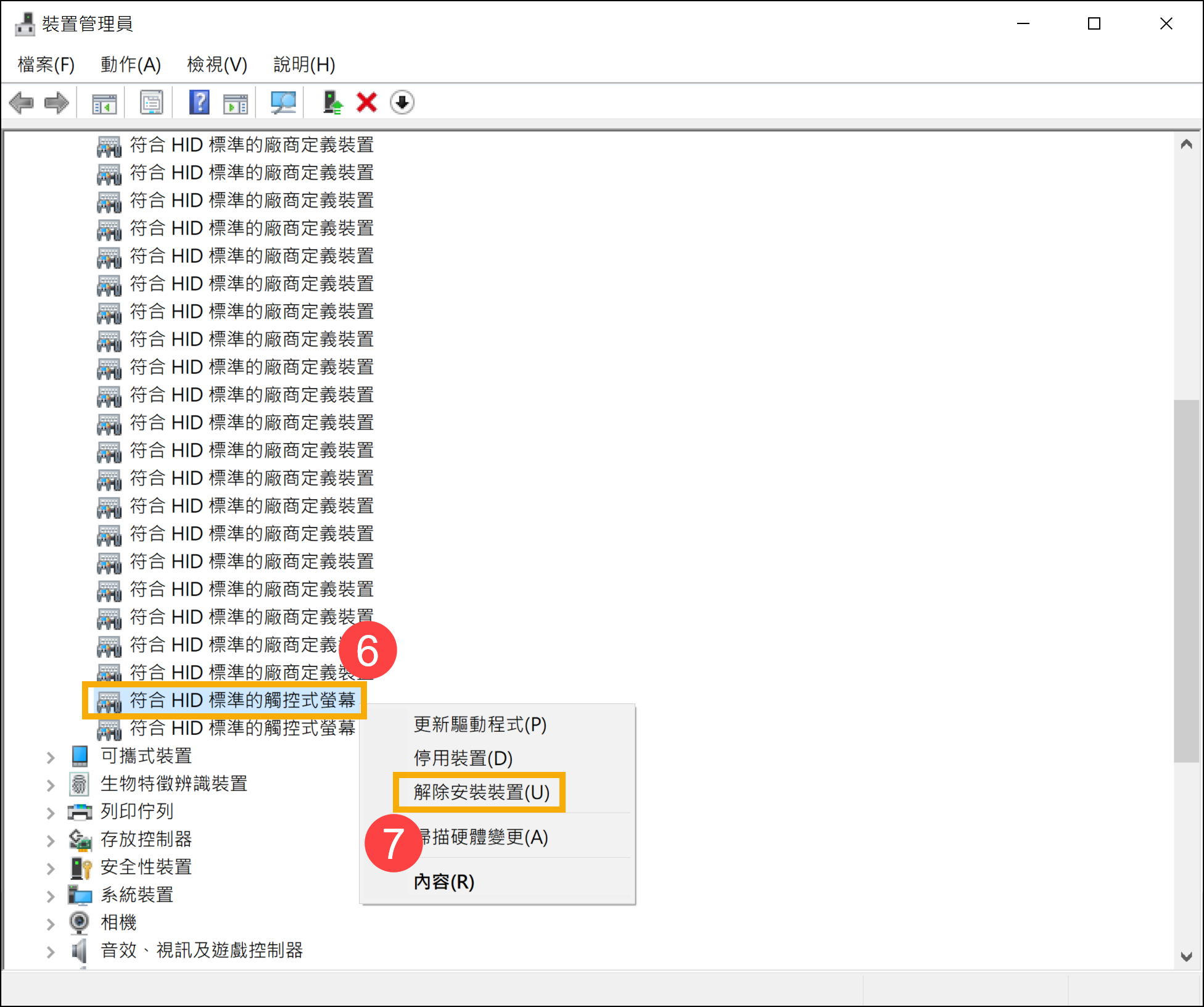
- 點選[解除安裝]⑧。
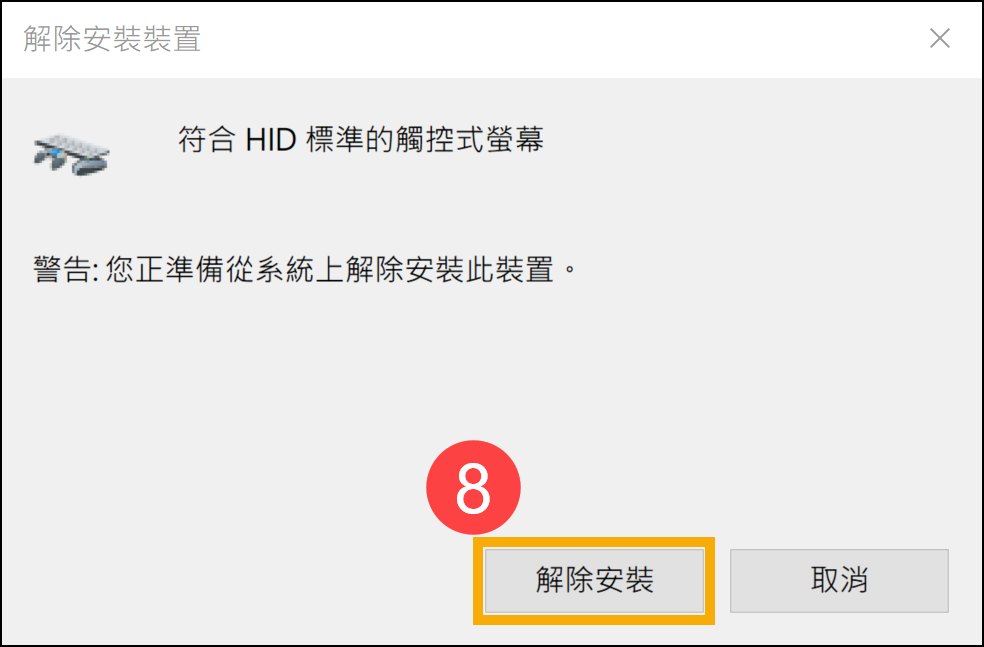
- 觸控螢幕驅動程式解除安裝後,在裝置管理員中,將[人性化介面裝置]反白顯示⑨,並點選[動作]⑩及選擇[掃描硬體變更]⑪。
裝置會重新安裝觸控螢幕驅動程式,並且再次顯示於人性化介面卡類別中。
註: 此步驟可能需透過網路搜尋更新,請確保您所在的區域有可用的網路並將裝置連上網際網路。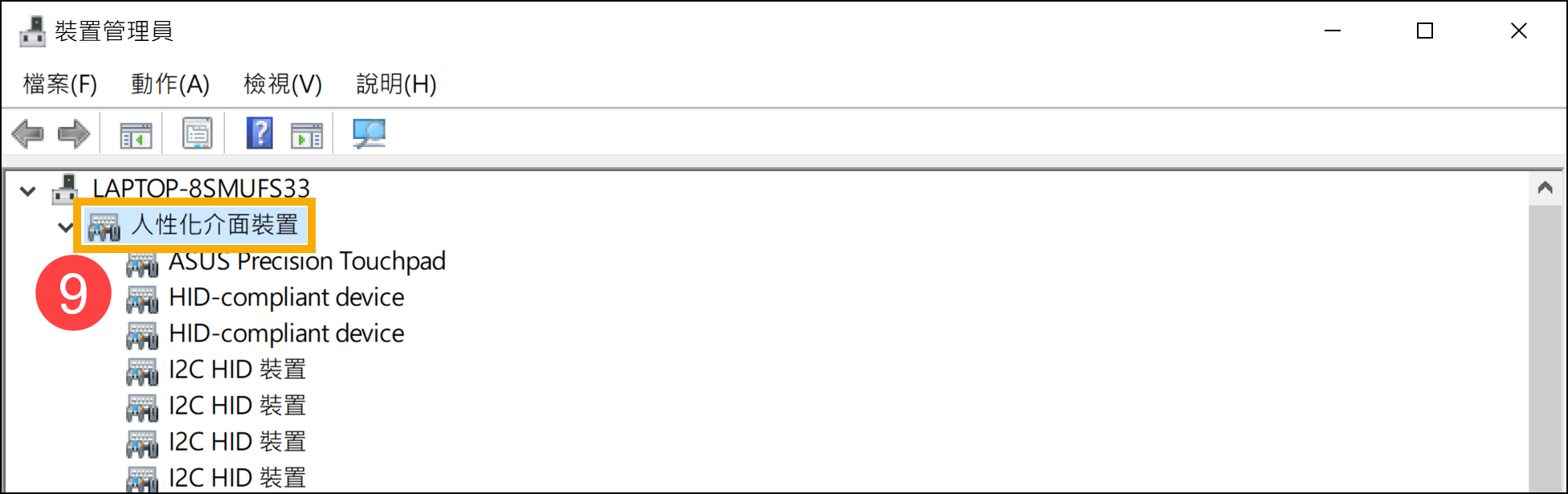
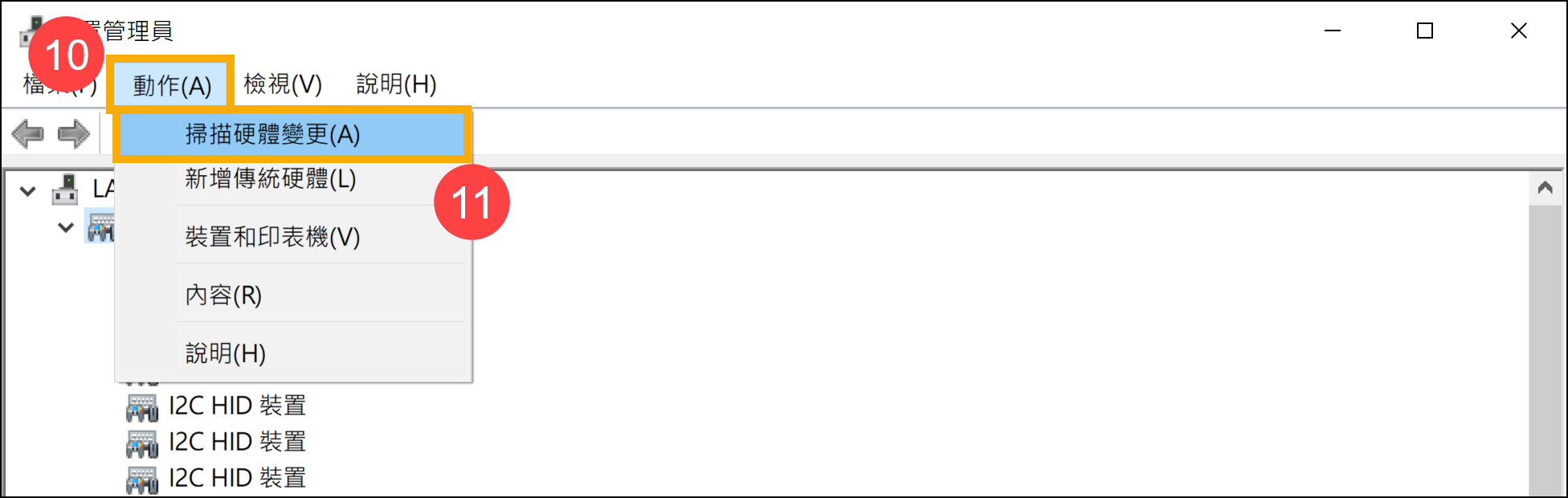
- 觸控螢幕驅動程式再次顯示於人性化介面卡類別中後,請先將裝置重新開機,並再次確認觸控螢幕功能。如果問題仍然存在,請繼續下一個章節的疑難排解步驟。
更新並確認您裝置中的BIOS、Windows套件與驅動程式為最新版本
軟體更新通常有助於系統的穩定度及優化,所以建議您經常確認您的裝置使用的是最新版本。瞭解更多如何更新BIOS:
瞭解更多如何更新Windows Update與驅動程式:
若BIOS、Windows套件與驅動程式皆已更新至最新版本後問題仍然存在,請繼續下一個章節的疑難排解步驟。
設定觸控顯示器
- 請在Windows搜尋欄輸入[校正螢幕以進行手寫筆或觸控輸入]①,然後點選[開啟]②。
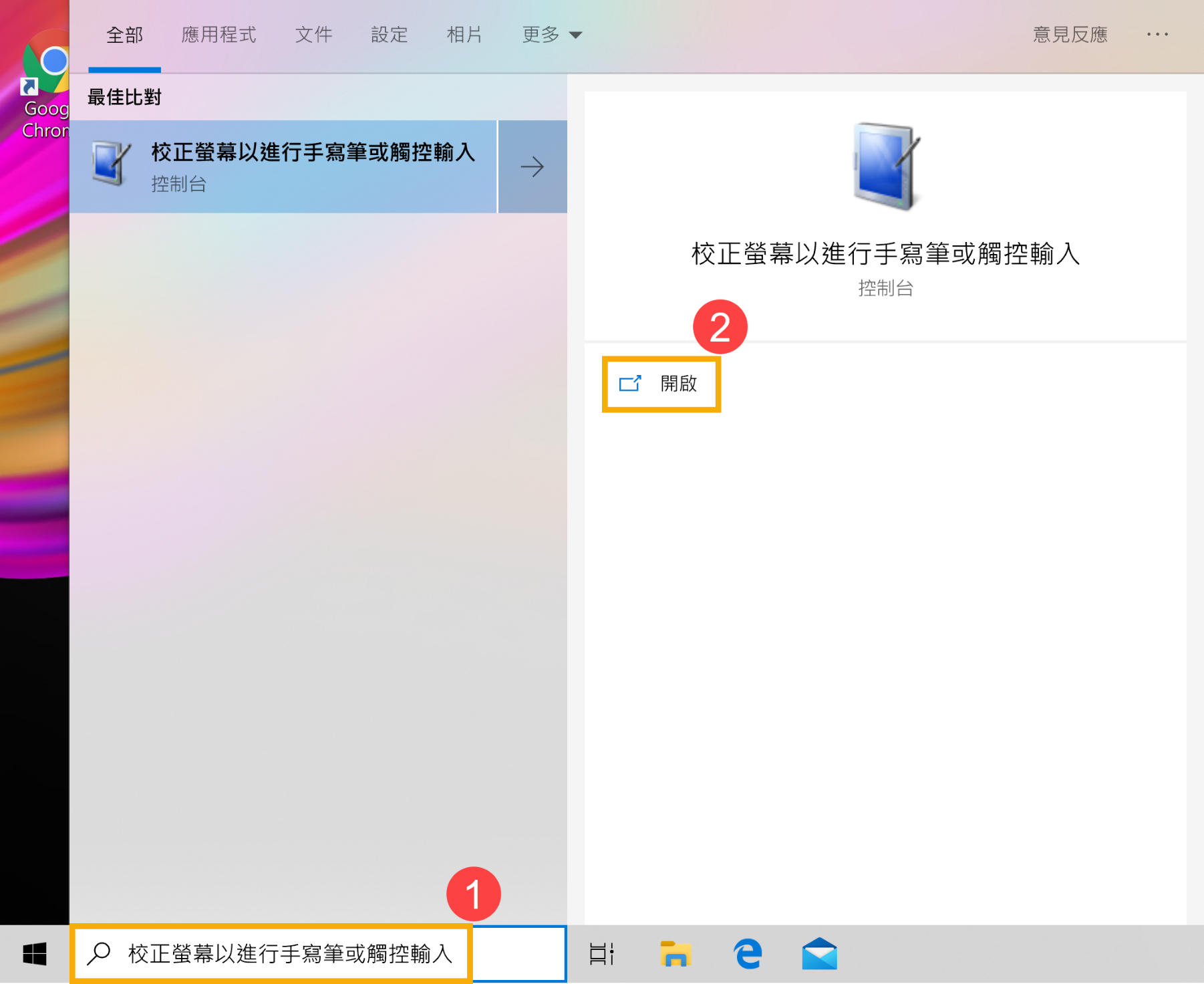
- 點選[設定]③,然後選擇[觸控輸入]④。(若您是使用手寫筆,請選擇手寫筆輸入)
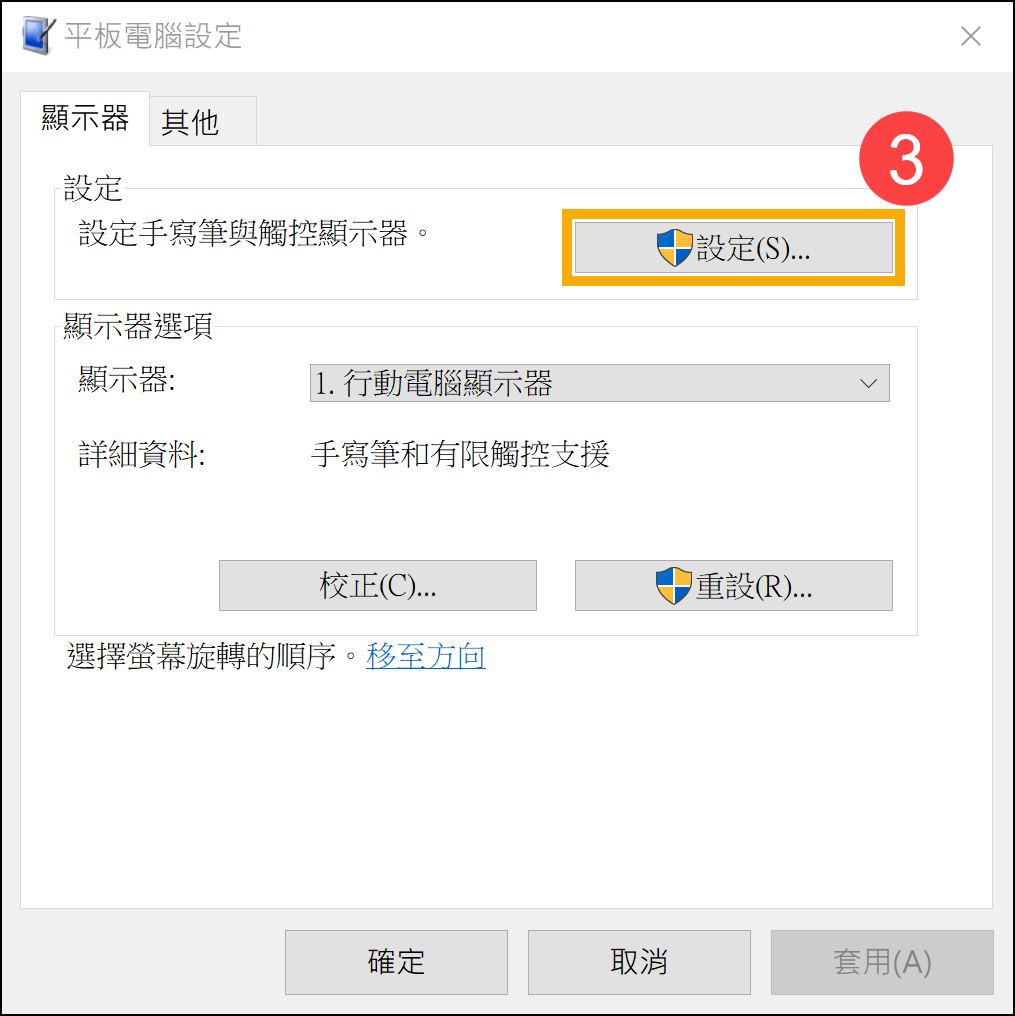
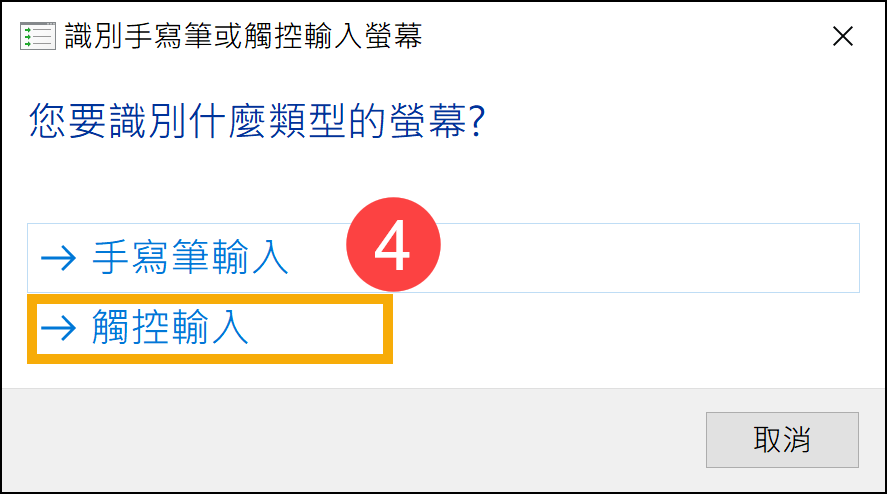
- 依照螢幕的指示,將您的螢幕識別為觸控螢幕。
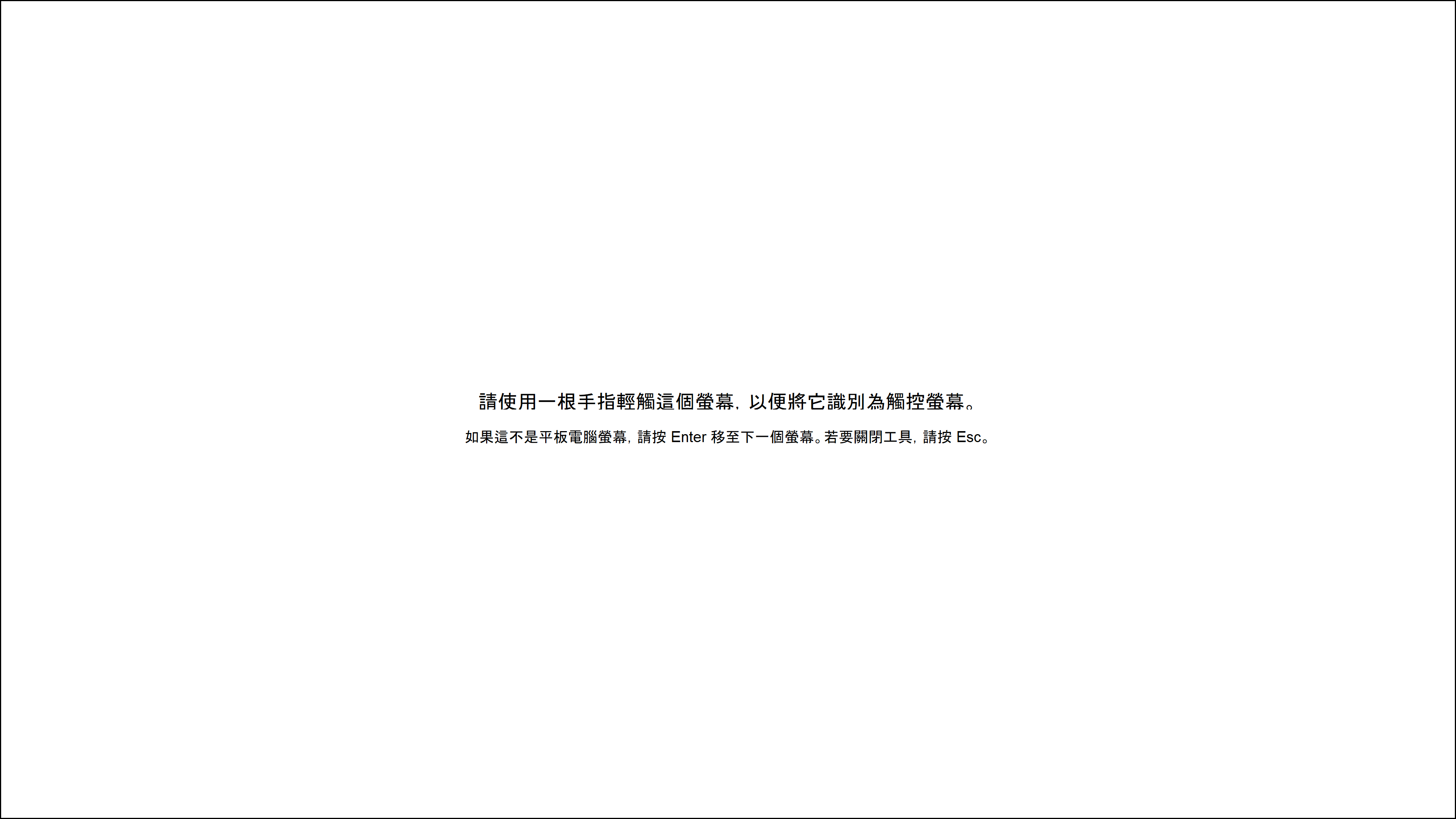
- 點選螢幕,確認是否有反應。若沒有,請繼續下一個步驟。
將觸控校正重設為預設狀態
- 請在Windows搜尋欄輸入[校正螢幕以進行手寫筆或觸控輸入]①,然後點選[開啟]②。
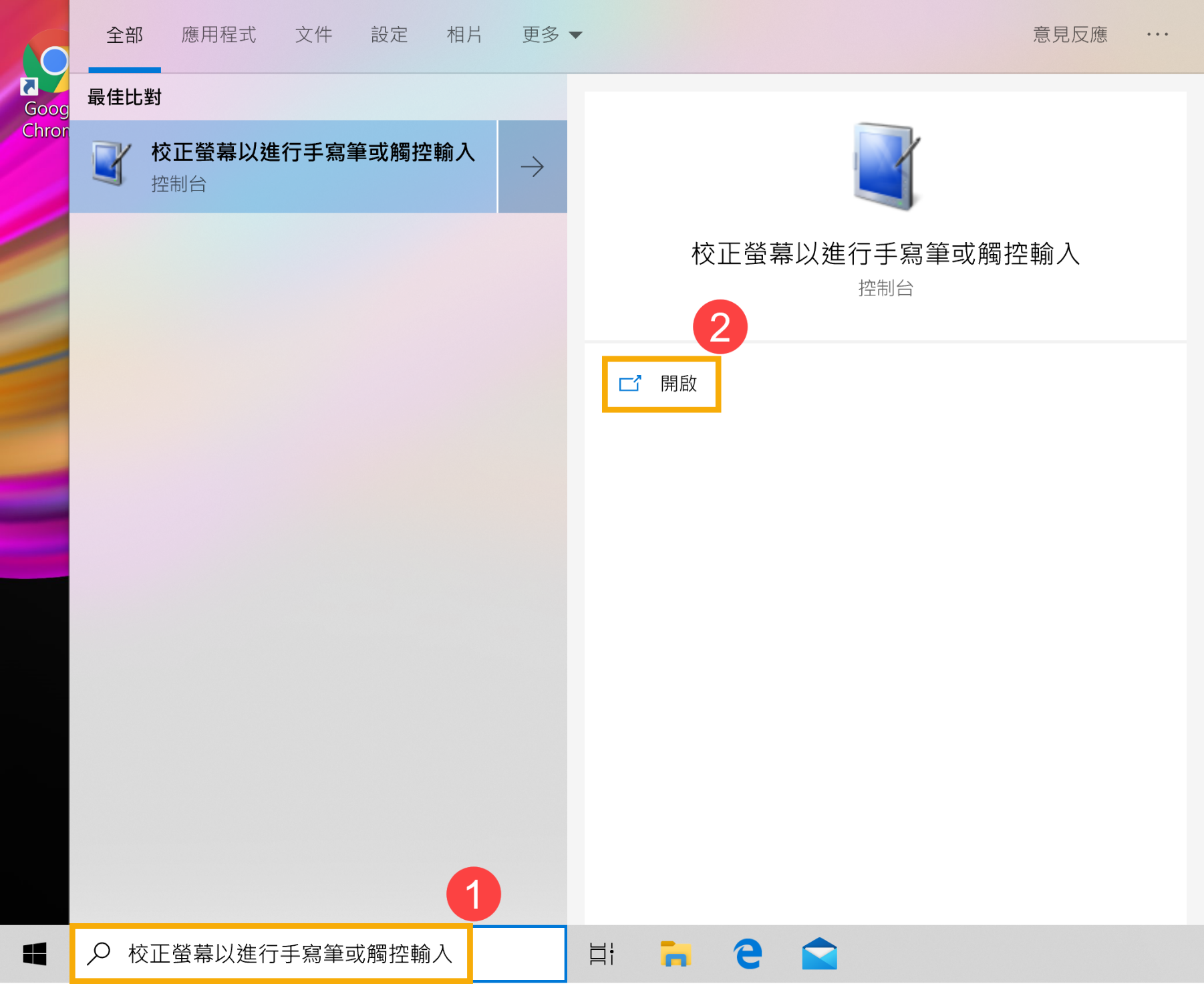
- 點選[重設]③,然後按下[確定]④。
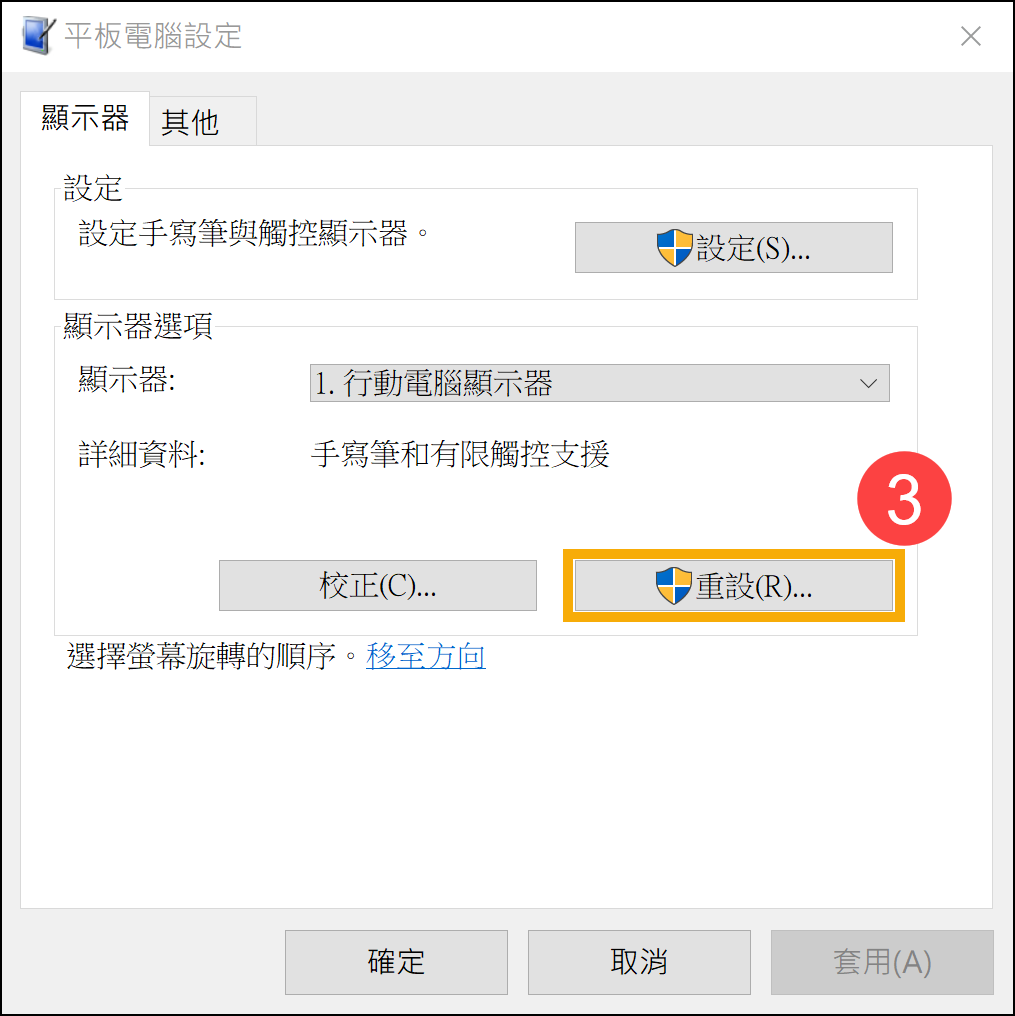
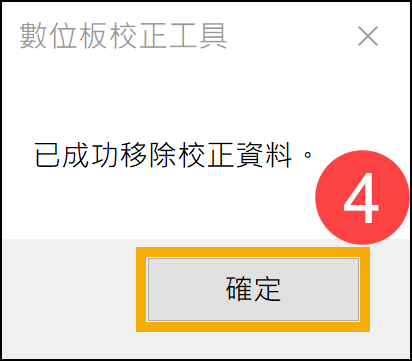
- 您的觸控校正已恢復至原廠設定,請將裝置重新開機後再次確認觸控螢幕功能。如果問題仍然存在,請繼續下一個章節的疑難排解步驟。
透過系統還原點還原系統
如果觸控螢幕的問題是最近才開始發生,且如果您先前已經有建立系統還原點、或是系統建立的自動還原點,則可以嘗試將系統還原至問題開始前的時間點來解決問題。瞭解更多如何從已建立的系統還原點還原系統。
如果問題仍然存在,請繼續下一個章節的疑難排解步驟。
若您的問題並未解決,建議您可以使用MyASUS進行系統診斷進行問題排除,點擊這邊!
如何設定觸控螢幕右鍵功能
- 請在Windows搜尋欄輸入[控制台]①,然後點選[開啟]②。(下圖左為Windows 11搜尋畫面;右為Windows 10搜尋畫面)
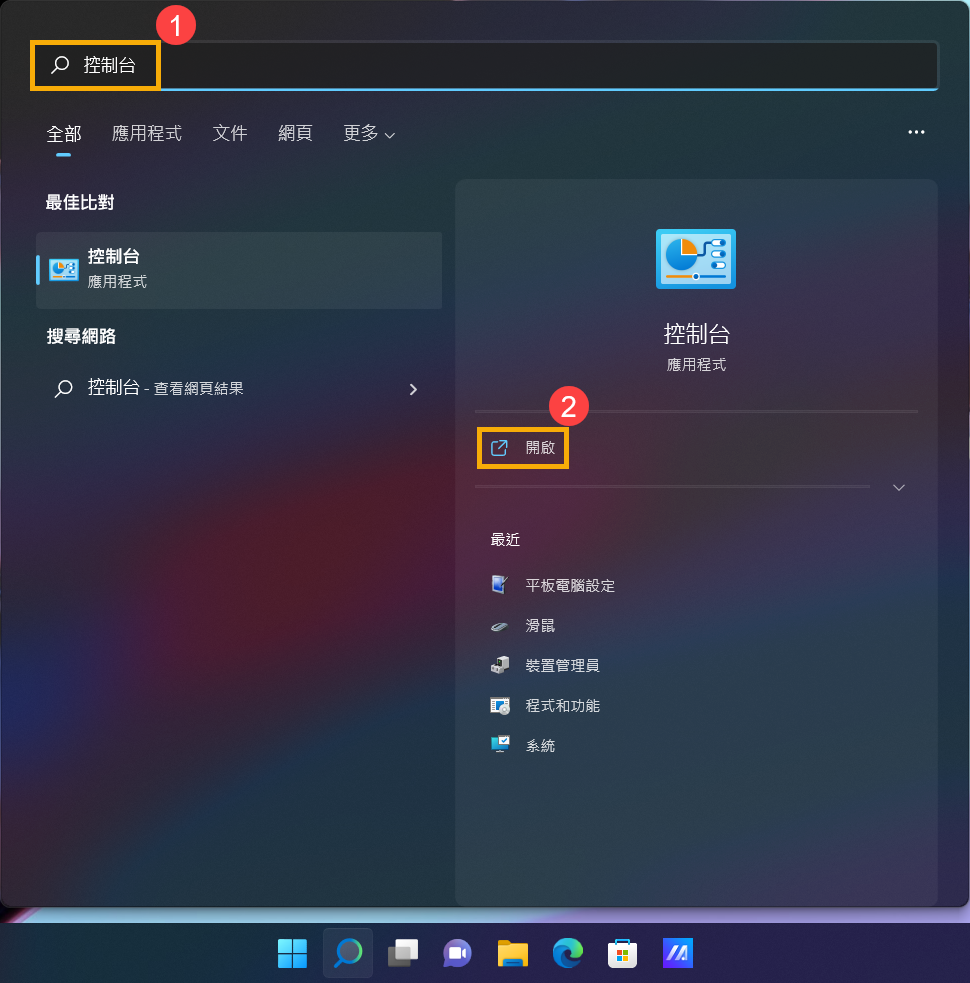
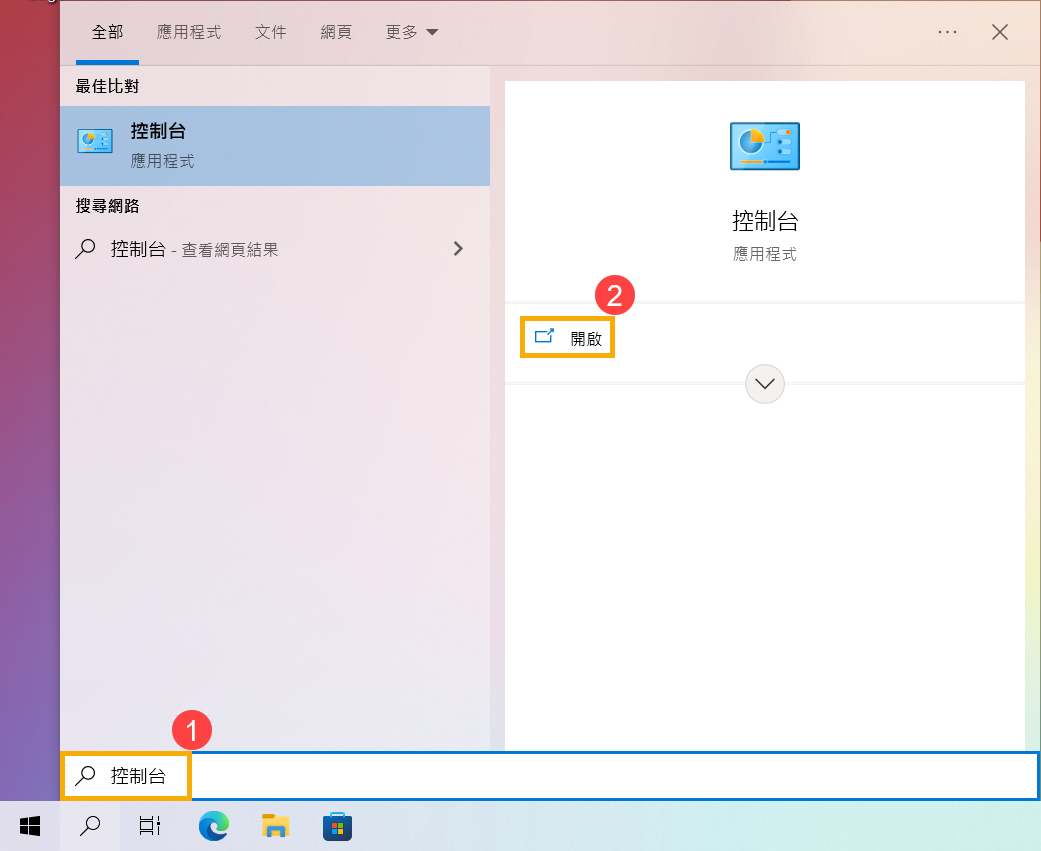
- 點選[硬體和音效]③。
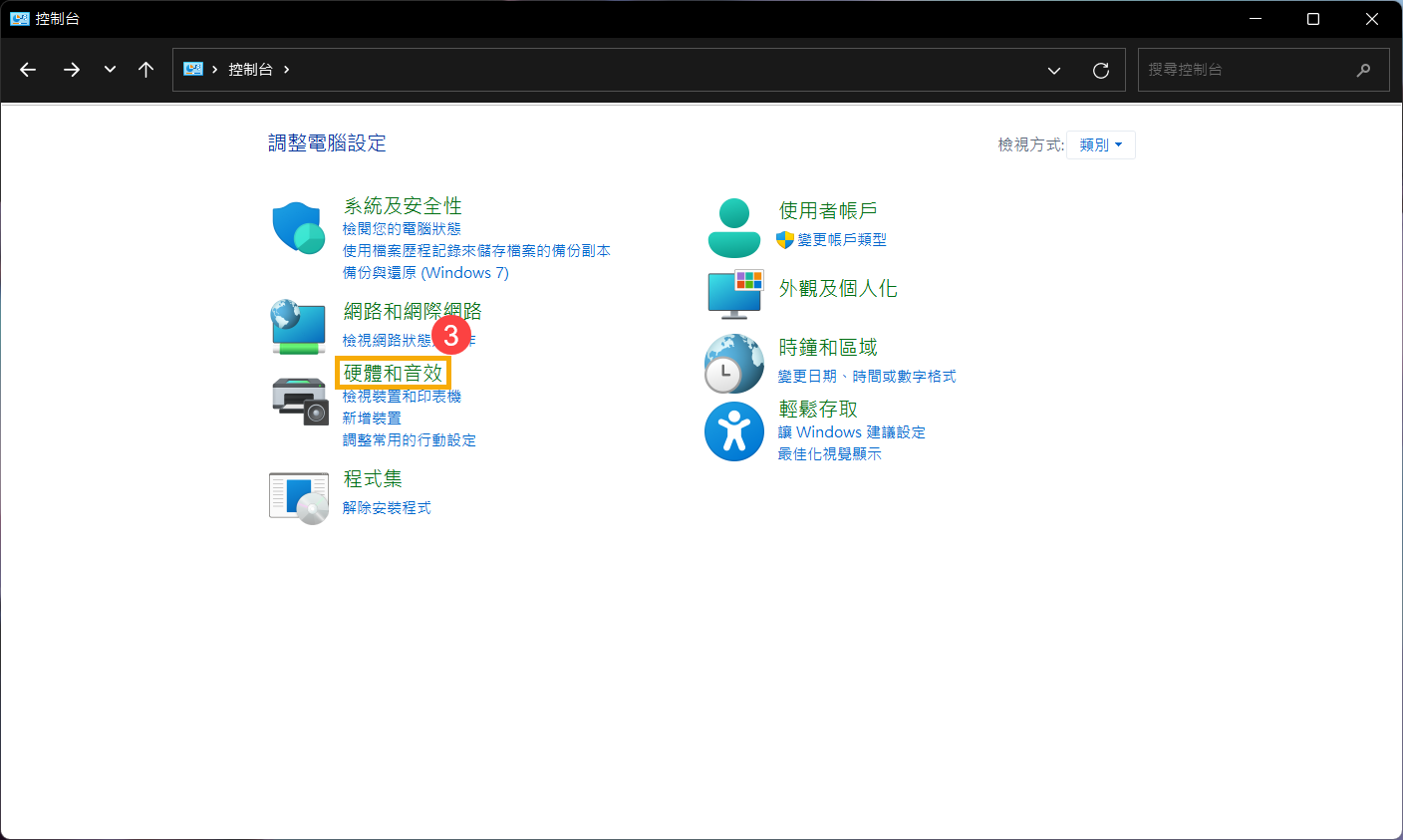
- 點選[手寫筆與觸控]④。
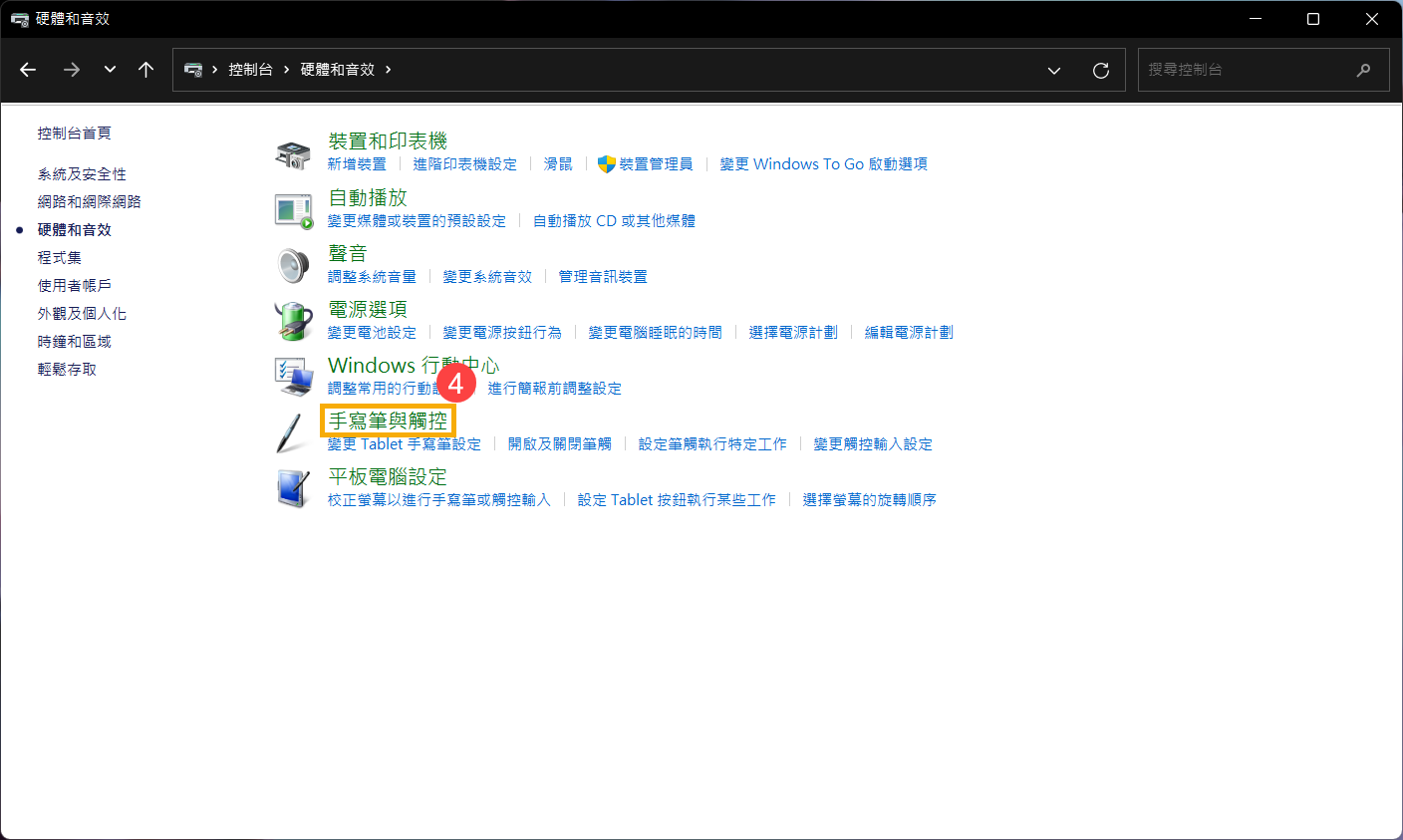
- 點選[觸控]分頁⑤,然後選擇[長按]動作⑥並點選[設定]⑦。
註: 如果您使用的是手寫筆,則點選手寫筆選項分頁。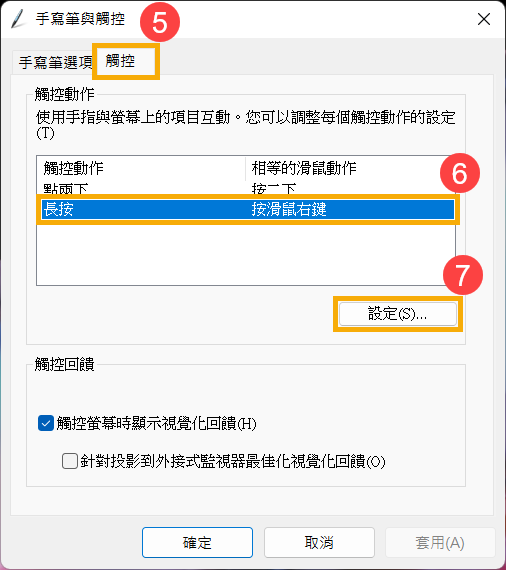
- 將[以長按代表按滑鼠右鍵]打勾⑧,然後點選[確定]⑨,即可開啟觸控螢幕右鍵功能。