[Windows 11/10] 第一次開始使用(Windows OOBE)
當您第一次啟動電腦時,您會看到Windows全新體驗(OOBE)。OOBE包含一系列的畫面並將導引您進行Windows 11/10作業系統的基本設定,請依照下列步驟進行。
註:以下操作畫面可能因電腦型號或系統版本而略有不同。
為了提供給您更清楚的操作說明,您也可點擊下方Youtube影片連結,觀看如何設定新的ASUS筆記型電腦
https://www.youtube.com/watch?v=ERDXu6jxxFM
請依照您電腦目前的Windows作業系統版本,前往相對應的操作說明:
Windows 11作業系統
- 選擇您的國家或地區①,然後點擊[是]②。
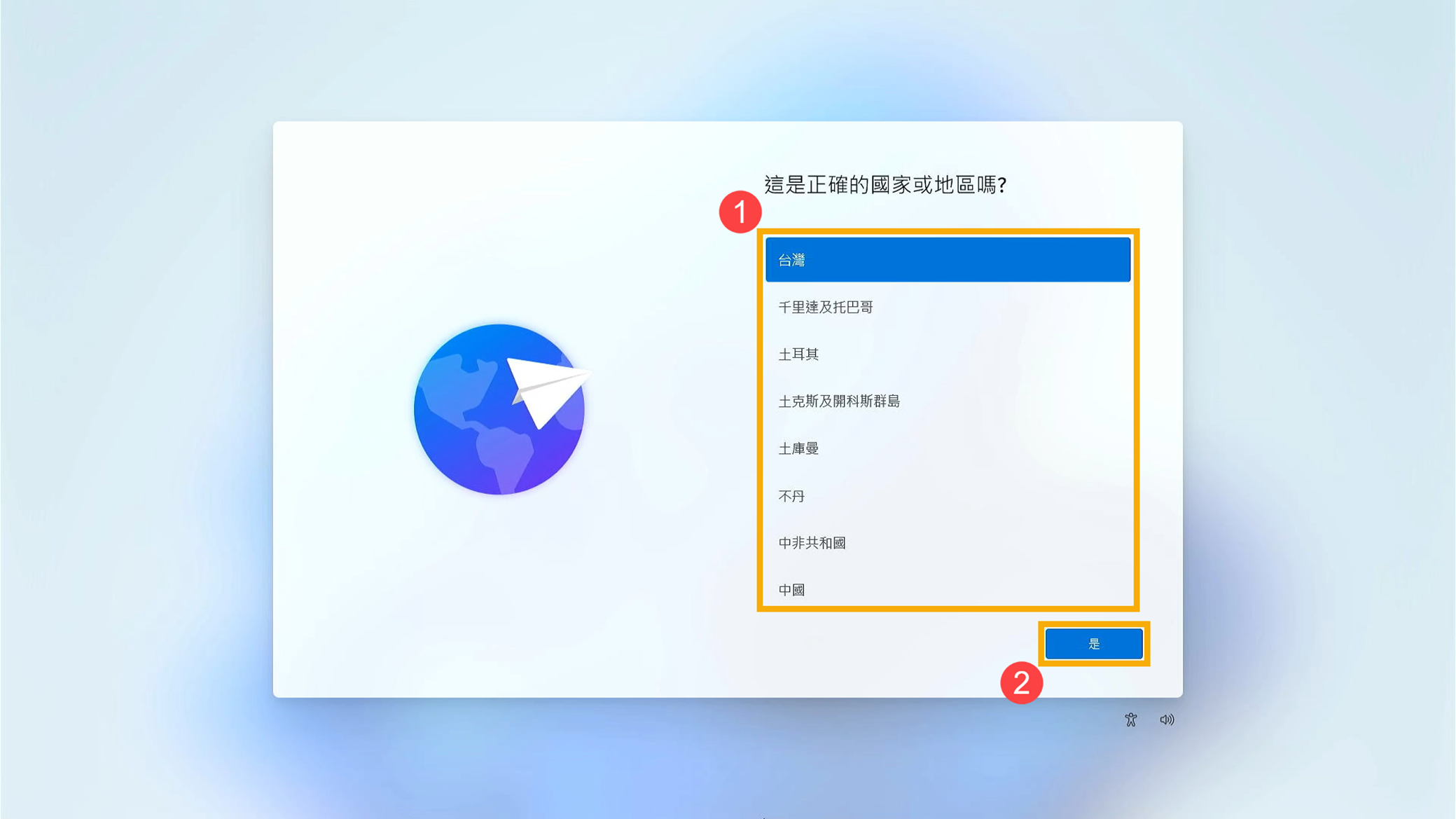
- 選擇您的鍵盤配置或輸入法③,然後點擊[是]④。
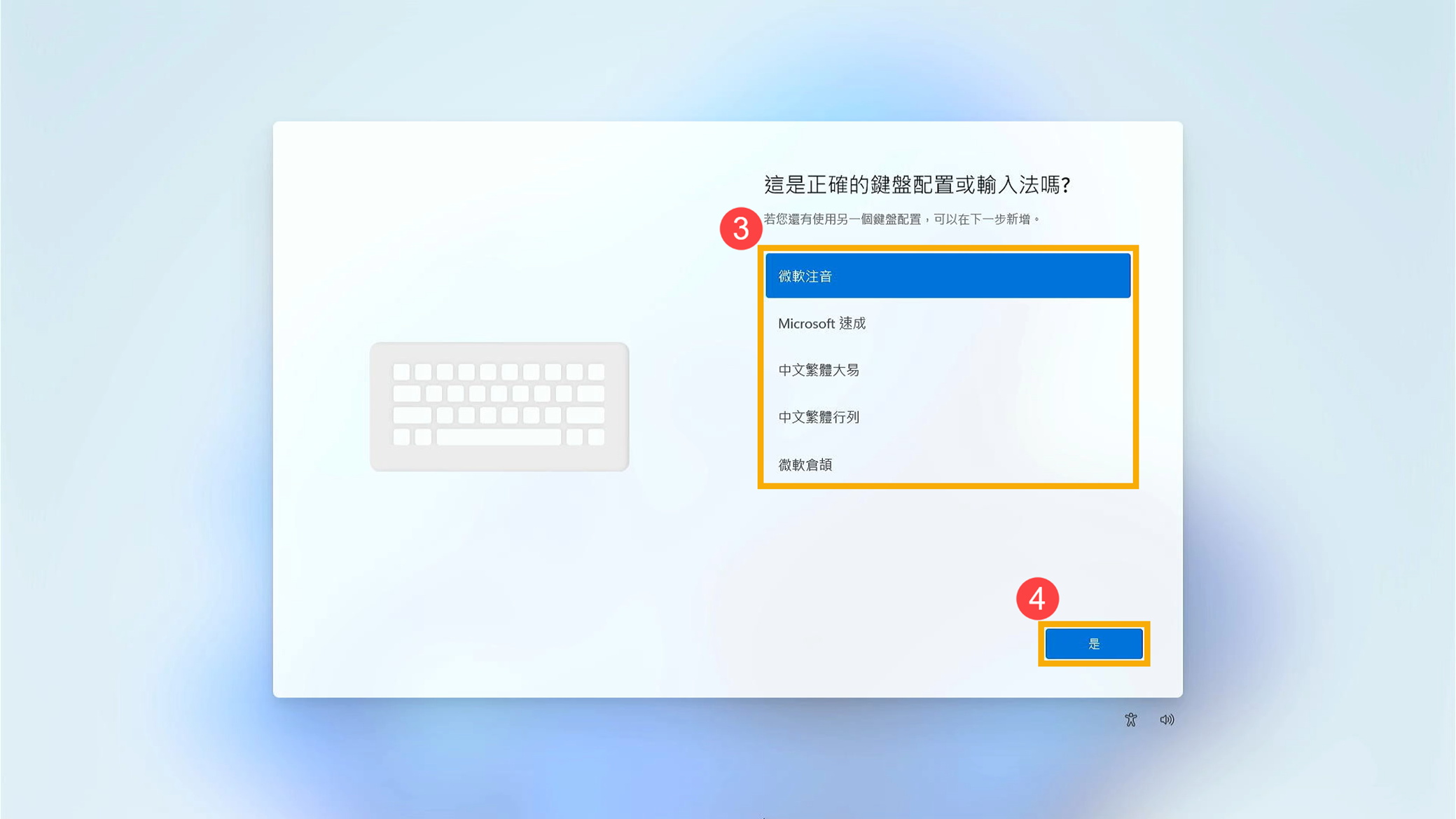
- 如果您要新增第二種鍵盤配置請點選新增配置。如果沒有,請點擊[跳過]⑤。
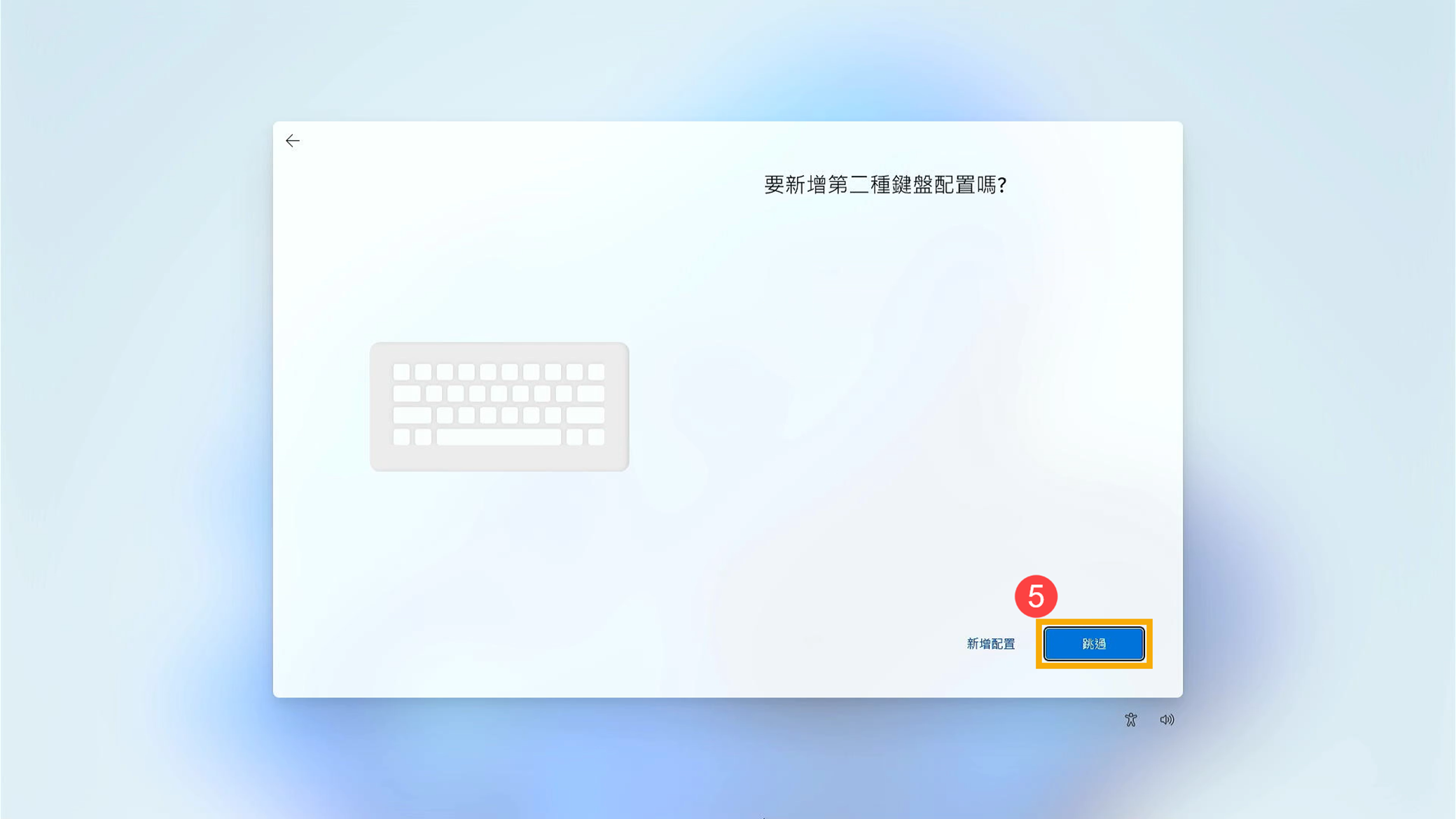
- 選擇您要使用的網路⑥。連線之後,請點擊[下一步]⑦。
註:如果您使用無線網路,請確保連線至訊號最佳的Wi-Fi,以避免可能在訊號不佳的連線時發生系統設定和更新失敗的問題。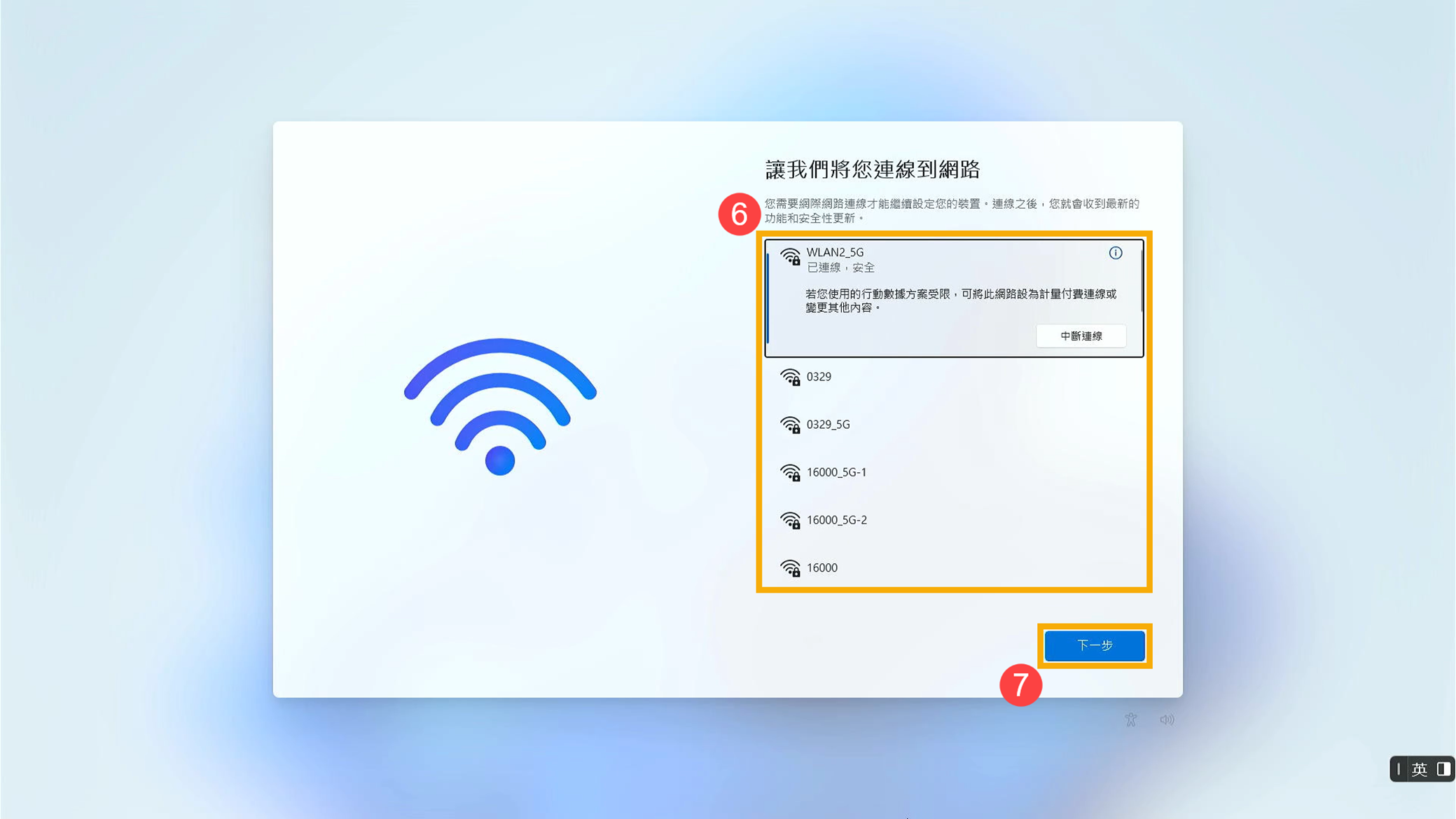
- 請檢閱授權合約。點擊[接受]⑧以繼續下一個步驟。
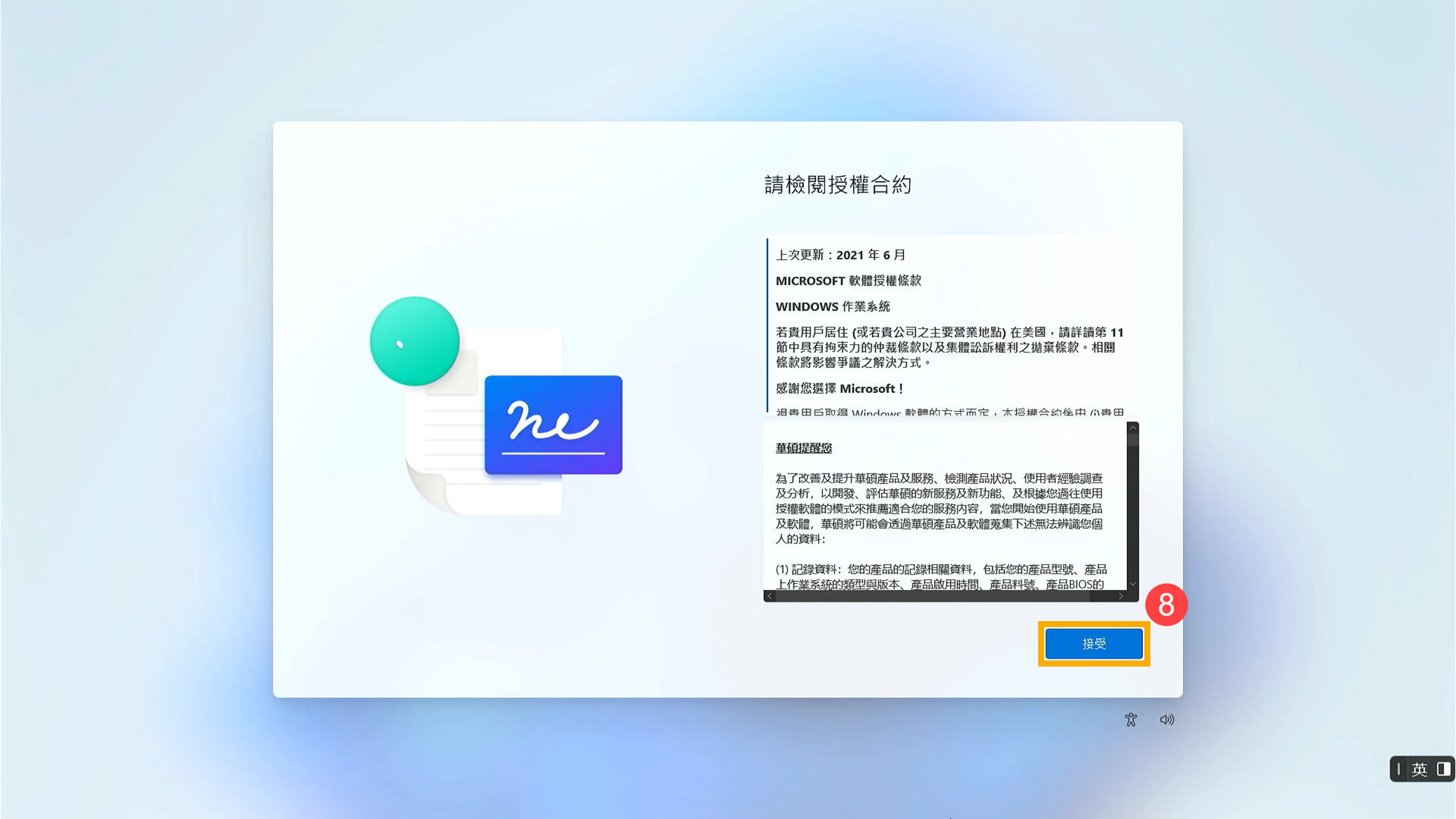
- 請輸入您想要使用的電腦名稱⑨,然後點擊[下一步]⑩。
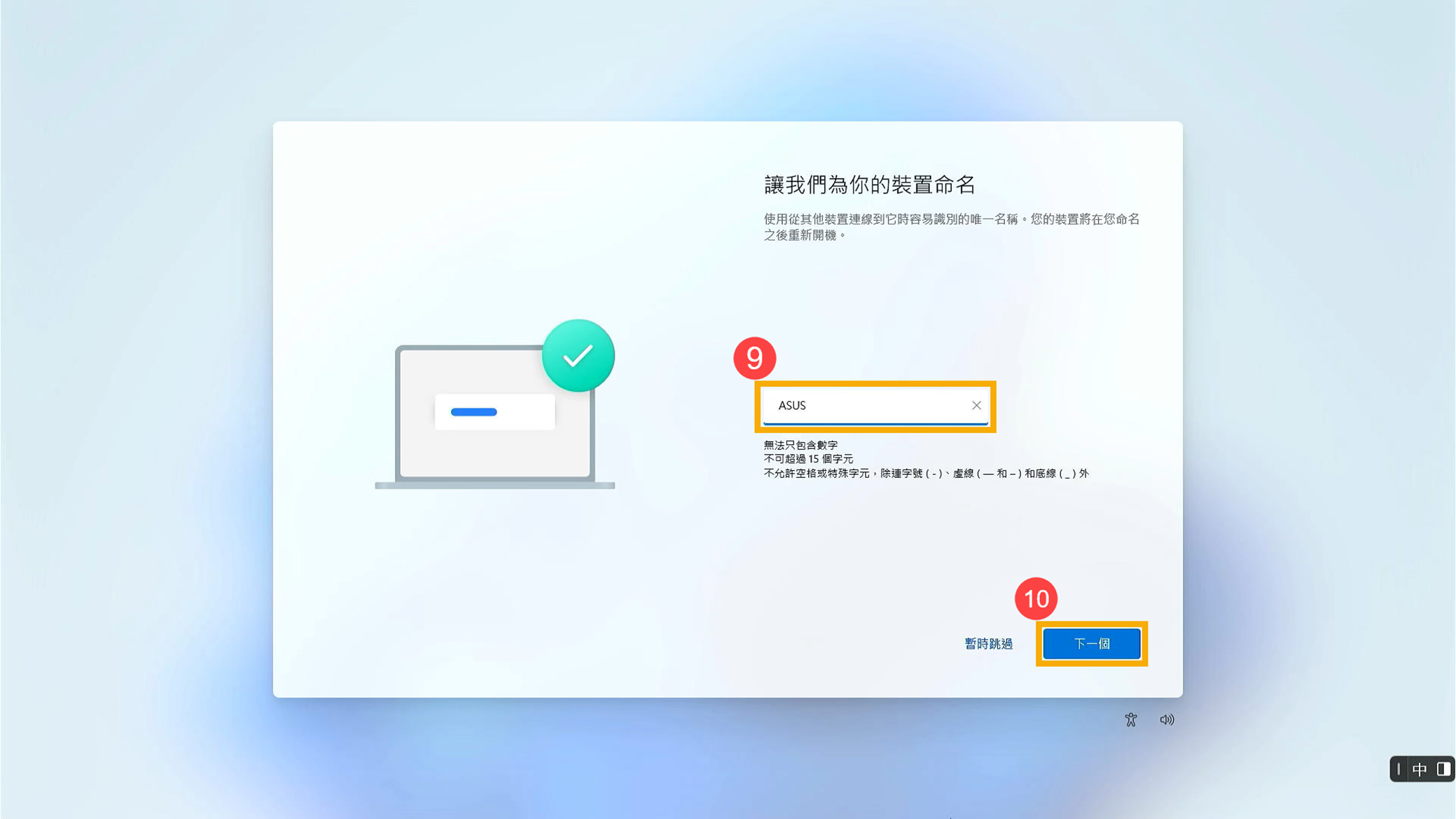
- 您需要登入Microsoft帳戶,以繼續下一步設定。請點擊[登入]⑪。
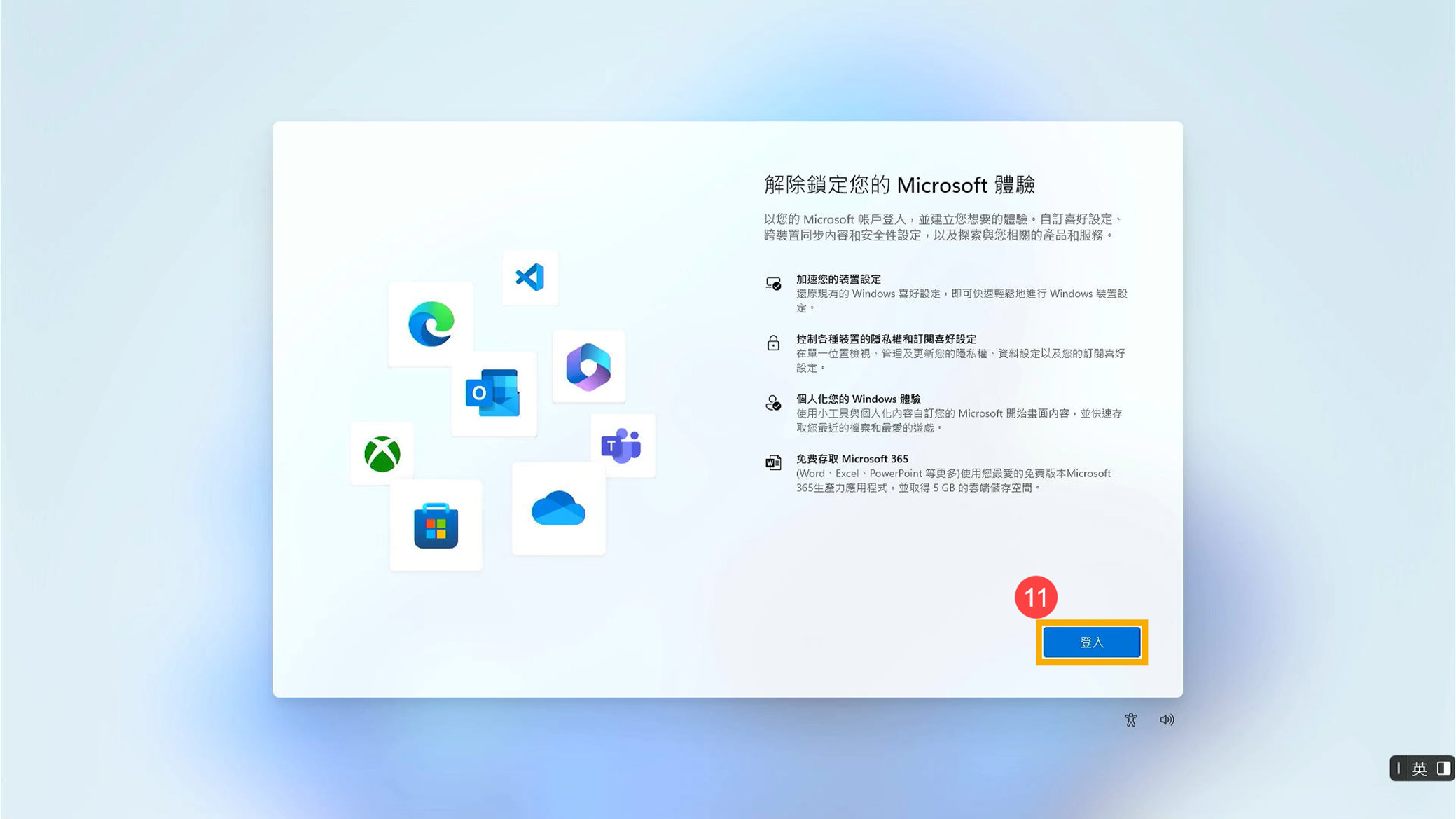
- 輸入您的Microsoft帳戶⑫,然後點擊[下一步]⑬。
註: 如果您沒有Microsoft帳戶,您可以在此建立新帳戶,請點擊立即建立新帳戶。了解更多Microsoft帳戶的介紹。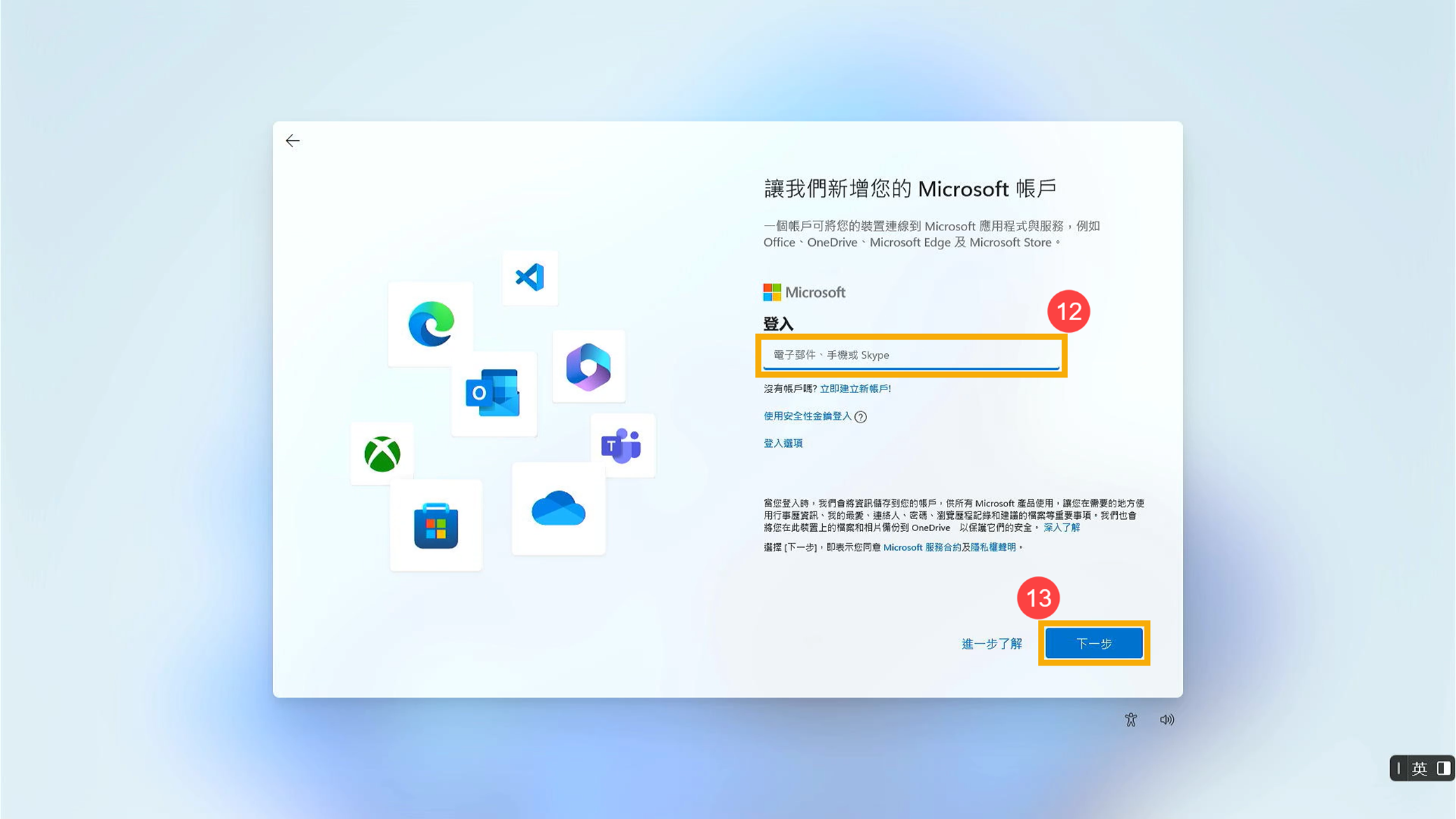
- 輸入您的Microsoft帳戶密碼⑭,然後點擊[登入]⑮。
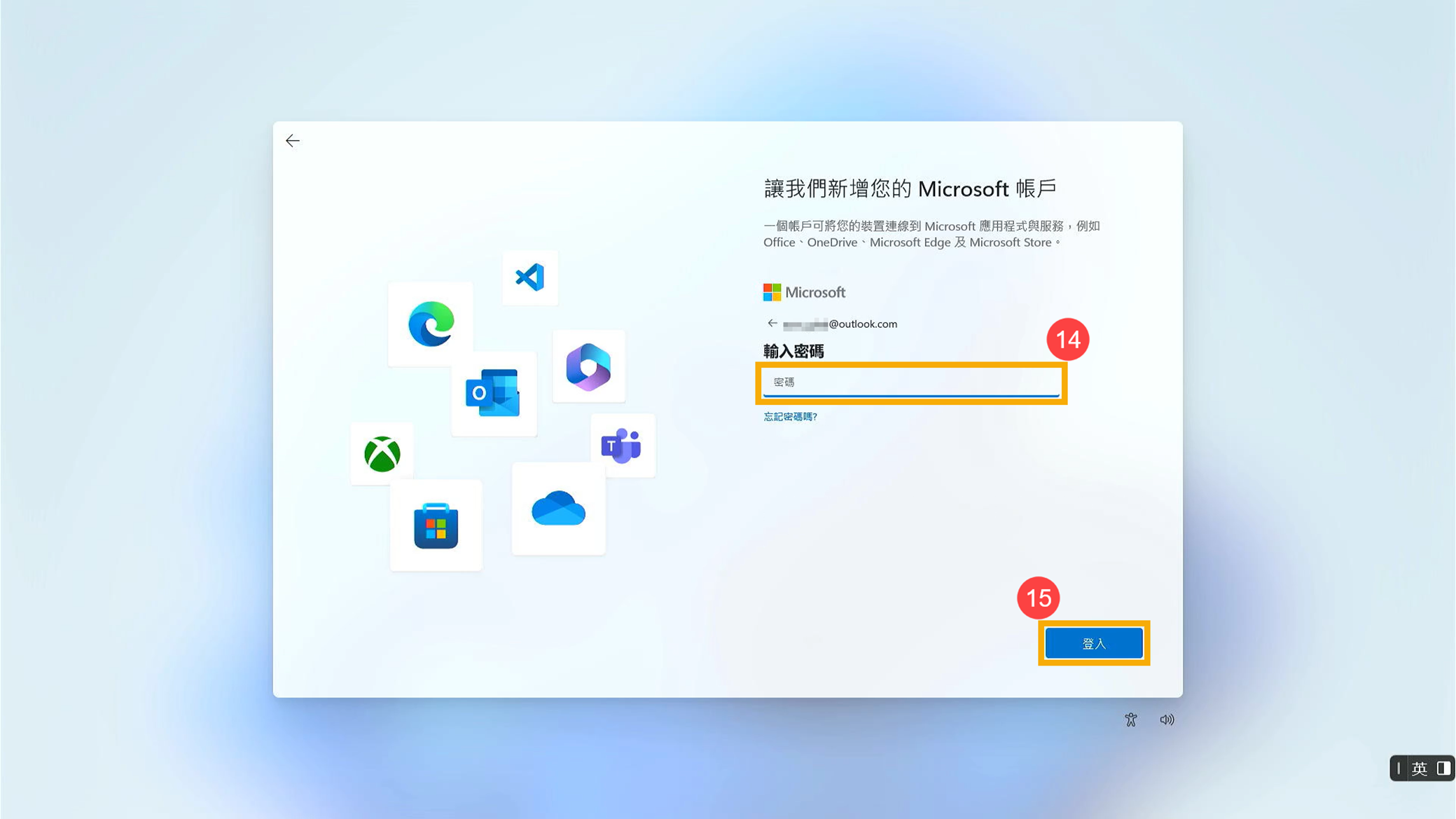
- 建立Windows Hello的PIN碼,讓您快速又安全地登入裝置。請點擊[建立PIN]⑯。
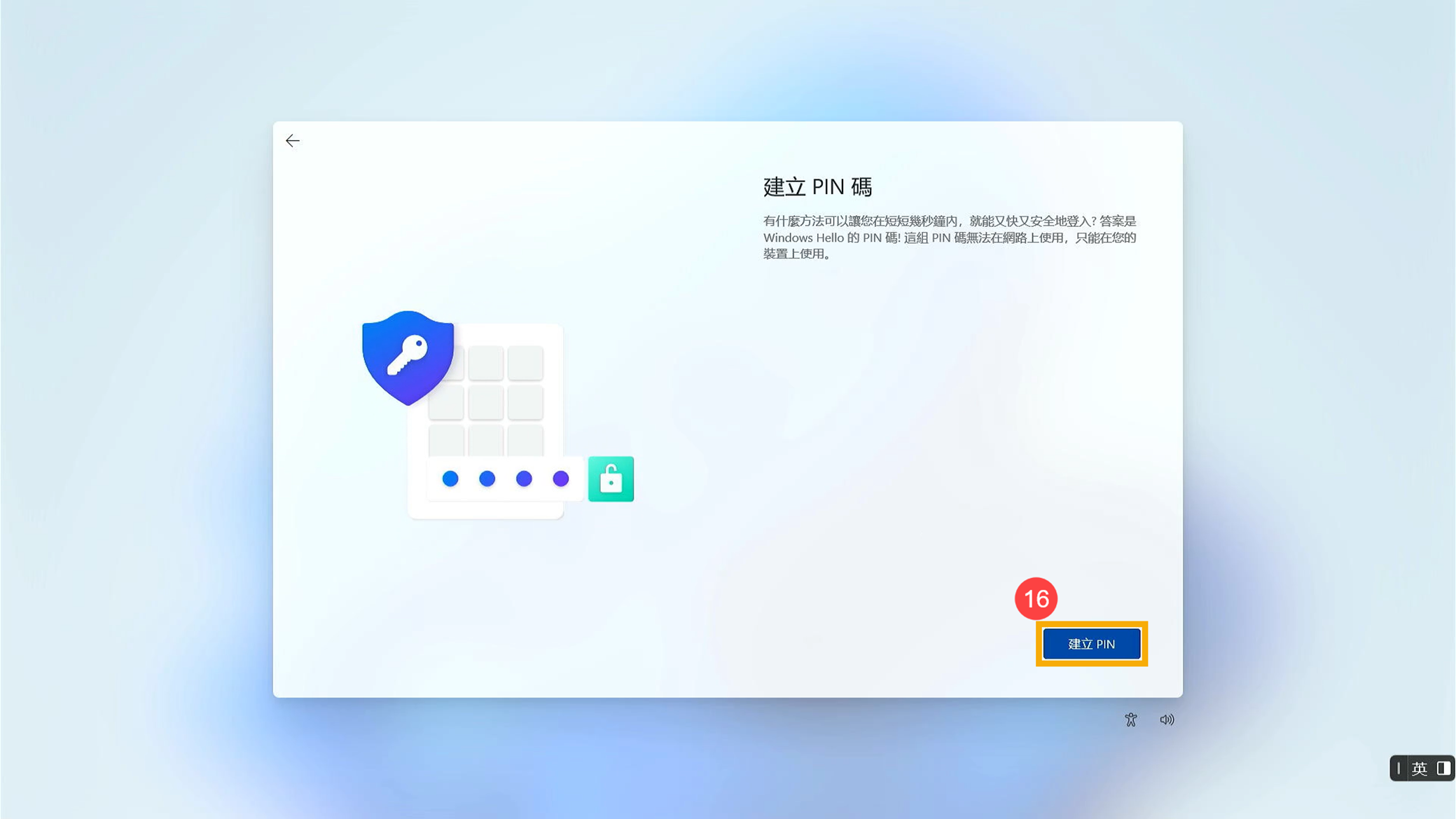
- 輸入您要使用的PIN碼⑰,然後點擊[確定]⑱。
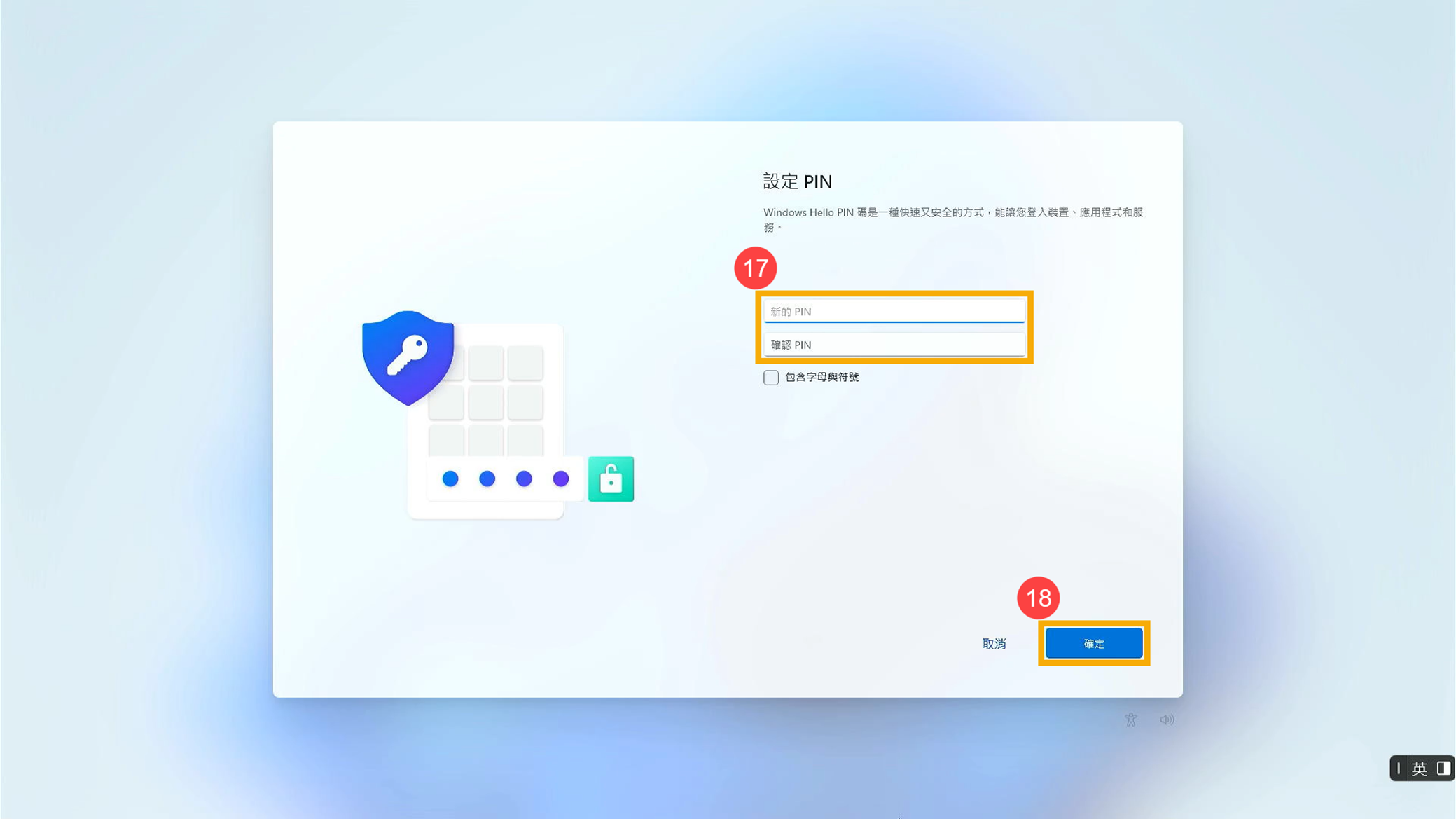
- 隱私設定。請選擇您可以授權給Microsoft的隱私設定,設定完成後請先點選[下一步]⑲,然後再點選[接受]⑳。
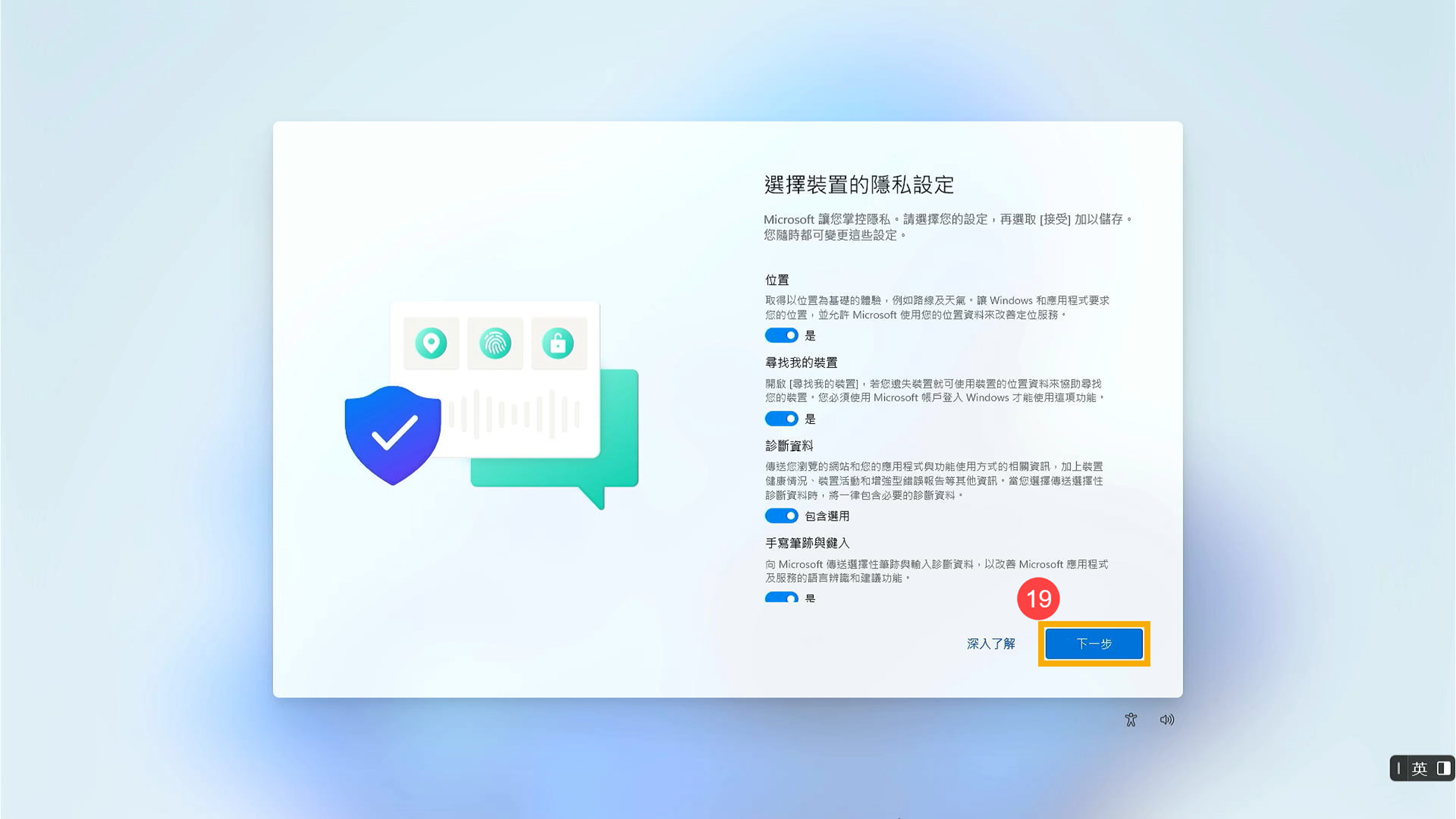
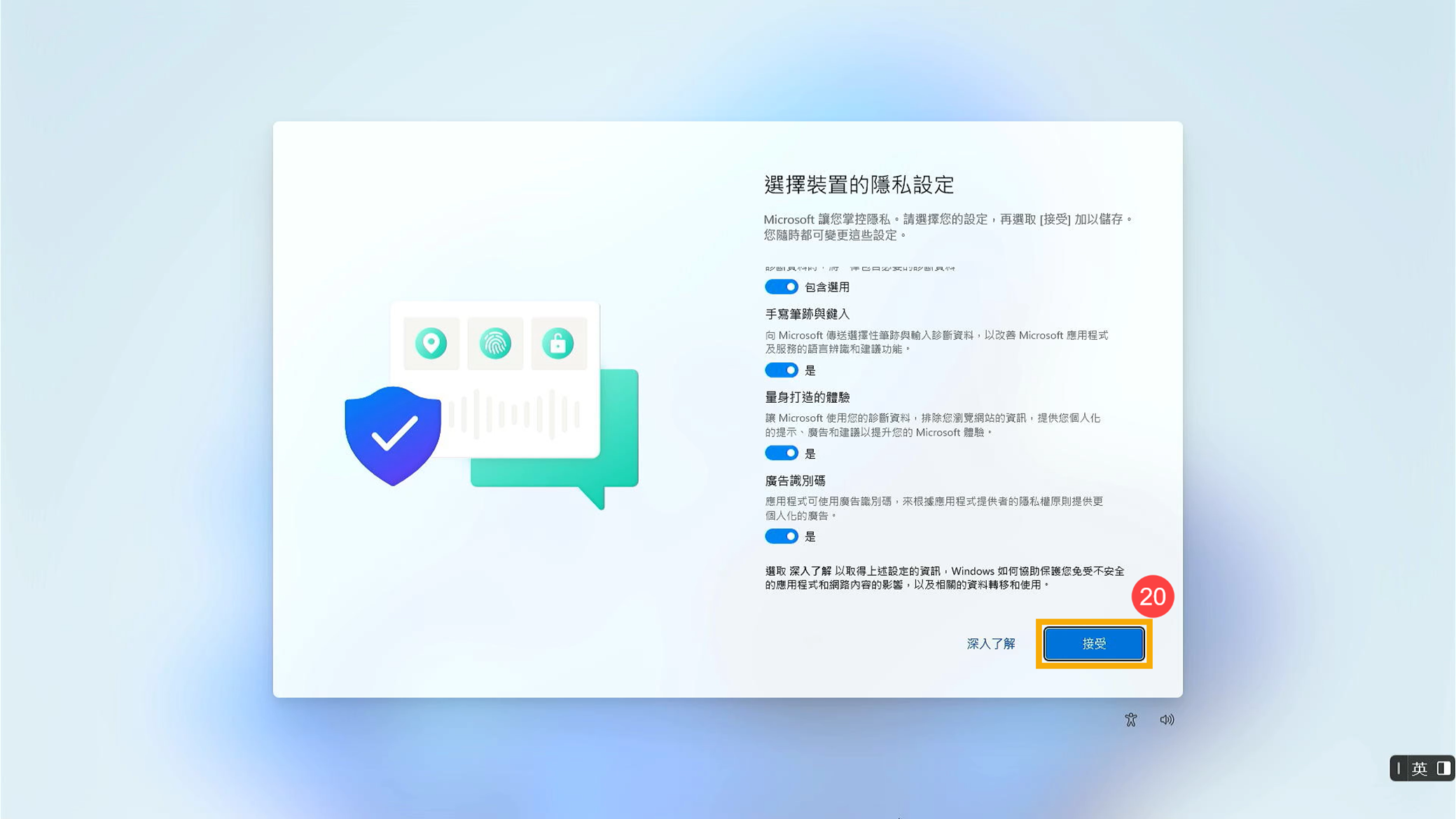
- 支援與保護。您可以自由選擇註冊華碩或我們的商業夥伴的產品服務,以享受更完整的客戶服務或安全防護。點擊[下一步]㉑,以繼續下一步設定。
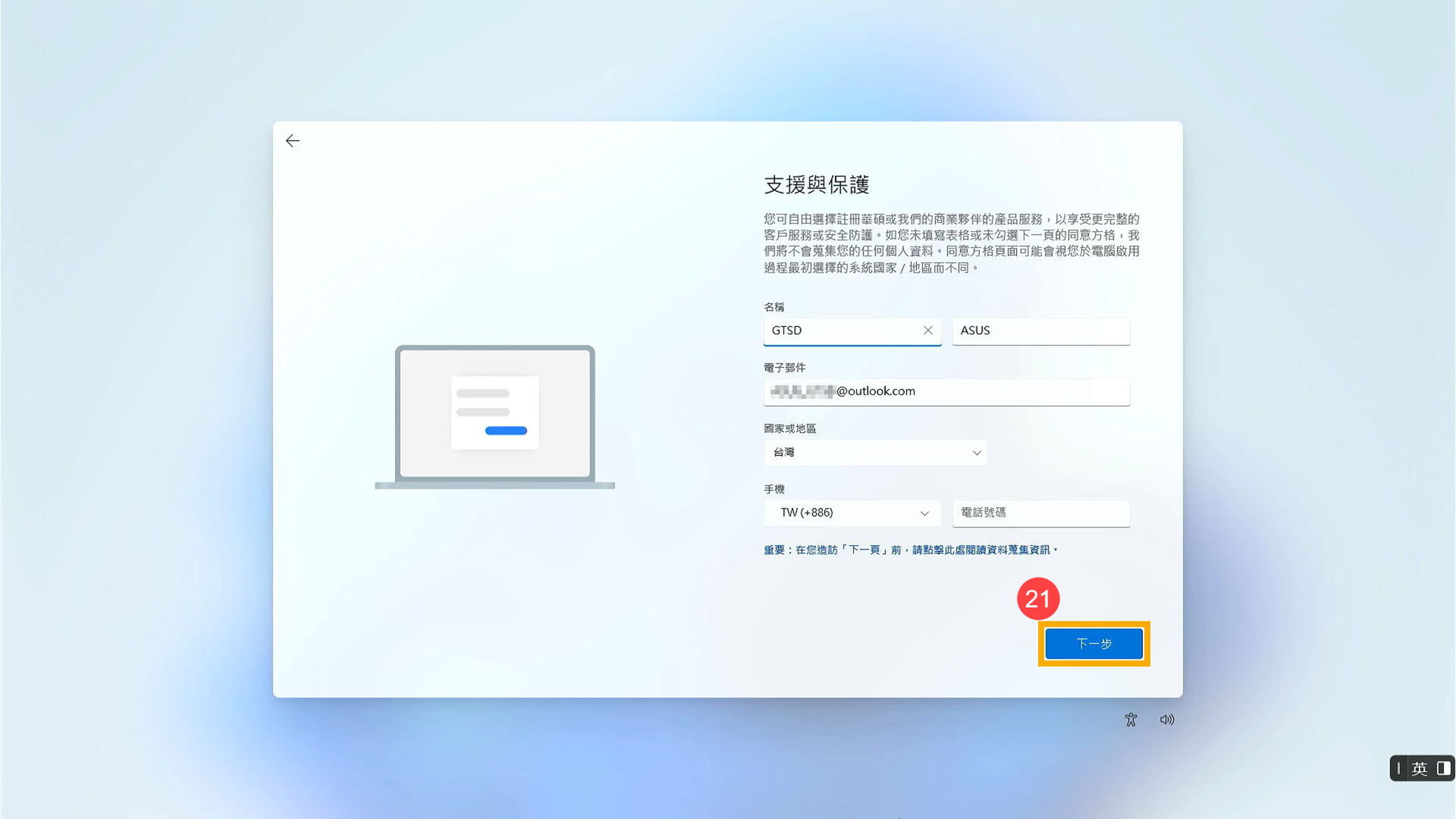 勾選是否要向華碩提供相關資料㉒,然後點擊[下一步]㉓。
勾選是否要向華碩提供相關資料㉒,然後點擊[下一步]㉓。 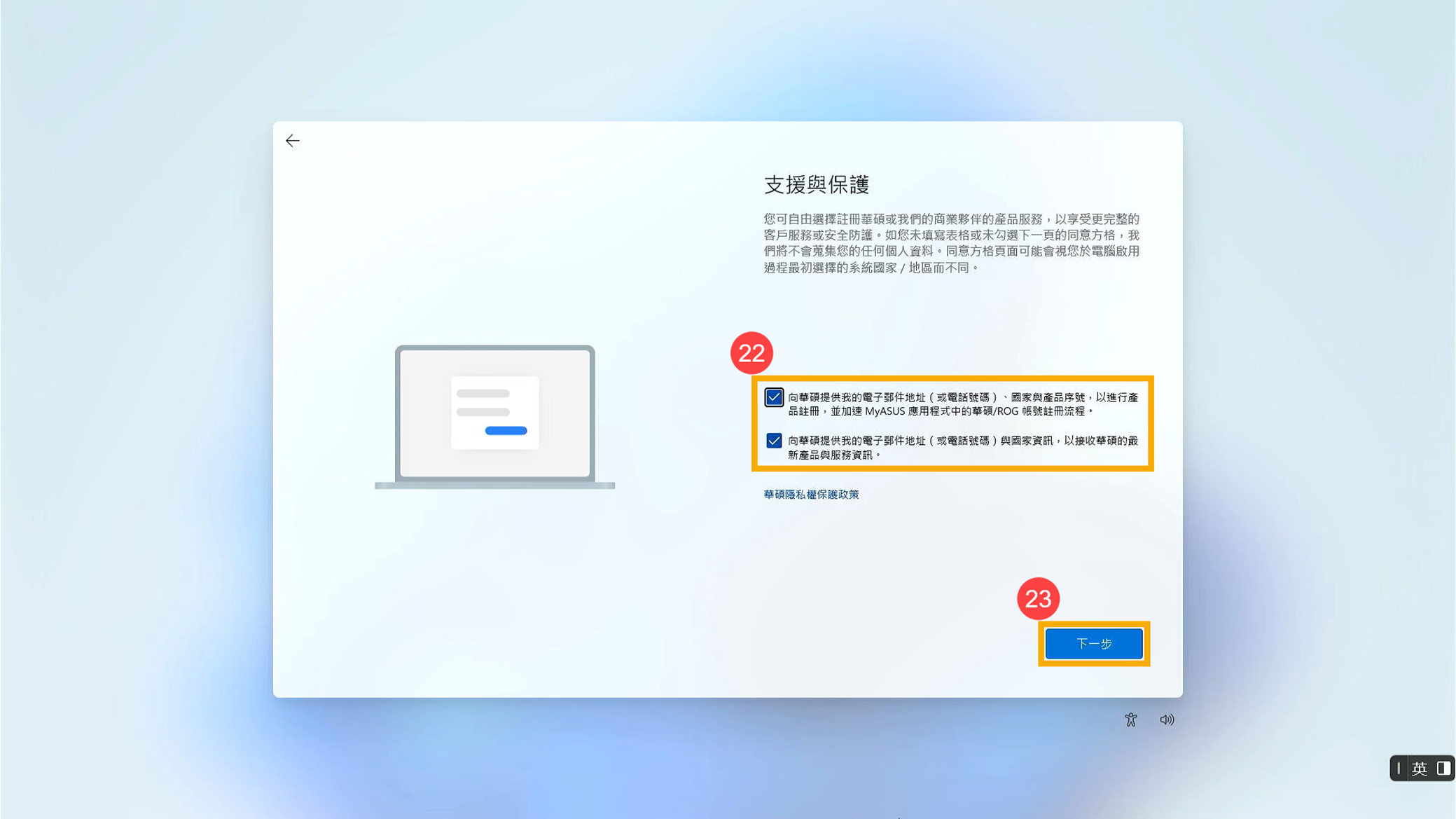
- 您可以選取預計要使用此裝置的方式,以獲取Microsoft體驗中的個人化提示。
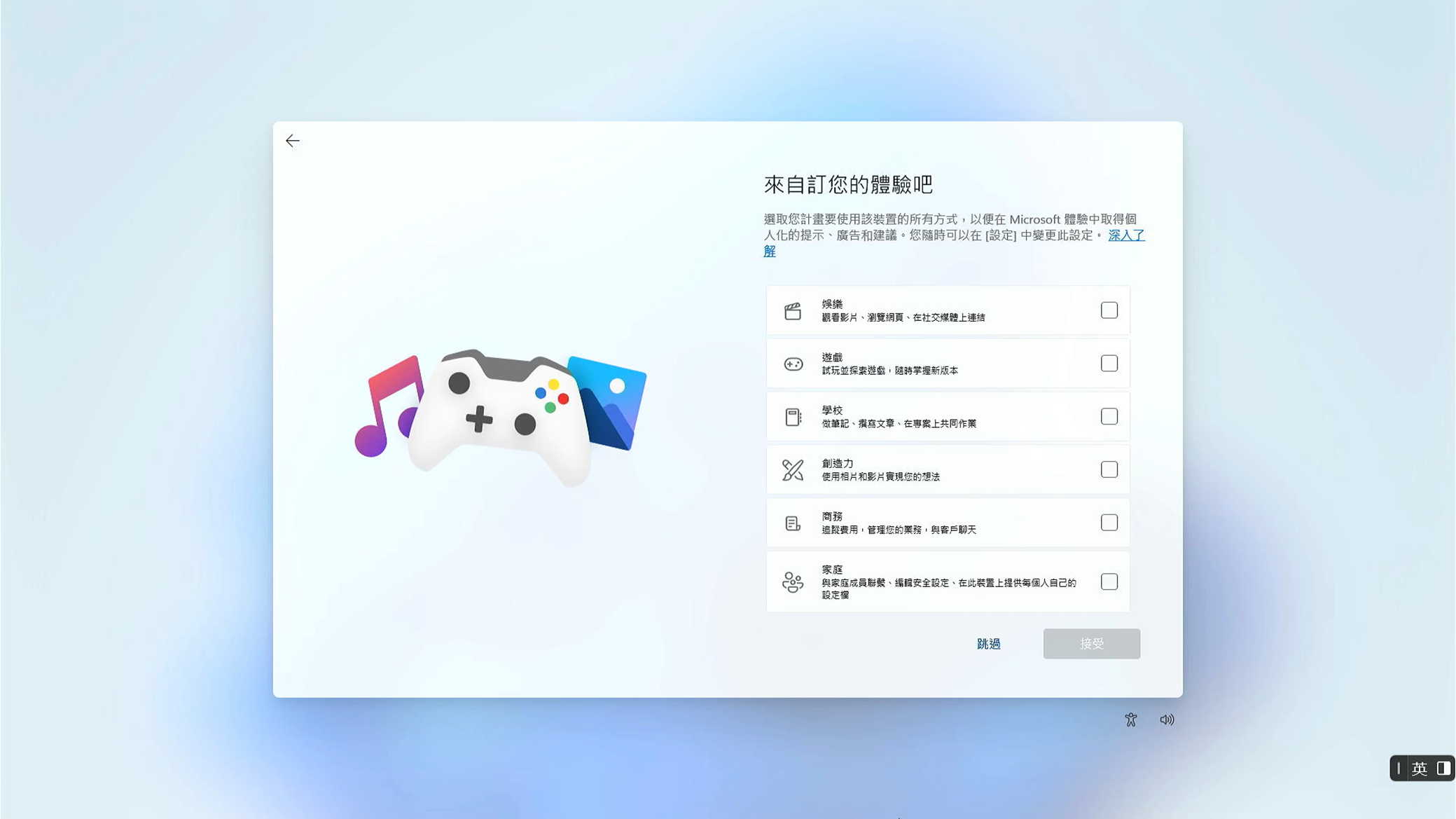
- 您可以選擇是否要將您的手機連結至您的Microsoft帳戶。
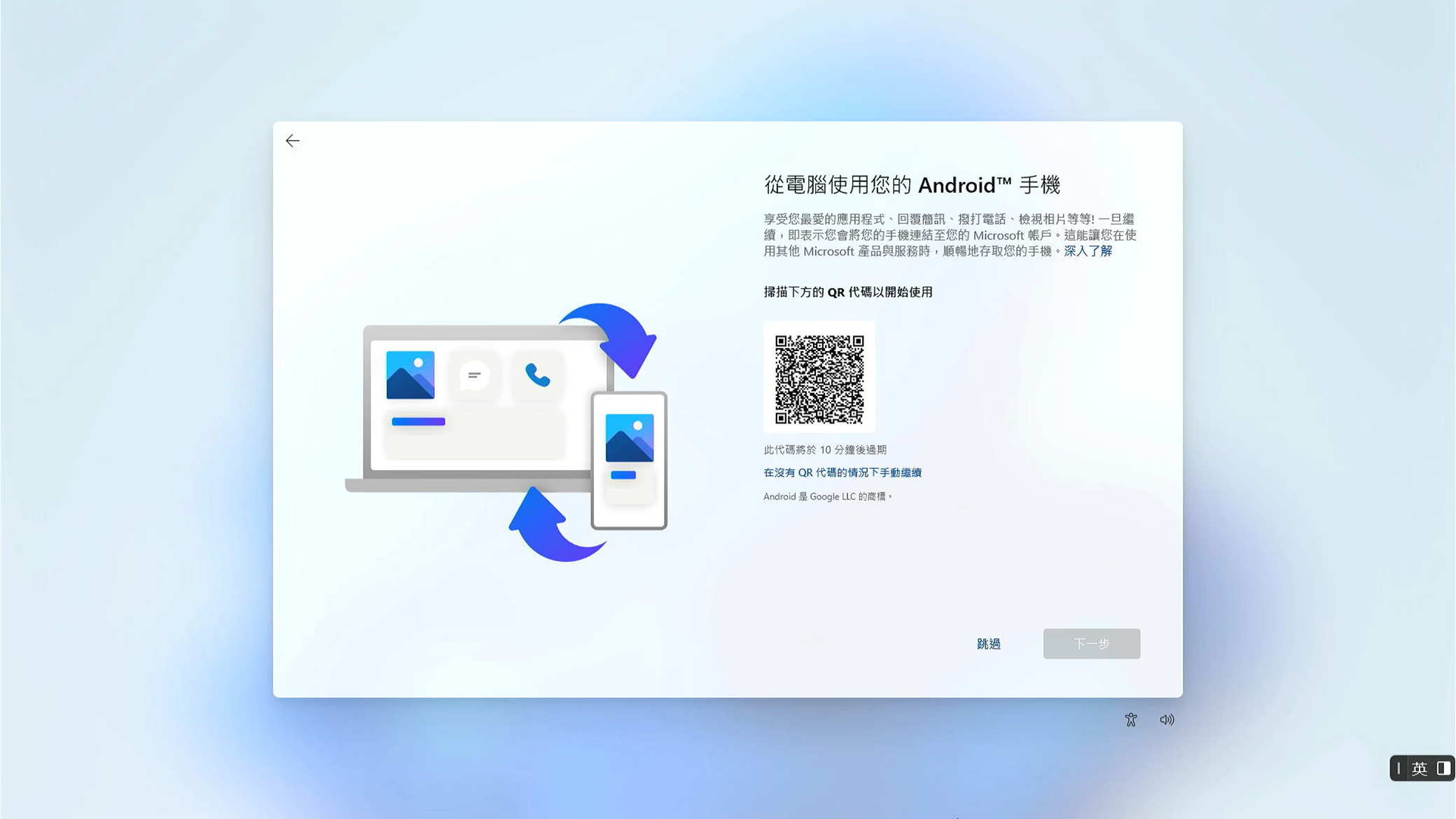
- 您可以選擇是否要訂閱Microsoft 365的服務。
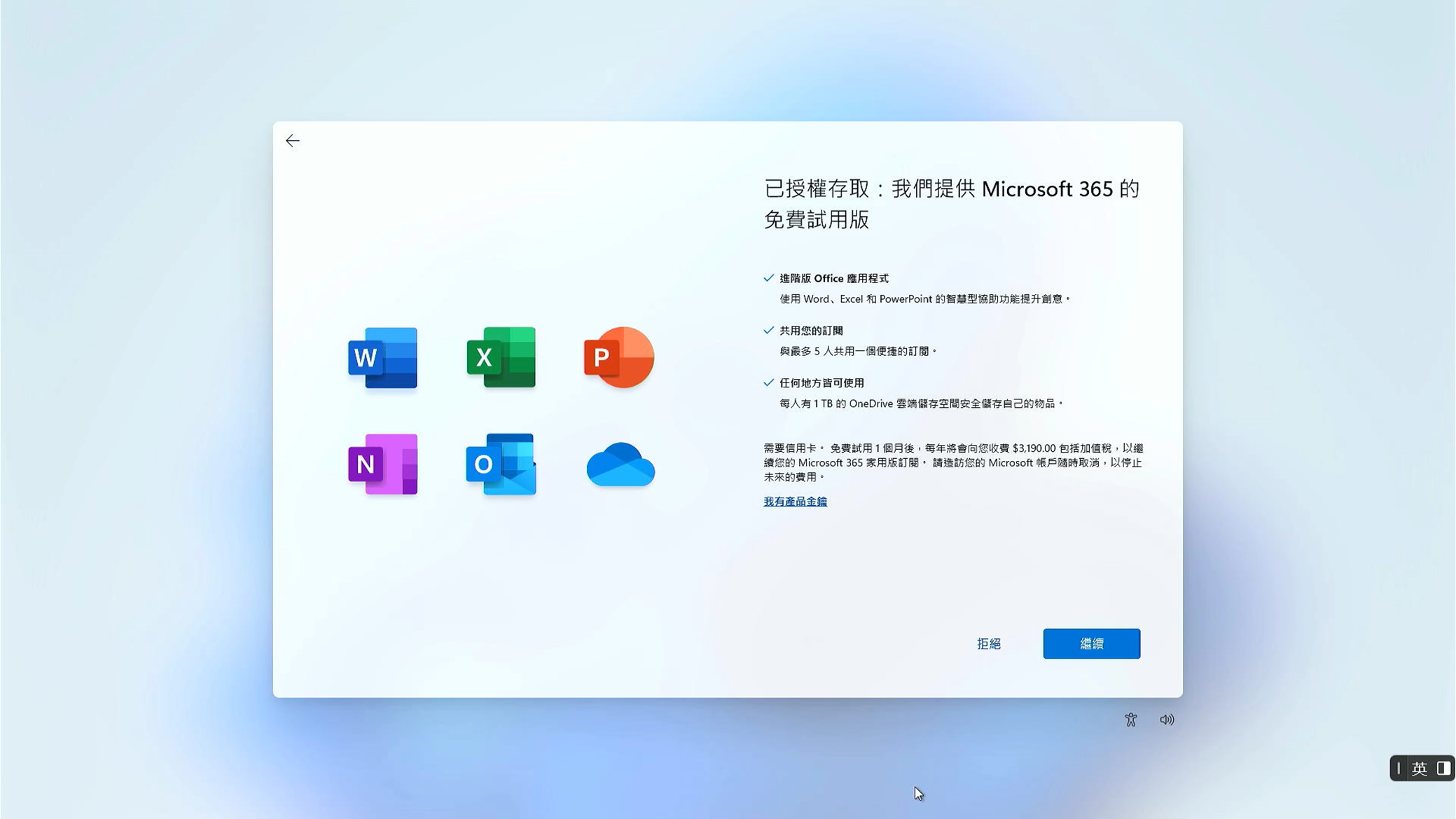
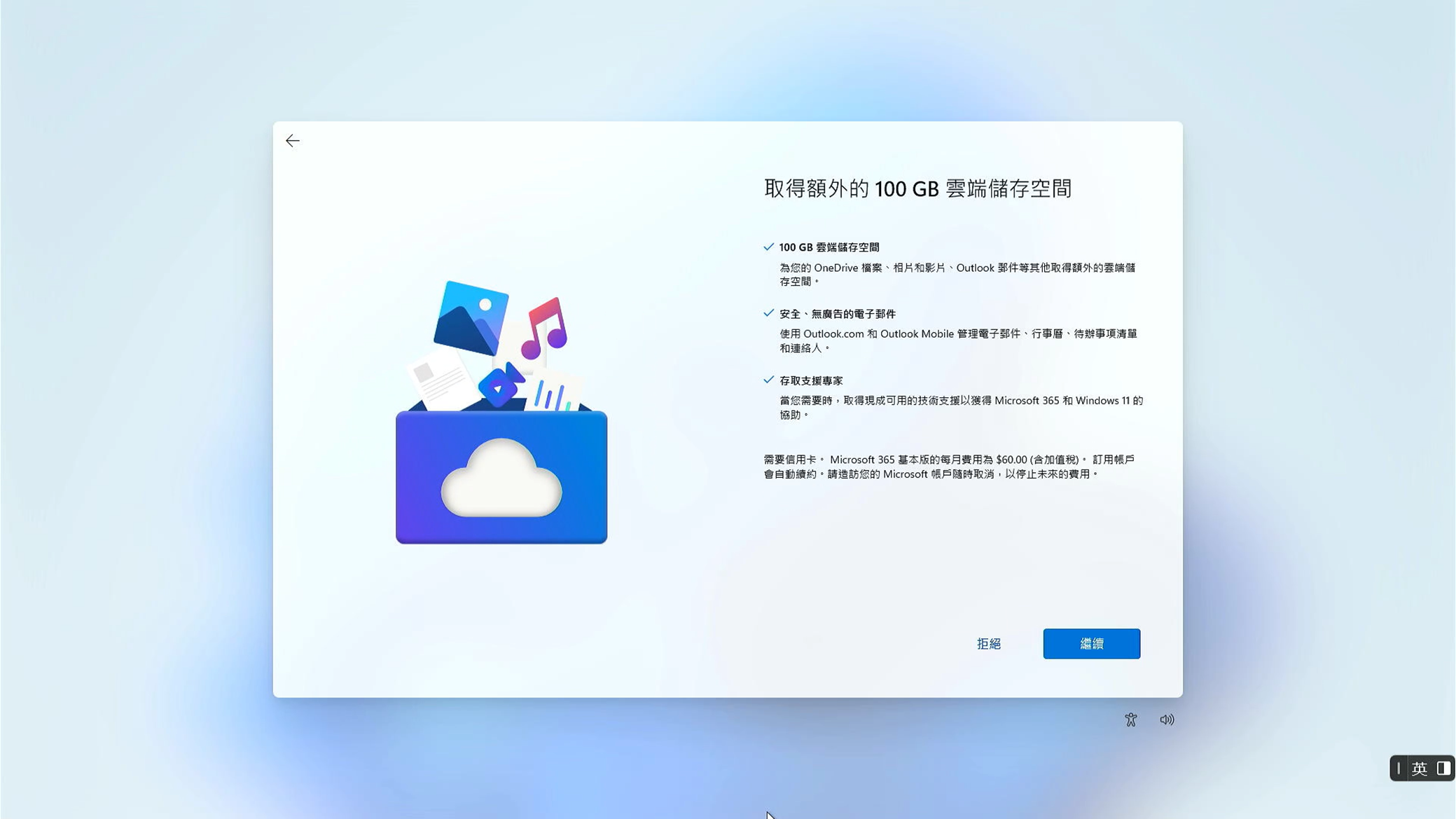
- 完成以上基本設定後,Windows 11將會開始安裝應用程式與偏好設定。在設定程序中,請確認筆記型電腦有足夠的電力供應。
設定程序完成後,將會進入Windows 11桌面。
Windows 10作業系統
- 選擇您的區域或國家①,然後點擊[是]②。
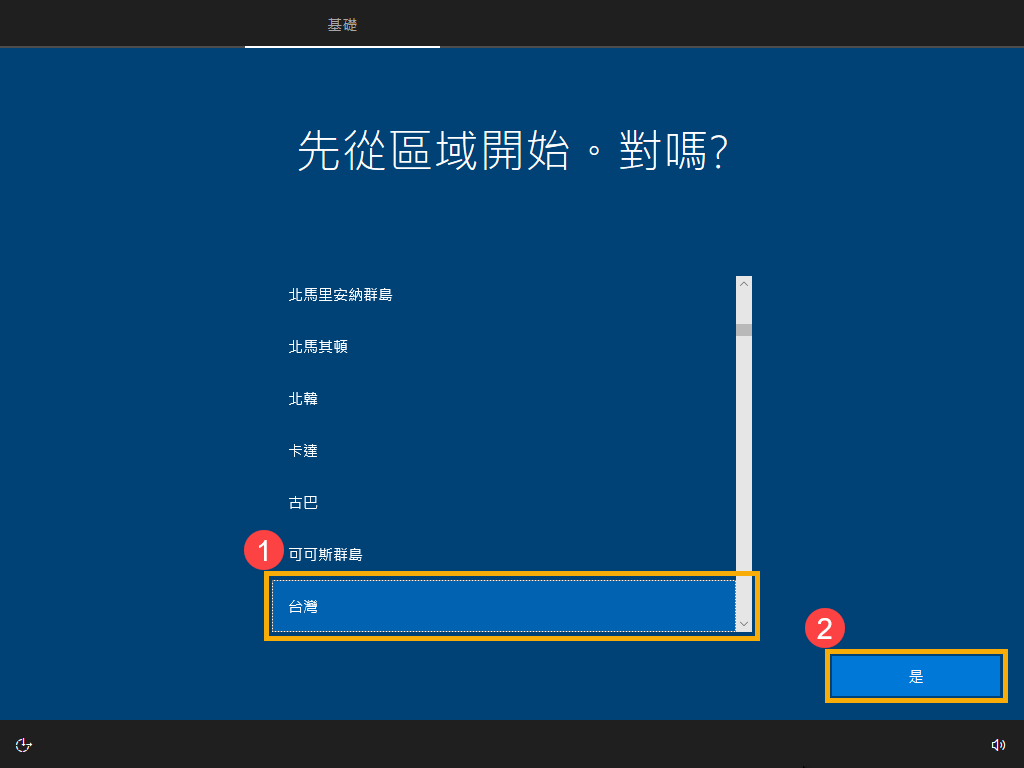
- 選擇您的鍵盤配置③,然後點擊[是]④。
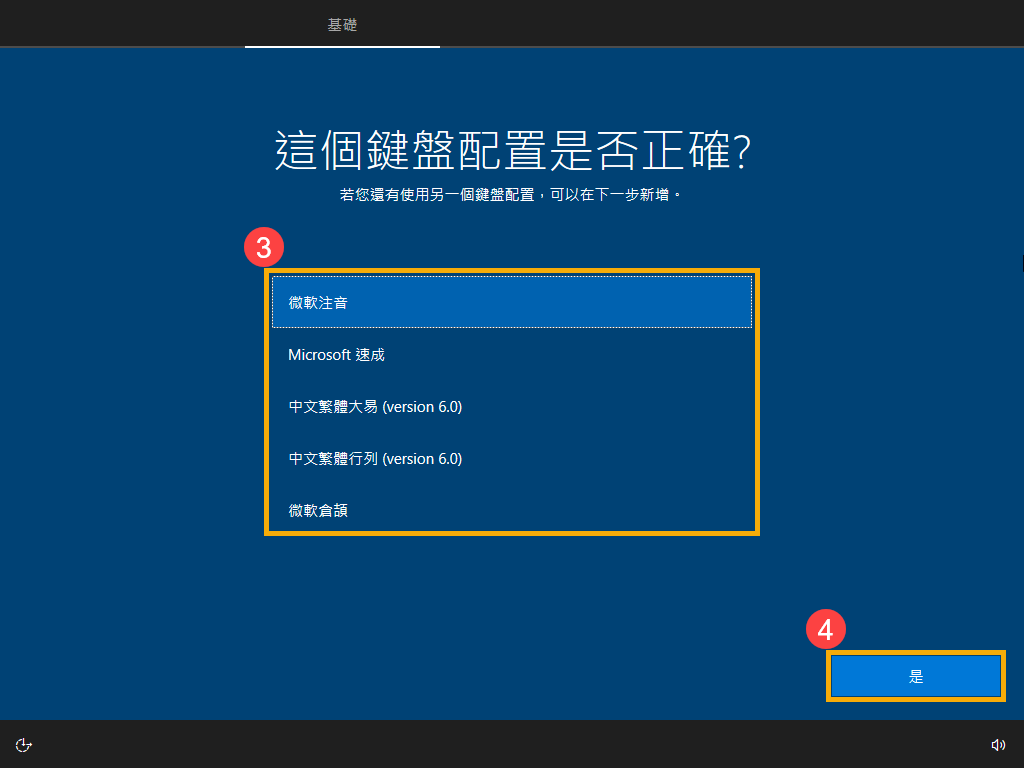
- 如果您要新增第二種鍵盤配置請點選新增配置,如果沒有則請點選[跳過]⑤。
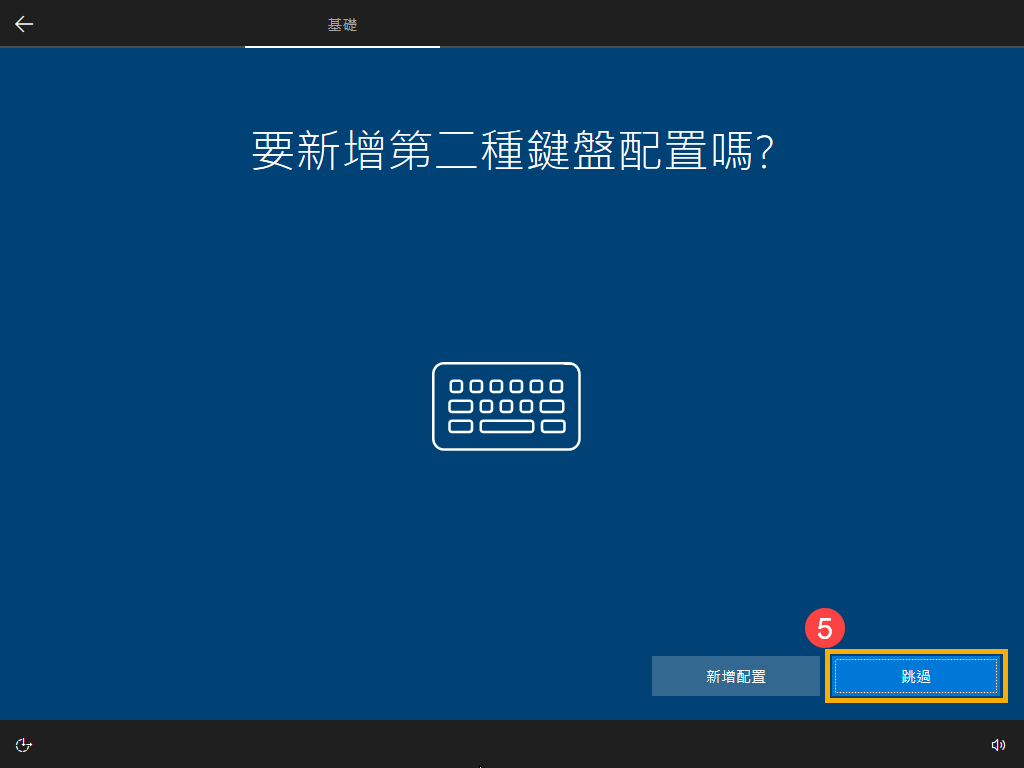
- 使用Microsoft帳戶登入。如果您已經有Microsoft帳戶,輸入完成後請點選下一步。如果您沒有Microsoft帳戶,您可以在此建立新帳戶,請點選建立帳戶。
註: 如果您使用Microsoft帳戶登入後,請前往步驟6以繼續完成Windows 10的基本設定。
如果您目前不想建立,您可以點選離線帳戶,Windows 10作業系統的基本設定將會繼續進行,當設定步驟完成並進入桌面後仍然可以再次建立帳戶。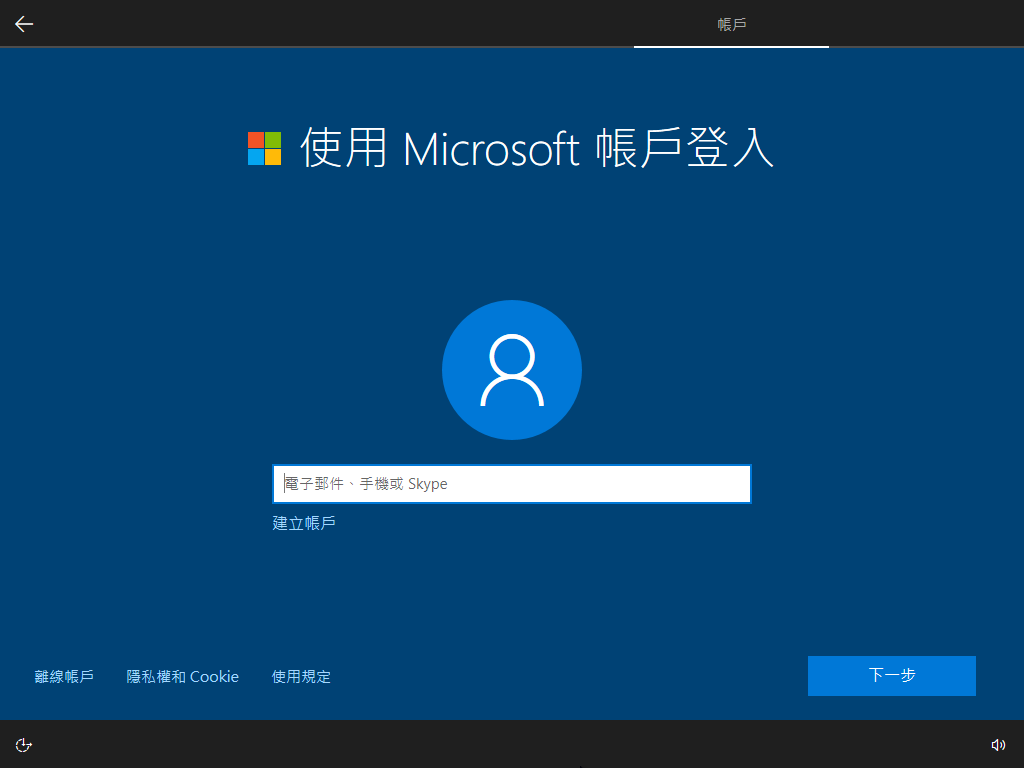
- 若您在上一個步驟點選離線帳戶登入,您將會看到以下畫面。請點選[有限的經驗]⑥。若您點選立即取得,您將需要登入Microsoft帳戶才得以繼續。
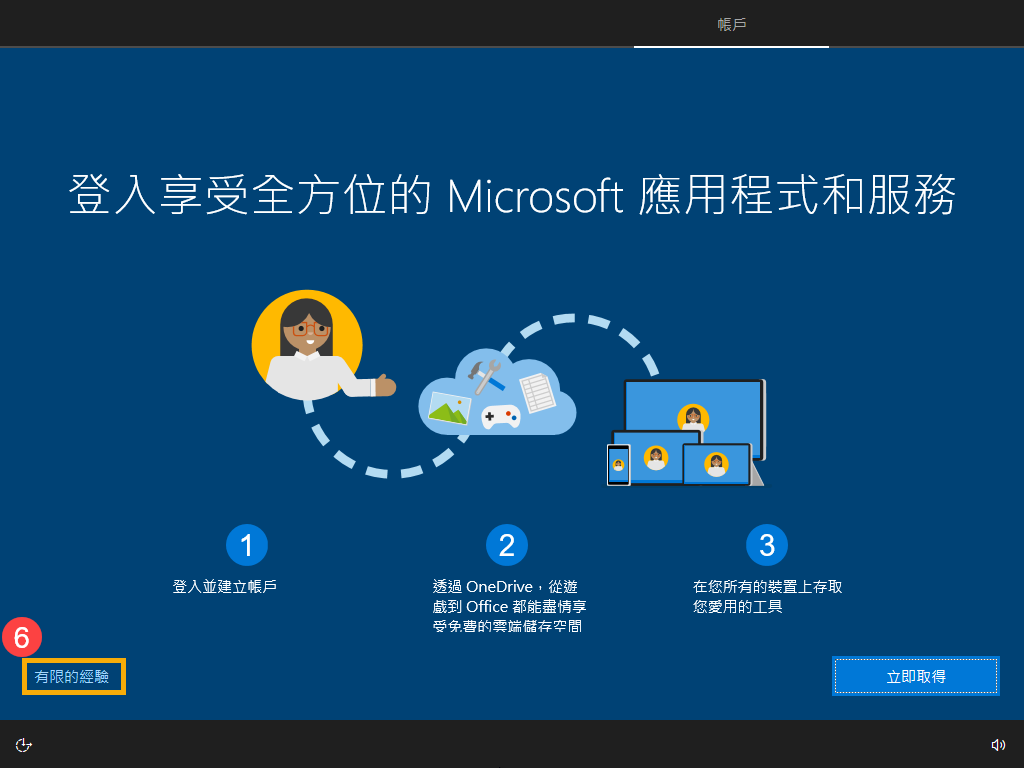
由於沒有使用Microsoft帳戶登入,您需要使用本機帳戶作為使用這台電腦。請輸入您想要使用的名稱⑦,然後點選[下一步]⑧。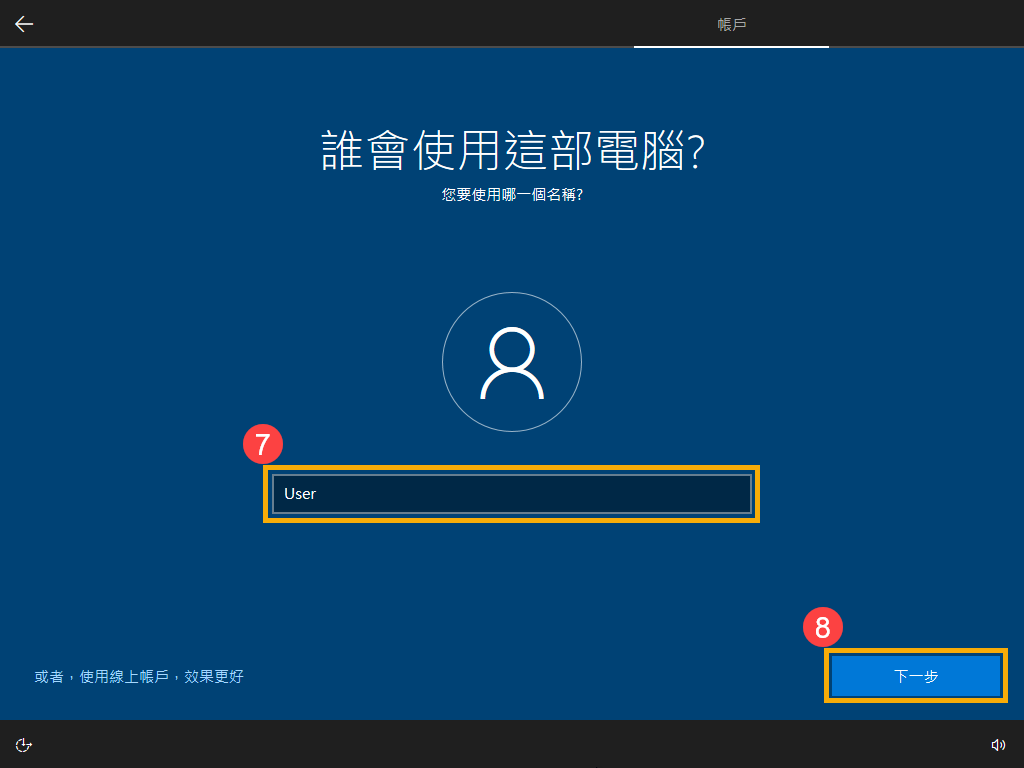
為了保護您的個人隱私,請設定登入系統前所需要的密碼⑨,然後點選[下一步]⑩。如果您不想設定密碼,請不要輸入任何字元,直接點選下一步即可。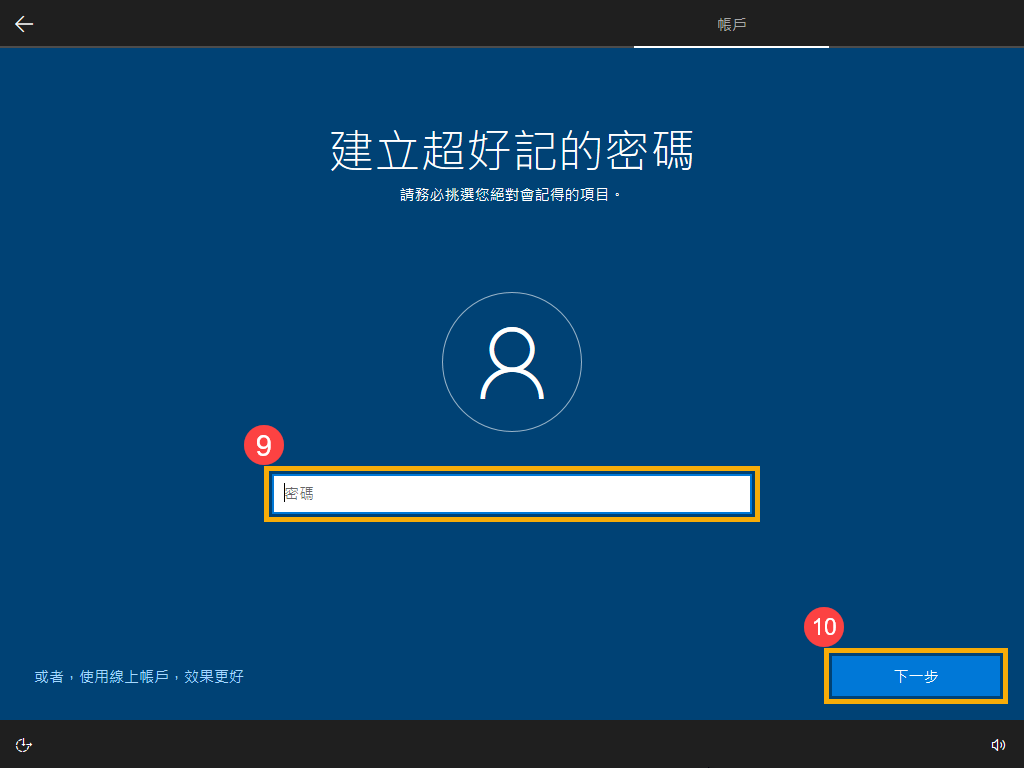
- 隱私設定。請選擇您可以授權給Microsoft的隱私設定,設定完成後請點選[接受]⑪。
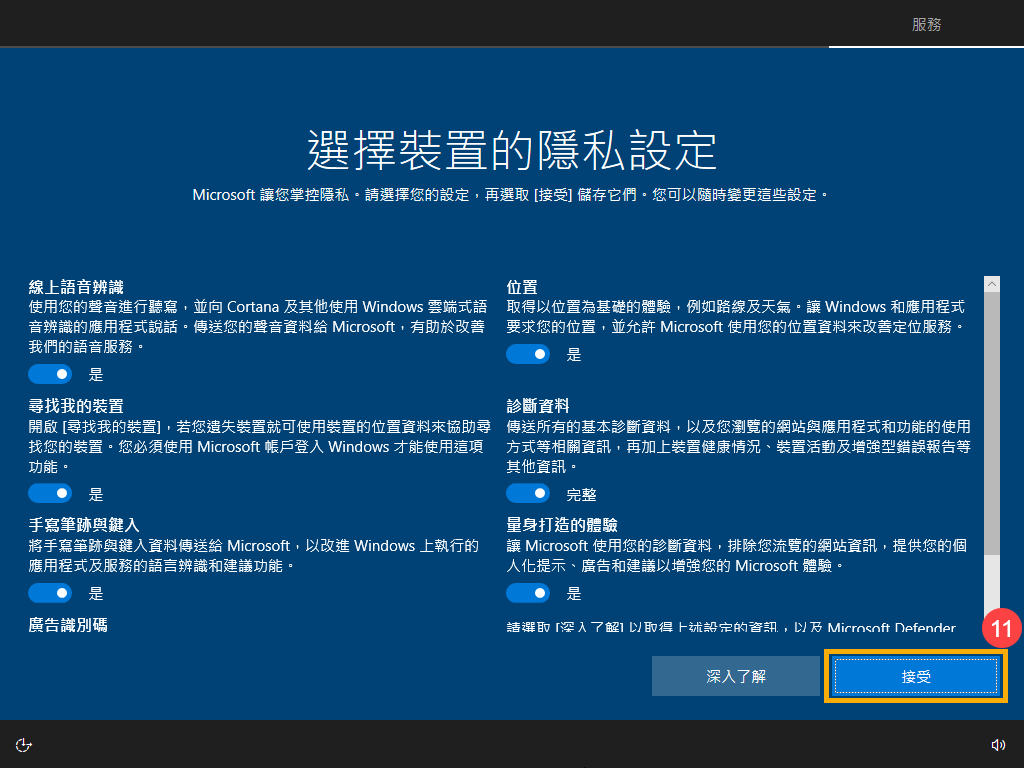
- 請選擇是否要將您的活動歷程記錄傳送給Microsoft,Microsoft將會使用此類資料來打造個人化的體驗。
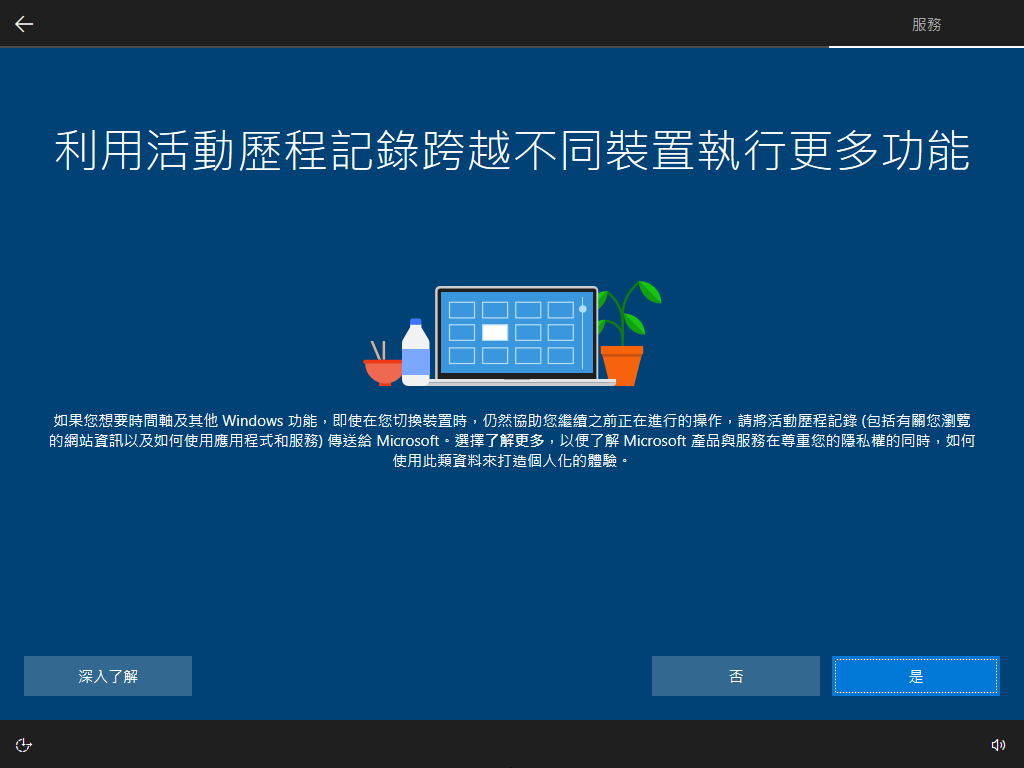
- 完成以上基本設定後,Windows 10將會開始安裝應用程式與偏好設定。在設定程序中,請確認筆記型電腦有足夠的電力供應。
設定程序完成後,將會進入Windows 10桌面。





