[Windows 11/10] 藍牙連線
適用產品:筆記型電腦、桌上型電腦、All-in-One PC、電競掌機、主機板、MiniPC、無線路由器、NUC
本篇文章介紹如何透過藍牙功能與外部藍牙裝置(包括鍵盤、滑鼠、手機、喇叭、遊戲手把、遊戲控制器等)進行連線,以及如何變更電腦的藍牙名稱。
註:藍牙的無線訊號容易受到干擾,建議您將藍牙裝置靠近電腦,且中間無任何物件隔離,以達到良好的連線品質。
註:在使用外部藍牙裝置前,建議先查閱裝置製造商提供的使用文件,以確保正確連接並安裝相應的驅動程式或軟體。此外,若外部藍牙裝置具備電池供電,請確保電量充足。
為了提供給您更清楚的操作說明,您也可點擊下方YouTube影片連結,觀看如何透過藍牙連結華碩裝置:
https://www.youtube.com/watch?v=HwbJPu2FeDw
請依照您電腦目前的Windows作業系統版本,前往相對應的操作說明:
Windows 11作業系統
如何與藍牙裝置進行連線
- 在Windows搜尋欄輸入[藍牙與其他裝置設定]①,然後點選[開啟]②。
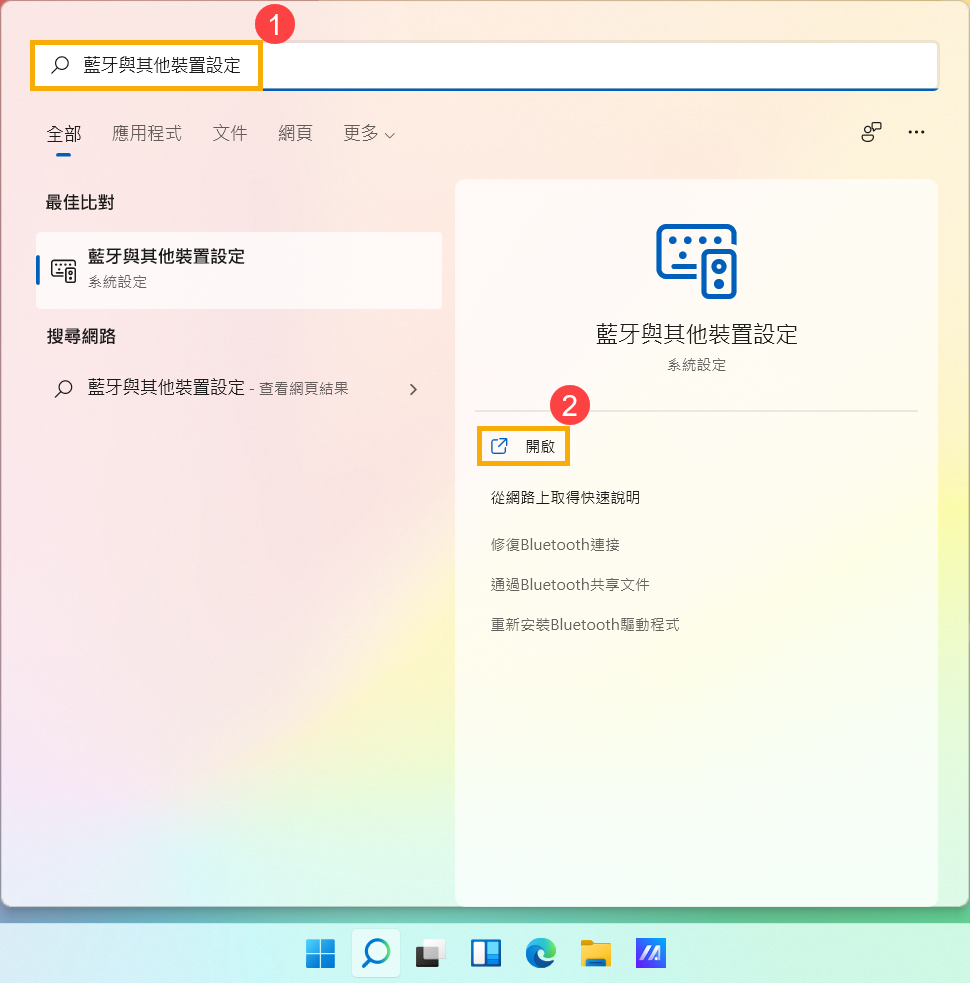
- 將藍牙功能開啟③。您在下方也將會看到本機電腦所使用的藍牙名稱。(如下圖的LAPTOP-I0IM31M4)
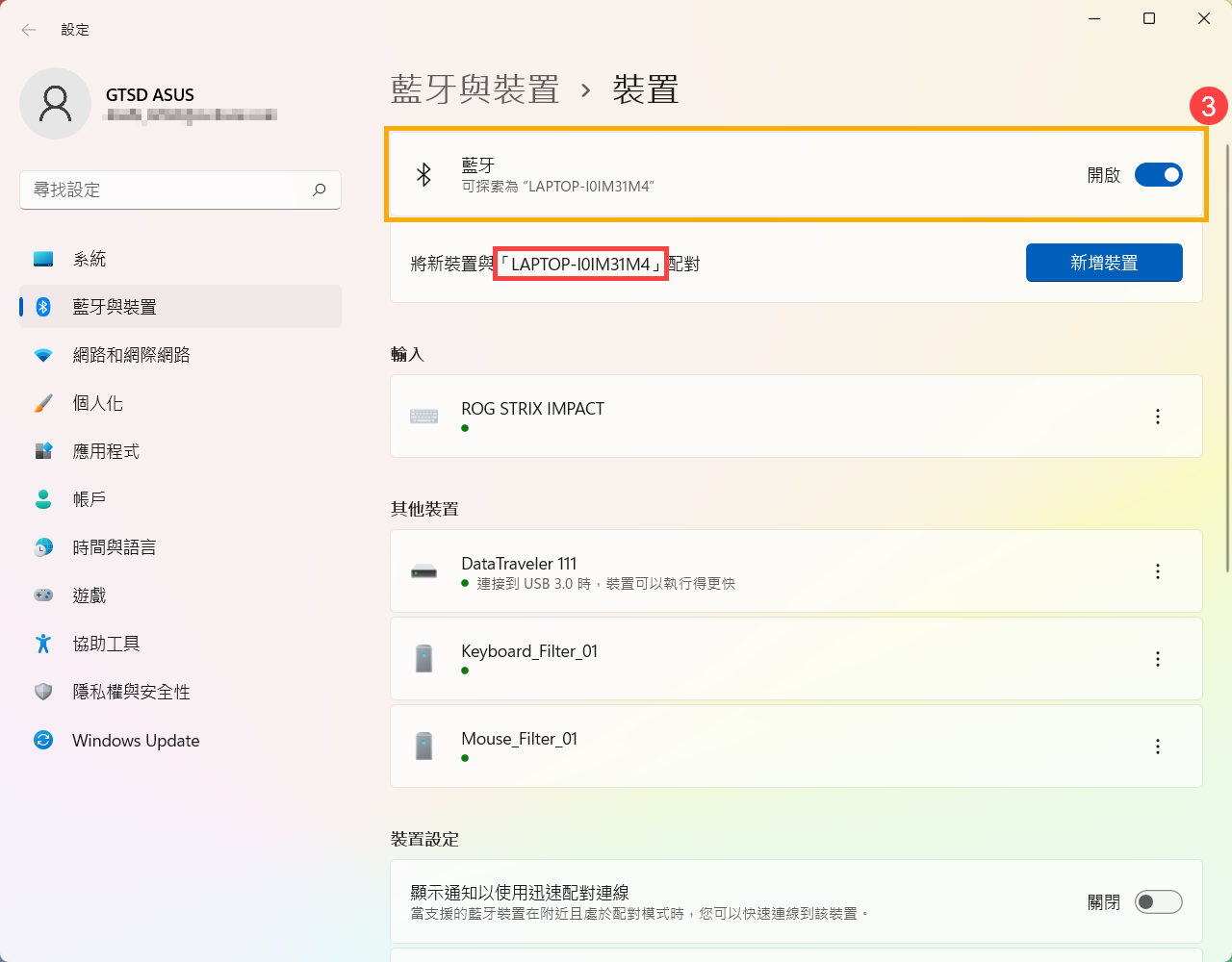
- 點選[新增裝置]④。
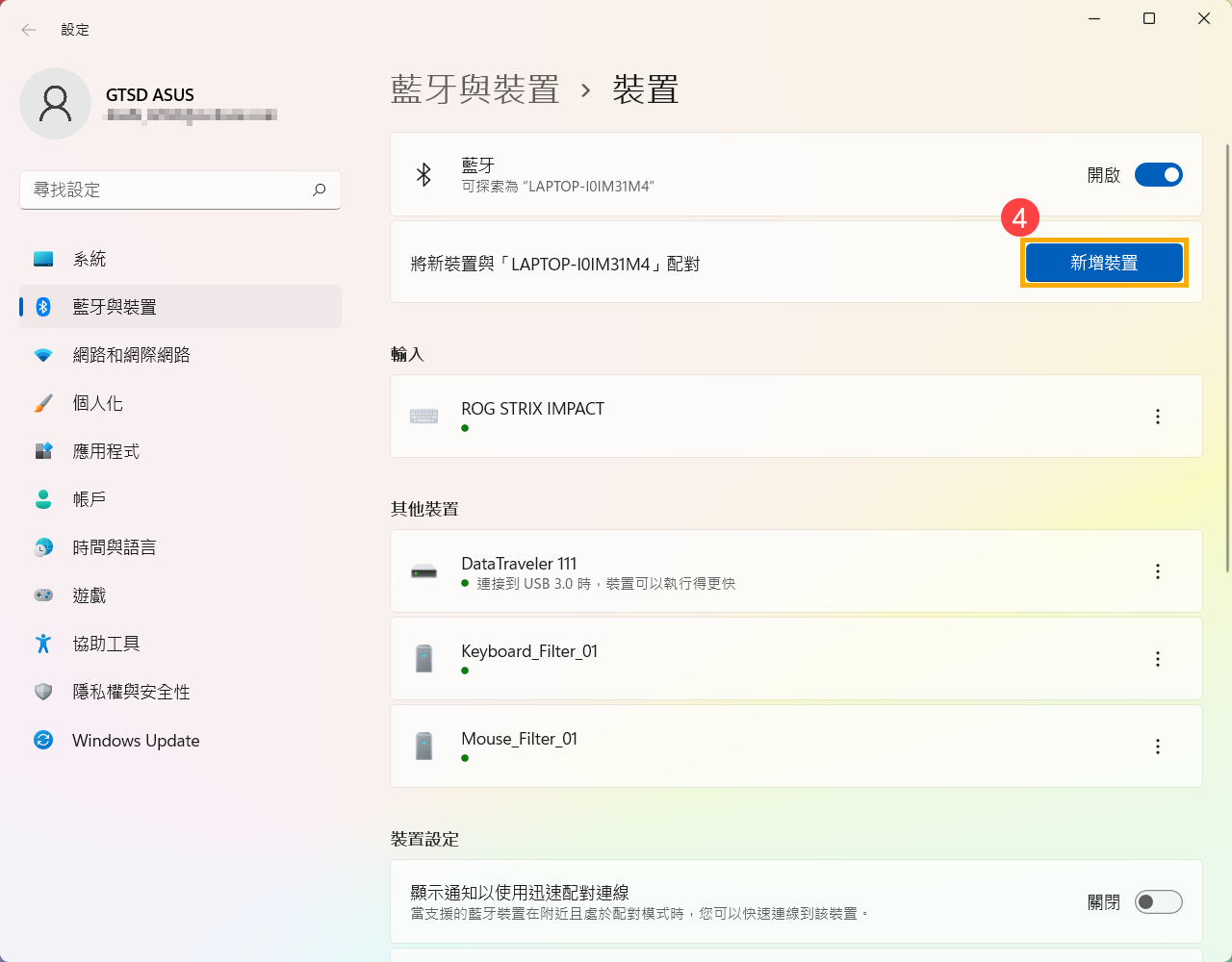
- 點選[藍牙]⑤。

- 點選您要連線的藍牙裝置⑥,然後點擊[連線]⑦。
註:如果有出現PIN碼的話,請確認所出現的PIN碼與您的藍牙裝置上所顯示的PIN是否相同。
- 藍牙連線已成功,請點選[完成]⑧。
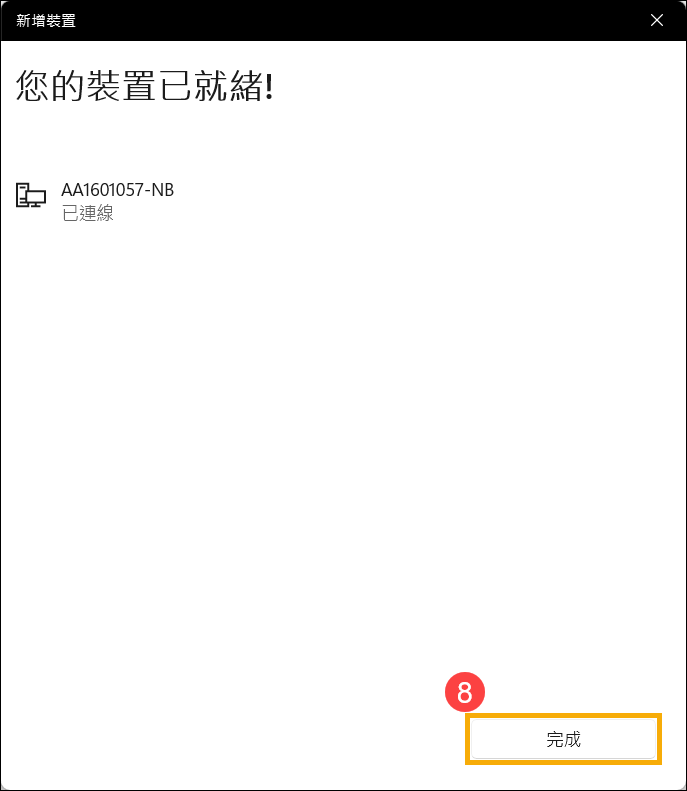
- 如果您想要中斷此藍牙裝置的連線,請點擊該裝置後面的[其他選項]
 圖示⑨,然後點選[中斷連線]⑩。
圖示⑨,然後點選[中斷連線]⑩。 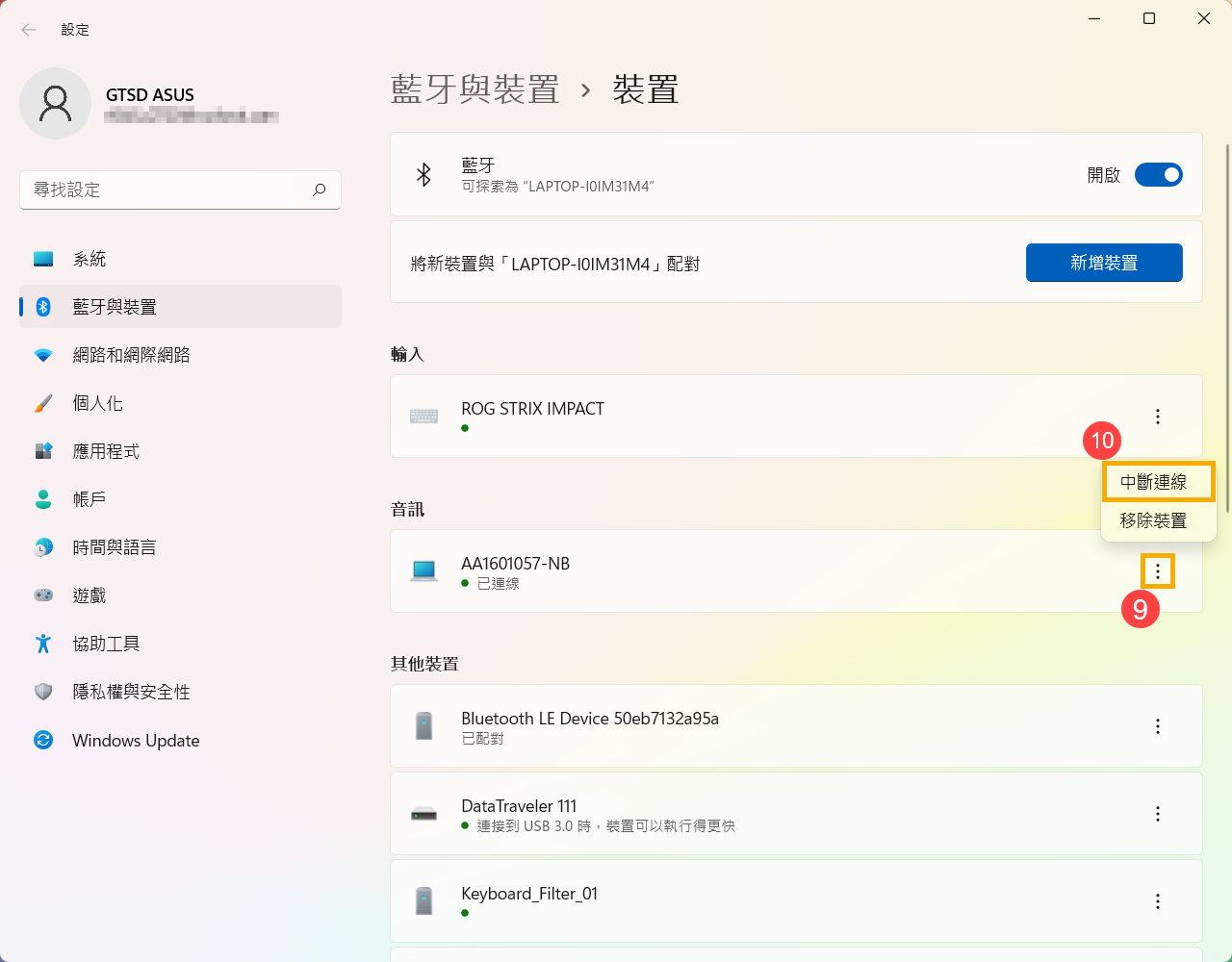
如何更改您的電腦藍牙名稱
在Windows中,藍牙名稱會與電腦的名稱相同。如果您想要更改藍牙名稱,則需要更改您的電腦名稱。
- 在Windows搜尋欄輸入[關於您的電腦]①,然後點選[開啟]②。
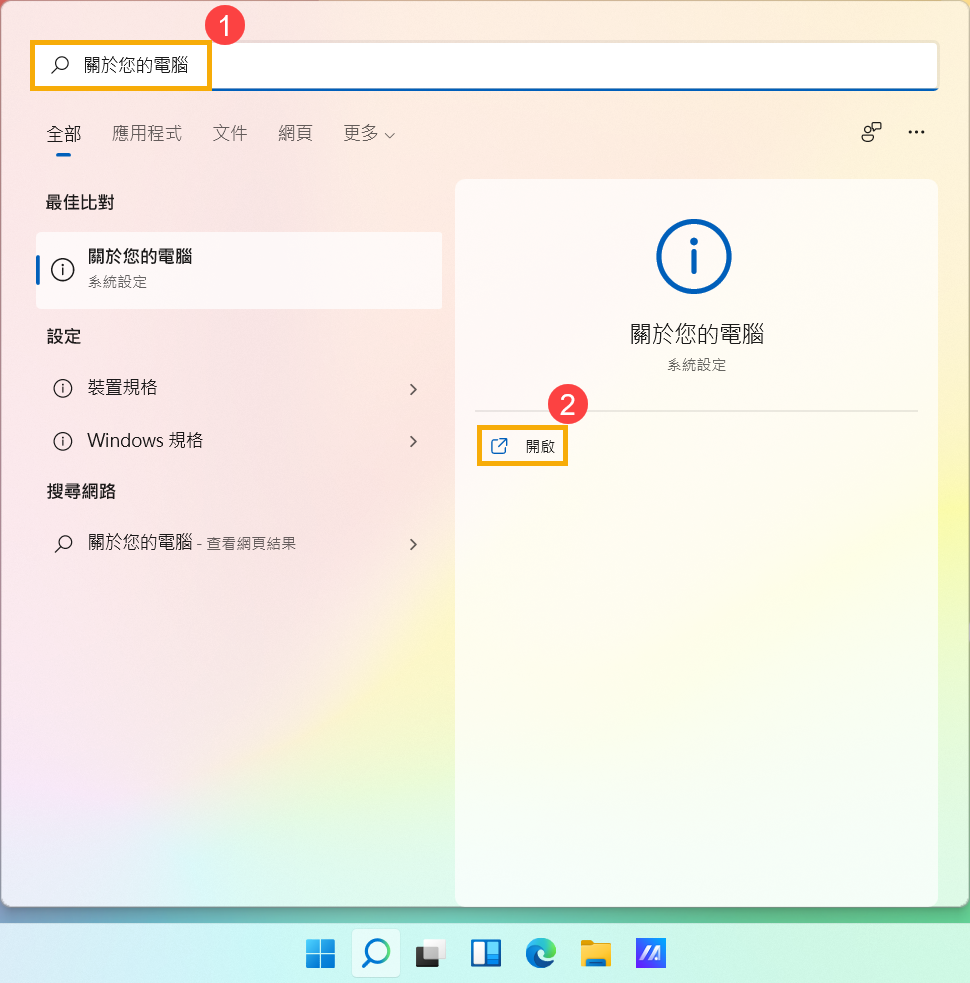
- 點擊[重新命名此電腦]③。

- 輸入您要使用的新名稱④,然後點選[下一步]⑤。
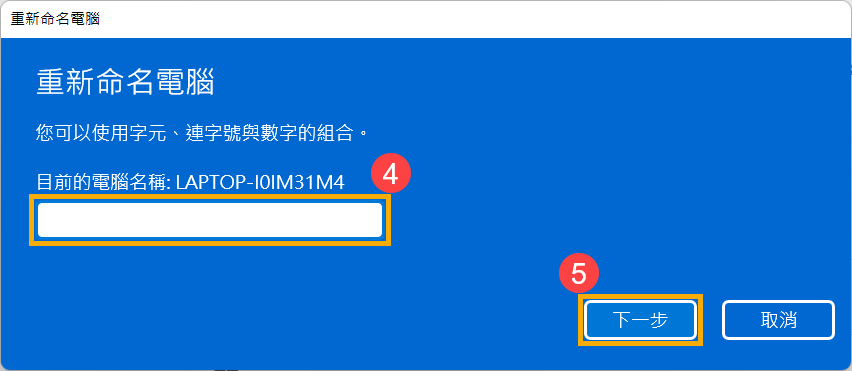
- 點選[立即重新啟動]⑥,您的電腦名稱將變更完成。
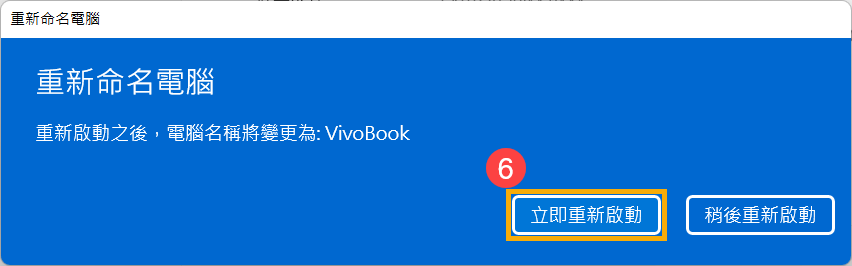
Windows 10作業系統
如何與藍牙裝置進行連線
- 在Windows搜尋欄輸入[藍牙與其他裝置設定]①,然後點選[開啟]②。
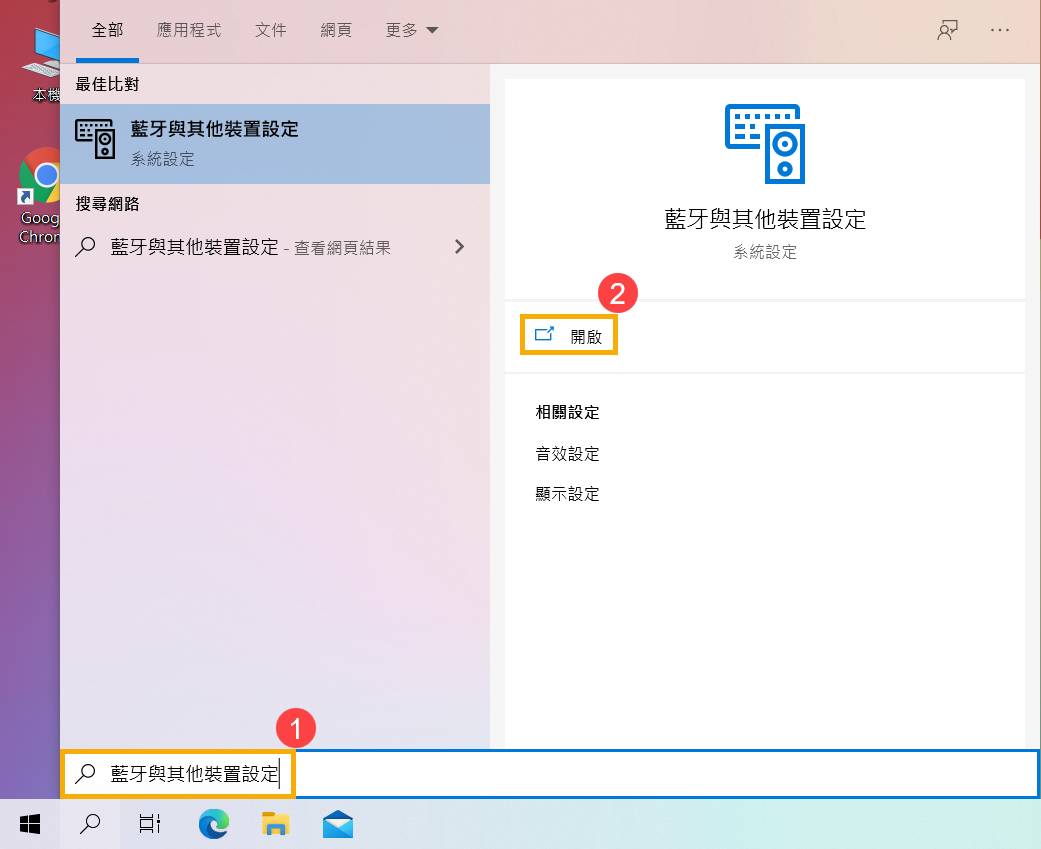
- 將藍牙功能開啟③。您在下方也將會看到本機電腦所使用的藍牙名稱。(如下圖的LAPTOP-I0IM31M4)

- 點選[新增藍牙或其他裝置]④。
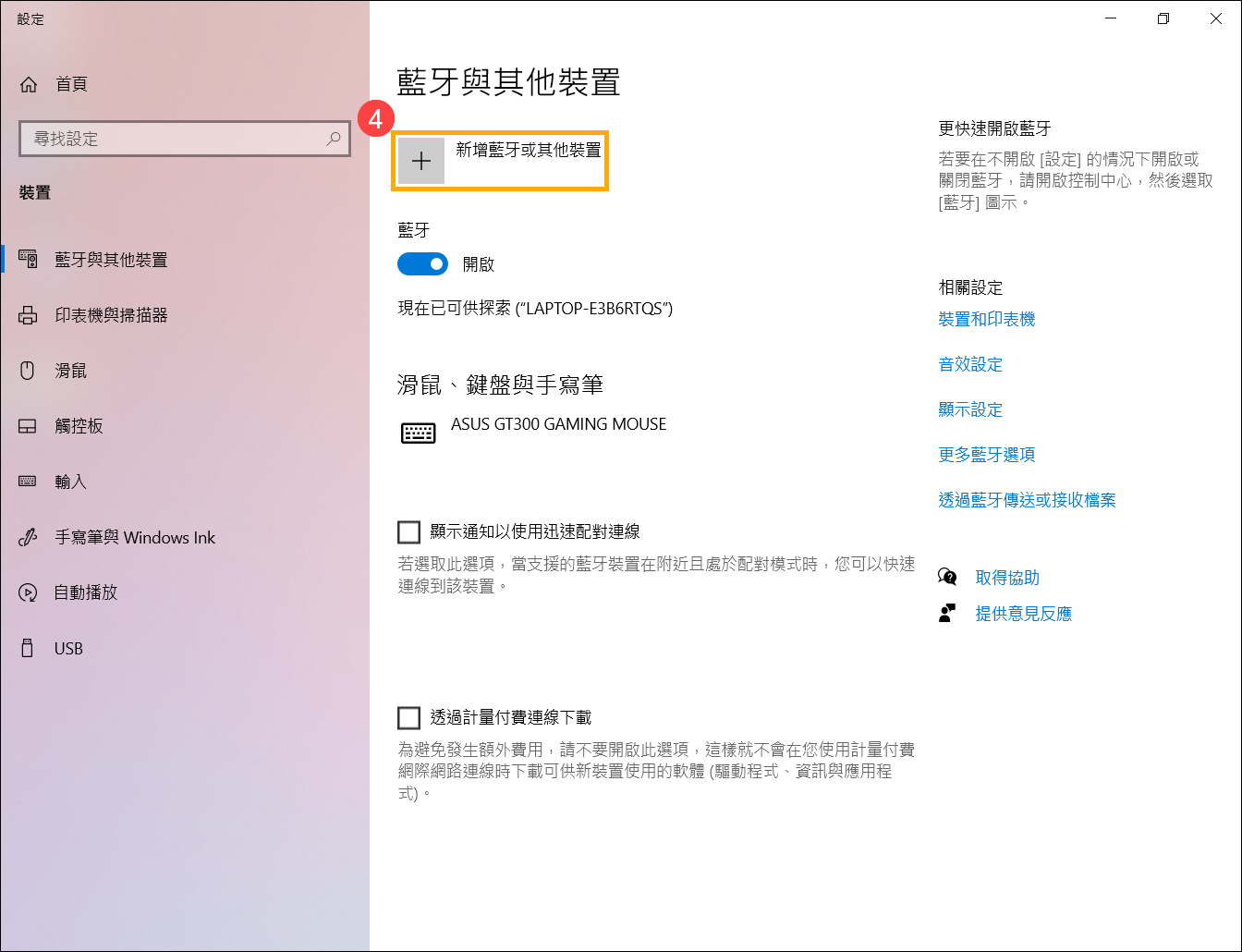
- 點選[藍牙]⑤。

- 點選您要連線的藍牙裝置⑥,然後點擊[連線]⑦。
註:如果有出現PIN碼的話,請確認所出現的PIN碼與您的藍牙裝置上所顯示的PIN是否相同。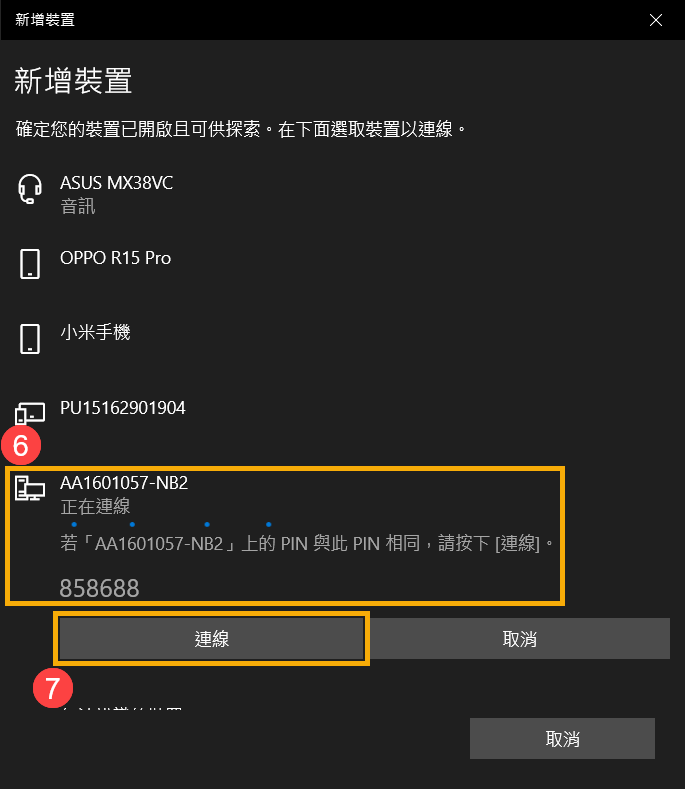
- 藍牙連線已成功,請點選[完成]⑧。
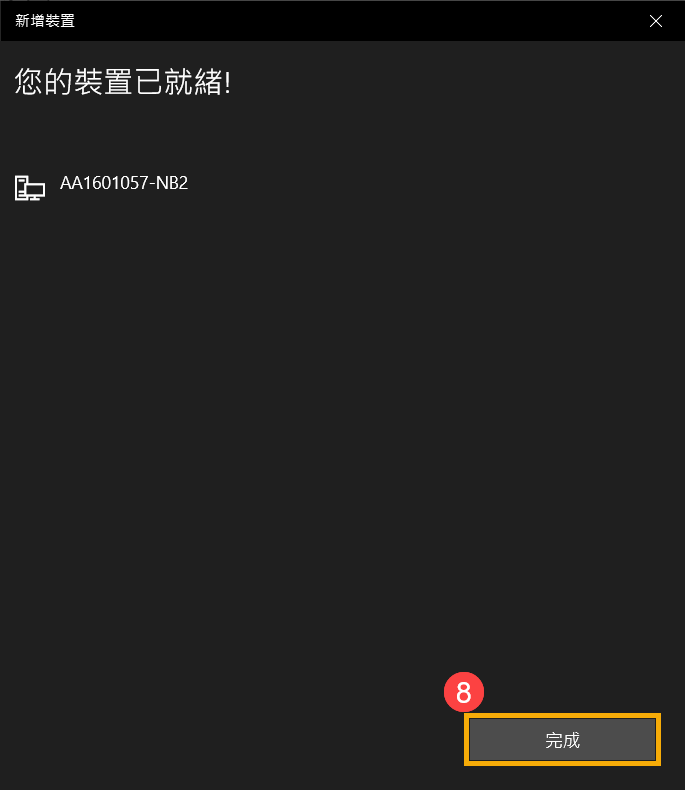
- 如果您想要中斷此藍牙裝置的連線,請點選該裝置⑨,然後點擊[移除裝置]⑩。

如何更改您的電腦藍牙名稱
在Windows中,藍牙名稱會與電腦的名稱相同。如果您想要更改藍牙名稱,則需要更改您的電腦名稱。
- 在Windows搜尋欄輸入[關於您的電腦]①,然後點選[開啟]②。

- 點擊[重新命名此電腦]③。
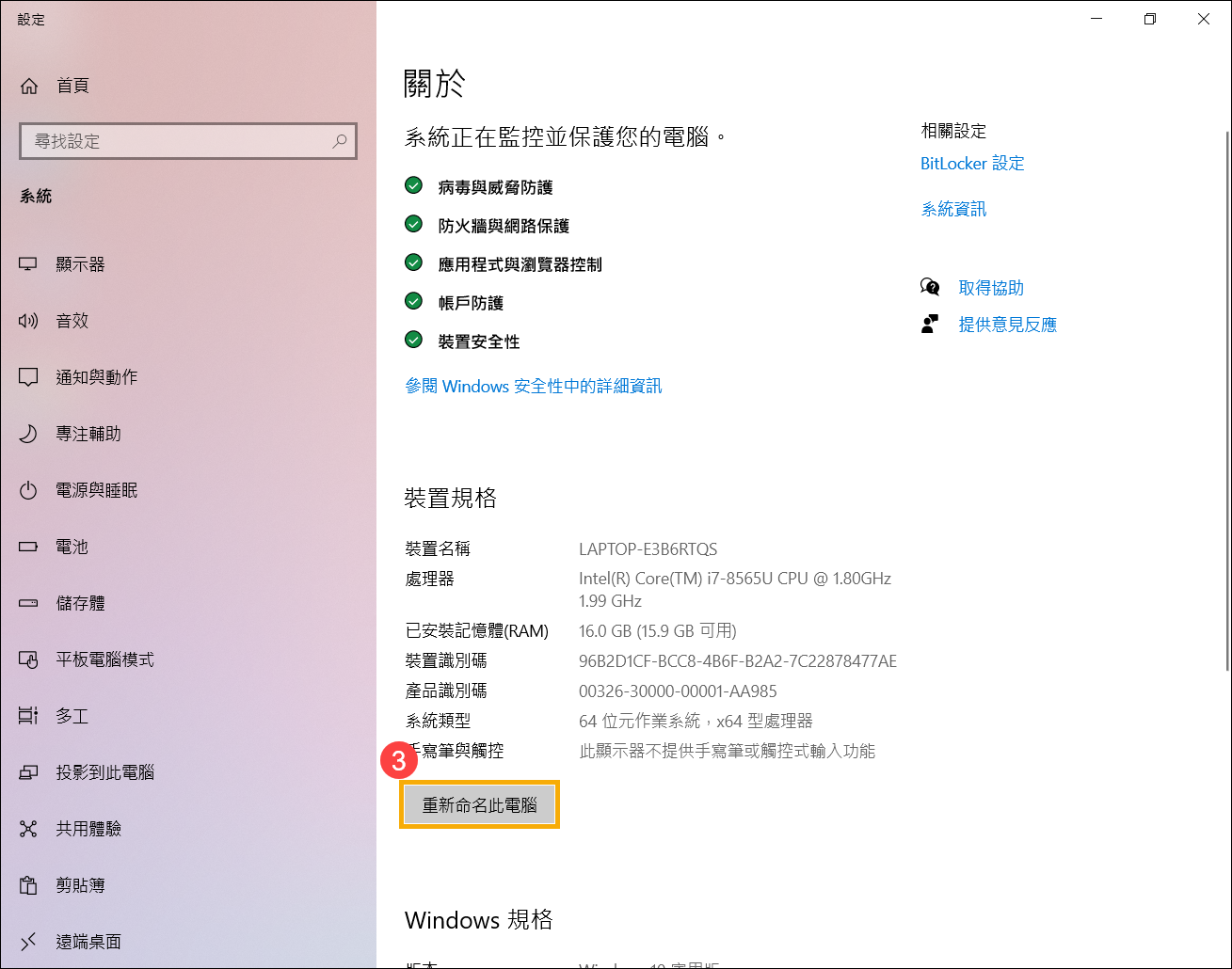
- 輸入您要使用的新名稱④,然後點選[下一步]⑤。
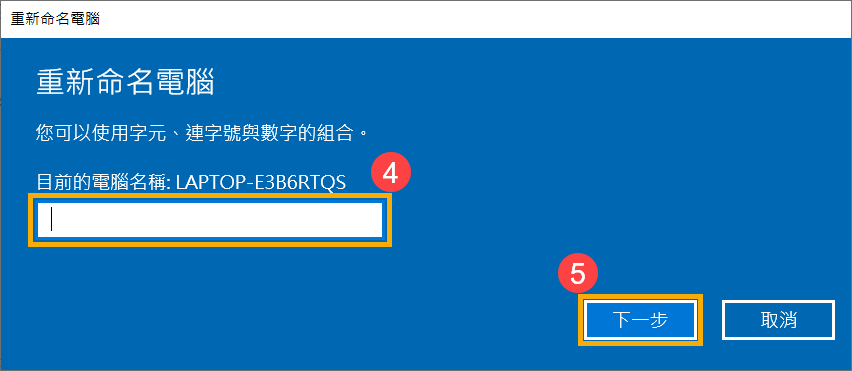
- 點選[立即重新啟動]⑥,您的電腦名稱將變更完成。






