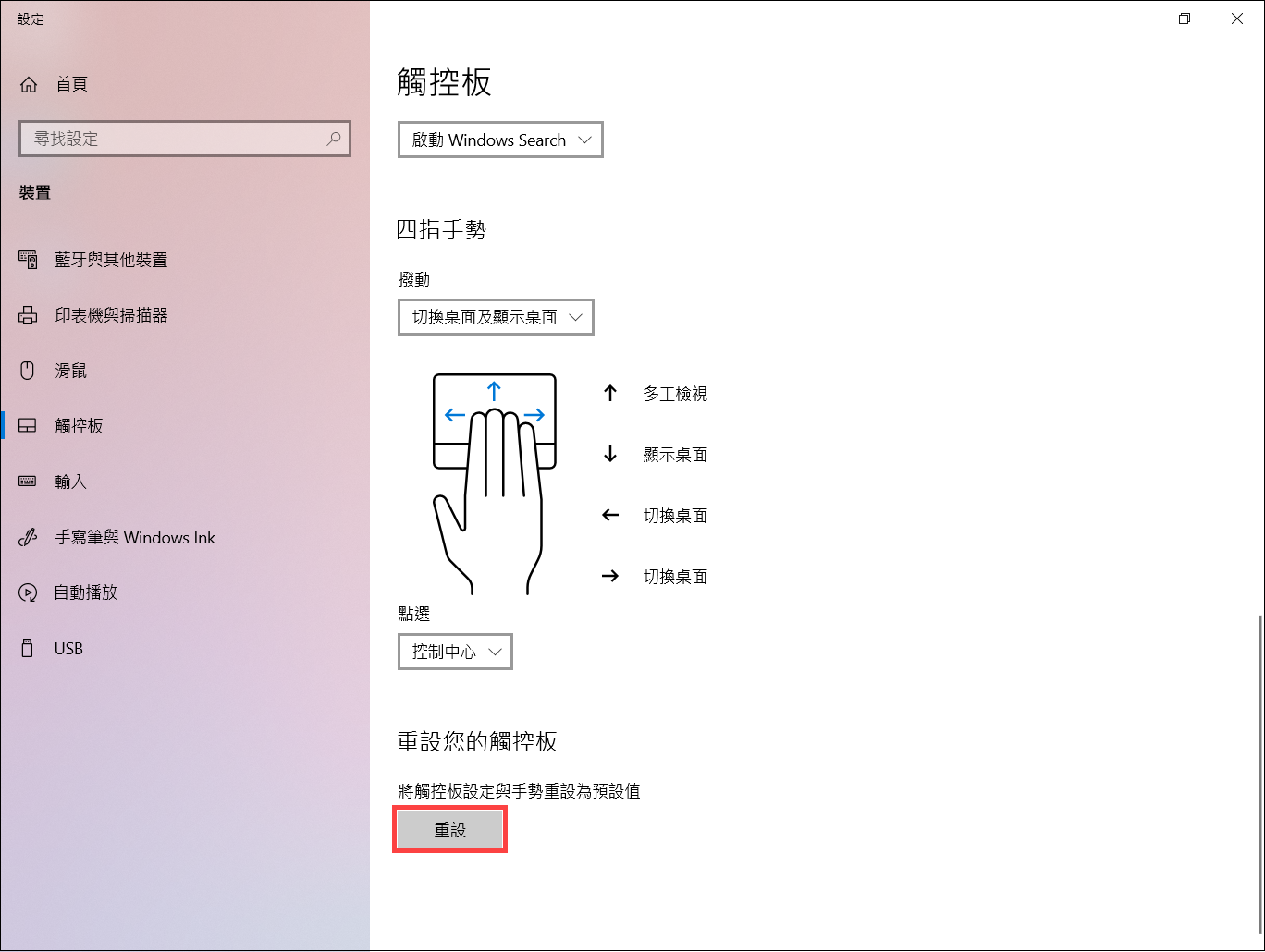[Notebook] 認識觸控板操作
觸控板操作可讓您執行程式並存取筆記型電腦的各種設定。觸控板的手勢操作請參考下圖。
為了提供給您更清楚的操作說明,您也可點擊下方YouTube影片連結,觀看如何用手勢操作觸控板:
https://www.youtube.com/watch?v=dLAGx0nbg2M
目錄:
單指手勢
| 手勢 | 動作 | 說明 |
 | 輕觸/輕觸兩下 | 輕觸應用程式以選擇該程式 在應用程式上輕觸兩下以執行該程式 |
 | 拖曳與放置 | 輕觸兩下以選擇物件,然後用相同手指在觸控板上滑動即可拖曳該物件。放開手指以將物件放至新位置 |
 | 點按左鍵 | 點按應用程式以選擇該程式 在應用程式上點按兩下以執行該程式 |
 | 點按右鍵 | 點按此鍵以開啟右鍵選單 |
雙指手勢
| 手勢 | 動作 | 說明 |
 | 輕觸 | 用兩隻手指在觸控板上點按/輕觸以模擬滑鼠右鍵功能 |
 | 雙指捲動(上/下) | 滑動雙指以上下捲動 |
 | 雙指捲動(左/右) | 滑動雙指以左右捲動 |
 | 縮小 | 在觸控板上併攏兩指以縮小畫面 |
 | 放大 | 在觸控板上兩指分開以放大畫面 |
 | 拖曳與放置 | 選擇物件之後按住左鍵,然後用另一支手指在觸控板滑動拖曳該物件,然後放開按鍵以放置物件於新的位置 |
三指手勢
| 手勢 | 動作 | 說明 |
 | 輕觸 | 用三隻手指輕觸觸控板一下以啟動Windows搜尋 |
 | 左/右滑動 | 若您開啟多個應用程式,用三隻指頭左右滑動即可在這些應用程式間切換 |
 | 向上滑動 | 向上滑動檢視目前所有開啟中的應用程式總覽 |
 | 向下滑動 | 向下滑動以顯示桌面 |
四指手勢
| 手勢 | 動作 | 說明 |
 | 輕觸 | 用四隻手指輕觸觸控板一下以啟動控制中心 |
 | 左/右滑動 | 若您開啟多個桌布,用四隻指頭左右滑動即可在這些桌布間切換 |
 | 向上滑動 | 向上滑動檢視目前所有開啟中的應用程式總覽 |
 | 向下滑動 | 向下滑動以顯示桌面 |
智慧手勢
部分華碩筆記型電腦的觸控板配備智慧手勢功能,您可以透過MyASUS的裝置設定來確認電腦是否支援。瞭解更多MyASUS - 裝置設定的介紹。
您可以在這裡將智慧手勢功能開啟或關閉。
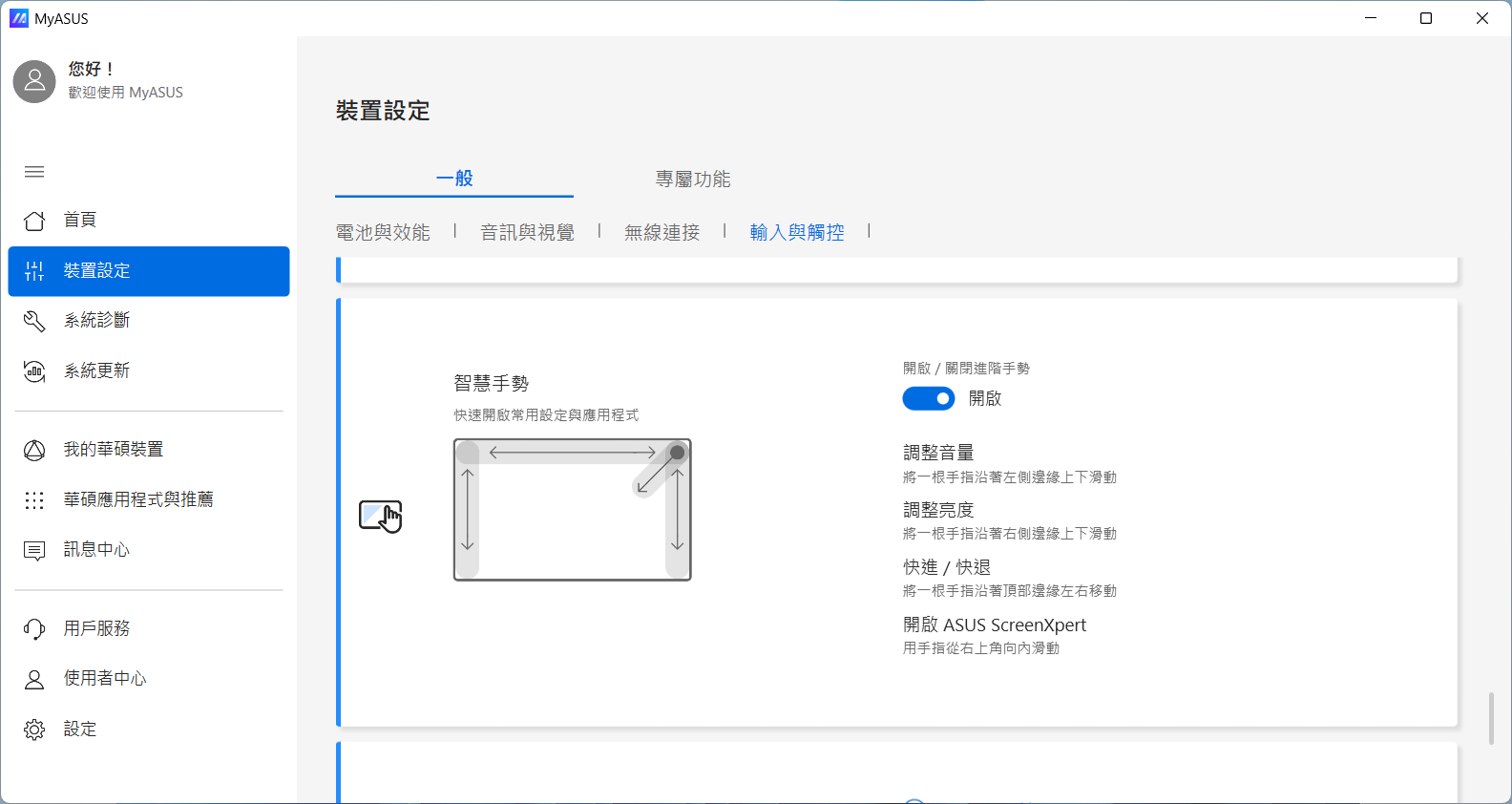
| 手勢 | 動作 | 說明 |
 | 將一根手指沿著左側邊緣上下滑動 | 調整音量 |
 | 將一根手指沿著右側邊緣上下滑動 | 調整亮度 |
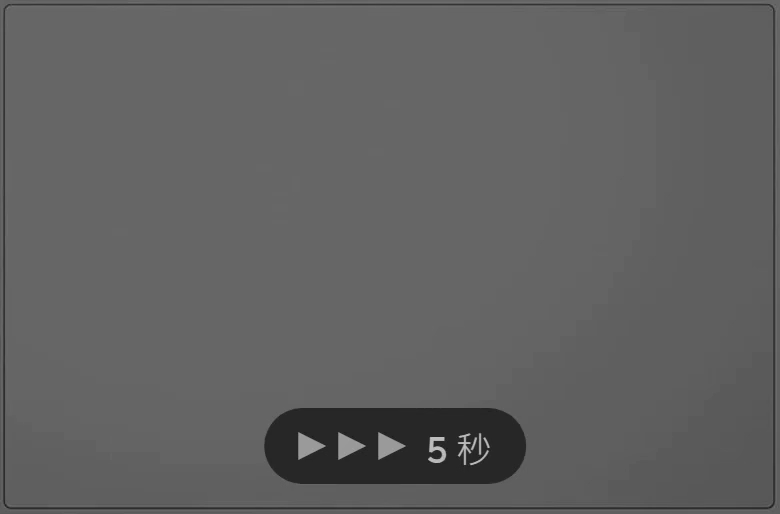 | 將一根手指沿著頂部邊緣左右滑動 | 快進 / 快退 |
 | 用手指從右上角向內滑動 | 開啟ASUS ScreenXpert |
自訂觸控板
請依照您電腦目前的Windows作業系統版本,前往相對應的操作說明:
Windows 11作業系統
- 在Windows搜尋欄輸入[觸控板設定]①,然後點選[開啟]②。
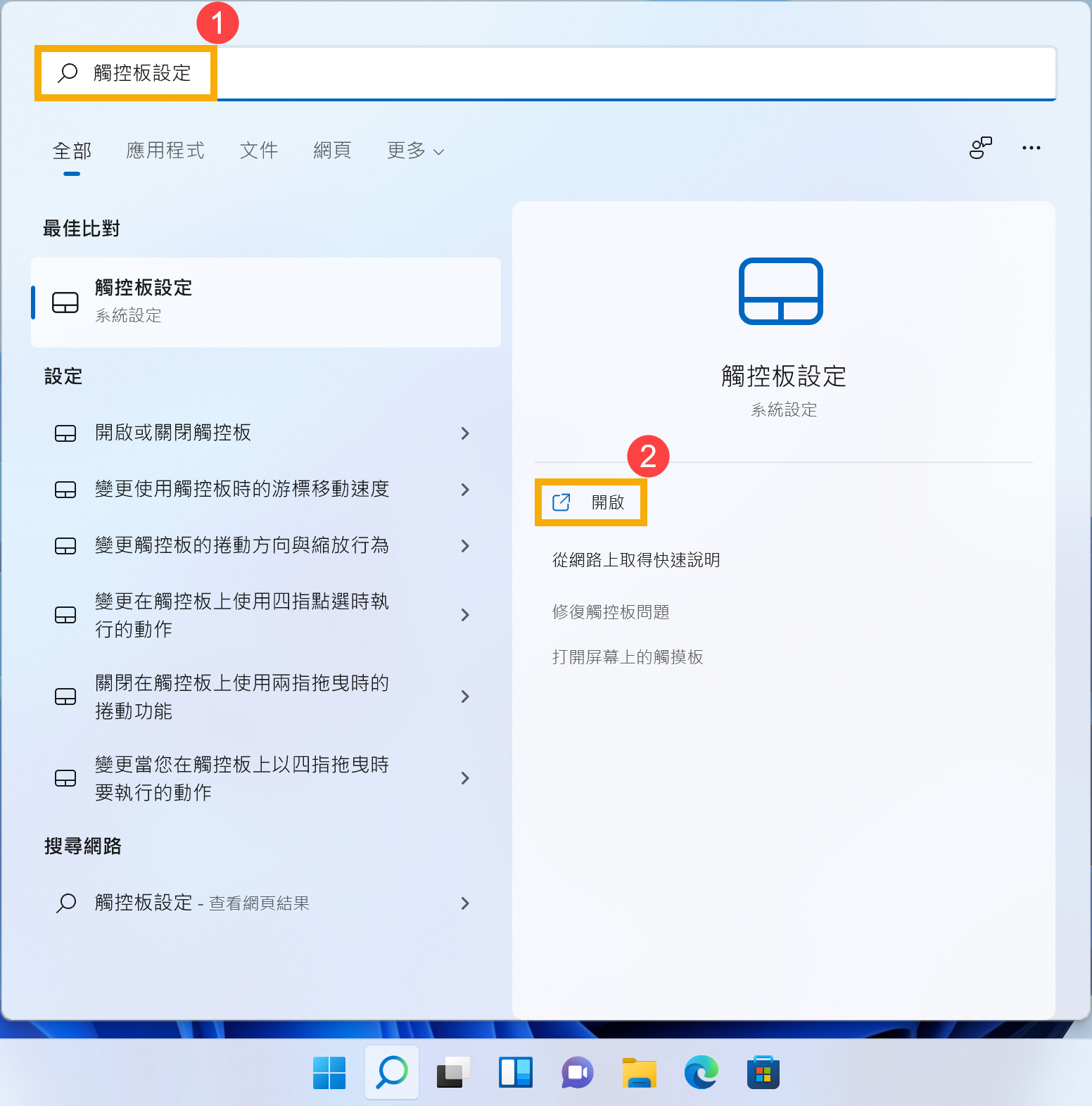
- 在觸控板設定中,您可以依照偏好的設定做調整。
您可以在這裡將觸控板功能開啟或關閉。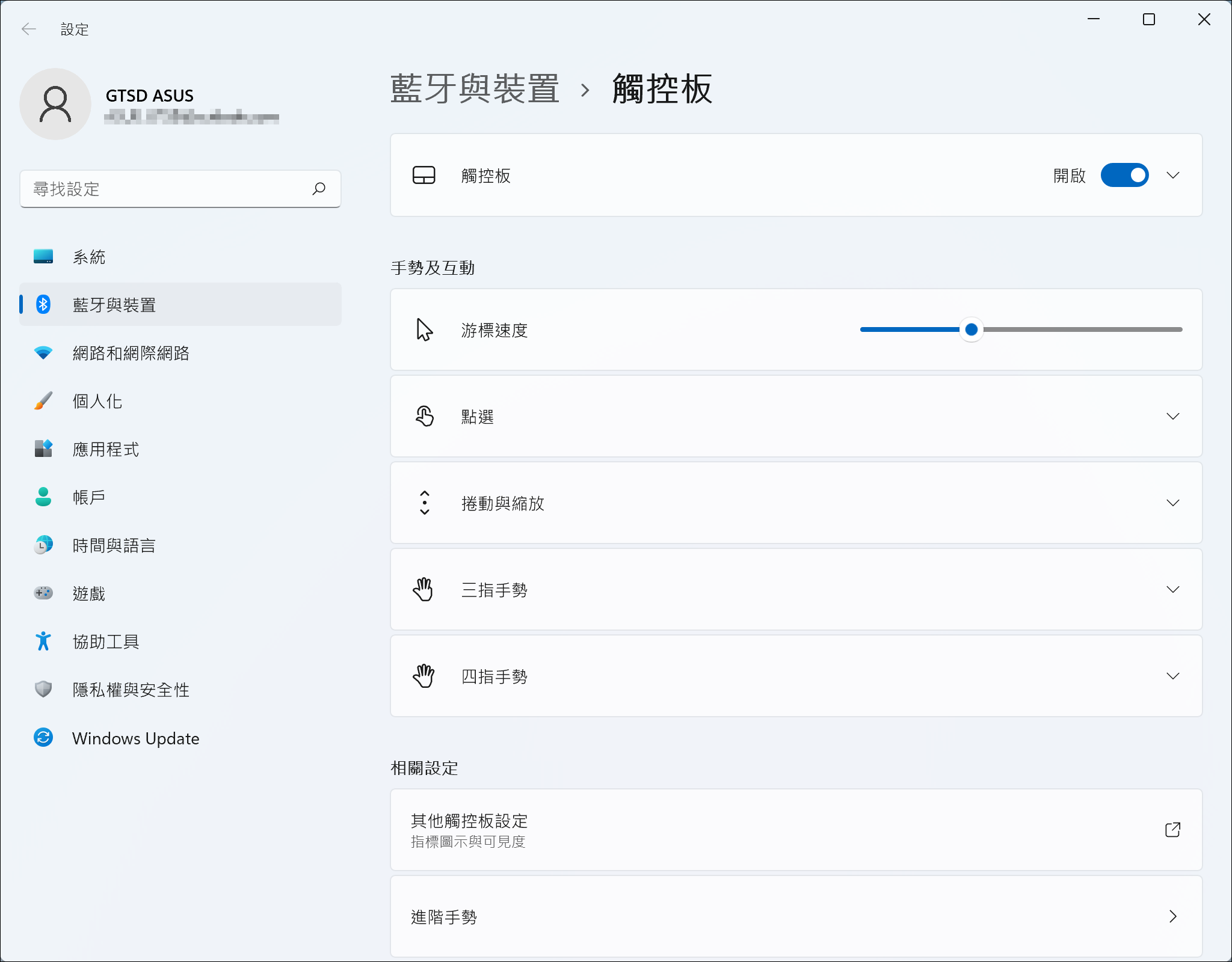
如果您想將觸控板設定恢復至預設值,請先點選[觸控板]③以展開更多項目,然後點選[重設]④即可將設定恢復至預設值。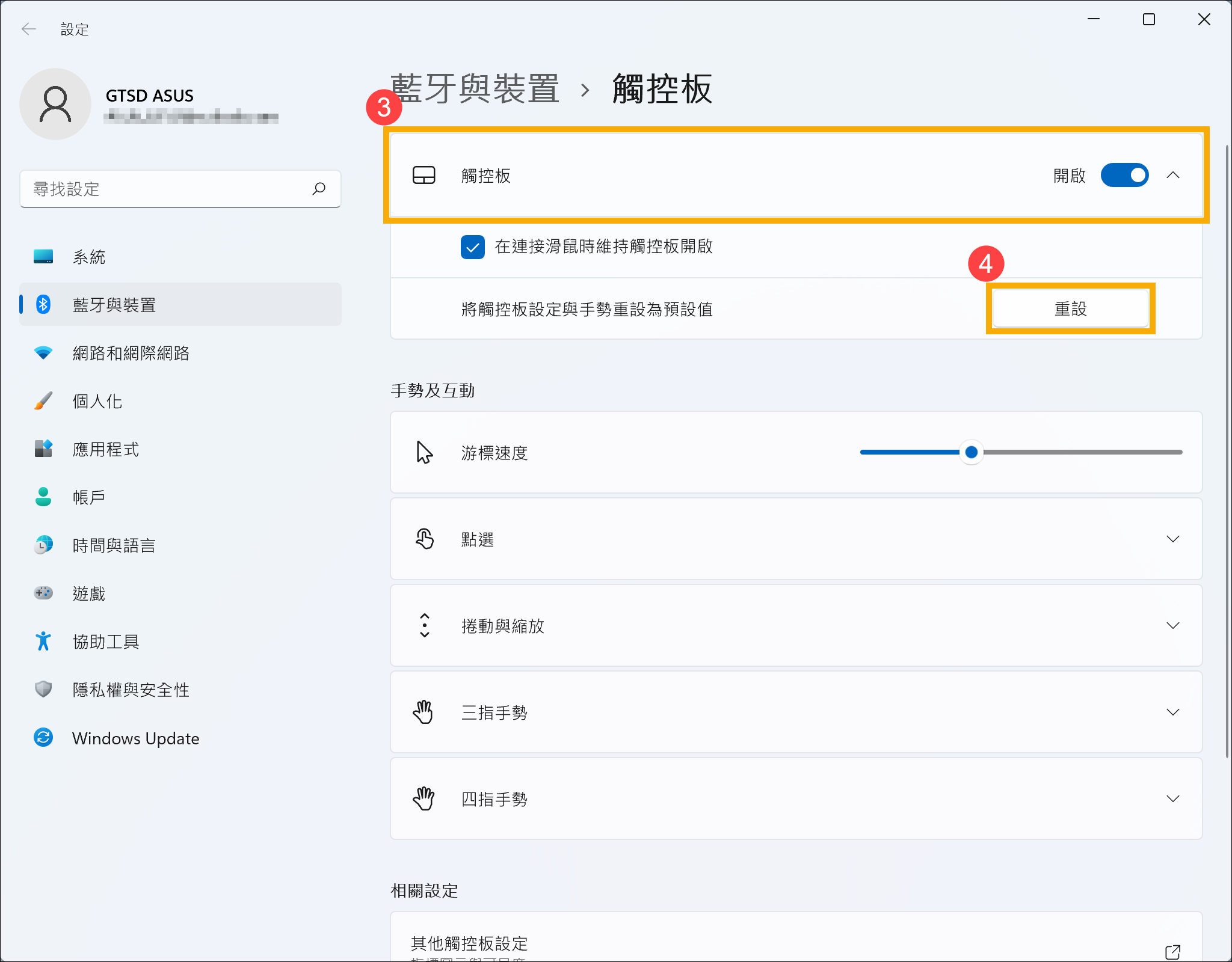
Windows 10作業系統
- 在Windows搜尋欄輸入[觸控板設定]①,然後點選[Open]②。
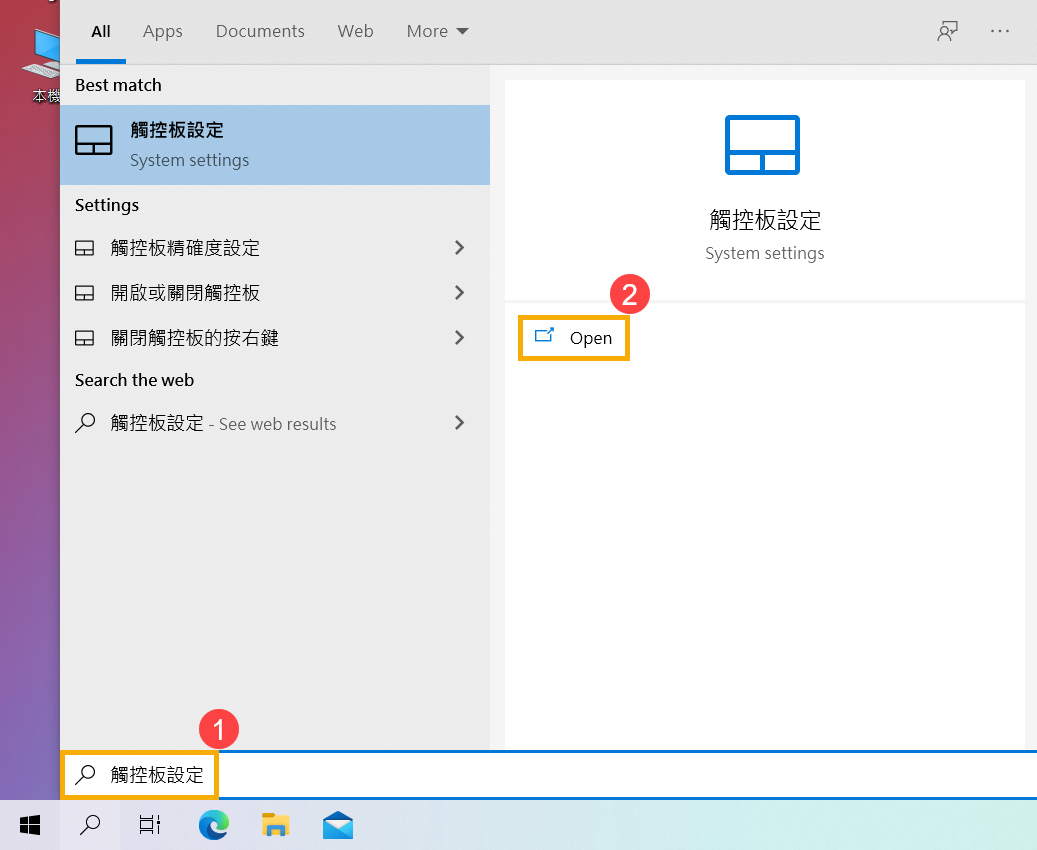
- 在觸控板設定中,您可以依照偏好的設定做調整。
您可以在這裡將觸控板功能開啟或關閉。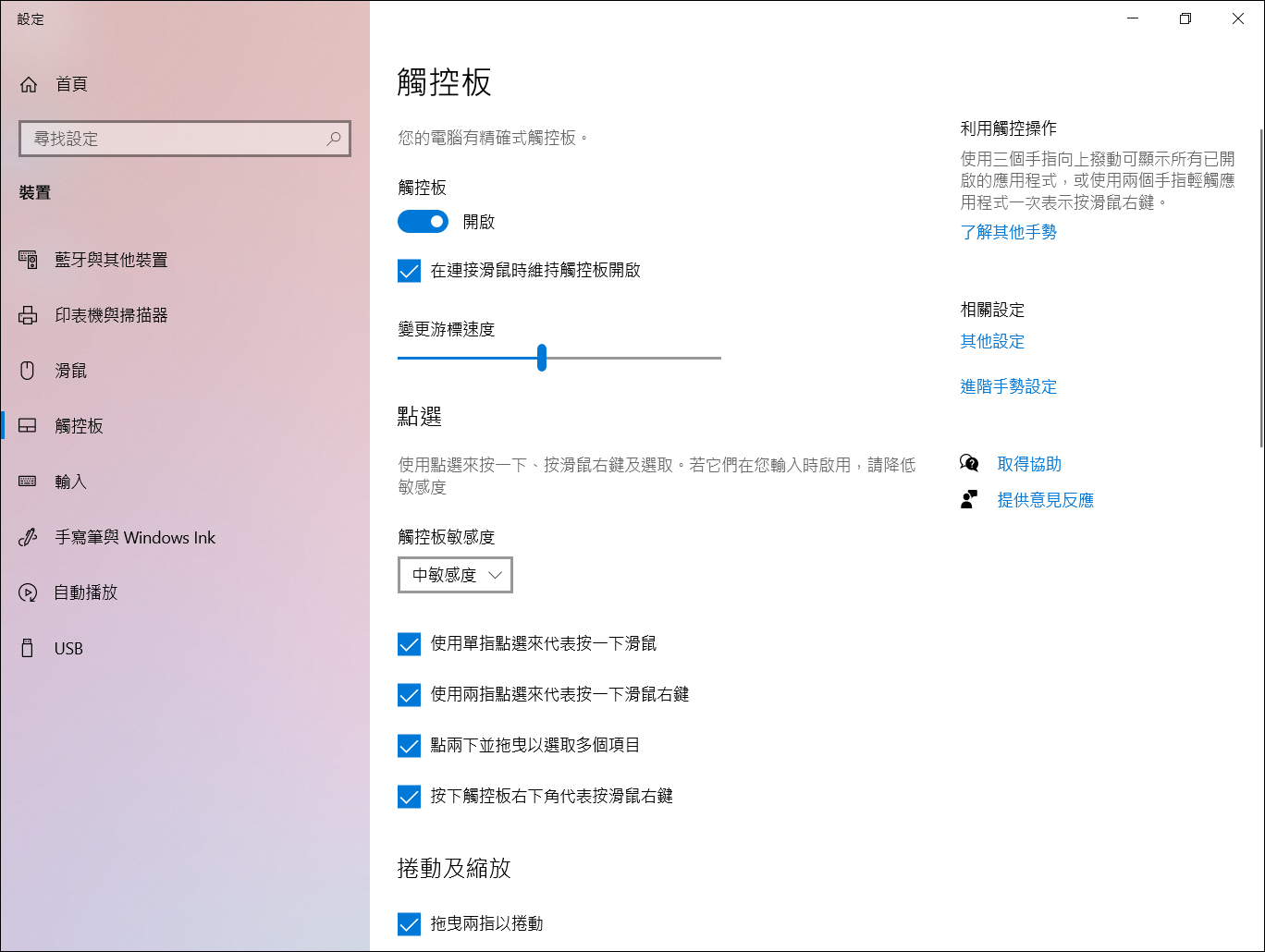
如果您想將觸控板設定恢復至預設值,請滾動畫面至最底下,然後點選重設。